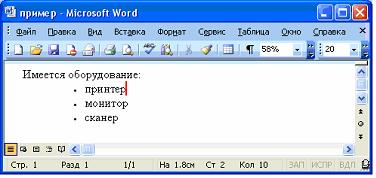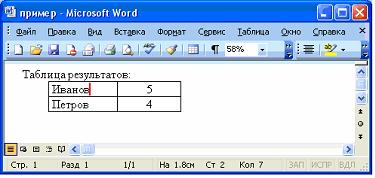Имеется текст, набранный в текстовом редакторе MS Word. Курсор (его положение отмечено вертикальной черточкой красного цвета) находится в конце первого абзаца:
После нажатия клавиши
текст примет вид …
Тип вопроса: Вопрос с одним правильными вариантом
Ответ на этот вопрос уже получили: 158 раз(а)
Помогли ответы? Ставь лайк 👍
Вопрос задал(а): Анонимный пользователь, 13 Ноябрь 2020 в 16:14
На вопрос ответил(а): Анастасия Степанова, 13 Ноябрь 2020 в 16:14
Похожие вопросы
Вопрос № 1022136
Имеется текст, набранный в текстовом редакторе MS Word. Курсор (его положение отмечено вертикальной черточкой красного цвета) находится в конце первого абзаца:
После нажатия клавиши
текст примет вид …
Вопрос № 949831
Имеется текст, набранный в текстовом редакторе MS Word. Курсор (его положение отмечено вертикальной черточкой красного цвета) находится в конце первого абзаца:
После нажатия клавиши
текст примет вид …
Другие вопросы по предмету Информатика
Вопрос № 921614
В текстовом редакторе MS Word набран текст (положение курсора отмечено вертикальной черточкой красного цвета):
После нажатия клавиши
курсор переместится …
Вопрос № 921615
Имеется текст, набранный в текстовом редакторе MS Word (положение курсора отмечено вертикальной черточкой красного цвета):
После нажатия клавиши
текст примет вид …
Вопрос № 921616
В текстовом редакторе MS Word набран текст, содержащий список. Курсор (его положение отмечено вертикальной черточкой красного цвета) находится в конце первого элемента списка:
После нажатия клавиши
текст примет вид …
Вопрос № 921617
В текстовом редакторе набран текст, содержащий таблицу. Курсор (его положение отмечено вертикальной черточкой красного цвета) находится в конце текста в ячейке таблицы в первой строке и первом столбце:
После нажатия клавиши
текст примет вид …
Источник https://www.tiktok.com/@stacys_production/video/7112509875040685318
Скачать видео
Общие сведения преимущества текстового редактора, основные элементы окна редактора, работа с несколькими документами в среде редакторов word. Текстовый редактор word предназначен для создания. Программа на visual basic — это обычный текст, поэтому вам достаточно знать работу в текстовом редакторе с обычным текстом. Приемы работы в текстовом редакторе visual basic практически ничем не отличаются от приемов работы в других текстовых редакторах. Основной акцент делается на созданиередактирование документов в текстовом редакторе ms word. Для выравнивания текста в текстовом процессоре есть специальные команды выравнивания. Глава основные приёмы работы в текстовом редакторе ms word.
Запуск программы-редактора ms word производится по команде главного меню iiycкiiporpaммыmicrosoft word. Место, в которое будет помещаться набираемый текст. Текстовый редактор microsoft word 97 можно запустить нажатием левой клавишей мыши, поместив курсор на соответствующее название в меню пуск программы microsoft word, либо найти файл с помощью проводника. Дан набранный в текстовом редакторе ms word фрагмент текста. В документе ms word отображаются точки вместо пробелов, стрелки вместо табуляции, символы конца абзаца и другие знаки в режиме отображения скрытых. В программе алго, напишите программу для нахождения произведения цифр натурального числа n, введенного с клавиатуры. 1)компьютер может обрабатывать числовую,текстовую,графическую,звуковую и видеоинформацию.
Популярные запросы
- В текстовом редакторе ms word набран текст положение курсора отмечено вертикальной черточкой
- В текстовом редакторе ms word набран текст положение курсора отмечено вертикальной черточкой enter
- В текстовом редакторе ворд набран текст положение курсора отмечено вертикальной черточкой
помогите пж
1. Текстовый процессор – это программа, предназначенная для:
а) создания, редактирования и форматирования текстовой информации;
б) работы с изображениями в процессе создания игровых программ
;
в) управления ресурсами ПК при создании документов;
г) автоматического перевода с символических языков в машинные коды.
2. Редактирование текста представляет собой:
а) процесс внесения изменений в имеющийся текст;
б) процесс сохранения текста на диске в виде текстового файла;
в) процесс передачи текстовой информации по компьютерной сети;
г) процесс считывания с внешнего запоминающего устройства ранее созданного текста.
3. Минимальным объектом, используемым в текстовом процессоре Microsoft Word, является:
а) слово; б) точка экрана; в) абзац; г) символ.
4. В текстовом процессоре MS Word копирование становится возможным после:
а) установки курсора в определенное место;
б) сохранения файла;
в) распечатки файла;
г) выделения фрагмента текста.
5. Информация в памяти компьютера представлена в:
а) десятичной системе счисления;
б) шестнадцатеричной системе счисления;
в) восьмеричной системе счисления;
г) двоичной системе счисления.
6. К операциям форматирования абзаца относятся:
выравнивание, межстрочный интервал, задание отступа;
начертание, размер, цвет, тип шрифта;
удаление символов;
копирование фрагментов текста.
7. Какие команды заносят фрагмент текста в буфер?
вырезать, копировать;
вырезать;
копировать;
вставить;
удалить.
8. Пробел ставится:
с двух сторон от знака препинания
перед знаком препинания
после знака препинания
9. Текст, набранный в текстовом редакторе, хранится на внешнем запоминающем
устройстве (магнитном, оптических дисках и др.):
а) в виде файла;
б) таблицы кодировки;
в) каталога;
г) директории.
10. С помощью, какой пиктограммы можно запустить текстовый процессор Word?
hello_html_m75df136f.png
11. Выберите из списка файл с текстовой информацией:
Proba.ppt;
Proba.bmp;
Proba.doc.
12.Как удалить символ стоящий слева от курсора:
A. Нажать Delete
В. Нажать Ctrl+Shift
С.Нажать Alt
D. Нажать BS
13.Курсор – это …
Устройство ввода текстовой информации
Наименьший элемент отображения на экране
Указатель позиции, в которой будет отображен вводимый с клавиатуры символ
Клавиша на клавиатуре
Обновлено: 14.04.2023
Цель занятия. Изучение информационной технологии создания списков в MS Word.
Задание 1. Создание списков.
Краткая справка. При создании списков можно использовать два способа: задать параметры списка в процессе набора текста или наложить вид списка после набора текста.
Первый способ: задание параметров списка в процессе набора текста.
Запустите текстовый редактор Microsoft Word.
Наберите первую строку образца текста, нажмите [Enter].
Образец текста с нумерованным списком
Элементарные операции информационного процесса включают:
сбор, преобразование информации, ввод в компьютер;
хранение и обработку информации;
предоставление информации пользователю.
На вкладке Главная в группе Абзац выберите кнопкуНумерация, появится цифра 1 (при нажатии кнопки Маркер в строке появится первый маркер).
Напечатайте текст первого пункта и нажмите [Enter]. Точка ввода переместится на следующую строку, которая сразу получает порядковый номер (2, 3 и т.д.), или появляется новый значок маркера.
Для прекращения списка в очередной строке еще раз нажмите на кнопку Нумерация (или Маркер), чтобы убрать из строки соответствующий элемент списка.
Преобразуйте уже готовый список из нумерованного в маркированный. Для этого выделите все пункты списка (как набор строк) и нажмите кнопку Маркер. Обратите внимание, как изменился вид списка.
Второй способ: наложение параметров списка после набора текста.
Наберите текст по приведенному образцу, расположенному ниже.
3. 6 строки (будущие элементы списка) введите как отдельные абзацы, нажимая клавишу [Enter] в конце каждой строки.
Образец текста с нумерованным списком
Элементарные операции информационного процесса включают:
сбор, преобразование информации, ввод в компьютер;
хранение и обработку информации;
предоставление информации пользователю.
Скопируйте набранный фрагмент текста четыре раза.
Сформируйте одноуровневый нумерованный список. Для этого выделите списочную часть первого фрагмента (3. 6 строки) и на вкладке Главная в группе Абзац вызовите меню к кнопке . В открывшемся списке выберите вид обычной нумерации.
Выделите списочную часть второго фрагмента (3. 6 строки) и сформируйте одноуровневый маркированный список. Для этого на вкладке Главная в группе Абзац вызовите меню к кнопке . В открывшемся списке задайте другой вид маркера списка.
Выделите списочную часть третьего фрагмента (3. 6 строки) и сформируйте многоуровневый нумерованный список. Для этого на вкладке Главная в группе Абзац вызовите меню к кнопке и выберите вид многоуровневого нумерованного списка. Произойдет нумерация в первом уровне списка. Чтобы увидеть нумерацию второго, третьего и т.д. уровней, необходимо увеличить отступ кнопкой Увеличить отступ расположенной в группе Абзац.
Краткая справка. При работе с многоуровненвым списком нужно выбрать тип списка Многоуровневый и далее пользоваться кнопками панели инструментов, которые позволяют присвоить выделенным элементам списка соответствующий уровень.
Выделите списочную часть четвертого фрагмента (3. 6 строки) и сформируйте многоуровневый маркированный список. Для этого на вкладке Главная в группе Абзац вызовите меню к кнопке и выберите вид многоуровневого маркированного списка.
Сохраните документ в своей папке с именем Лабораторная работа 4-1.doc
Краткая справка. Для изменения вида маркеров по уровням, необходимо на вкладке Главная в группе Абзац вызвать меню к кнопке и в открывшемся списке выбрать пункт Определить новый многоуровневый список. В открывшемся окне Определение нового многоуровневого списка задайте уровень списка и выберите вид маркера для этого уровня (в зоне Нумерация). Если вас не устраивает вид маркера в зоне Нумерация, выберите в этой же зоне команду Новый маркер, при этом откроется таблица символов. Подберите новый вид маркера и нажмите ОК. Произойдет нумерация маркерами в первом уровне списка. Чтобы увидеть нумерацию маркерами второго, третьего и т.д. уровней, необходимо увеличить отступ кнопкой панели инструментов Увеличить отступ .
Задание 2. Набрать в MS Word списки (одноуровневые и многоуровневые) по следующим образцам.
Копирование текста методом перетаскивания
Определите текст, который необходимо скопировать, и его место назначения.
Выделите текст и перетащите его при нажатой кнопке мыши в новое место. Отпустите кнопку мыши там, где должен появиться копируемый фрагмент.
В раскрывшемся меню выберите пункт Копировать.
Копирование текста методом перетаскивания
Определите текст, который необходимо скопировать, и его место назначения.
Выделите текст и перетащите его при нажатой кнопке мыши в новое место. Отпустите кнопку мыши там, где должен появиться копируемый фрагмент.
В раскрывшемся меню выберите пункт Копировать.
Копирование текста методом перетаскивания
Определите текст, который необходимо скопировать, и его место назначения.
Выделите текст и перетащите его при нажатой кнопке мыши в новое место. Отпустите кнопку мыши там, где должен появиться копируемый фрагмент.
В раскрывшемся меню выберите пункт Копировать.
Копирование текста методом перетаскивания
Определите текст, который необходимо скопировать, и его место назначения.
Выделите текст и перетащите его при нажатой кнопке мыши в новое место. Отпустите кнопку мыши там, где должен появиться копируемый фрагмент.
В раскрывшемся меню выберите пункт Копировать.
Копирование текста методом перетаскивания
1) Определите текст, который необходимо скопировать, и его место назначения.
а) Выделите текст и перетащите его при нажатой кнопке мыши в новое место. Отпустите кнопку мыши там, где должен появиться копируемый фрагмент,
i) В раскрывшемся меню выберите пункт Копировать.
Копирование текста методом перетаскивания
A. Определите текст, который необходимо скопировать, и его место назначения.
B. Выделите текст и перетащите его при нажатой кнопке мыши в новое место. Отпустите кнопку мыши там, где должен появиться копируемый фрагмент.
C. В раскрывшемся меню выберите пункт Копировать.
Копирование текста методом перетаскивания
Определите текст, который необходимо скопировать, и его место назначения.
Выделите текст и перетащите его при нажатой кнопке мыши в новое место. Отпустите кнопку мыши там, где должен появиться копируемый фрагмент.
В раскрывшемся меню выберите пункт Копировать.
Задание 3. Набрать задание по образцу.
Создайте таблицу и введите указанные элементы списка как отдельные абзацы (текст вводится в первую колонку, а в остальные элементы — копируются). Оформите текст различными видами списков по приведенному образцу.
КОЛОНКИ. БУКВИЦА. ФОРМАТИРОВАНИЕ РЕГИСТРОВ
Задание 1. Создание многоколонных документов.
Запустите текстовый редактор Microsoft Word.
Наберите один абзац текста по приведенному образцу, расположенному ниже (кнопками панели инструментов установите гарнитуру шрифта — Times New Roman, размер шрифта — 14).
Если вам нужно создать колонки типа газетных, или такие, как в бюллетенях и брошюрах, то нужно настроить программу Word так, чтобы она соответствующим образом отформатировала ваш текст. Можно оформить в виде нескольких колонок весь текст документа или только выделенную его часть. Лучше набирать текст документа до разбиения на несколько колонок.
Скопируйте набранный фрагмент текста два раза.
Выделите первый фрагмент и разбейте его на две колонки с разделителем (вкладка Разметка страницы группа Параметры страницы вызвать меню к кнопке выбрать пункт Другие колонки в открывшемся окне установить количество колонок – 2 и включить флажок Разделитель).
Выделите второй фрагмент текста и разбейте его на три колонки.
Задание 2. Оформление документов буквицей.
Перейдите к третьему фрагменту и добавьте к нему буквицу. Задайте параметры буквицы: высота в строках — 2 см, расстояние от текста — 0,5 см.
Краткая справка. Для того чтобы добавить буквицу, нужно установить курсор на первую строку текста, а затем на вкладке Вставка в группе Текст выбрать кнопку . Для настройки дополнительных параметров буквицы необходимо вызвать меню к кнопке и в открывшемся списке выбрать пункт Параметры буквицы.
Задание 3. Изменение регистра шрифта и направления текста.
1. Выделяя отдельные строки третьего фрагмента текста и пользуясь кнопкой изменения регистра (вкладка Главная группа Абзац), отформатируйте текст следующим образом:
первая строка — «Все прописные»;
вторая строка — «Все строчные»;
третья строка — «Начинать с прописных»;
четвертая строка — «Изменить регистр»;
2. Наберите таблицу (табл. 1), проведите форматирование текста в таблице, измените направление текста (меню Работа с таблицами вкладка Макет группа Выравнивание кнопка ) и выровняйте текст в ячейке (меню Работа с таблицами вкладка Макет группа Выравнивание кнопки выравнивания в ячейках).
Таблица 1.
Сохраните документ в своей папке с именем Лабораторная работа 4-2.
Задание 4. Набрать текст по образцу.
Распечатайте результаты лабораторной работы.
Тут вы можете оставить комментарий к выбранному абзацу или сообщить об ошибке.
Какая программа из перечисленных относится к текстовому процессору?
2. Назовите вид программного обеспечения в состав, которого входит текстовый процессор?
системного программного обеспечения
прикладного программного обеспечения
уникального программного обеспечения
3. Какие операции можно выполнить с текстовой информацией с помощью компьютера?
хранить, получать и обрабатывать
4. Какое расширение имеют файлы документов, созданные в MS Word?
5. Укажите правильную запись имени текстового файла:
6. Что такое Курсор?
устройство ввода текстовой информации;
клавиша на клавиатуре;
наименьший элемент отображения на экране;
метка на экране монитора, указывающая позицию, в которой будет отображен вводимый с клавиатуры.
7. Чем определяется в документе позиция символа, вводимого с клавиатуры при наборе текста?
положением предыдущей набранной букве
8. В каких случаях ставится пробел?
с двух сторон от знака препинания
перед знаком препинания
после знака препинания
9. Какая клавиша завершает ввод строки и начинает следующую строку с нового абзаца:
10. Что из перечисленного является наименьшим элементом в текстовом документе?
11. В каком случае, из представленных, допущена ошибка при оформлении многоточия:
каждый… Первое слово.
12. В каком случае, из перечисленных, ставится пробел?
с двух сторон от знака препинания
перед знаком препинания
после знака препинания
13. Укажите фразу, написание которой соответствует правилам набора текста на компьютере:
Капитальный ремонт( КР) автомобилей ,агрегатов и узлов выполняется на специализированных ремонтных предприятиях ,заводах ,мастерских .
Капитальный ремонт (КР) автомобилей, агрегатов и узлов выполняется на специализированных ремонтных предприятиях, заводах, мастерских.
Капитальный ремонт ( КР ) автомобилей , агрегатов и узлов выполняется на специализированных ремонтных предприятиях , заводах , мастерских .
Капитальный ремонт ( КР ) автомобилей, агрегатов и узлов выполняется на специализированных ремонтных предприятиях, заводах, мастерских.
14. Что обозначает автоматическое подчеркивание слова в документе MS Word красной волнистой линией?
неправильное согласование предложения
неправильно поставлены знаки препинания
16. Что представляет собой редактирование текста?
процесс внесения изменений в имеющийся текст
процедуру сохранения текста на диске в виде текстового файла
процесс передачи текстовой информации по компьютерной сети
процедуру считывания с внешнего запоминающего устройства ранее созданного текста
17. Какие кнопки, используются для вставки вырезанного текста с помощьюз буфера обмена:
,
,
,
,
18. Какая клавиша клавиатуры используется для удаления одного символа слева от курсора?
19. Какая клавиша клавиатуры используется для удаления одного символа справа от курсора?
20. Какие команды необходимо выполнить для перемещения фрагмента текста из одного места документа в другое?
21. К выполнению какой операции приведет следующая последовательность действий: установить указатель мыши на полосе выделения рядом с текстом; нажать левую клавишу мыши и, удерживая
ее, передвигать мышь в нужном направлении?
копированию текста в буфер обмена
22. Что в первую очередь предусматривает копирование текстового фрагмента в текстовом процессоре?
указание позиции, начиная с которой должен копироваться фрагмент
выделение копируемого фрагмента
выбор соответствующего пункта меню
открытие нового текстового окна
23. В каком виде хранится на внешнем запоминающем устройстве текст, набранный в текстовом редакторе?
в виде каталога
25. Какие из перечисленных операций относятся к операциям форматирования абзаца?
выравнивание, межстрочный интервал, задание отступа
начертание, размер, цвет, тип шрифта
копирование фрагментов текста
26. Какие из перечисленных операций относятся к операциям форматирования символа?
выравнивание, межстрочный интервал, задание отступа
начертание, размер, цвет, тип шрифта
копирование фрагментов текста
27. Назовите единицы измерения шрифта
28. Что устанавливается при задании параметров страницы?
гарнитура, размер, начертание
29. Как называется область, расположенные в верхнем, нижнем и боковых полях на каждой странице документа?
30. Какие из перечисленных начертаний шрифта не существуют?
31. Назовите выравнивание текста, при котором оба края ровные (только последняя строка может быть неровной справа), называется выравниванием .
по правому краю,
32. За счет изменения какого параметра происходит выравнивание текста по ширине?
увеличивается количество пробелов
увеличивается размер пробела
увеличивается расстояние между символами
увеличивается ширина символа
33. Что из перечисленного является элементом списка?
34. Как называются компьютерные шрифты, которые имитируют почерк человека:
35. Что такое сноска?
примечание, которое обычно помещается внизу страницы или же в конце текста
примечание на полях
примечание для редактирования текста
36. Какой вкладкой следует воспользоваться для вставки сносок в документе?
37. Что такое Буквица?
большой заглавный символ в начале абзаца
большая буква в начале слова
заглавная буква предложения
38. Даны два текста. Какое свойство символа различается для левого и правого текста?
39. Даны два текста. Какое свойство символа различается для левого и правого текста?
отступ красной строки — 4 см
тступ красной строки — 4 см
отступ красной строки — 3 см
отступ красной строки — 1 см
41. Что необходимо вставить в конце колонки, чтобы начать новую?
начать новый абзац
42. В каком случае, из перечисленных, возможно Изменение параметров страницы?
только после окончательного редактирования документа
только перед редактированием документа
перед распечаткой документа
43. Какие символы используются для печати римских цифр?
прописные латинские буквы
прописные русские буквы
44. Как удалить сноску в документе?
Удалить символ сноски в документе.
Удалить текст перед сноской.
Удалить текст самой сноски.
Сноску в документе удалить нельзя.
45. При печати документа на второй странице печатается несколько строк. Какие параметры документа необходимо изменить, чтобы документ умещался на одной странице?
изменить начертание шрифта
уменьшить интервал между строками
увеличить размер полей страницы
увеличить оазмер шоифта
46. какие объекты могут быть размещено в ячейках таблиц?
все выше перечисленное
47. Верным ли является утверждение, что текст, внесенный в каждую ячейку таблицы, представляет собой один или несколько абзацев?
Верным, причем количество абзацев в одной ячейке таблицы может быть любым.
Верным, но в одной ячейке таблицы может быть расположено не более одного абзаца.
Не верным. Текст, расположенный во всех ячейках таблицы в совокупности представляет собой один абзац.
Не верным. Текст, внесенный в ячейки таблицы является табличным текстом и никакого отношения к абзацам не имеет.
48. Курсор стоит в начале строки. Компьютер работает исправно. При попытке нажать на стрелку вверх ничего не происходит, курсор наверх не перемещается. Что это значит?
текстовый редактор содержит систематическую ошибку,
курсор стоит в самом начале текста,
курсор стоит в самом конце текста,
такого не может быть
49. Какие ячейки нужно объединить, чтобы вид таблицы изменился с
4 и 5, затем 3 и 6;
1 и 2; затем 3 и 6;
1 и 4, затем 2 и 3.
1 и 4, затем 2 и 5.
50. Какие ячейки нужно объединить, чтобы вид таблицы изменился на указанный?
51. В текстовый документ вставлена ссылка на страницу из Интернета. Переход по этой ссылке осуществляется:
двойным щелчком по ссылке левой кнопкой мыши
с нажатой клавишей Ctrl сделать по ссылке щелчок левой кнопкой мыши
с нажатой клавишей Shift сделать по ссылке щелчок левой кнопкой мыши
с нажатой клавишей Alt сделать по ссылке щелчок левой кнопкой мыши
52. Назовите вид обтекание текстом, установленное к рисунку
радом с текстом
53. Какой вкладкой нужно воспользоваться, чтобы отобразить (выключить) линейку?
54. Чем отличаются концевая сноска от обычной?
Концевая сноска устанавливается в конце листа, обычная в конце документа
Концевая сноска устанавливается в конце документа, обычная в конце страницы
Только автоматической нкмерацией
55. В каком из перечисленных случаев, вкладка Формат появляется в ленте?
при выделении таблицы
при выделении текста
при выделении рисунка
всегда отображена в ленте
56. Каким параметром отличаются данные фигуры?
57. Что такое ориентация страницы?
направление, в котором документ отображается или печатается.
направление текста на странице
расположение сносок и колонтитулов на странице
58. Что позволяет увидеть включенная кнопка «Непечатаемые символы»?
пробелы между словами и конец абзаца;
все знаки препинания;
ошибки в тексте;
все выше перечисленное
59. Какой ориентации страницы не существует?
нет верного ответа
60. Колонтитул – это:
область, которая находится в верхнем и нижнем поле и предназначается для помещения названия работы над текстом каждой страницы;
внешний вид печатных знаков, который пользователь видит в окне текстового редактора;
верхняя строка окна редактора Word, которая содержит в себе панель команд (например, «Вставка», «Конструктор», «Макет» и т. д.).
Технологии работы в текстовом редакторе MS Word 2007.
Информатика и ИКТ.
Текстовый редактор MS WORD
Практическая работа № 1
Тема: Создание и форматирование документа
Цель: знакомство с основными приемами редактирования текста,
набор текста по образцу с помощью текстового редактора.
Установите режим Разметка страницы (Вид-разметка страницы ).
Установите масштаб По ширине (Вид – Масштаб – По ширине).
Установите поля страницы по 2 см ( Файл – Параметры страницы, вкладка Поля ).
Установите книжную ориентацию страницы и размер бумаги А4 ( Файл – Параметры страницы, вкладка Размер бумаги).
Задание №2. Напечатайте фразу: Я изучаю текстовый редактор Microsoft Word .
Скопируйте данную фразу и вставьте еще 5 таких же.
Предварительно выделите данную фразу одним из ниже описанных способов (см. ниже «Выделение фрагментов текста»)
Скопируйте ее в буфер обмена (Правка – Копировать)
Снимите выделение текста щелчком мыши в пустом месте страницы
Установите курсор на новую строку (переместите курсор в коней фразы и нажмите клавишу Enter )
Вставьте фразу из буфера обмена (Правка – Вставить)
Выделение фрагментов текста
Существуют различные способы выделения:
Подвести указатель мыши к началу фрагмента текста, который вы хотите выделить, нажать левую кнопку мыши и, не отпуская ее, перемещать указатель до конца выделения.
Для выделения слова следует дважды щелкнуть на нем левой кнопкой мыши.
Для выделения всего предложения следует выполнить щелчок на любом символе предложения при нажатой клавише Ctrl .
Чтобы выделить целую строку, следует поместить указатель мыши слева от первого слова строки, чтобы появилась белая стрелка и нажать левую клавишу мыши.
Для выделения целого абзаца следует поместить курсор мыши слева от выделяемого абзаца и выполнить двойной щелчок.
Для выделения всего текста удобнее воспользоваться меню Правка – Выделить всё
Выделите первую строку, меню Формат – Шрифт
Выберите шрифт — Garamond , размер – 16 , начертание – полужирный , цвет символов – синий , подчеркивание – пунктирное , эффект – с тенью .
Задание №4. Наберите ниже указанный текст в рамочке и выровняйте его по ширине. Установите красную строку 2 см. Затем скопируйте текст и выровняйте его остальными способами.
Установите курсор внутри абзаца, Формат – Абзац , вкладка Отступы и интервалы .
В раскрывающемся списке Выравнивание выберите По ширине .
В раскрывающемся списке Первая строка выберите Отступ .
В списке На установите 2 см .
Важно различать конец абзаца и конец строки внутри абзаца. Текст, который не помещается в данной строке, автоматически переносится на новую строку, поэтому для перехода на новую строку в пределах одного абзаца клавиша Enter не нажимается. Клавишу Enter нужно нажимать только в конце абзаца.
Существует 4 способа выравнивания абзацев:
По левому краю – левый край текста ровный, а правый как получится.
По центру – весь текст выровнен по центру.
По правому краю – правый край текста ровный, а левый как получится
По ширине – оба края ровные.
Задание №5. Напечатайте текст, руководствуясь указаниями:
ШУТОЧНЫЕ ВОПРОСЫ
Какие часы показывают верное время только два раза в сутки?
Что нужно сделать, чтобы отпилить ветку, на которой сидит ворона, не потревожив её?
(Подождать, пока она улетит)
В комнате горело 7 свечей. Проходил мимо человек, потушил 2 свечи. Сколько свечей осталось?
(Две, остальные сгорели)
Установите автоматический перенос слов (Сервис – Язык – Расстановка переносов , активизируйте флажок Автоматическая расстановка переносов ).
Напечатайте весь текст от левой границы страницы, разбив его на 7 абзацев.
Выделите весь текст (вместе с заголовком) и установите:
Абзацные отступы слева и справа по 1,5 см (Формат – Абзац, вкладка Отступы и интервалы, группа Отступ: слева – 1,5 см, справа – 1,5 см).
Красную строку 1 см (Первая строка – есть, Отступ — 1 см).
Выровнять вопросы по ширине, ответы – по правому краю, заголовок по центру.
Прописными буквами (Формат – Шрифт, вкладка Шрифт, эффект – все прописные).
В разрядку ( Формат – Шрифт , вкладка Интервал , в списке Интервал выберите Разряженный , в списке На установите 3 пт ).
Оформите текст рамкой:
Выделите весь текст вместе с заголовком.
Меню Формат – Границы и заливка , вкладка Граница , в группе Тип установите Рамка , выберите Тип и Цвет линии для рамки).
Задание №6. Оформите приглашение, руководствуясь указаниями.
Активизировать панель Рисование, если она отсутствует на экране ( Вид – Панели инструментов – Рисование или щелкните по кнопке Рисование )
Щелкните по кнопке Автофигуры – Основные фигуры и выберите Ромб .
Измените параметры ромба следующим образом (все изменения производятся только при выделенном объекте):
Выделите ромб (установите указатель мыши на ромб так, чтобы он принял форму стрелки с перекрестием и щелкните – должны появиться белые маркеры).
Измените размер ромба, сделав его больше или меньше (установите указатель мыши на один из маркеров, чтобы появилась двойная стрелка, нажмите левую кнопку мыши и растяните ромб).
Щелкните по кнопке Цвет заливки и выберите Нет заливки .
Щелкните по кнопке Цвет линий и выберите серый 25%.
Щелкните по кнопке Тип линии и выберите толщину 3 пт .
Сделайте несколько копий ромба:
Меню Правка – Копировать .
Меню Правка – Вставить , данную команду выполните несколько раз (ромбы будут вставляться по диагонали).
Составьте узор из скопированных ромбов, перемещая их мышью.
Выделите рисунок (щелкните по кнопке Выбор объектов и растяните рамку вокруг рисунка так, чтобы он полностью в нее поместился – все ромбы выделяются маркерами).
Сгруппируйте рисунок (щелкните по кнопке Действия – Группировать , маркеры появятся вокруг всего рисунка).
Переместите рисунок на текст и поместите рисунок позади текста ( Действия – Порядок – Поместить за текстом ).
Нарисуйте рамку для всего приглашения (выделите весь текст, щелкните по кнопке Формат – Границы и заливка ).
ПРИГЛАШЕНИЕ
Дорогие друзья!
Приглашаю Вас на чаепитие
По случаю моего совершеннолетия.
Буду ждать
7 января в 14 часов.
Отличное настроение обязательно!
Задание №7. Вставьте колонтитулы:
Меню Вид – Колонтитулы (появится панель инструментов Колонтитулы ).
В Верхнем колонтитуле напишите Ф.И.О., курс, группу .
Перейдите в нижний колонтитул (щелчок по кнопке Верхний/Нижний колонтитул ).
Вставьте номер страницы (щелчок по кнопке Номер страницы )
Для выхода из режима колонтитулов щелкните по кнопке Закрыть .
Задание №8. Напечатайте текст и разбейте его на колонки:
Общая характеристика информационных технологий обучения.
Систематические исследования в области компьютерной поддержки профессионального образования имеют более чем 30-летнюю историю. За этот период в учебных заведениях США, Франции, Японии, России и ряда других стран было разработано большое количество компьютерных систем учебного назначения, ориентированных на различные типы ЭВМ.
Выделить текст вместе с заголовком.
Меню Формат – колонки .
В группе тип выберите Три или в списке Число колонок установите 3 .
Активизируйте флажок Разделитель.
Задание №9. Сохраните свою работу в указанной папке (Файл – Сохранить как – папка Мой компьютер – диск С – папка с номером вашей группы ).
Текстовый редактор MS WORD
Практическая работа № 2
Тема: «Работа с графикой в текстовом редакторе MS WORD ».
Цель: Научиться создавать рисованные объекты с помощью панели инструментов «Рисование», использовать готовые рисунки из коллекции ClipArt для оформления документов, редактировать готовые рисунки из коллекции ClipArt .
Ход работы .
Задание 1: Выполните геометрический чертеж в соответствии с образцом, руководствуясь указаниями.
Активируйте панель Рисования , если она отсутствует на экране (Вид/Панель инструментов/Рисование)
Щелкните по кнопке Автофигуры /Основные фигуры и выберите параллелограмм .
Растяните фигуру на странице.
Измените параметры параллелограмма следующим образом:
Выполните двойной щелчок на фигуре (появится диалоговое окно Формат Автофигуры / вкладка Цвета и линии.
Уберите цвет заливки, задайте цвет и толщину линии в 2пт .
Нарисуйте на плоскости три пересекающихся прямых, используя инструмент Линия.
Выделите все три прямые при нажатой клавише Shift и задайте цвет и толщину линий.
Введите обозначения прямых, точек пересечения и плоскости:
Выбери инструмент Надпись на панели рисования и растяните небольшую рамку (в ней появится текстовый курсор), напечатайте букву А.
Отформатируйте надпись, т.е. измените цвет, размер, шрифт. Если текст в рамку не помещается, то можно изменить размеры рамки с помощью маркеров, находящихся в серединах сторон и углах рамки.
Перетащите рамку с буквой к точке пересечения прямых.
Аналогично введите обозначения других точек пересечения и прямых.
Для ввода обозначения плоскости воспользуйтесь командой Вставка/Символ , в списке Шрифт установите шрифт Symbol , найдите символ β и щелкните по кнопке Вставить , затем по кнопке Закрыть .
Выделите все буквенные обозначения:
Щелкните по рамке с буквой А.
Удерживая клавишу Shift , щелкайте мышью по всем остальным обозначениям, каждая рамка выделится маркерами.
Щелкните по кнопке Цвет линии и выберите Нет линии ( на панели Рисования )
Щелкните по кнопке Цвет заливки и выберите Нет заливки (на панели Рисования >
Просмотрите созданный рисунок: меню Файл/Предварительный просмотр . Если требуется сделать какие-либо изменения в рисунке, вернитесь в режим документа по кнопке Закрыть и откорректируйте рисунок.
Выделите рисунок, для этого используйте кнопку Выбор объектов на панели Рисования
(весь созданный рисунок выделится маркерами).
Задание №2. Нарисуйте схему в соответствии с образцом.
Создайте 6 отдельных текстовых фрагментов схемы. Каждый фрагмент напишите в отдельной рамке, используя кнопку на панели рисования Надпись .
Для написания цифровых обозначений воспользуйтесь командой Формат/Шрифт , в группе эффекты активизируйте флажок Нижний индекс . Отформатируйте текст.
Нарисуйте Овал. Поместите овал за надпись. (Для того чтобы овал не закрывал надпись щелкните правой кнопкой мыши на нем и в открывшемся диалоговом окне выберите Порядок/Поместишь назад)
Нарисуйте стрелки — две вертикальные и одну горизонтальную, используя инструмент Стрелка . Для вертикальных стрелок задайте Тип штриха — Пунктирный. Для вех стрелок задайте толщину в 3 пт .
Для рамок с текстом «Нагреватель. » и «Холодильник. » задайте цвет линии, у остальных рамок уберите цвет ЛИНИИ И заливки. (Выполните двойной щелчок левой кнопкой мышки на рамке с текстом, в открывшемся диалоговом окне выберите вкладку Цвета и линии и задайте любой цвет линии)
Просмотрите созданный рисунок. (Файл/Предварительный просмотр)
Использование готовых рисунков из коллекции ClipArt
Задание №3: Оформите приглашение .
Дорогие друзья!
Приглашаем Вас на вечер музыкальной комедии. Будем ждать
12 сентября в 19 часов. Отличное настроение гарантировано.
Напечатайте текст. Обращение выровняйте по центру, остальной текст по ширине, подпись по правому краю. Установите красную строку 1,5 см. (Формат/Абзац/Первая строка/ Отступ в списке на 1,5 см.)
Вставьте любой рисунок и уменьшите его размеры (Вставка/Рисунок/Картинки после выбора картинки щелкните по кнопке Вставить клип)
Переместите рисунок на текст справа. На снимая выделения с рисунка, выполните команду Формат/Рисунок выберите вкладку Положение . В группе Обтекание выберите Вокруг рамки .
Создайте рамку вокруг всего приглашения (На панели Рисования щелкните по кнопке Автофигуры/ Основные фигуры выберите Скругленный прямоугольник).
Растяните прямоугольник на все приглашение. Для того чтобы текст появился в прямоугольнике необходимо выполнить двойной щелчок левой кнопкой мыши на любой стороне прямоугольника. В открывшемся диалоговом окне выберите вкладку Положение/За текстом.
Задайте цвет и тип линии для прямоугольника. (Тип линии — двойная, толщина — 5,5 пт.)
Задание №4. Создайте диплом по образцу, руководствуясь указаниями
На панели Рисования щелкните по кнопке Автофигуры/ Звезды и ленты/ Горизонтальный свиток.
Растяните рисунок диплома на странице.
Задайте произвольно цвет заливки, цвет линии, толщину линии (Выполните двойной щелчок на фигуре в диалоговом окне Формат автофигуры измените цвета и толщину линии).
Растяните текстовую рамку (кнопка на панели рисования Надпись), уберите цвет линии и заливки и напишите в ней текст ДИПЛОМ, перенося каждую букву на новую строку.
Измените размеры рамки при необходимости. Отформатируйте текст. Перетащите рамку в левую часть диплома.
Растяните еще одну рамку и наберите в ней текст диплома: Вручается. Уберите цвет
линий и заливки.
Отформатируйте текст, расположите его по центру относительно рамки. Подпись выровняйте по правому краю рамки. Перетащите рамку на рисунок.
Создайте медаль (Автофигуры/ Основные фигуры/ Солнце)
9) Просмотрите созданный диплом и внесите необходимые коррективы.
10)Сгруппируйте рисунок.
Задание 5: Создайте визитную карточку.
Для рамки выберите автофигуру «Багетная рамка» (Автофигуры/ Основные фигуры/Багетная рамка)
Текст напишите в текстовой рамке, отцентрируйте.
Вставьте символы нот и телефона (Вставка/Символы/шрифт Webdings и Webdings 2)
В заголовке примените Эффект Контур . (Формат/Шрифт/Видоизменение Контур)
Текстовый редактор MS WORD
Практическая работа № 3
Тема: « Работа с таблицами в тестовом редакторе »
Цель: изучение технологии создания и форматирования документов, содержащих таблицы.
В текстовом редакторе MS Word набран текст (положение курсора отмечено двойной вертикальной чертой):
После нажатия на клавишу Enter текст примет следующий вид:
а)
б)
в)
Выберите правильный ответ:
В текстовом редакторе MS Word набран текст (положение курсора отмечено двойной вертикальной чертой):
После нажатия на клавишу End текст примет следующий вид:
а)
Выберите правильный ответ:
В текстовом редакторе MS Word набран текст:
Если далее нажать кнопку , то изменения коснуться:
а) только выделенного слова
г) строки с выделенным словом
Выберите правильный ответ:
В текстовом редакторе MS Word набран текст (исходное положение курсора отмечено двойной вертикальной чертой). В результате каких действий был выделен прямоугольный фрагмент:
а) протягивание от левого верхнего угла к правому нижнему мышкой
б) комбинация клавиш Ctrl+протягивание мышкой
в) комбинация клавиш Ctrl+Shift+протягивание мышкой
г) комбинация клавиш Alt+протягивание мышкой
Выберите правильный ответ:
В текстовом редакторе MS Word набран текст (положение курсора отмечено двойной вертикальной чертой):
После набора комбинации клавиш Shift+End текст примет следующий вид:
Выберите правильный ответ:
В текстовом редакторе MS Word набран текст. В результате тройного щелчка по выделенному слову текст примет следующий вид:
Выберите правильный ответ:
В текстовом редакторе MS Word набран текст. В результате каких действий были выделены слова:
а) двойной щелчок мышкой на каждом выделенном слове
б) двойной щелчок мышкой на каждом выделенном слове с нажатой клавишей Ctrl
в) двойной щелчок мышкой на первом слове и двойные щелчки по второму и третьему слову с нажатой клавишей Ctrl
Выберите правильный ответ:
В текстовом редакторе MS Word набран текст (положение курсора отмечено двойной вертикальной чертой).
В результате каких действий текст примет вид:
а) Ctrl+Enter
б) Alt+Home
в) Shift+Enter
Выберите правильный ответ:
В текстовом редакторе MS Word набран текст, содержащий таблицу (положение курсора отмечено двойной вертикальной чертой).
В результате нажатия клавиши Enter таблица примет вид:
Выберите правильный ответ:
В текстовом редакторе MS Word набран текст, содержащий таблицу. Положение курсора (конец первой строки) отмечено вертикальной чертой.
В результате нажатия клавиши Enter таблица примет вид:
Выберите правильный ответ:
В текстовом редакторе MS Word набран текст, содержащий таблицу шириной 4,99 см. После каких действий будет установлена ширина первого столбца, равная 1,65 см. и одновременно ширина второго столбца 3,34 см?
Читайте также:
- Как открыть slddrw в автокаде
- Программа для подписи документов в электронном виде
- Редактирование группы ячеек в excel
- Как изменить dpi в фотошопе
- Как переустановить excel 365
«Ответы на тест 4 по Информатике 7 класс» — это пособие для родителей для проверки правильности ответов обучающихся детей (ГДЗ) на «Тестовые вопросы для самоконтроля», указанные в учебнике Информатики. Как утверждают авторы учебника (Л.Л.Босова, А.Ю.Босова) в конце каждой главы приведены тестовые задания, которые помогут оценить, хорошо ли учащиеся освоили теоретический материал и могут ли они применять свои знания для решения возникающих проблем.
Ответы на вопросы помогут родителям оперативно проверить выполнение указанных заданий.
1. Что пропущено в ряду: «Символ — … — строка — фрагмент текста»?
а) слово
б) предложение
в) абзац
г) страница
ПРАВИЛЬНЫЙ ОТВЕТ: а) слово
2. Меню текстового редактора — это:
а) часть его интерфейса, обеспечивающая переход к выполнению различных операций над текстом
б) подпрограмма, обеспечивающая управление ресурсами ПК при создании документа
в) окно, через которое текст просматривается на экране
г) информация о текущем состоянии текстового редактора
ПРАВИЛЬНЫЙ ОТВЕТ: а) часть его интерфейса, обеспечивающая переход к выполнению различных операций над текстом
3. Укажите основную позицию пальцев на клавиатуре.
а) ФЫВА — ОЛДЖ
б) АБВГ — ДЕЁЖ
в) ОЛДЖ — ФЫВА
г) 6789 – 1234
ПРАВИЛЬНЫЙ ОТВЕТ: а) ФЫВА — ОЛДЖ
4. Информация о местоположении курсора указывается:
а) в строке состояния текстового редактора
б) в меню текстового редактора
в) в окне текстового редактора
г) на панели задач
ПРАВИЛЬНЫЙ ОТВЕТ: а) в строке состояния текстового редактора
5. Иван набирал текст на компьютере. Вдруг все буквы у него стали вводиться прописными. Что произошло?
а) сломался компьютер
б) произошёл сбой в текстовом редакторе
в) случайно была нажата клавиша CapsLock
г) случайно была нажата клавиша NumLock
ПРАВИЛЬНЫЙ ОТВЕТ: в) случайно была нажата клавиша CapsLock
6. В каком из перечисленных ниже предложений правильно расставлены пробелы между словами и знаками препинания?
а) Пора, что железо:куй, поколе кипит!
б) Пора, что железо: куй, поколе кипит!
в) Пора, что железо: куй , поколе кипит!
г) Пора , что железо : куй , поколе кипит!
ПРАВИЛЬНЫЙ ОТВЕТ: б) Пора, что железо: куй, поколе кипит!
7. Таня набирает на компьютере очень длинное предложение. Курсор уже приблизился к концу строки, а девочка должна ввести ещё несколько слов. Что следует предпринять Тане для того, чтобы продолжить ввод предложения на следующей строке?
а) нажать клавишу Enter
б) перевести курсор в начало следующей строки с~ помощью курсорных стрелок
в) продолжать набор текста, не обращая внимания на конец строки, — на новую строку курсор перейдёт автоматически
г) перевести курсор в начало следующей строки с помощью мыши
ПРАВИЛЬНЫЙ ОТВЕТ: в) продолжать набор текста, не обращая внимания на конец строки, — на новую строку курсор перейдёт автоматически
8. Что произойдёт при нажатии клавиши Enter, если курсор находится внутри абзаца?
а) курсор переместится на следующую строку абзаца
б) курсор переместится в конец текущей строки
в) абзац разобьётся на два отдельных абзаца
г) курсор останется на прежнем месте
ПРАВИЛЬНЫЙ ОТВЕТ: в) абзац разобьётся на два отдельных абзаца
9. Редактирование текста представляет собой:
а) процесс внесения изменений в имеющийся текст
б) процедуру сохранения текста на диске в виде текстового файла
в) процесс передачи текстовой информации по компьютерной сети
г) процедуру считывания с внешнего запоминающего устройства ранее созданного текста
ПРАВИЛЬНЫЙ ОТВЕТ: а) процесс внесения изменений в имеющийся текст
10. Положение курсора в слове с ошибкой отмечено чёрточкой: МО|АНИТОР. Чтобы исправить ошибку, следует нажать клавишу:
а) Delete
б) Backspace
в) Delete или Backspace
г) Enter
ПРАВИЛЬНЫЙ ОТВЕТ: а) Delete
11. Положение курсора в слове с ошибкой отмечено чертой: ДИАГРАММ|МА. Чтобы исправить ошибку, следует нажать клавишу:
а) Delete
б) Backspace
в) Delete или Backspace
г) Enter
ПРАВИЛЬНЫЙ ОТВЕТ: в) Delete или Backspace
12. При работе с текстом клавиша Insert служит для:
а) переключения режима вставка/замена
б) переключения режима набора букв строчные/прописные
в) переключения раскладки клавиатуры русская/латинская
г) удаления символа слева от курсора
ПРАВИЛЬНЫЙ ОТВЕТ: а) переключения режима вставка/замена
13. Чтобы курсор переместился в начало текста, нужно нажать:
а) Ctrl + Home
б) Esc
в) Caps Lock
г) Page Up
ПРАВИЛЬНЫЙ ОТВЕТ: а) Ctrl + Home
14. Фрагмент текста — это:
а) слово
б) предложение
в) непрерывная часть текста
г) абзац
ПРАВИЛЬНЫЙ ОТВЕТ: в) непрерывная часть текста
15. Копирование текстового фрагмента в текстовом редакторе предусматривает в первую очередь:
а) выделение копируемого фрагмента
б) выбор соответствующего пункта меню
в) открытие нового текстового окна
г) закрытие всех программ
ПРАВИЛЬНЫЙ ОТВЕТ: а) выделение копируемого фрагмента
16. Если фрагмент поместили в буфер обмена, то сколько раз его можно вставить в текст?
а) один раз
б) это зависит от количества строк в данном фрагменте
в) столько раз, сколько требуется
г) 99 раз, больше не получится
ПРАВИЛЬНЫЙ ОТВЕТ: в) столько раз, сколько требуется
17. Буфер обмена — это:
а) раздел оперативной памяти
б) раздел жёсткого магнитного диска
в) часть устройства ввода
г) раздел ПЗУ
ПРАВИЛЬНЫЙ ОТВЕТ: а) раздел оперативной памяти
18. Для чего предназначен буфер обмена?
а) для длительного хранения нескольких фрагментов текста и рисунков
б) для временного хранения копий фрагментов или удалённых фрагментов
в) для исправления ошибок при вводе команд
г) для передачи текста на печать
ПРАВИЛЬНЫЙ ОТВЕТ: б) для временного хранения копий фрагментов или удалённых фрагментов
19. Сколько слов будет найдено в процессе автоматического поиска в предложении: «Далеко за отмелью, в ельнике, раздалась птичья трель», если в качестве образца задать слово «ель»?
а) 0
6) 1
в) 2
г) 3
ПРАВИЛЬНЫЙ ОТВЕТ: г) 3
20. Для считывания текстового файла с диска необходимо указать:
а) размеры файла
б) имя файла
в) дату создания файла
г) показать пальцем на экран
ПРАВИЛЬНЫЙ ОТВЕТ: б) имя файла
21. В неком текстовом процессоре можно использовать только один шрифт и два варианта начертания — полужирное начертание и курсив. Сколько различных начертаний символов можно получить?
а) 2
б) 3
в) 4
г) 6
ПРАВИЛЬНЫЙ ОТВЕТ: в) 4
22. Укажите «лишнее»:
а) вставка
б) изменение начертания
в) изменение цвета
г) выравнивание
ПРАВИЛЬНЫЙ ОТВЕТ: а) вставка
23. Считая, что каждый символ кодируется одним байтом, определите, чему равен информационный объём следующего высказывания Жан-Жака Руссо: Тысячи путей ведут к заблуждению, к истине — только один.
а) 92 бита
б) 220 битов
в) 456 битов
г).512 битов
ПРАВИЛЬНЫЙ ОТВЕТ: в) 456 битов
24. Считая, что каждый символ кодируется в кодировке Unicode, оцените информационный объём следующей фразы: В шести литрах 6000 миллилитров.
а) 1024 байта
б) 1024 бита
в) 512 байтов
г) 512 битов
ПРАВИЛЬНЫЙ ОТВЕТ: г) 512 битов
25. Автоматическое устройство осуществило перекодировку информационного сообщения на русском языке, первоначально записанного в 16-битовом коде Unicode, в 8-битовую кодировку КОИ-8. При этом информационное сообщение уменьшилось на 800 битов. Какова длина сообщения в символах?
а) 50
6) 100
в) 200
г) 800
ПРАВИЛЬНЫЙ ОТВЕТ: г) 800
26. Для хранения текста в восьмибитовой кодировке требуется 10 Кбайт. Сколько страниц займёт этот текст, если на странице размещается 40 строк по 64 символа в строке?
а) 4
6)40
в) 160
г) 256
ПРАВИЛЬНЫЙ ОТВЕТ: а) 4
27. Этап подготовки текстового документа, на котором он заносится во внешнюю память, называется:
а) копированием
б) сохранением
в) форматированием
г) вводом
ПРАВИЛЬНЫЙ ОТВЕТ: б) сохранением
28. Текст, набранный в текстовом редакторе, хранится на внешнем запоминающем устройстве в виде:
а) файла
б) таблицы кодировки
в) каталога
г) папки
ПРАВИЛЬНЫЙ ОТВЕТ: а) файла
29. Какой из представленных ниже форматов не относится к форматам файлов, в которых сохраняют текстовые документы?
д)РРТ
б) DOC
b) ODT
г) RTF
ПРАВИЛЬНЫЙ ОТВЕТ: д)РРТ
Вы смотрели «Ответы на тест 4 по Информатике 7 класс (Л.Л. Босова, Ответы на вопросы)»
Перейти на страницу «Ответы на тест 1 по Информатике 7 класс (Л.Л. Босова, Ответы на вопросы)»