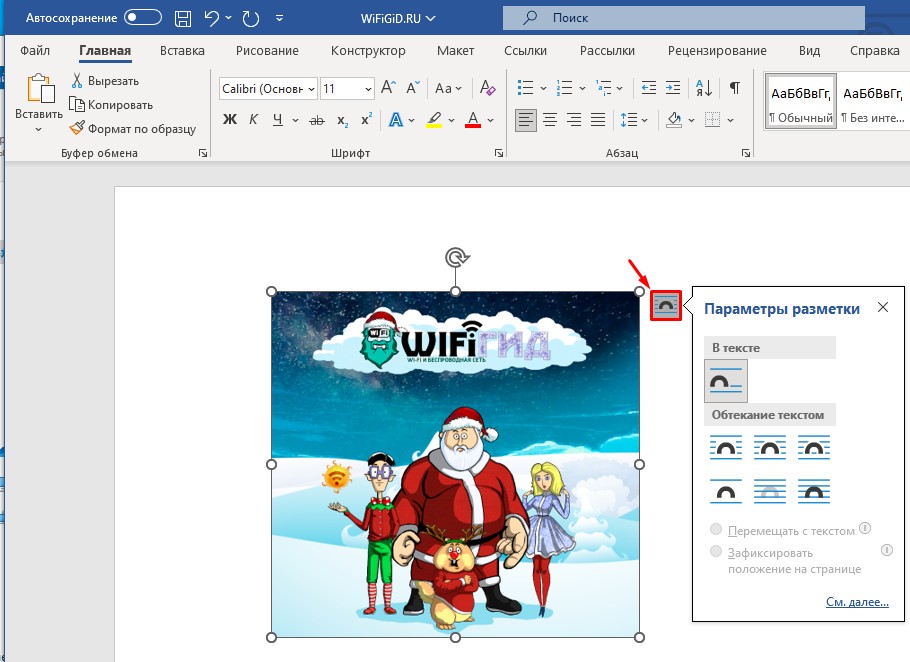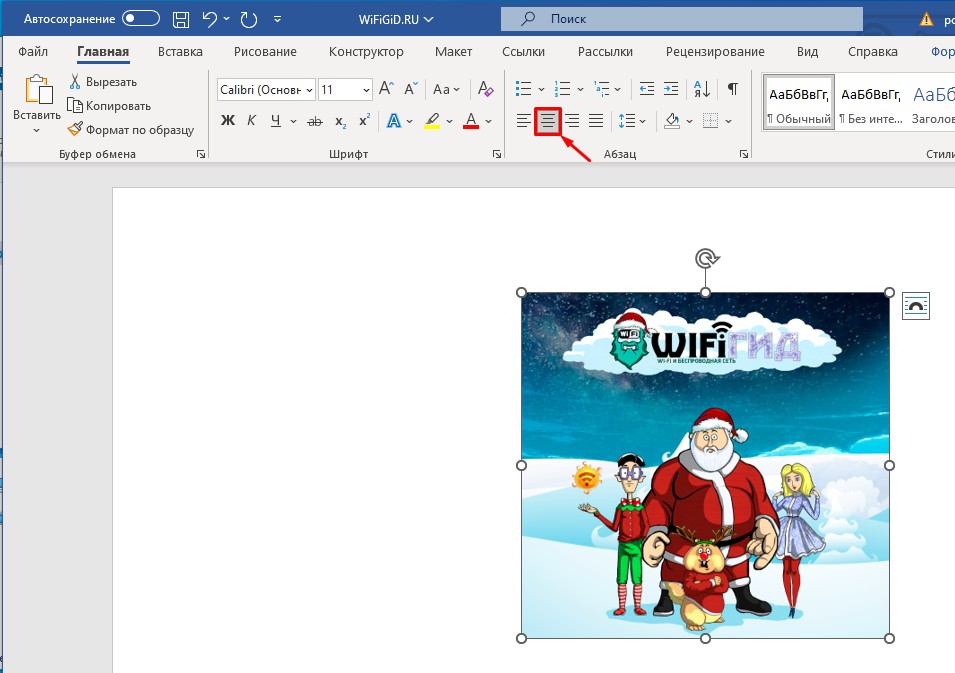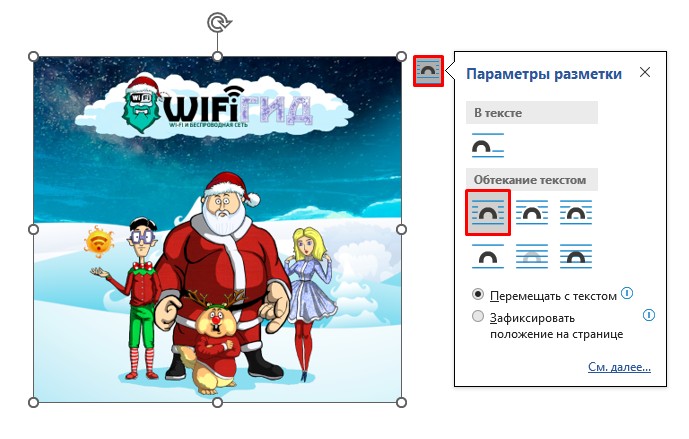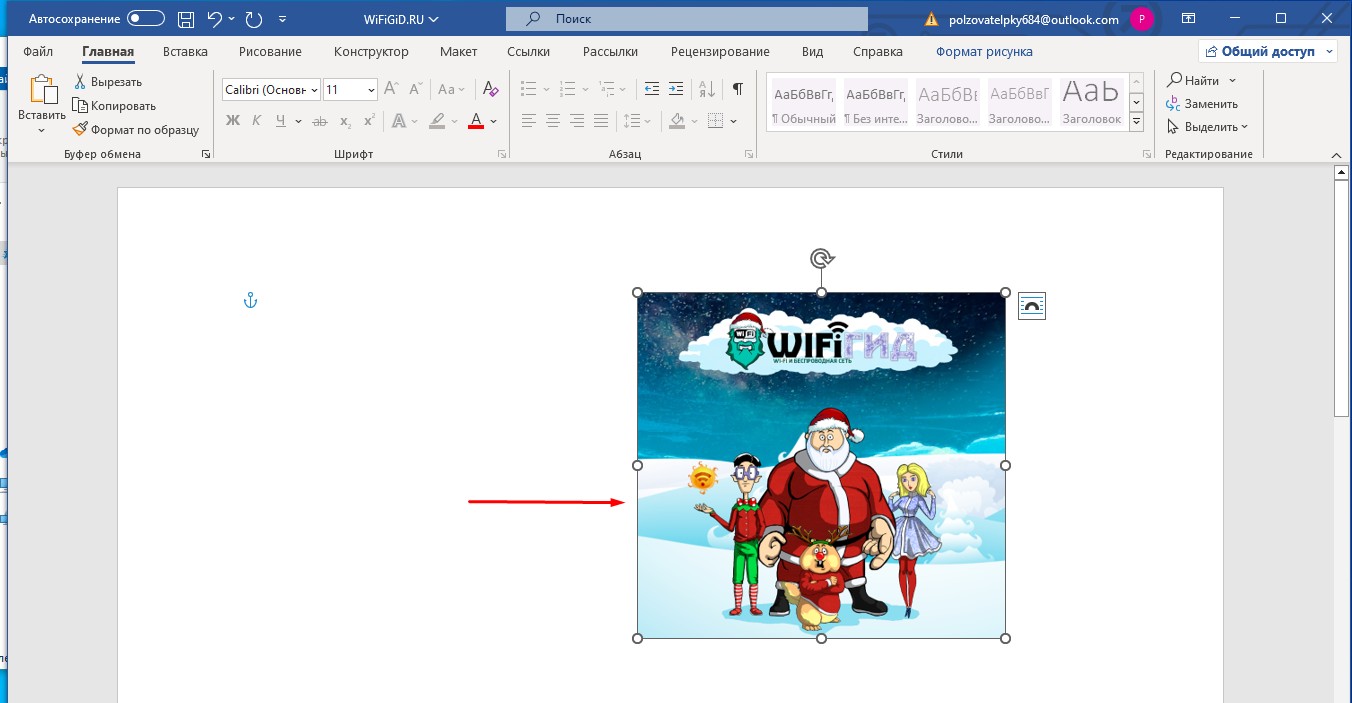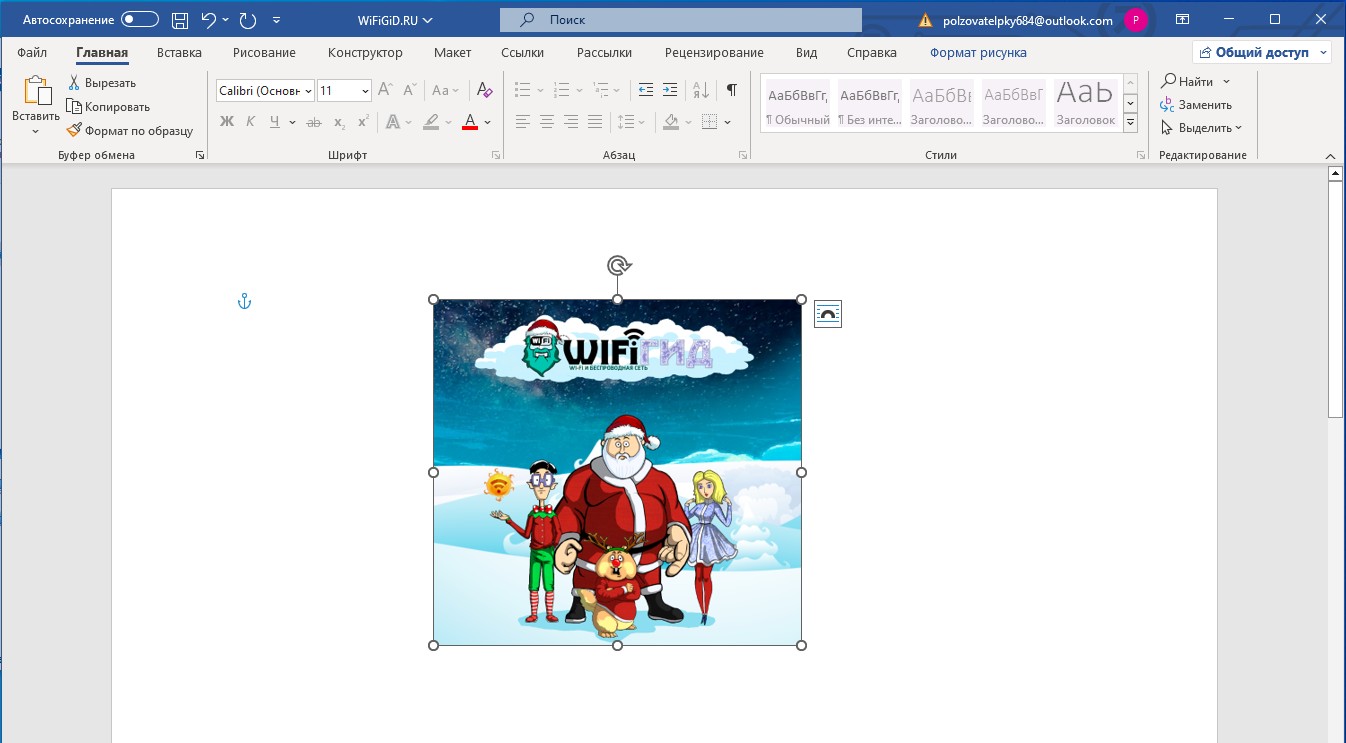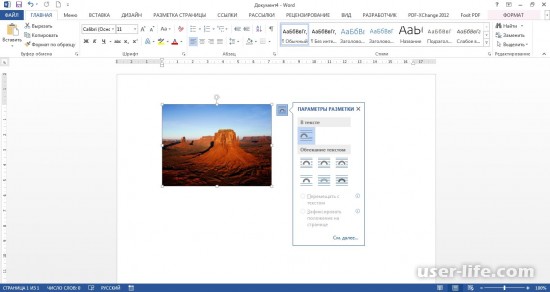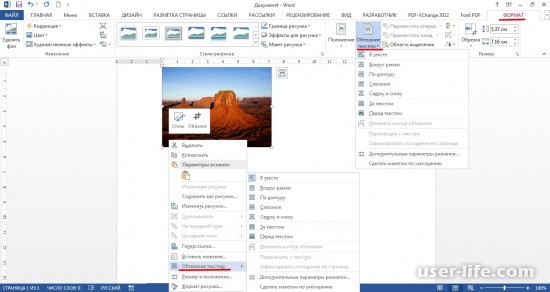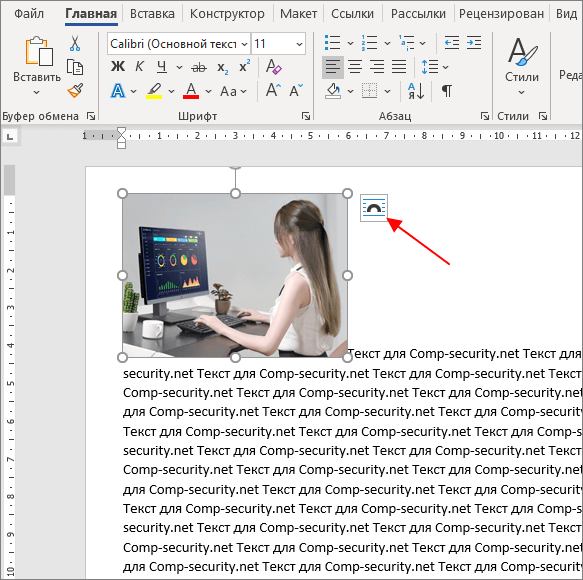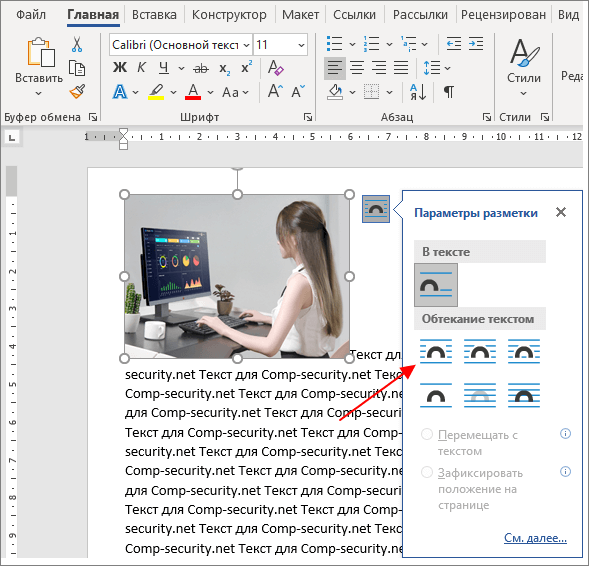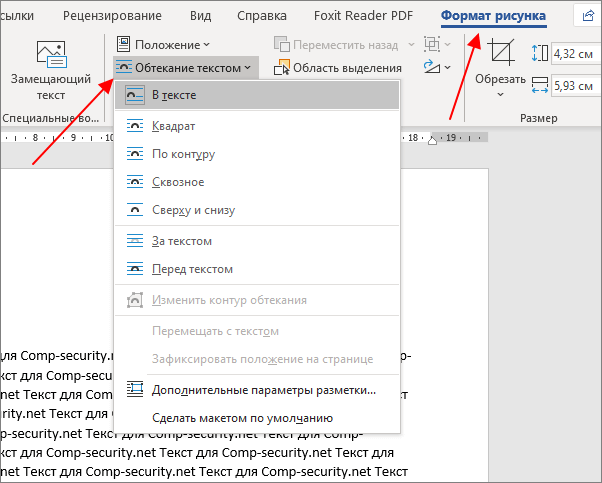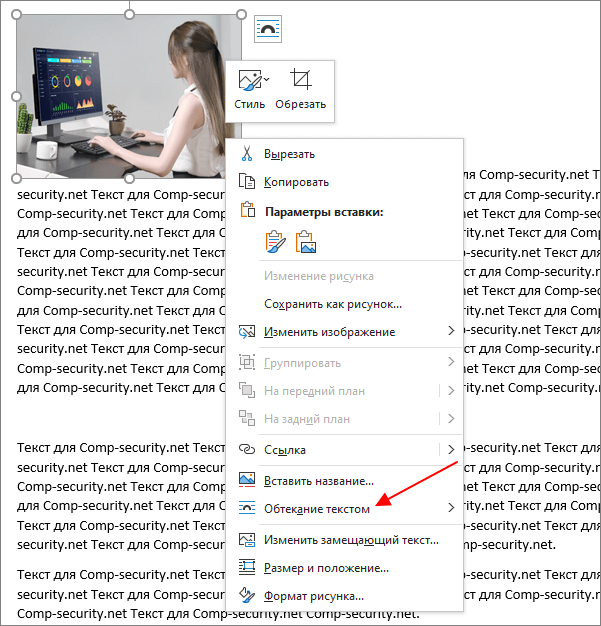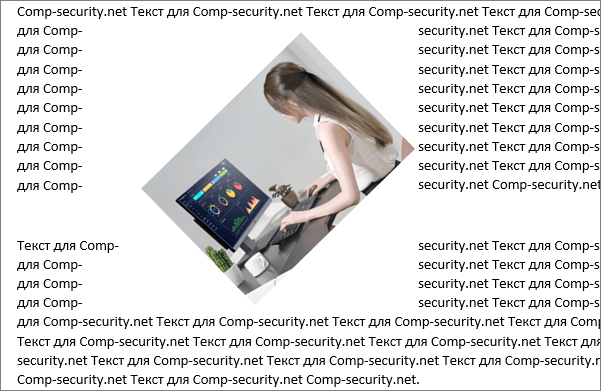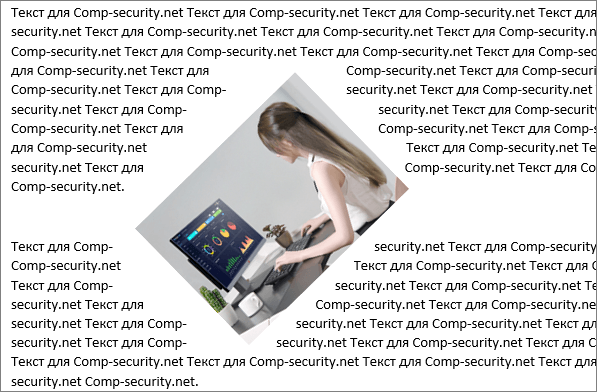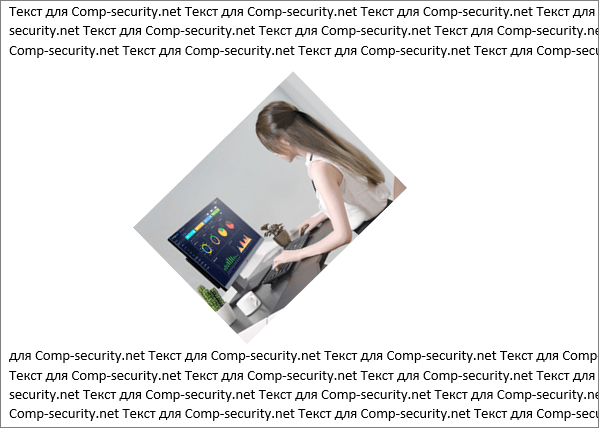Word for Microsoft 365 Word for the web Word 2021 Word 2019 Word 2016 Word 2013 More…Less
Moving or repositioning a picture on page in Word is as simple as dragging it with your mouse. But sometimes it doesn’t work. The key to getting the results you want is to select Layout Options.

-
Select a picture.
-
Select the Layout Options icon.
-
Choose the layout options you want:
-
To bring your picture in front of the text and set it so it stays at a certain spot on the page, select In Front of Text (under With Text Wrapping), and then select Fix position on page.
-
To wrap text around the picture but have the picture move up or down as text is added or deleted, select Square (under With Text Wrapping), and then select Move with text.
-
For or more information and examples of text wrapping, see Wrap text around pictures in Word
The picture is probably behind another object, like a block of text:

To select the picture, use the Selection pane:
-
Select Home > Select > Selection Pane.
-
In the Selection pane, select the picture.
To move a picture a tiny amount, select the picture, then hold down the Ctrl key and press an arrow key.
To move several objects at the same time, group them together:
-
Select the first object.
-
Hold down the Ctrl key and select the other objects.
-
Right-click one of the objects, point to Group, and then select Group.
Tip: If you are unable to group or multi-select pictures, it’s possible that the layout of your picture is inline with text. If so, please refer to Open Layout Options to change the picture layout to any option under With Text Wrapping.
For absolute control over the alignment and positioning of a picture, use the Layout box to set alignment relative to margins or columns, absolute position in inches, or relative position by percentage. This comes in handy when you want to place a picture a certain distance from something else, like a page margin.
-
Select the picture.
-
Select the Layout Options icon.
-
Select See more, and then make alignment and position adjustments on the Position tab.
If you can’t select any of the position options on the Position tab, select the Text Wrapping tab, and then select any option except the In line with text option.
If you have more than one picture that you want to overlap on a page, you can enable this in the Layout box.
-
Select a picture.
-
Select the Layout Options icon.
-
Select See more.
-
On the Position tab, in the Options group at the bottom, select the Allow overlap check box.
-
Repeat for each picture for which you want to enable overlapping.
In addition to aligning and positioning pictures on a page, you can also align pictures to each other, or to other objects on the page. Although picture-to-picture alignment is not available from the Layout Options icon or the Layout dialog box, it’s a common task that you might do while working with picture positioning and alignment.
-
Hold down the Ctrl key and select each object that you want to align.
-
Go to Picture Format or Picture Tools Format > Align, and then choose an option, such as Center, Top, or Bottom.
An object anchor 
All other wrapping options (Square, Tight, Through, Top and Bottom, Behind Text, In Front of Text) are anchored to a particular place in the document; the anchor indicates the paragraph with which the object is associated. Select a picture, and then select the Layout Options icon to find out how your picture is inserted.

Notes: If you select a picture and it’s not inline with text, but you don’t see an object anchor, you can ensure that anchors are shown in two ways:
-
Show formatting marks On the Home tab, in the Paragraph group, select Show/Hide ¶.
-
Always show anchors Select File > Options > Display, and then select Object anchors.
Because anchors are simply a visual indication of a picture’s relative position on a page, they cannot be removed. However, by trying different text wrapping options, you should find all the flexibility you need in positioning a picture, regardless of its anchor.
For or more information and examples of text wrapping, see Wrap text around pictures in Word.
If you want to ensure that an image stays put even if the text around it is deleted, you can lock its anchor:
-
Select the picture.
-
Select the Layout Options icon.
-
Select See more, and then select Lock anchor.
Note: Because anchors are not used for pictures placed In Line with Text, anchor locking and all other positioning options are unavailable for inline images.
See also
Wrap text around pictures in Word
Rotate a text box, shape, WordArt, or picture in Word
Group or ungroup shapes, pictures, or other objects
If you inserted a picture into your document while using Word for the web, you can cut and paste it to move it within a document, and you can apply paragraph formatting, like vertical spacing and centering, to it. However, you cannot move a picture that was inserted while using the desktop version of Word if the picture has text wrapping or a fixed position on the page.
If you find that you cannot make changes to a picture, and you have the desktop version of Word, select Open in Word to open your document in Word and make changes to its layout.
When you are done, press Ctrl+S to save your document to its original location. You can then open the document again in Word for the web, and continue editing. Word for the web will retain the layout settings that you applied in the desktop version of Word.
Need more help?
By default, you can’t freely move pictures (by drag-and-drop) to any position in a Microsoft Word document without also placing them somewhere in the text. But with a small change, you can drag images anywhere. Here’s how.
Make a Picture Freely Move in a Word Document
Using the method below, you can move a picture anywhere you want in your Word document—outside of the normal flow of text. You can even place the picture on top of an existing block of text if you want.
We’ll use a blank document to do this. Start by opening Microsoft Word on your Windows or Mac computer. On Word’s first screen, select “Blank Document” to create a new document.
In Word’s editing window that opens, click the “Insert” tab at the top.
In the “Insert” tab under the “Illustrations” section, click Pictures > This Device. This lets you add a picture from your computer.
Use the “File Explorer” window that opens to navigate to the folder containing your picture. Double-click the picture to add it to your Word document.
Back on Word’s editing screen, right-click the image that you just added and select Wrap Text > In Front of Text from the menu.
Your picture is now freely movable. Drag and drop it anywhere you want in your document.
Make All Future Pictures Freely Move in a Word Document
If you’d like to make all of your future pictures freely move in your Word documents, you can modify an option in Word’s settings menu. To do so, first, open Microsoft Word on your Windows or Mac computer.
On Word’s main screen in the lower-left corner, click “Options.”
Note: If you’re on Word’s document editing screen instead, click “File” at the top to see the “Options” option.
In the “Word Options” window, select “Advanced” in the sidebar on the left.
Scroll down the right pane to the “Cut, Copy, and Paste” section. In this section, find the “Insert/Paste Pictures As” option and click the drop-down menu next to it.
Select “In Front of Text” in the drop-down menu.
Click “OK” at the bottom of the “Word Options” window to close the window.
And that’s it. From now on, Word will allow you to freely move pictures on top of text in your documents.
If you ever need to remove many images from your Word document, it’s easy to remove all of them at once. This handy tip can save you a lot of time in the future. Good luck!
RELATED: How to Quickly Remove All Images from a Word Document
READ NEXT
- › How to Perfectly Align Objects and Images in Microsoft Word
- › How to Move a Table in Microsoft Word
- › How to Overlay Images in Microsoft Word
- › 8 Microsoft Word Tips for Professional Looking Documents
- › How to Move Images in Google Docs
- › How to Prevent Accidentally Dragging and Dropping Text in Microsoft Word
- › The New NVIDIA GeForce RTX 4070 Is Like an RTX 3080 for $599
- › This New Google TV Streaming Device Costs Just $20
How-To Geek is where you turn when you want experts to explain technology. Since we launched in 2006, our articles have been read billions of times. Want to know more?
Всем привет на уроке от портала WiFiGiD.RU. Сегодня я расскажу вам, как правильно перемещать картинки в документе Ворда. На самом деле нет ничего сложного, и обычно переместить изображение можно с помощью зажатой левой кнопкой мыши. Но тут дальше может встать проблема – от того, какой именно режим обтекания стоит у картинки, зависит дальнейшее поведение самой программы.
Читаем – как правильно вставить картинку в Ворде.
Например, весь ваш текст может просто поплыть. Одно дело, если документ на такой большой, но что делать с большим текстом. Вот тут нужно знать все тонкости, о которых мы и поговорим в статье ниже. Если у вас возникнут дополнительные вопросы – пишите в комментариях.
Читаем – как обрезать изображение в Word.
Содержание
- Способ 1: Выравнивание
- Способ 2: Свободное расположение
- Способ 3: Использование клавиатуры
- Задать вопрос автору статьи
Способ 1: Выравнивание
Давайте посмотрим, как можно вообще двигать картинки в Ворде. Помните, я в самом начале говорил, что вставленное изображение можно перемещать с помощью зажатой левой кнопки мыши (ЛКМ). Попробуйте навести курсор на картинку, зажать ЛКМ и потянуть в любую из сторон – у вас ничего не получится. Все дело в режиме обтекания, который устанавливается по умолчанию. Можете кликнуть по значку «Параметры разметки» – вы увидите режим «В тексте».
Данный режим предполагает, что картинка имеет тип объекта как отдельный параграф текста, который мы тоже не можем просто так перемещать. Но даже в этом режиме мы можем передвинуть картинку в Ворде. Как мы поняли, в таком режиме изображение ведет себя как блок текста – значит мы можем использовать форматирования. Через раздел «Главная» в подразделе «Абзац» – просто установите выравнивание по центру, с левого или с правого боку.
Способ 2: Свободное расположение
Но как нам свободно перемещать картинку в Ворде? – для этого нам нужно поменять режим обтекания в «Параметрах разметки». Нажмите по этой кнопке справа от картинки и выберите другое обтекание текстом. Можете выбрать любой вариант.
А вот теперь мы свободно можем перемещать это изображение. Наводим курсор поверх картинки, зажимаем левую кнопку мышки, и, не отпуская, тянем её в любую сторону. Если у вас дополнительно есть текст в документе, обратите внимание, как он себя ведет при изменении расположения квадратного блока. Возможно, нужно будет поменять режим обтекания, чтобы он нормально отображался и не плыл во время этой операции.
Обязательно ознакомьтесь с уроком по обтеканию текста.
Способ 3: Использование клавиатуры
Есть еще один вариант свободно двигать картинки в Ворде. Вместо мыши мы будем использовать клавиатуру. В начале нам нужно поменять режим, как мы делали это в первом способе. После этого выделите картинку, нажав ЛКМ один раз, чтобы вокруг вы увидели контур выделения. После этого зажимаем клавишу:
Ctrl
Не отпуская эту кнопку, используем стрелки на клавиатуре. В некоторых случаях это куда удобнее, чем использовать мышь. Я уже писал это, но еще раз повторюсь – если вы используете изображение в тексте, обратите внимание, как он себя ведет при передвижении картинки. Документ не должен поплыть. В некоторых случаях вам, возможно, нужно будет добавить разрывы разделов.
Читаем – как добавить разрыв раздела в Word.
На чтение 7 мин Просмотров 3.1к. Опубликовано 08.09.2021
Содержание
- Работа с рисунком с помощью значка в 2013 и 2016
- Перемещение фото
- Закрепление и привязка рисунка
- Перемещение с помощью вспомогательного окна и вкладки «Формат»
- Перемещение рисунка в Ворде 2007-2016
- Метод 1. Вспомогательное меню
- Метод 2. Вкладка «Формат»
- Закрепление и привязка картинок к тексту в Ворде 2010 и 2007
- Сдвиг изображения с помощью клавиш
Зачастую, изображения в Microsoft Word должны не просто быть на странице документа, а присутствовать в строго обозначенном месте. Следовательно, картинку необходимо переместить, и для этого, в большинстве случаев, достаточно просто потянуть ее левой кнопкой мышки в необходимом направлении.
В большинстве не значит, что всегда… Если в документе есть текст, около которого и расположен рисунок, такое «грубое» перемещение может нарушить форматирование. Для того, чтобы правильно переместить изображение в Word, следует подобрать правильные параметры разметки.
Если вы не знаете, как добавить картинку в документ Microsoft Word, воспользуйтесь нашей инструкцией.
Изображение, добавленное в документ, находится в специальной рамке, обозначающей его границы. В левом верхнем углу находится якорь — место привязки объекта, в правом верхнем — кнопка, с помощью которой и можно изменить параметры разметки.
Нажав на этот значок, вы можете выбрать подходящий параметр разметки.
Это же можно сделать и во вкладке «Формат», которая открывается после вставки рисунка в документ. Просто выберите там параметр «Обтекание текстом».
Примечание: «Обтекание текстом» — это и есть основной параметр, с помощью которого можно грамотно вписать картинку в документ с текстом. Если ваша задача — не просто переместить изображение на пустой странице, а красиво и правильно расположить его в документе, где есть текст, обязательно прочтите нашу статью.
Кроме того, если стандартные параметры разметки вас не устраивают, в меню кнопки «Обтекание текстом» можно выбрать пункт «Дополнительные параметры разметки» и выполнить там необходимые настройки.
Параметры «Перемещать с текстом» и «Зафиксировать положение на странице» говорят сами за себя. При выборе первого картинка будет перемещаться вместе с текстовым содержимым документа, которое, конечно же, может изменяться и дополняться. Во втором — изображение будет находиться в конкретном месте документа, чтобы не происходило с текстом и любыми другими объектами, содержащимися в документе.
Выбрав параметры «За текстом» или «Перед текстом», вы сможете свободно перемещать картинку по документу, не оказывая влияния на текст и его положение. В первом случае текст будет находиться поверх изображения, во втором — за ним. Если это необходимо, вы всегда можете изменить прозрачность рисунка.
Если вам нужно переместить изображение в строго вертикальном или горизонтальном направлении, зажмите клавишу «SHIFT» и потяните его мышкой в нужном направлении.
Для перемещения картинки небольшими шагами кликните по ней мышкой, зажмите клавишу «CTRL» и перемещайте объект с помощью стрелок на клавиатуре.
При необходимости повернуть изображение, воспользуйтесь нашей инструкцией.
Вот и все, теперь вы знаете, как перемещать картинки в Microsoft Word. Продолжайте осваивать возможности этой программы, а мы сделаем все возможное для того, чтобы облегчить для вас этот процесс.
Отблагодарите автора, поделитесь статьей в социальных сетях.
В любом документе, пусть то будет учебная статья, реферат, курсовая или дипломная работа, всегда без исключения присутствуют картинки. Когда появляется необходимость переместить картинку в другое место, статья теряет прежний корректный вид. Чтобы такого не случалось, давайте разберемся как правильно и свободно перемещать изображения в Ворде.
Работа с рисунком с помощью значка в 2013 и 2016
Если рисунок не перемещается по документу простым способом нажатия по нему, удерживания и перемещения по документу, или портит своим расположением структуру текста, то выберите должную версию Ворда ниже и повторите шаги.
Перемещение фото
В Ворде 2016 и 2013 работая с изображением, появляется специальный символ, нажав на который можно быстро и свободно перемещать картинку. Для этого нужно:
- Нажать по изображению, тем самым его выделив;
- Кликнуть по значку «Параметры разметки» в верхнем правом углу от изображения;
- Выбрать подходящий вариант обтекания в подразделе «Обтекание текстом»;
- Для свободного перемещения лучше всего выбрать «Перед текстом»;

- Рядом с рисунком появится значок «якоря». Наличие якоря будет указывать точное место расположения объекта в момент перемещения;
- Теперь рисунок свободно передвигается по тексту.
Закрепление и привязка рисунка
Чтобы закрепить картинку нужно кликнуть по правой кнопке мыши и выбрать «Обтекание текстом», далее «Зафиксировать положение на странице». При дальнейших манипуляциях с текстом картинка не сдвинется. Рядом с ней появится знак якоря, что означает не сдвигаемый объект.
На примере было установлено обтекание «Перед текстом». Если начать печатать текст над картинкой, то при увеличении объема он будет сдвигаться за картинку.
Внимание. Если сделать привязку к объекту, то изображение будет сдвигаться вместе с текстом, даже если к картинке применено «Зафиксировать положение на странице».
Нужно снять привязку. Нажав по картинке, перейдите во вкладку «Формат» — «Обтекание текстом» — «Дополнительные параметры разметки».
Далее в окне «Разметка» переключившись на раздел «Положение» снимите галочки в подпункте «Параметры».
Чтобы привязать к тексту рисунок наоборот поставьте галочки напротив «Перемещать вместе с текстом» и «Установить привязку».
Перемещение с помощью вспомогательного окна и вкладки «Формат»
Бывают моменты, когда при нажатии по рисунку не появляется специальный символ «Параметры разметки» как в Ворде2016. В таком случае, воспользуйтесь методом первым или вторым.
Перемещение рисунка в Ворде 2007-2016
Есть три метода сдвинуть фото в документе, для этого надо:
Метод 1. Вспомогательное меню
Нажать по фото правой клавишей мыши. Во вспомогательном окне указать «Обтекание текстом» и поставьте необходимый вид обтекания, к примеру, «Перед текстом»;
Теперь передвигать картинку можно без влияния на текст.
Метод 2. Вкладка «Формат»
Также можно использовать вкладку «Формат». Сделайте следующие шаги:
Кликните по картинке и перейдите на основную панель в окно «Работа с рисунками». Выберите «Обтекание текстом» и нужный вариант обтекания в списке. Удерживая рисунок мышью, переместите фото в нужное место в тексте.
Закрепление и привязка картинок к тексту в Ворде 2010 и 2007
Если надо закрепить картинку надо нажать по ней правой кнопкой мыши перейти в «Обтекание текстом» и указать обтекание «Перед текстом».
Опять кликнуть по фото правой кнопкой мыши и выбрать «Размер и положение» для Ворд 2010. Откроется окно «Разметка». Надо перейти во вкладку «Положение» и поставить галочку возле «Установить привязку». Сохраните изменения, нажав по кнопке «Ок».
Примечание. В Ворде 2007 нужно открыть «Обтекание текста» — «Дополнительные параметры» и в окне «Положение» поставить «Привязку».
Теперь двигая текст, картинка не будет сдвигаться с места.
Если нужно чтобы изображение сдвигалось вместе с текстом, укажите «Перемещать вместе с текстом».
Сдвиг изображения с помощью клавиш
При желании перемещать картинку строго горизонтально или вертикально можно удерживая клавишу «Shift».
Для маленьких сдвигов фотографии по статье надо удерживать клавишу «Ctrl» и управлять кнопками вверх, вниз, влево и вправо.
Иногда перед пользователем Microsoft Word может возникать потребность работы не только с текстом, а и с картинками, которые нужно грамотно расположить в документе. Иногда простое перемещение может получится без проблем, но во многих случаях при наличии некоторого объема текста, картинка нарушает форматирование. Во избежание этого можно использовать правильное перемещение картинки с учётом параметров разметки.
Для изменения параметров разметки картинки в Word нужно навести курсор на картинку и нажать на значок, который появился возле картинки.
Также аналогичное действие можно выполнить с помощью меню, выбрав вкладку «Формат» и нажать в панели инструментов»Обтекание текстом». Еще одним способом выбора обтекания картинки текстом является простое нажатие на картинку ПКМ (правой кнопкой мыши) и выбрав пункт «Обтекание текстом».
Важно отметить, для того чтобы пользователь мог свободно перемещать вставленную картинку по документу Word без влияния на форматирование текста, то в таком случае нужно выбрать обтекание «За текстом» или же «Перед текстом.»
Так было рассмотрено несколько способов изменения настроек по перемещению изображений в документах Microsoft Word. Пользователь может выбрать наиболее удобный для себя вариант.
При оформлении текстовых документов в редакторе Word часто приходится добавлять картинки, которые будут иллюстрировать написанное. Но, при стандартных настройках Word картинки достаточно ограничены в перемещении. Обычно картинку можно разместить либо по центру страницы, либо по правому или левому краю. При этом свободное перемещение рисунка по странице недоступно.
В этой небольшой инструкции мы расскажем о том, как исправить эту проблему и включить свободное перемещение картинки по документу Word. Статья будет полезной для всех современных версий Word, включая Word 2007, 2010, 2013, 2016 и 2019.
Если вы пользуетесь одной из последних версий текстового редактора Word, то в вашем случае данная проблема будет решаться очень просто. Все что вам нужно сделать, это выделить рисунок мышкой и нажать на плавающую кнопку «Параметры разметки», которая появится рядом с рисунком.
В результате откроется меню, где для рисунка можно будет выбрать один из способов обтекания текстом.
В более старых версиях Word такая плавающая кнопка может не появляться. В этом случае нужно просто выделить картинку и перейти на вкладку «Формат рисунка» (данная вкладка появляется только после выделения рисунка). Здесь есть кнопка «Обтекание текстом» с помощью которой можно выбрать один из способов обтекания изображений.
Также вы можете кликнуть правой кнопкой мышки по рисунку и в появившемся меню выбрать «Обтекание текстом».
По умолчанию используется вариант обтекания под названием «Рисунок в тексте». В данном случае картинка ведет себя таким образом, как будто она является частью текста. Данный вариант чаще всего не подходит, поэтому его нужно изменить. В открывшемся меню можно выбрать такие варианты обтекания как: «Квадрат», «По контуру», «Сквозное», «Сверху и снизу», «За текстом» и «Перед текстом». Ниже мы рассмотрим самые часто используемые и полезные варианты обтекания.
Вариант «Квадрат» позволяет свободно перемещать картинку по документу Word, при этом текст будет обтекать изображение формируя некий квадрат. Пример можно посмотреть на скриншоте внизу.
Вариант «По контуру» позволяет свободно перемещать картинку, но в этом случае текст пытается обтекать изображение как можно ближе к его контурам.
Вариант «Сверху и снизу» позволяет свободно перемещать картинку по документу, при этом картинка как бы разделяет текст на две части.
Варианты «За текстом» и «Перед текстом» позволяют свободно перемещать картинку по документу Word, но игнорируют текст. В данном случае текст ведет себя так, словно никакой картинки нет и располагается над или под изображением.
В заключении дадим несколько советов по работе с картинками в редакторе Word:
- Для точного перемещения рисунков по тексту Word можно использовать стрелки на клавиатуре. Для этого нужно выделить рисунок и зажать клавишу Ctrl.
- Картинки можно объединять в группы. Для этого нужно зажать клавишу Ctrl, выделить несколько картинок, кликнуть по ним правой кнопкой мышки и выбрать опцию «Группировать».
- Картинки можно накладывать одна на одну. При этом кликнув по картинке правой кнопкой мыши ее можно переместить «На передний» или «На задний план».
Посмотрите также:
- Как картинку сделать фоном в Word
- Как наложить картинку на картинку в Word
- Как наложить текст на картинку в Word
- Как вставить картинку в Word
- Как уменьшить размер файла Word с картинками
Автор
Александр Степушин
Создатель сайта comp-security.net, автор более 2000 статей о ремонте компьютеров, работе с программами, настройке операционных систем.
Остались вопросы?
Задайте вопрос в комментариях под статьей или на странице
«Задать вопрос»
и вы обязательно получите ответ.