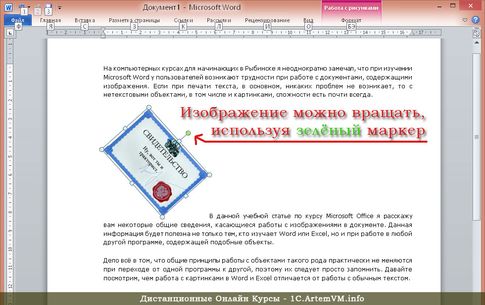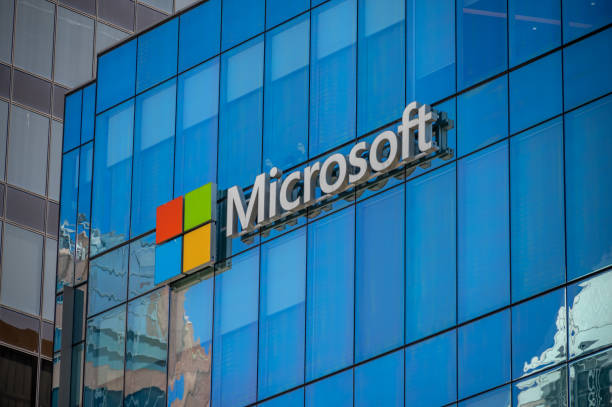С Office вы можете находить и создавать графику для своих документов и делать их интереснее.
Коллекции картинок и рисунки
Стоковые изображения, значки и многое другое
Существуют новые виды картинок (доступны только вMicrosoft 365, Office 2019 и Office 2021).
-
Стоковые изображения, вырезанные люди и наклейки
-
Вставка значков в формате SVG
-
Использование трехмерных моделей в Office 2016
-
Как работать с образами SVG
Фигуры
Видео: Рисование фигур
Видео: Форматирование фигур
Добавление фигур
Обтекание текста вокруг круга или другой фигуры
Как группировать фигуры и объекты в Word и Office
Обрезка рисунка по фигуре
Объединение фигур для создания пользовательской фигуры
SmartArt
Добавление объекта WordArt
Создание блок-схемы с помощью SmartArt
Создание графического элемента SmartArt
Дополнительные сведения о графических элементах SmartArt
Создание организационной диаграммы
Создание временной шкалы
Поворот и отражение надписи, фигуры, объекта WordArt или рисунка
Рукописный ввод
Рисование и создание рукописных заметок в Office
Изменение документа с помощью жестов
Анимация в PowerPoint
Анимация текста и объектов
Как вставить анимационный GIF в слайд
Диаграммы
Типы диаграмм в Office
Создание диаграммы в Excel
Создание диаграммы в Word
Использование диаграмм и графиков в презентации
Веб-сайты, на которых можно найти изображения
Некоторые веб-сайты, предлагающие бесплатные иллюстрации или фотографии:
Microsoft Office Picture Manager
( толькоOffice 2010 и Office 2007 )
Общие сведения о Microsoft Office Picture Manager
Где найти Picture Manager?
Редактирование фотографий без использования диспетчера рисунков
См. также
Вставка видео или добавление ссылки на него на сайте YouTube
На компьютерных курсах для начинающих я неоднократно замечал, что при изучении Microsoft Word у пользователей возникают трудности при работе с документами, содержащими изображения. Если при печати текста, в основном, никаких проблем не возникает, то с нетекстовыми объектами, в том числе и картинками, сложности есть почти всегда.
Смотрите видео после статьи
видео может дополнять статью или содержать её полностью
В данной учебной статье по курсу Microsoft Office я расскажу вам некоторые общие сведения, касающиеся работы с изображениями в документе. Данная информация будет полезна не только тем, кто изучает Word или Excel, но и при работе в любой другой программе, содержащей подобные объекты.
Дело всё в том, что общие принципы работы с объектами такого рода практически не меняются при переходе от одной программы к другой, поэтому их следует просто запомнить. Давайте посмотрим, чем работа с картинками в Word и Excel отличается от работы с обычным текстом.
Также рекомендую похожую статью, касающуюся настройки диаграмм Excel. Принципы работы очень похожи, так что сразу можете проверить что вы поняли из текущей статьи.
Как работать с изображениями в Word
Вставить картинку в документ Word очень просто — достаточно скопировать файл картинки в Проводнике Windows или в любой другой программе. После копирования файла следует перейти в документ Word, установить текстовый курсор на место предполагаемой вставки картинки и нажать Ctrl + V.
Поскольку картинка является единым объектом, то для работы с вставленным в документ изображением следует это изображение выделить. Выделение производится стандартным способом, то есть щелчком мышки на картинке. При этом у выделенного объекта появляются маркеры по краям, как показано на рисунке ниже.
[нажмите на картинку для увеличения]
Справка: как сохранять фото с сайтов
Маркеры и картинки двух видов. Одни расположены по краям изображения и предназначены для изменения его размера. Изменение размера производится так же, как и изменение размеров окон программ в Windows — растяжением и сжатием картинки путём перетаскивания маркеров. При изменении размера изображения соотношение сторон картинки сохраняется и она не искажается.
[нажмите на картинку для увеличения]
Справка: как сохранять фото с сайтов
Также у картинки есть ещё один маркер, предназначенный для вращения изображения вокруг оси. Это маркер в виде зелёной точки в верхней части картинки. При наведении на него мышки курсор принимает вид изогнутой по кругу стрелки. Результат вращения картинки показан на рисунке ниже.
[нажмите на картинку для увеличения]
Справка: как сохранять фото с сайтов
Чтобы изменить способ обтекания изображения текстом, следует вызвать контекстное меню для картинки и выбрать в нём пункт Обтекание текстом, а в нём — требуемый способ обтекания.
[нажмите на картинку для увеличения]
Справка: как сохранять фото с сайтов
[нажмите на картинку для увеличения]
Справка: как сохранять фото с сайтов
Чтобы переместить картинку из одной части документа в другую, нужно просто перетащить её мышкой. Здесь возможны некоторые различия в зависимости от выбранного способа обтекания картинки текстом. Если при наведении мышки на картинку появляется курсор в виде четырехнаправленной стрелки, а сама картинка легко перемещается вместе с мышкой, то это наиболее понятный большинству пользователей вариант, не нуждающийся в комментариях.
В другом случае при попытке перетащить картинку она не перемещается до тех пор, пока вы не отпустите мышку. В этом случае до момента отпускания мышки рядом с курсором появляется едва заметная вертикальная черта. В этом случае следует переместить курсор так, чтобы эта черта встала на нужное вам место текста, после чего мышку можно отпустить.
Очевидно, что в последнем случае перемещение картинки в пределах документа выполняется аналогично операции «Вырезать — Вставить». Такую же картину с появлением у курсора мышки вертикальной черты можно наблюдать при перетаскивании выделенного текста.
Для настройки прочих свойств изображения нужно вызвать для него контекстное меню и выбрать в нём пункт Формат рисунка…. Вообще, данный принцип настройки применим не только к картинкам, но и к любым нетекстовым объектам Microsoft Office (например, к объектам WordArt) — в контекстном меню объекта будет пункт, начинающийся со слова Формат ….
Для удаления картинки применимы те же принципы, что и при работе с файлами в проводнике Windows. Чтобы удалить изображение, нужно выделить его щелчком и нажать Delete на клавиатуре. Аналогично можно сделать копию картинки.
Следует запомнить, что копирование картинки в самом документе приводит к созданию копии, имеющей те же самые свойства, что и оригинал. Я имею ввиду не оригинал файла, а именно картинку, вставленную в документ. Так что если вам нужно вставить несколько одинаковых изображений в один документ (или несколько), то сначала вставьте одну картинку и настройте её свойства, а только потом копируйте. Так вы сэкономите много времени на оформлении.
[нажмите на картинку для увеличения]
Справка: как сохранять фото с сайтов
Также для настройки свойств картинки можно воспользоваться верхним меню программы. Не забудьте перед эти выделить картинку — на компьютерных курсах в Рыбинске я такое замечал очень часто.
Также следует упомянуть ещё одну важную особенность документов, содержащих картинки. При добавлении в документ изображений, его размер может сильно возрастать. При этом то, что вы уменьшаете видимый размер картинки в самом документе, вовсе не уменьшает её размер в байтах. Лучше всего заранее придать картинкам нужный размер в любом подходящем графическом редакторе, и только потом вставлять изображение в документ.
Как работать с картинками в Excel
Работать с картинками в Excel почти так же, как в Word. Однако в Excel любые картинки находятся над ячейками, закрывая собой их содержимое. Таким образом, в Excel нет понятия «Обтекание картинки текстом» и любое изображение можно перемещать как угодно по рабочему листу.
[нажмите на картинку для увеличения]
Справка: как сохранять фото с сайтов
Недостаток заключается в том, что нужно самостоятельно размещать картинку поверх созданной таблицы, не надеясь на автоматическое выравнивание, как это происходит в Word при выборе некоторых способов обтекания картинки текстом.
Подведём итоги
Общие принципы работы с картинками одинаковы для Word и Excel, а также могут быть легко применимы в других программах, позволяющим вставлять изображения в документ.
Уникальная метка публикации: 7E0CA7E8-99D1-CDFE-577E-1EF982C6CD7A
Источник: //artemvm.info/information/uchebnye-stati/microsoft-office/kak-rabotat-s-kartinkami-word-excel/
Не хватает иконки? Мы ее нарисуем
Опишите, какая иконка вам нужна, и мы нарисуем её бесплатно в любом из наших стилей.
Скачать 239386 бесплатных иконок «Microsoft word» в стиле All.
Скачивайте бесплатные иконки на тему Microsoft word в iOS, Material, Windows и других стилях для сайтов, презентаций и мобильных приложений. Все наши иконки созданы pixel perfect, чтобы идеально вписываться в любой дизайн. Вы можете скачать их в PNG или векторном формате. Перед скачиванием иконки можно редактировать.
Не забудьте взглянуть на Новые иконки и познакомиться с самой Популярной категорией.
Где найти картинку?
Существует целый ряд способов вставить рисунок в документ Word. В частности, вы можете:
- скопировать изображение из графической программы (или с Web-страницы), а затем вставить его в ту часть документа, в которой находится курсор;
- вставить изображение из коллекции рисунков Word;
- вставить любой рисунок, который хранится на вашем жестком диске;
- вставить изображение, которое получено с использованием сканера или видеокамеры, подключенных к вашему ПК;
- создать изображение с помощью одной из специальных мини-программ Word;
- прилепить картинку к экрану.
Лично я использую все эти способы. Единственный из них, который вызывает некоторые сомнения, — это последний. Хотя, с другой стороны, неплох и он — при условии, что вам не требуется прокручивать изображение. Но существуют методы получше.
- Для того чтобы скопировать изображение из Web, щелкните на нем правой кнопкой мыши и выберите в контекстном меню команду Сохранить рисунок как (или Сохранить изображение как). После того, как изображение будет сохранено на вашем жестком диске, его можно будет вставить в любой документ Word.
- Всегда лучше сохранить рисунок на диске в качестве отдельного файла, чем непосредственно вставлять его в документ Word.
- Windows поставляется с несложной графической программой под названием MS Paint. С ее помощью можно создавать оригинальные, хотя и простенькие, картинки, которые потом используются в документах Word.
- Word (точнее, Microsoft Office) поставляется с коллекцией картинок для широкого использования и стимуляции творческого поиска. Возможно, когда вы попытаетесь применить методики, о которых рассказывается в этой главе, программа попросит вас инсталлировать коллекцию рисунков Word, поэтому держите инсталляционный компакт-диск под рукой.
Вездесущая коллекция картинок
Пожалуйста, ни в коем случае не используйте команду Вставка>рисунок>Картинки. Однажды воспользовавшись ею, вы будете долго жалеть о случившемся.
Вставить рисунок в документ из собственной коллекции Word всегда было очень просто, однако каждая новая версия Word влекла за собой новые проблемы с этой функцией. Было время, когда программа была укомплектована отличной библиотекой графических объектов, в которой можно было найти практически все, что хотелось бы вставить в документ. В последней же версии собственная библиотека графических объектов Word сокращена до минимума. Вместо этого Microsoft предлагает вам посетить свой Web-узел с библиотекой графических объектов. Зачастую это неоправданно усложняет работу над документом. Мой вам совет: если вам нужна коллекция картинок, то отправляйтесь в компьютерный магазин и купите один-из-миллиона-компакт-дисков. На нем вы найдете все необходимые изображения, и вам не потребуется подключаться к Internet.
Вставляем изображение в документ Microsoft Word
Довольно часто работа с документами в MS Word не ограничивается одним только текстом. Так, если вы печатаете реферат, методичку, брошюру, какой-нибудь отчет, курсовую, научную или дипломную работу, вам вполне может понадобиться вставить в то или иное место изображение.
Вставить рисунок или фото в документ Word можно двумя способами — простым (не самым правильным) и чуточку посложнее, зато правильным и более удобным для работы. Первый метод заключается в банальном копирование/вставке или перетаскивание графического файла в документ, второй — в использование встроенных инструментов программы от Microsoft. В этой статье мы расскажем о том, как правильно в Ворде вставить картинку или фотографию в текст.
1. Откройте текстовый документ, в который требуется добавить изображение и кликните в том месте страницы, где оно должно находиться.
2. Перейдите ко вкладке “Вставка” и нажмите на кнопку “Рисунки”, которая расположена в группе “Иллюстрации”.
3. Откроется окно проводника Windows и стандартная папка “Изображения”. откройте с помощью этого окна папку, в которой содержится необходимый графический файл, и кликните по нему.
4. Выбрав файл (картинку или фото), нажмите кнопку “Вставить”.
5. Файл будет добавлен в документ, после чего сразу откроется вкладка “Формат”, содержащая в себе инструменты для работы с изображениями.
Основные инструменты для работы с графическими файлами
Удаление фона: если это необходимо, вы можете удалить фон картинки, точнее, убрать нежелательные элементы.
Коррекция, изменение цвета, художественные эффекты: с помощью этих инструментов вы можете изменить цветовую гамму изображения. В число параметров, которые можно изменить, входят яркость, контраст, насыщенность, оттенок, другие варианты цвета и многое другое.
Стили рисунков: используя инструменты “Экспресс-стили”, вы можете изменить внешний вид добавленного в документ изображения, в том числе и форму отображения графического объекта.
Положение: данный инструмент позволяет изменить положение изображения на странице, “вклинив” его в текстовое содержимое.
Обтекание текстом: этот инструмент позволяет не только грамотно расположить картинку на листе, но и вписать ее непосредственно в текст.
Размер: это группа инструментов, в которой вы можете обрезать изображение, а также задать точные параметры для поля, внутри которого находится картинка или фото.
Примечание: Область, внутри которой находится изображение, всегда имеет прямоугольную форму, даже если сам объект имеет другую форму.
Изменение размера: если вы хотите задать точный размер для картинки или фото, используйте инструмент “Размер”. Если же ваша задача — растянуть картинку произвольно, просто возьмите за один из кружков, обрамляющих изображение, и потяните за него.
Перемещение: для того, чтобы переместить добавленное изображение, кликните по нему левой кнопкой мышки и перетяните в необходимое место документа. Для копирования/вырезки/вставки используйте горячие комбинации клавиш — Ctrl+C/Ctrl+X/Ctrl+V, соответственно.
Поворот: чтобы повернуть изображение, кликните по стрелке, расположенной в верхней части области, в которой находится графический файл, и поверните его в необходимом направлении.
- Совет: Чтобы выйти из режима работы с изображением, просто кликните левой кнопкой мышки за пределами обрамляющей его области.
Собственно, на этом все, теперь вы знаете, как в Ворде вставить фото или картинку, а также знаете о том, как ее можно изменить. И все же, стоит понимать, что данная программа является не графическим, а текстовым редактором. Желаем вам успехов в ее дальнейшем освоении.

Как вставить фото или изображение в документ Word: полный гайд
Всем привет! В сегодняшнем уроке я покажу вам, как легко и просто вставить картинку, рисунок, или целое фото в Ворд документе. Вступление будет максимально коротким. Всю статью я разбил на два шага. Сначала мы разберем все возможные способы вставки изображения. Во втором шаге я покажу вам, как правильно его отредактировать, чтобы картинка красиво располагалась в тексте. Помните, что вы всегда можете задать дополнительные вопросы или замечания в комментариях.
ШАГ 1: Вставка картинки
Давайте посмотрим, как можно быстро вставить любое изображение в Ворд. Напомню, что вы всегда можете использовать скриншоты. О том, как их нужно делать подробно написано в этой статье (ссылка). Вы также можете скачать картинку из интернета или облака.
Далее я расскажу несколько вариантов вставки, которые вам могут пригодиться. В следующем шаге я расскажу про редактирование и правильное расположение изображения в тексте. Давайте рассмотрим пример, без текста – так вам будет проще понять принцип вставки.
Способ 1: Обычная вставка
Сначала установите курсор в нужное место. После этого сверху перейдите во вкладку «Вставка» и найдите глобальный раздел «Иллюстрация» (третий слева блок). Там находим кнопку «Рисунки» и жмем по ней.
Теперь находим папку, в которой находится ваша картинка, выделяем её и жмем по кнопке «Вставить».
Теперь картинка расположена в тексте. Я вам советую также ознакомиться и с другими способами ниже.
Способ 2: Из интернета
- Там же на вкладке «Вставка» есть вторая кнопка «Изображения из Интернета».
- Далее у нас есть два варианта. Первый – позволяет выбрать изображение из поисковика «Bing». Второй – это скачать с облака от Microsoft OneDrive. Рассмотрим сначала первый вариант.
- Этот способ хорош тем, что если вам нужно быстро найти картинку по определенной тематике, но не важно, какая именно она должна быть, то лучше использовать поиск. Вводим в строку поиска любое название, ждем пока поисковик найдет определенные картинки. Далее выбираем нужный вариант и жмем по кнопке вставки.
- OneDrive – это не очень популярное в народе облачное хранилище от компании Microsoft. Если у вас там есть нужные изображения, то вам достаточно их найти и вставить. Я, к сожалению, не имею там ничего, поэтому более точно рассказать про саму процедуру не могу. Но уверяю вас, там все делается по аналогии.
Способ 3: Перетаскивание
Если вы работаете с папкой, в которой находятся много картинок, то через кнопку «Рисунки» не всегда удобно это делать. Поэтому вы можете перетаскивать картину сразу в Word документ. Все делается очень просто. Открываем папку с фотографией или изображением. Смотрите, чтобы были видны оба окошка. Теперь зажимаем левой кнопкой мыши сверху картинки, и не отпуская перетаскиваем в область Ворд-документа.
Способ 4: Быстрая вставка скриншота
Если вы работаете со скриншотами программ или рабочим столом, то можно выполнить быструю вставку с помощью горячих клавиш. Ниже на картинке у меня открыт браузер Google Chrome. Представим себе, что мне нужно сделать скриншот только этого окошка. Для этого зажимаем быстрые кнопки:
Alt + Print Screen
ПРИМЕЧАНИЕ! Кнопа «Print Screen» может называться и по-другому: «PrtSc», «PrtnScrn», «PrtnScn», «PrtScr», «PS». Обычно она находится в верхнем ряду правее клавиши F12 . Если вы просто нажмете по кнопке Print Screen , то он сфотографирует весь ваш экран. В таком случае будет слишком много деталей.
Теперь открываем Ворд и просто жмем:
Ctrl + V
Скриншот сразу попадет в документ из буфера обмена. Я все же вам рекомендую использовать сторонние программы – об этом подробно написано тут.
ШАГ 2: Редактирование картинки
Как вы уже поняли, вставить картинку – это пол беды. Теперь наша задача сделать так, чтобы она красиво отображалась и не перекрывала текст, а также не вылезала по краям. Для этого картинку стоит отредактировать. Покажу на примере с текстом.
В первую очередь вам нужно отмасштабировать картинку, чтобы она была нужного размера. Для этого вам необходимо выделить изображение левой кнопкой мыши и потянуть за кружочки, которые расположены в углах квадрата выделения.
Отлично! Картинка теперь имеет меньшие размеры.
Вы могли заметить полукруглую стрелочку, сверху квадрата – если её зажать, то можно повернуть фотографию на любой угол.
Но самая главная настройка – это параметры разметки. Посмотрите вниз. В моем примере я уменьшил скриншот, но вот текст все равно расположен сверху и снизу. Это можно исправить, поменяв параметры разметки.
Например, можно выполнить обтекание текстом: по контуру или в квадрате. Для наглядности попробуйте каждый из выбранных вариантов, чтобы вам все стало понятно, как работает этот инструмент.
Если же вам нужно более детально выполнить форматирование расположения картинки (например, по ГОСТ), то жмем «См. далее…».
В первой вкладке «Положение» – вы можете отрегулировать само расположение изображения. Настроек достаточно много, и мы не будем их рассматривать подробно, так как они нужны не всегда. Поэтому если вам интересно, то можете просто поиграться с некоторыми параметрами.
Вторая вкладка уже работает с обтеканием текста. Здесь можно изменить расстояние от текста до картинки.
При выделении фото сверху открывается вкладка «Формат». Где можно дополнительно отформатировать внешний вид. Например, вы можете добавить определенные стили, границу или заливку цветом. Можно изменить коррекцию света или применить дополнительные эффекты и фильтры. Самое главное с этим не переборщить, чтобы изображение не отвлекало от основного текста.
На этом все. Если я что-то упустил, или у вас еще остались какие-то вопросы, то смело пишите их в самом низу в комментариях. Надеюсь, статья была для вас полезной. Всем добра!
- Изображения
- Фотографии
- Иллюстрации
- Векторные файлы
- Видео
Посмотреть видео про microsoft office
Просмотрите 103 доступных стоковых фотографий и изображений на тему «microsoft office» или начните поиск других стоковых фотографий и изображений.
Сортировать по:
Наиболее популярные
Экран запуска Windows 8 Остроугольные
Windows 8 —
Microsoft Office 365 по Подписке»
Microsoft Surface Pro
Штаб-квартира Корпорации Майкрософт
На iPhone можно увидеть значки мобильных приложений увеличить,…
Офис продаж Корпорации Майкрософт. Корпорация Майкрософт планирует
Значок word на смартфоне
Внешний вид здания кампуса Microsoft в центре города Белвью, штат
Логотип Майкрософт
Значок Excel на смартфоне
Внешний вид на здание кампуса Microsoft в центре города Бельвью, ш
Планшет Microsoft Surface
Microsoft Deutschland GmbH
Значок приложения One Drive
Microsoft Office 365 по Подписке»
Видеоконку конференция социальных медиа иконки интернет приложение
Магазин Microsoft Таймс-сквер Нью-Йорк
Для хранения данных в облаке услуг
На iPhone можно увидеть значки мобильных приложений увеличить,…
Внешний вид на здание кампуса Microsoft в центре города Бельвью, ш
Контроллер Xbox one находится в углу изображения в качестве презен
Microsoft Surface Pro 4 типа покрытия.
Телефон и контроллер сидят бок о бок, как игра становится мультипл
На iPhone можно увидеть значки мобильных приложений увеличить,…
На iPhone можно увидеть значки мобильных приложений увеличить,…
На iPhone можно увидеть значки мобильных приложений увеличить,…
Центр развития Microsoft Canada, Ванкувер, Канада
Microsoft Surface
Аппаратное подразделение Майкрософт
Контроллер Xbox и Playstation сидел рядом друг с другом на темном
Видеоконку конференция социальных медиа иконки интернет приложение
На iPhone можно увидеть значки мобильных приложений увеличить,…
Видеоконку конференция социальных медиа иконки интернет приложение
Яблочный iPhone 6 плюс показаны экран приложения Microsoft Word
Microsoft Surface Pro 4 типа покрытия.
Microsoft хранить в Манхэттене, Нью-Йорк
Редмонд
Телефон и контроллер сидят бок о бок, как игра становится мультипл
Значок чисел на смартфоне
Человек, используя его планшет Microsoft Surface на парк
Microsoft хранить в Манхэттене, Нью-Йорк
Биткойн, сидящий под контроллером Playstation 4
Вид спереди Microsoft Surface Pro 4 типа покрытия.
Microsoft Surface Pro 4 типа покрытия.
Телефон и контроллер сидят бок о бок, как игра становится мультипл
Человек, используя его планшет Microsoft Surface на парк
Накладные выстрел Playstation и Xbox контроллер рядом с физическим
Microsoft Германия ГмбХ в Мюнхене
Видеоконку конференция социальных медиа иконки интернет приложение
Microsoft Surface вид Cover синий
Microsoft Surface Pro
Смартфон с физическим Bitcoin на вершине
Видеоконку конференция социальных медиа иконки интернет приложение
Центр взаимодействия с корпорацией Майкрософт
Microsoft флагманский магазин в Нью Йорк
Телефон HTC HD7 Windows 7
Человек, пытаясь планшет Microsoft Surface в магазин Манхэттен вре
Microsoft Surface Pro
Аппаратное подразделение Майкрософт