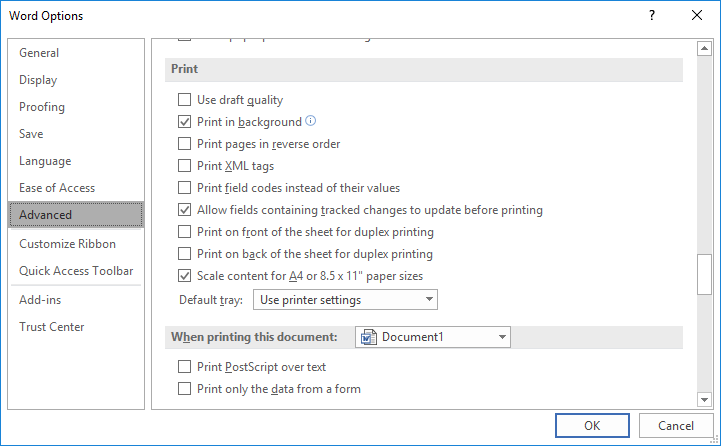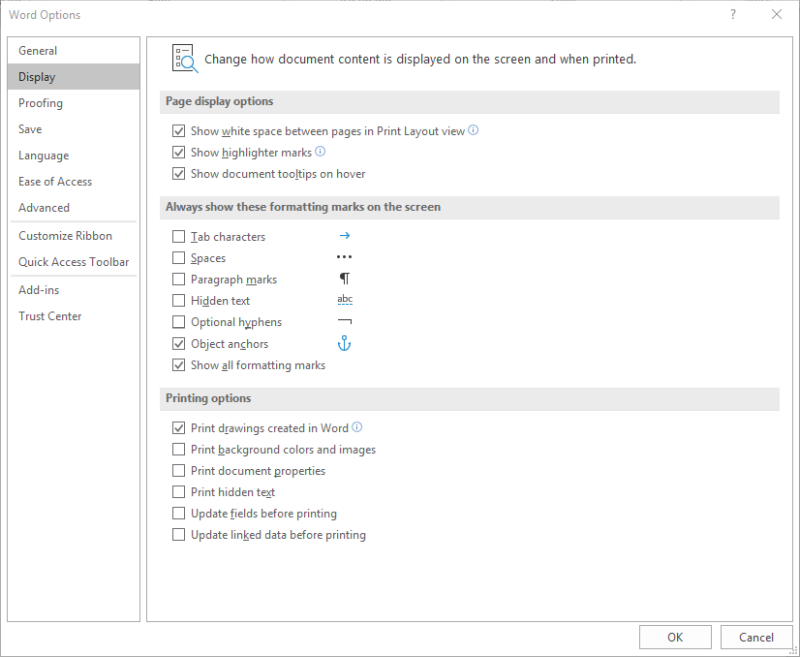Written by Allen Wyatt (last updated October 13, 2020)
This tip applies to Word 2007, 2010, 2013, 2016, 2019, and Word in Microsoft 365
When Rick draws a flow chart and adds a text box, it appears fine on his screen, but when he tries to print it, it’s totally blank. Also, when Rick receives a Word document with an image inserted, it doesn’t show or print either. He wonders why he can’t get the images to print.
Word allows you to control what does or doesn’t print with your document—at least for some elements, such as graphics. Here’s how you can make sure that Word will send those images to the printer as you expect»
- Display the Word Options dialog box. (In Word 2007 click the Office button and then click Word Options. In Word 2010 or a later version, display the File tab of the ribbon and then click Options.)
- Click Advanced at the left of the dialog box.
- Scroll down until you see the section entitled Print. (See Figure 1.)
- Make sure the Use Draft Quality option is cleared.
- Click Display at the left of the dialog box. (See Figure 2.)
- Make sure the Print Drawings Created in Word check box is selected.
- Make sure the Print Background Colors and Images check box is selected.
- Click OK.
Figure 1. The Printing options for Word.
Figure 2. The Display options for Word.
Now you should be able to print your document and your images should print fine. If they don’t print and the images are inline (as opposed to floating), it is possible that they are formatted as Hidden. You can discover if that is the case by choosing the Print Hidden Text option just after step 7, above, and then printing your document again.
WordTips is your source for cost-effective Microsoft Word training.
(Microsoft Word is the most popular word processing software in the world.)
This tip (7554) applies to Microsoft Word 2007, 2010, 2013, 2016, 2019, and Word in Microsoft 365.
Author Bio
With more than 50 non-fiction books and numerous magazine articles to his credit, Allen Wyatt is an internationally recognized author. He is president of Sharon Parq Associates, a computer and publishing services company. Learn more about Allen…
MORE FROM ALLEN
Adding Text to an Envelope
Need to customize the way that Word prints envelopes? There are a couple of approaches you can use, as discussed in this tip.
Discover More
Making Text Bold
Want a cool shortcut to make your text bold? Here’s a method that fits in wonderfully with how things are done in the …
Discover More
Counting Jobs Completed On a Date
When you store the date and time in a single cell, it can be a bit confusing to count how many cells contain a particular …
Discover More
More WordTips (ribbon)
Printing Multiple Documents in a Sorted Order
Both Word and Windows provide ways you can print multiple documents in a single batch. Getting those documents printed in …
Discover More
Unwanted Cover Pages with Print Jobs
When you print a document, do you get more than you bargained for? If you get extra pages printed either before or within …
Discover More
Specifying the Exact Pages to Print
If you have multiple sections in your document, it can be frustrating to print out a limited selection of pages from that …
Discover More
- Remove From My Forums
-
Question
-
I am using MS Word 2010 (14.0.6112.5000). When I print a document (.docx) no images from that document print on the printer. They do show up on the preview and in the document, but will not print. If I save that same document as an older
format (.doc) then print. All images print correctly, but with any 2010 image styles applied. Can you help me find a solution to this frustrating problem?
Answers
-
I backed up and reset the Word 2010 customized setting. No change.
Did the Microsoft «Fix It» option to reset all registry settings for MS Word 2010, reinstalled customized settings and tested the files.
Both files now print correctly. Apparently I had something corrupted in the MS Word 2010 registry settings.
Thanks for you help!
-
Marked as answer by
Tuesday, November 29, 2011 3:22 AM
-
Marked as answer by
Failure to print images, or not displaying images on Word will make it difficult for users to print documents.
It is very simple to insert images into Word and do the same on different versions of Word. And in the process of editing or printing data, sometimes you will encounter errors that cannot print images in Word, when printing Word documents, there will be no images in the file, affecting the contents of the file. Even if you change to an image with a smaller size, or a smaller size, the image still doesn’t show up on Word to print or export to a PDF file.
In fact, this is not too big a bug, but you can edit it right on the settings section of Word, with different versions to fix the problem of not printing images on Word.
- Word 2013 Complete Guide (Part 15): Insert Images and Text Wrapping functions
- How to insert text into images on Word
- How to separate the background from photos on Word
Instructions for fixing errors cannot print images on Word
Step 1:
We click on the Office icon and then select Word Options .
Step 2:
In the new interface click on the Display section, then look to the right to find the Printing Options group to customize the printing mode on Word.
Next, select Print drawings created in Word to display the Word image again when printing and click OK.
Go back to the document and click on Print to preview the document when printing. Images inserted into Word files will be displayed again.
Because during the print customization process, you inadvertently remove the display mode on Word when printing, and an error cannot occur when printing images on Word. Just adjust the print mode of images on Word as above.
See more:
- Fix word sticking errors in Word 2007
- How to delete spaces and line breaks in Word
- How to convert Word to an image file
I wish you all success!
It is very simple to insert images into Word and do the same on different versions of Word. And in the process of editing or printing data, sometimes you will encounter errors that cannot print images in Word, when printing Word documents, there will be no images in the file, affecting the contents of the file. Even if you change to an image with a smaller size, or a smaller size, the image still doesn’t show up on Word to print or export to a PDF file.
In fact, this is not too big a bug, but you can edit it right on the settings section of Word, with different versions to fix the problem of not printing images on Word.
- Word 2013 Complete Guide (Part 15): Insert Images and Text Wrapping functions
- How to insert text into images on Word
- How to separate the background from photos on Word
Instructions for fixing errors cannot print images on Word
Step 1:
We click on the Office icon and then select Word Options .
Step 2:
In the new interface click on the Display section, then look to the right to find the Printing Options group to customize the printing mode on Word.
Next, select Print drawings created in Word to display the Word image again when printing and click OK.
Go back to the document and click on Print to preview the document when printing. Images inserted into Word files will be displayed again.
Because during the print customization process, you inadvertently remove the display mode on Word when printing, and an error cannot occur when printing images on Word. Just adjust the print mode of images on Word as above.
See more:
- Fix word sticking errors in Word 2007
- How to delete spaces and line breaks in Word
- How to convert Word to an image file
I wish you all success!
We have heard from a number of organisations that they have experienced issues printing images in Word documents and there has also been discussions on the ILTA Communities. The scenario is that the document looks fine on screen and Print Preview, but when it prints, one or more images fail to print; sometimes text on the same page and an image (e.g. in a text box) doesn’t print. The problem is often apparently random because it doesn’t happen every time, or for every user, and the random nature of it makes it difficult to troubleshoot.
The problem seems to be limited to .docx file formats, and those containing PNG images. So if you need to print the document quickly, a couple of quick, but not particularly satisfactory workaround are:
• Convert the document to .doc file format
• Convert the document to PDF (I’d recommend using native Word save as/send to PDF rather than a third party product)
Longer term fixes include:
• A registry change (this solution provided by Microsystems):
[HKEY_CURRENT_USERSoftwareMicrosoftOffice14.0WordOptions]
“PrintMediumQualityDefault”=dword:00000001
[Note change the 14.0 to the appropriate number if you are not using Word 2010]
• Print products such as Enable’s PrintPerfect which provides a print solution without a registry change.
When we came across this issue at Dentons, we spent time investigating the cause. Was it corrupt document, the .docx file format, Word not handling PNG files, print drivers or something else? Well, in our experience, the most likely cause is a third party add-in to Word. Don’t believe me? Try removing all add-ins and printing the document. If this works, it could also be quick workaround to print images.
Discovering the cause was a third party add-in was the easy part. Finding out which add-in or add-ins was far more difficult. The first challenge was trying to replicate the problem. Using a document that we knew sometimes printed incorrectly, we discovered that the problem was not quite as random as we initially thought. We identified opening the document in different ways provided different results. For example, with the application already running or not; opening from different applications and locations – Word, DMS, Local PC, Email attachment. Look out for Word running as a background process; that caught us out a few times. Eventually we were able to reproduce the printing error at will.
Once we were able to replicate consistently, we then went through the laborious exercise of identifying the add-in causing the issue. I won’t bore you with that process, but the culprit in our case was an add-in called WordOptimisingAddin. With that add-in turned off, our documents print correctly first time.
However, I’ve also spoken to people at other law firms who do not have this add-in or any other by the same vendor, and they are also experiencing the same issue. So , but they do not have this add-in or any others by the same vendor and, so there are other add-ins which also cause these printing issues.
If you have experienced the same problem and identified other add-ins which are causing the issue, please add these in the comments.
If you are a vendor and you are aware that your product is causing these issues, please help your customers by (1) informing them that your product causes these issues and (2) eliminating the issue in future versions of your product.
Regards
Kim
Причиной могут быть неверные предустановки в Word. Щелкните на закладке «Файл», затем — «Параметры Word» и в следующем окне — на пункте «Экран».
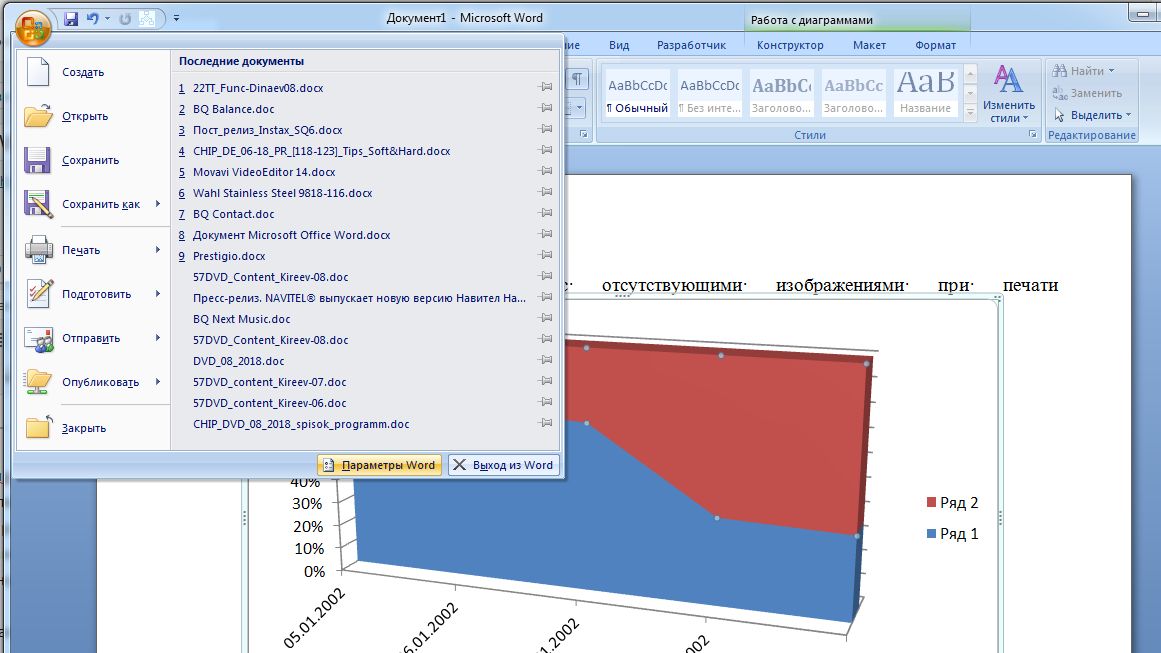
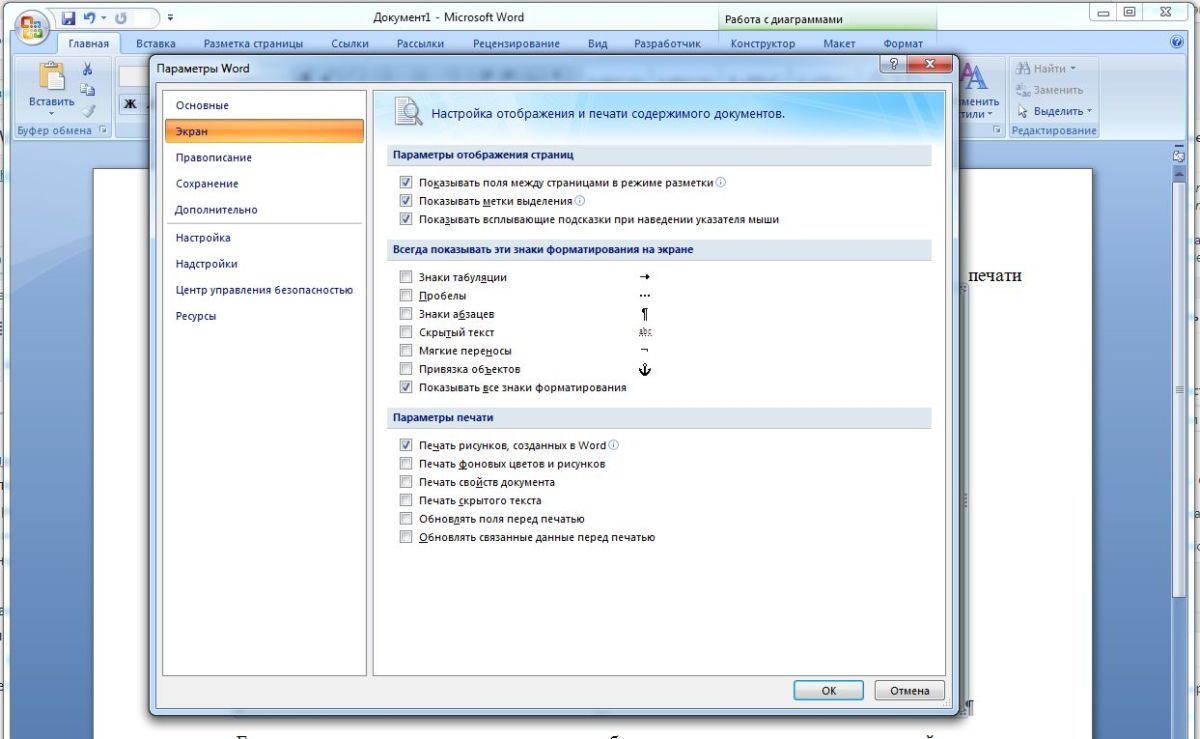
Если и в этом случае изображения отсутствуют при печати, вариантом решения может стать конвертация изображений в другой формат и повторная вставка в документ.
Читайте также:
- Как сделать повтор заголовков столбцов в таблице на каждой странице в Word
- Как самому назначить комбинации горячих клавиш в Word
Фото: компании-производители