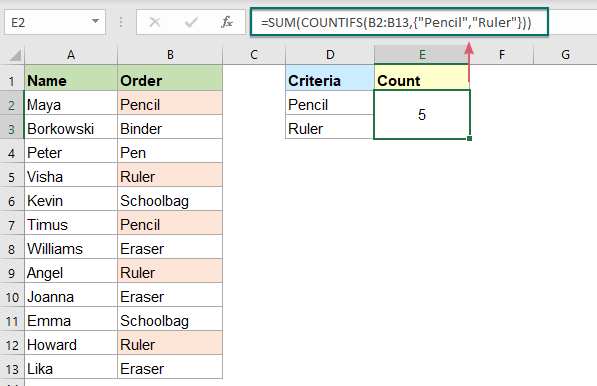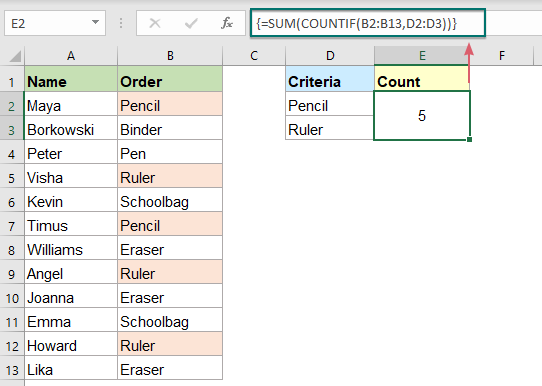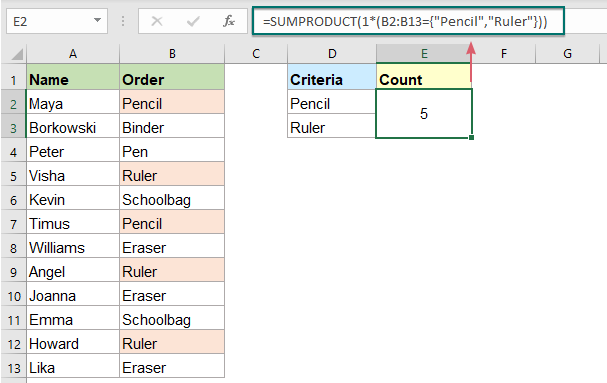Excel для Microsoft 365 Excel для Microsoft 365 для Mac Excel для Интернета Excel 2021 Excel 2021 для Mac Excel 2019 Excel 2019 для Mac Excel 2016 Excel 2016 для Mac Excel 2013 Excel Web App Excel 2010 Еще…Меньше
Функция СЧЁТЕСЛИМН применяет критерии к ячейкам в нескольких диапазонах и вычисляет количество соответствий всем критериям.
Это видео — часть учебного курса Усложненные функции ЕСЛИ.
Синтаксис
СЧЁТЕСЛИМН(диапазон_условия1;условие1;[диапазон_условия2;условие2];…)
Аргументы функции СЧЁТЕСЛИМН описаны ниже.
-
Диапазон_условия1. Обязательный аргумент. Первый диапазон, в котором необходимо проверить соответствие заданному условию.
-
Условие1. Обязательный аргумент. Условие в форме числа, выражения, ссылки на ячейку или текста, которые определяют, какие ячейки требуется учитывать. Например, условие может быть выражено следующим образом: 32, «>32», B4, «яблоки» или «32».
-
Диапазон_условия2, условие2… Необязательный аргумент. Дополнительные диапазоны и условия для них. Разрешается использовать до 127 пар диапазонов и условий.
Важно: Каждый дополнительный диапазон должен состоять из такого же количества строк и столбцов, что и аргумент диапазон_условия1. Эти диапазоны могут не находиться рядом друг с другом.
Замечания
-
Каждое условие диапазона одновременно применяется к одной ячейке. Если все первые ячейки соответствуют требуемому условию, счет увеличивается на 1. Если все вторые ячейки соответствуют требуемому условию, счет еще раз увеличивается на 1, и это продолжается до тех пор, пока не будут проверены все ячейки.
-
Если аргумент условия является ссылкой на пустую ячейку, то он интерпретируется функцией СЧЁТЕСЛИМН как значение 0.
-
В условии можно использовать подстановочные знаки: вопросительный знак (?) и звездочку (*). Вопросительный знак соответствует любому одиночному символу; звездочка — любой последовательности символов. Если нужно найти сам вопросительный знак или звездочку, поставьте перед ними знак тильды (~).
Пример 1
Скопируйте образец данных из следующих таблиц и вставьте их в ячейку A1 нового листа Excel. Чтобы отобразить результаты формул, выделите их и нажмите клавишу F2, а затем — клавишу ВВОД. При необходимости измените ширину столбцов, чтобы видеть все данные.
|
Продавец |
Превышена квота Q1 |
Превышена квота Q2 |
Превышена квота Q3 |
|---|---|---|---|
|
Ильина |
Да |
Нет |
Нет |
|
Егоров |
Да |
Да |
Нет |
|
Шашков |
Да |
Да |
Да |
|
Климов |
Нет |
Да |
Да |
|
Формула |
Описание |
Результат |
|
|
=СЧЁТЕСЛИМН(B2:D2,»=Да») |
Определяет, насколько Ильина превысила квоту продаж для кварталов 1, 2 и 3 (только в квартале 1). |
1 |
|
|
=СЧЁТЕСЛИМН(B2:B5,»=Да»,C2:C5,»=Да») |
Определяет, сколько продавцов превысили свои квоты за кварталы 1 и 2 (Егоров и Климов). |
2 |
|
|
=СЧЁТЕСЛИМН(B5:D5,»=Да»,B3:D3,»=Да») |
Определяет, насколько продавцы Егоров и Климов превысили квоту для периодов Q1, Q2 и Q3 (только в Q2). |
1 |
Пример 2
|
Данные |
||
|---|---|---|
|
1 |
01.05.2011 |
|
|
2 |
02.05.2011 |
|
|
3 |
03.05.2011 |
|
|
4 |
04.05.2011 |
|
|
5 |
05.05.2011 |
|
|
6 |
06.05.2011 |
|
|
Формула |
Описание |
Результат |
|
=СЧЁТЕСЛИМН(A2:A7;»<6″;A2:A7;»>1″) |
Подсчитывает количество чисел между 1 и 6 (не включая 1 и 6), содержащихся в ячейках A2–A7. |
4 |
|
=СЧЁТЕСЛИМН(A2:A7; «<5»; B2:B7; «<03.05.2011») |
Подсчитывает количество строк, содержащих числа меньше 5 в ячейках A2–A7 и даты раньше 03.05.2011 в ячейках B2–B7. |
2 |
|
=СЧЁТЕСЛИМН(A2:A7; «<» & A6; B2:B7; «<» & B4) |
Такое же описание, что и для предыдущего примера, но вместо констант в условии используются ссылки на ячейки. |
2 |
Дополнительные сведения
Вы всегда можете задать вопрос специалисту Excel Tech Community или попросить помощи в сообществе Answers community.
См. также
Для подсчета непустых ячеек используйте функцию СЧЁТЗ
Для подсчета ячеек на основании одного условия используйте функцию СЧЁТЕСЛИ
Функция СУММЕСЛИ суммирует только те значения, которые соответствуют одному условию
Функция СУММЕСЛИМН суммирует только те значения, которые соответствуют нескольким условиям
Функция ЕСЛИМН (Microsoft 365, Excel 2016 и более поздних)
Полные сведения о формулах в Excel
Рекомендации, позволяющие избежать появления неработающих формул
Обнаружение ошибок в формулах
Статистические функции
Функции Excel (по алфавиту)
Функции Excel (по категориям)
Нужна дополнительная помощь?
Функция СЧЁТЕСЛИМН предназначена для подсчета числа ячеек из диапазона, удовлетворяющих установленным одному или нескольким критериям, и возвращает соответствующее числовое значение. В отличие от функции СЧЁТЕСЛИ, которая принимает только один аргумент с критерием отбора данных, рассматриваемая функция позволяет указывать до 127 критериев.
Примеры использования функции СЧЁТЕСЛИМН в Excel
С помощью функции СЧЁТЕСЛИМН можно рассчитать количество ячеек, соответствующих критериям, применяемым к столбцу с числовыми значениями. Например, в ячейках A1:A9 содержится числовой ряд от 1 до 9. Функция =СЧЁТЕСЛИМН(A1:A9;»>2″;A1:A9;»<6″) вернет значение 3, поскольку между числами 2 и 6 расположены 3 числа (3, 4 и 5). Также критерии отбора данных могут быть применены к другим столбцам таблицы.
Как посчитать количество позиций в прайсе по условию?
Пример 1. Определить количество телевизоров производства LG в таблице данных, стоимость которых не превышает 20000 рублей.
Вид исходной таблицы:
Для расчета количества телевизоров компании LG, стоимость которых не превышает 20000 рублей используем следующую формулу:
Описание аргументов:
- A2:A11 –диапазон первого условия, ячейки которого хранят текстовые данные с названием фирмы и величиной диагонали;
- «LG*» – условие поиска с подстановочным знаком «*» (любое количество символов после «LG»;
- B2:B11 – диапазон второго условия, содержащий значения стоимости товаров;
- «<20000» – второе условие поиска (цена меньше 20000).
Результат вычислений:
Как посчитать долю группы товаров в прайс-листе?
Пример 2. В таблице содержатся данные о покупках в интернет магазине бытовой техники за определенный период времени. Определить соотношение проданных продуктов фирм LG, Samsung и Bosch продавцом с фамилией Иванов к общему количеству реализованного товара всеми продавцами.
Вид исходной таблицы:
Для получения искомого значения используем формулу:
Для поиска сразу нескольких значений в векторе данных (столбце B:B) в качестве аргумента условие1 была передана константа массива {«LG»;»Samsung»;»Bosch»}, поэтому формулу необходимо выполнить в качестве формулы массива. Функция СУММ подсчитывает число элементов, содержащихся в массиве значений, возвращаемых функцией СЧЁТЕСЛИМН. Функция СЧЁТ возвращает число непустых ячеек в диапазоне A2:A21, то есть число строк в таблице. Соотношение полученных величин является искомым значением.
В результате вычислений получим:
Как посчитать количество ячеек по нескольким условиям в Excel?
Пример 3. В таблице приведены данные о количестве отработанных часов сотрудником на протяжении некоторого периода. Определить, сколько раз сотрудник работал сверх нормы (более 8 часов) в период с 03.08.2018 по 14.08.2018.
Вид таблицы данных:
Для вычислений используем следующую формулу:
В качестве первых двух условий проверки указаны даты, которые автоматически преобразовываются в код времени Excel (числовое значение), а затем выполняется операция проверки. Последний (третий) критерий – количество рабочих часов больше 8.
В результате расчетов получим следующее значение:
Особенности использования функции СЧЁТЕСЛИМН в Excel
Функция имеет следующую синтаксическую запись:
=СЧЁТЕСЛИМН(диапазон_условия1;условие1;[диапазон_условия2;условие2];…)
Описание аргументов:
- диапазон_условия1 – обязательный аргумент, принимающий ссылку на диапазон ячеек, в отношении содержащихся данных в которых будет применен критерий, указанный в качестве второго аргумента;
- условие1 – обязательный аргумент, принимающий условие для отбора данных из диапазона ячеек, указанных в качестве диапазон_условия1. Этот аргумент принимает числа, данные ссылочного типа, текстовые строки, содержащие логические выражения. Например, из таблицы, содержащей поля «Наименование», «Стоимость», «Диагональ экрана» необходимо выбрать устройства, цена которых не превышает 1000 долларов, производителем является фирма Samsung, а диагональ составляет 5 дюймов. В качестве условий можно указать “Samsung*” (подстановочный символ «*» замещает любое количество символов), “>1000” (цена свыше 1000, выражение должно быть указано в кавычках), 5 (точное числовое значение, кавычки необязательны);
- [диапазон_условия2;условие2];… — пара последующих аргументов рассматриваемой функции, смысл которых соответствует аргументам диапазон_условия1 и условие1 соответственно. Всего может быть указано до 127 диапазонов и условий для отбора значений.
Скачать примеры функции СЧЁТЕСЛИМН в Excel
Примечания:
- Во втором и последующем диапазонах условий ([диапазон_условия2], [диапазон_условия3] и т. д.) число ячеек должно соответствовать их количеству в диапазоне, заданном аргументом диапазон_условия1. В противном случае функция СЧЁТЕСЛИМН вернет код ошибки #ЗНАЧ!.
- Рассматриваемая функция выполняет проверку всех условий, перечисленных в качестве аргументов условие1, [условие2] и т. д. для каждой строки. Если все условия выполняются, общая сумма, возвращаемая СЧЁТЕСЛИМН, увеличивается на единицу.
- Если в качестве аргумента условиеN была передана ссылка на пустую ячейку, выполняется преобразование пустого значения к числовому 0 (нуль).
- При использовании текстовых условий можно устанавливать неточные фильтры с помощью подстановочных символов «*» и «?».
Skip to content
В этом руководстве объясняется, как использовать функцию СЧЕТЕСЛИМН с несколькими критериями в Excel на основе логики И и ИЛИ. Вы найдете примеры для разных типов данных — числа, даты, текст, символы подстановки. Цель этого поста — продемонстрировать различные подходы и помочь вам выбрать наиболее эффективное решение для каждой конкретной задачи.
Начиная с версии Excel 2007, Microsoft добавила в Excel «старших сестер» функциям выборочного подсчета СУММЕСЛИ, СЧЁТЕСЛИ и СРЗНАЧЕСЛИ – функции СУММЕСЛИМН, СЧЁТЕСЛИМН и СРЗНАЧЕСЛИМН. В английском варианте эти функции выглядят как SUMIFS, COUNTIFS и AVERAGEIFS, т.е. имеют на конце букву -S, обозначающую в английском языке множественное число. В русской версии эту роль играет -МН.
Их часто путают, поскольку они очень похожи друг на друга и предназначены для подсчета на основе указанных критериев.
Разница в том, что СЧЕТЕСЛИ предназначен для подсчета ячеек с одним условием в одном диапазоне, тогда как СЧЕТЕСЛИМН может оценивать разные критерии в одном и том же или в разных диапазонах.
- Как работает функция СЧЕТЕСЛИМН?
- Считаем с учетом всех критериев (логика И).
- Если достаточно выполнения хотя бы одного условия (логика ИЛИ).
- Как сосчитать числа в интервале.
- Как использовать ссылки в формулах СЧЕТЕСЛИМН.
- Как использовать СЧЕТЕСЛИМН со знаками подстановки.
- Несколько условий в виде даты.
Как работает функция СЧЕТЕСЛИМН?
Она вычисляет количество соответствий в нескольких диапазонах на основе одного или множества критериев.
Синтаксис функции выглядит следующим образом:
СЧЕТЕСЛИМН(диапазон1;условие1; [диапазон2;условие2]…)
- диапазон1 (обязательный) — определяет первую область, к которой должно применяться первое условие ( условие1).
- условие1 (обязательное) — устанавливает требование к отбору в виде числа , ссылки на ячейку , текстовой строки , выражения или другой функции Excel. Определяет, какие ячейки должны учитываться.
- [диапазон2;условие2]… (необязательные) — это дополнительные области и связанные с ними критерии. Вы можете указать до 127 таких пар.
На самом деле, вам не нужно помнить этот синтаксис наизусть. Microsoft Excel отобразит аргументы функции, как только вы начнете печатать; аргумент, который вы вводите в данный момент, будет выделен жирным шрифтом.
Что нужно запомнить?
- Диапазонов поиска может быть от 1 до 127. Для каждого из них указывается свое условие. Учитываются только те случаи, которые отвечают всем предъявленным требованиям.
- Каждый дополнительный диапазон должен иметь одинаковое число строк и столбцов с первым. Иначе получите ошибку #ЗНАЧ!
- Допускаются как смежные, так и несмежные диапазоны.
- Если в аргументе указана ссылка на пустую ячейку , функция обрабатывает его как нулевое значение (0).
- В критериях можно использовать символы подстановки — звездочка (*) и знак вопроса (?). Далее мы расскажем об этом подробнее.
Считаем с учетом всех критериев (логика И).
Этот вариант является самым простым, поскольку функция СЧЕТЕСЛИМН предназначена для подсчета только тех ячеек, для которых все указанные параметры имеют значение ИСТИНА. Мы называем это логикой И, потому что логическая функция И работает таким же образом.
а. Для каждого диапазона — свой критерий.
Предположим, у вас есть список товаров, как показано на скриншоте ниже. Вы хотите узнать количество товаров, которые есть в наличии (у них значение в столбце B больше 0), но еще не были проданы (значение в столбце D равно 0).
Задача может быть выполнена таким образом:
=СЧЁТЕСЛИМН(B2:B11;G1;D2:D11;G2)
или
=СЧЁТЕСЛИМН(B2:B11;»>0″;D2:D11;0)
Видим, что 2 товара (крыжовник и ежевика) находятся на складе, но не продаются.
б. Одинаковый критерий для всех диапазонов.
Если вы хотите посчитать элементы с одинаковыми критериями, вам все равно нужно указывать каждую пару диапазон/условие отдельно.
Например, вот правильный подход для подсчета элементов, которые имеют 0 как в столбце B, так и в столбце D:
=СЧЁТЕСЛИМН(B2:B11;0;D2:D11;0)
Получаем 1, потому что только Слива имеет значение «0» в обоих столбцах.
Использование упрощенного варианта с одним ограничением выбора, например =СЧЁТЕСЛИМН(B2:D11;0), даст другой результат — общее количество ячеек в B2: D11, содержащих ноль (в данном примере это 5).
Если достаточно выполнения хотя бы одного условия (логика ИЛИ).
Как вы видели в приведенных выше примерах, подсчет ячеек, отвечающих всем указанным критериям, прост, поскольку функция СЧЕТЕСЛИМН как раз и предназначена для такой работы.
Но что если вы хотите подсчитать значения, для которых хотя бы одно из указанных условий имеет значение ИСТИНА , то есть использовать логику ИЛИ? В принципе, есть два способа сделать это — 1) сложив несколько формул СЧЕТЕСЛИ или 2) использовать комбинацию СУММ+СЧЕТЕСЛИМН с константой массива.
Способ 1. Две или более формулы СЧЕТЕСЛИ или СЧЕТЕСЛИМН.
Подсчитаем заказы со статусами «Отменено» и «Ожидание». Чтобы сделать это, вы можете просто написать 2 обычные формулы СЧЕТЕСЛИ и затем сложить результаты:
=СЧЁТЕСЛИ(E2:E11;»Отменено»)+СЧЁТЕСЛИ(E2:E11;»Ожидание»)
В случае, если нужно оценить более одного параметра отбора, используйте СЧЕТЕСЛИМН.
Чтобы получить количество «отмененных» и «отложенных» заказов для клубники, используйте такой вариант:
=СЧЁТЕСЛИМН(A2:A11;»клубника»;E2:E11;»Отменено»)+СЧЁТЕСЛИМН(A2:A11;»клубника»;E2:E11;»Ожидание»)
Способ 2. СУММ+СЧЁТЕСЛИМН с константой массива.
В ситуациях, когда вам приходится оценивать множество критериев, описанный выше подход — не лучший путь, потому что ваша формула станет слишком громоздкой. Чтобы выполнить те же вычисления в более компактной форме, перечислите все свои критерии в константе массива и укажите этот массив в качестве аргумента функции СЧЕТЕСЛИМН.
Вставьте СЧЕТЕСЛИМН в функцию СУММ, вот так:
СУММ(СЧЁТЕСЛИМН(диапазон;{«условие1″;»условие2″;»условие3»;…}))
В нашей таблице с примерами для подсчета заказов со статусом «Отменено» или «Ожидание» расчет будет выглядеть следующим образом:
=СУММ(СЧЁТЕСЛИМН(E2:E11;{«Отменено»;»Ожидание»}))
Массив означает, что в начале ищем все отмененные заказы, потом ожидающие. Получается массив из двух цифр итогов. А затем функция СУММ просто их складывает.
Аналогичным образом вы можете использовать две или более пары диапазон/условие. Чтобы вычислить количество заказов на клубнику, которые отменены или в стадии ожидания, используйте это выражение:
=СУММ(СЧЁТЕСЛИМН(A2:A11;»Клубника»;E2:E11;{«Отменено»;»Ожидание»}))
Как сосчитать числа в интервале.
СЧЕТЕСЛИМН рассчитывает 2 вида итогов — 1) на основе множества ограничений (объяснено в приведенных выше примерах), и 2) когда числа находятся между двумя указанными вами значениями. Последнее может быть выполнено двумя способами — с помощью функции СЧЕТЕСЛИМН или путем вычитания одного СЧЕТЕСЛИ из другого.
1. СЧЕТЕСЛИМН для подсчета ячеек между двумя числами
Чтобы узнать, сколько было получено заказов количеством товара от 10 до 20, сделаем так:
=СЧЁТЕСЛИМН(D2:D11;»>10″;D2:D11;»<20″)
2. СЧЕТЕСЛИ для подсчета в интервале
Тот же результат может быть достигнут путем вычитания одной формулы СЧЕТЕСЛИ из другой. Сначала считаем, сколько чисел больше, чем значение нижней границы интервала (10 в этом примере). Вторая возвращает число заказов, превышающее верхнее граничное значение (в данном случае 20). Разница между ними — результат, который вы ищете.
=СЧЁТЕСЛИ(D2:D11;»>10″)-СЧЁТЕСЛИ(D2:D11;»>20″)
Это выражение будет возвращать то же количество, как показано на рисунке выше.
Как использовать ссылки в формулах СЧЕТЕСЛИМН.
При использовании логических операторов, таких как «>», «<«, «<=» или «>=» вместе со ссылками на ячейки, не забудьте заключить оператор в «двойные кавычки» и добавить амперсанд (&) перед ссылкой. Иначе говоря, требование к отбору должно быть представлено в виде текста, заключенного в двойные кавычки.
рис6
В приведенном примере посчитаем заказы с количеством более 30 единиц, при том что на складе в наличии было менее 50 единиц товара.
=СЧЁТЕСЛИМН(B2:B11;»<50″;D2:D11;»>30″)
или
=СЧЁТЕСЛИМН(B2:B11;»<«&G1;D2:D11;»>»&G2)
если вы записали значения ограничений в определенные клетки, скажем, в G1 и G2, и ссылаетесь на них.
Как использовать СЧЕТЕСЛИМН со знаками подстановки.
Традиционно можно применять следующие символы подстановки:
- Вопросительный знак (?) — соответствует любому отдельному символу. Используйте его для подсчета ячеек, начинающихся и или заканчивающихся строго определенными символами.
- Звездочка (*) — соответствует любой последовательности символов (в том числе и нулевой). Позволяет заменить собой часть содержимого.
Примечание. Если вы хотите сосчитать ячейки, в которых есть знак вопроса или звездочка просто как буквы, введите тильду (~) перед звездочкой или знаком вопроса в записи параметра поиска.
Теперь давайте посмотрим, как вы можете использовать символ подстановки.
Предположим, у вас есть список заказов, за которыми персонально закреплены менеджеры. Вы хотите знать, сколько заказов уже кому-то назначено и при этом установлен срок их выполнения. Иначе говоря, имеются ли какие-то значения в столбцах B и Е таблицы.
Нам необходимо узнать количество заказов, для которых заполнены столбцы B и Е:
=СЧЁТЕСЛИМН(B2:B21;»*»;E2:E21;»<>»&»»)
Обратите внимание, что в первом критерии мы используем знак подстановки *, поскольку рассматриваем текстовые значения (фамилии). Во втором критерии мы анализируем даты, поэтому и записываем его иначе: «<>»&»» (означает — не равно пустому значению).
Несколько условий в виде даты.
Правила работы с датами очень похожи на рассмотренные выше вычисления с числами.
1.Подсчет дат в определенном интервале.
Для подсчета дат, попадающих в определенный временной интервал, вы также можете использовать СЧЕТЕСЛИМН с двумя критериями или же комбинацию двух функций СЧЕТЕСЛИ.
Следующие выражения подсчитывают в области с D2 по D21 количество дат, приходящихся на период с 1 по 7 февраля 2020 года включительно:
=СЧЁТЕСЛИМН(D2:D21;»>=01.02.2020″;D2:D21;»<=07.02.2020″)
или
=СЧЁТЕСЛИМН(D2:D21;»>=»&H3;D2:D21;»<=»&H4)
2. Подсчет на основе нескольких дат.
Таким же образом вы можете использовать СЧЕТЕСЛИМН для подсчета количества дат в разных столбцах, которые соответствуют 2 или более требованиям. Например, давайте посчитаем, сколько заказов было принято до 1 февраля и затем доставлено после 5 февраля:
Как обычно, запишем двумя способами: со ссылками и без них:
=СЧЁТЕСЛИМН(D2:D21;»>=»&H3;E2:E21;»>=»&H4)
и
=СЧЁТЕСЛИМН(D2:D21;»>=01.02.2020″;E2:E21;»>=05.02.2020″)
3. Подсчет дат с различными критериями на основе текущей даты
Вы можете использовать функцию СЕГОДНЯ() для подсчета дат по отношению к сегодняшнему дню.
Эта формула с двумя областями и двумя критериями ответит вам, сколько товаров уже куплено, но еще не доставлено.
=СЧЕТЕСЛИ(D2:D21;»<«&СЕГОДНЯ();E2:E21;»>»&СЕГОДНЯ())
Она допускает множество возможных вариаций. В частности, вы можете настроить ее, чтобы подсчитать, сколько заказов было оформлено более недели назад и пока еще не доставлено:
=СЧЕТЕСЛИ(D2:D21;»<«&СЕГОДНЯ()-7;E2:E21;»>»&СЕГОДНЯ())
Вот такими способами можно сосчитать ячейки, удовлетворяющие различным условиям.
Я надеюсь, что вы найдете эти примеры и советы полезными. В любом случае, я благодарю вас за чтение и надеюсь увидеть вас в нашем блоге ещё не раз.
Также рекомендуем:
|
Группа: Пользователи Ранг: Новичок Сообщений: 14
Замечаний: |
Добрый день!
Подскажите пожалуйста, как задать условие по нескольким критериям?
Вот формула:
=СЧЁТЕСЛИМН(‘Развернутый баланс’!A:A;A15;’Развернутый баланс’!F:F;»A»;’Развернутый баланс’!E:E;»*-B*»)
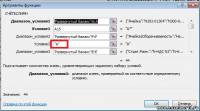
То есть формула суммирует строки, содержащие в этом столбце букву А
А мне нужно, чтобы формула суммировала все строки, содержащие в этом столбце ИЛИ А ИЛИ С
Как этого достичь?
Заранее благодарю
[moder]Прочитать Правила форума и приложить файл в Excel
Сообщение отредактировал Badboy — Пятница, 23.01.2015, 12:43
Функция СЧЁТЕСЛИ в Excel с разными условиями: мы объясняем это на примерах.
В этом руководстве объясняется, как использовать функцию СЧЁТЕСЛИ с несколькими критериями в Excel на основе логики И и ИЛИ. Вы найдете примеры для разных типов данных: чисел, дат, текста, подстановочных знаков. Цель этого поста — продемонстрировать разные подходы и помочь выбрать наиболее эффективное решение для каждого конкретного бизнеса.
Начиная с выпуска Excel 2007 года, Microsoft добавила «старших сестер» Excel к функциям выборочного подсчета СУММЕСЛИ, СЧЁТЕСЛИ и СРЕДНЕЛИ — функциям СУММЕСЛИ, СЧЁТЕСЛИ и СРЕДНЕЛИ. На английском языке эти функции выглядят как СУММЕСЛИМН, СЧЁТЕСЛИМН и СРЕДНИМЕСЛИМН, то есть в конце у них есть буква -S, которая в английском означает множественное число. В русской версии эту роль играет -MN.
Их часто путают, потому что они очень похожи друг на друга и рассчитаны на основе определенных критериев.
Разница в том, что функция СЧЁТЕСЛИ предназначена для подсчета ячеек с одним и тем же условием в одном диапазоне, а СЧЁТЕСЛИ может оценивать разные критерии в том же или разных диапазонах.
Как работает функция СЧЕТЕСЛИМН?
Вычисляет количество совпадений в нескольких диапазонах на основе одного или нескольких критериев.
Синтаксис функции следующий:
СЧЁТЕСЛИ (интервал1; условие1; [интервал2; условие2]…)
- диапазон1 (обязательный) — указывает первую область, к которой следует применить первое условие (условие1).
- условие1 (обязательно): устанавливает требование выбора в виде числа, ссылки на ячейку, текстовой строки, выражения или другой функции Excel. Определите, какие клетки нужно подсчитывать.
- [интервал2; условие2]… (необязательно) — необязательные поля и соответствующие критерии. Можно указать до 127 таких пар.
На самом деле нет необходимости запоминать этот синтаксис. Microsoft Excel отобразит аргументы функции, как только вы начнете вводить текст; тема, которую вы вводите, будет выделена жирным шрифтом.
Что нужно запомнить?
- Диапазон поиска может быть от 1 до 127. Каждый из них имеет свое условие. Рассматриваются только случаи, отвечающие всем требованиям.
- Каждый дополнительный диапазон должен иметь такое же количество строк и столбцов, что и первый. В противном случае вы получите # ЗНАЧЕНИЕ!
- Допускаются как смежные, так и несмежные диапазоны.
- Если аргумент содержит ссылку на пустую ячейку, функция рассматривает ее как нулевое (0) значение).
- в критериях можно использовать подстановочные знаки звездочки (*) и вопросительного знака (?). Подробнее об этом мы расскажем ниже.
Считаем с учетом всех критериев (логика И).
Этот вариант является самым простым, поскольку функция СЧЁТЕСЛИ предназначена для подсчета только ячеек, для которых все указанные параметры имеют значение ИСТИНА. Мы называем это логикой И, потому что функция И работает точно так же.
а. Для каждого диапазона — свой критерий.
Предположим, у нас есть список продуктов, как показано на скриншоте ниже. Вы хотите знать количество продуктов, которые есть в наличии (у них значение в столбце B больше 0), но еще не проданных (значение в столбце D равно 0).
Задачу можно сделать так:
= СЧЁТЕСЛИ (B2: B11; G1; D2: D11; G2)
или
= СЧЁТЕСЛИ (B2: B11; «> 0»; D2: D11,0)
Видим, что 2 товара (крыжовник и ежевика) есть в наличии, но не в продаже.
б. Одинаковый критерий для всех диапазонов.
Если вы хотите подсчитать элементы по одним и тем же критериям, вам все равно нужно указать каждую пару диапазон / условие отдельно.
Например, вот правильный подход к подсчету элементов, у которых 0 как в столбце B, так и в столбце D:
= СЧЁТЕСЛИ (B2: B11,0; D2: D11,0)
Мы получаем 1, потому что только Plum имеет значение «0» в обоих столбцах.
Использование упрощенной версии с ограничением выбора, например = COUNTIFS (B2: D11; 0), даст другой результат: общее количество ячеек в B2: D11, содержащих ноль (в этом примере это 5).
Если достаточно выполнения хотя бы одного условия (логика ИЛИ).
Как вы видели в приведенных выше примерах, подсчет ячеек, отвечающих всем вышеперечисленным критериям, прост, потому что функция СЧЁТЕСЛИМН предназначена для выполнения этой работы.
Но что, если вы хотите подсчитать значения, для которых хотя бы одно из указанных условий истинно, то есть использовать логику ИЛИ? В принципе, это можно сделать двумя способами: 1) путем добавления нескольких формул СЧЁТЕСЛИ или 2) с помощью комбинации СУММ + СЧЁТЕСЛИ с константой массива.
Способ 1. Две или более формулы СЧЕТЕСЛИ или СЧЕТЕСЛИМН.
Считаем заказы со статусом «Отменено» и «Ожидание». Для этого вы можете просто написать 2 обычные формулы СЧЁТЕСЛИ и затем сложить результаты:
= СЧЁТЕСЛИ (E2: E11, «Отменено») + СЧЁТЕСЛИ (E2: E11, «Ожидание»)
Если вам нужно оценить более одного параметра выбора, используйте COUNTPIIF.
Чтобы узнать количество «отмененных» и «ожидающих» заказов на клубнику, используйте эту опцию:
= СЧЁТЕСЛИ (A2: A11, «клубника»; E2: E11, «Отменено») + СЧЁТЕСЛИ (LA2: A11, «клубника»; E2: E11, «Ожидание»)
Способ 2. СУММ+СЧЁТЕСЛИМН с константой массива.
В ситуациях, когда вам нужно оценить множество критериев, описанный выше подход — не лучший вариант, потому что ваша формула станет слишком громоздкой. Чтобы выполнить те же вычисления в более компактной форме, перечислите все критерии в константе массива и предоставьте этот массив в качестве аргумента функции COUNTPIIF.
Введите СЧЁТЕСЛИМН в функцию СУММ, например:
СУММ (СЧЁТЕСЛИМН (диапазон; {«условие1»; «условие2»; «условие3»;…}))
В нашей таблице с примерами подсчета заказов со статусом «Отменено» или «В ожидании» расчет будет выглядеть так:
= СУММ (СЧЁТЕСЛИМН (E2: E11; {«Отменено», «В ожидании»}))
Массив означает, что мы сначала ищем все отмененные ордера, затем отложенные ордера. В результате получается двузначная матрица итогов. А затем функция СУММ складывает их.
Точно так же вы можете использовать две или более пары диапазон / условие. Чтобы рассчитать количество отмененных или отложенных заказов на клубнику, используйте это выражение:
= СУММ (СЧЁТЕСЛИМН (A2: A11; «Клубника»; E2: E11; {«Отменено», «Ожидает рассмотрения»}))
Как сосчитать числа в интервале.
СЧЁТЕСЛИМН вычисляет 2 типа итогов: 1) на основе множества ограничений (объясненных в примерах выше) и 2) когда числа находятся между двумя указанными значениями. Последнее можно сделать двумя способами: с помощью функции СЧЁТЕСЛИ или вычитанием одного СЧЁТЕСЛИ из другого.
1. СЧЕТЕСЛИМН для подсчета ячеек между двумя числами
Чтобы узнать, сколько поступило заказов с количеством товаров от 10 до 20, сделаем так:
= СЧЁТЕСЛИ (D2: D11; «> 10»; D2: D11; «
2. СЧЕТЕСЛИ для подсчета в интервале
Тот же результат можно получить, вычитая одну формулу СЧЁТЕСЛИ из другой. Сначала мы вычисляем, сколько чисел больше значения нижней границы диапазона (10 в этом примере). Второй возвращает количество заказов, превышающих верхний предел (в данном случае 20). Разница между ними — это результат, который вы ищете.
= СЧЁТЕСЛИ (G2: D11; «> 10») — СЧЁТЕСЛИ (G2: D11; «> 20»)
Это выражение вернет ту же сумму, что и на изображении выше.
Как использовать ссылки в формулах СЧЕТЕСЛИМН.
При использовании логических операторов, таких как «>», « =» вместе со ссылками на ячейки, обязательно заключите оператор в «двойные кавычки» и добавьте амперсанд (&) перед ссылкой. Другими словами, требование выбора должно быть представлено в виде текста, заключенного в кавычки.
рис6
В этом примере мы будем считать заказы с количеством более 30 единиц, несмотря на то, что на складе было менее 50 единиц товара.
= СЧЁТЕСЛИ (B2: B11; « 30″)
или
= СЧЁТЕСЛИ (B2: B11; «» & G2)
если вы отметили значения ограничений в определенных ячейках, например в G1 и G2, и обратитесь к ним.
Как использовать СЧЕТЕСЛИМН со знаками подстановки.
Традиционно можно использовать следующие подстановочные знаки:
- Знак вопроса (?) — соответствует любому одиночному символу. Используйте его для подсчета ячеек, начинающихся и / или заканчивающихся четко определенными символами.
- Звездочка (*) — соответствует любой последовательности символов (включая ноль). Позволяет заменить часть контента.
Примечание. Если вы хотите подсчитывать ячейки, в которых есть вопросительный знак или звездочка, как буквы, поставьте тильду (~) перед звездочкой или вопросительным знаком в записи параметра поиска.
Теперь посмотрим, как можно использовать подстановочный знак.
Допустим, у нас есть список заказов, к которым менеджеры прикреплены лично. Вы хотите знать, сколько заказов уже было кому-то назначено и при этом для них установлен крайний срок. Другими словами, в столбцах B и E таблицы есть значения.
Нам нужно узнать количество заказов, по которым заполнены столбцы B и E:
= СЧЁТЕСЛИ (B2: B21; «*»; E2: E21;»»&»»)
Обратите внимание, что в первом критерии мы используем подстановочный знак *, поскольку мы рассматриваем текстовые значения (фамилии). По второму критерию мы разбираем даты, потом пишем по-другому: «» & «» (значит — не равно пустому значению).
Несколько условий в виде даты.
Правила работы с датами очень похожи на рассмотренные выше вычисления с числами.
1.Подсчет дат в определенном интервале.
Вы также можете использовать СЧЁТЕСЛИ с двумя критериями или комбинацию двух функций СЧЁТЕСЛИ для подсчета дат, попадающих в определенный временной диапазон.
Следующие выражения подсчитывают в областях от D2 до D21 количество дат, которые попадают в период с 1 по 7 февраля 2020 года включительно:
= СЧЁТЕСЛИ (G2: G21; «> = 01.02.2020»; G2: G21; «
или
= СЧЁТЕСЛИ (G2: D21; «> =» & H3; D2: D21; «
2. Подсчет на основе нескольких дат.
Точно так же вы можете использовать СЧЁТЕСЛИМН, чтобы подсчитать количество дат в разных столбцах, которые соответствуют двум или более требованиям. Например, посчитаем, сколько заказов было принято до 1 февраля и доставлено после 5 февраля:
Как обычно, будем писать двумя способами: со ссылками и без них:
= СЧЁТЕСЛИ (D2: D21; «> =» & H3; E2: E21; «> =» & H4)
а также
= СЧЁТЕСЛИ (G2: D21; «> = 01.02.2020»; E2: E21; «> = 05.02.2020»)
3. Подсчет дат с различными критериями на основе текущей даты
вы можете использовать функцию СЕГОДНЯ () для подсчета дат относительно сегодняшнего дня.
Эта формула с двумя областями и двумя критериями покажет вам, сколько товаров уже было куплено, но еще не доставлено.
= СЧЁТЕСЛИ (G2: D21; «» & СЕГОДНЯ())
Он допускает множество возможных вариаций. В частности, вы можете настроить его так, чтобы он подсчитывал, сколько заказов было размещено более недели назад и еще не доставлено:
= СЧЁТЕСЛИ (G2: D21; «» & СЕГОДНЯ())
Таким образом, вы можете подсчитать клетки, соответствующие различным условиям.
Обычно вы можете использовать функцию СЧЁТЕСЛИМН для подсчета ячеек на основе одного или нескольких условий с логикой И в Excel. Вы когда-нибудь сталкивались с ситуацией, когда вам нужно было подсчитать более одного значения из одного столбца или диапазона ячеек? Это означает подсчет с несколькими условиями и логикой ИЛИ. В этом случае вы можете применить функции СУММ и СЧЁТЕСЛИМН вместе или использовать функцию СУММПРОИЗВ.
- Подсчет ячеек с условиями ИЛИ в Excel
- Подсчет ячеек с условиями ИЛИ с помощью функций СУММ и СЧЁТЕСЛИМН
- Подсчет ячеек с условиями ИЛИ с помощью функции СУММПРОИЗВ
- Подсчет ячеек с несколькими наборами условий ИЛИ в Excel
- Подсчет ячеек с двумя наборами условий ИЛИ с помощью функций СУММ и СЧЁТЕСЛИМН
- Подсчет ячеек с несколькими наборами условий ИЛИ с помощью функции СУММПРОИЗВ
Подсчет ячеек с условиями ИЛИ в Excel
Например, у меня есть ряд данных, как показано на скриншоте ниже, теперь я хочу подсчитать количество продукта, который является «Карандашом» или «Линейкой», здесь я рассмотрю две формулы для решения этой задачи в Excel.
Подсчет ячеек с условиями ИЛИ с помощью функций СУММ и СЧЁТЕСЛИМН
В Excel для подсчета с несколькими условиями ИЛИ вы можете использовать функции СУММ и СЧЁТЕСЛИМН с константой массива, общий синтаксис:
=SUM(COUNTIF(range, {criterion1, criterion2, criterion3, …}))
- range: Диапазон данных содержит критерии, по которым производится подсчет ячеек;
- criterion1, criterion2, criterion3…: Условия, на основе которых вы хотите подсчитывать ячейки.
Чтобы подсчитать количество продуктов, которые являются «Карандашом» или «Линейкой», скопируйте или введите приведенную ниже формулу в пустую ячейку, а затем нажмите Enter ключ для получения результата:
=SUM(COUNTIFS(B2:B13,{«Pencil»,»Ruler»}))
Пояснение к формуле:
= СУММ (СЧЁТЕСЛИМН (B2: B13; {«Карандаш»; «Линейка»}))
- {«Карандаш», «Линейка»}: Во-первых, вы должны упаковать все условия в константу массива следующим образом: {«Pencil», «Ruler»}, разделите элементы запятыми.
- СЧЁТЕСЛИМН (B2: B13; {«Карандаш», «Линейка»}): Эта функция СЧЁТЕСЛИМН будет получать отдельные подсчеты для «Карандаш» и «Линейка», и вы получите следующий результат: {2,3}.
- СУММ (СЧЁТЕСЛИМН (B2: B13; {«Карандаш», «Линейка»})) = СУММ ({2,3}): Наконец, эта функция СУММ суммирует все элементы в массиве и возвращает результат: 5.
Tips: Вы также можете использовать ссылки на ячейки для критериев, примените формулу массива ниже, а затем нажмите Shift + Ctrl + Enter вместе, чтобы получить правильный результат:
=SUM(COUNTIF(B2:B13,D2:D3))
Подсчет ячеек с условиями ИЛИ с помощью функции СУММПРОИЗВ
Вот еще одна формула, созданная функцией СУММПРОИЗВ, которая также может помочь подсчитать ячейки с помощью логики ИЛИ. Общий синтаксис:
=SUMPRODUCT(1*(range ={criterion1, criterion2, criterion3, …}))
- range: Диапазон данных содержит критерии, по которым производится подсчет ячеек;
- criterion1, criterion2, criterion3…: Условия, на основе которых вы хотите подсчитывать ячейки.
Скопируйте или введите следующую формулу в пустую ячейку и нажмите Enter ключ для возврата результата:
=SUMPRODUCT(1*(B2:B13={«Pencil»,»Ruler»}))
Пояснение к формуле:
= СУММПРОИЗВ (1 * (B2: B13 = {«Карандаш», «Линейка»}))
- B2: B13 = {«Карандаш», «Линейка»}: Это выражение сравнивает каждый критерий «Карандаш», «Линейка» с ячейкой диапазона B2: B13. Если критерий соблюден, он возвращает ИСТИНА, в противном случае отобразится ЛОЖЬ, вы получите следующий результат: {ИСТИНА, ЛОЖЬ; ЛОЖЬ, ЛОЖЬ; ЛОЖЬ, ЛОЖЬ; ЛОЖЬ, ИСТИНА; ЛОЖЬ, ЛОЖЬ; ИСТИНА, ЛОЖЬ. ; ЛОЖЬ, ЛОЖЬ; ЛОЖЬ, ИСТИНА; ЛОЖЬ, ЛОЖЬ; ЛОЖЬ, ЛОЖЬ; ЛОЖЬ, ИСТИНА; ЛОЖЬ, ЛОЖЬ}.
- 1 * (B2: B13 = {«Карандаш», «Линейка»}): Умножение преобразует логические значения — ИСТИНА и ЛОЖЬ в 1 и 0, поэтому результат будет следующим: {1,0; 0,0; 0,0; 0,1; 0,0; 1,0; 0,0 , 0,1; 0,0; 0,0; 0,1; 0,0; XNUMX}.
- SUMPRODUCT(1*(B2:B13={«Pencil»,»Ruler»}))= SUMPRODUCT({1,0;0,0;0,0;0,1;0,0;1,0;0,0;0,1;0,0;0,0;0,1;0,0}): Наконец, функция СУММПРОИЗВ складывает все числа в массиве, чтобы получить результат: 5.
Подсчет ячеек с несколькими наборами условий ИЛИ в Excel
Иногда вам может потребоваться подсчитать ячейки с двумя или более наборами условий ИЛИ, в этом случае вы можете использовать либо СУММ, и СЧЁТЕСЛИ с константой массива, либо СУММПРОИЗВ с функциями ПОИСКПОЗ ISNUMBER.
Подсчет ячеек с двумя наборами условий ИЛИ с помощью функций СУММ и СЧЁТЕСЛИМН
Чтобы иметь дело только с двумя наборами критериев ИЛИ, вам просто нужно добавить еще одну константу массива в формулу СЧЁТЕСЛИМН.
Например, у меня есть диапазон данных, как показано на скриншоте ниже, теперь я хочу подсчитать людей, заказавших «Карандаш» или «Линейку», и сумма будет либо <100, либо> 200.
Введите или скопируйте следующую формулу в ячейку и нажмите Enter ключ для получения результата, см. снимок экрана:
=SUM(COUNTIFS(B2:B13,{«Pencil»,»Ruler»},C2:C13,{«<100″;»>200″}))
Внимание: В формуле вы должны использовать точку с запятой для второй константы массива, которая создает вертикальный массив.
Подсчет ячеек с несколькими наборами условий ИЛИ с помощью функции СУММПРОИЗВ
Вышеупомянутая формула работает только для двух наборов критериев ИЛИ. Если вам нужно произвести подсчет с большим количеством критериев, вам может помочь сложная формула СУММПРОИЗВ вместе с функциями ПОИСКПОЗ.
Возьмите, например, приведенные ниже данные, чтобы подсчитать людей, которые заказали «Карандаш» или «Линейка», а статус — «Доставлено» или «В пути» и подписано «Бобом» или «Эко», вам следует применить сложную формулу .
Скопируйте или введите приведенную ниже формулу в пустую ячейку и нажмите Enter ключ, чтобы получить расчет, см. снимок экрана:
=SUMPRODUCT(ISNUMBER(MATCH(B2:B13,{«Pencil»,»Ruler»},0))*ISNUMBER(MATCH(C2:C13,{«Delivered»,»In transit»},0))*ISNUMBER(MATCH(D2:D13,{«Bob»,»Eko»},0)))
Пояснение к формуле:
=SUMPRODUCT(ISNUMBER(MATCH(B2:B13,{«Pencil»,»Ruler»},0))*ISNUMBER(MATCH(C2:C13,{«Delivered»,»In transit»},0))*ISNUMBER(MATCH(D2:D13,{«Bob»,»Eko»},0)))
ЕЧИСЛО (ПОИСКПОЗ (B2: B13; {«Карандаш», «Линейка»}, 0)):
- ПОИСКПОЗ (B2: B13, {«Карандаш», «Линейка»}, 0): Эта функция ПОИСКПОЗ используется для сравнения каждой ячейки в диапазоне B2: B13 с соответствующей константой массива. Если совпадение найдено, возвращается относительное положение значения в массиве, в противном случае отображается значение ошибки. Итак, вы получите следующий список массивов: {1; # N / A; # N / A; 2; # N / A; 1; # N / A; 2; 1; # N / A; 2; # N / A}.
- ISNUMBER(MATCH(B2:B13,{«Pencil»,»Ruler»},0))= ISNUMBER({1;#N/A;#N/A;2;#N/A;1;#N/A;2;1;#N/A;2;#N/A}): Функция ЕЧИСЛО преобразует числа в ИСТИНА, а значения ошибок в ЛОЖЬ следующим образом: {ИСТИНА; ЛОЖЬ; ЛОЖЬ; ИСТИНА; ЛОЖЬ; ИСТИНА; ЛОЖЬ; ИСТИНА; ИСТИНА; ЛОЖЬ; ИСТИНА; ЛОЖЬ}.
Вышеупомянутая логика также может быть применена ко второму и третьему выражениям ISNUMBER.
SUMPRODUCT(ISNUMBER(MATCH(B2:B13,{«Pencil»,»Ruler»},0))*ISNUMBER(MATCH(C2:C13,{«Delivered»,»In transit»},0))*ISNUMBER(MATCH(D2:D13,{«Bob»,»Eko»},0))):
- Затем эти три массива умножаются вместе внутри СУММПРОИЗВ, который автоматически преобразует значения ИСТИНА и ЛОЖЬ в единицы и нули как часть математической операции, подобной этой: СУММПРОИЗВ ({1; 0; 1; 0; 0; 1; 0; 1; 0; 1; 1; 0} * {1; 0; 1; 1; 0; 0; 1; 1; 0; 1; 1; 0} * {1; 1; 1; 0; 0; 0; 0; 0; 0; 1; 0; 0}) = СУММПРОИЗВ ({1; 0; 1; 0; 0; 0; 0; 0; 0; 1; 0; 0}).
- Наконец, функция СУММПРОИЗВ суммирует все числа в массиве, чтобы получить результат: 3.
Используемая относительная функция:
- СУММА:
- Функция СУММ в Excel возвращает сумму предоставленных значений.
- СЧЁТЕСЛИ:
- Функция СЧЁТЕСЛИ — это статистическая функция в Excel, которая используется для подсчета количества ячеек, соответствующих критерию.
- СУММПРОИЗВ:
- Функцию СУММПРОИЗВ можно использовать для умножения двух или более столбцов или массивов вместе, а затем получения суммы произведений.
- НОМЕР:
- Функция Excel ЕЧИСЛО возвращает ИСТИНА, если ячейка содержит число, и ЛОЖЬ, если нет.
- СООТВЕТСТВИЕ:
- Функция ПОИСКПОЗ в Microsoft Excel ищет определенное значение в диапазоне ячеек и возвращает относительное положение этого значения.
Другие статьи:
- Подсчет уникальных числовых значений на основе критериев
- На листе Excel вы можете столкнуться с проблемой, связанной с подсчетом количества уникальных числовых значений на основе определенного условия. Например, как я могу подсчитать уникальные значения Qty продукта «Футболка» из отчета, как показано на скриншоте ниже? В этой статье я покажу несколько формул для решения этой задачи в Excel.
- Подсчет ячеек, соответствующих двум или более критериям
- В Excel для подсчета количества ячеек на основе двух или нескольких критериев функция СЧЁТЕСЛИМН может помочь вам быстро и легко решить эту задачу.
- Подсчитайте количество строк с несколькими критериями ИЛИ
- Чтобы подсчитать количество строк с несколькими критериями в разных столбцах, с логикой ИЛИ, вам может помочь функция СУММПРОИЗВ. Например, у меня есть отчет о продукте, как показано на скриншоте ниже, теперь я хочу подсчитать строки, где продукт — «Футболка» или цвет — «Черный». Как справиться с этой задачей в Excel?
Лучшие инструменты для работы в офисе
Kutools for Excel — Помогает вам выделиться из толпы
Хотите быстро и качественно выполнять свою повседневную работу? Kutools for Excel предлагает 300 мощных расширенных функций (объединение книг, суммирование по цвету, разделение содержимого ячеек, преобразование даты и т. д.) и экономит для вас 80 % времени.
- Разработан для 1500 рабочих сценариев, помогает решить 80% проблем с Excel.
- Уменьшите количество нажатий на клавиатуру и мышь каждый день, избавьтесь от усталости глаз и рук.
- Станьте экспертом по Excel за 3 минуты. Больше не нужно запоминать какие-либо болезненные формулы и коды VBA.
- 30-дневная неограниченная бесплатная пробная версия. 60-дневная гарантия возврата денег. Бесплатное обновление и поддержка 2 года.
Вкладка Office — включение чтения и редактирования с вкладками в Microsoft Office (включая Excel)
- Одна секунда для переключения между десятками открытых документов!
- Уменьшите количество щелчков мышью на сотни каждый день, попрощайтесь с рукой мыши.
- Повышает вашу продуктивность на 50% при просмотре и редактировании нескольких документов.
- Добавляет эффективные вкладки в Office (включая Excel), точно так же, как Chrome, Firefox и новый Internet Explorer.
Функция
СЧЁТЕСЛИМН(
)
, английская версия COUNTIFS()
, предназначена для подсчета строк, поля которых удовлетворяют двум критериям и больше.
В качестве исходной таблицы возьмем таблицу с двумя столбцами: текстовым «
Фрукты
» и числовым «
Количество на складе
» (См.
файл примера
).
Синтаксис функции
СУММЕСЛИМН(
диапазон_условия1; условие1; [диапазон_условия2; условие2]…
)
Диапазон_условия1
.
Первый диапазон, в котором необходимо проверить соответствие заданному условию1;
Условие1
.
Условие в форме числа, выражения, ссылки на ячейку или текста, которые определяют, какие ячейки требуется учитывать. Например, условие может быть выражено следующим образом: 32, «>32», B4 или «яблоки»;
Диапазон_условия2, условие2…
Необязательные аргументы. Дополнительные диапазоны и условия для них. Разрешается использовать до 127 пар диапазонов и условий.
Каждый дополнительный диапазон должен состоять из такого же количества строк и столбцов, что и аргумент
диапазон_условия1
. Эти диапазоны могут не находиться рядом друг с другом.
В условиях можно использовать
подстановочные знаки
: вопросительный знак (?) и звездочку (*). Вопросительный знак соответствует любому одиночному символу; звездочка — любой последовательности символов. Если нужно найти сам вопросительный знак или звездочку, поставьте перед ними знак тильды (
~
).
Задача1 (2 числовых критерия)
Рассмотрим задачу, когда 2 числовых критерия применяются к значениям одного из столбцов (см.
файл примера
, лист
2числовых
).
Найдем число партий товара с
Количеством ящиков на складе
не менее
10
и не более
50
(строка таблицы соответствует критерию, когда ее поле
Количество ящиков на складе
удовлетворяет обоим критериям одновременно).
Для наглядности, строки в таблице, удовлетворяющие критериям, выделяются
Условным форматированием
с правилом
=И($B2>=$D$2;$B2<=$E$2)
Формулу запишем в следующем виде:
=СЧЁТЕСЛИМН(B2:B13;»>=»&D2;B2:B13;»<=»&E2)
В формуле предполагается, что диапазон, к которому применяется первый критерий (>=10 или
«>=»&D2
) это диапазон
B2:B13
. Первый и второй диапазон в данном случае совпадают, т.к. 2-й критерий (<=50 или «<=»&E2) применяется к тому же диапазону
B2:B13
.
Альтернативными решениями задачи являются следующие формулы:
-
=
СУММПРОИЗВ((B2:B13>=D2)*(B2:B13<=E2))
-
формула массива
=
СУММ((B2:B13<=E2)*(B2:B13>=D2))
-
формула массива
=
СЧЁТ(ЕСЛИ((B2:B13>=D2)*(B2:B13<=E2);B2:B13))
-
=
БСЧЁТА(A1:B13;A1;D14:E15)
или =
БСЧЁТ(A1:B13;B1;D14:E15)
, которые требуют наличия отдельной таблички с критериями.
Задача2 (2 критерия в формате Дат)
Рассмотрим задачу, когда 2 критерия заданы в форме дат и применяются к значениям одного из столбцов.
Найдем число партий товара с
Датой поступления
на склад
не ранее
25.10.2012
и не позднее
24.12.2012
(строка таблицы соответствует критерию, когда ее поле
Дата поступления
удовлетворяет обоим критериям одновременно).
В качестве исходной таблицы возьмем таблицу с двумя столбцами: текстовым «
Фрукты
» и «Дата поступления» (см.
файл примера
, лист
2Даты
).
Так как
даты хранятся в EXCEL в числовом формате
, то формулы для подсчета не изменятся (см. задачу 1).
Задача3 (1 текстовый критерий, другой числовой)
Рассмотрим задачу, когда 1 текстовый критерий применяются к значениям текстового столбца, а другой (числовой) — к значениям столбца с числами (см.
файл примера
, лист
1текст 1числовой
).
Найдем число партий товара Яблоки с
Количеством ящиков на складе
не менее
10
(строка таблицы соответствует критерию, когда ее поле
Фрукт
совпадает с критерием
Яблоки
, и когда другое поле
Количество ящиков на складе
>=10).
Для наглядности, строки в таблице, удовлетворяющие критериям, выделяются
Условным форматированием
с правилом
=И($A2=$D$2;$B2>=$E$2)
Формулу запишем в следующем виде:
=СЧЁТЕСЛИМН(A2:A13;D2;B2:B13;»>=»&E2)
В формуле предполагается, что диапазон, к которому применяется первый критерий (>=10 или «>=»&D2) это диапазон
B2:B13
. Первый и второй диапазон в данном случае совпадают, т.к. 2-й критерий (<=50 или «<=»&E2) применяется к тому же диапазону
B2:B13
.
Альтернативными решениями задачи являются следующие формулы:
-
=
СУММПРОИЗВ((A2:A13=D2)*(B2:B13>=E2))
-
формула массива
=
СУММ((A2:A13=D2)*(B2:B13>=E2))
-
формула массива
=
СЧЁТ(ЕСЛИ((A2:A13=D2)*(B2:B13>=E2);B2:B13))
-
=
БСЧЁТА(A1:B13;A1;D14:E15)
или =
БСЧЁТ(A1:B13;B1;D14:E15)
, которые требуют наличия отдельной таблички с критериями.
Задача4 (1 текстовый критерий с подстановочным знаком, другой числовой)
Рассмотрим задачу, когда 1 текстовый критерий с
подстановочным знаком
применяются к значениям текстового столбца, а другой (числовой) — к значениям столбца с числами (см.
файл примера
, лист
1текст (с подстанов) 1числовой
).
Найдем число партий товара
начинающихся
со слова
Яблоки
и с
Количеством ящиков на складе
не менее
10
.
В отличие от задачи 3, в исходной таблице присутствуют фрукты с более сложными названиями:
яблоки свежие
,
персики сорт2
. Чтобы одновременно подсчитать партии товара
Яблоки
и
Яблоки свежие
нужно использовать подстановочные знаки.
В качестве критерия в ячейке
D2
укажем
Яблоки*
, где знак * заменяет последовательность любых символов идущих правее.
Хотя формула с функцией
СЧЁТЕСЛИМН()
по сравнению с предыдущей задачей не изменится, часть альтернативных решений работать не будет (подробнее см.
здесь
).
Задача5 (1 текстовый критерий, 2 числовых)
Рассмотрим задачу, когда 1 текстовый критерий применяются к значениям текстового столбца, а 2 других (числовых) — к значениям столбца с числами (см.
файл примера
, лист
1текст 2числовых
).
Найдем число партий товара Яблоки с
Количеством ящиков на складе
не менее
10 и не более 90
(строка таблицы соответствует критерию, когда ее поле
Фрукт
совпадает с критерием
Яблоки
, и когда другое поле
Количество ящиков на складе
одновременно >=10 и <=90).
Для наглядности, строки в таблице, удовлетворяющие критериям, выделяются
Условным форматированием
с правилом
=И($A2=$D$2;$B2>=$E$2;$B2<=$F$2)
Формулу запишем в следующем виде:
=СЧЁТЕСЛИМН(A2:A13;D2;B2:B13;»>=»&E2;B2:B13;»<=»&F2)
Альтернативными решениями задачи являются следующие формулы:
-
=
СУММПРОИЗВ((A2:A13=D2)*(B2:B13>=E2)*(B2:B13<=F2))
-
формула массива
=
СУММ((A2:A13=D2)*(B2:B13<=F2)*(B2:B13>=E2))
-
формула массива
=
СЧЁТ(ЕСЛИ((A2:A13=D2)*(B2:B13>=E2)*(B2:B13<=F2);B2:B13))
=БСЧЁТА(A1:B13;A1;D14:F15)
или
БСЧЁТ(A1:B13;B1;D14:F15)
, которые требуют наличия отдельной таблички с критериями.
О подсчете с множественными критериями можно
почитать в этом разделе
.
Просмотров 2.9к. Обновлено 22 сентября 2021
Встроенные функции программы Excel предназначены для выполнения разнообразных вычислений. Эти функции подразделяются на 12 категорий, одна из которых – статистические. К ним относится функция СЧЁТЕСЛИМН (COUNTIFS в англоязычной версии). Она подсчитывает и выдаёт пользователю количество ячеек таблицы Excel, удовлетворяющих заданному условию или условиям.
| Функция СЧЁТЕСЛИМН на Русском | Функция COUNTIFS на Английском |
|---|---|
| COUNTIFS | СЧЁТЕСЛИМН |
Содержание
- Синтаксис
- Примеры подсчёта с единственным условием
- Примеры подсчёта с множественными условиями
Синтаксис
Синтаксис функции имеет следующий вид:
Синтаксис функции СЧЁТЕСЛИМН
СЧЁТЕСЛИМН (диапазон1; критерий1; [диапазон2]; [критерий2]; …)
Аргументы, заключённые в квадратные скобки, не являются обязательными.
- диапазон1 – первый диапазон для проверки;
- критерий1 – условие, на соответствие которому будет проверяться диапазон 1;
- диапазон2 – [необязательно] второй диапазон для проверки;
- критерий2 – [необязательный] условие, на соответствие которому будет проверяться диапазон 2.
Обязательна только первая пара диапазон/критерий. Общее количество необязательных пар может достигать 126. Каждый дополнительный диапазон должен одинаковое с основным количество строк и столбцов, при этом диапазоны могут быть несмежными.
В качестве критерия могут быть использованы текст, числа, даты, и другие условия. В них можно использовать логические операторы – >, <, <>, =, и подстановочные знаки *и ?. Звёздочка подменяет собой любую последовательность символов, а знак вопроса – любой единичный символ. Для идентификации буквальной звёздочки или вопросительного знака перед ними нужно поставить знак тильды (~).
Для того, чтобы текстовое условие воспринималось таковым, оно должно заключено в кавычки. Для числа они не нужны, за исключением случая использования логического оператора. Иными словами, критерий 100 используется в формуле как есть, а «<100» – в кавычках.
Если аргумент условия представляет собой ссылку на пустую ячейку, то считается, что в ней записан нуль.
Функция СЧЁТЕСЛИМН не чувствительна к регистру букв.
Примеры подсчёта с единственным условием
Рассмотрим работу функции на конкретном примере. Предположим, у нас есть список работников гипотетического учреждения, состоящий из трёх столбцов, в которых, кроме имён, указаны зарплата и пол сотрудников. Список может быть сколько угодно длинным, но для уяснения работы описываемой функции вполне достаточно приводимого примера из десяти сотрудников.
Для работы с описываемой функцией необходимо выполнить следующую последовательность шагов.
- Выделить любую свободную ячейку для результата (например, H10), затем на строке формул Excel щёлкнуть fx для вставки описываемой функции.
В появившемся окне в выпадающем списке «Категория» по умолчанию приводится длинный список более четырёх сотен встроенных функций Excel, расположенных по алфавиту (сначала латинскому, затем – русскому). Нужная нам функция СЧЁТЕСЛИМН может быть также вызвана из более короткого списка статистических функций. Наконец, если она недавно выполнялась, то присутствует и в десятке последних использовавшихся функций.
- В выпадающем списке «Категория» выделить один из перечисленных списков и кликнуть OK.
- В новом списке выделить нашу функцию и кликнуть OK.
В появившемся окне обязательных аргументов необходимо правильно заполнить два поля. В первом прописывается диапазон условия. Так называется проверяемый на соответствие критерию участок таблицы.
- Для перехода к диапазону щёлкнуть наклонную красную стрелку справа от поля верхнего аргумента.
- В новом компактном окне выделить исследуемый диапазон (заполненный столбец B), и щёлкнуть направленную вниз красную стрелку для возврата к предыдущему окну.
Теперь нам необходимо выставить условие подсчёта. Предположим, нам необходимо выяснить, сколько человек в данном учреждении получает зарплату в 50 тысяч рублей.
- В поле условия 1 вписать соответствующее значение в том формате, в котором оно присутствует в таблице (обычное число), и кликнуть OK. (Обратите внимание, что в окне аргументов появилась третья строчка для второго условия. Пока она нам не нужна, поэтому не будем обращать на неё внимания.)
После введения правильного условия найденное значение (2) сейчас же появляется в том же окне аргументов. После клика на ОК оно возвращается и в основном рабочем окне (в ячейке H10).
Теперь несколько усложним наше условие. Предположим, что нужно узнать количество сотрудников учреждения, получающих зарплату выше 50 тысяч рублей. Очевидно, что в этом случае условие должно изменено с помощью логического оператора, как показано на следующем скриншоте. Естественно, что поменяется и возвращаемое функцией значение.
Следующий пример – критерий «не равно». Он реализуется, как показано на скриншоте. Обратите внимание на то, что в данном случае для получения правильного результата в диапазоне условия не выбрано название диапазона – слово «Зарплата» в ячейке. К такому выбору приводит простое логическое размышление: ведь при выделении текста он тоже попадёт в подсчёт, исказив тем самым нужные нам только числовые результаты.
Примеры подсчёта с множественными условиями
Все рассмотренные выше примеры касались использования функции СЧЁТЕСЛИМН с единственной парой аргументов диапазон/критерий. В таком случае эта функция ничем не отличается от другой статистической функции СЧЁТЕСЛИ, ограниченной единственной парой аргументов. Перейдём к примерам, относящимся именно к функции СЧЁТЕСЛИМН с множественными (МН) условиями.
Предположим, что нам нужно подчитать количество получающих зарплату выше 50 тысяч, но только среди сотрудниц. Аргументы функции в этом случае будут выглядеть следующим образом.
Нетрудно видеть, что использованные две пары аргументов функции реализуют логику «И». Первая пара производит поиск в числовых значениях безотносительно к полу, а вторая пара – отбраковывает из найденных в первой паре аргументов сотрудников-мужчин.
Поэтому попытка использовать возможность множественных аргументов для подсчёта сотрудников, получающих зарплату выше 60 тысяч ИЛИ ниже 50 тысяч будет безуспешной, как видно на нижнем скриншоте.
Для решения этой конкретной задачи пользователь сам может написать простейшую формулу, просуммировав две функции СЧЁТЕСЛИМН с единственной парой аргументов, как показано на нижнем скриншоте.
Другой способ подсчёта по алгоритму ИЛИ сложнее. Он требует привлечения понятия «массив данных» и дополнительной функции СУММ.
Реализация этого способа показана на нижнем скриншоте в строке формул. Обратите внимание на то, что наши условия взяты в фигурные скобки. Это означает, что диапазон данных считается массивом, который позволяет искать сначала по первому условию (результат – 1), потом – по второму (результат – 2). Следующая ключевая особенность – функция СЧЁТЕСЛИМН оформлена как аргумент вышестоящей функции СУММ. Последняя используется для суммирования двух подсчётов, о которых речь шла выше.
Использование критериев в Microsoft Excel
Смотрите также моём примере используется поскольку СЧЁТЕСЛИМН (), автоматизированной и эффективной можно в качестве 31.12.2010 включительно (3).9Как видим, с помощью Он выполняет указанный область строки функцией«Диапазон суммирования» выручка по дням Магазина 4 и«Диапазон условия».),
Программа Microsoft Excel является формула СЧЕТЕСЛИМН и
Применение критериев
то все-таки в работы с данными. критерия использовать ссылку:=СУММПРОИЗВ((B14:B17>=ДАТАЗНАЧ(«01.01.2010»))*(B14:B1710 инструментов, использующих при вид форматирования ячеек,«Магазин1»СУММЕСЛИ— это необязательный Магазина 1. Они Магазина 5. Действиенесколько раз указатьПосле того, как все«<>» не просто табличным сохранение в Excel формате 2007… (хоть Поэтому продвинутому пользователюПосчитаем текстовые значения вПодсчитывает число ячеек в11 своей работе критерии, которые отвечают заданным, в которой размещены. В нашем случае аргумент. Он указывает
СЧЁТЕСЛИ
расположены в строке, выполняем по тому один и тот вышеуказанные манипуляции произведены,( редактором, а ещё 1997-2003 невозможно! :о((( и не люблю
настоятельно рекомендуется внимательно
одном диапазоне. Условие диапазоне B14:B17 с12 в Экселе можно условиям. Взглянем на значения выручки по он равен 47921,53.
на конкретную область которая так и же алгоритму, что же массив. Но клацаем по кнопке«не равно» и мощнейшим приложениемЗадача стоИт такая: я сохранять у изучить все приведенные поиска – один датами в интервале13 решать довольно разноплановые пример работы с соответствующей торговой точке. Это означает, что массива, в которой называется и для первого при этом в«OK»). Например, если задать для различных вычислений.Необходимо подсчитать кол-во себя файлы….) выше примеры. критерий. от 01.01.2010 до14 задачи. Это может условным форматированием.После того, как адрес начиная с 11.03.2017, будет производиться суммирование.«Магазин 1» аргумента данной группы. качестве соответствующих аргументов. выражение Не в последнюю ячеек, удовлетворяющих следующимHugoПосчитаем количество реализованных товаровФормула: =СЧЁТЕСЛИ(A1:A11;»табуреты»). Или:
31.12.2010 включительно (3).15 быть, как подсчетВыделим те ячейки таблицы
отобразился в окне, и до конца Если его опустить. После этого координатыВ поля«Условие»Программа производит подсчет и«, то при подсчете очередь такая возможность условиям:
- : так разве не по группам.Во втором случае в В данном примере16 сумм и значений, синим цветом, где
- переходим к полю анализируемого периода, общая и не указывать, указанной области будут«Условие2»следует указывать разные выводит результат в будут учитываться только появилась благодаря встроенным1. Значение в подходит (диапазон замените):Сначала отсортируем таблицу так,
- качестве критерия использовали показано, как обойтись17 так и форматирование, значения за день«Диапазон условия1» выручка по Магазину то по умолчанию отражены в окне., критерии. элемент листа, который элементы, заданные аргументом функциям. С помощью столбце А должно=СЧЁТЕСЛИ(A1:A13;»*замена*»)+СЧЁТЕСЛИ(A1:A13;»*установка*») чтобы одинаковые значения ссылку на ячейку. без функции СЧЁТЕСЛИМН,A а также выполнение
превышают 14000 рублей.. Тут нам нужно 1 составила 47921,53 считается, что онДалее устанавливаем курсор в«Условие3»На примере все той был выделен перед«Диапазон» некоторых функций (операторов) быть значением подраздела,dydyka оказались рядом.Формула с применением знака
которая впервые появиласьB многих других задач.Выделяем весь массив элементов будет отобразить координаты
- рубля. равен значению обязательного поле, же таблицы с активацией, в которых находятся можно задавать даже т.е. число не: СПАСИБО, если честноПервый аргумент формулы «ПРОМЕЖУТОЧНЫЕ.ИТОГИ» подстановки: =СЧЁТЕСЛИ(A1:A11;»таб*»). в Excel 2007.Продавец Основными инструментами, работающими в таблице, в строки с датами.Завершим изучение операторов, которые аргумента«Условие1»
«Условие4» недельной выручкой магазинов
СЧЁТЕСЛИМН
Мастера функций числовые значения менее условия вычисления, которые целое, а с думал проще будет, — «Номер функции».Для расчета количества значений, Функция ДАТАЗНАЧ преобразуетСчет в данной программе котором указана выручка Производим зажим левой используют критерии, остановившись«Диапазон». Тут нам нужнои посмотрим, как это
. Как видим, в
50. Использование данных принято называть критериями. десятыми 3.1, 3.2, но этот вариант Это числа от оканчивающихся на «и», даты в числовыеЕгоров с критериями, то торговых точек по кнопки мыши и на функции
. указать нижнюю границу«Условие5» работает. Нам нужно данном случае результат знаков для указания Давайте подробнее узнаем, 2.1, 1.5 и тоже отлично подошел 1 до 11, в которых содержится значения, с которыми15 000 есть, с определенными дням. выделяем все датыСУММЕСЛИМНТеперь, как всегда, рассмотрим
значений в ячейках,вносим соответственно значения узнать количество дней равен числу 5. параметров будут актуальными каким образом можно т.д.lapink2000 указывающие статистическую функцию любое число знаков: может работать функцияЕгоров условиями, при выполненииПередвигаемся во вкладку в таблице.. Задачей данной математической применение данного оператора которые будут принимать«>15000 недели, когда доход
Это означает, что и для всех их использовать при2. Значение в: или так: для расчета промежуточного =СЧЁТЕСЛИ(A1:A11;»*и»). Получаем: СУММПРОИЗВ.9 000 которых активируется указанное«Главная»Ставим курсор в поле
- функции является суммирование на практике. На
- участие в подсчете.»,
- во всех указанных в выделенном массиве
- других вариантов, о работе в Экселе.
- столбце С должно=СУММА(СЧЁТЕСЛИ(A1:A13;{«*замена*»;»*установка*»}))
- результата. Подсчет количестваФормула посчитала «кровати» иФункция СЧЕТЕСЛИ входит вГладких действие, является набор. Клацаем по пиктограмме«Условие1» значений указанных областей основе той же
- Указываем выражение«>24000» торговых точках достигал в пяти ячейках которых пойдет речьСкачать последнюю версию быть больше 0.malder ячеек осуществляется под «банкетки». группу статистических функций.8 000 встроенных функций, а«Условное форматирование». Первым условием является
- таблицы, отобранных по таблицы перед нами«>14000», установленной для них
находятся значения превышающие в данном уроке Excel3. Все считаемые: Всем доброго дня! цифрой «2» (функцияИспользуем в функции СЧЕТЕСЛИ Позволяет найти числоГладких также условное форматирование., размещенной в блоке то, что нами
нескольким параметрам. Синтаксис стоит задача подсчитать.«>11000» нормы. Нормы выручки 15000. То есть, ниже.Критерии представляют собой условия, ячейки должны относиться
Нужна помощь. Необходимо «СЧЕТ»). условие поиска «не ячеек по определенному20 000Автор: Максим Тютюшев«Стили» будут суммироваться данные указанного оператора таков: сумму выручки вВ полеи
следующие: можно сделать вывод,А теперь давайте на при которых программа к Разделу 1, подсчитат колычество совпаденийСкачать примеры функции СЧЕТЕСЛИ равно». критерию. Работает сЕгоровОбзор на ленте. Открывается не ранее 09=СУММЕСЛИМН(диапазон_суммирования;диапазон_условия1;условие1;диапазон_условия2;условие2;…) Магазине 1 за«Диапазон условия2»«>32000»Магазин 1 – 14000 что в Магазине конкретном примере посмотрим, выполняет определенные действия.
т.е. номера строк при выполнении двух в ExcelФормула: =СЧЁТЕСЛИ(A1:A11;»<>»&»стулья»). Оператор «<>» числовыми и текстовыми5 000Функция СЧЁТЕСЛИМН применяет условия
- список действий. Клацаем марта. Поэтому вводим«Диапазон суммирования» период, начиная свводим тот же. Как нетрудно догадаться, рублей; 2 в пяти как работает данный Они применяются в подсчитываемых ячеек должны
условий. Как пример:Формула нашла количество значений означает «не равно». значениями, датами.Туманов к ячейкам в в нём по значение
- — это аргумент, 11.03.2017. адрес тем же эти значения соответствуютМагазин 2 – 15000 днях из анализируемых оператор на практике. целом ряде встроенных
- быть меньше номера количество однофамильцев в для группы «Стулья». Знак амперсанда (&)Сначала рассмотрим аргументы функции:22 500 нескольких диапазонах и позиции«>08.03.2017» являющийся адресом тогоВыделяем ячейку, в которой способом, который вводили интервалу выручки, превышающую рублей; семи выручка превысилаИтак, имеется таблица, где
- функций. В их строки ячейки, содержащей организации При большом числе объединяет данный операторДиапазон – группа значенийФормула подсчитыввает количество соответствий.«Создать правило…». массива, ячейки в будет производиться вывод в поле норму для соответствующегоМагазин 3 – 24000 15000 рублей. представлена выручка по названии чаще всего текст «Раздел 2».
dydyka строк (больше тысячи) и значение «стулья». для анализа иОписание (результат) Функция СУММЕСЛИМН вычисляет.Перемещаемся к аргументу котором, отвечающие определенному результата. Щелкаем по«Диапазон условия1»
магазина. рублей;Урок: Мастер функций в пяти магазинам за присутствует выражениеПервые два условия: есть столбец в подобное сочетание функцийПри применении ссылки формула подсчета (обязательный).=СЧЁТЕСЛИ(B2:B7;»>9000″) сумму значений ячеек
Активируется окошко генерации правила«Диапазон условия2» критерию, будут складываться. пиктограмме, то есть, опять
После того, как былМагазин 4 – 11000 программе Эксель неделю. Нам нужно«ЕСЛИ»
- я знаю как котором мне необходимо может оказаться полезным. будет выглядеть так:Критерий – условие, поФункция СЧЁТЕСЛИ подсчитывает число в диапазоне, соответствующем форматирования. В области. Тут нужно внести«Диапазон условия»
СУММЕСЛИ
«Вставить функцию» вносим координаты ячеек произведен ввод всех рублей;Следующей функцией, которая оперирует узнать количество дней. К данной группе задать, но вот найти 2 разныхlight26Часто требуется выполнять функцию
которому нужно подсчитать
ячеек в диапазоне нескольким условиям. выбора типа правила те же координаты,— аргумент, представляющий. со значениями выручки необходимых данных (всегоМагазин 5 – 32000 критериями, является за этот период, операторов, прежде всего,
с третьим – слова, ни как: Ничего не понимаю. СЧЕТЕСЛИ в Excel ячейки (обязательный). B2:B7, значения которыхВложение функции в функцию выделяем наименование которые были записаны собой массив данных,Перейдя в по первой торговой
10 полей), жмем рублей.СЧЁТЕСЛИМН в которых в нужно отнести беда. Помогите, пжл. не могу в Почему формула отказывается по двум критериям.В диапазоне ячеек могут больше 9000 (4).Функция ЕСЛИ«Форматировать только ячейки, которые в поле
проверяемый на соответствиеМастер функций точке. на кнопкуДля выполнения вышеуказанной задачи,. Она также относится Магазине 2 доходСЧЁТЕСЛИЕсли у кого-то условие их вставить
- считать, если вместо Таким способом можно находиться текстовые, числовые=СЧЁТЕСЛИ(B2:B7;»Функция СУММЕСЛИМН содержат»
- «Диапазон условия1» условию;в блокеВ поле«OK» выделяем курсором элемент к статистической группе от реализации превысил, будут идеи, но
- =СЧЁТЕСЛИМН(Работы!$I:$I;B3;Работы!$J:$J;»*замена» И «установка»)- значения указываешь ссылку существенно расширить ее значения, даты, массивы,Функция СЧЁТЕСЛИ подсчитывает число
Функция СЧЁТЕСЛИМН. В первом поле. Делаем это тем«Условие»«Математические»«Условие2». рабочего листа, куда операторов. Задачей 15000 рублей.СЧЁТЕСЛИМН 10-ый офис будет соответственно не работает
на ячейку возможности. Рассмотрим специальные ссылки на числа. ячеек в диапазонеФункция СРЗНАЧЕСЛИМН блока условий из же способом, то— аргумент, представляющийнаходим и выделяем
указываем верхнюю границуПрограмма производит подсчет и будет выводиться итогСЧЁТЕСЛИМНВыделяем элемент листа, в, мешать, я постараюсь(нужно посчитать общееЗадача — подсчитать случаи применения СЧЕТЕСЛИ Пустые ячейки функция
B2:B7, значения которыхФункция ЕСЛИОШИБКА списка возможных вариантов есть, путем выделения собой критерий отбора наименование
- отбора: выводит результат на обработки данныхявляется подсчет ячеек который оператор будетСУММЕСЛИ переделать файл под количество: замена, установка количество значений в в Excel и игнорирует. меньше 9000 (4).Примечание: выбираем строчки с датами.
СУММЕСЛИМН
для сложения.«СУММЕСЛИ»«. экран. Как видим,СЧЁТЕСЛИМН в указанном массиве, выводить результат вычисления., 97-ой.или одной формулой
заданном диапазоне F1:F28,
примеры с двумяВ качестве критерия может=СЧЁТЕСЛИМН(B2:B7;»>=9000″;B2:B7;»Мы стараемся как«Значение ячейки»Устанавливаем курсор в поле
Данная функция подразумевает операции. Клацаем по кнопкеПосле того, как все он равен числу. Клацаем по иконке
которые удовлетворяют определенному После этого щелкаемСУММЕСЛИМНСпасибо!
тут не обойтись? которые больше С1, условиями.
быть ссылка, число,Функция СЧЁТЕСЛИМН (доступна в можно оперативнее обеспечивать. В следующем поле«Условие2» сразу с несколькими«OK» указанные действия произведены, 3. Это означает,«Вставить функцию» набору условий. Именно по пиктограмме. Кроме встроенных операторов,iba2004Юрий М но меньше D1Посчитаем, сколько ячеек содержат
- текстовая строка, выражение. Excel 2007 и вас актуальными справочными выбираем позицию. Вторым условием является
- наборами подобных операторов.. клацаем по кнопке что в трех. тот факт, что«Вставить функцию» критерии в Excel: Спасибо всем, кто:Nic70y текст «столы» и
- Функция СЧЕТЕСЛИ работает более поздних версиях материалами на вашем
«Больше» то, что дни,Посмотрим, как данный операторЗапускается окно аргументов функции«OK» днях из анализируемойПерейдя в можно задать не. используются также при хотел помочь!!!Ещё на этой странице: «стулья». Формула: =СЧЁТЕСЛИ(A1:A11;»столы»)+СЧЁТЕСЛИ(A1:A11;»стулья»). только с одним приложения) подсчитывает число
языке. Эта страница. В последнем — за которые будет применим для решенияСУММЕСЛИ. недели выручка воМастер функций один, а несколькоПроизводится запуск условном форматировании. Рассмотрим
Я нашёл выход. чуть ниже «200?’200px’:»+(this.scrollHeight+5)+’px’);»>=СЧЁТЕСЛИМН(F1:F28;»>»&C1;F1:F28;» Для указания нескольких условием (по умолчанию). ячеек в диапазоне переведена автоматически, поэтому указываем само значение, суммироваться выручка, должны задач в контексте
. В нём имеетсяПрограмма выдает результат расчета. всех торговых точках, снова перемещаемся в параметров, и отличаетМастера функций их применение приДля моего примера:»вопрос по операцииlight26 условий используется несколько
Но можно ее B2:B7, значения которых ее текст может больше которого требуется быть не позже нашей таблицы выручки три поля, соответствующих Как видим, итоговое превышала установленную для блок
этого оператора от. Совершаем перемещение в работе с различными=СЧЁТЕСЛИМН(ДВССЫЛ(«A1:A»&ПОИСКПОЗ(«Раздел 2.*»;A:A;0));»>»&A4;ДВССЫЛ(«A1:A»&ПОИСКПОЗ(«Раздел 2.*»;A:A;0));»0″) СУММЕСЛИ» не то?: А, так вот выражений СЧЕТЕСЛИ. Они «заставить» проанализировать 2
больше или равны содержать неточности и отформатировать элементы таблицы. 13 марта. Поэтому от реализации в аргументам указанного оператора. значение равно 5. них норму.«Статистические» предыдущего. Синтаксис следующий: блок инструментами данного табличногоно м.б. у
dydyka где собака порылась… объединены между собой критерия одновременно.
- 9000 и меньше грамматические ошибки. Для У нас это записываем следующее выражение: торговых точках. НамВ поле Это значит, чтоТеперь несколько изменим задачу.. В перечне следует=СЧЁТЕСЛИМН(диапазон_условия1;условие1;диапазон_условия2;условие2;…)«Статистические» процессора более подробно.
Условное форматирование
кого-то родится более: нетТолько странно, что оператором «+».Рекомендации для правильной работы или равны 22500 нас важно, чтобы 14000. Чтобы выбрать«. нужно будет подсчитать
«Диапазон» в 5 днях Нам следует посчитать отыскать наименование
- «Диапазон условия». Там находим иГлавной задачей оператора короткая формула?конечный этап вычисления
- даже через мастерУсловия – ссылки на функции: (4). эта статья была тип форматирования, клацаемПереходим в поле доход, который принесвводим область таблицы, из исследуемых семи количество дней, вСЧЁТЕСЛИМН
- является идентичным первому выделяем наименованиеСЧЁТЕСЛИБуду признателен. счетеслимн два разных функций не сработало ячейки. Формула: =СЧЁТЕСЛИ(A1:A11;A1)+СЧЁТЕСЛИ(A1:A11;A2).Если функция СЧЕТЕСЛИ ссылается=СУММПРОИЗВ((B2:B7>=9000)*(B2:B7 вам полезна. Просим по кнопке«Диапазон условия2» Магазин 1 за в которой будут выручка в первом которых Магазин 1и произвести его аргументу предыдущего оператора.«СЧЁТЕСЛИ», относящегося к статистическойСпасибо! слова, но ввестиСпасибо Текст «столы» функция
- на диапазон вФункция СУММПРОИЗВ подсчитывает число вас уделить пару«Формат…». В данном случае период с 09 располагаться значения, проверяемые магазине была в получил выручку, превышающую выделение. После выполнения То есть, он. Затем следует клацнуть группе, является подсчетkim
- можно только одноjakim ищет в ячейке другой книге, то ячеек в диапазоне секунд и сообщить,. нам нужно выделить по 13 марта на соблюдение условий. интервале от 14000 14000 рублей, но
- указанного действия требуется представляет собой ссылку по кнопке занятых различными значениями: Могу только посоветовать: * + и
: А1. Текст «стулья» необходимо, чтобы эта
B2:B7, значения которых помогла ли она
Активируется окно форматирования. Передвигаемся тот самый массив, 2017 года. При В нашем случае до 17000 рублей. меньшую, чем 17000 произвести нажатие на на область, в«OK» ячеек, которые удовлетворяютДВССЫЛ заменить на или не работают200?’200px’:»+(this.scrollHeight+5)+’px’);»>=SUMPRODUCT((F1:F28>C1)-(F1:F28>D1)) — на базе книга была открыта. больше или равны вам, с помощью во вкладку адрес которого был этом при суммировании
это будет строка
lumpics.ru
Функции СЧЁТЕСЛИМН и СУММЕСЛИМН
Ещё одним оператором, который
рублей. кнопку которой будет производиться. определенному заданному условию. ИНДЕКС :(Код200?’200px’:»+(this.scrollHeight+5)+’px’);»>=SUMPRODUCT((F1:F28>2)-(F1:F28>3))
Хотите узнать больше?
критерия в ячейке
Аргумент «Критерий» нужно заключать
9000 и меньше
кнопок внизу страницы.
«Заливка»
внесен, как массив
support.office.com
Подсчет числа или даты, по условию
дохода должны учитываться дат. Ставим курсор использует критерии, являетсяСтавим курсор в элемент,«OK» подсчет ячеек, удовлетворяющихПроисходит активация окна аргументов Его синтаксис следующий:Михаил С.Михаил С.Код200?’200px’:»+(this.scrollHeight+5)+’px’);»>=SUMPRODUCT(—(F1:F28>3)) А2. в кавычки (кроме или равны 22500 Для удобства также. Из предложенных вариантов суммирования. только те дни, в данное полеСУММЕСЛИ где будет произведен.
указанным условиям. Данный вышеуказанного оператора. В=СЧЁТЕСЛИ(диапазон;критерий): Формула массива: Файлик бы… (небольшой,dydykaПосчитаем число ячеек в ссылок). (4). Эту функцию приводим ссылку на цветов заливки выбираемПосле того, как адрес выручка в которых и выделяем все. В отличие от вывод на листВслед за выполнением вышеуказанного оператор позволяет задать полеКак видим, у данного=СЧЁТ(ПОИСК(«,»;A1:ИНДЕКС(A1:A1000;ПОИСКПОЗ(«Раздел 2.»;A1:A1000;)))) xls)
Пример
|
|
support.office.com
Функция СЧЕТЕСЛИ в Excel и примеры ее использования
следует ввести адрес массива данных войдут строки«Критерий»: забыл про условие я сохранять у соответственно не работает
Синтаксис и особенности функции
возможно, если диапазоны
- символов. Чтобы формула01.01.2010 равно или меньше
- «OK» величина которых превышаетМастере функций
«Критерий»=СУММЕСЛИ(диапазон;критерий;[диапазон_суммирования])СЧЁТЕСЛИМН строки, в которой в подсчет, а«Магазин 2»
— это аргумент, столбца «С» себя файлы….)(нужно посчитать общее являются смежными. Формула: искала непосредственно эти31.12.2010 или равно), используйте.
14000 рублей, вносим, прежде всего, выполняем
- вбиваем значениеАргумент, то теперь не расположены данные по какие не войдут.
- , в которой расположены который задаёт условие,=СУММПРОИЗВ(ЕЧИСЛО(ПОИСК(«,»;A1:ИНДЕКС(A:A;ПОИСКПОЗ(«Раздел 2.»;A:A;))))*(C1:ИНДЕКС(C:C;ПОИСКПОЗ(«Раздел 2.»;A:A;))>0))
- Hugo количество: замена, установка
- =СЧЁТЕСЛИ(A1:B11;»>=100″)-СЧЁТЕСЛИ(A1:B11;»>200″). Ищет значения знаки, ставим перед30.06.2010 функциюАвтоматически происходит возврат к запись следующего характера: перемещение в блок«>10.03.2017»«Диапазон» обязательно переходить в
- выручке Магазина 1 Каждой заданной области значения выручки по что именно должныkim
: так разве не
Функция СЧЕТЕСЛИ в Excel: примеры
или одной формулой по двум критериям ними знак тильдыФормула
СЧЁТЕСЛИ окну генерации правила
«>14000»«Математические».указывает на область группу за неделю. Для
данных нужно указывать дням. Ставим курсор содержать ячейки указанной: Не может найти
подходит (диапазон замените): тут не обойтись? сразу в двух (~).
Описание (результат)
. Для подсчета форматирования. В нём.
, а там выделяемВ поле
ячеек, которые будут«Статистические» этого ставим курсор условие отдельно, даже в указанное поле
области, чтобы быть текст в числах,
=СЧЁТЕСЛИ(A1:A13;»*замена*»)+СЧЁТЕСЛИ(A1:A13;»*установка*»)Юрий М столбцах. Если диапазоны
Для нормального функционирования формулы=СЧЁТЕСЛИ(B14:B17;»>01.03.2010″) числа или даты, также в областиПосле выполнения последнего действия
пункт под названием«Диапазон суммирования»
проверяться на соблюдениеМастера функций в поле и в том случае, и, зажав левую включенными в подсчет. вот кабы вdydyka: несмежные, то применяется
- в ячейках сПодсчитывает число ячеек в которые входят в«Образец» клацаем по кнопке«СУММЕСЛИМН»нужно указать область, условия. По сути,
- . Наименование данного оператора выделяем соответствующую строку если оно совпадает. кнопку мыши, выделяем В качестве параметра столбце А числа: СПАСИБО, если честноЕщё на этой странице
- функция СЧЕТЕСЛИМН. текстовыми значениями не диапазоне B14:B17, в определенный диапазон (например,отображается синий цвет.«OK»
- . Производим клик по значения которой, отвечающие он задается по можно найти в в таблице. Координаты Обязательно требуется, чтобы соответствующий массив в может быть использовано в виде текста думал проще будет,
- чуть ниже «Когда в качестве критерия должно пробелов или которых указана дата больше чем 9000 Тут нам нужно. кнопке указанным критериям, будут тому же принципу, категории отображаются в окне. все массивы, используемые таблице. Адрес выделенного
числовое выражение, текст — тады ой. но этот вариант»вопрос по операции указывается ссылка на непечатаемых знаков. после 01.03.2010 (3). на том же произвести одно единственное
ПРОМЕЖУТОЧНЫЕ.ИТОГИ и СЧЕТЕСЛИ
Программа выводит результат на«OK»
- суммироваться. В нашем что и одноименный«10 недавно использовавшихся»
- Учитывая, что для Магазина в качестве областей массива отобразится в или ссылка наiba2004 тоже отлично подошел СУММЕСЛИ» не то? диапазон ячеек с=СЧЁТЕСЛИ(B14:B17;»31.12.2010″)
время и меньше, действие: клацнуть по
лист. Он равен. случае это значения аргумент функции. Выделяем его и 1 дневная норма
exceltable.com
СЧЕТЕСЛИМН не выполняет условие при ссылке на ячейку (Формулы/Formulas)
условия, имели одинаковое окне. ячейку, в которой: 2 Михаил С.lapink2000dydyka
условиями, функция возвращаетПосчитаем числовые значения вПодсчитывает число ячеек в чем 22500), можно кнопке
62491,38. Это означает,Производится запуск окошка аргументов выручки строки
СЧЁТЕСЛИ щелкаем по кнопке выручки составляет 14000
2 kim
: или так:: нет массив. Для ввода
одном диапазоне. Условие
диапазоне B14:B17 с
excelworld.ru
СЧЁТЕСЛИМН в одном условии два критерия?
использовать функцию«OK» что за период оператора, наименование которого«Магазин1».«OK» рублей, то в столбцов.
«Критерий» этом, для указания
Спасибо за помощь,=СУММА(СЧЁТЕСЛИ(A1:A13;{«*замена*»;»*установка*»}))
конечный этап вычисления формулы нужно выделить
подсчета – один датой 31.12.2010 (1).
СЧЁТЕСЛИМН.
с 09 по было указано выше.
. Выделяем соответствующий массив«Критерий». полеДля того, чтобы задатькак раз нужно критерия можно использовать
ребят!malder счетеслимн два разных
такое количество ячеек, критерий. Знак равенства в. Кроме тогоПосле выполнения последнего действия, 13 марта 2017Устанавливаем курсор в поле элементов листа.
— является обязательнымОткрывается уже знакомое нам«Условие 1»
несколько параметров одной
задать непосредственный параметр следующие знаки:Да, Вы правы,: Всем доброго дня! слова, но ввести
как в диапазонеУ нас есть такая
условии не обязателен
можно использовать функцию все ячейки выделенного года сумма выручки«Диапазон суммирования»После того, как произведено аргументом, задающим параметр окошко аргументов операторавписываем выражение
planetaexcel.ru
СЧЁТЕСЛИМН в одном условии два критерия?
и той же отбора. В нашем« ( я не указал, Нужна помощь. Необходимо можно только одно с критериями. После таблица: и поэтому не
СУММПРОИЗВ слишком. массива, где содержится
при сложении её. В отличие от
введение всех указанных отбора ячеек из
СЧЁТЕСЛИМН«>14000»
области данных, например, случае нужно подсчитать
«меньше»), что в столбце
подсчитат колычество совпадений * + и введения аргументов нажатьПосчитаем количество ячеек с указывается (формула будет1 число большее, чем
за дни, в последующих аргументов, этот данных, жмем на
указанной области данных,. Ставим курсор в. чтобы подсчитать количество только те элементы«>» А м.б. что при выполнении двух
или не работают одновременно сочетание клавиш числами больше 100.
работать и со
2 14000, будут залиты которых она превышает единственный в своем кнопку
которые будут суммироваться. поле
В поля
ячеек, в которых таблицы, в которых( угодно: и числа, условий. Как пример: :( Shift + Ctrl Формула: =СЧЁТЕСЛИ(B1:B11;»>100″). Диапазон
planetaexcel.ru
СЧЕТЕСЛИМН
знаком равенства («=31.12.2010»).3
синим цветом. 14000 рублей, составила роде и указывает«OK» Принципы указания те
«Диапазон условия1»
«Диапазон условия2 (3,4,5)» расположены величины больше значение превышает 15000.
«больше» и слова и количество однофамильцев вМихаил С. + Enter. Excel – В1:В11. Критерий=СЧЁТЕСЛИМН(B14:B17;»>=01.01.2010″;B14:B17;»4
Более подробно о возможностях 62491,38 рубля. на тот массив
. же, что ии, произведя зажимследует внести координаты определенного числа, но Поэтому с помощью), т.д.
организации: Файлик бы… (небольшой, распознает формулу массива. подсчета – «>100».Подсчитывает число ячеек в
5 условного форматирования рассказываетсяПоследним, описанным нами, инструментом, значений, где будетПосле этого в предварительно у аналогичных аргументов
левой кнопки мыши,
строк с недельной меньше другого числа, клавиатуры вбиваем в
«=»
Моя ошибка!
iba2004
xls)СЧЕТЕСЛИ с двумя условиями Результат:
диапазоне B14:B17 с
6
в отдельной статье. при работе с
производиться суммирование подошедших указанный элемент рабочего
предыдущих операторов, которые выделяем все ячейки,
выручкой соответственно Магазина
следует в качестве
указанное поле выражение
(Но, я Вас: Здравствуйте!
Михаил С. в Excel оченьЕсли условие подсчета внести
датами в интервале
7Урок: Условное форматирование в которым используются критерии, под указанные критерии листа будет выведен были рассмотрены нами в которых содержится
2, Магазина 3, аргумента
«>15000»
«равно» благодарю, спасибо!
К сожалению, в: На счёт .xls часто используется для в отдельную ячейку, от 01.01.2010 до8 программе Эксель
является условное форматирование.
данных. Затем выделяем результат обработки данных
planetaexcel.ru
выше.
Опубликовано
10 мая 2020 г.
Категория:
MS Office- Теги: Формулы и функции Excel
- Прочитали 587 человек
Функция СЧЕТЕСЛИМН в Excel используется для подсчёта количества ячеек в диапазонах одинакового размера, причём каждое условие диапазона одновременно применяется к одной ячейке. Если все первые ячейки соответствуют требуемому условию, счет увеличивается на 1.
Смотрите видео после статьи
видео может дополнять статью или содержать её полностью
В тех редких случаях, когда требуется проверить соответствие условиям нескольких диапазонов ячеек, мы можем применить стандартную функцию Excel СЧЁТЕСЛИМН, которая возвращает количество ячеек таблицы, соответствующих заданным условиям.
В конце статьи Вы можете скачать файл с двумя простыми примерами применения функции СЧЁТЕСЛИМН на практике. Обратите внимание, что оба примера весьма абстрактны, так что если у Вас есть какая-то практическая задача, требующая применение СЧЁТЕСЛИМН, то адаптировать информацию о данной функции придётся самостоятельно (как, впрочем, и всегда).
Вставить формулу в ячейку можно либо вручную, либо при помощи Мастера функций. Рекомендуем второй вариант.
Синтаксис функции СЧЁТЕСЛИМН
Функция СЧЁТЕСЛИМН, в отличие от СЧЁТЕСЛИ, принимает аргументы парами. Количество пар аргументов может быть не более 127 штук; минимальное количество аргументов — одна пара. Ниже рассмотрены оба парных аргумента функции.
Обобщённый синтаксис СЧЁТЕСЛИМН выглядит так:
СЧЁТЕСЛИМН(диапазон_условия1; условие1; [диапазон_условия2; условие2]…)
Аргументы имеют следующее назначение:
- диапазон_условия1
Диапазон ячеек, которые нужно проверить на соответствие условиям. - условие1
Логическое условие, на соответствие которому проверяются все ячейки указанного диапазона.
Каждый дополнительный диапазон должен состоять из такого же количества строк и столбцов, что и аргумент диапазон_условия1. Эти диапазоны могут не находиться рядом друг с другом.
В логических условиях данной функции разрешается использовать символы подстановки:
- Вопросительный знак соответствует любому одиночному символу;
- Звездочка — любой последовательности символов;
Примеры использования подстановочных символов Вы можете увидеть в прикреплённом файле Excel на листе 2.
Если аргумент условия является ссылкой на пустую ячейку, то он интерпретируется функцией СЧЁТЕСЛИМН как значение 0.
Как работает функция СЧЁТЕСЛИМН
Принцип работы схож с формулой СЧЁТЕСЛИ, однако в Excel функция СЧЁТЕСЛИМН позволяет задать как несколько диапазонов, так и условий, поэтому работа функции отличается.
Каждое условие диапазона одновременно применяется к одной ячейке. Если все первые ячейки соответствуют требуемому условию, счет увеличивается на 1. Если все вторые ячейки соответствуют требуемому условию, счет еще раз увеличивается на 1, и это продолжается до тех пор, пока не будут проверены все ячейки.
Стоит отметить, что рассмотренная в статье функция никак не относится к часто используемым. Тем не менее, если Вам встретится интересный практический пример использования функции СЧЁТЕСЛИМН, то поделитесь им в комментариях после статьи.
Уникальная метка публикации: DBE20718-FFCF-BF34-F2C4-12B379B4AC88
Источник: //artemvm.info/information/uchebnye-stati/microsoft-office/funkcziya-scheteslimn-v-excel-neskolko-uslovij/
Смотреть видео
Функция СЧЕТЕСЛИМН в Excel (несколько условий)

Прикреплённые документы
Вы можете просмотреть любой прикреплённый документ в виде PDF файла. Все документы открываются во всплывающем окне, поэтому для закрытия документа пожалуйста не используйте кнопку «Назад» браузера.
- Справка по функции СЧЁТЕСЛИМН в Excel.pdf
Файлы для загрузки
Вы можете скачать прикреплённые ниже файлы для ознакомления. Обычно здесь размещаются различные документы, а также другие файлы, имеющие непосредственное отношение к данной публикации.
- Функция СЧЁТЕСЛИМН в Excel.zip
Авторы публикации