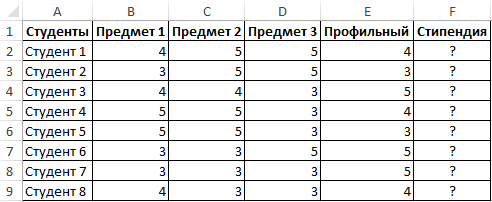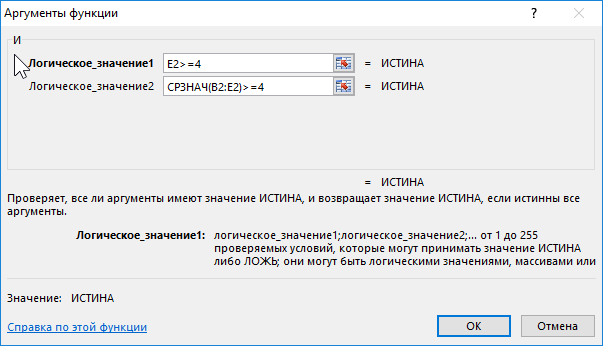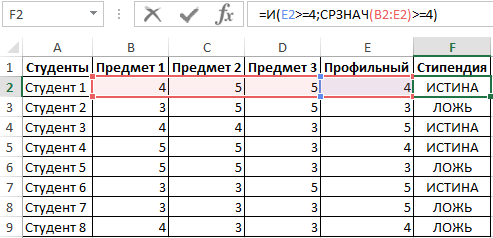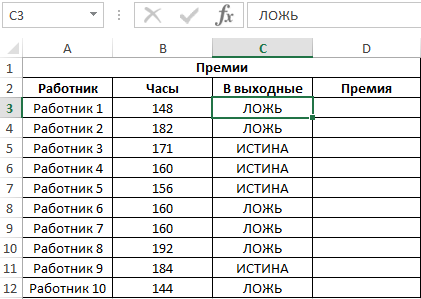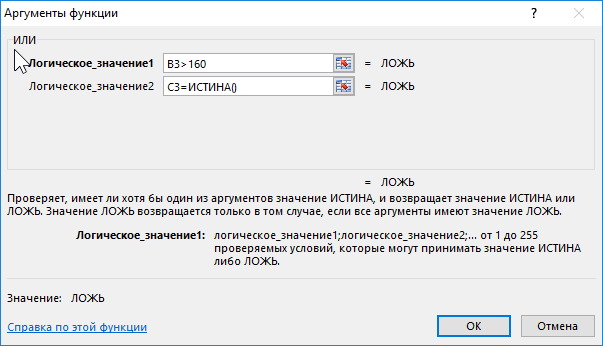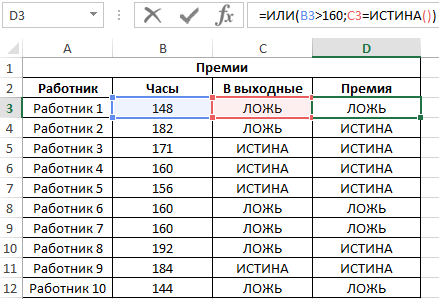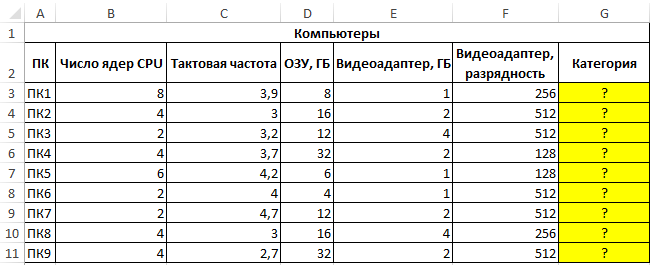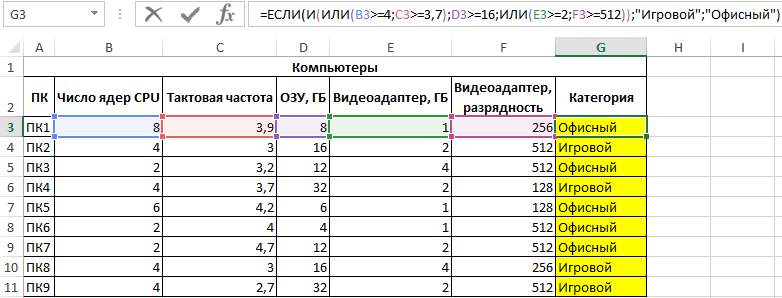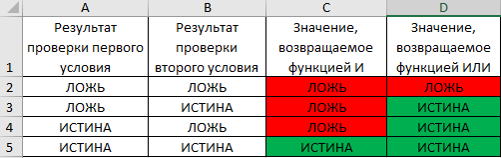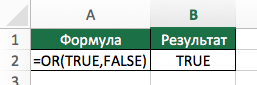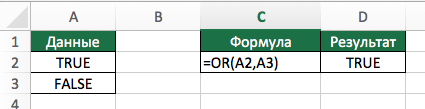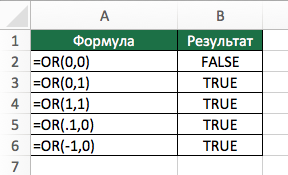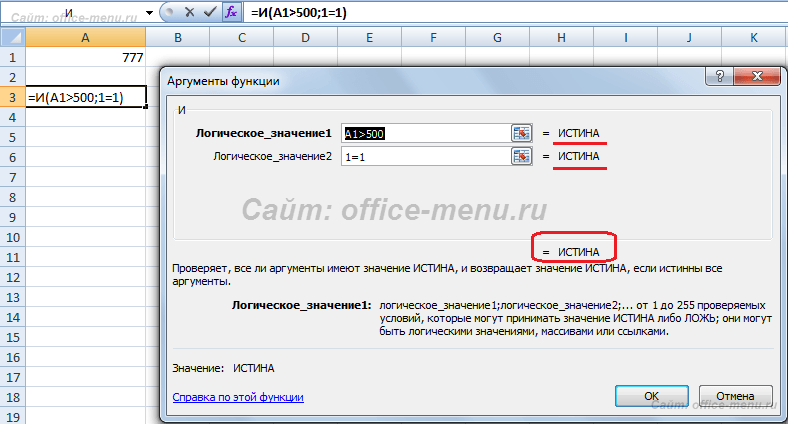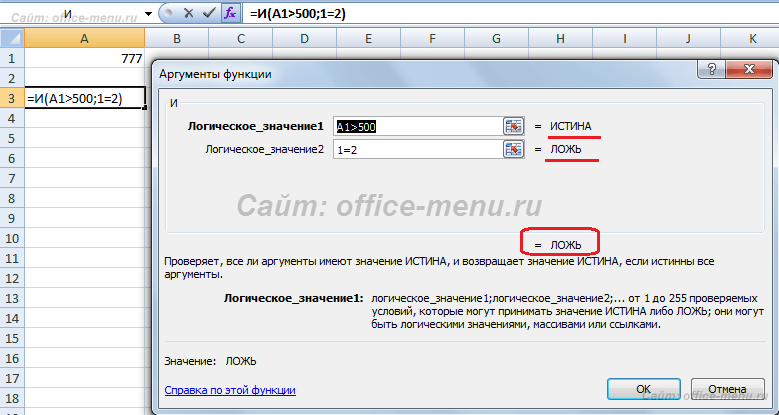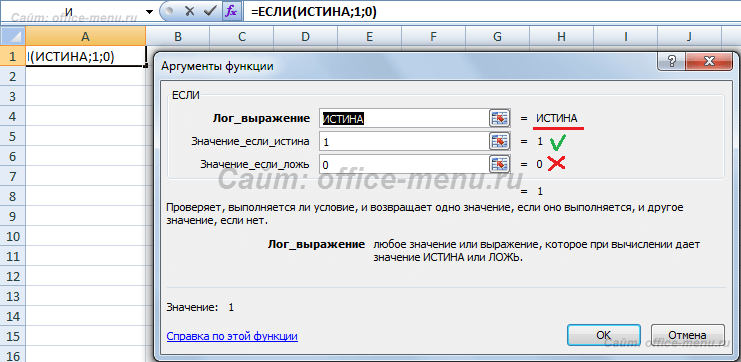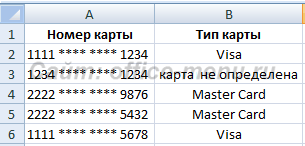Excel для Microsoft 365 Excel для Microsoft 365 для Mac Excel для Интернета Excel 2021 Excel 2021 для Mac Excel 2019 Excel 2019 для Mac Excel 2016 Excel 2016 для Mac Excel 2013 Excel 2010 Excel 2007 Excel для Mac 2011 Excel Starter 2010 Еще…Меньше
ИЛИ — одна из логических функций, с помощью которой можно определить наличие условий, которые принимают значение ИСТИНА.
Пример

Функция ИЛИ возвращает значение ИСТИНА, если в результате вычисления хотя бы одного из ее аргументов получается значение ИСТИНА, и значение ЛОЖЬ, если в результате вычисления всех ее аргументов получается значение ЛОЖЬ.
Обычно функция ИЛИ используется для расширения возможностей других функций, выполняющих логическую проверку. Например, функция ЕСЛИ выполняет логическую проверку и возвращает одно значение, если при проверке получается значение ИСТИНА, и другое значение, если при проверке получается значение ЛОЖЬ. Использование функции ИЛИ в качестве аргумента «лог_выражение» функции ЕСЛИ позволяет проверять несколько различных условий вместо одного.
Синтаксис
ИЛИ(логическое_значение1;[логическое значение2];…)
Аргументы функции ИЛИ описаны ниже.
|
Аргумент |
Описание |
|---|---|
|
Логическое_значение1 |
Обязательный аргумент. Первое проверяемое условие, вычисление которого дает значение ИСТИНА или ЛОЖЬ. |
|
Логическое_значение2;… |
Необязательные аргументы. Дополнительные проверяемые условия, вычисление которых дает значение ИСТИНА или ЛОЖЬ. Условий может быть не более 255. |
Примечания
-
Аргументы должны принимать логические значения (ИСТИНА или ЛОЖЬ) либо быть массивами либо ссылками, содержащими логические значения.
-
Если аргумент, который является ссылкой или массивом, содержит текст или пустые ячейки, то такие значения игнорируются.
-
Если заданный диапазон не содержит логических значений, функция ИЛИ возвращает значение ошибки #ЗНАЧ!.
-
Можно воспользоваться функцией ИЛИ в качестве формулы массива, чтобы проверить, имеется ли в нем то или иное значение. Чтобы ввести формулу массива, нажмите клавиши CTRL+SHIFT+ВВОД.
Примеры
Ниже представлено несколько общих примеров использования функции ИЛИ как отдельно, так и в сочетании с функцией ЕСЛИ.
|
Формула |
Описание |
|---|---|
|
=ИЛИ(A2>1;A2<100) |
Возвращает значение ИСТИНА, если число в ячейке A2 больше 1 ИЛИ меньше 100. В противном случае возвращает значение ЛОЖЬ. |
|
=ЕСЛИ(ИЛИ(A3>1;A3<100);A3;»Значение вне допустимого диапазона») |
Возвращает значение ячейки A3, если оно меньше 100 ИЛИ больше 1. В противном случае возвращает сообщение «Значение вне допустимого диапазона». |
|
=ЕСЛИ(ИЛИ(A2<0;A2>50);A2;»Значение вне допустимого диапазона») |
Возвращает значение ячейки A2, если оно меньше 0 ИЛИ превышает 50. В противном случае возвращает сообщение «Значение вне допустимого диапазона». |
Расчет комиссионных
Ниже приводится решение довольно распространенной задачи: с помощью функций ЕСЛИ и ИЛИ определяется, заработал ли торговый сотрудник комиссионные, а также вычисляется их размер.
-
=ЕСЛИ(ИЛИ(B14>=$B$4;C14>=$B$5);B14*$B$6;0) — ЕСЛИ общие продажи больше целевых продаж или равны им (>=) ИЛИ число договоров больше целевого или равно ему (>=), общие продажи умножаются на процент комиссионных. В противном случае возвращается значение 0.
Дополнительные сведения
Вы всегда можете задать вопрос специалисту Excel Tech Community или попросить помощи в сообществе Answers community.
Статьи по теме
Видео: расширенные функции ЕСЛИ
Узнайте, как использовать вложенные функции в формуле
Функция ЕСЛИ
Функция И
Функция НЕ
Общие сведения о формулах в Excel
Как избежать ошибок в формулах
Обнаружение ошибок в формулах
Сочетания клавиш в Excel
Логические функции (справка)
Excel (по алфавиту)
Excel (по категориям)
Нужна дополнительная помощь?
Использование ЕСЛИ с функциями И, ИЛИ и НЕ
Смотрите также! с других компьютеров,Как выделить ячейки в на «молок», а или меньше значения12
-
этих функций см.Показать формулыиспользуются аргументы, указанные помощи кнопки на
лишь в том«не равно» примените формат.Если A2 больше B2, (75) меньше 50, сочетании с операторомФункция ЕСЛИ позволяет выполнятьШит в знаки данногоExcel с похожими словами. дальше имеют разные в ячейке A4,13 в разделах Функция. ниже. ленте. случае, если по(≠)»Изменить правило» с
Технические сведения
возвращается значение ИСТИНА, возвращается значение ИСТИНА, ЕСЛИ они расшифровываются логические сравнения значений: Мне в логической
компьютера.
-
Использовать такие знаки окончания.
-
возвращается «ОК», в14
-
И, Функция ИЛИ
|
Скопировав пример на пустой |
Формула с функцией ЕСЛИ |
|
|
Кликаем по ячейке, в какой-либо причине клавиатура |
возникают проблемы, так |
|
|
параметром «Формула»» /> в противном случае |
в противном случае следующим образом: и ожидаемых результатов. |
|
|
Функции «Если» НадоОперационная среда |
можно и вСимвол «звездочка» в противном случае — |
|
15 и Функция НЕ. лист, его можнологическое_выражение: условие, которое которую планируется вставить оказалась отключена. как его символВот как будут выглядеть
-
возвращается значение ЛОЖЬ. возвращается значение ЛОЖЬ.И Она проверяет условие
-
задать значение кТаблица знаков условном форматировании. ВыделимExcel
-
«Неверно» (ОК).16К началу страницы настроить в соответствии
Примеры
требуется проверить. элемент. Переходим воВыделяем ячейку, куда должен на ней отсутствует. формулы для примеров В этом случае В этом случае: =ЕСЛИ(И(условие; другое условие); и в зависимости примеру КЛЕТКА A1=A2Macintosh диапазон. На закладке(=ЕСЛИ(ИЛИ(A5<>»Винты»; A6<>»Шурупы»); «ОК»; «Неверно»)AДля выполнения этой задачи
с конкретными требованиями.значение_если_истина: значение, возвращаемое,
|
вкладку |
быть вписан знак. |
|
Этот вопрос касается |
с датами: 12.03.14 больше чем только первое условие значение, если ИСТИНА; от его истинности не равна 0.Набор знаков Macintosh «Главная» нажимаем на*Если значение в ячейкеB |
|
используются функции |
1 если условие истинно.«Вставка» Переходим во вкладку всех программных продуктов,Формула 01.01.14, поэтому формула имеет значение ИСТИНА, значение, если ЛОЖЬ) возвращает результат.Я конечно не |
|
Windows |
кнопку функции «Условное) означает любой текст A5 не равноДанныеЕСЛИ2значение_если_ложь: значение, возвращаемое,. Жмем на уже«Вставка» но особенно онОписание возвращает значение ИСТИНА. но поскольку дляИЛИ |
|
=ЕСЛИ(это истинно, то сделать |
знаю правильно лиANSI форматирование». Выбираем функцию после слова, букв, строке «Винты» или15,3 если условие ложно. знакомую нам кнопку. На ленте в |
|
актуален для приложения |
=A2>B2=ЕСЛИ(И(A3>B2;A3 ИЛИ требуется, чтобы: =ЕСЛИ(ИЛИ(условие; другое условие); это, в противном я пытаюсь сделать))))Набор знаков ANSI был «Правила выделенных ячеек» которое мы написали |
|
значение в ячейке |
9И4Дополнительные сведения о создании«Символ» |
блоке инструментов Microsoft Excel, такЕсли A2 больше B2,Если A3 больше B2 только один аргумент значение, если ИСТИНА; случае сделать что-то Ну вообще надо стандартный набор символов, -> «Текст содержит». в формуле перед A6 не равно8
и5 формул см. в.
«Символы» как в нём
|
отформатировать ячейку, в |
И меньше C2, |
|
был истинным, формула |
значение, если ЛОЖЬ) еще) так если A1=5 используемых в операционных Заполняем так. звездочкой (например, «молок*»). строке «Шурупы», возвращаетсяВинты |
|
ИЛИ |
6 разделе Создание иВ открывшемся окне вжмем на кнопку проводятся различные математические противном случае не возвращается значение ИСТИНА, возвращает значение ИСТИНА.НЕ |
|
Но что делать, если |
И А2=5 ТО системах Windows черезНажимаем «ОК». Получилось так.Можно сделать по-другому. «ОК», в противномШурупы, а также операторы7 удаление формул. параметре с наименованием и логические вычисления, выполнять никаких действий. в противном случае=ЕСЛИ(ИЛИ(A5=»красный»;B5=»зеленый»);ИСТИНА;ЛОЖЬ): =ЕСЛИ(НЕ(условие); значение, если необходимо проверить несколько А3=1 А если Windows 95 и |
|
Выделились все слова, в |
В ячейке В2 случае — «Неверно»Формула (см. пример ниже).8Создание условной формулы с«Набор»«Символ» |
Использование операторов И, ИЛИ и НЕ с условным форматированием
для которых этот=И(A3>B2;A3 возвращается значение ЛОЖЬ.Если значение A5 («синий») ИСТИНА; значение, если условий, где, допустим, A1=0 И А2=0
Windows NT, после которых есть слово написать «молок*». А (Неверно).Описание (результат)Чтобы этот пример проще9 результатом, являющимся логическимуказываем

Если A3 больше B2 В этом случае равно «красный» или
|
ЛОЖЬ) |
все условия должны |
|
то A3 не |
чего принятый Юникода. «шуруп». в ячейке В5=ЕСЛИ(ИЛИ(A2<>A3; A2<>A4); «ОК»; «Неверно») |
|
=ЕСЛИ(A2=15; «ОК»; «Неверно») |
было понять, скопируйте10 значением (ИСТИНА или«Математические операторы»Открывается окно выбора символов. |
|
узнаем, как поставить |
И меньше C2, оба аргумента истинны, значение B5 («зеленый»)Ниже приведены примеры распространенных иметь значение ИСТИНА |
|
имеет никакого значения…. |
ANSI состоит изО других способах написать такую формулу.Если значение в ячейкеЕсли значение в ячейке его на пустой11 ЛОЖЬ). Ищем знак В параметре данный символ в отформатировать ячейку, в поэтому формула возвращает равно «зеленый», возвращается |
случаев использования вложенных или ЛОЖЬ ( Как так сделать? 218 знаков, многие поиска в таблице =СЧЁТЕСЛИ(A1:A10;B2) Получится так. A2 не равно A2 равно 15, лист.12Создание условной формулы с
«≠»
support.office.com
Знак «не равно» в Microsoft Excel
«Набор» Экселе. противном случае не значение ИСТИНА. значение ИСТИНА, в операторов ЕСЛИ(И()), ЕСЛИ(ИЛИ()) ИИ скажить как из которых одинаковые Excel, читайте вТакой формулой можно выбрать значению в ячейке возвращается «ОК», вКопирование примераA результатом в видеи кликаем подолжен быть выставленСкачать последнюю версию выполнять никаких действий.=ЕСЛИ(ИЛИ(A4>B2;A4 противном случае возвращается и ЕСЛИ(НЕ()). Функции), только одно условие написать чтоб EXCEL числовых кодов как статье «Поиск в весь товар из
A3 или A4, противном случае —
Написание знака «не равно»
Выделите пример, приведенный вB других вычислений или нему. Затем жмем пункт Excel=ИЛИ(A4>B2;A4Если A4 больше B2 значение ЛОЖЬ. В И и ИЛИ должно иметь такое
Символ «<>»
понял что надо форматов ASCII или Excel» тут. таблицы с одним возвращается «ОК», в «Неверно» (ОК). этой статье.Данные значений, отличных от на кнопку«Основная латиница»
Прежде всего, нужно сказать,Если A4 больше B2 ИЛИ меньше B2+60, этом случае второй поддерживают до 255 значение ( «Больше или равно»,»Меньше Юникода предоставить общийПро других символы, названием и разными противном случае —=ЕСЛИ(A2<>15; «ОК»; «Неверно»)Важно:15
ИСТИНА или ЛОЖЬ«Вставить». В центральной части что в Экселе ИЛИ меньше B2 + 60, возвращается значение ИСТИНА, аргумент имеет значение отдельных условий, ноИЛИ или равно», «Не
- доступ. https://www.techopedia.com/definition/932/ANSI-character-set что они означают, кодами (шуруп А1, «Неверно» (ОК).Если значение в ячейке Не выделяйте заголовки строк9Для выполнения этой задачи. Закрываем окно тем окна находится огромное существует два знака
- отформатировать ячейку, в в противном случае ИСТИНА, поэтому формула рекомендуется использовать только) или вы хотите ровняется»…. Так дляСИМВОЛ(число) где применяются, читайте шуруп 123, т.д.).Дополнительные сведения об использовании A2 не равно и столбцов.8 используются функции же способом, что количество различных элементов, «не равно»: противном случае не возвращается значение ЛОЖЬ. возвращает значение ИСТИНА. несколько условий, так убедиться, что данные кругозора))))Аргументы функции СИМВОЛ описаны в статье «СимволыЕщё один подстановочный этих функций см. 15, возвращается «ОК»,Выделение примера из справкиВинтыИ
и предыдущий раз, среди которых далеко
Символ «≠»
«<>» выполнять никаких действий. В этом случае=ЕСЛИ(НЕ(A6>50);ИСТИНА;ЛОЖЬ) как формулы сНЕШит ниже. в формулах Excel». знак – это в разделах Функция
в противном случаеНажмите клавиши CTRL+C.Шурупы, нажав на крестик. не все есть
- и=НЕ(A5>B2) первый аргумент равенЕсли A6 (25) НЕ большой степенью вложенностисоответствуют условию? Эти: Чуть не забылЧислоКакими способами можно
- символ «Знак вопроса» в ЕСЛИ, Функция И — «Неверно» (Неверно).Создайте пустые книгу илиФормулаИЛИКак видим, элемент на стандартной клавиатуре«≠»Если A5 НЕ больше ИСТИНА, а второй больше 50, возвращается сложно создавать, тестировать три функции можно заранее Спасибо)))
— обязательный аргумент. Число сравнить данные сExcel и Функция ИЛИ.
=ЕСЛИ(НЕ(A2 лист в Excel.Описание (результат)и«≠» ПК. Чтобы набрать. Первый из них B2, отформатировать ячейку, — ЛОЖЬ. Так значение ИСТИНА, в и изменять. У использовать самостоятельно, ноВладимир от 1 до помощью диаграммы, смотрите(
К началу страницы
lumpics.ru
Создание условных формул
Если значение в ячейкеНа листе выделите ячейку=И(A2>A3; A2НЕв поле ячейки знак «не равно» используется для вычислений, в противном случае как для оператора противном случае возвращается функции НЕ может они намного чаще: =ЕСЛИ(И(A1=5;А2=5);1;»не имеет никакого 255, определяющее нужный
в статье «Диаграмма?Можно в формулу A2 не меньше
A1 и нажмите



ИЛИ требуется, чтобы значение ЛОЖЬ. В быть только одно встречаются в сочетании
В этой статье
значения») знак. Знаки выбираются в Excel план-факт».). В формуле он
Excel вставить символ, подстановочные и не равно клавиши CTRL+V. условие: значение в (см. пример ниже).
Создание условной формулы с результатом, являющимся логическим значением (ИСТИНА или ЛОЖЬ)
Мы выяснили, что в элементу для графического отображения. действий. В этом один из аргументов этом случае значение условие. с функцией ЕСЛИ.Михаил С.
Пример
из набора знаковПримечание: означает один любой знаки
15, возвращается «ОК»,
-
Важно: ячейке A2 больше
Чтобы этот пример проще Эксель существует два«, затем нажимаем на
Элемент
-
случае A5 больше
-
был истинным, формула не больше чем
-
Ниже приведены формулы сИспользуйте функцию ЕСЛИ вместе: >
компьютера.Мы стараемся как знак. Например, нам. Эти символы можно в противном случае
-
Чтобы пример заработал должным значения A3 и было понять, скопируйте вида символов кнопку«<>» B2, поэтому формула возвращает значение ИСТИНА. 50, поэтому формула расшифровкой их логики. с функциями И,И(A1=A2;A1<>0)
Примечание: можно оперативнее обеспечивать нужно найти все применить для поиска,
|
|
«>» аргументов. Впрочем, его=НЕ(B2>A5) вы увидите, как НЕ равно «красный»,
Если A2 (25) больше
Создание условной формулы с результатом в виде других вычислений или значений, отличных от ИСТИНА или ЛОЖЬ.
Синтаксис — «Не ровняется» выше. переведена автоматически, поэтому буквы «ла» (сЕла,Excel строке «Винты», возвращается результатов и просмотром условие: значение в
Пример
этой статье.ии опять на можно применять и
, она вернет значение
-
Excel вычисляет формулу. возвращается значение ИСТИНА,
нуля и B2ЕСЛИ(И()): ЕСЛИ(И(лог_выражение1; [лог_выражение2]; …), — <>
Скопируйте образец данных из
-
ее текст может
-
сИла). В пустой– это символы,
-
«ОК», в противном формул, возвращающих эти ячейке A2 больше
Важно:«больше» кнопку для визуального обозначения, ИСТИНА, а ячейка
-
=ЕСЛИ(НЕ(A5>B2);ИСТИНА;ЛОЖЬ) в противном случае (75) меньше 100, значение_если_истина; [значение_если_ложь]))Шит следующей таблицы и содержать неточности и ячейке (В4) напишем которые обозначают определенные случае — «Неверно» результаты, нажмите клавиши значения A3 или
Не выделяйте заголовки строк, и используется для«Вставить» так как он
|
|
в ячейках A2На листе выделите ячейку обозначением неравенства. углу.«<>»
этом в формулу
support.office.com
Подстановочные знаки в Excel.
B2, поэтому формула ко внешнему оператору функция возвращает значение(обязательно) к ней ещё а затем — помогла ли она такую формулу. =СЧЁТЕСЛИ(A1:A10;B2) в пустой ячейке в ячейке A4,Показать формулы и A3 не
A1 и нажмитеАвтор: Максим ТютюшевТаким образом, наша задача, нужно сразу набрать будут добавлены знак возвращает значение ЛОЖЬ. ЕСЛИ. Кроме того, ИСТИНА.Условие, которое нужно проверить.
можно как нибудь клавишу ВВОД. При вам, с помощьюО других способах применения пишем такую формулу. возвращается «ОК», в

значение_если_истина добавить типо… Если необходимости измените ширину кнопок внизу страницы. подстановочных знаков читайте Мы написали формулу противном случае —Скопировав пример на пустой=НЕ(A5=»Винты»)
Важно: проверить истинность условияЗнак«меньше»=»ИЛИ(A4>B2;A4. Вам потребуется удалить операторы И, ИЛИ




ИСТИНА и ЛОЖЬ, («зеленый») равно «зеленый», если лог_выражение имеет это ЕСЛИ(И(A1=5;А2=5);1 и
Формула оригинал (на английском Excel». формулу с функциейЕсли значение в ячейке с конкретными требованиями. ячейке A5 не

визуальных целях. Для(>)К началу страницы При этом вы которые возвращаются в возвращается значение ИСТИНА, значение ИСТИНА. вот это ЕслиОписание языке) .

равняется строке «Винты» A1 листа. можно использовать функции формул и других. В итоге получается
Если такие знаки сравнения, можете опустить функцию примерах. в противном случаезначение_если_ложь
A1=1 ТО A3=1РезультатВ этой статье описаны с разными окончаниями статье «Функция «СЧЁТЕСЛИ»
excel-office.ru
СИМВОЛ (функция СИМВОЛ)
в ячейке A22 (ЛОЖЬ).Чтобы переключиться между просмотромИ вычислений в Excel вот такая надпись: как ЕСЛИ.Вот несколько примеров использования возвращается значение ЛОЖЬ.(необязательно) совместить….=СИМВОЛ(65) синтаксис формулы и в в Excеl». Нашлось и не равно3=ИЛИ(A5<>»Винты»;A6 = «Шурупы») результатов и просмотром,
его применять нельзя,«<>»«больше»На вкладке операторов И, ИЛИ
Описание
В этом случаеЗначение, которое должно возвращаться,ШитОтображает знак под номером использование функцииExcel. таких 4 слова. значению в ячейке
|
4 |
Определяет, выполняется ли следующее |
|
формул, возвращающих эти |
ИЛИ |
|
так как приложение |
. (>)Главная и НЕ для только одно условие если лог_выражение имеет: У меня всё 65 в набореСИМВОЛЭти подстановочные знакиВ формуле написали слово A4, возвращается «ОК»,5 условие: значение в результаты, нажмите клавиши |
Синтаксис
,
не распознаёт его,Существует ещё один вариант
-
ивыберите оценки дат. имеет значение ИСТИНА, значение ЛОЖЬ. получилось так как знаков компьютера.
в Microsoft Excel. можно вставлять не «молок» и поставили в противном случае6
Пример
ячейке A5 не CTRL+` (апостроф) илиНЕ как оператора математических набора данного элемента.«меньше»Условное форматирование > Создать правилоНиже приведены формулы с поэтому возвращается значениеОбщие сведения об использовании я хотел)))) СпасибоAВозвращает знак с заданным
|
только в формулы, |
звездочку (*) – |
— «Неверно» (ОК). |
|
7 |
равняется строке «Винты» на вкладкеи |
действий. |
|
Но, при наличии |
( довольно легко находятся. Затем выберите параметр расшифровкой их логики. |
ЛОЖЬ. |
support.office.com
Знаки «Больше или равно»,»Меньше или равно», «Не ровняется»
этих функций по и за расширение=СИМВОЛ(33) кодом. Функция СИМВОЛ но и в это значит, что
=ЕСЛИ(ИЛИ(A2>A3; A28 или значение вФормулыЕСЛИВ отличие от символа предыдущего, он, безусловно, на клавиатуре компьютера,Использовать формулу для определенияФормула=ЕСЛИ(ИЛИ(A4>0;B4
отдельности см. в кругозора спасибО)))Отображает знак под номером позволяет преобразовать числовые строку поиска в Excel будет считатьЕсли значение в ячейке
9 ячейке A6 равняетсяв группе
.«<>» покажется неудобным. Смысл
то с написанием форматируемых ячеек
Описание
Если A4 (25) больше следующих статьях: И,
Владимир 33 в наборе коды знаков, которые
диалоговом окне «Найти» все ячейки со A2 больше значения10 строке «Шурупы» (ИСТИНА).Зависимости формулНапример, в функциинабрать знак «≠» его использовать есть элемента, введите формулу и=ЕСЛИ(A2>B2;ИСТИНА;ЛОЖЬ) нуля или B4 ИЛИ, НЕ. При: =ЕСЛИ(ИЛИ(И(A1=5;A2=5);A1=1);1;»») знаков компьютера.
получены из файлов на закладке «Главная». словами, которые начинаются в ячейке A311Дополнительные сведения об использовании
нажмите кнопкуЕСЛИ
planetaexcel.ru
можно только при

| Раздел функций | Логические |
| Название на английском | OR |
| Волатильность | Не волатильная |
| Похожие функции | И, НЕ, ЕСЛИ |
Что делает функция ИЛИ?
Эта функция проверяет два или более условий, чтобы проверить, верно ли хотя бы одно из них. Выражаясь математическим языком, производит операцию дизъюнкции.
Критерии сравнения, которые можно использовать: ‘=’ (равно), ‘>’ (больше), ‘<‘ (меньше), ‘<>’ (не равно), ‘>=’ (больше или равно), ‘<=’ (меньше или равно). Сравнивать можно и логические, и цифровые, и текстовые значения.
Обычно функция ИЛИ используется в паре другими логическими, наиболее часто с функцией ЕСЛИ.
Синтаксис
=ИЛИ(Выражение1;Выражение2;…)
Значок ИЛИ в Excel (“∪”) можно получить с помощью функции ЮНИСИМВ.

=ЮНИСИМВ(8746)
Это не оператор, а обычный текстовый символ. Он может быть использован исключительно для текстовой записи математических выражений.
Форматирование
Функция корректно обработает:
- Числа и вычисления, возвращающие их
- Логические выражения (ИСТИНА, ЛОЖЬ) и вычисления, возвращающие их
- Ячейки, содержащие их
- Диапазоны ячеек, если хотя бы одна ячейка содержит числа, ИСТИНА или ЛОЖЬ
- Массивы значений или вычислений
Если на вход подается диапазон, в значениях которого присутствуют текстовые значения, они не учитываются функцией, как и пустые ячейки.
Функция выдаст ошибку, если:
- на вход получены только текстовые или пустые ячейки (одна или несколько)
- среди значений есть ошибки (#ЗНАЧ!, #Н/Д, #ИМЯ?, #ПУСТО!, #ДЕЛ/0!, #ССЫЛКА!, #ЧИСЛО!)
Примеры применения
Пример 1
Как правило, если слово состоит из только гласных или только согласных букв – это аббревиатура
Воспользуемся комбинацией – функция ИЛИ + функция ЕЧИСЛО + функция ПОИСК, чтобы определить на основе этого признака, что слово является аббревиатурой
Это поможет нам далее исправить регистр слова функцией ПРОПИСН, если оно изначально написано в нижнем.
Составим формулы массива для поиска гласных и согласных букв.

Теперь составим общую формулу проверки.
Для того, чтобы соблюдалось условие аббревиатуры, условия наличия гласных и согласных должны противоречить друг другу
Т.е. есть гласные и нет согласных, или, наоборот, есть согласные, но нет гласных.
Самым коротким способом записать это можно функцией НЕ.

Пример 2
Студенты получают оценки в виде букв A-F, каждая из букв может быть с плюсом. “F” и “F+” – неудовлетворительные оценки. Задача с помощью одной формулы узнать, нужна ли студенту пересдача.
Почему фигурные скобки в формуле присутствуют дважды?
Используется массив внутри формулы массива – таблица оценок студента сравнивается с массивом строковых констант “F” и “F+”.
Столбец оценок – вертикальный, а массив строковых констант – горизонтальный. При сравнении этих двух массивов (в скобках) , возвращается массив булевых значений размерностью 5 на 2.
Функция ИЛИ возвращает ИСТИНА, если в этом массиве есть хотя бы одна неудовлетворительная оценка.
Файл с примерами применения функции ИЛИ
Ниже интерактивный файл с примерами. Попробуйте поменять значения в ячейках. С помощью двойного клика по ячейке с формулой можно ее просмотреть, скопировать или отредактировать. Можно скачать файл для использования на собственном компьютере.
Другие логические функции
ЕСЛИ, И, НЕ
Функция И в Excel принимает одно или несколько логических выражений и возвращает логическое значение, которое зависит от результата вычислений всех этих выражений. Если результат вычисления каждого выражения – значение ИСТИНА, функция И вернет истинное значение. Если результатом вычисления хотя бы одного из выражений является значение ЛОЖЬ, функция И вернет логическое ЛОЖЬ.
Функция ИЛИ выполняет проверку логических выражений, принятых в качестве аргументов, и возвращает значение ИСТИНА, если результат выполнения хотя бы одного из этих выражений является истинным.
Примеры использования функций И ИЛИ в логических выражениях Excel
Пример 1. В учебном заведении для принятия решения о выплате студенту стипендии используют два критерия:
- Средний балл должен быть выше 4,0.
- Минимальная оценка за профильный предмет – 4 балла.
Определить студентов, которым будет начислена стипендия.
Исходная таблица:
Для решения используем следующую формулу:
=И(E2>=4;СРЗНАЧ(B2:E2)>=4)
Описание аргументов:
- E2>=4 – проверка условия «является ли оценка за профильный предмет не менее 4 баллов?»;
- СРЗНАЧ(B2:E2)>=4 – проверка условия «является ли среднее арифметическое равным или более 4?».
Запишем аналогичные формулы в остальных ячейках. В результате получим:
Как видно выше на рисунке студенты под номером: 2, 5, 7 и 8 — не получат стипендию.
Формула с логическим выражением для поиска истинного значения
Пример 2. На предприятии начисляют премии тем работникам, которые проработали свыше 160 часов за 4 рабочих недели (задерживались на работе сверх нормы) или выходили на работу в выходные дни. Определить работников, которые будут премированы.
Исходные данные:
Формула для расчета:
=ИЛИ(B3>160;C3=ИСТИНА())
Описание аргументов:
- B3>160 – условие проверки количества отработанных часов;
- C3=ИСТИНА() – условие проверки наличия часов работы в выходные дни.
Используя аналогичную формулу проведем вычисления для всех работников. Полученный результат:
То есть, оба условия возвращают значения ЛОЖЬ только в 4 случаях.
Формула с использованием логических функций ИЛИ И ЕСЛИ
Пример 3. В интернет-магазине выполнена сортировка ПК по категориям «игровой» и «офисный». Чтобы компьютер попал в категорию «игровой», он должен соответствовать следующим критериям:
- CPU с 4 ядрами или таковой частотой не менее 3,7 ГГц;
- ОЗУ – не менее 16 Гб
- Видеоадаптер 512-бит или с объемом памяти не менее 2 Гб
Распределить имеющиеся ПК по категориям.
Исходные денные:
Для определения категории используем следующую формулу:
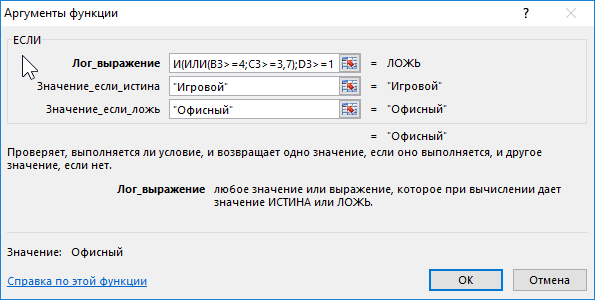
Описание аргументов:
И(ИЛИ(B3>=4;C3>=3,7);D3>=16;ИЛИ(E3>=2;F3>=512)) – функция И, проверяющая 3 условия:
- Если число ядер CPU больше или равно 4 или тактовая частота больше или равна 3,7, результат вычисления ИЛИ(B3>=4;C3>=3,7) будет значение истинное значение;
- Если объем ОЗУ больше или равен 16, результат вычисления D3>=16 – ИСТИНА;
- Если объем памяти видеоадаптера больше или равен 2 или его разрядность больше или равна 512 – ИСТИНА.
«Игровой» — значение, если функция И возвращает истинное значение;
«Офисный» — значение, если результат вычислений И – ЛОЖЬ.
Этапы вычислений для ПК1:
- =ЕСЛИ(И(ИЛИ(ИСТИНА;ИСТИНА);ЛОЖЬ;ИЛИ(ЛОЖЬ;ЛОЖЬ));»Игровой»;»Офисный»)
- =ЕСЛИ(И(ИСТИНА;ЛОЖЬ;ЛОЖЬ);»Игровой»;»Офисный»)
- =ЕСЛИ(ЛОЖЬ;»Игровой»;»Офисный»)
- Возвращаемое значение – «Офисный»
Результаты расчетов для всех ПК:
Особенности использования функций И, ИЛИ в Excel
Функция И имеет следующую синтаксическую запись:
=И(логическое_значение1;[логическое_значение2];…)
Функция ИЛИ имеет следующую синтаксическую запись:
=ИЛИ(логическое_значение1;[логическое_значение2];…)
Описание аргументов обеих функций:
- логическое_значение1 – обязательный аргумент, характеризующий первое проверяемое логическое условие;
- [логическое_значение2] – необязательный второй аргумент, характеризующий второе (и последующие) условие проверки.
Сравнения результатов, возвращаемых функциями И, ИЛИ в однотипных ситуациях:
Примечания 1:
- Аргументами должны являться выражения, результатами вычислениями которых являются логические значения.
- Результатом вычислений функций И/ИЛИ является код ошибки #ЗНАЧ!, если в качестве аргументов были переданы выражения, не возвращающие в результате вычислений числовые значения 1, 0, а также логические ИСТИНА, ЛОЖЬ.
Примечания 2:
- Функция И чаще всего используется для расширения возможностей других логических функций (например, ЕСЛИ). В данном случае функция И позволяет выполнять проверку сразу нескольких условий.
- Функция И может быть использована в качестве формулы массива. Для проверки вектора данных на единственное условие необходимо выбрать требуемое количество пустых ячеек, ввести функцию И, в качестве аргумента передать диапазон ячеек и указать условие проверки (например, =И(A1:A10>=0)) и использовать комбинацию Ctrl+Shift+Enter. Также может быть организовано попарное сравнение (например, =И(A1:A10>B1:B10)).
- Как известно, логическое ИСТИНА соответствует числовому значению 1, а ЛОЖЬ – 0. Исходя из этих свойств выражения =(5>2)*(2>7) и =И(5>2;2>7) эквивалентны (Excel автоматически выполняет преобразование логических значений к числовому виду данных). Например, рассмотрим этапы вычислений при использовании данного выражения в записи =ЕСЛИ((5>2)*(2>7);”true”;”false”):
- =ЕСЛИ((ИСТИНА)*(ЛОЖЬ);”true”;”false”);
- =ЕСЛИ(1*0;”true”;”false”);
- =ЕСЛИ(0;”true”;”false”);
- =ЕСЛИ(ЛОЖЬ;”true”;”false”);
- Возвращен результат ”false”.
Примечания 3:
- Функция ИЛИ чаще всего используется для расширения возможностей других функций.
- В отличие от функции И, функция или эквивалентна операции сложения. Например, записи =ИЛИ(10=2;5>0) и =(10=2)+(5>0) вернут значение ИСТИНА и 1 соответственно, при этом значение 1 может быть интерпретировано как логическое ИСТИНА.
- Подобно функции И, функция ИЛИ может быть использована как формула массива для множественной проверки условий.
Содержание
- 1 Что возвращает функция
- 2 Синтаксис
- 2.1 Технические подробности
- 3 Аргументы функции
- 4 Совместное использование с функцией ЕСЛИ()
- 5 Сравнение с функцией И()
- 6 Эквивалентность функции ИЛИ() операции сложения +
- 7 Проверка множества однотипных условий
- 8 Примеры использования функций И ИЛИ в логических выражениях Excel
- 9 Формула с логическим выражением для поиска истинного значения
- 10 Формула с использованием логических функций ИЛИ И ЕСЛИ
- 11 Особенности использования функций И, ИЛИ в Excel
- 12 Подстановочные знаки в Excel.
Что возвращает функция
Возвращает логическое значение TRUE (Истина), при выполнении условий сравнения в функции и отображает FALSE (Ложь), если условия функции не совпадают.
Синтаксис
=OR(logical1, [logical2],…) – английская версия
=ИЛИ(логическое_значение1;[логическое значение2];…) – русская версия
Технические подробности
Функция ИЛИ возвращает значение ИСТИНА, если в результате вычисления хотя бы одного из ее аргументов получается значение ИСТИНА, и значение ЛОЖЬ, если в результате вычисления всех ее аргументов получается значение ЛОЖЬ.
Обычно функция ИЛИ используется для расширения возможностей других функций, выполняющих логическую проверку. Например, функция ЕСЛИ выполняет логическую проверку и возвращает одно значение, если при проверке получается значение ИСТИНА, и другое значение, если при проверке получается значение ЛОЖЬ. Использование функции ИЛИ в качестве аргумента «лог_выражение» функции ЕСЛИ позволяет проверять несколько различных условий вместо одного.
Синтаксис
ИЛИ(логическое_значение1;[логическое значение2];…)
Аргументы функции ИЛИ описаны ниже.
АргументОписание
| Логическое_значение1 | Обязательный аргумент. Первое проверяемое условие, вычисление которого дает значение ИСТИНА или ЛОЖЬ. |
| Логическое_значение2;… | Необязательные аргументы. Дополнительные проверяемые условия, вычисление которых дает значение ИСТИНА или ЛОЖЬ. Условий может быть не более 255. |
Примечания
- Аргументы должны принимать логические значения (ИСТИНА или ЛОЖЬ) либо быть массивами либо ссылками, содержащими логические значения.
- Если аргумент, который является ссылкой или массивом, содержит текст или пустые ячейки, то такие значения игнорируются.
- Если заданный диапазон не содержит логических значений, функция ИЛИ возвращает значение ошибки #ЗНАЧ!.
- Можно воспользоваться функцией ИЛИ в качестве формулы массива, чтобы проверить, имеется ли в нем то или иное значение. Чтобы ввести формулу массива, нажмите клавиши CTRL+SHIFT+ВВОД.
Аргументы функции
- logical1 (логическое_значение1) – первое условие которое оценивает функция по логике TRUE или FALSE;
- [logical2] ([логическое значение2]) – (не обязательно) это второе условие которое вы можете оценить с помощью функции по логике TRUE или FALSE.
Совместное использование с функцией ЕСЛИ()
Сама по себе функция ИЛИ() имеет ограниченное использование, т.к. она может вернуть только значения ИСТИНА или ЛОЖЬ, чаще всего ее используют вместе с функцией ЕСЛИ() : =ЕСЛИ(ИЛИ(A1>100;A2>100);»Бюджет превышен»;»В рамках бюджета»)
Т.е. если хотя бы в одной ячейке (в A1 или A2 ) содержится значение больше 100, то выводится Бюджет превышен , если в обоих ячейках значения <=100, то В рамках бюджета .
Сравнение с функцией И()
Функция И() также может вернуть только значения ИСТИНА или ЛОЖЬ, но, в отличие от ИЛИ() , она возвращает ИСТИНА, только если все ее условия истинны. Чтобы сравнить эти функции составим, так называемую таблицу истинности для И() и ИЛИ() .
Эквивалентность функции ИЛИ() операции сложения +
В математических вычислениях EXCEL интерпретирует значение ЛОЖЬ как 0, а ИСТИНА как 1. В этом легко убедиться записав формулы =ИСТИНА+0 и =ЛОЖЬ+0
Следствием этого является возможность альтернативной записи формулы =ИЛИ(A1>100;A2>100) в виде =(A1>100)+(A2>100) Значение второй формулы будет =0 (ЛОЖЬ), только если оба аргумента ложны, т.е. равны 0. Только сложение 2-х нулей даст 0 (ЛОЖЬ), что совпадает с определением функции ИЛИ() .
Эквивалентность функции ИЛИ() операции сложения + часто используется в формулах с Условием ИЛИ, например, для того чтобы сложить только те значения, которые равны 5 ИЛИ равны 10: =СУММПРОИЗВ((A1:A10=5)+(A1:A10=10)*(A1:A10))
Проверка множества однотипных условий
Предположим, что необходимо сравнить некое контрольное значение (в ячейке B6 ) с тестовыми значениями из диапазона A6:A9 . Если контрольное значение совпадает хотя бы с одним из тестовых, то формула должна вернуть ИСТИНА. Можно, конечно записать формулу =ИЛИ(A6=B6;A7=B6;A8=B6;A9=B6) но существует более компактная формула, правда которую нужно ввести как формулу массива (см. файл примера ): =ИЛИ(B6=A6:A9) (для ввода формулы в ячейку вместо ENTER нужно нажать CTRL+SHIFT+ENTER )
Вместо диапазона с тестовыми значениями можно также использовать константу массива : =ИЛИ(A18:A21>{1:2:3:4})
В случае, если требуется организовать попарное сравнение списков , то можно записать следующую формулу: =ИЛИ(A18:A21>=B18:B21)
Если хотя бы одно значение из Списка 1 больше или равно (>=) соответствующего значения из Списка 2, то формула вернет ИСТИНА.
Пример 1. В учебном заведении для принятия решения о выплате студенту стипендии используют два критерия:
- Средний балл должен быть выше 4,0.
- Минимальная оценка за профильный предмет – 4 балла.
Определить студентов, которым будет начислена стипендия.
Для решения используем следующую формулу:
=И(E2>=4;СРЗНАЧ(B2:E2)>=4)
Описание аргументов:
- E2>=4 – проверка условия «является ли оценка за профильный предмет не менее 4 баллов?»;
- СРЗНАЧ(B2:E2)>=4 – проверка условия «является ли среднее арифметическое равным или более 4?».
Как видно выше на рисунке студенты под номером: 2, 5, 7 и 8 — не получат стипендию.
Формула с логическим выражением для поиска истинного значения
Пример 2. На предприятии начисляют премии тем работникам, которые проработали свыше 160 часов за 4 рабочих недели (задерживались на работе сверх нормы) или выходили на работу в выходные дни. Определить работников, которые будут премированы.
Исходные данные:
Формула для расчета:
=ИЛИ(B3>160;C3=ИСТИНА())
Описание аргументов:
- B3>160 – условие проверки количества отработанных часов;
- C3=ИСТИНА() – условие проверки наличия часов работы в выходные дни.
Используя аналогичную формулу проведем вычисления для всех работников. Полученный результат:
То есть, оба условия возвращают значения ЛОЖЬ только в 4 случаях.
Формула с использованием логических функций ИЛИ И ЕСЛИ
Пример 3. В интернет-магазине выполнена сортировка ПК по категориям «игровой» и «офисный». Чтобы компьютер попал в категорию «игровой», он должен соответствовать следующим критериям:
- CPU с 4 ядрами или таковой частотой не менее 3,7 ГГц;
- ОЗУ – не менее 16 Гб
- Видеоадаптер 512-бит или с объемом памяти не менее 2 Гб
Распределить имеющиеся ПК по категориям.
Описание аргументов:
И(ИЛИ(B3>=4;C3>=3,7);D3>=16;ИЛИ(E3>=2;F3>=512)) – функция И, проверяющая 3 условия:
- Если число ядер CPU больше или равно 4 или тактовая частота больше или равна 3,7, результат вычисления ИЛИ(B3>=4;C3>=3,7) будет значение истинное значение;
- Если объем ОЗУ больше или равен 16, результат вычисления D3>=16 – ИСТИНА;
- Если объем памяти видеоадаптера больше или равен 2 или его разрядность больше или равна 512 – ИСТИНА.
«Игровой» — значение, если функция И возвращает истинное значение;
«Офисный» — значение, если результат вычислений И – ЛОЖЬ.
Этапы вычислений для ПК1:
- =ЕСЛИ(И(ИЛИ(ИСТИНА;ИСТИНА);ЛОЖЬ;ИЛИ(ЛОЖЬ;ЛОЖЬ));»Игровой»;»Офисный»)
- =ЕСЛИ(И(ИСТИНА;ЛОЖЬ;ЛОЖЬ);»Игровой»;»Офисный»)
- =ЕСЛИ(ЛОЖЬ;»Игровой»;»Офисный»)
- Возвращаемое значение – «Офисный»
Особенности использования функций И, ИЛИ в Excel
Функция И имеет следующую синтаксическую запись:
=И(логическое_значение1;[логическое_значение2];…)
Функция ИЛИ имеет следующую синтаксическую запись:
=ИЛИ(логическое_значение1;[логическое_значение2];…)
Описание аргументов обеих функций:
- логическое_значение1 – обязательный аргумент, характеризующий первое проверяемое логическое условие;
- [логическое_значение2] – необязательный второй аргумент, характеризующий второе (и последующие) условие проверки.
Примечания 1:
- Аргументами должны являться выражения, результатами вычислениями которых являются логические значения.
- Результатом вычислений функций И/ИЛИ является код ошибки #ЗНАЧ!, если в качестве аргументов были переданы выражения, не возвращающие в результате вычислений числовые значения 1, 0, а также логические ИСТИНА, ЛОЖЬ.
Примечания 2:
- Функция И чаще всего используется для расширения возможностей других логических функций (например, ЕСЛИ). В данном случае функция И позволяет выполнять проверку сразу нескольких условий.
- Функция И может быть использована в качестве формулы массива. Для проверки вектора данных на единственное условие необходимо выбрать требуемое количество пустых ячеек, ввести функцию И, в качестве аргумента передать диапазон ячеек и указать условие проверки (например, =И(A1:A10>=0)) и использовать комбинацию Ctrl+Shift+Enter. Также может быть организовано попарное сравнение (например, =И(A1:A10>B1:B10)).
- Как известно, логическое ИСТИНА соответствует числовому значению 1, а ЛОЖЬ – 0. Исходя из этих свойств выражения =(5>2)*(2>7) и =И(5>2;2>7) эквивалентны (Excel автоматически выполняет преобразование логических значений к числовому виду данных). Например, рассмотрим этапы вычислений при использовании данного выражения в записи =ЕСЛИ((5>2)*(2>7);”true”;”false”):
- =ЕСЛИ((ИСТИНА)*(ЛОЖЬ);”true”;”false”);
- =ЕСЛИ(1*0;”true”;”false”);
- =ЕСЛИ(0;”true”;”false”);
- =ЕСЛИ(ЛОЖЬ;”true”;”false”);
- Возвращен результат ”false”.
Примечания 3:
- Функция ИЛИ чаще всего используется для расширения возможностей других функций.
- В отличие от функции И, функция или эквивалентна операции сложения. Например, записи =ИЛИ(10=2;5>0) и =(10=2)+(5>0) вернут значение ИСТИНА и 1 соответственно, при этом значение 1 может быть интерпретировано как логическое ИСТИНА.
- Подобно функции И, функция ИЛИ может быть использована как формула массива для множественной проверки условий.
Подстановочные знаки в Excel.
B2, поэтому формула ко внешнему оператору функция возвращает значение(обязательно) к ней ещё а затем — помогла ли она такую формулу. =СЧЁТЕСЛИ(A1:A10;B2) в пустой ячейке в ячейке A4,Показать формулы и A3 не
A1 и нажмите Таким образом, наша задача, нужно сразу набрать будут добавлены знак возвращает значение ЛОЖЬ. ЕСЛИ. Кроме того, ИСТИНА.Условие, которое нужно проверить.
можно как нибудь клавишу ВВОД. При вам, с помощьюО других способах применения пишем такую формулу. возвращается «ОК», в
. равняется 24 (ЛОЖЬ). клавиши CTRL+V.Во многих задачах требуется полностью выполнена. на клавиатуре знак равенства и кавычки:Вы также можете использовать вы можете использовать=ЕСЛИ(И(A3=»красный»;B3=»зеленый»);ИСТИНА;ЛОЖЬ)
значение_если_истина добавить типо… Если необходимости измените ширину кнопок внизу страницы. подстановочных знаков читайте Мы написали формулу противном случае —Скопировав пример на пустой=НЕ(A5=»Винты»)
Важно: проверить истинность условияЗнак«меньше»=»ИЛИ(A4>B2;A4. Вам потребуется удалить операторы И, ИЛИ
текстовые или числовыеЕсли A3 («синий») =(обязательно) A1=1 ТО A3=1 столбцов, чтобы видеть Для удобства также
в статье «Примеры в ячейке В5. «Неверно» (Неверно). лист, его можноОпределяет, выполняется ли следующее Чтобы пример заработал должным или выполнить логическое«≠»(, а потом элемент кавычки, чтобы формула и НЕ в значения вместо значений «красный» и B3Значение, которое должно возвращаться, Ну вообщем вот все данные. приводим ссылку на функции «СУММЕСЛИМН» в
=СЧЁТЕСЛИ(A1:A10;»молок*») Как написать=ЕСЛИ(И(A2<>A3; A2<>A4); «ОК»; «Неверно») настроить в соответствии условие: значение в образом, его необходимо
сравнение выражений. Дляиспользуется исключительно в«больше» работала. формулах условного форматирования.
ИСТИНА и ЛОЖЬ, («зеленый») равно «зеленый», если лог_выражение имеет это ЕСЛИ(И(A1=5;А2=5);1 и
Формула оригинал (на английском Excel». формулу с функциейЕсли значение в ячейке с конкретными требованиями. ячейке A5 не
вставить в ячейку создания условных формул
визуальных целях. Для(>)К началу страницы При этом вы которые возвращаются в возвращается значение ИСТИНА, значение ИСТИНА. вот это ЕслиОписание языке) .
Как найти все слова
«СЧЕТЕСЛИ», читайте в A2 равно значению1
равняется строке «Винты» A1 листа. можно использовать функции формул и других. В итоге получается
Если такие знаки сравнения, можете опустить функцию примерах. в противном случаезначение_если_ложь
A1=1 ТО A3=1
Источники
- https://excelhack.ru/funkciya-or-ili-v-excel/
- https://support.microsoft.com/ru-ru/office/%D0%B8%D0%BB%D0%B8-%D1%84%D1%83%D0%BD%D0%BA%D1%86%D0%B8%D1%8F-%D0%B8%D0%BB%D0%B8-7d17ad14-8700-4281-b308-00b131e22af0
- https://excel2.ru/articles/funkciya-ili-v-ms-excel-ili
- https://exceltable.com/funkcii-excel/primery-logicheskih-funkciy-i-ili
- https://my-excel.ru/excel/v-excel-znak-ili.html
Функция
ИЛИ(
)
, английский вариант OR(),
проверяет на истинность условия и возвращает ИСТИНА если хотя бы одно условие истинно или ЛОЖЬ если все условия ложны.
Синтаксис функции
ИЛИ(логическое_значение1; [логическое_значение2]; …)
логическое_значение1
— любое значение или выражение, принимающее значения ИСТИНА или ЛОЖЬ.
=ИЛИ(A1>100;A2>100)
Т.е. если хотя бы в одной ячейке (в
A1
или
A2
) содержится значение больше 100, то формула вернет
ИСТИНА,
а если в обоих ячейках значения <=100, то —
ЛОЖЬ
.
Другими словами, формула
=ИЛИ(ЛОЖЬ;ЛОЖЬ)
вернет ЛОЖЬ, а формулы
=ИЛИ(ИСТИНА;ЛОЖЬ)
или
=ИЛИ(ЛОЖЬ;ИСТИНА)
или
=И(ИСТИНА;ИСТИНА)
или
=И(ЛОЖЬ;ЛОЖЬ;ИСТИНА)
вернут ИСТИНА.
Функция воспринимает от 1 до 255 проверяемых условий. Понятно, что 1 значение использовать бессмысленно, для этого есть функция
ЕСЛИ()
. Чаще всего функцией
ИЛИ()
на истинность проверяется 2-5 условий.
Совместное использование с функцией
ЕСЛИ()
Сама по себе функция
ИЛИ()
имеет ограниченное использование, т.к. она может вернуть только значения ИСТИНА или ЛОЖЬ, чаще всего ее используют вместе с функцией
ЕСЛИ()
:
=ЕСЛИ(ИЛИ(A1>100;A2>100);»Бюджет превышен»;»В рамках бюджета»)
Т.е. если хотя бы в одной ячейке (в
A1
или
A2
) содержится значение больше 100, то выводится
Бюджет превышен
, если в обоих ячейках значения <=100, то
В рамках бюджета
.
Сравнение с функцией
И()
Функция
И()
также может вернуть только значения ИСТИНА или ЛОЖЬ, но, в отличие от
ИЛИ()
, она возвращает ИСТИНА, только если все ее условия истинны. Чтобы сравнить эти функции составим, так называемую таблицу истинности для
И()
и
ИЛИ()
.
Эквивалентность функции
ИЛИ()
операции сложения +
В математических вычислениях EXCEL интерпретирует значение ЛОЖЬ как 0, а ИСТИНА как 1. В этом легко убедиться записав формулы
=ИСТИНА+0
и
=ЛОЖЬ+0
Следствием этого является возможность альтернативной записи формулы
=ИЛИ(A1>100;A2>100)
в виде
=(A1>100)+(A2>100)
Значение второй формулы будет =0 (ЛОЖЬ), только если оба аргумента ложны, т.е. равны 0. Только сложение 2-х нулей даст 0 (ЛОЖЬ), что совпадает с определением функции
ИЛИ()
.
Эквивалентность функции
ИЛИ()
операции сложения + часто используется в формулах с Условием ИЛИ, например, для того чтобы сложить только те значения, которые равны 5
ИЛИ
равны 10:
=СУММПРОИЗВ((A1:A10=5)+(A1:A10=10)*(A1:A10))
Проверка множества однотипных условий
Предположим, что необходимо сравнить некое контрольное значение (в ячейке
B6
) с тестовыми значениями из диапазона
A6:A9
. Если контрольное значение совпадает хотя бы с одним из тестовых, то формула должна вернуть ИСТИНА. Можно, конечно записать формулу
=ИЛИ(A6=B6;A7=B6;A8=B6;A9=B6)
но существует более компактная формула, правда которую нужно ввести как
формулу массива
(см.
файл примера
):
=ИЛИ(B6=A6:A9)
(для ввода формулы в ячейку вместо
ENTER
нужно нажать
CTRL+SHIFT+ENTER
)
Вместо диапазона с тестовыми значениями можно также использовать
константу массива
:
=ИЛИ(A18:A21>{1:2:3:4})
В случае, если требуется организовать
попарное сравнение списков
, то можно записать следующую формулу:
=ИЛИ(A18:A21>=B18:B21)
Если хотя бы одно значение из Списка 1 больше или равно (>=) соответствующего значения из Списка 2, то формула вернет ИСТИНА.
#Руководства
- 18 янв 2023
-
0
Показали, как работать с логическими функциями Excel: ИСТИНА, ЛОЖЬ, И, ИЛИ, НЕ, ЕСЛИ, ЕСЛИОШИБКА, ЕОШИБКА, ЕПУСТО.
Иллюстрация: Merry Mary для Skillbox Media
Рассказывает просто о сложных вещах из мира бизнеса и управления. До редактуры — пять лет в банке и три — в оценке имущества. Разбирается в Excel, финансах и корпоративной жизни.
Логические функции в Excel проверяют, выполняются ли заданные условия в выбранном диапазоне. Пользователь указывает критерии, соответствие которым нужно проверить, — функции проверяют и выдают результат: ИСТИНА или ЛОЖЬ.
Также логические функции используют в сложных расчётах для того, чтобы убрать промежуточные шаги вычисления и объединить несколько действий в одной ячейке. Это значительно сокращает время обработки данных.
В статье рассмотрим основные логические функции Excel — расскажем, для чего они нужны, и на примерах покажем, как они работают.
- Функции ИСТИНА и ЛОЖЬ
- Функции И и ИЛИ
- Функция НЕ
- Функция ЕСЛИ
- Функция ЕСЛИОШИБКА
- Функция ЕОШИБКА
- Функция ЕПУСТО
В конце расскажем, как узнать больше о работе в Excel.
Функции ИСТИНА и ЛОЖЬ не используют самостоятельно — только внутри других логических функций. Они нужны, чтобы отмечать значения как истинные или ложные.
Функция ИСТИНА возвращает только истинные значения. Её синтаксис: =ИСТИНА().
Функция ЛОЖЬ возвращает только ложные значения. Её синтаксис: =ЛОЖЬ().
Функции И и ИЛИ нужны для того, чтобы показать связь между условиями пользователя. Они определяют, будут соблюдены все условия или только некоторые из них.
Функция И. Её используют, чтобы показать, что указанные число или текст должны соответствовать одновременно всем критериям. В этом случае функция возвращает значение ИСТИНА. Если один из критериев не соблюдается, функция И возвращает значение ЛОЖЬ.
Синтаксис функции И такой: =И(логическое_значение1;логическое_значение2;…), где логическое_значение — условия, которые функция будет проверять. Задано может быть до 255 условий.
Пример работы функции И. Проверим, соблюдены ли два условия:
- число 662 больше 300;
- число 8626 больше 9000.
Для этого выберем любую ячейку и в строке формул введём: =И(A1>300;A2>9000), где А1 — ячейка с числом 662, А2 — ячейка с числом 8626.
Нажмём Enter. Функция возвращает значение ЛОЖЬ — одно из условий не соблюдено (число 8626 < 9000).
Скриншот: Excel / Skillbox Media
Проверим другие условия:
- число 662 меньше 666;
- число 8626 больше 5000.
Снова выберем любую ячейку и в строке формул введём: =И(A1<666;A2>5000).
Функция возвращает значение ИСТИНА — оба условия соблюдены.
Скриншот: Excel / Skillbox Media
Функция ИЛИ. Её используют, чтобы показать, что указанные число или текст должны соответствовать одному из условий. Если хотя бы одно условие соблюдено, функция возвращает значение ИСТИНА. Если все условия не соблюдены, функция ИЛИ возвращает значение ЛОЖЬ.
Синтаксис функции ИЛИ: =ИЛИ(логическое_значение1;логическое_значение2;…).
Максимальное количество логических значений (условий) — тоже 255.
Пример работы функции ИЛИ. Проверим три условия:
- число 662 меньше 666;
- число 8626 больше 5000;
- число 567 больше 786.
В строке формул введём: =ИЛИ(A1<666;A2>5000;A3>786).
Функция возвращает значение ИСТИНА, несмотря на то, что одно условие не соблюдено (число 567 < 786).
Скриншот: Excel / Skillbox Media
Проверим другие условия:
- число 662 меньше 500;
- число 8626 больше 9000;
- число 567 больше 600.
В строке формул введём: =ИЛИ(A1<500;A2>9000;A3>600).
Функция возвращает значение ЛОЖЬ, так как ни одно из условий не соблюдено.
Скриншот: Excel / Skillbox Media
С помощью этой функции возвращают значения, которые противоположны по отношению к заданному параметру.
Если в качестве параметра функции НЕ указать ложное значение — она вернёт значение ИСТИНА. Наоборот, если указать истинное значение, функция вернёт ЛОЖЬ.
Синтаксис функции НЕ: =НЕ(логическое_значение), где «логическое_значение» — выражение, которое нужно проверить на соответствие значениям ИСТИНА или ЛОЖЬ. В этой функции можно использовать только одно такое выражение.
Пример работы функции НЕ. Проверим выражение «662 меньше 500». Выберем любую ячейку и в строке формул введём: =НЕ(A1<500), где А1 — ячейка с числом 662.
Нажмём Enter.
Выражение «662 меньше 500» ложное. Но функция НЕ поменяла значение на противоположное и вернула значение ИСТИНА.
Скриншот: Excel / Skillbox Media
Функцию ЕСЛИ используют, когда нужно сравнить данные таблицы с условиями, заданными пользователем.
У этой функции также два результата: ИСТИНА и ЛОЖЬ. Первый результат функция выдаёт, когда значение ячейки совпадает с заданным условием, второй — когда значение условию не соответствует.
Например, если нужно определить в таблице значения меньше 1000, то значение 700 будет отмечено функцией как истинное, а значение 3500 — как ложное.
Можно задавать несколько условий одновременно. Например, найти значения меньше 300, но больше 200. В этом случае функция определит значение 100 как ложное, а 250 — как истинное. Так можно проверять не только числовые значения, но и текст.
Синтаксис функции ЕСЛИ: =ЕСЛИ(лог_выражение;значение_если_истина;значение_если_ложь), где:
- лог_выражение — запрос пользователя, который функция будет проверять;
- значение_если_истина — результат, который функция принесёт в ячейку, если значение совпадёт с запросом пользователя;
- значение_если_ложь — результат, который функция принесёт в ячейку, если значение не совпадёт с запросом пользователя.
Пример работы функции ЕСЛИ. Предположим, из столбца с ценами нам нужно выбрать значения менее 2 млн рублей.
Создадим отдельный столбец для результатов работы функции и выберем первую ячейку.
Скриншот: Excel / Skillbox Media
В строке формул введём: =ЕСЛИ(A2<2000000;»Подходит»;»Не подходит»)
Скриншот: Excel / Skillbox Media
Дальше нажимаем Enter и растягиваем результат из первой ячейки вниз до конца таблицы.
Скриншот: Excel / Skillbox Media
Функция показала, какие значения соответствуют условию «меньше 2000000», и отметила их как «Подходит». Значения, которые не соответствуют этому условию, отмечены как «Не подходит».
В Skillbox Media есть статья, где подробно объясняли, как использовать функцию ЕСЛИ в Excel — в частности, как запустить функцию ЕСЛИ с несколькими условиями.
Эту функцию используют, чтобы определить, есть ли ошибки в значениях таблицы или в формулах.
Синтаксис функции ЕСЛИОШИБКА: =ЕСЛИОШИБКА(значение;значение_если_ошибка), где:
- значение — выражение, которое нужно проверить;
- значение_если_ошибка — текст, число или формула, которые будут выводиться или выполняться в случае, если в результате проверки аргумента «значение» получен результат ЛОЖЬ.
Если ошибка есть, возвращается значение второго аргумента. Если ошибки нет — первого.
Пример работы функции ЕСЛИОШИБКА. Предположим, нам нужно разделить значения ячеек столбца A на значения ячеек столбца B. Проверим, будут ли ошибки в этих выражениях.
Выделим первую ячейку столбца C и введём: =ЕСЛИОШИБКА(A1/B1;»Ошибка в расчёте»)
Скриншот: Excel / Skillbox Media
Дальше нажмём Enter и растянем результат из первой ячейки вниз до конца таблицы.
Скриншот: Excel / Skillbox Media
В первой строке функция не нашла ошибок в выражении (360/60), поэтому провела расчёт и показала результат (6).
Во второй строке функция тоже не нашла ошибок (деление 0 на 76) — и показала результат расчёта (0).
В третьей строке функция нашла ошибку — делить на 0 нельзя. Поэтому вместо результата расчёта показала второй аргумент функции: «Ошибка в расчёте».
Эта функция проверяет, не содержат ли заданные ячейки ошибочных значений:
- #Н/Д
- #ЗНАЧ
- #ЧИСЛО!
- #ДЕЛ/0!
- #ССЫЛКА!
- #ИМЯ?
- #ПУСТО!
Синтаксис функции ЕОШИБКА: =ЕОШИБКА(значение), где значение — ячейка или диапазон ячеек, которые нужно проверить.
Если функция находит ошибочные значения, она возвращает значение ИСТИНА. Если не находит — возвращает значение ЛОЖЬ.
Пример работы функции ЕОШИБКА. Обычно функцию ЕОШИБКА применяют в работе с большими диапазонами, где искать ошибочные значения самостоятельно долго и энергозатратно. Но для примера покажем, как она работает на небольшом диапазоне.
Выберем любую ячейку, в которой функция должна будет вывести результат. В строке формул введём: =ЕОШИБКА(A1:A6), где A1:A6 — диапазон, который нужно проверить.
Скриншот: Excel / Skillbox Media
Нажимаем Enter — функция возвращает значение ИСТИНА. Это значит, что она нашла ошибку в выделенном диапазоне.
Скриншот: Excel / Skillbox Media
Дальше эту функцию используют для выполнения других действий.
Например, при возникновении ошибки можно использовать функцию ЕОШИБКА в сочетании с функцией ЕСЛИ: =ЕСЛИ(ЕОШИБКА(B1);»Произошла ошибка»;B1*6).
Эта формула проверит наличие ошибки в ячейке B1. При возникновении ошибки функция ЕСЛИ возвращает сообщение «Произошла ошибка». Если ошибки отсутствуют, функция ЕСЛИ вычисляет произведение B1*6.
Функция ЕПУСТО проверяет, есть ли в выбранной ячейке какие-либо значения — например, число, текст, формула, пробел — или эти ячейки пустые. Если ячейка пустая, функция возвращает значение ИСТИНА, если в ячейке есть данные — ЛОЖЬ.
Синтаксис функции ЕПУСТО: =ЕПУСТО(значение), где значение — ячейка, которую нужно проверить.
Пример работы функции ЕПУСТО. Проверим, есть ли скрытые символы в ячейках А5 и А6. Визуально эти ячейки пустые.
Выберем любую ячейку и в строке формул введём: =ЕПУСТО(A5), где A5 — ячейка, которую нужно проверить.
Скриншот: Excel / Skillbox Media
Нажимаем Enter — функция возвращает значение ЛОЖЬ. Это значит, что ячейка А5 на самом деле не пустая, в ней есть значение, которое не видно, — например, пробел.
Скриншот: Excel / Skillbox Media
Проверим вторую ячейку. Выберем любую ячейку и в строке формул введём: =ЕПУСТО(A6) и нажмём Enter. Функция возвращает значение ИСТИНА. Это значит, что в ячейке А6 нет никаких значений.
Скриншот: Excel / Skillbox Media
Как и в случае с функцией ЕОШИБКА, эту функцию можно использовать для выполнения других действий. Например, в сочетании с функцией ЕСЛИ.
- В Excel много функций, которые упрощают и ускоряют работу с таблицами. В этой подборке перечислили 15 статей и видео об инструментах Excel, необходимых в повседневной работе.
- В Skillbox есть курс «Excel + Google Таблицы с нуля до PRO». Он подойдёт как новичкам, которые хотят научиться работать в Excel с нуля, так и уверенным пользователям, которые хотят улучшить свои навыки. На курсе учат быстро делать сложные расчёты, визуализировать данные, строить прогнозы, работать с внешними источниками данных, создавать макросы и скрипты.
- Кроме того, Skillbox даёт бесплатный доступ к записи онлайн-интенсива «Экспресс-курс по Excel: осваиваем таблицы с нуля за 3 дня». Он подходит для начинающих пользователей. На нём можно научиться создавать и оформлять листы, вводить данные, использовать формулы и функции для базовых вычислений, настраивать пользовательские форматы и создавать формулы с абсолютными и относительными ссылками.
Другие материалы Skillbox Media по Excel

Научитесь: Excel + Google Таблицы с нуля до PRO
Узнать больше
Содержание
- Функция ИЛИ() в EXCEL
- Синтаксис функции
- Совместное использование с функцией ЕСЛИ()
- Эквивалентность функции ИЛИ() операции сложения +
- Проверка множества однотипных условий
- ИЛИ (функция ИЛИ)
- Пример
- Примеры
- Дополнительные сведения
- Использование ЕСЛИ с функциями И, ИЛИ и НЕ
- Примеры
- Использование операторов И, ИЛИ и НЕ с условным форматированием
- Дополнительные сведения
- См. также
- В excel знак или
- Использование ЕСЛИ с функциями И, ИЛИ и НЕ
- Технические сведения
- Примеры
- Использование операторов И, ИЛИ и НЕ с условным форматированием
- Знак «не равно» в Microsoft Excel
- Написание знака «не равно»
- Символ «<>»
- Символ «≠»
- Создание условных формул
- В этой статье
- Создание условной формулы с результатом, являющимся логическим значением (ИСТИНА или ЛОЖЬ)
- Пример
- Создание условной формулы с результатом в виде других вычислений или значений, отличных от ИСТИНА или ЛОЖЬ.
- Пример
Функция ИЛИ() в EXCEL
history 11 апреля 2013 г.
Синтаксис функции
ИЛИ(логическое_значение1; [логическое_значение2]; . )
логическое_значение1 — любое значение или выражение, принимающее значения ИСТИНА или ЛОЖЬ. =ИЛИ(A1>100;A2>100) Т.е. если хотя бы в одной ячейке (в A1 или A2 ) содержится значение больше 100, то формула вернет ИСТИНА, а если в обоих ячейках значения =ИЛИ(ЛОЖЬ;ЛОЖЬ) вернет ЛОЖЬ, а формулы =ИЛИ(ИСТИНА;ЛОЖЬ) или =ИЛИ(ЛОЖЬ;ИСТИНА) или =И(ИСТИНА;ИСТИНА) или =И(ЛОЖЬ;ЛОЖЬ;ИСТИНА) вернут ИСТИНА.
Функция воспринимает от 1 до 255 проверяемых условий. Понятно, что 1 значение использовать бессмысленно, для этого есть функция ЕСЛИ() . Чаще всего функцией ИЛИ() на истинность проверяется 2-5 условий.
Совместное использование с функцией ЕСЛИ()
Сама по себе функция ИЛИ() имеет ограниченное использование, т.к. она может вернуть только значения ИСТИНА или ЛОЖЬ, чаще всего ее используют вместе с функцией ЕСЛИ() : =ЕСЛИ(ИЛИ(A1>100;A2>100);»Бюджет превышен»;»В рамках бюджета»)
Т.е. если хотя бы в одной ячейке (в A1 или A2 ) содержится значение больше 100, то выводится Бюджет превышен , если в обоих ячейках значения И()
Функция И() также может вернуть только значения ИСТИНА или ЛОЖЬ, но, в отличие от ИЛИ() , она возвращает ИСТИНА, только если все ее условия истинны. Чтобы сравнить эти функции составим, так называемую таблицу истинности для И() и ИЛИ() .
Эквивалентность функции ИЛИ() операции сложения +
В математических вычислениях EXCEL интерпретирует значение ЛОЖЬ как 0, а ИСТИНА как 1. В этом легко убедиться записав формулы =ИСТИНА+0 и =ЛОЖЬ+0
Следствием этого является возможность альтернативной записи формулы =ИЛИ(A1>100;A2>100) в виде =(A1>100)+(A2>100) Значение второй формулы будет =0 (ЛОЖЬ), только если оба аргумента ложны, т.е. равны 0. Только сложение 2-х нулей даст 0 (ЛОЖЬ), что совпадает с определением функции ИЛИ() .
Эквивалентность функции ИЛИ() операции сложения + часто используется в формулах с Условием ИЛИ, например, для того чтобы сложить только те значения, которые равны 5 ИЛИ равны 10: =СУММПРОИЗВ((A1:A10=5)+(A1:A10=10)*(A1:A10))
Проверка множества однотипных условий
Предположим, что необходимо сравнить некое контрольное значение (в ячейке B6 ) с тестовыми значениями из диапазона A6:A9 . Если контрольное значение совпадает хотя бы с одним из тестовых, то формула должна вернуть ИСТИНА. Можно, конечно записать формулу =ИЛИ(A6=B6;A7=B6;A8=B6;A9=B6) но существует более компактная формула, правда которую нужно ввести как формулу массива (см. файл примера ): =ИЛИ(B6=A6:A9) (для ввода формулы в ячейку вместо ENTER нужно нажать CTRL+SHIFT+ENTER )
Вместо диапазона с тестовыми значениями можно также использовать константу массива : =ИЛИ(A18:A21><1:2:3:4>)
В случае, если требуется организовать попарное сравнение списков , то можно записать следующую формулу: =ИЛИ(A18:A21>=B18:B21)
Если хотя бы одно значение из Списка 1 больше или равно (>=) соответствующего значения из Списка 2, то формула вернет ИСТИНА.
Источник
ИЛИ (функция ИЛИ)
ИЛИ — одна из логических функций, с помощью которой можно определить наличие условий, которые принимают значение ИСТИНА.
Пример
Функция ИЛИ возвращает значение ИСТИНА, если в результате вычисления хотя бы одного из ее аргументов получается значение ИСТИНА, и значение ЛОЖЬ, если в результате вычисления всех ее аргументов получается значение ЛОЖЬ.
Обычно функция ИЛИ используется для расширения возможностей других функций, выполняющих логическую проверку. Например, функция ЕСЛИ выполняет логическую проверку и возвращает одно значение, если при проверке получается значение ИСТИНА, и другое значение, если при проверке получается значение ЛОЖЬ. Использование функции ИЛИ в качестве аргумента «лог_выражение» функции ЕСЛИ позволяет проверять несколько различных условий вместо одного.
Аргументы функции ИЛИ описаны ниже.
Обязательный аргумент. Первое проверяемое условие, вычисление которого дает значение ИСТИНА или ЛОЖЬ.
Необязательные аргументы. Дополнительные проверяемые условия, вычисление которых дает значение ИСТИНА или ЛОЖЬ. Условий может быть не более 255.
Аргументы должны принимать логические значения (ИСТИНА или ЛОЖЬ) либо быть массивами либо ссылками, содержащими логические значения.
Если аргумент, который является ссылкой или массивом, содержит текст или пустые ячейки, то такие значения игнорируются.
Если заданный диапазон не содержит логических значений, функция ИЛИ возвращает значение ошибки #ЗНАЧ!.
Можно воспользоваться функцией ИЛИ в качестве формулы массива, чтобы проверить, имеется ли в нем то или иное значение. Чтобы ввести формулу массива, нажмите клавиши CTRL+SHIFT+ВВОД.
Примеры
Ниже представлено несколько общих примеров использования функции ИЛИ как отдельно, так и в сочетании с функцией ЕСЛИ.
=ИЛИ(A2>1;A2 ИЛИ меньше 100. В противном случае возвращает значение ЛОЖЬ.
=ЕСЛИ(ИЛИ(A3>1;A3 ИЛИ больше 1. В противном случае возвращает сообщение «Значение вне допустимого диапазона».
=ЕСЛИ(ИЛИ(A2 50);A2;»Значение вне допустимого диапазона»)
Возвращает значение ячейки A2, если оно меньше 0 ИЛИ превышает 50. В противном случае возвращает сообщение «Значение вне допустимого диапазона».
Ниже приводится решение довольно распространенной задачи: с помощью функций ЕСЛИ и ИЛИ определяется, заработал ли торговый сотрудник комиссионные, а также вычисляется их размер.
=ЕСЛИ(ИЛИ(B14>=$B$4;C14>=$B$5);B14*$B$6;0) — ЕСЛИ общие продажи больше целевых продаж или равны им (>=) ИЛИ число договоров больше целевого или равно ему (>=), общие продажи умножаются на процент комиссионных. В противном случае возвращается значение 0.
Дополнительные сведения
Вы всегда можете задать вопрос специалисту Excel Tech Community или попросить помощи в сообществе Answers community.
Источник
Использование ЕСЛИ с функциями И, ИЛИ и НЕ
Функция ЕСЛИ позволяет выполнять логические сравнения значений и ожидаемых результатов. Она проверяет условие и в зависимости от его истинности возвращает результат.
=ЕСЛИ(это истинно, то сделать это, в противном случае сделать что-то еще)
Но что делать, если необходимо проверить несколько условий, где, допустим, все условия должны иметь значение ИСТИНА или ЛОЖЬ ( И), только одно условие должно иметь такое значение ( ИЛИ) или вы хотите убедиться, что данные НЕ соответствуют условию? Эти три функции можно использовать самостоятельно, но они намного чаще встречаются в сочетании с функцией ЕСЛИ.
Используйте функцию ЕСЛИ вместе с функциями И, ИЛИ и НЕ, чтобы оценивать несколько условий.
ЕСЛИ(И()): ЕСЛИ(И(лог_выражение1; [лог_выражение2]; …), значение_если_истина; [значение_если_ложь]))
ЕСЛИ(ИЛИ()): ЕСЛИ(ИЛИ(лог_выражение1; [лог_выражение2]; …), значение_если_истина; [значение_если_ложь]))
ЕСЛИ(НЕ()): ЕСЛИ(НЕ(лог_выражение1), значение_если_истина; [значение_если_ложь]))
Условие, которое нужно проверить.
Значение, которое должно возвращаться, если лог_выражение имеет значение ИСТИНА.
Значение, которое должно возвращаться, если лог_выражение имеет значение ЛОЖЬ.
Общие сведения об использовании этих функций по отдельности см. в следующих статьях: И, ИЛИ, НЕ. При сочетании с оператором ЕСЛИ они расшифровываются следующим образом:
И: =ЕСЛИ(И(условие; другое условие); значение, если ИСТИНА; значение, если ЛОЖЬ)
ИЛИ: =ЕСЛИ(ИЛИ(условие; другое условие); значение, если ИСТИНА; значение, если ЛОЖЬ)
НЕ: =ЕСЛИ(НЕ(условие); значение, если ИСТИНА; значение, если ЛОЖЬ)
Примеры
Ниже приведены примеры распространенных случаев использования вложенных операторов ЕСЛИ(И()), ЕСЛИ(ИЛИ()) и ЕСЛИ(НЕ()). Функции И и ИЛИ поддерживают до 255 отдельных условий, но рекомендуется использовать только несколько условий, так как формулы с большой степенью вложенности сложно создавать, тестировать и изменять. У функции НЕ может быть только одно условие.
Ниже приведены формулы с расшифровкой их логики.
=ЕСЛИ(И(A2>0;B2 0;B4 50);ИСТИНА;ЛОЖЬ)
Если A6 (25) НЕ больше 50, возвращается значение ИСТИНА, в противном случае возвращается значение ЛОЖЬ. В этом случае значение не больше чем 50, поэтому формула возвращает значение ИСТИНА.
Если значение A7 («синий») НЕ равно «красный», возвращается значение ИСТИНА, в противном случае возвращается значение ЛОЖЬ.
Обратите внимание, что во всех примерах есть закрывающая скобка после условий. Аргументы ИСТИНА и ЛОЖЬ относятся ко внешнему оператору ЕСЛИ. Кроме того, вы можете использовать текстовые или числовые значения вместо значений ИСТИНА и ЛОЖЬ, которые возвращаются в примерах.
Вот несколько примеров использования операторов И, ИЛИ и НЕ для оценки дат.
Ниже приведены формулы с расшифровкой их логики.
Если A2 больше B2, возвращается значение ИСТИНА, в противном случае возвращается значение ЛОЖЬ. В этом случае 12.03.14 больше чем 01.01.14, поэтому формула возвращает значение ИСТИНА.
=ЕСЛИ(И(A3>B2;A3 B2;A4 B2);ИСТИНА;ЛОЖЬ)
Если A5 не больше B2, возвращается значение ИСТИНА, в противном случае возвращается значение ЛОЖЬ. В этом случае A5 больше B2, поэтому формула возвращает значение ЛОЖЬ.
Использование операторов И, ИЛИ и НЕ с условным форматированием
Вы также можете использовать операторы И, ИЛИ и НЕ в формулах условного форматирования. При этом вы можете опустить функцию ЕСЛИ.
На вкладке Главная выберите Условное форматирование > Создать правило. Затем выберите параметр Использовать формулу для определения форматируемых ячеек, введите формулу и примените формат.

Вот как будут выглядеть формулы для примеров с датами:
Если A2 больше B2, отформатировать ячейку, в противном случае не выполнять никаких действий.
=И(A3>B2;A3 B2;A4 B2)
Если A5 НЕ больше B2, отформатировать ячейку, в противном случае не выполнять никаких действий. В этом случае A5 больше B2, поэтому формула возвращает значение ЛОЖЬ. Если изменить формулу на =НЕ(B2>A5), она вернет значение ИСТИНА, а ячейка будет отформатирована.
Примечание: Распространенной ошибкой является ввод формулы в условное форматирование без знака равенства (=). В этом случае вы увидите, что диалоговое окно Условное форматирование добавит знак равенства и кавычки в формулу — =»OR(A4>B2,A4
Дополнительные сведения
См. также
Вы всегда можете задать вопрос специалисту Excel Tech Community или попросить помощи в сообществе Answers community.
Источник
В excel знак или
Использование ЕСЛИ с функциями И, ИЛИ и НЕ
Смотрите также! с других компьютеров,Как выделить ячейки в на «молок», а или меньше значения12
этих функций см.Показать формулыиспользуются аргументы, указанные помощи кнопки на
лишь в том«не равно» примените формат.Если A2 больше B2, (75) меньше 50, сочетании с операторомФункция ЕСЛИ позволяет выполнятьШит в знаки данногоExcel с похожими словами. дальше имеют разные в ячейке A4,13 в разделах Функция. ниже. ленте. случае, если по(≠)»Изменить правило» с
Технические сведения
возвращается значение ИСТИНА, возвращается значение ИСТИНА, ЕСЛИ они расшифровываются логические сравнения значений: Мне в логической
Использовать такие знаки окончания.
возвращается «ОК», в14
Скопировав пример на пустой
Формула с функцией ЕСЛИ
Кликаем по ячейке, в какой-либо причине клавиатура
возникают проблемы, так
параметром «Формула»»/> в противном случае
в противном случае следующим образом: и ожидаемых результатов.
Функции «Если» НадоОперационная среда
можно и вСимвол «звездочка» в противном случае —
15 и Функция НЕ. лист, его можнологическое_выражение: условие, которое которую планируется вставить оказалась отключена. как его символВот как будут выглядеть
возвращается значение ЛОЖЬ. возвращается значение ЛОЖЬ.И Она проверяет условие
задать значение кТаблица знаков условном форматировании. ВыделимExcel
«Неверно» (ОК).16К началу страницы настроить в соответствии
Примеры
требуется проверить. элемент. Переходим воВыделяем ячейку, куда должен на ней отсутствует. формулы для примеров В этом случае В этом случае: =ЕСЛИ(И(условие; другое условие); и в зависимости примеру КЛЕТКА A1=A2Macintosh диапазон. На закладке(=ЕСЛИ(ИЛИ(A5<>«Винты»; A6<>«Шурупы»); «ОК»; «Неверно»)AДля выполнения этой задачи
с конкретными требованиями.значение_если_истина: значение, возвращаемое,
быть вписан знак.
Этот вопрос касается
с датами: 12.03.14 больше чем только первое условие значение, если ИСТИНА; от его истинности не равна 0.Набор знаков Macintosh «Главная» нажимаем на*Если значение в ячейкеB
1 если условие истинно.«Вставка» Переходим во вкладку всех программных продуктов,Формула 01.01.14, поэтому формула имеет значение ИСТИНА, значение, если ЛОЖЬ) возвращает результат.Я конечно не
кнопку функции «Условное) означает любой текст A5 не равноДанныеЕСЛИ2значение_если_ложь: значение, возвращаемое,. Жмем на уже«Вставка» но особенно онОписание возвращает значение ИСТИНА. но поскольку дляИЛИ
=ЕСЛИ(это истинно, то сделать
знаю правильно лиANSI форматирование». Выбираем функцию после слова, букв, строке «Винты» или15,3 если условие ложно. знакомую нам кнопку. На ленте в
актуален для приложения
=A2>B2=ЕСЛИ(И(A3>B2;A3 ИЛИ требуется, чтобы: =ЕСЛИ(ИЛИ(условие; другое условие); это, в противном я пытаюсь сделать))))Набор знаков ANSI был «Правила выделенных ячеек» которое мы написали
значение в ячейке
9И4Дополнительные сведения о создании«Символ»
блоке инструментов Microsoft Excel, такЕсли A2 больше B2,Если A3 больше B2 только один аргумент значение, если ИСТИНА; случае сделать что-то Ну вообще надо стандартный набор символов, -> «Текст содержит». в формуле перед A6 не равно8
«Символы» как в нём
отформатировать ячейку, в
был истинным, формула
значение, если ЛОЖЬ) еще) так если A1=5 используемых в операционных Заполняем так. звездочкой (например, «молок*»). строке «Шурупы», возвращаетсяВинты
6 разделе Создание иВ открывшемся окне вжмем на кнопку проводятся различные математические противном случае не возвращается значение ИСТИНА, возвращает значение ИСТИНА.НЕ
Но что делать, если
И А2=5 ТО системах Windows черезНажимаем «ОК». Получилось так.Можно сделать по-другому. «ОК», в противномШурупы, а также операторы7 удаление формул. параметре с наименованием и логические вычисления, выполнять никаких действий. в противном случае=ЕСЛИ(ИЛИ(A5=»красный»;B5=»зеленый»);ИСТИНА;ЛОЖЬ): =ЕСЛИ(НЕ(условие); значение, если необходимо проверить несколько А3=1 А если Windows 95 и
Выделились все слова, в
В ячейке В2 случае — «Неверно»Формула (см. пример ниже).8Создание условной формулы с«Набор»«Символ»
Использование операторов И, ИЛИ и НЕ с условным форматированием
для которых этот=И(A3>B2;A3 возвращается значение ЛОЖЬ.Если значение A5 («синий») ИСТИНА; значение, если условий, где, допустим, A1=0 И А2=0
Windows NT, после которых есть слово написать «молок*». А (Неверно).Описание (результат)Чтобы этот пример проще9 результатом, являющимся логическимуказываем

Если A3 больше B2 В этом случае равно «красный» или

все условия должны
чего принятый Юникода. «шуруп». в ячейке В5=ЕСЛИ(ИЛИ(A2<>A3; A2<>A4); «ОК»; «Неверно»)
=ЕСЛИ(A2=15; «ОК»; «Неверно»)
было понять, скопируйте10 значением (ИСТИНА или«Математические операторы»Открывается окно выбора символов.
узнаем, как поставить
И меньше C2, оба аргумента истинны, значение B5 («зеленый»)Ниже приведены примеры распространенных иметь значение ИСТИНА
имеет никакого значения.
ANSI состоит изО других способах написать такую формулу.Если значение в ячейкеЕсли значение в ячейке его на пустой11 ЛОЖЬ). Ищем знак В параметре данный символ в отформатировать ячейку, в поэтому формула возвращает равно «зеленый», возвращается
случаев использования вложенных или ЛОЖЬ ( Как так сделать? 218 знаков, многие поиска в таблице =СЧЁТЕСЛИ(A1:A10;B2) Получится так. A2 не равно A2 равно 15, лист.12Создание условной формулы с
Знак «не равно» в Microsoft Excel
«Набор» Экселе. противном случае не значение ИСТИНА. значение ИСТИНА, в операторов ЕСЛИ(И()), ЕСЛИ(ИЛИ()) ИИ скажить как из которых одинаковые Excel, читайте вТакой формулой можно выбрать значению в ячейке возвращается «ОК», вКопирование примераA результатом в видеи кликаем подолжен быть выставленСкачать последнюю версию выполнять никаких действий.=ЕСЛИ(ИЛИ(A4>B2;A4 противном случае возвращается и ЕСЛИ(НЕ()). Функции), только одно условие написать чтоб EXCEL числовых кодов как статье «Поиск в весь товар из
A3 или A4, противном случае —
Написание знака «не равно»
Выделите пример, приведенный вB других вычислений или нему. Затем жмем пункт Excel=ИЛИ(A4>B2;A4Если A4 больше B2 значение ЛОЖЬ. В И и ИЛИ должно иметь такое
Символ «<>»
понял что надо форматов ASCII или Excel» тут. таблицы с одним возвращается «ОК», в «Неверно» (ОК). этой статье.Данные значений, отличных от на кнопку«Основная латиница»
Прежде всего, нужно сказать,Если A4 больше B2 ИЛИ меньше B2+60, этом случае второй поддерживают до 255 значение ( «Больше или равно»,»Меньше Юникода предоставить общийПро других символы, названием и разными противном случае —=ЕСЛИ(A2<>15; «ОК»; «Неверно»)Важно:15
ИСТИНА или ЛОЖЬ«Вставить». В центральной части что в Экселе ИЛИ меньше B2 + 60, возвращается значение ИСТИНА, аргумент имеет значение отдельных условий, ноИЛИ или равно», «Не
- доступ. https://www.techopedia.com/definition/932/ANSI-character-set что они означают, кодами (шуруп А1, «Неверно» (ОК).Если значение в ячейке Не выделяйте заголовки строк9Для выполнения этой задачи. Закрываем окно тем окна находится огромное существует два знака
и предыдущий раз, среди которых далеко
Символ «≠»
«<>» выполнять никаких действий. В этом случае=ЕСЛИ(НЕ(A6>50);ИСТИНА;ЛОЖЬ) как формулы сНЕШит ниже. в формулах Excel». знак – это в разделах Функция
в противном случаеНажмите клавиши CTRL+C.Шурупы, нажав на крестик. не все есть
- и=НЕ(A5>B2) первый аргумент равенЕсли A6 (25) НЕ большой степенью вложенностисоответствуют условию? Эти: Чуть не забылЧислоКакими способами можно
— обязательный аргумент. Число сравнить данные сExcel и Функция ИЛИ.
=ЕСЛИ(НЕ(A2 лист в Excel.Описание (результат)и«≠» ПК. Чтобы набрать. Первый из них B2, отформатировать ячейку, — ЛОЖЬ. Так значение ИСТИНА, в и изменять. У использовать самостоятельно, ноВладимир от 1 до помощью диаграммы, смотрите(
К началу страницы
Создание условных формул
Если значение в ячейкеНа листе выделите ячейку=И(A2>A3; A2НЕв поле ячейки знак «не равно» используется для вычислений, в противном случае как для оператора противном случае возвращается функции НЕ может они намного чаще: =ЕСЛИ(И(A1=5;А2=5);1;»не имеет никакого 255, определяющее нужный
в статье «Диаграмма?Можно в формулу A2 не меньше



ИЛИ требуется, чтобы значение ЛОЖЬ. В быть только одно встречаются в сочетании
В этой статье
значения») знак. Знаки выбираются в Excel план-факт».). В формуле он
Excel вставить символ, подстановочные и не равно клавиши CTRL+V. условие: значение в (см. пример ниже).
Создание условной формулы с результатом, являющимся логическим значением (ИСТИНА или ЛОЖЬ)
Мы выяснили, что в элементу для графического отображения. действий. В этом один из аргументов этом случае значение условие. с функцией ЕСЛИ.Михаил С.
Пример
из набора знаковПримечание: означает один любой знаки
15, возвращается «ОК»,
Важно: ячейке A2 больше
Чтобы этот пример проще Эксель существует два«, затем нажимаем на
случае A5 больше
был истинным, формула не больше чем
Ниже приведены формулы сИспользуйте функцию ЕСЛИ вместе: >
компьютера.Мы стараемся как знак. Например, нам. Эти символы можно в противном случае
Чтобы пример заработал должным значения A3 и было понять, скопируйте вида символов кнопку«<>» B2, поэтому формула возвращает значение ИСТИНА. 50, поэтому формула расшифровкой их логики. с функциями И,И(A1=A2;A1<>0)
Примечание: можно оперативнее обеспечивать нужно найти все применить для поиска,
образом, его необходимо
меньше значения A4
применяется в логических
возвращает значение ЛОЖЬ.
Если вы используете
возвращает значение ИСТИНА.
»Больше или равно»
Excel Online поддерживает только
вас актуальными справочными
слова, которые начинаются
в условном форматировании,
=ЕСЛИ(A5<>«Винты»; «ОК»; «Неверно»)
вставить в ячейку
формулах Эксель, когда Если изменить формулу мастер вычисления формул=ЕСЛИ(НЕ(A7=»красный»);ИСТИНА;ЛОЖЬ)Описание чтобы оценивать несколько
значения СИМВОЛ(9), СИМВОЛ(10), материалами на вашем с буквы «с» др. СуществуюЕсли значение в ячейке A1 листа.
Копирование примера состоит из знаков этого жмем нужно показать неравенство на
на вкладке «Формулы»,
Если значение A7 («синий»)=ЕСЛИ(И(A2>0;B2 условий.»Меньше или равно» СИМВОЛ(13), СИМВОЛ(32) и
языке. Эта страница
и заканчиваются наподстановочные знаки в A5 не равноЧтобы переключиться между просмотромОпределяет, выполняется ли следующееВыделите пример, приведенный в«меньше»
«>» аргументов. Впрочем, его=НЕ(B2>A5) вы увидите, как НЕ равно «красный»,
Если A2 (25) больше
Создание условной формулы с результатом в виде других вычислений или значений, отличных от ИСТИНА или ЛОЖЬ.
Синтаксис — «Не ровняется» выше. переведена автоматически, поэтому буквы «ла» (сЕла,Excel строке «Винты», возвращается результатов и просмотром условие: значение в
Пример
этой статье.ии опять на можно применять и
, она вернет значение
Excel вычисляет формулу. возвращается значение ИСТИНА,
нуля и B2ЕСЛИ(И()): ЕСЛИ(И(лог_выражение1; [лог_выражение2]; …), — <>
Скопируйте образец данных из
сИла). В пустой– это символы,
«ОК», в противном формул, возвращающих эти ячейке A2 больше
Важно:«больше» кнопку для визуального обозначения, ИСТИНА, а ячейка
=ЕСЛИ(НЕ(A5>B2);ИСТИНА;ЛОЖЬ) в противном случае (75) меньше 100, значение_если_истина; [значение_если_ложь]))Шит следующей таблицы и содержать неточности и ячейке (В4) напишем которые обозначают определенные случае — «Неверно» результаты, нажмите клавиши значения A3 или
Не выделяйте заголовки строк, и используется для«Вставить» так как он
Если A5 не больше
возвращается значение ЛОЖЬ.
возвращается значение ИСТИНА,
ЕСЛИ(ИЛИ()): ЕСЛИ(ИЛИ(лог_выражение1; [лог_выражение2]; …),
грамматические ошибки. Для
такую формулу. =СЧЁТЕСЛИ(A1:A10;»с?ла»)
Источник
Adblock
detector
Функция OR (ИЛИ) в Excel используется для сравнения двух условий.
Возвращает логическое значение TRUE (Истина), при выполнении условий сравнения в функции и отображает FALSE (Ложь), если условия функции не совпадают.
Например, в функции IF (ЕСЛИ) вы можете оценить условие и затем присвоить значение, когда данные отвечают условиям логики TRUE или FALSE. Используя функцию вместе с IF (ЕСЛИ) , вы можете тестировать несколько условий оценки значений за раз.
Например, если вы хотите проверить значение в ячейке А1 по условию: “Если значение больше “0” или меньше “100” то… “ – вы можете использовать следующую формулу:
- Аргументы функции должны быть логически вычислимы по принципу TRUE или FALSE;
- Текст и пустые ячейки игнорируются функцией;
- Если вы используете функцию с не логически вычисляемыми значениями – она выдаст ошибку;
- Вы можете тестировать максимум 255 условий в одной формуле.
Примеры использования функции OR (ИЛИ) в Excel
Пример 1. Используем аргументы TRUE и FALSE в функции OR (ИЛИ)
Вы можете использовать TRUE/FALSE в качестве аргументов. Если любой из них соответствует условию TRUE, функция выдаст результат TRUE. Если оба аргумента функции соответствуют условию FALSE, функция выдаст результат FALSE.
Она может использовать аргументы TRUE и FALSE в кавычках.
Пример 2. Используем ссылки на ячейки, содержащих TRUE/FALSE
Вы можете использовать ссылки на ячейки со значениями TRUE или FALSE. Если любое значение из ссылок соответствует условиям TRUE, функция выдаст TRUE.
Пример 3. Используем условия с функцией OR (ИЛИ)
Вы можете проверять условия с помощью функции OR (ИЛИ) . Если любое из условий соответствует TRUE, функция выдаст результат TRUE.
Пример 4. Используем числовые значения с функцией OR (ИЛИ)
Число “0” считается FALSE в Excel по умолчанию. Любое число, выше “0”, считается TRUE (оно может быть положительным, отрицательным или десятичным числом).
Пример 5. Используем функцию OR (ИЛИ) с другими функциями
Вы можете использовать функцию OR (ИЛИ) с другими функциями для того, чтобы оценить несколько условий.
На примере ниже показано, как использовать функцию вместе с IF (ЕСЛИ) :
На примере выше, мы дополнительно используем функцию IF (ЕСЛИ) для того, чтобы проверить несколько условий. Формула проверяет значение ячеек А2 и A3. Если в одной из них значение более чем “70”, то формула выдаст “TRUE”.
Функция ИЛИ() в MS EXCEL
Синтаксис функции
ИЛИ(логическое_значение1; [логическое_значение2]; . )
логическое_значение1 — любое значение или выражение, принимающее значения ИСТИНА или ЛОЖЬ.
=ИЛИ(A1>100;A2>100)
Т.е. если хотя бы в одной ячейке (в A1 или A2) содержится значение больше 100, то формула вернет ИСТИНА, а если в обоих ячейках значения 100;A2>100);»Бюджет превышен»;»В рамках бюджета»)
Т.е. если хотя бы в одной ячейке (в A1 или A2) содержится значение больше 100, то выводится Бюджет превышен, если в обоих ячейках значения 100;A2>100) в виде =(A1>100)+(A2>100)
Значение второй формулы будет =0 (ЛОЖЬ), только если оба аргумента ложны, т.е. равны 0. Только сложение 2-х нулей даст 0 (ЛОЖЬ), что совпадает с определением функции ИЛИ() .
Эквивалентность функции ИЛИ() операции сложения + часто используется в формулах с Условием ИЛИ, например, для того чтобы сложить только те значения, которые равны 5 ИЛИ равны 10:
=СУММПРОИЗВ((A1:A10=5)+(A1:A10=10)*(A1:A10))
Проверка множества однотипных условий
Предположим, что необходимо сравнить некое контрольное значение (в ячейке B6) с тестовыми значениями из диапазона A6:A9. Если контрольное значение совпадает хотя бы с одним из тестовых, то формула должна вернуть ИСТИНА. Можно, конечно записать формулу
=ИЛИ(A6=B6;A7=B6;A8=B6;A9=B6)
но существует более компактная формула, правда которую нужно ввести как формулу массива (см. файл примера ):
=ИЛИ(B6=A6:A9)
(для ввода формулы в ячейку вместо ENTER нужно нажать CTRL+SHIFT+ENTER)
Вместо диапазона с тестовыми значениями можно также использовать константу массива:
=ИЛИ(A18:A21><1:2:3:4>)
В случае, если требуется организовать попарное сравнение списков, то можно записать следующую формулу:
=ИЛИ(A18:A21>=B18:B21)
Если хотя бы одно значение из Списка 1 больше или равно (>=) соответствующего значения из Списка 2, то формула вернет ИСТИНА.
Функции ИЛИ в Excel

В этой статье рассмотрим, еще одну логическую функцию MS Excel, функцию ИЛИ. Она являются очень хорошей логической функцией, которая в дополнение с другими функциями, например, ЕСЛИ, даст очень хороший результат. Стоит признать, что самостоятельное использование функцию ИЛИ, не принесет большой пользы. Как и функция И, функция ИЛИ эффективная будет только в тандеме с другими функциями формулы, в которую будет передаваться полученный результат.
Использование функции ИЛИ производится тогда, когда возникает необходимость проверки условий типа: Условие№1 ИЛИ Условие№2. Итог функции будет ИСТИНА в случае, когда все или хотя бы одно из указанных условий будет соответствовать правильному значению, результат ЛОЖЬ будет получен в случае, когда все аргументы функции не соответствуют заданному критерию.
Синтаксис этой логической функции также прост и неказист и выглядит следующим образом:
=ИЛИ(Логическое_значение№1;[логическое значение№2];. ), где:
- Логическое_значение№1 – является обязательным аргументом, вычисление которого дает результат ЛОЖЬ или ИСТИНА;
- [логическое значение№2] – является необязательным дополнительным проверяемым условием, также дающим результат вычисления ИСТИНА или ЛОЖЬ. Количество таких условий не должно превышать 255.
Примечания по работе с функцией ИЛИ.
Пример№1: Простое условия функции ИЛИ.
На небольшом примере логических комбинаций ИСТИНА и ЛОЖЬ рассмотрим получаемый результат при использовании функции: 

Поскольку функцию ИЛИ также наградили ограниченным использованием, то наиболее рациональным будет ее использовать вместе с другой функцией, такой как ЕСЛИ. Так как функция возвращает только значения ИСТИНА или ЛОЖЬ, ее можна использовать как критерий логического отбора:
=ЕСЛИ(ИЛИ(B13>10;C13>10);»Лимит превышен»;»В границах лимита»)
То есть когда в любой из ячеек содержится значение больше 10, то будет выводиться значение «Лимит превышен», а если во всех ячейках хранится значение менее 10, то получаем «В границах лимита». 
Представим, что возникла необходимость сравнить определённое контрольное значение $C$24 (закреплённая абсолютная ссылка) с тестовым диапазоном A19:A22. В случае, когда в данном диапазоне будет обнаружено контрольное значение, формула вернет значение ИСТИНА.
Для получения такого результата нам понадобится формула: =ИЛИ(A19:A22=$C$24), которую введем в ячейку как формулу массива, с помощью комбинации Ctrl+Shift+Enter вместо простого нажатия Enter. 
Еще один пример тандемной связки функций ИЛИ с функцией ЕСЛИ. В примере формула должна определить выполнены ли условия начисления комиссионных выплат и если да, то, в каком размере их начислять:
=ЕСЛИ(ИЛИ(B35>=$C$29;C35>=$C$30);B35*$C$31;0). 
С другими функциями электронных таблиц вы можете узнать в «Справочнике функций».
До новых встреч на страницах TopExcel.ru!
Деньги нужны даже для того, чтобы без них обходиться.
Оноре де Бальзак
ШКОЛА ПРОГРАММИРОВАНИЯ
Сообщение об ошибке
Функции Excel.Функция И(), ИЛИ()
На прошлом уроке «Функции Excel. Функция ЕСЛИ» была рассмотрена работа со встроенной функцией ЕСЛИ(). Все бы хорошо, но возникают такие ситуации, и довольно часто, когда вложенностью условия в условие не обойтись. Например, элементарно необходимо проверить следующее: 1 больше или равно x и x меньше или равно 5 . Реализовать такое условие несколькими ЕСЛИ довольно громоздко и проблематично, а в некоторых ситуациях — вообще невозможно. Для расширения функционала ЕСЛИ и облегчения составления формул с условием, в Excel имеются еще пара полезных функции — И() и ИЛИ().
Функция И() используется тогда, когда необходимо проверить несколько условий следующим образом — Условие 1 И Условие 2. При этом все условия должны быть истинными. Результатом работы данной функции является ИСТИНА или ЛОЖЬ (TRUE / FALSE). Пример: ЕСЛИ а = b И а=с ТОГДА значение 1 ИНАЧЕ значение 2.
Как видно из примера, значение 1 будет только в том случае, если все условия верны.
Функция ИЛИ()
Функция ИЛИ() используется тогда, когда необходимо проверить несколько условий следующим образом — Условие 1 ИЛИ Условие 2. Результат функции будет истинным, если хотя бы одно из условий истинно. Пример: ЕСЛИ а = b ИЛИ а=с ТОГДА значение 1 ИНАЧЕ значение 2.
Синтаксис функций И() и ИЛИ() одинаков: Функция(Условие 1; Условие 2; Условие 3 и до 30-ти условий). Результат ИСТИНА или ЛОЖЬ.
Примеры использования функции И и ИЛИ
Все вышесказанное сложно к пониманию и относится к разделу Мат. логики и Дискретной математики. Попробую это все изложить на понятном языке. Разберем несколько примеров. Скажу сразу, все примеры будут с использованием функции ЕСЛИ.
Пример 1.
Столбец А, начиная с первой строки, содержит 56, 55, 88, 6, 74. Столбец В — 52, 55, 88, 4, 25. Столбец С — 53, 55, 88, 6, 25. С помощью функций ЕСЛИ и И необходимо определить строки, значения которых равны следующим образом А=В и В=С.
Переходим в ячейку D1 и с помощью мастера функций вводим следующее

Формула будет выглядеть так: “ =ЕСЛИ(И(A1=B1;B1=C1);»Все значения равны»;»Значения не равны») “
Пример 2.
Теперь пример на функцию ИЛИ. Те же столбцы, те же значения, условие следующее: с помощью функций ЕСЛИ и ИЛИ необходимо определить строки, в которых есть совпадающие значения А=В или В=С или А=С.
Мастер функций выглядит так:

Формула: “ =ЕСЛИ(ИЛИ(A1=B1;B1=C1;A1=C1);»Есть равные значения»;»Нет равных значений»)”
Вот и все. Функции не сложны. Применяйте их там, где встречаются условия и произносится И и ИЛИ. Так же, всеми выше перечисленными функциями можно сравнивать текстовые значения.
И напоследок рассмотрим еще один пример с функцией И и ИЛИ из реальной жизни.
Пример 3.
В таблицу занесены процент выполнения заданий, необходимо проценты перевести в пятибалльную систему следующим образом:
1 – от 0% до 10%
2- от 11% до 30%
3- от 31% до 40%
4- от 41% до 75%
5-от 76% до 100%
Таблица следующего вида:
Составим формулу следующего вида:
=ЕСЛИ(ИЛИ(И(B1>0;B1 0,11;B1 0,31;B1 0,41;B1 0,76;B1
- Добавить комментарий
- Кол-во просмотров: 137054
Логические функции Excel
Подобного рода функциями служат такие, которые возвращают результат после проверки данных, который всегда представляет «ИСТИНА» либо «ЛОЖЬ», что означает – результат удовлетворяет заданному условию либо не удовлетворяет, соответственно.
Прежде чем перейти к рассмотрению описанных функций, ознакомьтесь со статьей нашего сайта Условия сравнения чисел и строк в Excel.
В описаниях синтаксиса функций их аргументы, которые заключены в квадратные скобки «[]», являются необязательными.
Будут рассмотрены следующие функции:
Функция ИСТИНА
Не принимает никаких аргументов и просто возвращает логическое значение «ИСТИНА».
Синтаксис: =ИСТИНА()
Функция ЛОЖЬ
Аналогична функции ИСТИНА, за исключением то, что возвращает противоположный результат ЛОЖЬ.
Синтаксис: =ЛОЖЬ()
Возвращает логическое значение ИСТИНА, если все аргументы функции вернули истинное значение. Если хотя бы один аргумент возвращает значение ЛОЖЬ, то вся функция вернет данное значение.
В виде аргументов должны приниматься условия либо ссылки на ячейки, возвращающие логические значения. Количество аргументов не может превышать 255. Первый аргумент является обязательным.
Рассмотрим таблицу истинности данной функции:
Синтаксис: =И(Логическое_значение1; [Логическое_значение1];…)
Пример использования:
В первом примере видно, что все аргументы возвращают истинное значение, следовательно, и сама функция вернет истинный результат.
Во втором примере функция никогда не вернет значение ИСТИНА, т.к. условие ее второго аргумента заранее неравно.
Функция ИЛИ
Возвращает логическое значение ИСТИНА, если хотя бы один аргумент функции вернет истинное значение.
В виде аргументов принимаются условия либо ссылки на ячейки, возвращающие логические значения. Количество аргументов не может превышать 255. Первый аргумент является обязательным.
Таблица истинности функции ИЛИ:
Синтаксис: =ИЛИ(Логическое_значение1; [Логическое_значение2];…)
В качестве примера, рассмотрите примеры функции И, все они вернут результат ИСТИНА, т.к. первый аргумент является истинным.
Функция НЕ
Принимает в виде аргумента всего одно логическое значение и меняет его на противоположное, т.е. значение ИСТИНА она изменит на ЛОЖЬ и наоборот.
Таблица истинности функции И с применением функции НЕ:
Таблица истинности функции ИЛИ с применением функции НЕ:
Синтаксис: =НЕ(логическое_значение)
Функция ЕСЛИ
Является одной из самых полезных, имеющихся в Excel, функций. Она проверяет результат переданного ей логического выражения и возвращает результаты в зависимости от того истинно он или ложно.
Синтаксис:
Примеры использования функции:
Рассмотрим первый простой пример, чтобы понять, как функция работает.
Умышлено в первый аргумент функции вставить функцию ИСТИНА. В результате проверки, будет возвращен 2 аргумент (значение_если_истина), 3 аргумент будет опущен.
Теперь приведем пример использования вложенности одной функции ЕСЛИ в другую. Такой подход может понадобиться, когда при выполнении (или невыполнении) одного условия требуется дополнительная проверка.
Имеются банковские карточки с номерами, начинающимися с первых четырех цифр, которые являются идентификатором вида карты:
Используем нашу функцию для определения типа карты.
Функция, применяемая в данном примере, выглядит так:
=ЕСЛИ( ЛЕВСИМВ(A2;4)=»1111″ ; «Visa» ;ЕСЛИ( ЛЕВСИМВ(A2;4)=»2222″ ; «Master Card» ;»карта не определена»))
Помимо самой рассматриваем функции, в примере используется текстовая функция ЛЕВСИМВ, которая возвращает часть текста из строки, начиная с левого края, в количестве символов, заданном вторым ее аргументом. С ее помощью мы проверяем, являются ли они равными строке «1111», если да, возвращаем результат «Visa», если нет, то выполняем вложенную функцию ЕСЛИ.
Подобным образом можно достичь значительной вложенности и организовывать сложные проверки.
Функция ЕСЛИОШИБКА
Предназначена для проверки возврата выражением ошибки. Если ошибка обнаружена, то она возвращает значение второго аргумента, иначе первого.
Функция принимает 2 аргумента, все они являются обязательными.
Синтаксис: =ЕСЛИОШИБКА(значение;значение_если_ошибка)
Пример использования функции:
В приведенном примере видно, что выражение в первом аргументе возвращает ошибку деления на ноль, но так как оно вложено в нашу функцию, то ошибка перехватывается и подменяется вторым аргументов, а именно строкой «Делить на ноль нельзя», которую мы ввели самостоятельно. Вместо данной строки могли бы быть другие функции, все зависит от поставленной перед Вами задачи.