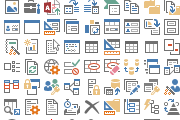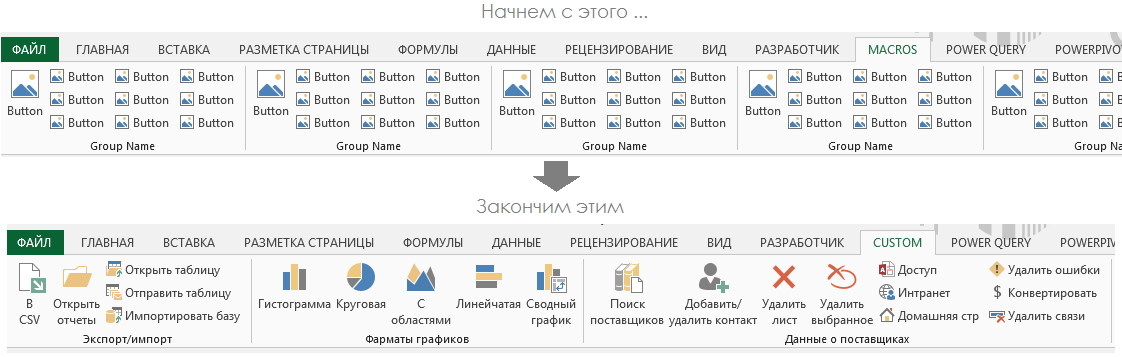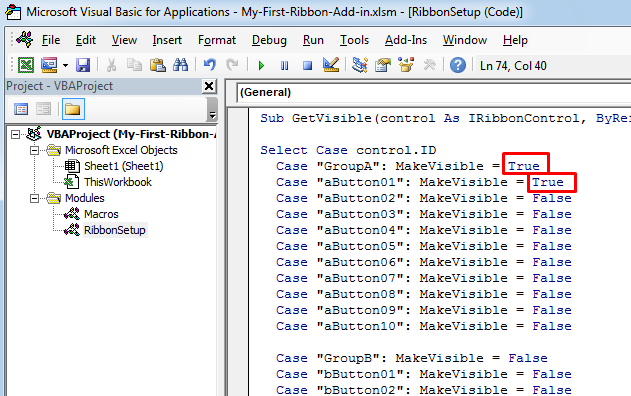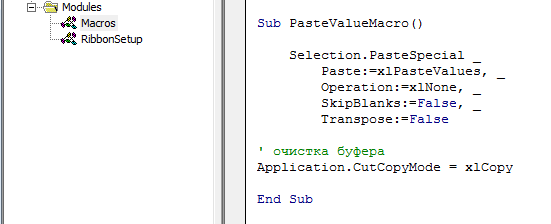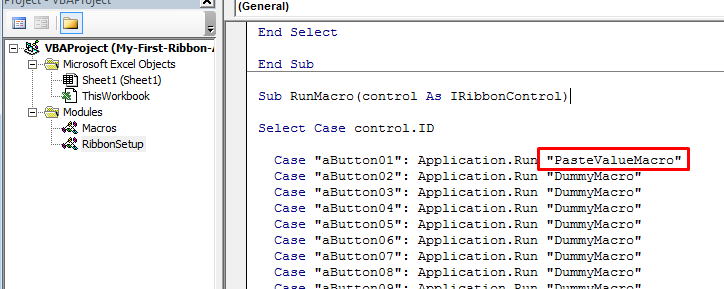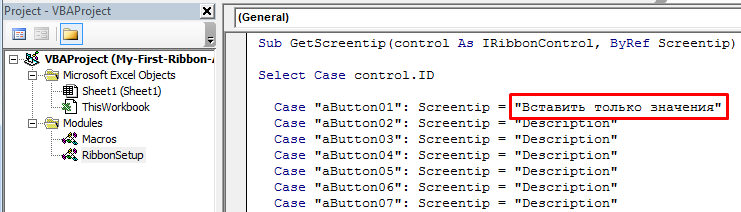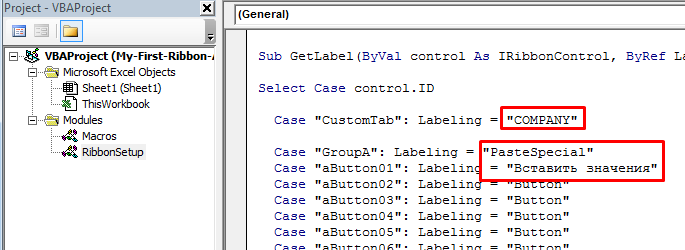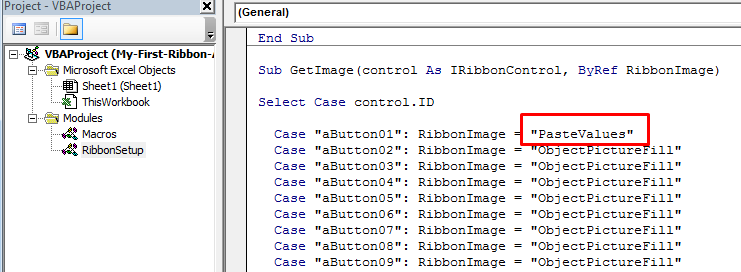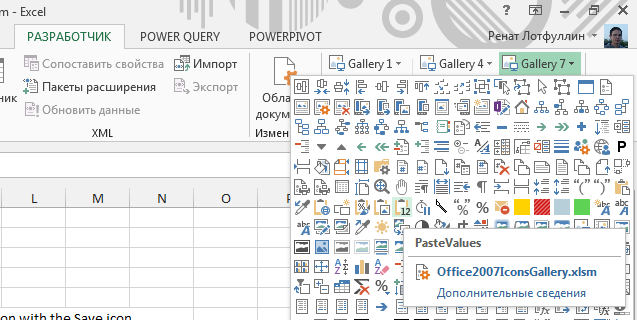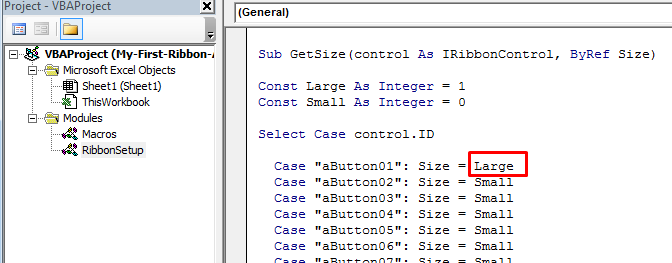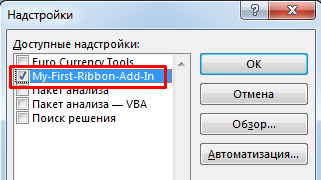Alex_ST
Пользователь
Сообщений: 2746
Регистрация: 22.12.2012
На лицо ужасный, добрый внутри
Написал несколько полезных в повседневной работе макросов.
Вывел для их вызова кнопки на панель управления.
Попыхтел, сделал к ним соответствующие значки (предлагаемые на выбор по «Изменить значек на кнопке» 42 штуки — полный отстой и их очень мало). Часть значков к счастью удалось просто переделать из имеющихся, а часть — «содрать» из Word, Access, Visio, PowerPoint.
Та ещё работка! Времени заняла не намного меньше, чем написание и отладка самих макросов.
А тут друг увидал, как удобно работать с моими макросами и попросил их меня списать…
Мне не жалко. Код я ему, конечно, переслал. А вот картиночки к кнопочкам…?
Я, конечно, могу ему скинуть ещё и Excel11.xlb, где прописана вся моя настройка панелей, кнопок и картинок на них.
Но у него есть свой Excel11.xlb, который он совсем не желает заменять на мой, настроенный «под меня» и нацеленный на мой Personal.xls
Мы, конечно, нашли выход из положения (т.к. макросов и самодельных рисунков кнопок к ним было всего 5 штук) но уж больно муторный:
1. Я на своем компе открыл Word и создал в нем новую панель инструментов с именем «Значки»
2. Вытащил на эту новую панель инструментов 5 кнопок «Копировать». Можно было, конечно, вытаскивать кнопки любых команд Word, но «Копировать» по крайней мере ничего не делает с документом. А кнопки «Настраиваемая кнопка» с жёлтым смайликом как в Excel в Word я что-то не нашел…
3. Скопировал созданные мною 5 значков с кнопок Excel и вставил эти значки на 5 кнопок панели инструментов «Значки» Word
4. Закрыл Word и переслал его Normal.dot другу.
5. Друг «спрятал» свой Normal.dot , а вместо него положил мой и запустил Word
6. Скопировал значки кнопок панели «Значки» Word и вставил их на кнопки вызова моих макросов в своём Excel.
Ну,в общем, очень «геморрабельно»…
Возникли в связи с этим вопросы:
1. В какой библиотеке (.dll .icl .ocm ?) хранятся значки 42-х кнопок, предлагаемых на выбор Excel ?
2. Если известна библиотека, то пытался ли кто-нибудь редактировать или заменять значки в ней?
3. Если библиотека неизвестна или не поддаётся редактированию, то может ли кто-нибудь продложить менее трудоёмкий процесс переноса значков кнопок с компьютера на компьютер?
4. А если не рисовать нужный значок, а взять где-нибудь картинку 16х16 пикселей (уже готовую .ico или самому уменьшить большую картинку до нужного размера), то как её файл подставить в кнопку? Может, это кто-нибудь из гуру сможет на VBA сделать ?
Ведь если программно значки на кнопках доступны для изменения, то, наверное, можно сделать программу, которая создаст прямо в Excel новую панель инструментов «Значки» и поместит на неё одну кнопку (например, стандартный жедтый смайлик). А при нажатии на эту кнопку будет выводиться запрос места расположения файла-картинки. После указания пути файла значек на кнопке меняется на указанную картинку. А потом уже, надеюсь, можно будет этот значок стандартным образом скопировать и вставить на свою кнопку вызова нужного макроса.
С уважением, Алексей (ИМХО: Excel-2003 — THE BEST!!!)
<#0>
Excel для Microsoft 365 Excel 2021 Excel 2019 Excel 2016 Excel 2013 Excel 2010 Еще…Меньше
В Excel есть несколько типов кнопок и цветных треугольников, которые могут отображаться в ячейке или рядом с нее. Эти кнопки и треугольники предоставляют полезные команды и сведения о содержимом ячейки и отображаются в нужный момент. В этой статье описано, что означают эти кнопки и треугольники и как с ними можно работать.
Кнопки, которые могут быть на вашем компьютере
Семь кнопок, которые могут отображаться рядом с ячейкой: Параметры автозавершения, Параметры вставки, Параметры автозавершения, Ошибка трассировки, Параметры вставки и Применение правила форматирования к .
Параметры автозамены
Кнопка Параметры авто исправления 
Дополнительные сведения см. в меню Выбор параметров автозаписи для написания прописных букв, орфографических и символов.
Параметры вставки
Кнопка Параметры в 
Доступные параметры зависят от типа в документе содержимого, программы, из которой вы в нее в последний раз в документе, и от формата текста, в который в него в него в последний раз в него в последний раз в которое в последний раз в которое в него войдет текст.
Дополнительные сведения см. в теме Перемещение и копирование ячеек и их содержимого.
Параметры автоза заполнения
Кнопка Параметры автозаполнеия 
Доступные параметры в списке зависят от содержимого, из которых вы заполняете данные, от программы, из которую вы в нее в настоящее время находитесь, а также от формата заполняемого текста или данных.
Дополнительные сведения см. в статье Автоматическое заполнение ячеек листа данными.
Источник ошибки
Рядом с 

Если щелкнуть стрелку рядом с кнопкой, появится список вариантов проверки ошибок.
Дополнительные сведения см. в теме Обнаружение ошибок в формулах.
Параметры вставки
Рядом с 
Если щелкнуть стрелку рядом с кнопкой, появится список параметров форматирования.
Примечание: Если вы не хотите, чтобы эта кнопка отображалась при каждой вставке форматных ячеек, строк или столбцов, вы можете отключить ее в меню Параметры файла >> Дополнительные параметры > При вырезании, копировании и вставке > снимите > рядом с кнопками Показать параметры вставки.
Применение правила форматирования к
Кнопка Применить правило форматирования 
Если щелкнуть стрелку рядом с кнопкой, появится список параметров области.
Цветные треугольники, которые можно увидеть на вашем компьютере
Два цветных треугольника, которые могут отображаться в ячейке, зеленый (ошибка формулы) и красный (комментарий).
Зеленый треугольник
|
|
Зеленый треугольник в левом верхнем углу ячейки указывает на ошибку в формуле в ячейке. Если вы выберете ячейку, появится кнопка
Дополнительные сведения см. в теме Обнаружение ошибок в формулах. |
Красный треугольник
|
|
Красный треугольник в правом верхнем углу ячейки указывает на то, что в ячейке находится заметка. Если наказать указатель мыши на треугольник, можно просмотреть текст заметки. |
Дополнительные сведения
Вы всегда можете задать вопрос специалисту Excel Tech Community или попросить помощи в сообществе Answers community.
Нужна дополнительная помощь?
AndreTM,
Тут вроде рецепт без выгрузки, но я не проверял.
[vba]
Код
With CommandButton1
.PicturePosition = fmPicturePositionLeftCenter
.Picture = Application.CommandBars.FindControl(ID:=18).Picture
End With
With Label1
.PicturePosition = fmPicturePositionLeftCenter
.Picture = Application.CommandBars.FindControl(ID:=4).Picture
.TextAlign = fmTextAlignLeft
End With
[/vba]
А вот проверил и естественно это не по FaceID 
[vba]
Код
Private Sub test()
With CommandButton1
.PicturePosition = fmPicturePositionLeftCenter
With Application.CommandBars(«cell»).Controls _
.Add(Type:=msoControlButton, temporary:=True)
.FaceID = 613
CommandButton1.Picture = .Picture
.delete
End With
End With
End Sub
[/vba]
Что-то не выходит функцию сделать, возвращающую картику по FaceID.
Тормозил SET в Set GetPictureByFaceID = .Picture забыл
[vba]
Код
Private Sub test2()
With CommandButton1
.PicturePosition = PicturePositionLeftCenter
.Picture = GetPictureByFaceID(128)
End With
End Sub
Function GetPictureByFaceID(FaceID) As Object
With Application.CommandBars(«cell»).Controls _
.Add(Type:=msoControlButton, temporary:=True)
.FaceID = FaceID
Set GetPictureByFaceID = .Picture
.Delete
End With
End Function
[/vba]
Содержание
- Процедура создания
- Способ 1: автофигура
- Способ 2: стороннее изображение
- Способ 3: элемент ActiveX
- Способ 4: элементы управления формы
- Вопросы и ответы
Excel является комплексным табличным процессором, перед которым пользователи ставят самые разнообразные задачи. Одной из таких задач является создание кнопки на листе, нажатие на которую запускало бы определенный процесс. Данная проблема вполне решаема с помощью инструментария Эксель. Давайте разберемся, какими способами можно создать подобный объект в этой программе.
Процедура создания
Как правило, подобная кнопка призвана выступать в качестве ссылки, инструмента для запуска процесса, макроса и т.п. Хотя в некоторых случаях, данный объект может являться просто геометрической фигурой, и кроме визуальных целей не нести никакой пользы. Данный вариант, впрочем, встречается довольно редко.
Способ 1: автофигура
Прежде всего, рассмотрим, как создать кнопку из набора встроенных фигур Excel.
- Производим перемещение во вкладку «Вставка». Щелкаем по значку «Фигуры», который размещен на ленте в блоке инструментов «Иллюстрации». Раскрывается список всевозможных фигур. Выбираем ту фигуру, которая, как вы считаете, подойдет более всего на роль кнопки. Например, такой фигурой может быть прямоугольник со сглаженными углами.
- После того, как произвели нажатие, перемещаем его в ту область листа (ячейку), где желаем, чтобы находилась кнопка, и двигаем границы вглубь, чтобы объект принял нужный нам размер.
- Теперь следует добавить конкретное действие. Пусть это будет переход на другой лист при нажатии на кнопку. Для этого кликаем по ней правой кнопкой мыши. В контекстном меню, которое активируется вслед за этим, выбираем позицию «Гиперссылка».
- В открывшемся окне создания гиперссылки переходим во вкладку «Местом в документе». Выбираем тот лист, который считаем нужным, и жмем на кнопку «OK».
Теперь при клике по созданному нами объекту будет осуществляться перемещение на выбранный лист документа.
Урок: Как сделать или удалить гиперссылки в Excel
Способ 2: стороннее изображение
В качестве кнопки можно также использовать сторонний рисунок.
- Находим стороннее изображение, например, в интернете, и скачиваем его себе на компьютер.
- Открываем документ Excel, в котором желаем расположить объект. Переходим во вкладку «Вставка» и кликаем по значку «Рисунок», который расположен на ленте в блоке инструментов «Иллюстрации».
- Открывается окно выбора изображения. Переходим с помощью него в ту директорию жесткого диска, где расположен рисунок, который предназначен выполнять роль кнопки. Выделяем его наименование и жмем на кнопку «Вставить» внизу окна.
- После этого изображение добавляется на плоскость рабочего листа. Как и в предыдущем случае, его можно сжать, перетягивая границы. Перемещаем рисунок в ту область, где желаем, чтобы размещался объект.
- После этого к копке можно привязать гиперссылку, таким же образом, как это было показано в предыдущем способе, а можно добавить макрос. В последнем случае кликаем правой кнопкой мыши по рисунку. В появившемся контекстном меню выбираем пункт «Назначить макрос…».
- Открывается окно управление макросами. В нем нужно выделить тот макрос, который вы желаете применять при нажатии кнопки. Этот макрос должен быть уже записан в книге. Следует выделить его наименование и нажать на кнопку «OK».
Теперь при нажатии на объект будет запускаться выбранный макрос.
Урок: Как создать макрос в Excel
Способ 3: элемент ActiveX
Наиболее функциональной кнопку получится создать в том случае, если за её первооснову брать элемент ActiveX. Посмотрим, как это делается на практике.
- Для того чтобы иметь возможность работать с элементами ActiveX, прежде всего, нужно активировать вкладку разработчика. Дело в том, что по умолчанию она отключена. Поэтому, если вы её до сих пор ещё не включили, то переходите во вкладку «Файл», а затем перемещайтесь в раздел «Параметры».
- В активировавшемся окне параметров перемещаемся в раздел «Настройка ленты». В правой части окна устанавливаем галочку около пункта «Разработчик», если она отсутствует. Далее выполняем щелчок по кнопке «OK» в нижней части окна. Теперь вкладка разработчика будет активирована в вашей версии Excel.
- После этого перемещаемся во вкладку «Разработчик». Щелкаем по кнопке «Вставить», расположенной на ленте в блоке инструментов «Элементы управления». В группе «Элементы ActiveX» кликаем по самому первому элементу, который имеет вид кнопки.
- После этого кликаем по любому месту на листе, которое считаем нужным. Сразу вслед за этим там отобразится элемент. Как и в предыдущих способах корректируем его местоположение и размеры.
- Кликаем по получившемуся элементу двойным щелчком левой кнопки мыши.
- Открывается окно редактора макросов. Сюда можно записать любой макрос, который вы хотите, чтобы исполнялся при нажатии на данный объект. Например, можно записать макрос преобразования текстового выражения в числовой формат, как на изображении ниже. После того, как макрос записан, жмем на кнопку закрытия окна в его правом верхнем углу.
Теперь макрос будет привязан к объекту.
Способ 4: элементы управления формы
Следующий способ очень похож по технологии выполнения на предыдущий вариант. Он представляет собой добавление кнопки через элемент управления формы. Для использования этого метода также требуется включение режима разработчика.
- Переходим во вкладку «Разработчик» и кликаем по знакомой нам кнопке «Вставить», размещенной на ленте в группе «Элементы управления». Открывается список. В нем нужно выбрать первый же элемент, который размещен в группе «Элементы управления формы». Данный объект визуально выглядит точно так же, как и аналогичный элемент ActiveX, о котором мы говорили чуть выше.
- Объект появляется на листе. Корректируем его размеры и место расположения, как уже не раз делали ранее.
- После этого назначаем для созданного объекта макрос, как это было показано в Способе 2 или присваиваем гиперссылку, как было описано в Способе 1.
Как видим, в Экселе создать функциональную кнопку не так сложно, как это может показаться неопытному пользователю. К тому же данную процедуру можно выполнить с помощью четырех различных способов на свое усмотрение.
Еще статьи по данной теме:
Помогла ли Вам статья?
Один из самых значимых навыков, которые я приобрел, работая финансовым аналитиком, является умение создавать специальные пользовательские надстройки для моего отдела и компании в целом. Этот навык позволил сохранить время и нервы для большого количества народа. Потратив более года, на то, чтобы научиться создавать первоклассные надстройки, я понял одну вещь – это совсем не сложно! И сегодня я хочу поделится с вами методом построения Excel надстройки, которая выглядит очень здорово, и которая приносит вашей карьере некоторые бонусы.
Оригинал статьи находится по ссылке
Данная статья делится на 5 простых шагов:
Шаг 1: Загрузить бесплатный шаблон (Я сделал всю рутину, которая отнимает время)
Шаг 2: Связать ваш макрос и описание с кнопкой на ленте
Шаг 3: Протестировать кнопку и убедиться, что она работает
Шаг 4: Выбрать иконку для кнопки (Micosoft предлагает их тысячи бесплатно)
Шаг 5: Сохранить ваш шаблон как надстройку
К чему мы должны прийти в конечном итоге:
Шаг 1: Загрузить шаблон
Я создал шаблон, в котором реализованы все основные рутинные операции. Этот шаблон позволит избежать траты вашего времени на создание сложного кода. Чтобы скачать его, щелкните по ссылке.
Шаг 2: Связываем ваш макрос
После того, как вы скачали и открыли файл, давайте немного изменим VBA код, чтобы связать код макроса запускающийся при нажатии определённой кнопки. В нашем примере мы создадим ленту со всего одной кнопкой.
- Скрываем не используемые группы и кнопки.
Открываем редактор Visual Basic (с помощью нажатия кнопок Alt + F11). Так как мы будем создавать ленту с одной единственной кнопкой, а шаблон содержит 50 кнопок, нам необходимо скрыть остальные 49. Чтобы сделать это, переходим в модуль RibbonSetup в программу GetVisible. Вы увидите Select Case цикл, который проходит через каждую кнопку и указывает ленте, будет ли кнопка видимой или скрытой. Так как мы ходим оставить только одну кнопку видимой, меняем аргумент переменной MakeVisible на False у всех кнопок, кроме одной.
- Добавляем код макроса
Далее, давайте добавим код нашего макроса в книгу. Мы создадим простейший код, который будет аналогичен команде Вставить только значения из буфера. Для этого переходим в модуль Macros и вставляем наш код.
Возвращаемся в модуль RibbonSetup, переходим к процедуре RunMacro. Добавляем имя макроса, который мы добавили до этого, к соответствующей кнопке (необходимо переписать DummyMacro).
- Добавляем надпись подсказки к макросу
Хороший способ помочь пользователям вспомнить для чего кнопка нужна – добавить всплывающую подсказку. Подсказка – это надпись, которая появляется рядом с кнопкой, когда на нее наводят курсор мыши. Вы постоянно видите эти надписи у нормальной ленты, но могли не обращать внимания на них. Чтобы добавить подсказку к нашей кнопке, переходим в процедуру GetScreentip и меняем аргумент у переменной Screentip на текст, который бы описывал назначение данной кнопке. В нашем случае напишем Вставить только значения.
- Добавляем имена вкладки, группы и кнопки
Чтобы закончить с настройкой кода, переходим в процедуру GetLabel, которая находится в модуле RibbonSetup. Точно так же, как мы добавляли текст вплывающей подсказки, вы можете добавить надписи, которые будут отображаться рядом с кнопкой на ленте.
К примеру, назовем нашу вкладку Company, нашу группу PasteSpecial, а кнопку Вставить значения. Из рисунка ниже понятно, что необходимо поменять аргумент переменной Labeling на текcт, который мы хотим отобразить на ленте.
На данном этапе мы связали наш макрос с кнопкой на ленте, дали ему имя и добавили подсказку для пользователей. Основные элементы настройки закончены. Переходим к шагу 3.
Шаг 3: Проверка работоспособности
Это очень быстрый, но важный этап. После того, как все элементы шага 2 были проделаны, сохраните и закройте книгу. Снова откройте, чтобы убедится все ли изменения, которые были сделаны, вступили в силу. Также проверьте работоспособность кода, который запускается при нажатии кнопки.
- Обратите внимание, что в нашем примере, программа будет выдавать ошибку после нажатия кнопки, если в буфере ничего нет, чтобы избежать этого, скопируйте, какой-нибудь диапазон и попробуйте воспользоваться кнопкой.
Шаг 4: Выбор иконок
Следующий шаг самый интересный – выбор иконок для надстройки. К счастью, Microsoft любезно предоставила полный доступ ко всем имеющимся иконкам в Microsoft Office.
Так как же получить все эти замечательные иконки? Для этого вам необходимо всего лишь сказать Microsoft, какую иконку вы планируете использовать, указав название иконки в коде макроса. Перейдите в процедуру GetImage и замените аргумент переменной RibbonImage у соответствующей строки. Так как в нашем примере мы имеем дело со вставкой, воспользуемся иконкой Вставить значения.
Как получить названия иконок?
Есть несколько ресурсов, где можно получить названия иконок для ленты, но лично я предпочитаю Excel файл, созданный компанией Microsoft, под названием Office 2007 Icons Gallery. В этом файле отображены все иконки, имеющиеся в наличии и находятся во вкладке Разработчик в 9 папках на ленте. Если вы наведете курсор мыши на иконку, программа отобразит всплывающую подсказку с названием иконки. Вам необходимо скопировать это имя дословно (с учетом регистра) и добавить его в макрос процедуры GetImage, как мы делали ранее.
Как изменить размер иконки?
Вы, наверное, обратили внимание, когда открывали файл впервые, что не все кнопки имеют одинаковый размер. Существует два доступных размера, который позволяет выбрать Excel – большой и маленький. Размер, который будут иметь кнопки, полностью зависит от вас. Вполне возможно, что вы захотите сделать важные кнопки большими, а остальные – маленькими, чтобы сэкономить место.
Чтобы изменить размер иконки, перейдите в процедуру GetSize и измените текст у соответвующей кнопки на Large или Small.
Вам понадобится сохранить и перезапустить файл, чтобы изменения вступили в силу.
Шаг 5: Сохранить файл как надстройку
Последний шаг, который необходимо сделать – это сохранить наш файл как надстройку. Надстройки Excel имеют расширение .xlam, так что убедитесь, что вы выбрали именно этот формат, когда будете сохранять книгу. После того, как вы сохранили файл надстройки, вы можете закрыть шаблон (.xlsm формат) и установить новую надстройку в программу. Для этого открываем любой файл Excel, переходим во вкладку Файл в пункт Параметры. Перед нами появится диалоговое окно Параметры Excel, переходим во вкладку Надстройки. Щелкаем кнопку Перейти, в появившемся окне ставим галочку напротив названия нашей надстройки и жмем кнопку OK.
На нашей ленте появилась новая вкладка под названием Company, та, которую мы создавали до этого. Теперь, данная вкладка будет отображаться во всех рабочих книгах Excel.
Мы закончили. Всего за 5 шагов, мы создали надстройку для ленты Excel, которую сможет использовать любой пользователь. Надеюсь, что я смог убедить вас в том, что создание надстроек не является сложным занятием. Теперь вы сможете применить полученные навыки по созданию надстроек для того, чтобы поразить вашего руководителя и даже руководителя руководителя.
|
0 / 0 / 0 Регистрация: 13.04.2009 Сообщений: 18 |
|
|
1 |
|
|
13.04.2009, 19:42. Показов 3360. Ответов 5
Нужна помощь. Не знаю как добавить сепаратор и свое изображение на копки, созданного мной тулбара в Excel. Неужели нельзя изменить изображение на кнопках, помимо кривого метода копирования в буфер и последующей вставки? Заранее благодарю
0 |
|
1 / 1 / 1 Регистрация: 29.12.2008 Сообщений: 108 |
|
|
13.04.2009, 21:00 |
2 |
|
Ну, во-первых, не обязательно копировать, можно использовать FaceId=(номер иконки). Во- вторых, свои собственные иконки можно либо рисовать самому (править имеющиеся), либо, если у тебя Office XP, то там есть функция Mask Сергей
0 |
|
0 / 0 / 0 Регистрация: 13.04.2009 Сообщений: 18 |
|
|
14.04.2009, 01:07 [ТС] |
3 |
|
FaceId не позволяет вставлять свои собственые иконки. Устанавливая значение этого свойства получаем только иконку из стандартного набора иконок Excel. Меня интересует как добиться вставки своего рисунка на кнопку в 2000 Excel-е. Заранее благодарю.
0 |
|
1 / 1 / 1 Регистрация: 29.12.2008 Сообщений: 108 |
|
|
14.04.2009, 01:56 |
4 |
|
Попробуй нарисовать из уже вставленной. В Excel-2002 (в Office XP) для этого есть отдельная функция. Я посмотрю еще, но по-моему есть API функция для этого дела, но точно не помню. Сергей
0 |
|
Savelev |
|
|
14.04.2009, 09:07 |
5 |
|
Посмотри здесь. |
|
2 / 2 / 2 Регистрация: 23.06.2007 Сообщений: 392 |
|
|
14.04.2009, 10:51 |
6 |
|
Конечно, может метод вставки из буфера и кривой — но работает отлично.
0 |
Не хватает иконки? Мы ее нарисуем
Опишите, какая иконка вам нужна, и мы нарисуем её бесплатно в любом из наших стилей.
Скачать 238579 бесплатных иконок «Excel» в стиле All.
Скачивайте бесплатные иконки на тему Excel в iOS, Material, Windows и других стилях для сайтов, презентаций и мобильных приложений. Все наши иконки созданы pixel perfect, чтобы идеально вписываться в любой дизайн. Вы можете скачать их в PNG или векторном формате. Перед скачиванием иконки можно редактировать.
Не забудьте взглянуть на Новые иконки и познакомиться с самой Популярной категорией.
Это глава из книги Билла Джелена Гуру Excel расширяют горизонты: делайте невозможное с Microsoft Excel.
Задача: в двух предыдущих заметках мы рассказали, как запускать макросы клавиатурными сокращениями и кнопками, расположенными на листе Excel. Можно ли запустить макрос значком на панели инструментов?
Решение: почему-то при переходе с версии Excel 2003 на 2007 Microsoft уменьшил возможности использования иконок для запуска макросов. В Excel 2007 остался единственный способ (кроме кода VBA) использования иконок – добавление кнопки макроса на панель быстрого доступа. Выполните следующие действия.
Кликните правой кнопкой мыши в любом месте ленты и выберите Настройка панели быстрого доступа (рис. 1).
Рис. 1. Запуск настройки панели быстрого доступа
Скачать заметку в формате Word или pdf, примеры в формате Excel (с кодом VBA)
Откроется окно Параметры Excel на вкладке Панель быстрого доступа (рис. 2). В левом раскрывающемся списке выберите Макросы.
Рис. 2. Окно Параметры Excel (чтобы увеличить этот и следующие рисунки, кликните на картинке правой кнопкой мыши и выберите опцию Открыть картинку в новой вкладке).
Выберите требуемый макрос в списке левого окна и нажмите кнопку Добавить в центре диалогового окна (рис. 3).
Рис. 3. Добавить макрос MacroTolcon на панель быстрого доступа
Используйте кнопки со стрелками вверх или вниз на правой стороне диалогового окна, чтобы изменить порядок расположения значков на панели быстрого доступа (рис. 4).
Рис. 4. Изменение порядка расположения значков на панели быстрого доступа
По умолчанию каждому макросу соответствует одна и та же иконка. Чтобы изменить значок, нажмите кнопку Изменить (выделена на рис. 4). Вам доступны 181 иконка (рис. 5). Выберите ту, которая вам будет напоминать о действии макроса (я насчитал только 180 иконок 🙂 ). Измените отображаемое имя на что-то дружелюбное. Это имя будет всплывать при наведении курсора на значок в панели быстрого доступа.
Рис. 5. Настройки вида и имени значка
Нажмите Оk, чтобы закрыть окно Изменение кнопки, а затем еще раз, чтобы закрыть диалоговое окно Параметры Excel. Новый значок появится на панели быстрого доступа (рис. 6).
Рис. 6. Новый значок появился на панели быстрого доступа
Совет: начиная с Excel 2007 вы можете добавить на панель быстрого доступа значок, который будет появляться только когда открыта конкретная книга. Для начала кликните правой кнопкой мыши на значке макроса на панели быстрого доступа, и выберите опцию Удалить с панели быстрого доступа. Чтобы добавить значок только для одной книги, откройте окно Параметры Excel на вкладке Панель быстрого доступа. Это можно сделать, как описано на рис. 1, или кликнув на значок раскрывающегося списка на панели быстрого доступа (рис. 7), а затем выбрать опцию Другие команды.
Рис. 7. Вызов окна Параметры Excel из панели быстрого доступа
В окне Параметры Excel (рис. 
Рис. 8. Изменить настройку панели быстрого доступа только для одной книги
Резюме: в Excel 2007 запуск макроса иконкой можно выполнить путем добавления иконки на панель быстрого доступа.