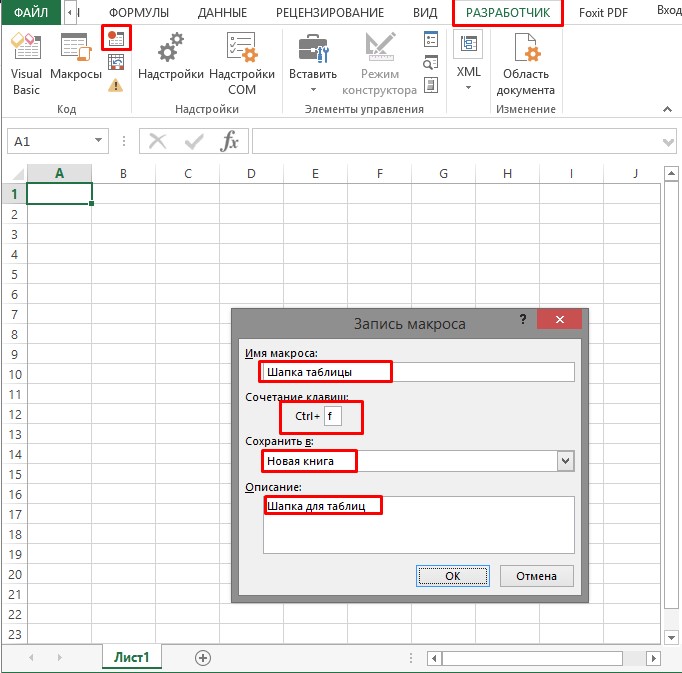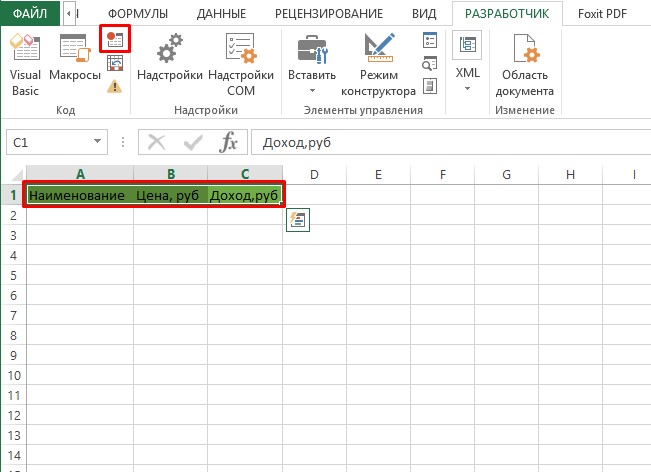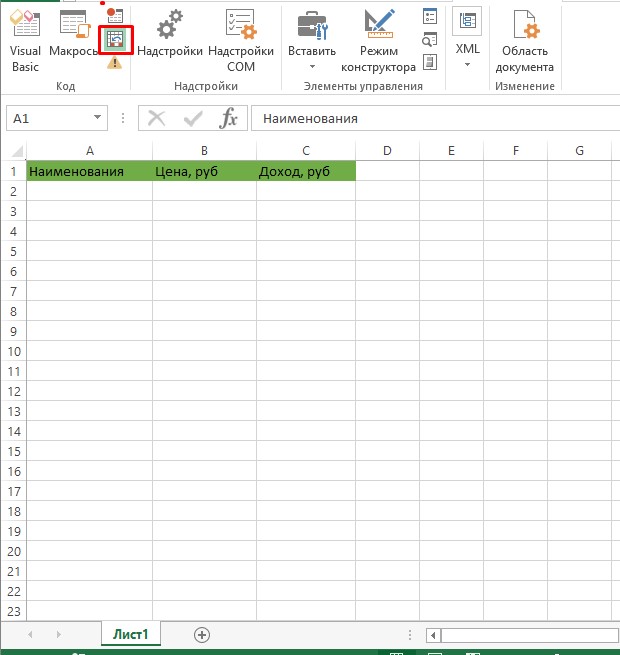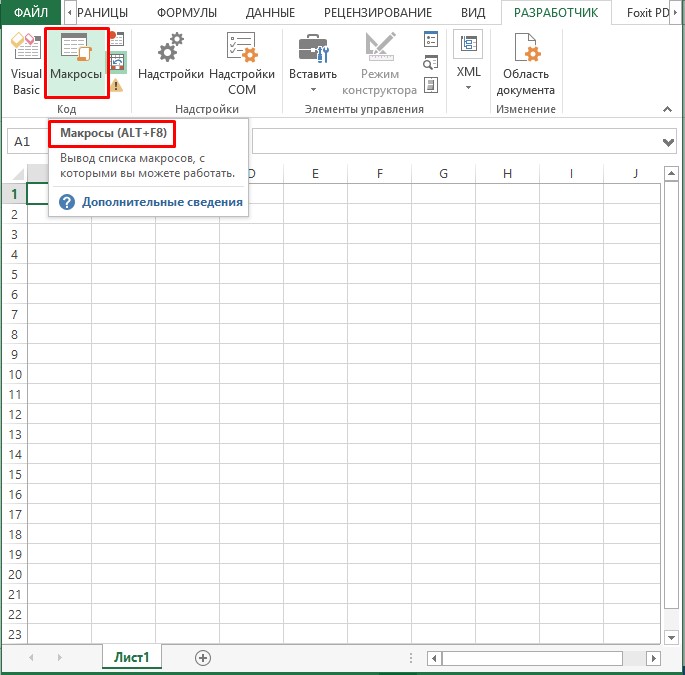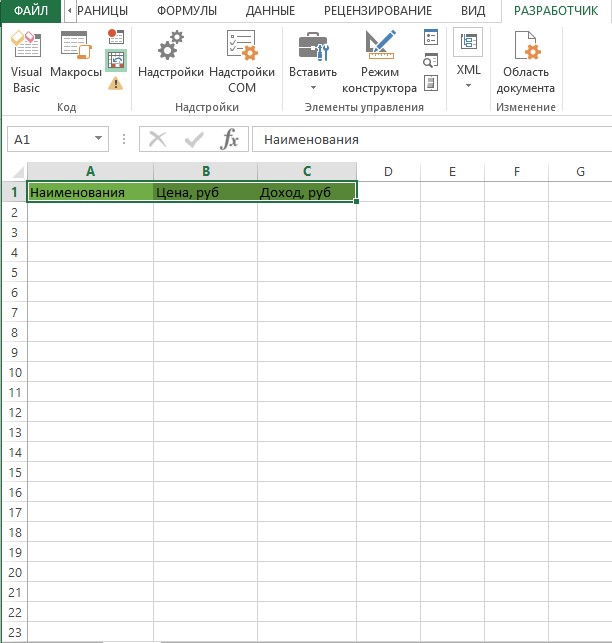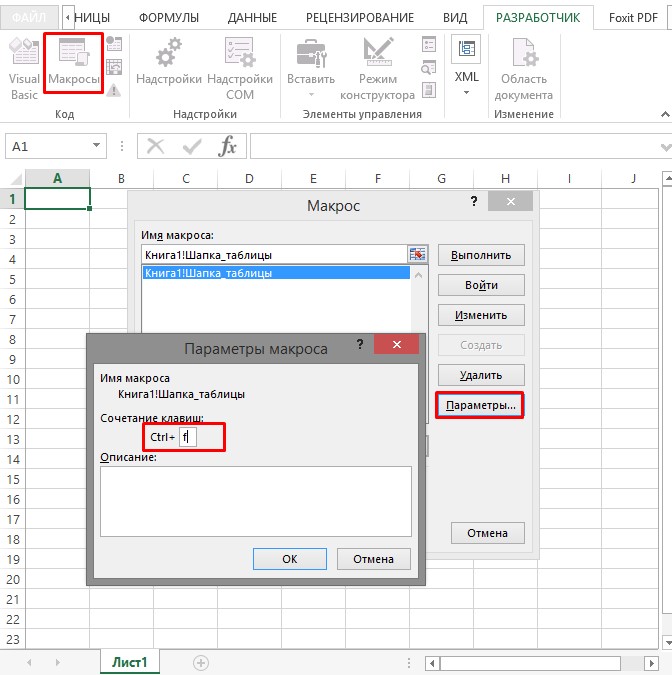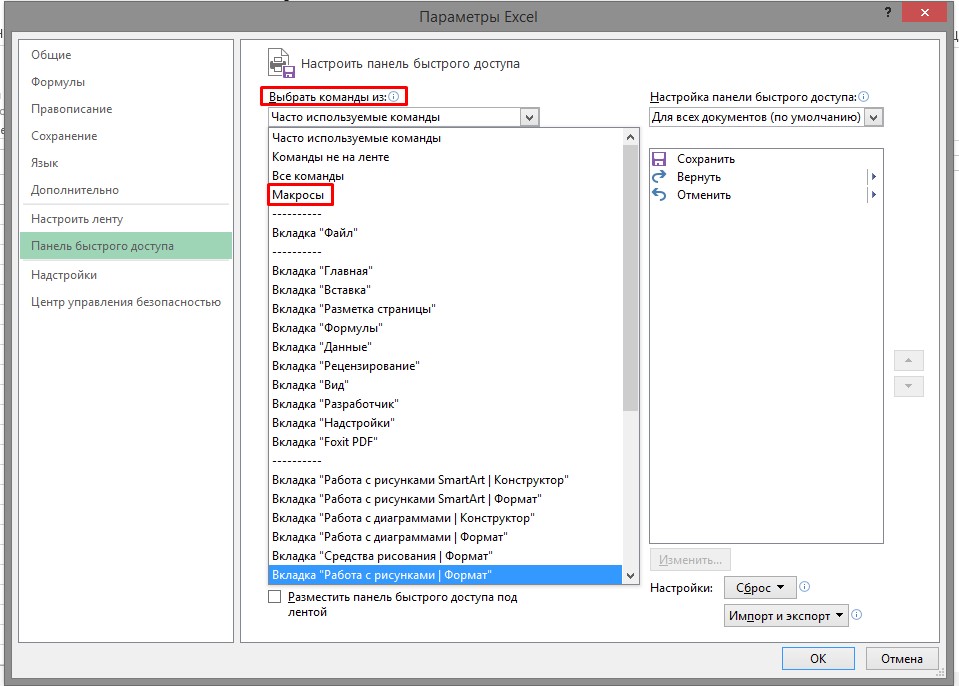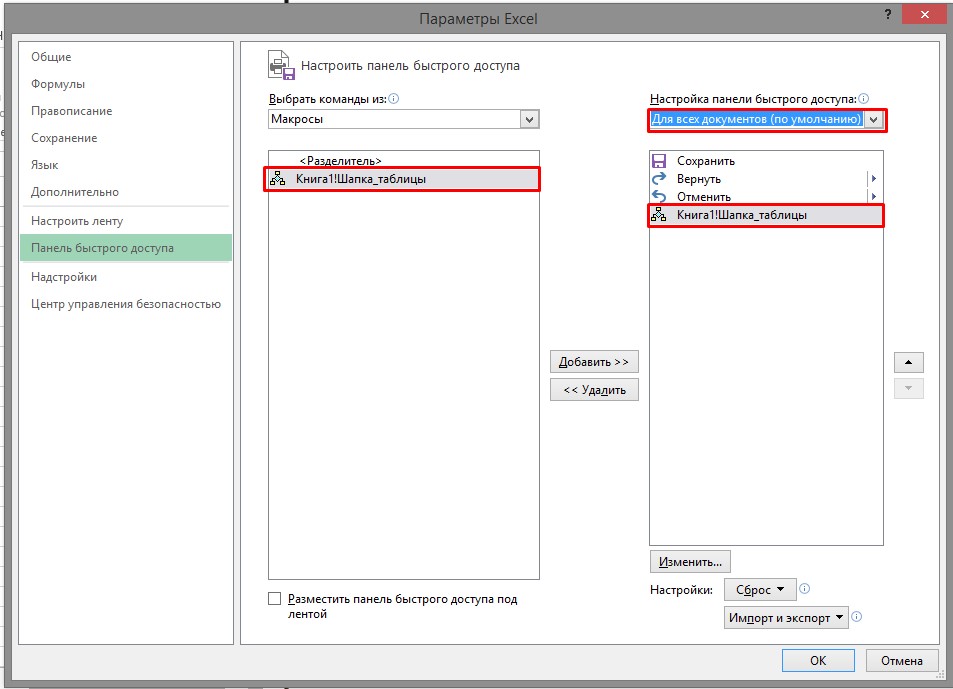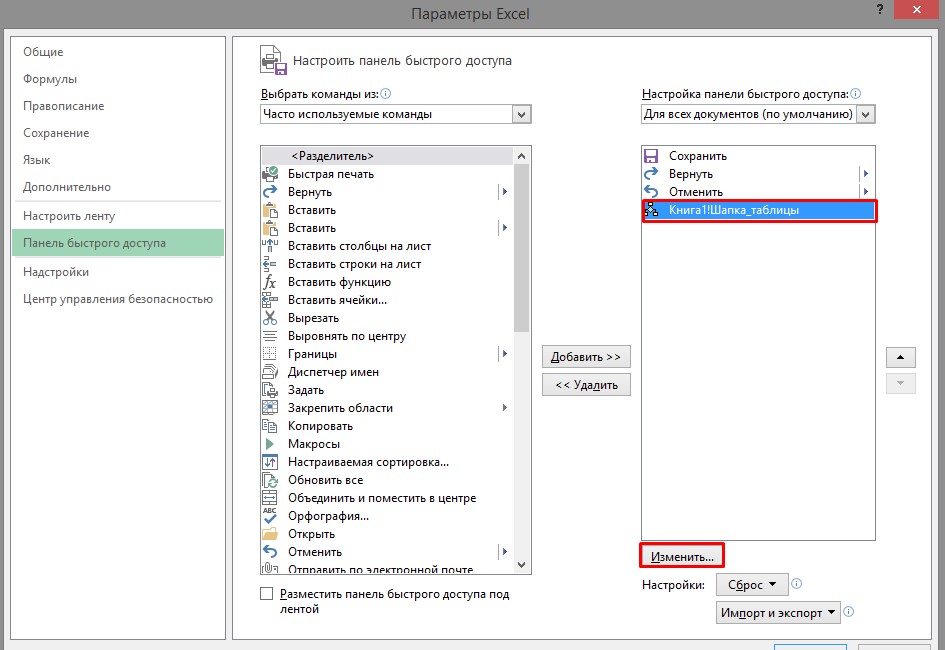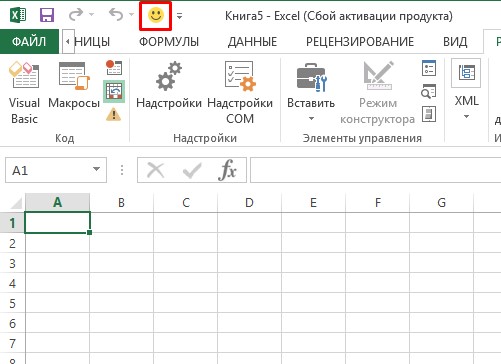Это глава из книги Билла Джелена Гуру Excel расширяют горизонты: делайте невозможное с Microsoft Excel.
Задача: в двух предыдущих заметках мы рассказали, как запускать макросы клавиатурными сокращениями и кнопками, расположенными на листе Excel. Можно ли запустить макрос значком на панели инструментов?
Решение: почему-то при переходе с версии Excel 2003 на 2007 Microsoft уменьшил возможности использования иконок для запуска макросов. В Excel 2007 остался единственный способ (кроме кода VBA) использования иконок – добавление кнопки макроса на панель быстрого доступа. Выполните следующие действия.
Кликните правой кнопкой мыши в любом месте ленты и выберите Настройка панели быстрого доступа (рис. 1).
Рис. 1. Запуск настройки панели быстрого доступа
Скачать заметку в формате Word или pdf, примеры в формате Excel (с кодом VBA)
Откроется окно Параметры Excel на вкладке Панель быстрого доступа (рис. 2). В левом раскрывающемся списке выберите Макросы.
Рис. 2. Окно Параметры Excel (чтобы увеличить этот и следующие рисунки, кликните на картинке правой кнопкой мыши и выберите опцию Открыть картинку в новой вкладке).
Выберите требуемый макрос в списке левого окна и нажмите кнопку Добавить в центре диалогового окна (рис. 3).
Рис. 3. Добавить макрос MacroTolcon на панель быстрого доступа
Используйте кнопки со стрелками вверх или вниз на правой стороне диалогового окна, чтобы изменить порядок расположения значков на панели быстрого доступа (рис. 4).
Рис. 4. Изменение порядка расположения значков на панели быстрого доступа
По умолчанию каждому макросу соответствует одна и та же иконка. Чтобы изменить значок, нажмите кнопку Изменить (выделена на рис. 4). Вам доступны 181 иконка (рис. 5). Выберите ту, которая вам будет напоминать о действии макроса (я насчитал только 180 иконок 🙂 ). Измените отображаемое имя на что-то дружелюбное. Это имя будет всплывать при наведении курсора на значок в панели быстрого доступа.
Рис. 5. Настройки вида и имени значка
Нажмите Оk, чтобы закрыть окно Изменение кнопки, а затем еще раз, чтобы закрыть диалоговое окно Параметры Excel. Новый значок появится на панели быстрого доступа (рис. 6).
Рис. 6. Новый значок появился на панели быстрого доступа
Совет: начиная с Excel 2007 вы можете добавить на панель быстрого доступа значок, который будет появляться только когда открыта конкретная книга. Для начала кликните правой кнопкой мыши на значке макроса на панели быстрого доступа, и выберите опцию Удалить с панели быстрого доступа. Чтобы добавить значок только для одной книги, откройте окно Параметры Excel на вкладке Панель быстрого доступа. Это можно сделать, как описано на рис. 1, или кликнув на значок раскрывающегося списка на панели быстрого доступа (рис. 7), а затем выбрать опцию Другие команды.
Рис. 7. Вызов окна Параметры Excel из панели быстрого доступа
В окне Параметры Excel (рис. 
Рис. 8. Изменить настройку панели быстрого доступа только для одной книги
Резюме: в Excel 2007 запуск макроса иконкой можно выполнить путем добавления иконки на панель быстрого доступа.
|
Serge Пользователь Сообщений: 11308 |
Всем привет. |
|
nerv Пользователь Сообщений: 3071 |
|
|
Serge Пользователь Сообщений: 11308 |
{quote}{login=nerv}{date=17.11.2011 08:03}{thema=}{post}А тебе мало?) http://excelvba.ru/code/FaceID {/post}{/quote}Спасибо за ответ, но мне не нужен макрос. |
|
Bond Пользователь Сообщений: 81 |
Если файл с макросом вида xlsm или xlam то можно в файл зашить добавление иконки на Ribbon в любое место. Как своей иконки 16×16 (или 32х32) или по msoID — т.е. встроенную. Например, можно создать свою закладку для надстройки. А там уже можно на ПБД вытянуть кнопку. |
|
R Dmitry Пользователь Сообщений: 3103 Excel,MSSQL,Oracle,Qlik |
#5 17.11.2011 23:40:11 {quote}{login=Serge 007}{date=17.11.2011 08:47}{thema=Re: }{post}{quote}{login=nerv}{date=17.11.2011 08:03}{thema=}{post}А тебе мало?) http://excelvba.ru/code/FaceID {/post}{/quote}Спасибо за ответ, но мне не нужен макрос. http://www.rondebruin.nl/getimage.htm Прикрепленные файлы
|
|
|
Serge Пользователь Сообщений: 11308 |
Мммм… Впрочем, в очередной раз выручил Саня: http://www.excelworld.ru/forum/2-1008-1 |
|
R Dmitry Пользователь Сообщений: 3103 Excel,MSSQL,Oracle,Qlik |
#7 18.11.2011 21:33:55 {quote}{login=Serge 007}{date=18.11.2011 03:51}{thema=}{post}Мммм… Впрочем, в очередной раз выручил Саня: http://www.excelworld.ru/forum/2-1008-1 {/post}{/quote} <<Мне именно ПБД необходима>>> а разве она не на ленте расположена ??? <<и она у меня часто скрыта>> Лента тоже без проблем скрывается и оставляется только нужное.
|
|
|
Serge Пользователь Сообщений: 11308 |
{quote}{login=R Dmitry}{date=18.11.2011 09:33}{thema=Re: }{post} «»<<и она у меня часто скрыта>> Лента тоже без проблем скрывается и оставляется только нужное.»» Дык я про ленту-то и говорю 84,5 Кб в архиве |
|
R Dmitry Пользователь Сообщений: 3103 Excel,MSSQL,Oracle,Qlik |
#9 19.11.2011 00:01:39 Теперь понял Я точно утверждать не буду, не делал, но мне кажется она тоже должна через xml настраиваться.
|
|
|
Serge Пользователь Сообщений: 11308 |
{quote}{login=R Dmitry}{date=19.11.2011 12:01}{thema=}{post}…мне кажется она тоже должна через xml настраиваться.{/post}{/quote} |
|
R Dmitry Пользователь Сообщений: 3103 Excel,MSSQL,Oracle,Qlik |
#11 19.11.2011 23:54:44 {quote}{login=Serge 007}{date=19.11.2011 12:39}{thema=Re: }{post}лишком много рабочего пространства «съедает», а ПБД маленькая и много места не занимает, и все те кнопки, что мне необходимы, на ней умещаются.{/post}{/quote} Прикрепленные файлы
|
|
|
Serge Пользователь Сообщений: 11308 |
{quote}{login=R Dmitry}{date=19.11.2011 11:54}{thema=Re: Re: }{post} |
|
R Dmitry Пользователь Сообщений: 3103 Excel,MSSQL,Oracle,Qlik |
#13 20.11.2011 00:16:09 добавляешь папку images в папку gustomUI, в эту папку забрасываешь свои фотки 16*16 или 32*32 в формате *.png <qat> <sharedControls> </qat> </tab> </tabs>
|
|
|
Serge Пользователь Сообщений: 11308 |
{quote}{login=R Dmitry}{date=20.11.2011 12:16}{thema=}{post}добавляешь папку images в папку gustomUI, в эту папку забрасываешь свои фотки 16*16 или 32*32 в формате *.png{/post}{/quote}А только .png попрёт? ЗЫ Дело в том, что у меня фотошоп в png не сохраняет:( |
|
MS Paint сохраняет (Пуск — Программы — Стандартные) |
|
|
Serge Пользователь Сообщений: 11308 |
{quote}{login=}{date=20.11.2011 12:21}{thema=}{post}MS Paint сохраняет (Пуск — Программы — Стандартные){/post}{/quote}В пайнте нельзя уменьшить область изображения. |
|
R Dmitry Пользователь Сообщений: 3103 Excel,MSSQL,Oracle,Qlik |
#18 20.11.2011 01:37:32 Пользовательский интерфейс приложений Microsoft Office 2007 и 2010 ориентирован на работу с изображениями в формате png, поскольку этот формат поддерживает градацию прозрачности, что важно для красивого отображения контуров изображений на фоне любого цвета. Изображения же в формате bmp или ico он отображает один к одному, без вырезания фона. Поэтому при интегрировании изображений в этих форматах Ribbon XML Editor сам вырезает у них фон и сохраняет их в документе в формате png. Тем не менее, для полного использования графических возможностей пользовательского интерфейса Microsoft Office 2007 и 2010, используйте изображения только в формате png с градацией прозрачности контуров.
|
|
|
Alex_ST Пользователь Сообщений: 2746 На лицо ужасный, добрый внутри |
#19 22.11.2011 13:20:36 А ведь где-то я встречал на одном из форумов надстройку, которая создаёт панель инструментов, рисунки нескольких имеющихся кнопочек на которой можно было выбрать из любой картинки-файла… С уважением, Алексей (ИМХО: Excel-2003 — THE BEST!!!) |
|
Своя иконка макроса |
||||||||
Ответить |
||||||||
Ответить |
||||||||
Ответить |
||||||||
Ответить |
||||||||
Ответить |
||||||||
Ответить |
||||||||
Ответить |
||||||||
Ответить |
||||||||
Ответить |
||||||||
Ответить |
||||||||
Ответить |
||||||||
Ответить |
||||||||
Ответить |
||||||||
Ответить |
||||||||
Ответить |
||||||||
Ответить |
||||||||
Ответить |
||||||||
Ответить |
||||||||
Ответить |
Содержание
- Как сделать кнопку в Excel и для чего это нужно
- Как создать кнопку: базовые варианты
- Через ActiveX
- Через элемент управления
- Через раздел фигур
- В качестве рисунка
- Какие кнопки можно создать
- Макрос
- Переход на другой лист / ячейку / документ
- Сортировка таблиц
- Запуск макроса иконкой
- Excel кнопку с иконкой
Как сделать кнопку в Excel и для чего это нужно
Как сделать кнопку в Excel? Войдите в раздел «Разработчик», откройте меню «Вставить», выберите изображение и назначьте макрос, гиперссылку, переход на другой лист или иную функцию. Ниже подробно рассмотрим все способы создания клавиш в Эксель, а также приведем функции, которые им можно присвоить.
Как создать кнопку: базовые варианты
Перед тем как сделать кнопку в Эксель, убедитесь в наличии режима разработчика. Если такой вкладки нет, сделайте следующие шаги:
- Жмите по ленте правой клавишей мышки (ПКМ).
- В появившемся меню кликните на пункт «Настройка ленты …».
- В окне «Настроить ленту» поставьте флажок возле «Разработчик».
- Кликните «ОК».
После того, как сделана подготовительная работа, можно вставить кнопку в Excel. Для этого можно использовать один из рассмотренных ниже способов.
Через ActiveX
Основной способ, как создать кнопку в Excel — сделать это через ActiveX. Следуйте такому алгоритму:
- Войдите в раздел «Разработчик».
- Жмите на кнопку «Вставить».
- В появившемся меню выберите интересующий элемент ActiveX.
- Нарисуйте его нужного размера.
Через элемент управления
Второй вариант — создание кнопки в Excel через элемент управления. Алгоритм действий такой:
- Перейдите в «Разработчик».
- Откройте панель «Вставить».
- Выберите интересующий рисунок в разделе «Элемент управления формы».
- Нарисуйте нужный элемент.
- Назначьте макрос или другую функцию.
Через раздел фигур
Следующий способ, как добавить кнопку в Excel на лист — сделать это с помощью раздела «Фигуры». Алгоритм действий такой:
- Перейдите в раздел «Вставка».
- Войдите в меню «Иллюстрации», где выберите оптимальную фигуру.
- Нарисуйте изображение необходимой формы и размера.
- Кликните ПКМ по готовой фигуре и измените оформление.
В качестве рисунка
Вставка кнопки Excel доступна также в виде рисунка. Для достижения результата пройдите такие шаги:
- Перейдите во вкладку «Вставка».
- Кликните в категорию «Иллюстрации».
- Выберите «Рисунок».
- Определитесь с типом клавиши, который предлагается программой.
Какие кнопки можно создать
В Excel возможно добавление кнопки двух видов:
- Command Button — срабатывает путем нажатия, запускает определенное действие (указывается индивидуально). Является наиболее востребованным вариантом и может играть роль ссылки на страницу, таблицу, ячейку и т. д.
- Toggle Button — играет роль переключателя / выключателя. Может нести определенные сведения и скрывать в себе два параметра — Faste и True. Это соответствует двум состояниям — нажато и отжато.
Также перед тем как поставить кнопку в Эксель, нужно определиться с ее назначением. От этого напрямую зависят дальнейшие шаги. Рассмотрим разные варианты.
Макрос
Часто бывают ситуации, когда необходимо создать кнопку макроса в Excel, чтобы она выполняла определенные задачи. В обычном режиме для запуска нужно каждый раз переходить в раздел разработчика, что требует потери времени. Проще создать рабочую клавишу и нажимать ее по мере неободимости.
Если вы решили сделать клавишу с помощью ActiveX, алгоритм будет таким:
- Войдите в «Режим конструктора».
- Кликните дважды по ней.
- В режиме Visual Basic между двумя строками впишите команду, необходимую для вызова макроса., к примеру, Call Макрос1.
- Установите назначение для остальных графических объектов, если они есть.
Зная, как назначить кнопку в Excel, вы легко справитесь с задачей. Но можно сделать еще проще — жмите на рисунок ПКМ и в списке внизу перейдите в раздел «Назначить макрос». Здесь уже задайте интересующую команду.
Переход на другой лист / ячейку / документ
При желании можно сделать кнопку в Excel, которая будет отправлять к другому документу, ячейке или листу. Для этого сделайте следующее:
- Подготовьте клавишу по схеме, которая рассмотрена выше.
- Выделите ее.
- На вкладке «Вставка» отыщите «Гиперссылка».
- Выберите подходящий вариант. Это может быть файл, веб-страница, e-mail, новый документ или другое место.
- Укажите путь.
Рассмотренный метод не требует указания макросов и предоставляет расширенные возможности. При желании можно также использовать и макросы.
Существует и другой способ, как сделать кнопку в Excel для перехода к определенному листу. Алгоритм такой:
- Создайте рисунок по рассмотренной выше схеме.
- В окне «Назначить макрос» введите имя макроса, а после жмите на клавишу входа в диалоговое окно Microsoft Visual Basic.
- Вставьте код для перехода к другому листу — ThisWorkbook.Sheets(«Sheet1»).Activate. Здесь вместо Sheet1 укажите путь к листу с учетом запроса.
- Сохраните код и закройте окно.
Сортировка таблиц
При желании можно сделать клавишу для сортировки таблиц Excel. Алгоритм действий такой:
- Создайте текстовую таблицу.
- Вместо заголовков добавьте автофигуры, которые в дальнейшем будут играть роль клавиш-ссылок на столбцах таблицы.
- Войдите в Visual Basic режим, где в папке Modules вставьте модуль Module1.
- Кликните ПКМ по папке и жмите на Insert Module.
- Сделайте двойной клик по Module1 и введите код.
- Назначьте каждой фигуре индивидуальный макрос.
После выполнения этих шагов достаточно нажать по заголовку, чтобы таблица сортировала данные в отношении определенного столбца.
По рассмотренным выше принципам несложно разобраться, как в Экселе сделать кнопки выбора и решения других задач. В комментариях расскажите, какой из приведенных методов вам подошел, и как проще всего самому сделать клавишу в программе.
Источник
Запуск макроса иконкой
Задача: в двух предыдущих заметках мы рассказали, как запускать макросы клавиатурными сокращениями и кнопками, расположенными на листе Excel. Можно ли запустить макрос значком на панели инструментов?
Решение: почему-то при переходе с версии Excel 2003 на 2007 Microsoft уменьшил возможности использования иконок для запуска макросов. В Excel 2007 остался единственный способ (кроме кода VBA) использования иконок – добавление кнопки макроса на панель быстрого доступа. Выполните следующие действия.
Кликните правой кнопкой мыши в любом месте ленты и выберите Настройка панели быстрого доступа (рис. 1).
Рис. 1. Запуск настройки панели быстрого доступа
Скачать заметку в формате Word или pdf, примеры в формате Excel (с кодом VBA)
Откроется окно Параметры Excel на вкладке Панель быстрого доступа (рис. 2). В левом раскрывающемся списке выберите Макросы.
Рис. 2. Окно Параметры Excel (чтобы увеличить этот и следующие рисунки, кликните на картинке правой кнопкой мыши и выберите опцию Открыть картинку в новой вкладке).
Выберите требуемый макрос в списке левого окна и нажмите кнопку Добавить в центре диалогового окна (рис. 3).
Рис. 3. Добавить макрос MacroTolcon на панель быстрого доступа
Используйте кнопки со стрелками вверх или вниз на правой стороне диалогового окна, чтобы изменить порядок расположения значков на панели быстрого доступа (рис. 4).
Рис. 4. Изменение порядка расположения значков на панели быстрого доступа
По умолчанию каждому макросу соответствует одна и та же иконка. Чтобы изменить значок, нажмите кнопку Изменить (выделена на рис. 4). Вам доступны 181 иконка (рис. 5). Выберите ту, которая вам будет напоминать о действии макроса (я насчитал только 180 иконок 🙂 ). Измените отображаемое имя на что-то дружелюбное. Это имя будет всплывать при наведении курсора на значок в панели быстрого доступа.
Рис. 5. Настройки вида и имени значка
Нажмите Оk, чтобы закрыть окно Изменение кнопки, а затем еще раз, чтобы закрыть диалоговое окно Параметры Excel. Новый значок появится на панели быстрого доступа (рис. 6).
Рис. 6. Новый значок появился на панели быстрого доступа
Совет: начиная с Excel 2007 вы можете добавить на панель быстрого доступа значок, который будет появляться только когда открыта конкретная книга. Для начала кликните правой кнопкой мыши на значке макроса на панели быстрого доступа, и выберите опцию Удалить с панели быстрого доступа. Чтобы добавить значок только для одной книги, откройте окно Параметры Excel на вкладке Панель быстрого доступа. Это можно сделать, как описано на рис. 1, или кликнув на значок раскрывающегося списка на панели быстрого доступа (рис. 7), а затем выбрать опцию Другие команды.
Рис. 7. Вызов окна Параметры Excel из панели быстрого доступа
В окне Параметры Excel (рис. 
Рис. 8. Изменить настройку панели быстрого доступа только для одной книги
Резюме: в Excel 2007 запуск макроса иконкой можно выполнить путем добавления иконки на панель быстрого доступа.
Источник
Excel кнопку с иконкой
У MSForms.CommandButton нет свойства .FaceID. Так что напрямую использовать «встроенные иконки на кнопках» не выйдет.
Но вы, при желании, можете выгрузить (или найти) нужные вам иконки, а затем просто наложить на кнопку как рисунок.
И даже в этом случае есть тонкости: если использовать .Picture самой кнопки, то происходят изменения размеров иконки (они привязываются к линейным размерам кнопки и надписи), а если наложить иконку как рисунок поверх кнопки — то надо писать отдельный класс или именовать контролы так, чтобы не потерять «связки». Можно, конечно, создать кнопки-рисунки (сделать Image кнопкой), но там тоже надо возиться со .SpesialEffect и т.п.
У MSForms.CommandButton нет свойства .FaceID. Так что напрямую использовать «встроенные иконки на кнопках» не выйдет.
Но вы, при желании, можете выгрузить (или найти) нужные вам иконки, а затем просто наложить на кнопку как рисунок.
И даже в этом случае есть тонкости: если использовать .Picture самой кнопки, то происходят изменения размеров иконки (они привязываются к линейным размерам кнопки и надписи), а если наложить иконку как рисунок поверх кнопки — то надо писать отдельный класс или именовать контролы так, чтобы не потерять «связки». Можно, конечно, создать кнопки-рисунки (сделать Image кнопкой), но там тоже надо возиться со .SpesialEffect и т.п. AndreTM
Skype: andre.tm.007
Donate: Q iwi: 9517375010
Ответить
Сообщение У MSForms.CommandButton нет свойства .FaceID. Так что напрямую использовать «встроенные иконки на кнопках» не выйдет.
Но вы, при желании, можете выгрузить (или найти) нужные вам иконки, а затем просто наложить на кнопку как рисунок.
И даже в этом случае есть тонкости: если использовать .Picture самой кнопки, то происходят изменения размеров иконки (они привязываются к линейным размерам кнопки и надписи), а если наложить иконку как рисунок поверх кнопки — то надо писать отдельный класс или именовать контролы так, чтобы не потерять «связки». Можно, конечно, создать кнопки-рисунки (сделать Image кнопкой), но там тоже надо возиться со .SpesialEffect и т.п. Автор — AndreTM
Дата добавления — 27.10.2014 в 16:18
Источник
После создания макросаего можно назначить кнопке, нажатой для запуска макроса. Макрос можно назначить кнопке на панели быстрого доступа или кнопке в личной группе на ленте.
Если вы хотите, чтобы кнопка макроса была доступна в других книгах, назначьте ее макросам, созданным в личной книге.
Добавление кнопки макроса на панель быстрого доступа
-
Откройте вкладку Файл и выберите пункт Параметры, а затем — категорию Панель быстрого доступа.
-
В списке Выбрать команды из выберите пункт Макрос.
-
Выберите макрос, для который нужно назначить кнопку.
-
Нажмите кнопку Добавить, чтобы переместить макрос в список кнопок на панели быстрого доступа.
-
Чтобы заменить значок макроса по умолчанию другой кнопкой для макроса, нажмите кнопку Изменить.
-
В области Символвыберите значок кнопки для макроса.
-
Чтобы использовать более имя кнопки, в поле Отображаемая имя введите нужное имя.
В имя кнопки можно ввести пробел.
-
Дважды нажмите кнопку ОК.
Новая кнопка появится на панели быстрого доступа, где ее можно нажать, чтобы запустить макрос.
Совет: После сохранения книгикнопки, которые вы назначаете макросам в личной книге, будут доступны во всех открытых книгах.
Добавление кнопки макроса в группу на ленте
-
Щелкните Файл > Параметры > Настроить ленту.
-
В списке Основные вкладки в списке Настроить ленту, если он еще не был проверен,в поле Разработчик.
-
Выберите вкладку, на которой вы хотите добавить свою группу.
Например, выберите Главная, чтобы добавить группу на вкладку Главная.
-
Выберите Новая группа.
При этом новая группа (настраиваемая) будет добавлена на вкладку, которую вы выбрали.
-
Чтобы использовать более понятное имя для новой группы, нажмите кнопку Переименовать ,введите нужное имя в поле Отображаемая группа и нажмите кнопку ОК.
В имени можно ввести пробел. Например, введите Мои макросы.
-
Чтобы добавить макрос в группу, в списке Выбрать команды из выберите пункт Макрос.
-
Выберите макрос, который вы хотите добавить в новую группу, и нажмите кнопку Добавить. Макрос будет добавлен в группу Мои макросы.
-
Чтобы использовать более имя, нажмите кнопкуПереименовать и введите нужное имя в поле Отображаемого имени.
В имени можно ввести пробел.
-
В области Символвыберите значок кнопки для макроса.
-
Дважды нажмите кнопку ОК.
Новая группа появится на вкладке, на которой можно нажать кнопку для запуска макроса.
Совет: После сохранения книгикнопки, которые вы назначаете макросам в личной книге, будут доступны во всех открытых книгах.
Более новые версии
-
На вкладке Разработчик в группе Элементы управления щелкните Кнопка.
Если вкладка «Разработчик» недоступна:
-
Перейдите в Excel > параметры… >ленты & панели инструментов.
-
В разделе Настройка ленты в разделе Основныевкладки, в разделе Разработчики нажмите кнопку ОК.
-
-
Щелкните на листе место, где должен быть расположен левый верхний угол кнопки.
-
В диалоговом окне Назначение макроса щелкните имя макроса, который вы хотите назначить кнопке, и нажмите ОК.
-
Чтобы изменить размер кнопки, перетащите маркеры.
-
Чтобы задать свойства кнопки, щелкните ее, нажав клавишу CONTROL, или щелкните ее правой кнопкой мыши, а затем выберите форматирование.
Excel 2011 для Mac
-
На вкладке Разработчик в группе Элементы управления формы щелкните Кнопка.
Если вкладка «Разработчик» недоступна:
-
В правой части ленты нажмите кнопку
и выберите параметры ленты.
-
В разделе Настройки установите флажок Разработчик.
-
-
Щелкните на листе место, где должен быть расположен левый верхний угол кнопки.
-
В диалоговом окне Назначение макроса щелкните имя макроса, который вы хотите назначить кнопке, и нажмите ОК.
-
Чтобы задать свойства кнопки, щелкните ее, нажав клавишу CONTROL, или щелкните ее правой кнопкой мыши, а затем выберите форматирование.
|
0 / 0 / 0 Регистрация: 05.08.2019 Сообщений: 67 |
|
|
1 |
|
|
24.08.2019, 12:28. Показов 2010. Ответов 3
В ранних версиях была возможность рисовать самому кнопки (или иконки) для присвоения макросам, имеется ли такая возможность в версии 2016? Можно ли выбрать вариант представления макросов на ленте без выбора кнопки/иконки, а чтобы показывалось только лишь имя, придаваемое самим пользователем?
0 |
|
0 / 0 / 0 Регистрация: 05.08.2019 Сообщений: 67 |
|
|
04.09.2019, 09:10 [ТС] |
2 |
|
0 |
|
370 / 268 / 93 Регистрация: 18.11.2015 Сообщений: 990 |
|
|
04.09.2019, 10:21 |
3 |
|
Настройка ленты
0 |
|
0 / 0 / 0 Регистрация: 05.08.2019 Сообщений: 67 |
|
|
04.09.2019, 12:06 [ТС] |
4 |
|
В Настройке ленты можно выбрать кнопку только из предлагаемого набора Добавлено через 2 минуты
0 |
На чтение 5 мин Опубликовано 26.01.2021
В случае, если макрос был создан ранее и хранится в рабочей книге или надстройках, его запуск может быть выполнен несколькими доступными способами. Но, если его нет, то для начала придется постараться над его созданием.
Содержание
- Пишем макрос самостоятельно в Excel
- Запускаем макрос VBA
- Запуск макроса горячими клавишами
- Активация макроса из панели быстрого доступа
- Заключение
Пишем макрос самостоятельно в Excel
Разберем пример создания простого макроса. Сталкиваясь с проблемой постоянного создания таблиц имеющих одинаковую шапку, удобнее будет создать свой собственный макрос. После запуска он будет выводить готовую таблицу с надписями в шапке. Рассмотрим пошаговую инструкцию:
- Перейдите во вкладку «Разработчик» и найдите группу инструментов «Код».
- В верхнем углу блока расположилась кнопка записи. Она имеет форму листа и красной круглой точки, символизирующей запись.
- После активации иконки откроется окно, где по необходимости нужно заполнить некоторые строки. Например, переименовать макрос (в нашем случае – это «Шапка таблицы»), устанавливаем сочетание горячих клавиш (Ctrl+f) и место сохранения макроса (есть три варианта: личная книга макросов, новая книга или эта книга). Для облегчения рекомендуется сделать описание.
- После того, как все строки будут заполнены информацией, нажмите кнопку «ОК». Таким образом было дано согласие на ранее выполненные действия и запись макроса была запущена автоматически.
- Создайте шапку таблицы с прописанными информационными заголовками. По окончанию действий завершите запись макроса, кликнув повторно по кнопке записи. В итоге макрос будет сохранен автоматически.
Примечание от эксперта! Для запуска созданного макроса в новом документе необходимо активировать кнопку «Относительные ссылки», расположенную под кнопкой записи. Если активация относительных ссылок не была произведена, то макрос автоматически будет запускаться только в документе, где он создавался.
Теперь, когда мы разобрались с одним из способов создания макроса на примере, рассмотрим несколько вариантов их запуска в Excel.
Запускаем макрос VBA
Запуск прост для понимания, но может вызвать затруднения при запуске:
- Открыв новый документ, в котором планируется проводить работу с таблицами, переходим во вкладку «Разработчик».
- Здесь мы обращаемся к группе инструментов «Код» и кликаем по строке «Макросы». Инструмент запускается горячими клавишами «Ctrl+F8».
- В открывшемся окне находим нужный макрос (Шапка таблицы) и кликаем «Выполнить».
На данном этапе макропрограмма откроется самостоятельно и выполнит автоматически ранее запланированную команду. Для нашего макроса – это создание шапки таблицы с вписанными заголовками столбцов.
Совет от эксперта! В Excel существует возможность редактирования макросов. Для этого нужно перейти по ранее указанному пути до инструмента «Макрос» и открыть окно. Выбрав макрос, нуждающийся в редактировании, кликните по кнопке «Войти», после чего откроется вкладка с записанным кодом, где можно самостоятельно провести редактирование.
Запуск макроса горячими клавишами
Преимущество данного способа в том, что для перехода к необходимому макросу достаточно зажать комбинацию клавиш. Но для этого сочетание должно быть присвоено макропрограмме. Как это сделать рассмотрим далее:
- Перейдите по известному пути к инструменту «Макросы» и активируйте открытие окна.
- Далее перейдите по ссылке «Параметры».
- Выберите наиболее подходящее сочетание клавиш (запоминающееся и не конфликтующее с быстрым набором в программе Эксель).
Примечание эксперта! Клавиша Ctrl является постоянной величиной и не подлежит изменению. Меняться могут лишь вторичные клавиши. Также может быть добавлена клавиша Shift как дополнительное звено.
- Согласитесь с выполненными действиями нажав кнопку «ОК».
После этого, чтобы вызвать макрос, достаточно нажать сочетание клавиш, ранее ему присвоенное.
Активация макроса из панели быстрого доступа
Данный функциональный блок можно найти в самом верху программы. Он содержит только несколько кнопок по умолчанию. Туда же, по желанию пользователя, могут быть добавлены и другие, в том числе и созданный самостоятельно макрос. Как это сделать, разберемся на простом примере:
- В верхней части экрана – слева от кнопки «Сохранить» с ярлыком в виде дискеты, а также кнопки отмены и возврата выполненных действий – расположена пиктограмма со стрелочкой вниз.
- Кликнув по ней, откроется список с функционалом настройки быстрого доступа. Выберите «Другие команды».
- В окне «Параметры Excel» найдите выпадающий список «Выбрать команду из:», кликнув по пиктограмме справа, остановите свой выбор на «Макросы».
- В результате программа выдаст список всех имеющихся макросов. Нужно выбрать один и нажать «Добавить».
- Макрос должен переместиться в правую колонку, где в выпадающем списке нужно указать использование «Для всех документов». Кликните «ОК», и на этом редактирование закончено.
Для удобства работы с макросом на панели быстрого доступа можно изменить внешний вид иконки:
- Перейдите в окно «Параметры Excel» и на панели быстрого доступа отыщите перемещенный значок с макросом.
- Активируйте его и кликните по кнопке снизу «Изменить».
- Откроется окно с различными иконками. Выберите понравившийся и жмите «ОК».
- В итоге получите готовый макрос на панели быстрого доступа с измененным внешним видом иконки.
- Для активации макроса достаточно будет кликнуть по иконке, и он автоматически будет запущен.
Заключение
Созданный самостоятельно макрос – это наилучшее решение некоторых вопросов. Однако, чтобы он был доступным и был максимально полезным, рекомендуется изучить материал со способами открытия макропрограммы, созданием индивидуальной иконки и возможностью использования горячих клавиш для быстрого открытия.
Оцените качество статьи. Нам важно ваше мнение:
Хитрости »
1 Май 2011 357463 просмотров
Как создать кнопку для вызова макроса на листе?
После создания макроса часто возникает вопрос: а как его теперь запустить? Можно, конечно, нажать сочетание клавиш Alt+F8 и выбрать нужный макрос, но…Во-первых это не всегда удобно, особенно если макросов больше 5-ти. Во-вторых: если файлом с макросом будут пользоваться другие люди, не умеющие всего этого делать, придется объяснять им все это, что тоже не очень здорово — многие просто будут вспоминать Вас не очень хорошими словами 
Но к нашему общему счастью в Excel есть замечательная возможность создавать элементы, с помощью которых можно вызвать макрос просто нажатием на них. Кроме того это можно сделать еще и красиво. В данной статье я опишу как можно сделать красивые и не очень кнопки на листе для вызова имеющихся у Вас макросов.
Итак, ниже на рисунке Вы можете видеть четыре варианта кнопочек для вызова макроса.
Кнопка элемент ActiveX
Данная кнопка считается устаревшей и не рекомендуется к использованию. Вот одна из причин, почему лично я не использую такие кнопки в своих проектах: Элементы ActiveX перестали работать или ведут себя непредсказуемо. Т.е. создав такую кнопку, можно заранее готовиться к тому, что в какой-то момент кнопка просто перестанет работать.
Однако многие все же предпочитают использовать именно её(либо не знают, что можно по-другому), даже не смотря на то, что назначить для этой кнопки макрос кому-то покажется сложнее, чем для остальных рассматриваемых в данной статье.
Как создать кнопку ActiveX:
- В версии Excel 2007 и выше доступ к этим элементам возможен с вкладки Разработчик (Developer):
Отобразить вкладку Разработчик (Developer) (если еще не отображена)
Excel 2007: Параметры Excel(Excel Options)— Основные(Popular)— галочка напротив Показывать вкладку Разработчик на ленте(Show Developer Tab on Ribbon)
Excel 2010: Файл (File)— Параметры (Options)— Настройка ленты (Customize Ribbon)— галочка напротив Разработчик (Developer)
Теперь переходим на эту вкладку и видим команду Вставить (Insert). Жмем и у нас выпадает меню с возможностью выбрать элементы:
В категории «Элементы ActiveX» выбираем самый первый(это серенький кирпичик). Курсор приобретет вид тоненького крестика. Теперь нам надо на листе нарисовать кнопку. Все, наша кнопка готова. - Для обладателей версии Excel 2003 не намного все проще. Сначала необходимо отобразить панель инструментов Элементы управления. Делается это следующим образом: правая кнопка мыши на панели меню- Настройка— вкладка Панели инструментов
На данной панели так же выбираем серенький кирпичик и рисуем кнопку.Теперь осталось назначить созданной кнопке макрос. Для этого, не выходя из режима конструктора (в Excel 2007 он на вкладке Разработчик (Developer), а в Excel 2003 на панели Visual Basic —
), производим двойной щелчок по созданной кнопке — Excel перейдет в режим редактирования кода из интерфейса VBA и автоматом будет создана пустая процедура: Private Sub CommandButton1_Click(). CommandButton1 — это имя нашей кнопки. У Вас оно может отличаться. Теперь внутрь процедуры мы вписываем строку вызова макроса — Call Макрос1. Вместо Макрос1, естественно, имя необходимого макроса.
Private Sub CommandButton1_Click() Call Макрос1 End Sub
А вот на этом, пожалуй, все для данного элемента.
Для остальных элементов принцип назначения макроса одинаков, а поэтому сначала рассмотрим создания каждого из них, а после уже способ назначения макроса
Кнопка элемент управления формы
Здесь чуть проще. Для того, чтобы добавить данный элемент на лист для начала придется выполнить примерно те же действия, что и для создания кнопки ActiveX.
Для пользователей 2007 Excel и выше отобразить вкладку Разработчик (Developer) на ленте(если еще не отображена). Только выбор кнопки теперь надо делать из первой группы — Элементы управления форм.
для пользователей 2003 сначала надо добавить панель инструментов Формы: правая кнопка мыши на панели- Настройка— вкладка Панели инструментов. Жмем на первый элемент — серенький кирпичик. Рисуем. Как только Вы нарисуете кнопку появится меню с просьбой назначить макрос на кнопку(рис.1). Вы можете сделать это сразу, либо позже.
Автофигура
Для пользователей Excel 2007-2010: вкладка Вставка (Insert)—Фигуры (Shapes). Просто выбираете любую понравившуюся фигуру.
Для пользователей Excel 2003 для начала необходимо отобразить панель инструментов Рисование, как было описано выше. Там выбрать пункт Автофигуры и выбрать из категории понравившуюся фигуру.
После создания фигуры можно кликнуть по ней правой кнопкой мыши, выбрать Формат фигуры и изменить там оформление фигуры: цвет заливки, прозрачность, обводку и еще разные опции — здесь все зависит от фантазии.
Рисунок
для пользователей Excel 2007: вкладка Вставка (Insert)—Рисунок (Picture). Выбираете любой рисунок из имеющихся на компьютере.
Для пользователей 2003 сначала необходимо отобразить панель инструментов Рисование(если не отображена). Далее жмем на кнопку Добавить рисунок из файла .
как назначить макрос
Для Кнопки элемент управления формы, Автофигуры и Рисунка процедура назначения макроса совершенно одинакова: жмем правой кнопкой мыши на элементе управления формы, фигуре или картинке — Назначить макрос.
Появится диалоговое окно выбора макросов. Выбираете нужный и жмете Ок. Все, наша кнопка готова и по её нажатии выполняется выбранный нами макрос.

Таким же образом можно назначить макрос не только указанным элементам, но и Диаграмме, элементу Надпись, обекту WordArt, рисунку SmartArt.
Статья помогла? Поделись ссылкой с друзьями!
Видеоуроки
Поиск по меткам
Access
apple watch
Multex
Power Query и Power BI
VBA управление кодами
Бесплатные надстройки
Дата и время
Записки
ИП
Надстройки
Печать
Политика Конфиденциальности
Почта
Программы
Работа с приложениями
Разработка приложений
Росстат
Тренинги и вебинары
Финансовые
Форматирование
Функции Excel
акции MulTEx
ссылки
статистика
















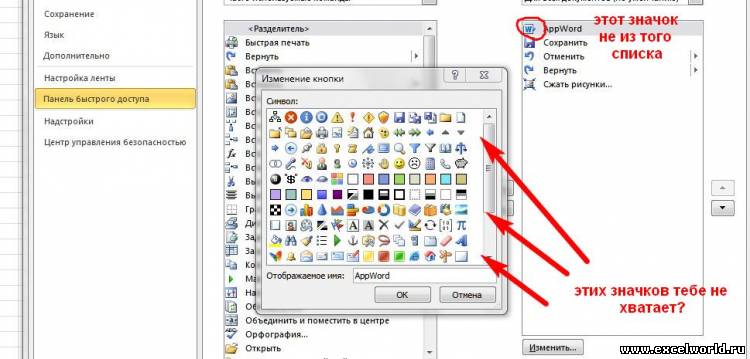


 .
. 













 и выберите параметры ленты.
и выберите параметры ленты.