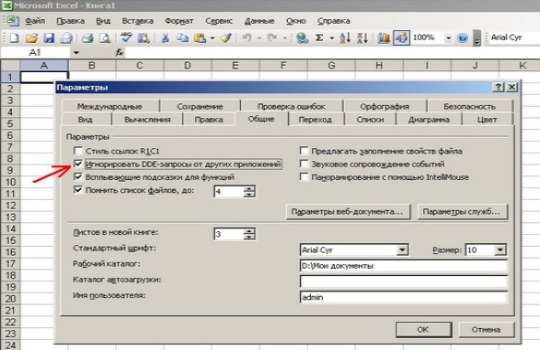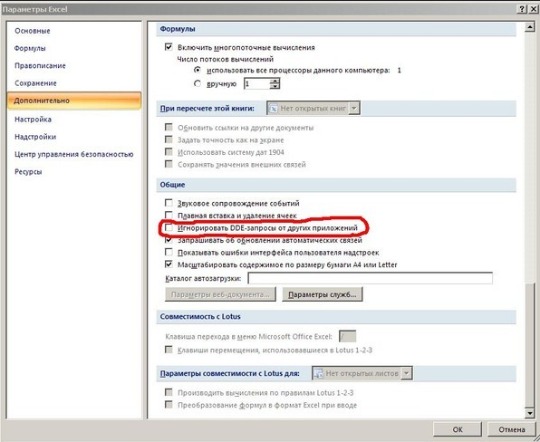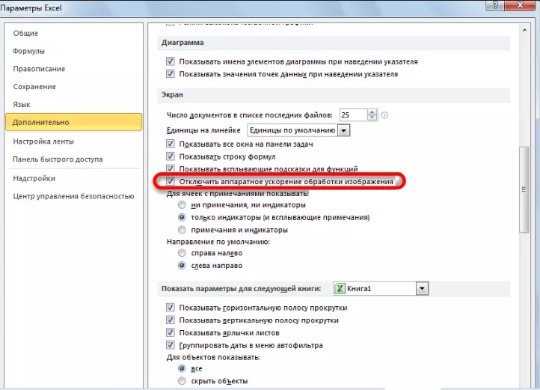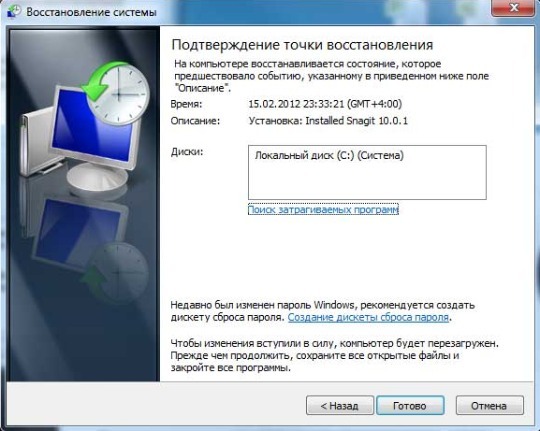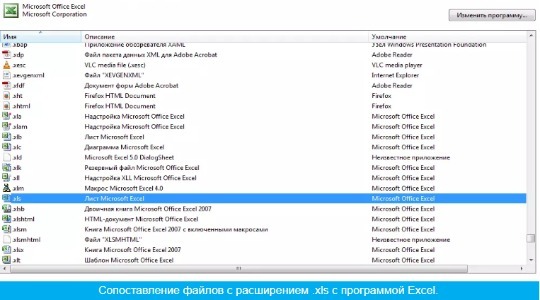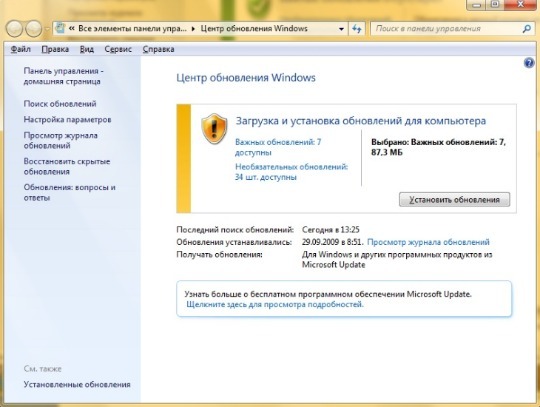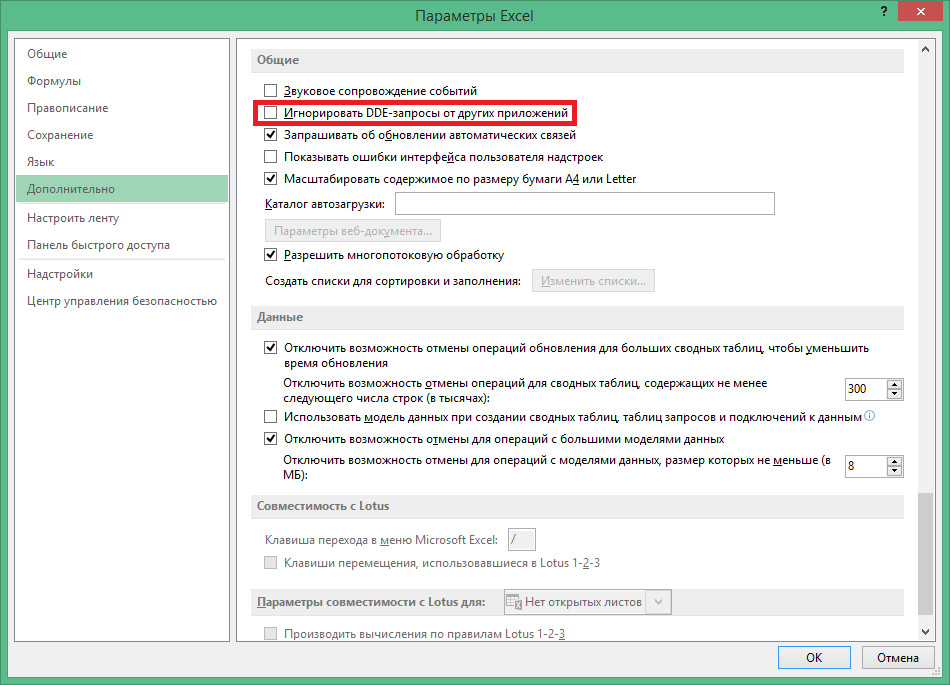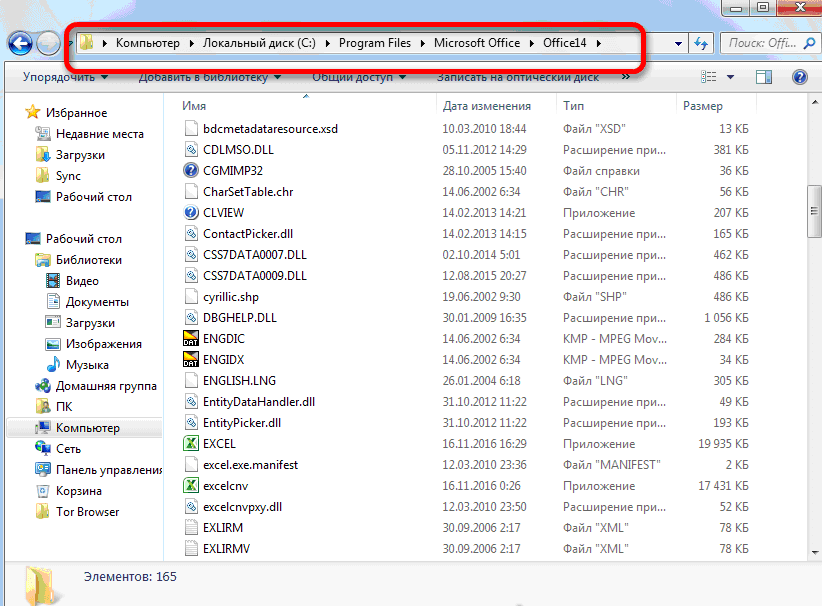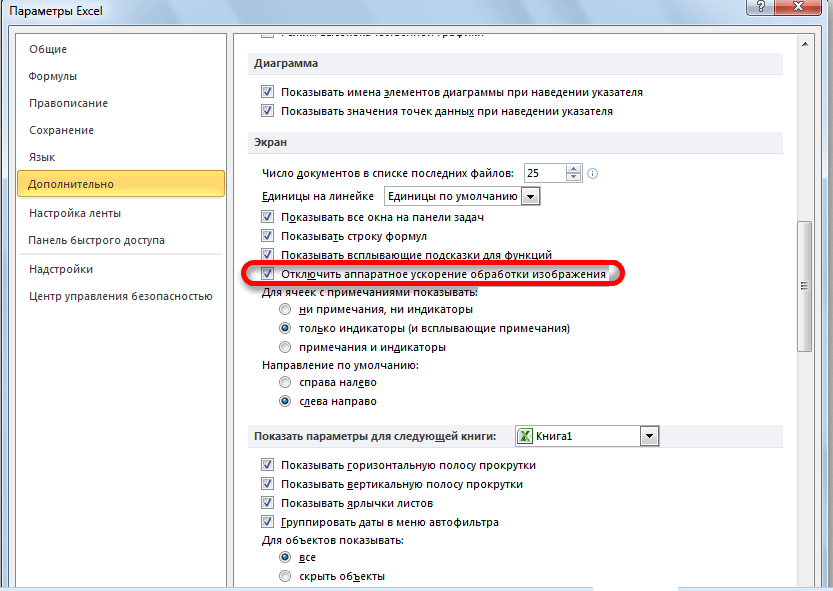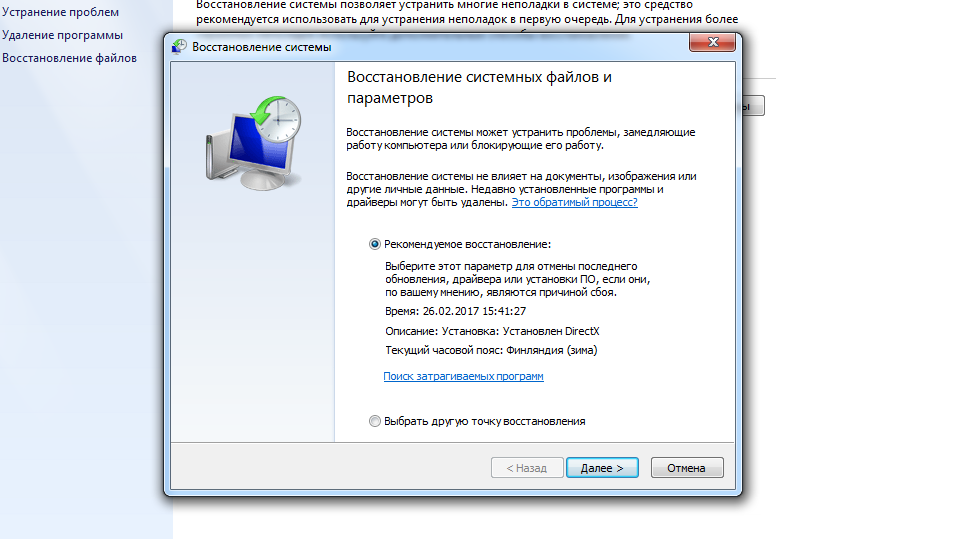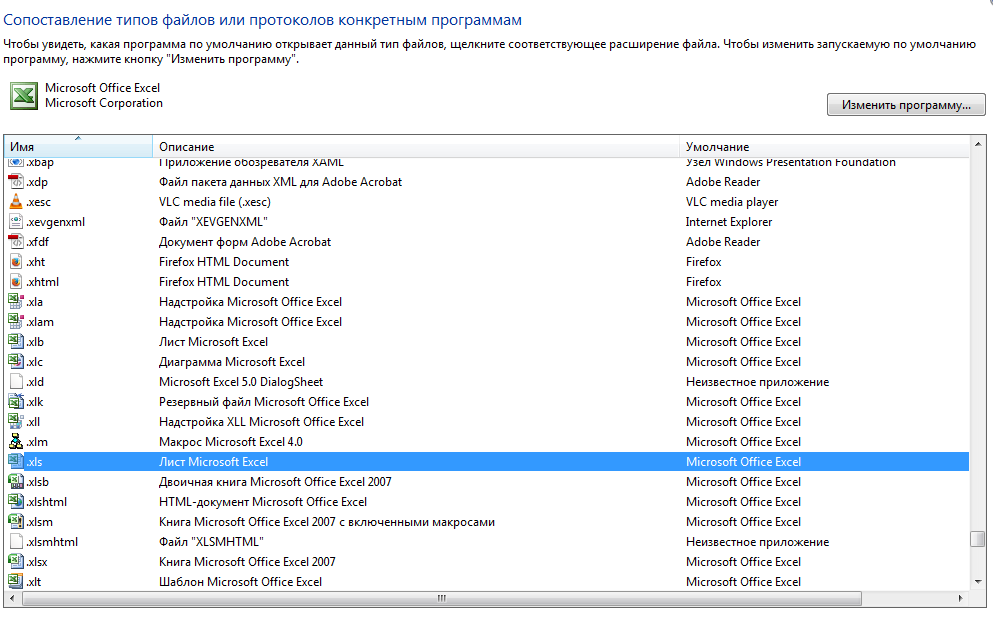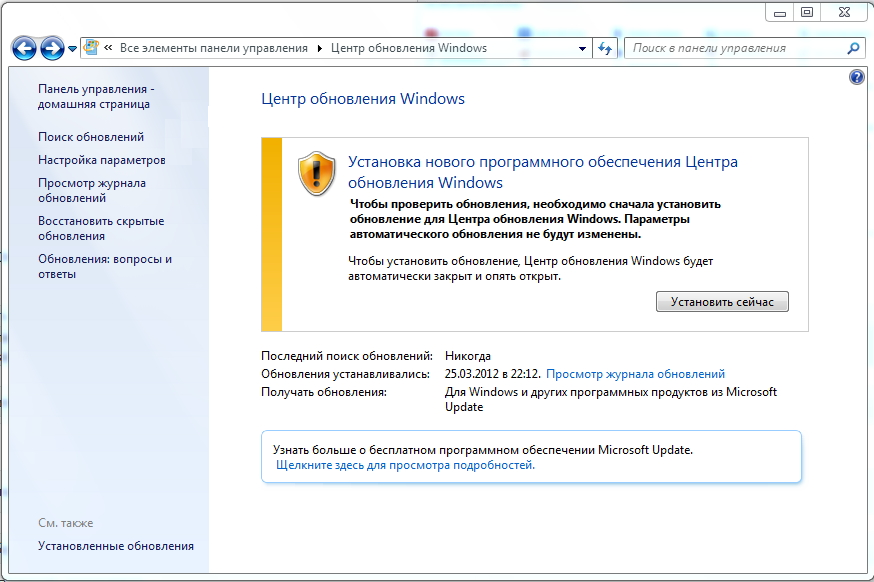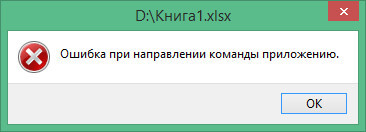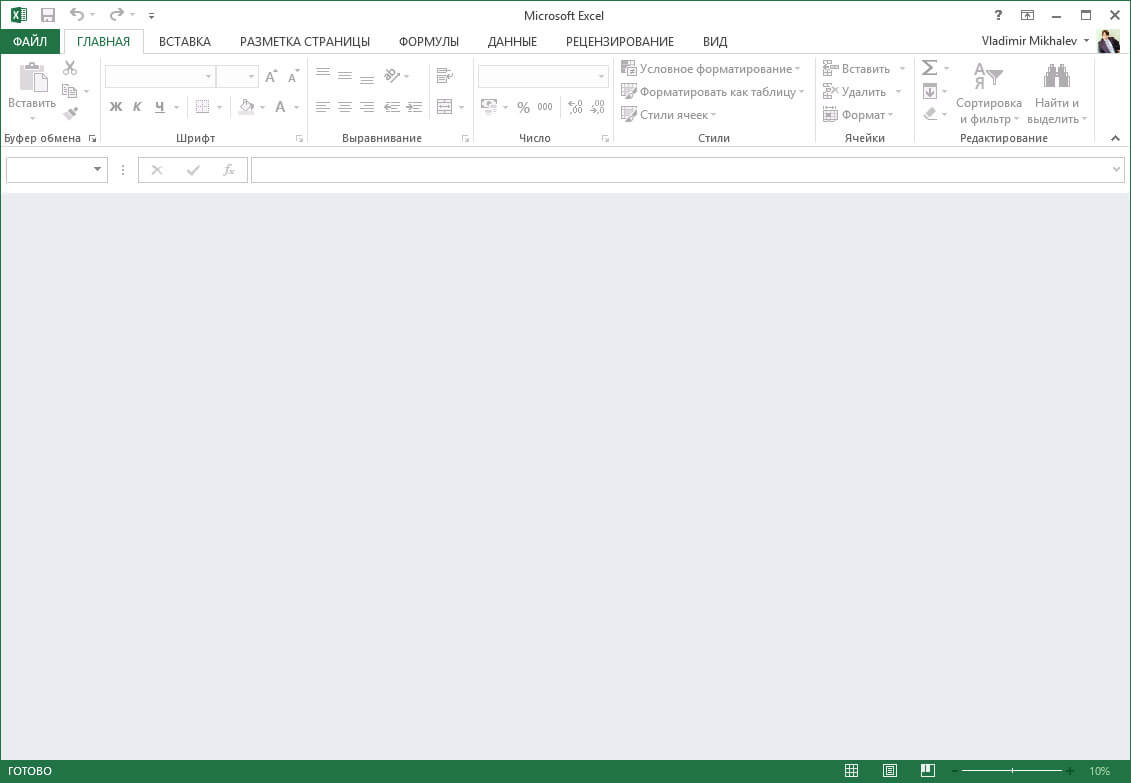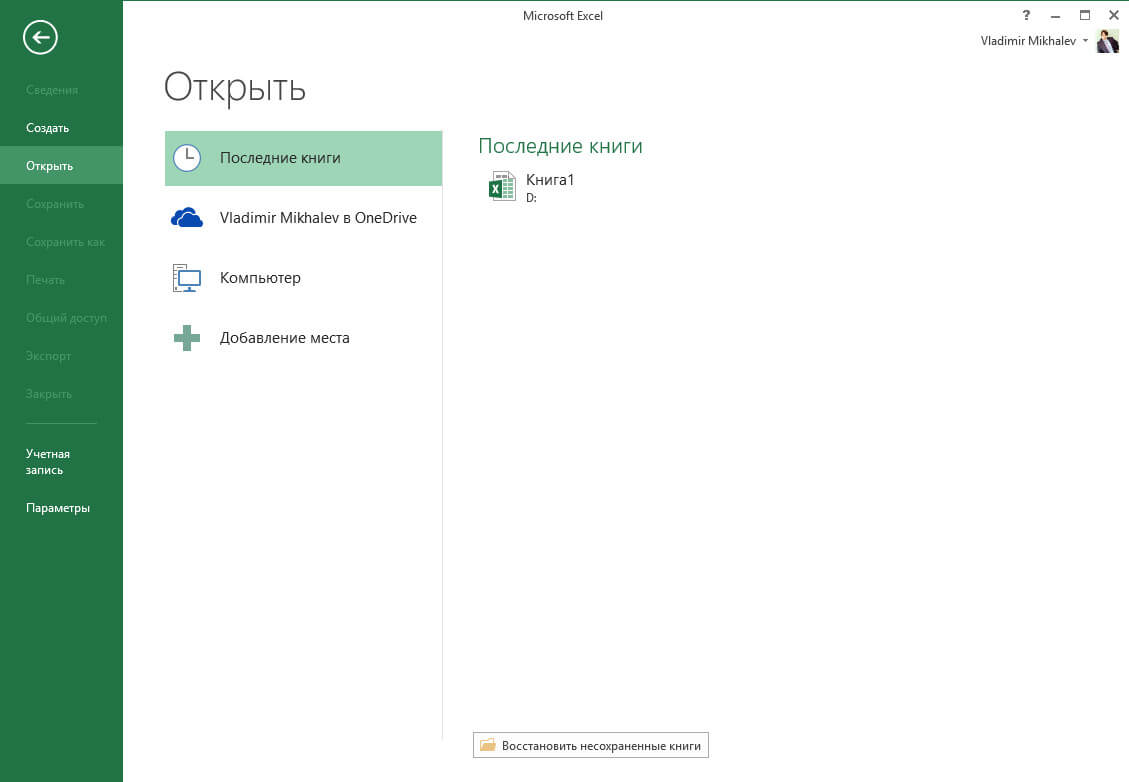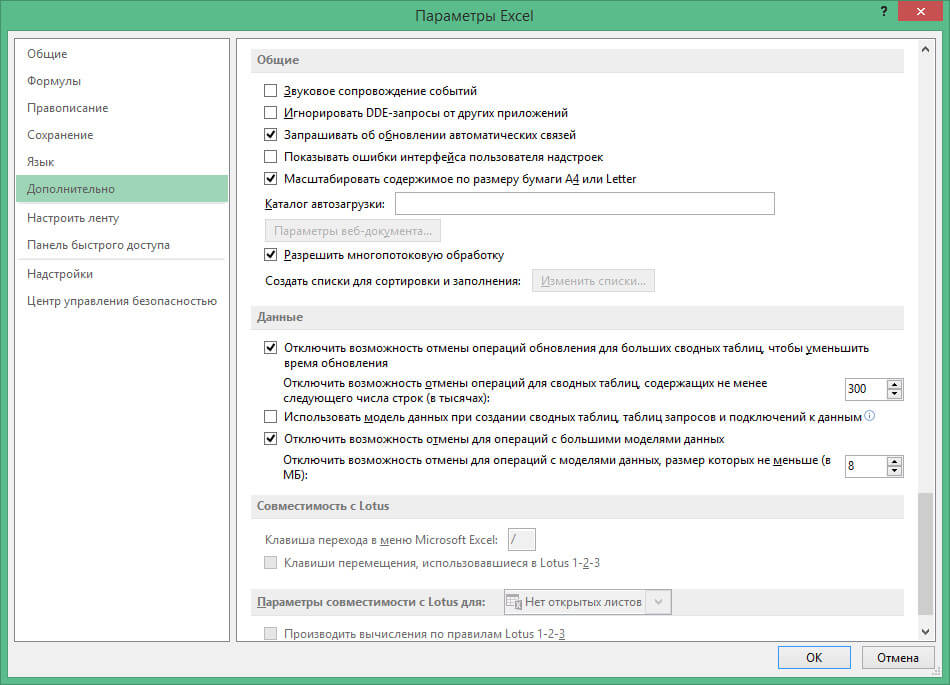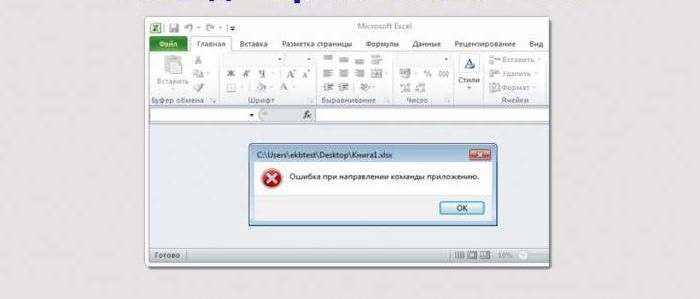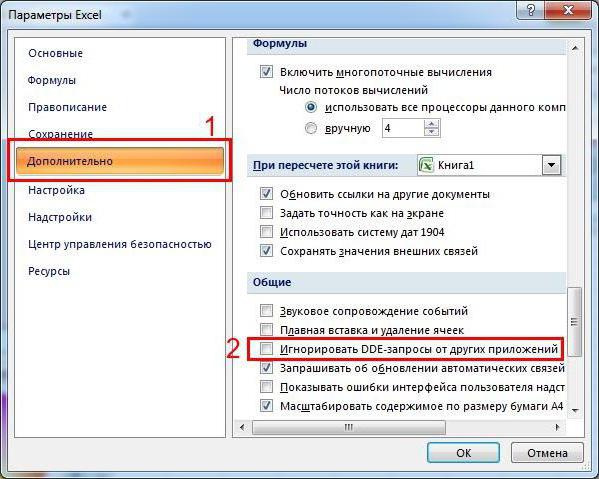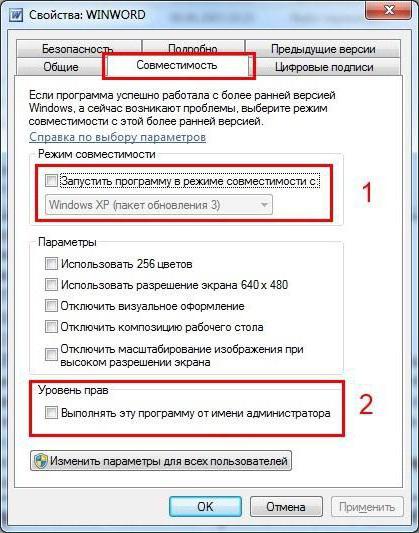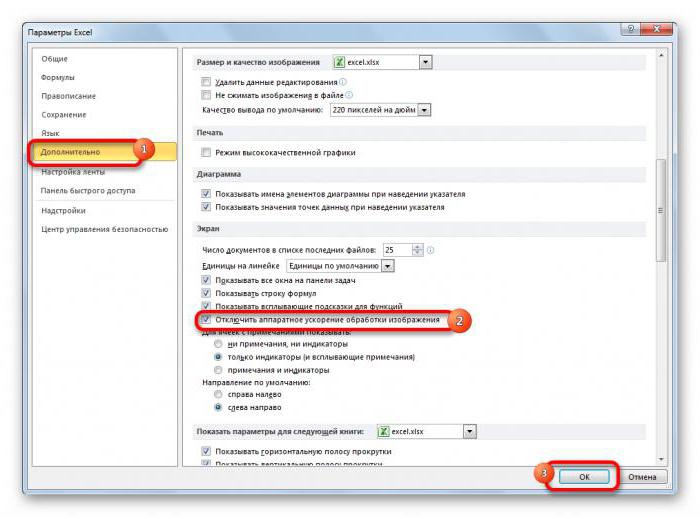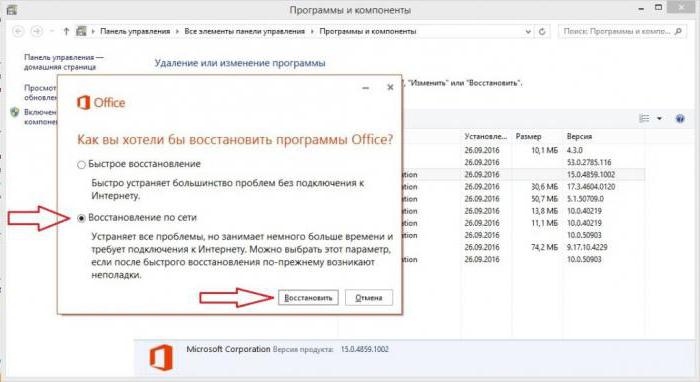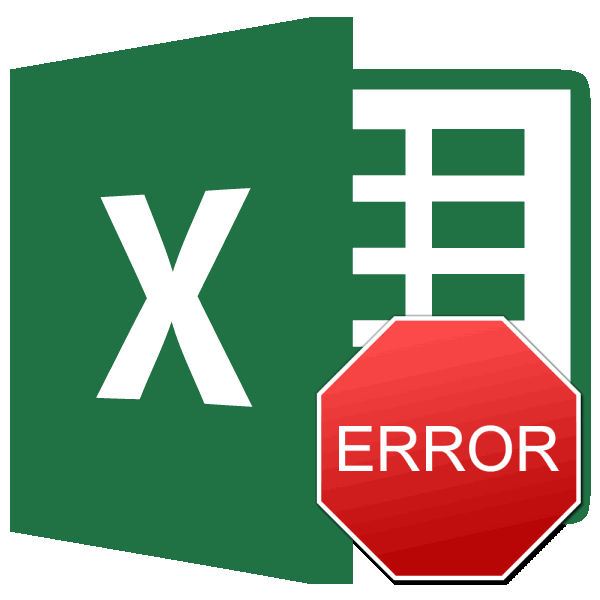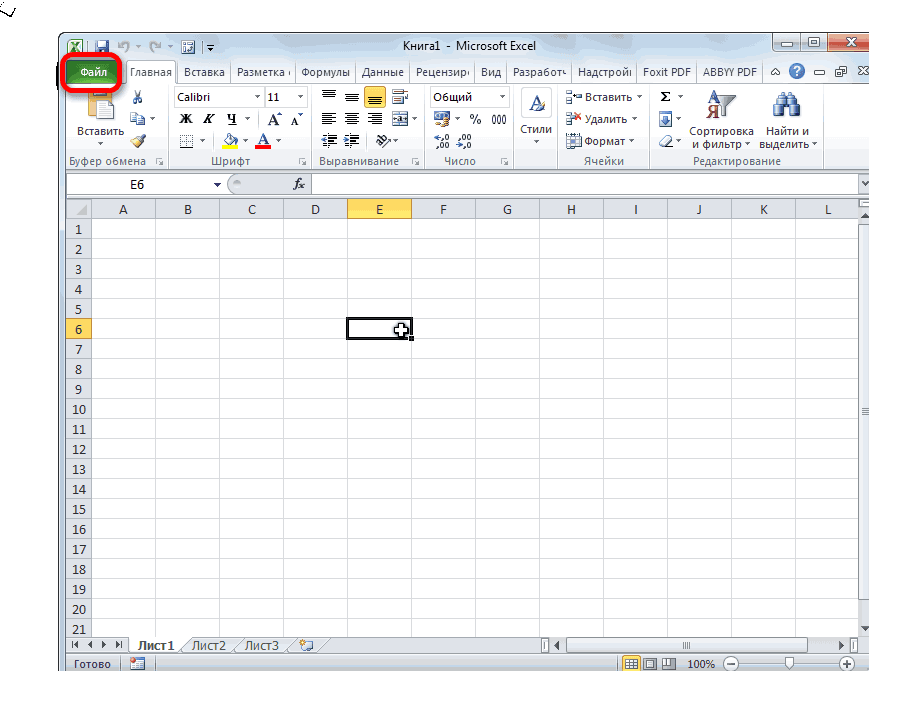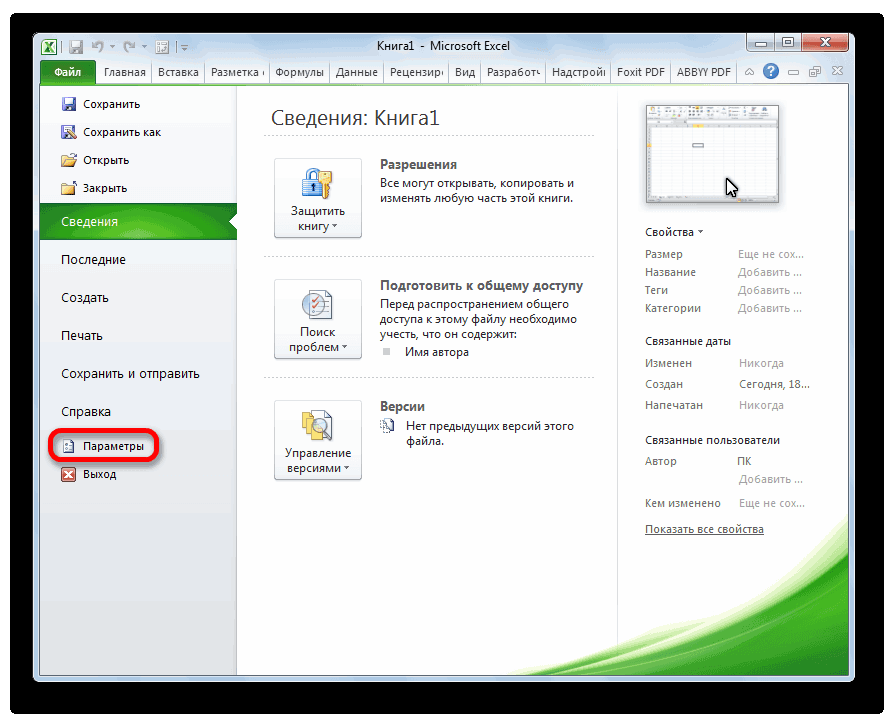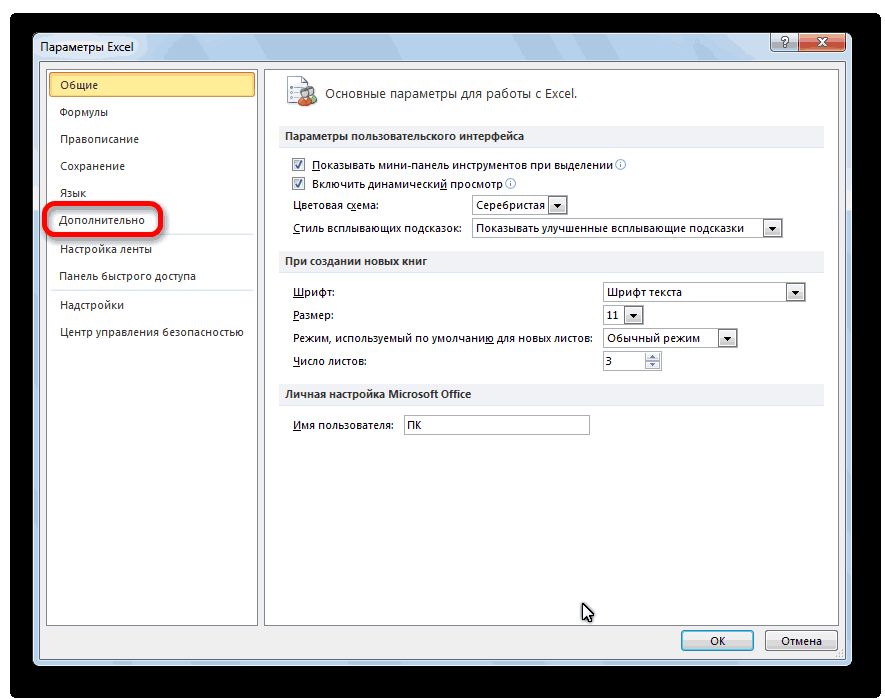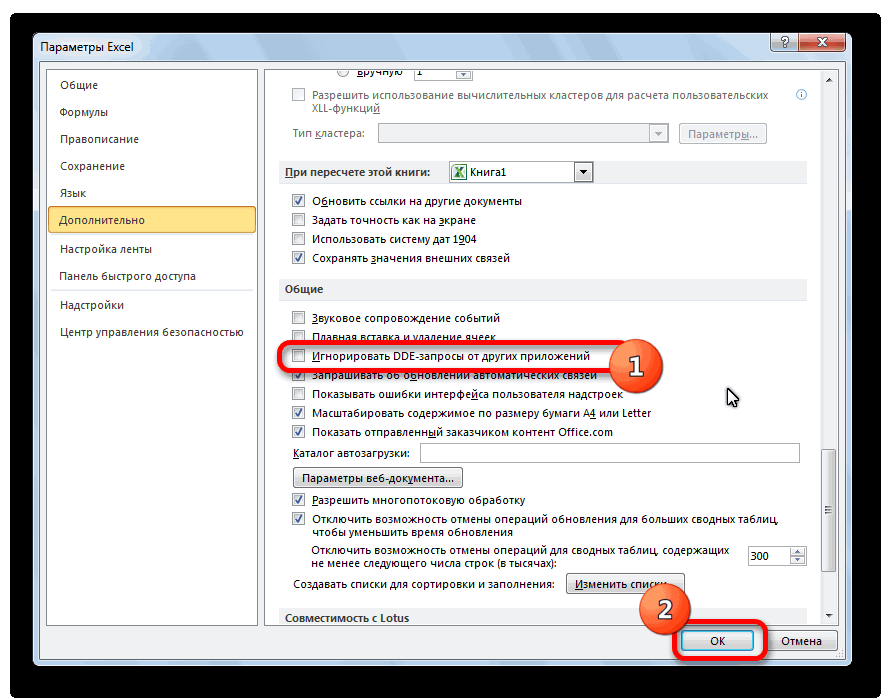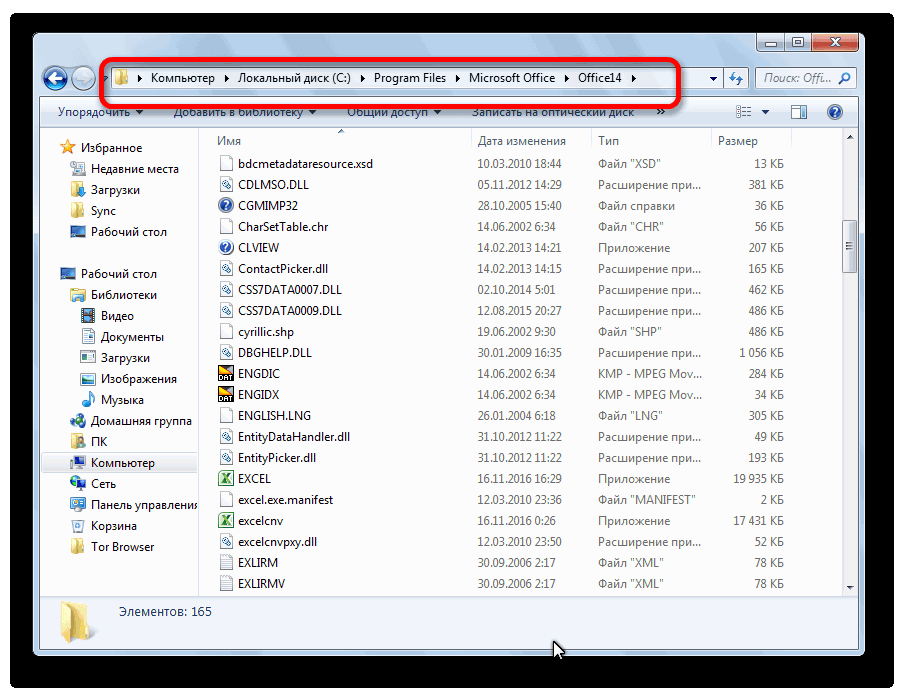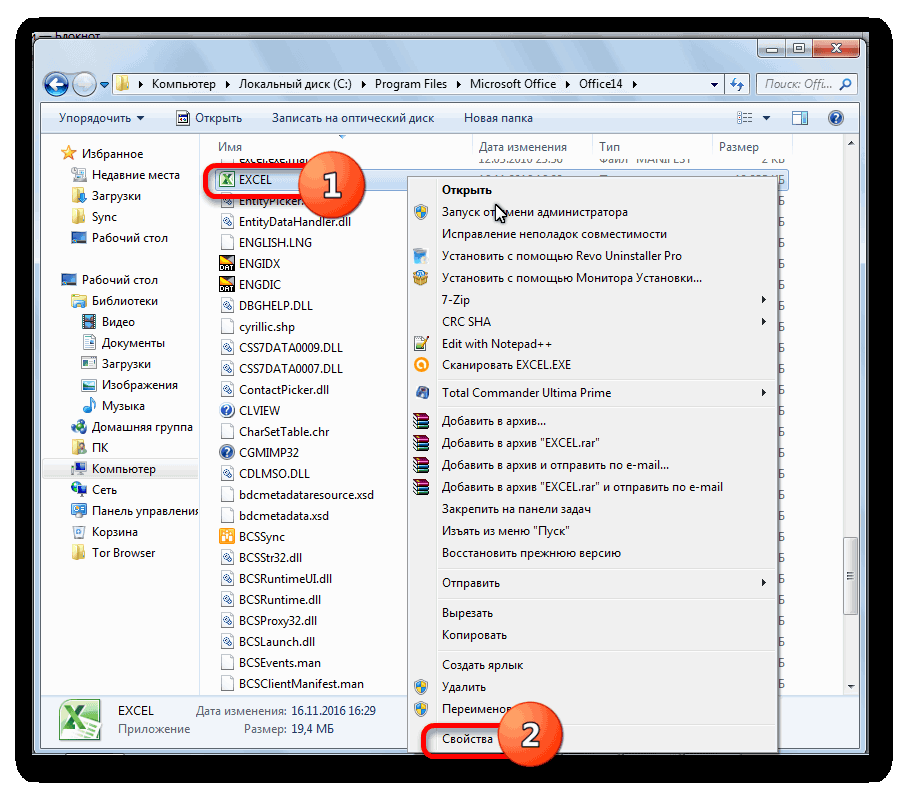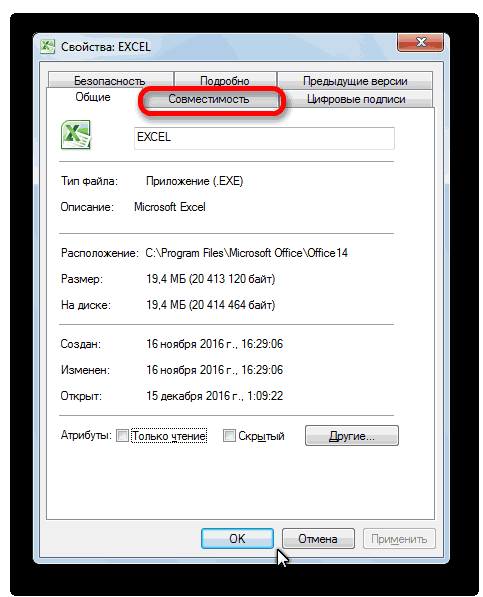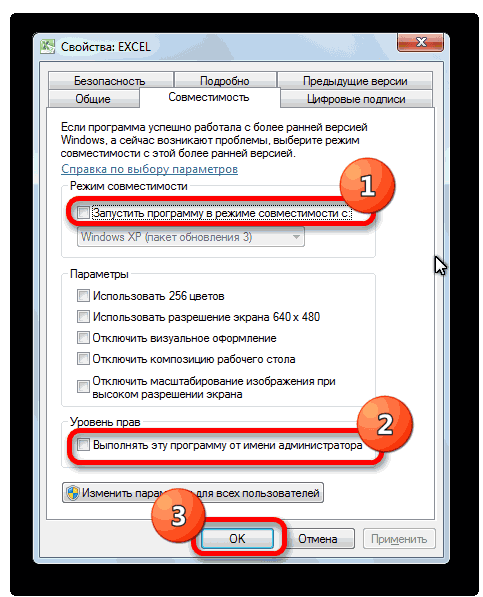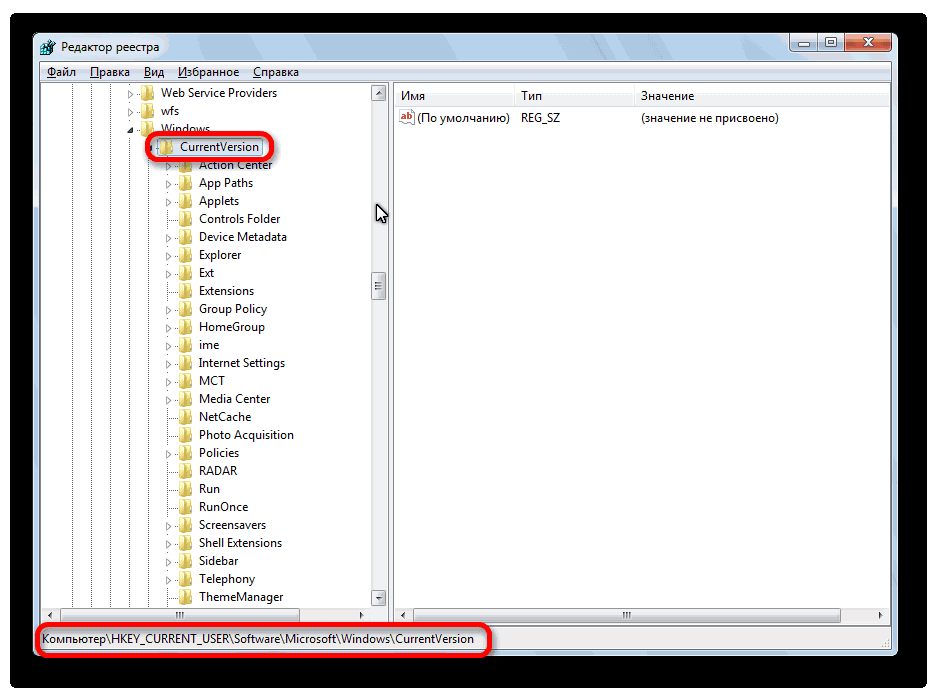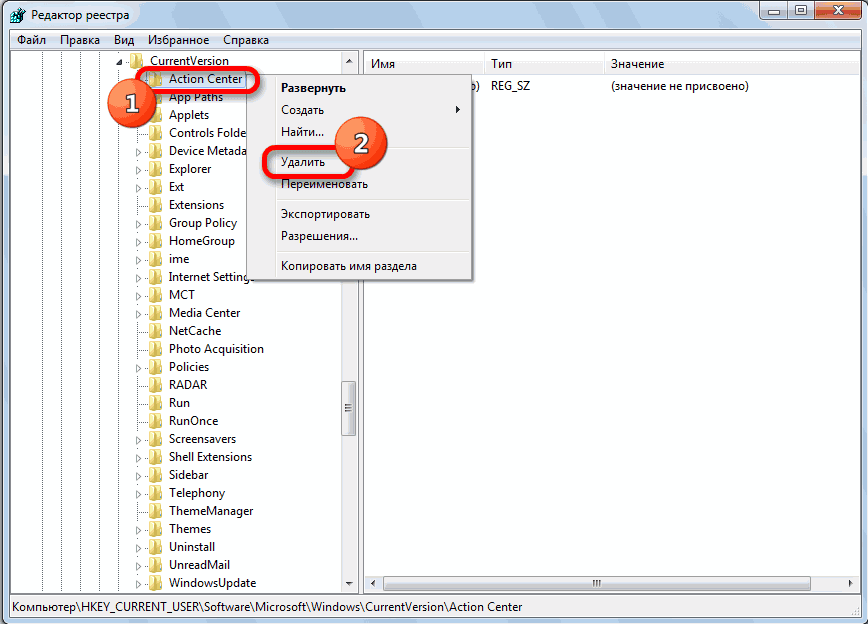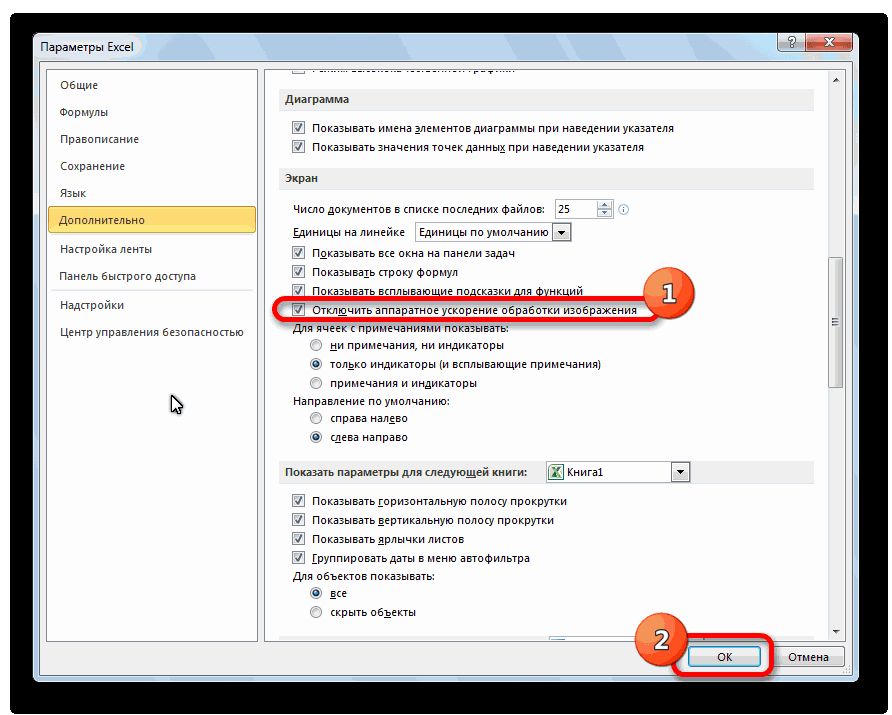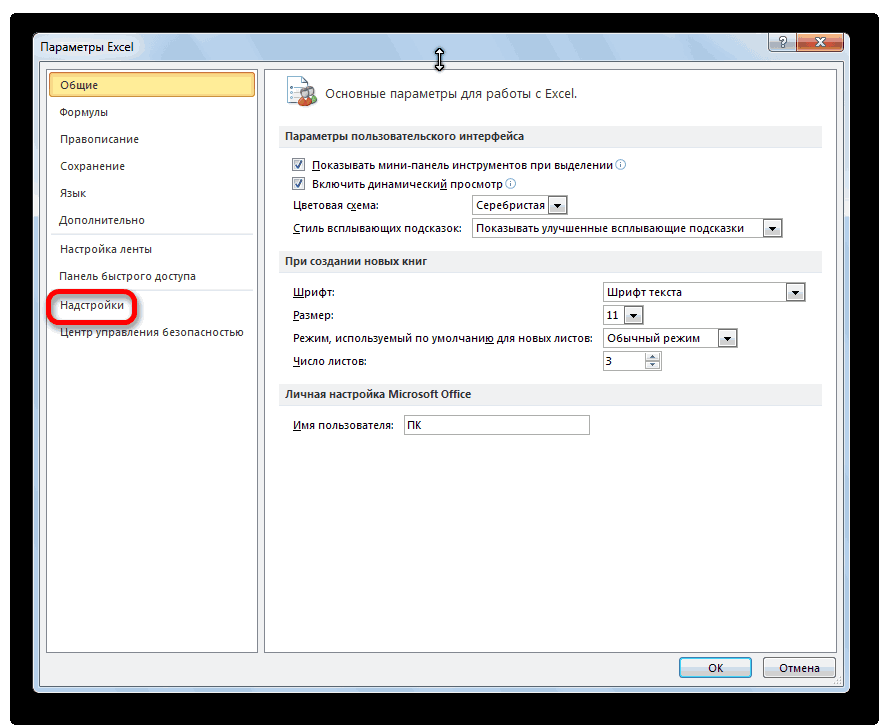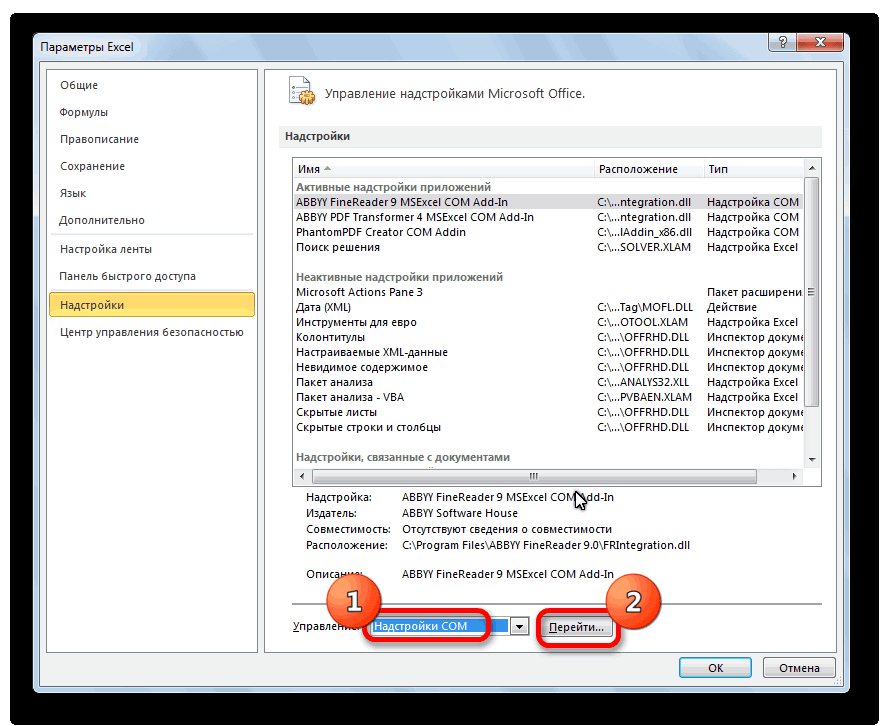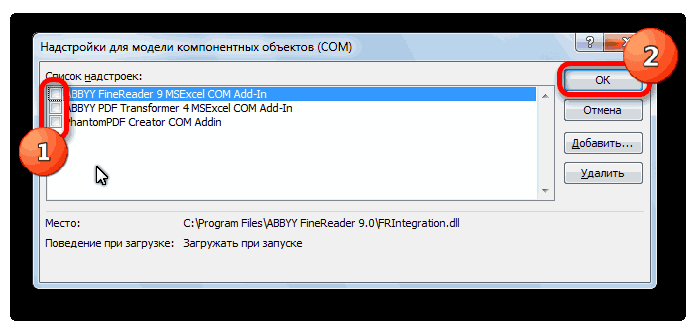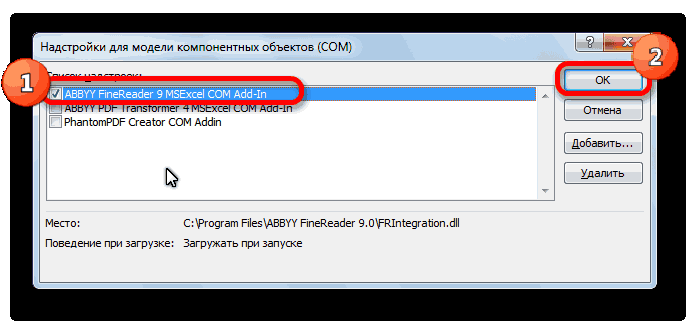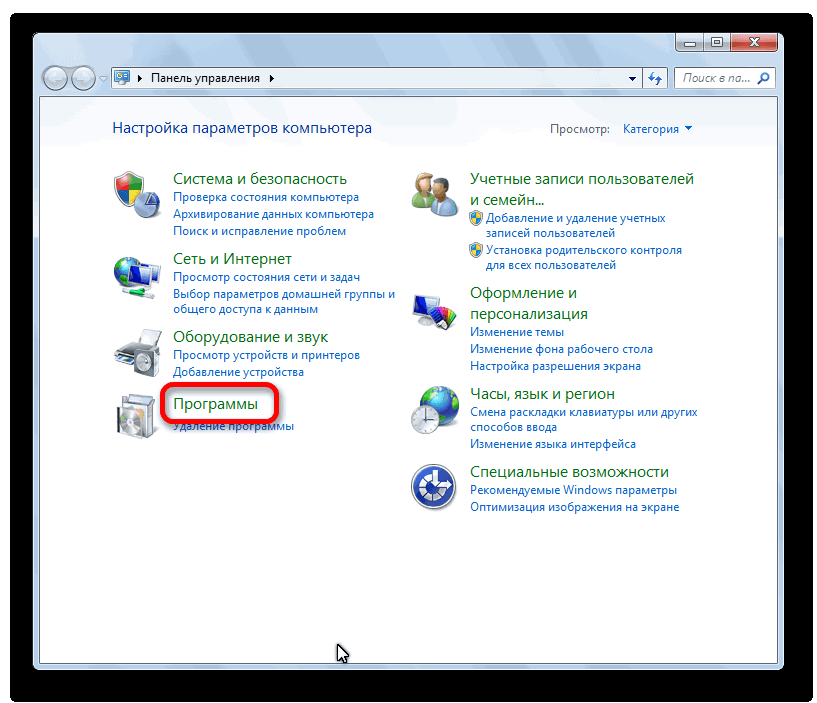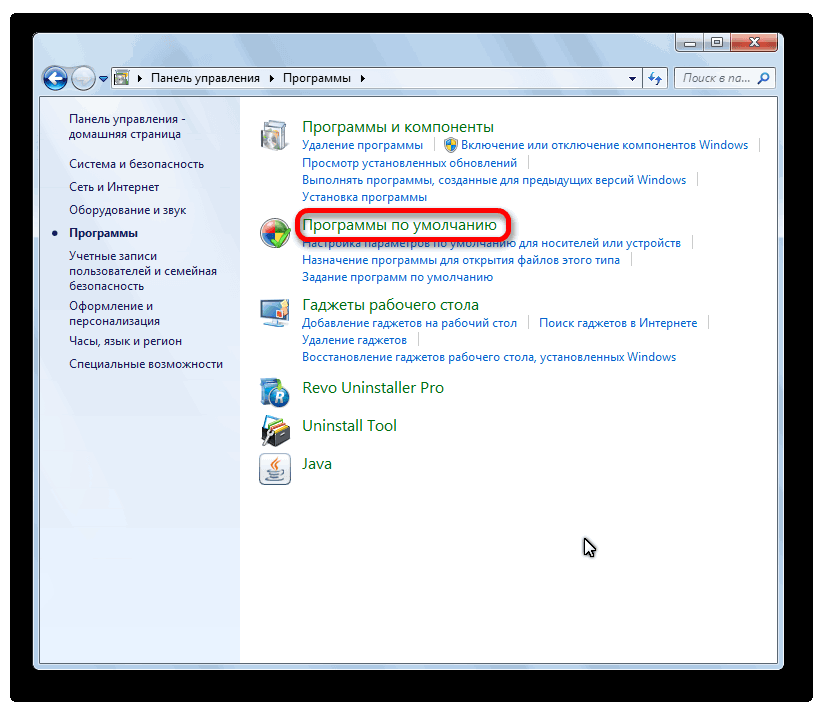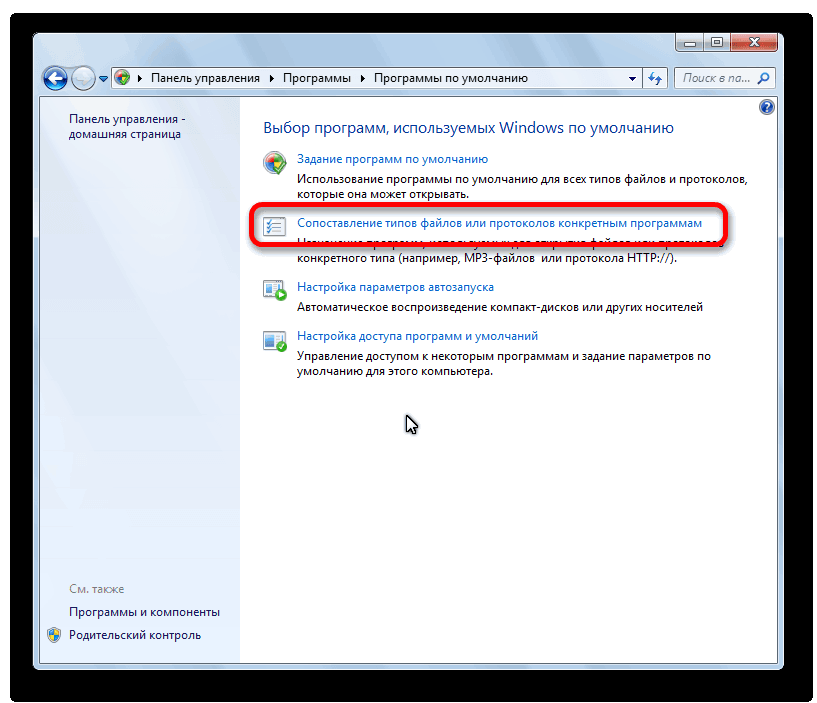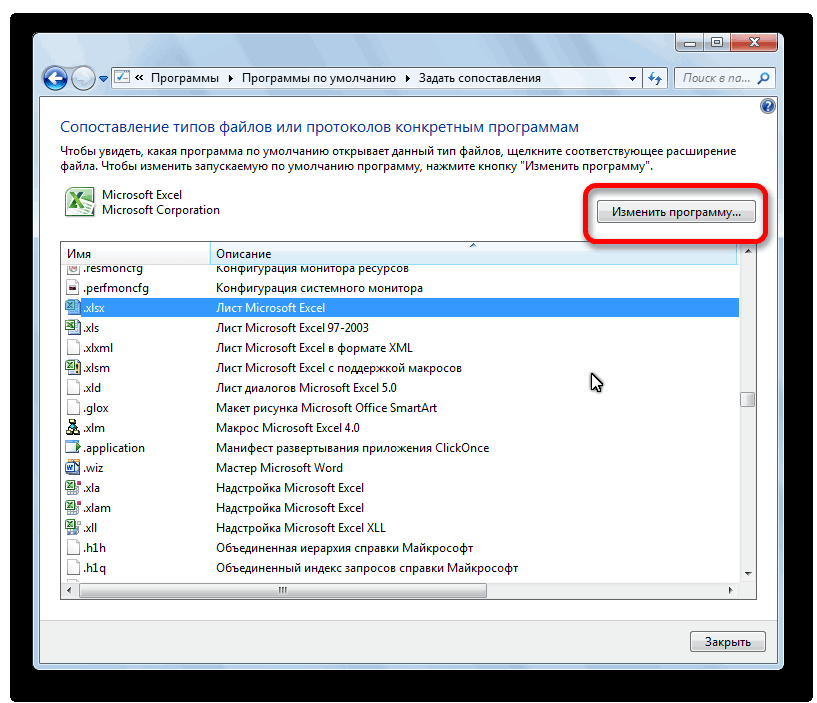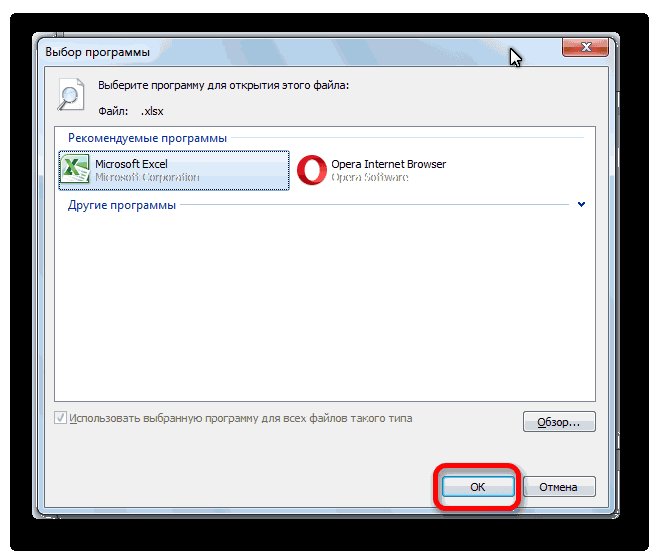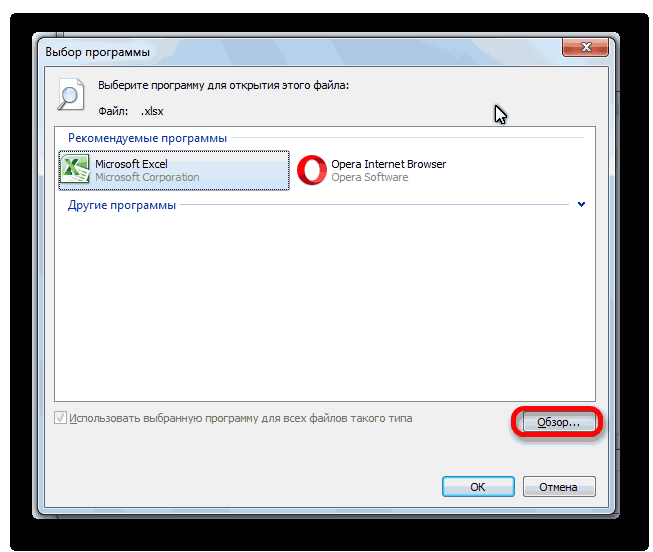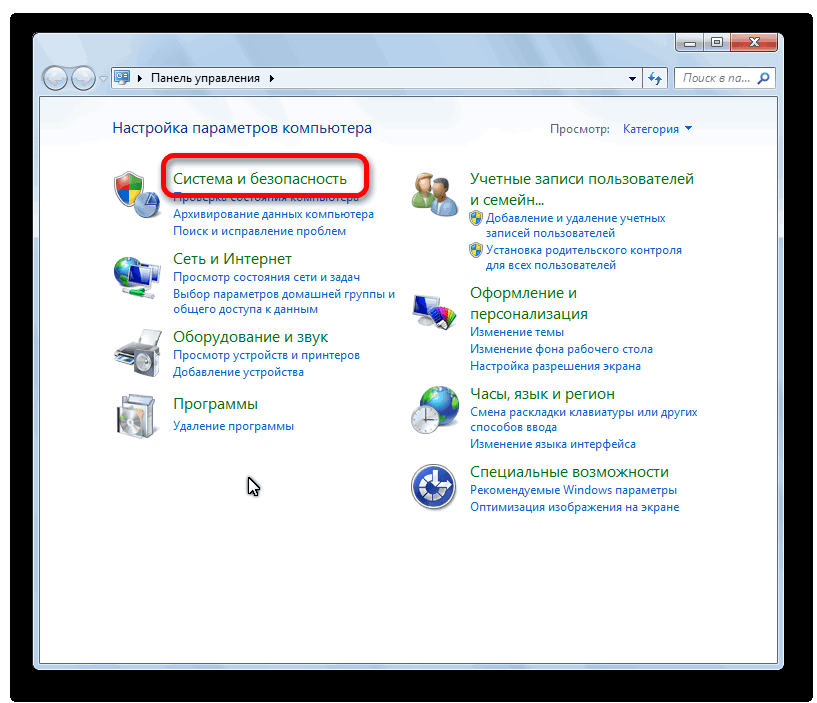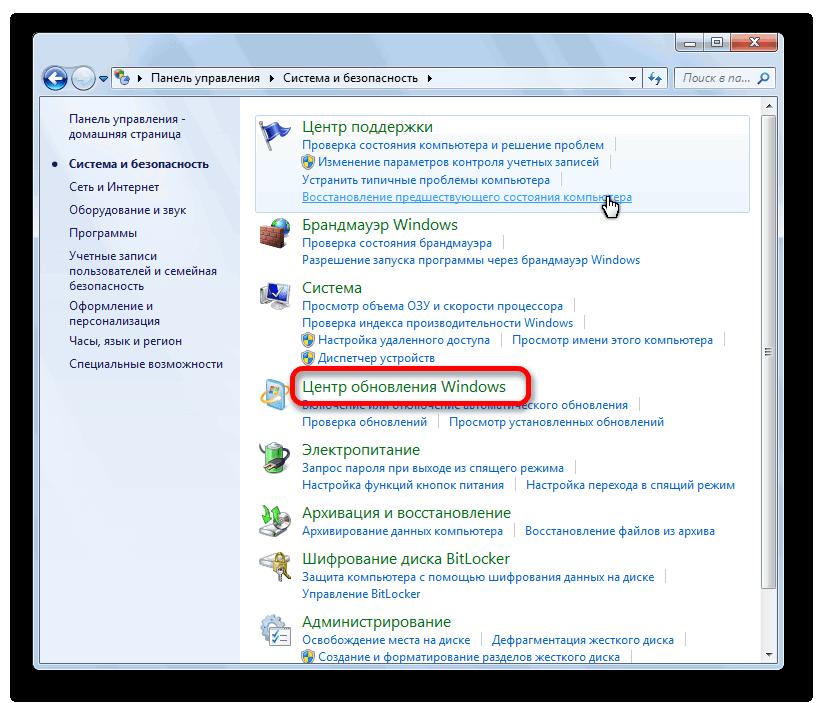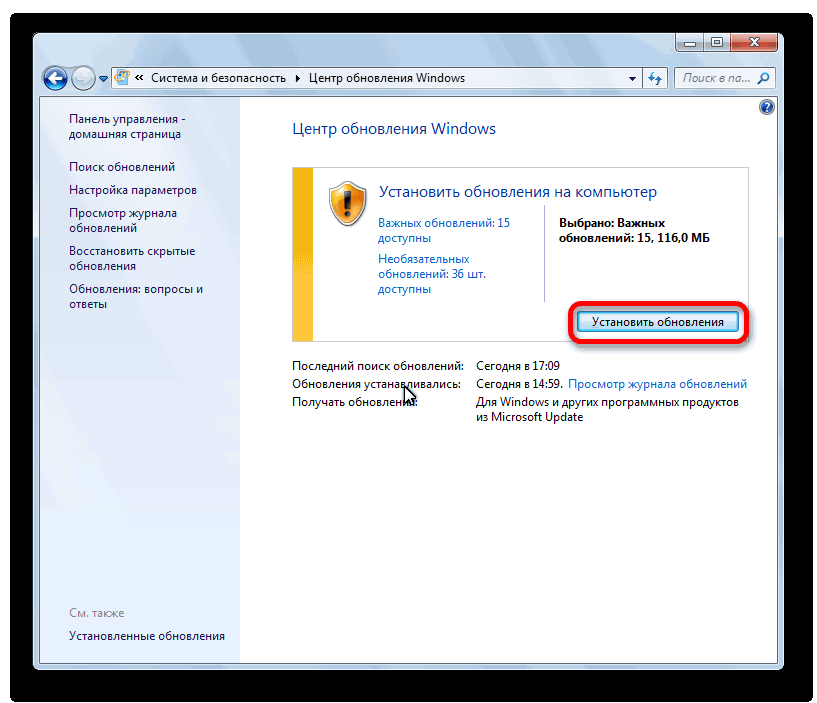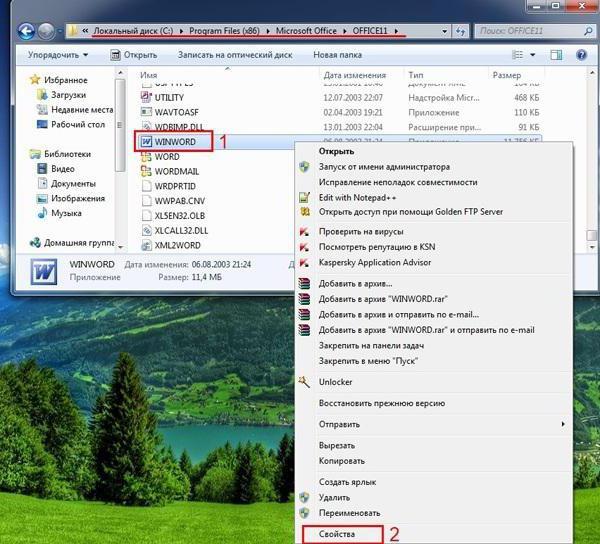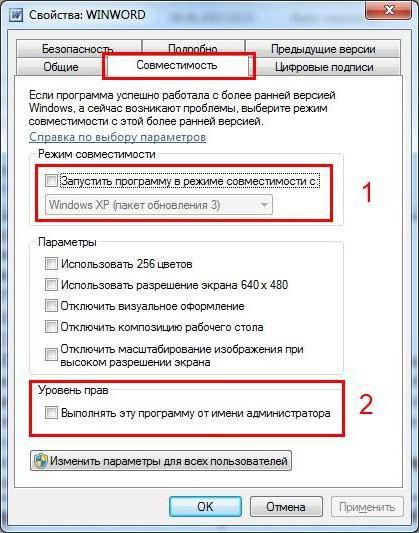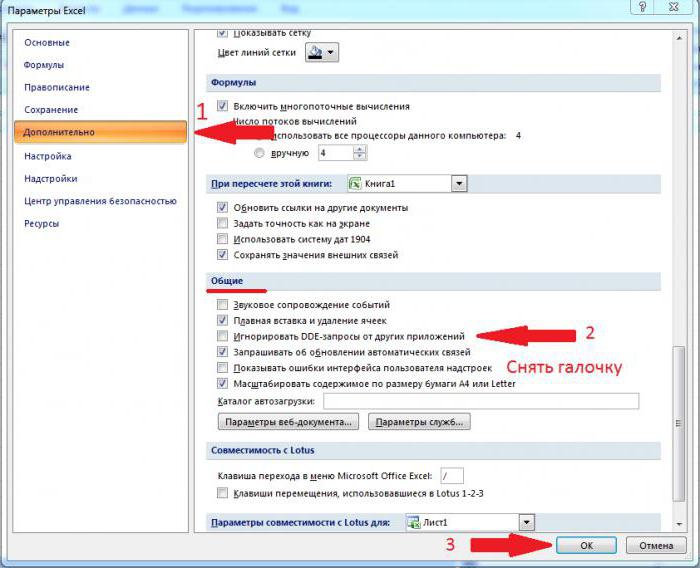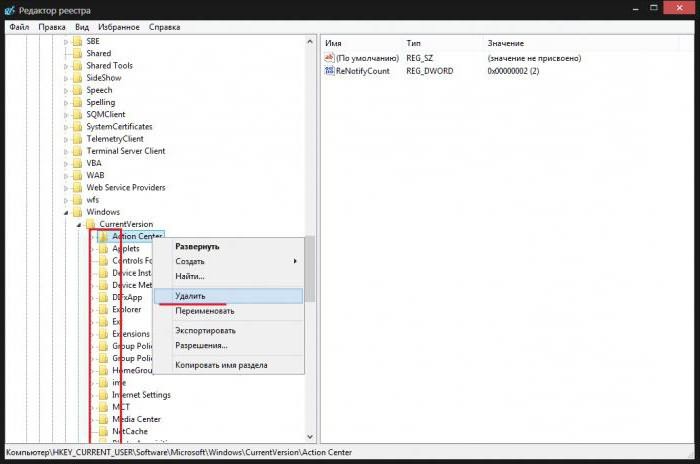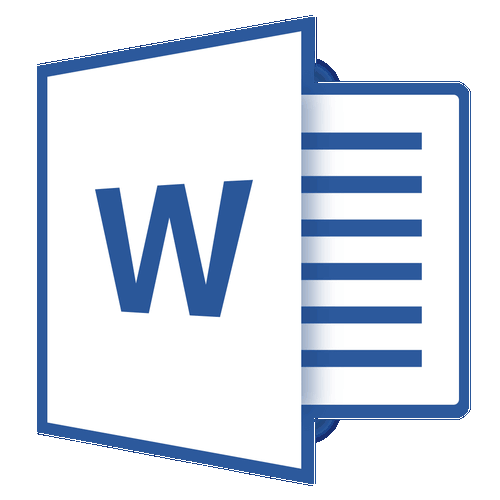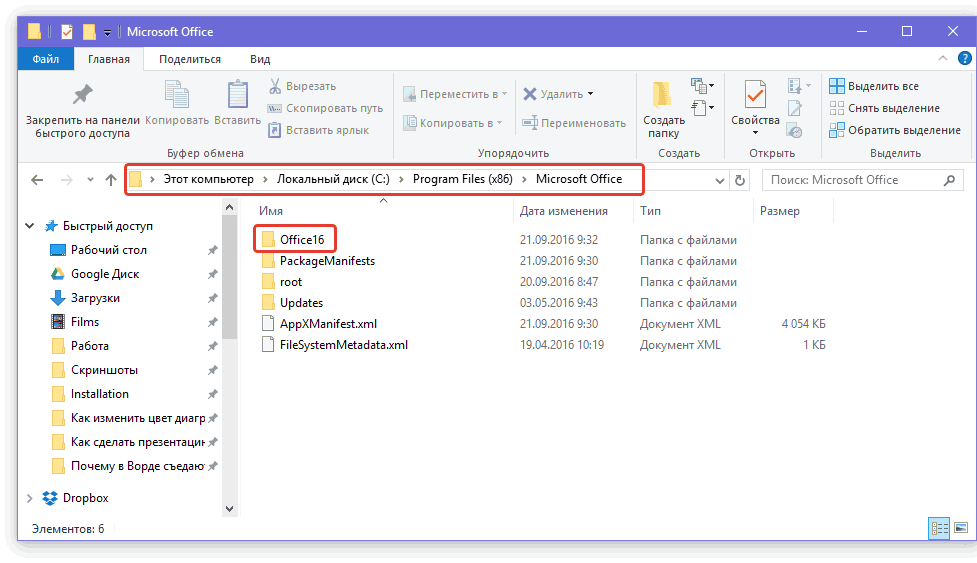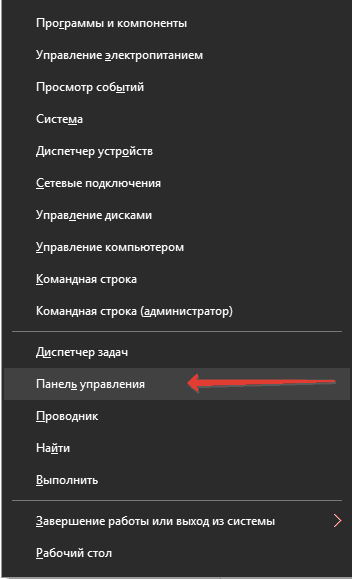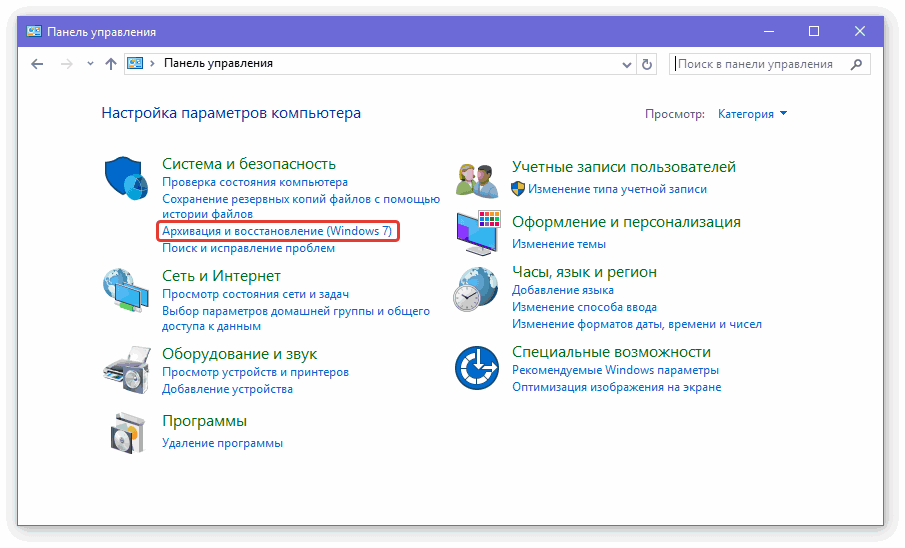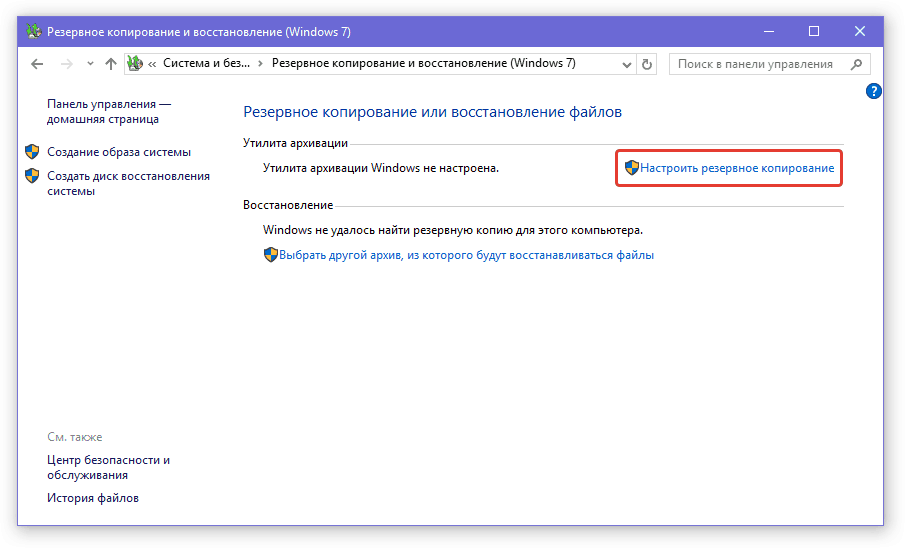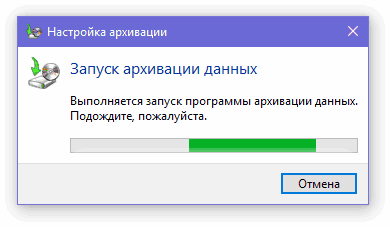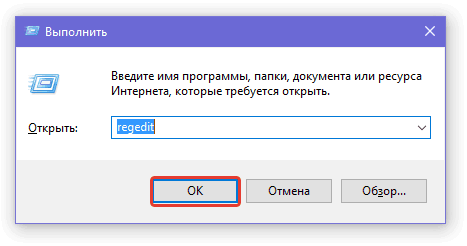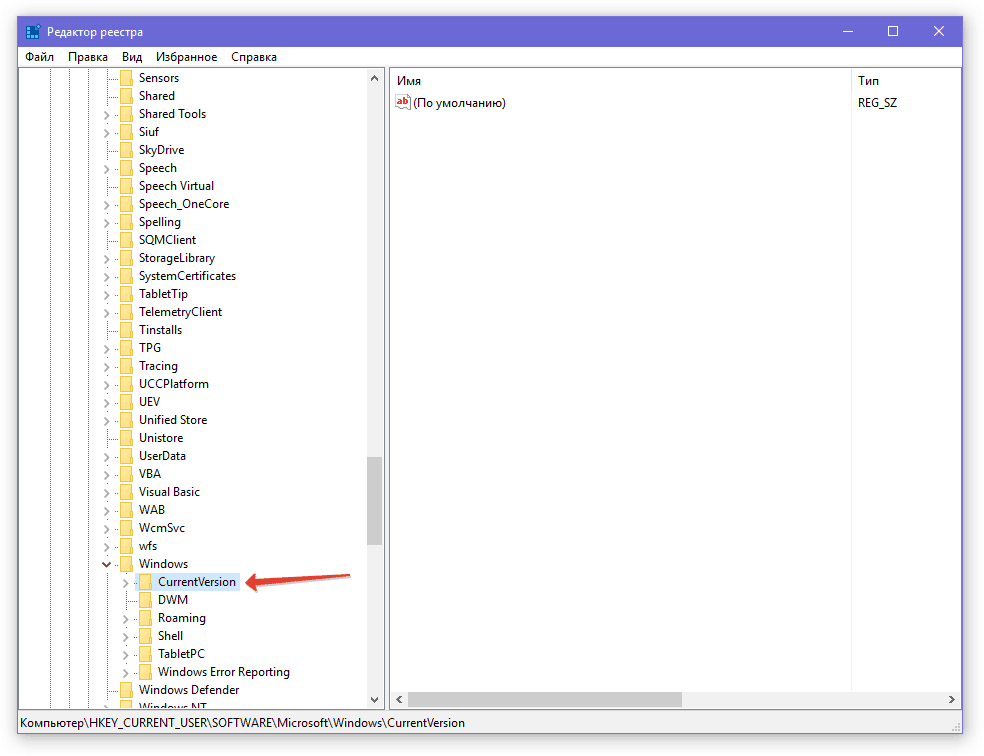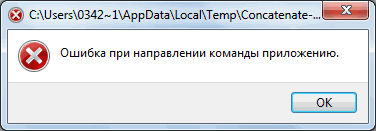Содержание
- Причины возникновения ошибки
- Решение проблемы
- Способ 1: отключение игнорирования DDE
- Способ 2: отключение режима совместимости
- Способ 3: Очистка реестра
- Способ 4: отключение аппаратного ускорения
- Способ 5: отключение надстроек
- Способ 6: сброс сопоставлений файлов
- Способ 7: загрузка обновлений Windows и переустановка пакета Microsoft Office
- Вопросы и ответы
Несмотря на то, что, в целом, программа Microsoft Excel отличается довольно высоким уровнем стабильности работы, с этим приложением тоже иногда случаются проблемы. Одной из таких проблем является появление сообщения «Ошибка при направлении команды приложению». Оно возникает при попытке сохранить или открыть файл, а так же провести с ним некоторые другие действия. Давайте разберемся, чем вызвана данная проблема, и как её можно устранить.
Причины возникновения ошибки
Какие же основные причины вызывают данную ошибку? Можно выделить следующие:
- Повреждение надстройки;
- Попытка получить доступ к данным активного приложения;
- Ошибки в системном реестре;
- Повреждение программы Excel.
Решение проблемы
Пути устранения данной ошибки зависят от её причины. Но, так как в большинстве случаев, установить причину труднее, чем её ликвидировать, то более рациональным решением является методом проб попытаться найти верный способ действий из тех вариантов, которые представлены ниже.
Способ 1: отключение игнорирования DDE
Чаще всего, устранить ошибку при направлении команды удается путем отключения игнорирования DDE.
- Переходим во вкладку «Файл».
- Кликаем по пункту «Параметры».
- В открывшемся окне параметров, переходим в подраздел «Дополнительно».
- Ищем блок настроек «Общие». Снимаем галочку около параметра «Игнорировать DDE-запросы от других приложений». Жмем на кнопку «OK».
После этого, в значительном числе случаев, проблема устраняется.
Способ 2: отключение режима совместимости
Ещё одной вероятной причиной, описанной выше проблемы, может быть включенный режим совместимости. Для того, чтобы отключить его, нужно последовательно проделать указанные ниже шаги.
- Переходим, с помощью проводника Windows, или любого файлового менеджера, в каталог размещения пакета программ Microsoft Office на компьютере. Путь к нему выглядит следующим образом:
C:Program FilesMicrosoft OfficeOFFICE№. № — это номер офисного пакета. Например, папка, где хранятся программы Microsoft Office 2007, будет называться OFFICE12, Microsoft Office 2010 — OFFICE14, Microsoft Office 2013 — OFFICE15, и т.д. - В папке OFFICE ищем файл Excel.exe. Кликаем по нему правой кнопкой мыши, и в появившемся контекстном меню выбираем пункт «Свойства».
- В открывшемся окне свойств Excel, переходим во вкладку «Совместимость».
- Если стоят флажки напротив пункта «Запустить программу в режиме совместимости», или «Выполнять эту программу от имени администратора», то снимаем их. Жмем на кнопку «OK».
Если галочки в соответствующих пунктах не установлены, то продолжаем искать источник проблемы в другом месте.
Способ 3: Очистка реестра
Одной из причин, которая может вызвать ошибку при направлении команды приложению в Excel, являются неполадки в реестре. Поэтому, нам его необходимо будет почистить. Перед тем, как приступать к дальнейшим действиям, для того чтобы подстраховать себя от возможных нежелательных последствий данной процедуры, настойчиво рекомендуем создать точку восстановления системы.
- Для того, чтобы вызвать окно «Выполнить», на клавиатуре вводим комбинацию клавиш Win+R. В открывшееся окно, вводим команду «RegEdit» без кавычек. Жмем на кнопку «OK».
- Открывается Редактор реестра. В левой части редактора расположено древо каталогов. Перемещаемся в каталог «CurrentVersion» по следующему пути:
HKEY_CURRENT_USERSoftwareMicrosoftWindowsCurrentVersion. - Удаляем все папки, расположенные в директории «CurrentVersion». Для этого, кликаем по каждой папке правой кнопкой мыши, и в контекстном меню выбираем пункт «Удалить».
- После того, как удаление выполнено, перезагружаем компьютер и проверяем работоспособность программы Excel.
Способ 4: отключение аппаратного ускорения
Временным решением проблемы может стать отключение аппаратного ускорения в Excel.
- Переходим в уже знакомый нам по первому способу решения проблемы раздел «Параметры» во вкладке «Файл». Опять кликаем по пункту «Дополнительно».
- В открывшемся окне дополнительных параметров Excel, ищем блок настроек «Экран». Устанавливаем галочку около параметра «Отключить аппаратное ускорение обработки изображений». Кликаем по кнопке «OK».
Способ 5: отключение надстроек
Как уже говорилось выше, одной из причин данной проблемы может быть неисправность какой-то надстройки. Поэтому, как временную меру, можно использовать отключение надстроек Excel.
- Опять переходим, находясь во вкладке «Файл», в раздел «Параметры», но на этот раз кликаем по пункту «Надстройки».
- В самой нижней части окна, в выпадающем списке «Управление», выбираем пункт «Надстройки COM». Жмем на кнопку «Перейти».
- Снимаем галочки со всех надстроек, которые указаны в списке. Жмем на кнопку «OK».
- Если после этого, проблема исчезла, то опять возвращаемся в окно надстроек COM. Устанавливаем галочку, и жмем на кнопку «OK». Проверяем, не вернулась ли проблема. Если все в порядке, то переходим к следующей надстройке, и т.д. Ту надстройку, на которой ошибка вернулась, отключаем, и больше не включаем. Все остальные надстройки можно включить.
Если же после выключения всех надстроек проблема осталась, то это означает, что надстройки можно включить, а ошибку следует устранить другим способом.
Способ 6: сброс сопоставлений файлов
Для решения проблемы можно также попытаться сбросить сопоставления файлов.
- Через кнопку «Пуск» переходим в «Панель управления».
- В Панели управления выбираем раздел «Программы».
- В открывшемся окне, переходим в подраздел «Программы по умолчанию».
- В окне настроек программ по умолчанию выбираем пункт «Сопоставление типов файлов и протоколов конкретных программ».
- В списке файлов выбираем расширение xlsx. Жмем на кнопку «Изменить программу».
- В открывшемся списке рекомендуемых программ, выбираем Microsoft Excel. Делаем клик по кнопке «OK».
- В случае, если программы Excel нет в списке рекомендуемых программ, жмем на кнопку «Обзор…». Переходим по тому пути, о котором мы говорили, обсуждая способ решения проблемы отключением совместимости, и выбираем файл excel.exe.
- Аналогичные действия проделываем и для расширения xls.
Способ 7: загрузка обновлений Windows и переустановка пакета Microsoft Office
Не в последнюю очередь виной появления данной ошибки в Excel может быть отсутствие важных обновлений Windows. Нужно проверить, все ли доступные обновления загружены, и в случае необходимости закачать недостающие.
- Опять открываем Панель управления. Переходим в раздел «Система и безопасность».
- Кликаем по пункту «Центр обновления Windows».
- В случае, если в открывшемся окне присутствует сообщение о наличии обновлений, жмем на кнопку «Установить обновления».
- Ждем, пока обновления будут установлены, и перезагружаем компьютер.
Если ни один из перечисленных методов не помог решить проблему, то возможно есть смысл задуматься о переустановке пакета программ Microsoft Office, а то и о переустановке операционной системы Windows в целом.
Как видим, довольно много возможных вариантов по устранению ошибки при направлении команды в программе Excel. Но, как правило, в каждом конкретном случае существует только одно верное решение. Поэтому, для того, чтобы ликвидировать эту проблему, придется методом проб использовать различные способы устранения ошибки, пока не будет найден единственно верный вариант.
Содержание
- Причины возникновения ошибки
- Решение проблемы
- Способ 1: отключение игнорирования DDE
- Способ 2: отключение режима совместимости
- Способ 3: Очистка реестра
- Способ 4: отключение аппаратного ускорения
- Способ 5: отключение надстроек
- Способ 6: сброс сопоставлений файлов
- Способ 7: загрузка обновлений Windows и переустановка пакета Microsoft Office
- Вопросы и ответы
Несмотря на то, что, в целом, программа Microsoft Excel отличается довольно высоким уровнем стабильности работы, с этим приложением тоже иногда случаются проблемы. Одной из таких проблем является появление сообщения «Ошибка при направлении команды приложению». Оно возникает при попытке сохранить или открыть файл, а так же провести с ним некоторые другие действия. Давайте разберемся, чем вызвана данная проблема, и как её можно устранить.
Причины возникновения ошибки
Какие же основные причины вызывают данную ошибку? Можно выделить следующие:
- Повреждение надстройки;
- Попытка получить доступ к данным активного приложения;
- Ошибки в системном реестре;
- Повреждение программы Excel.
Решение проблемы
Пути устранения данной ошибки зависят от её причины. Но, так как в большинстве случаев, установить причину труднее, чем её ликвидировать, то более рациональным решением является методом проб попытаться найти верный способ действий из тех вариантов, которые представлены ниже.
Способ 1: отключение игнорирования DDE
Чаще всего, устранить ошибку при направлении команды удается путем отключения игнорирования DDE.
- Переходим во вкладку «Файл».
- Кликаем по пункту «Параметры».
- В открывшемся окне параметров, переходим в подраздел «Дополнительно».
- Ищем блок настроек «Общие». Снимаем галочку около параметра «Игнорировать DDE-запросы от других приложений». Жмем на кнопку «OK».
После этого, в значительном числе случаев, проблема устраняется.
Способ 2: отключение режима совместимости
Ещё одной вероятной причиной, описанной выше проблемы, может быть включенный режим совместимости. Для того, чтобы отключить его, нужно последовательно проделать указанные ниже шаги.
- Переходим, с помощью проводника Windows, или любого файлового менеджера, в каталог размещения пакета программ Microsoft Office на компьютере. Путь к нему выглядит следующим образом:
C:Program FilesMicrosoft OfficeOFFICE№. № — это номер офисного пакета. Например, папка, где хранятся программы Microsoft Office 2007, будет называться OFFICE12, Microsoft Office 2010 — OFFICE14, Microsoft Office 2013 — OFFICE15, и т.д. - В папке OFFICE ищем файл Excel.exe. Кликаем по нему правой кнопкой мыши, и в появившемся контекстном меню выбираем пункт «Свойства».
- В открывшемся окне свойств Excel, переходим во вкладку «Совместимость».
- Если стоят флажки напротив пункта «Запустить программу в режиме совместимости», или «Выполнять эту программу от имени администратора», то снимаем их. Жмем на кнопку «OK».
Если галочки в соответствующих пунктах не установлены, то продолжаем искать источник проблемы в другом месте.
Способ 3: Очистка реестра
Одной из причин, которая может вызвать ошибку при направлении команды приложению в Excel, являются неполадки в реестре. Поэтому, нам его необходимо будет почистить. Перед тем, как приступать к дальнейшим действиям, для того чтобы подстраховать себя от возможных нежелательных последствий данной процедуры, настойчиво рекомендуем создать точку восстановления системы.
- Для того, чтобы вызвать окно «Выполнить», на клавиатуре вводим комбинацию клавиш Win+R. В открывшееся окно, вводим команду «RegEdit» без кавычек. Жмем на кнопку «OK».
- Открывается Редактор реестра. В левой части редактора расположено древо каталогов. Перемещаемся в каталог «CurrentVersion» по следующему пути:
HKEY_CURRENT_USERSoftwareMicrosoftWindowsCurrentVersion. - Удаляем все папки, расположенные в директории «CurrentVersion». Для этого, кликаем по каждой папке правой кнопкой мыши, и в контекстном меню выбираем пункт «Удалить».
- После того, как удаление выполнено, перезагружаем компьютер и проверяем работоспособность программы Excel.
Способ 4: отключение аппаратного ускорения
Временным решением проблемы может стать отключение аппаратного ускорения в Excel.
- Переходим в уже знакомый нам по первому способу решения проблемы раздел «Параметры» во вкладке «Файл». Опять кликаем по пункту «Дополнительно».
- В открывшемся окне дополнительных параметров Excel, ищем блок настроек «Экран». Устанавливаем галочку около параметра «Отключить аппаратное ускорение обработки изображений». Кликаем по кнопке «OK».
Способ 5: отключение надстроек
Как уже говорилось выше, одной из причин данной проблемы может быть неисправность какой-то надстройки. Поэтому, как временную меру, можно использовать отключение надстроек Excel.
- Опять переходим, находясь во вкладке «Файл», в раздел «Параметры», но на этот раз кликаем по пункту «Надстройки».
- В самой нижней части окна, в выпадающем списке «Управление», выбираем пункт «Надстройки COM». Жмем на кнопку «Перейти».
- Снимаем галочки со всех надстроек, которые указаны в списке. Жмем на кнопку «OK».
- Если после этого, проблема исчезла, то опять возвращаемся в окно надстроек COM. Устанавливаем галочку, и жмем на кнопку «OK». Проверяем, не вернулась ли проблема. Если все в порядке, то переходим к следующей надстройке, и т.д. Ту надстройку, на которой ошибка вернулась, отключаем, и больше не включаем. Все остальные надстройки можно включить.
Если же после выключения всех надстроек проблема осталась, то это означает, что надстройки можно включить, а ошибку следует устранить другим способом.
Способ 6: сброс сопоставлений файлов
Для решения проблемы можно также попытаться сбросить сопоставления файлов.
- Через кнопку «Пуск» переходим в «Панель управления».
- В Панели управления выбираем раздел «Программы».
- В открывшемся окне, переходим в подраздел «Программы по умолчанию».
- В окне настроек программ по умолчанию выбираем пункт «Сопоставление типов файлов и протоколов конкретных программ».
- В списке файлов выбираем расширение xlsx. Жмем на кнопку «Изменить программу».
- В открывшемся списке рекомендуемых программ, выбираем Microsoft Excel. Делаем клик по кнопке «OK».
- В случае, если программы Excel нет в списке рекомендуемых программ, жмем на кнопку «Обзор…». Переходим по тому пути, о котором мы говорили, обсуждая способ решения проблемы отключением совместимости, и выбираем файл excel.exe.
- Аналогичные действия проделываем и для расширения xls.
Способ 7: загрузка обновлений Windows и переустановка пакета Microsoft Office
Не в последнюю очередь виной появления данной ошибки в Excel может быть отсутствие важных обновлений Windows. Нужно проверить, все ли доступные обновления загружены, и в случае необходимости закачать недостающие.
- Опять открываем Панель управления. Переходим в раздел «Система и безопасность».
- Кликаем по пункту «Центр обновления Windows».
- В случае, если в открывшемся окне присутствует сообщение о наличии обновлений, жмем на кнопку «Установить обновления».
- Ждем, пока обновления будут установлены, и перезагружаем компьютер.
Если ни один из перечисленных методов не помог решить проблему, то возможно есть смысл задуматься о переустановке пакета программ Microsoft Office, а то и о переустановке операционной системы Windows в целом.
Как видим, довольно много возможных вариантов по устранению ошибки при направлении команды в программе Excel. Но, как правило, в каждом конкретном случае существует только одно верное решение. Поэтому, для того, чтобы ликвидировать эту проблему, придется методом проб использовать различные способы устранения ошибки, пока не будет найден единственно верный вариант.
Запустили файл Word или Excel, а тут выскочило сообщение «Ошибка при направлении команды приложению»? Можно, конечно, закрыть программу и открыть нужный файл еще раз – со второй попытки он загрузится нормально. Но для многих пользователей это не вариант.
Однажды у меня тоже выскакивало это сообщение при запуске Word. Главная проблема здесь заключается в том, что в интернете об этом почти ничего не написано. Есть, конечно, множество форумов, где пользователи пишут об этом, но ответы довольно расплывчатые. Если они вообще есть.
Содержание
- Универсальный способ для Word и Excel
- Следующий метод подходит только для Excel (всех версий)
- Во всем виноват Tune Up
- Радикальные методы
Универсальный способ для Word и Excel
Первый метод подходит для Word и Excel любых версий (от 2003 до 2016). В данном случае Вам необходимо найти файлы нужной программы. Для этого заходите в:
- Локальный диск С.
- Program Files (или Program Files x86, если у Вас 64-битная Windows).
- Microsoft Ofiice.
А далее открываете папку:
- Office11 – если у вас пакет 2003 года выпуска;
- Office12 – 2007 года;
- Office14 – 2010 года;
- Office15 – 2013 года.
Затем находите файл EXCEL.exe или WINWORD.exe (смотря, при запуске какой программы выскакивает эта ошибка), нажимаете на нем ПКМ и выбираете «Свойства».
В новом окне переходите на вкладку «Совместимость» и проверяете, чтобы в двух пунктах, отмеченных на скриншоте ниже, НЕ стояли галочки. Если они есть – тогда уберите их и нажмите кнопку «Применить».
Возможно, после этого сообщение больше не будет появляться.
Читайте также: Как открыть файл docx на компьютере?
В данном случае тоже нужно убрать галочку в одном пункте.
Пример для Excel 2007 (также актуально для Excel 2010 и 2013):
- Нажимаете на кнопку «Office» в верхнем левом углу и выбираете «Параметры Excel».
- Переходите на вкладку «Дополнительно» и прокручиваете окно в самый низ.
- Здесь будет пункт «Игнорировать DDE-запросы от других приложений». Убедитесь, что там нет галочки. Если она есть – уберите её и нажмите «Применить».
Пример для Excel 2003:
- В верхнем меню нажимаете на «Сервис» и выбираете пункт «Параметры».
- Переходите на вкладку «Общие».
- Убираете птичку в пункте «Игнорировать DDE-запросы» (если она есть) и нажимаете «ОК».
Если Вы установили этот флажок, чтобы можно было открывать Эксель в разных окнах, тогда пропустите этот способ. Возможно, проблему удастся исправить другими методами.
Еще один способ – поставить галочку в этом пункте, сохранить настройке, после чего снова открыть это окно и убрать её. Может помочь.
Это тоже интересно: Списки в текстовом редакторе Word
Во всем виноват Tune Up
Если у Вас стоит программа Tune Up Utilities, то, скорее всего, сообщение «Ошибка при направлении команды приложению» в Ворд или Эксель появляется из-за нее. Так что этот способ должен помочь.
- Открываете Tune Up Utilities.
- Переходите на вкладку Optimize.
- Нажимаете кнопку «Disable Programs».
- Ищете в новом окне строчку Microsoft Office. Если напротив нее написано «Enabled» (включено), тогда переключите на «Disabled» (выключено).
Готово.
Если у Вас русская версия Tune Up Utilities, тогда ориентируйтесь по скриншотам. Ничего сложного там нет, поэтому Вы легко с этим справитесь.
Радикальные методы
Если ничего не помогло, тогда будем действовать радикально. Но это уже на Ваш страх и риск.
Первый вариант – удаление папок в реестре.
Неправильные действия в реестре могут привести к плачевному результату. Поэтому, перед тем как решитесь попробовать этот метод, рекомендуется создать контрольную точку восстановления. Если что-то пойдет не так, Вы сможете откатиться к ней, восстановив прежние настройки ПК или ноутбука.
Итак, чтобы удалить папки в реестре, выполняете следующее:
- Нажимаете кнопку «Пуск», вводите в поле поиска слово regedit, после чего запускаете найденную в списке программу.
- В новом окне открываете поочередно папки – HKEY_CURRENT_USERSoftwareMicrosoftWindowsCurrentVersion.
- Удаляете все папки, которые находятся в «CurrentVersion» (если есть).
- Перезагружаете ПК или ноутбук.
После этого проблема должна исчезнуть.
Если же сообщение дисфункция при направлении команды по-прежнему появляется, тогда остается последний вариант – восстановление системы Windows 7. Постарайтесь вспомнить, когда именно появилась эта проблема, после чего можно попробовать откатить Виндовс на любую дату ДО этого дня.
Но перед этим обязательно создайте точку восстановления, чтобы в случае чего вернуть все назад (ссылка на статью о том, как это сделать, находится чуть выше).
На этом все. Теперь Вы знаете, как можно исправить ошибку при направлении команды приложению в Excel или Word любого года выпуска. Один из этих способов должен помочь.
Комментарии к записи Excel ошибка при направлении команды приложению: 6 лучших способов решить проблему отключены
Не слишком распространённая при работе с Excel ошибка при направлении команды приложению может появляться при попытках открыть файлы с расширением *.xls и *.xlsx.
Причину такой ошибки трудно определить сразу – на решение проблемы придётся потратить определенное время, воспользовавшись одним из 6 известных способов.
Они подходят для любой операционной системы Windows, хотя в разных версиях текст ошибки может незначительно отличаться:
- для Виндоус 7, 8 и 10 на экране появляется сообщение об ошибке при направлении команды приложению;
- на ПК с Windows Vista можно увидеть надпись о необходимости повторить попытку открыть файл, попытка запустить который не удалась;
- более ранние версии ОС покажут пользователю сообщение о невозможности найти один из компонентов файла path и предложение найти необходимые библиотеки.
Основные способы решения проблемы
Процесс исправления ошибки не требует от пользователя Windows углублённых знаний и опыта. Однако на решение проблемы всё равно придётся потратить определённое время.
В первую очередь, потому что определить причину ошибки сразу не получится. И устранить её можно, только воспользовавшись каждым из методов поочереди.
Один из них, скорее всего, поможет вернуть работоспособность системе.
Решение проблем с запросами DDE
Начать исправление проблемы стоит, проверив настройку приёма DDE‑запросов.
Если этот параметр настроен неправильно, при двоенном нажатии на книге Excel система не получает команды для открытия файла.
Действия для вызова формы настройки отличаются в зависимости от версии MS Office:
Установка разрешения принимать DDE-запросы в MS Office 2007.
В открывшейся форме следует найти пункт, отвечающий за DDE-запросы, убрать с него галочку и сохранить изменения.
Если эта опция была включена, после отключения и перезапуска Excel механизм взаимодействия программ Windows будет восстановлен. А файлы, скорее всего, начнут открываться без проблем.
Следует знать: Как правило, именно этот способ позволяет решить проблему с ошибкой при направлении команды. Поэтому его используют первым.
Исправление файлов запуска
Если предыдущий вариант устранения ошибки не помог, не исключено, что причиной проблемы были не DDE-запросы, а файлы запуска.
Найти их можно в папке C:Program FilesMicrosoft Office – перейдя в соответствующую директорию:
- для МС Офис 2003 требуется выбрать каталог OFFICE11;
- для пакета 2007 года – в OFFICE12;
- для Office 2010 и 2013 – соответственно, в OFFICE14 и 15.
Поиск и исправление файлов запуска для MS Office 2010 (14).
Открыв выбранную папку, пользователь должен:
Отключение аппаратного ускорения
Следующий по популярности вариант, подходящий только для Excel 2013 и 2016 – отключение аппаратного ускорения.
Пользоваться этой методикой для решения проблем с запросами предлагают сами разработчики MS Office.
Хотя и предупреждают, что исправление только временное и, со временем, пользователю всё равно придётся воспользоваться для устранения причин ошибки другими, более кардинальными методами.
Например, переустановкой офисного пакета приложений.
Для использования этой методики требуется:
Отключение аппаратного ускорения.
Недостаток способа – возможность применения для исправления ошибки только в последних версиях Office. Притом что достаточно много пользователей продолжает применять более старые версии.
Кстати, чтобы эффективнее работать с таблицами Exel можете ознакомиться с нашим материалом Горячие клавиши Excel — Самые необходимые варианты.
Восстановление системы
Ещё один вариант предполагает восстановление системы до первоначального состояния.
При этом устраняются неполадки, как вызванные действиями пользователей Excel, так и ставшие следствием работы вирусов или программных сбоев.
Примечание: Для использования этого способа требуется заранее предусмотреть возможность восстановления системы. Это делается с помощью настроек резервного копирования в меню «Восстановление» Windows.
Восстановить систему можно, выполнив следующие действия:
Приложение для восстановления системы.
Перейти к реестру системы (введя команду regedit в меню выполнения программ, вызываемого одновременным нажатием клавиш «Win» и «R»);
Важно: Пользоваться реестром следует очень внимательно, удаляя только рекомендованные подразделы. Случайное уничтожение или изменение других файлов и папок может привести к необходимости восстановления реестра и даже переустановке Windows.
Решение вопросов с открытием XLS-файлов
Не менее эффективный способ избавиться от ошибки – проверка правильности сопоставления системой файлов, которые должны открываться в соответствующих офисных приложениях.
Определить это можно следующим образом:
1. Перейти в Панель управления;
2. Открыть пункт программ по умолчанию;
3. Выбрать подпункт сопоставления типов файлов;
4. В открывшемся списке найти расширения .xls и .xlsx.
Сопоставление файлов с расширением .xls с программой Excel.
5. По очереди выбрать каждый из этих 2 типов файлов, нажимая «Изменить программу» (в верхнем правом углу);
6. Выбрать приложение Excel, если оно не было установлено по умолчанию.
Те же действия можно выполнить и другим способом. Например, открывая файл книги Excel через его свойства и команду «Открыть с помощью». При этом в списке предлагаемых программ выбирается офисное приложение и устанавливается его использование для всех файлов этого типа.
Выпадающий список в Excel — Инструкция по созданию
Что делать, если ничего не помогло?
Иногда у пользователя, решившего избавиться от ошибки, не получается сделать это с помощью пяти основных способов.
В этом случае стоит сначала проверить наличие нового программного обеспечения для офисного приложения, перейдя в Центр обновлений системы.
Отключение автоматического скачивания ПО достаточно часто приводит к появлению ошибки с запросами и других неполадок, исправляемых изменением настроек Центра.
Установка обновлений MS Windows.
Если и этим способом решить проблему не удалось, остаётся последний вариант – переустановка MS Office. Желательно обновлять офисный пакет полностью, а иногда неплохим способом может стать замена старой версии более новой. При переустановке следует очистить содержимое папки MS Office. Этот кардинальный способ помогает практически в 100% случаев, когда ни одна из предыдущих попыток не привела к устранению ошибки. Однако требует и больше времени – от нескольких минут до часа, в зависимости от мощности компьютера и версии пакета.
Excel ошибка при направлении команды приложению: 6 лучших способов решить проблему
Excel ошибка при направлении команды приложению: 6 лучших способов решить проблему
При открытии файла с расширением .xls (.xlsx), вы можете увидеть уведомление «Ошибка при направлении команды приложению» Excel 2007. Что делать в таком случае, узнайте в рамках данной публикации.
Устранение
Причины данной ошибки могут быть самые различные. Поэтому не будем вдаваться в подробности, почему появилась ошибка и проделаем поочередно способы ее устранения.
Важно! Ошибка при направлении команды может произойти не только в Excel 2007, но и в 2010, 2013, 2016 версий.
Отключение функции «Игнорировать DDE запросы»
В первую очередь попробуйте отключить данную функцию в параметрах Excel:
- Откройте приложение, нажмите «Файл».
- Перейдите в раздел «Параметры».
- Откройте вкладку «Дополнительно» → в разделе «Общее» снимите галочку с «Игнорировать DDE-запросы от других приложений» и нажмите «OK».
- Закройте Excel и попробуйте открыть нужный вам документ.
Открытие xls с помощью Excel по умолчанию
Присвоем файлам с расширениями .xls (.xlsx) программу, которая будет их открывать по умолчанию:
- Откройте «Выполнить» (сочетание клавиш Win+R) и выполните команду
control
- В открывшейся «Панели управления» сделайте «Просмотр: Крупные (или мелкие значки)» и откройте «Программы по умолчанию».
- Выберите пункт «Сопоставление типов файлов или протоколов с конкретными программами».
- Ожидайте, пока загрузятся все расширения.
- Найдите расширения .xls и .xlsx, выделите их и нажмите «Изменить программу».
- Выберите Excel в качестве программы, которая будет открывать файлы данного расширения по умолчанию. Нажмите «ОК».
Совет! Если в Excel в списке рекомендуемых приложений не подтянулся, нажмите «Найти другое приложение на этом компьютере» и укажите путь к программе вручную. Для 64x разрядных версий Windows, путь по умолчанию
C:Program Files (x86)Microsoft OfficeOffice14
Выделите Excel.exe и нажмите «Открыть».
Многие сталкивались с отказом системы открыть книгу .xls. При этом, открытие из меню функционирует. Также помогает перетягивание значка файла из папки в активную область. Но двойной щелчок по книге выдает сообщение «Ошибка при направлении команды приложению Excel». Рассмотрим разные действия для исправления ситуации.
Microsoft Excel: ошибка при направлении команды приложению – причины
Перечислим в чем может заключаться дело:
- Сбой или конфликт в надстройках. Модули могут конфликтовать или иметь ошибки в коде.
- Кликанье на файле, когда программа Excel находится в процессе исполнения задачи (чаще фоново, незаметно). При загрузке он пытается решить проблемы, а тут появляется требование открыть таблицу. Генерируется ошибка.
- Проблемы в пакете Microsoft Office.
Ошибка при направлении команды приложению Excel может возникать в версиях 2003, 2007, 2010, 2013, 2016. Рассмотрим различные способы устранения.
Отключаем динамический обмен данными
Это самый популярный метод лечения. Заходите в меню «Файл».
И кликайте по параметрам.
В разделе «Дополнительно» ищите пункт, который позволит игнорировать DDE.
Ставьте галочку и нажимайте ОК. Попробуйте открыть любую книгу Excel. Не помогло? Двигаемся дальше.
Восстанавливаем виртуализацию опыта пользователя (UE-V)
Специально для исправления этой ошибки направления команды был выпущен пакет исправлений. Если вы отключили обновления, то придется установить его вручную. Скачать его можно здесь.
Перейдите по ссылке вверху и примите пользовательское соглашение.
Щелкните галочку и укажите адрес электронной почты.
Ссылка на скачивание будет отправлена на указанный адрес.
Выделите ее и вставьте в адресную строку браузера. Скачивание начнется автоматически.
Нажмите на ярлык и начнется установка. Пройдите ее пошагово и перезагрузите компьютер. Попробуйте снова дважды кликнуть на документе, чтобы открыть его. Снова увидели сообщение «Ошибка при направлении команды приложению Excel»? Значит пробуем исправить надстройки.
Отключение лишних библиотек
Переходите по пути Файл – Параметры и кликайте по надстройкам.
Внизу есть элемент выпадающего меню. Здесь нужны «Надстройки COM». Кликайте и переходите к ним.
Снимаем все галочки и запускаем Excel.
Если это помогло избавить от ошибки при направлении команды приложению, то ставьте галочку по одной. Таким образом вы найдете надстройку, которая является источником появления сообщения.
Если же это не помогает устранить ошибку при направлении команды приложению, то необходимо отключить совместимость.
Меняем режимы запуска
Откройте папку с расположением Excel. Для этого нажмите на пуск и найдите ярлык программы. Нажмите на нем правую кнопку мыши (ПКМ) и выберите «Дополнительно» — «Перейти к расположению файла».
В открывшейся папке нажимайте ПКМ на значке программы и выбирайте «Свойства».
В разделе «Совместимость» снимите галочки в пунктах «Запуск от имени администратора» и «Запуск в режиме совместимости».
Еще одна причина проблемы направления команды приложению может заключаться в нарушении сопоставлений файлов с исполняемой программой.
Устанавливаем сопоставления
Через поиск найдите панель управления.
Перейдите в программы.
И выберите программы по умолчанию.
Зайдите в сопоставление.
Найдите раздел с .xls файлами.
Установите для этого типа исполняемый файл. Для этого нажмите «Изменить программу» и выберите соответствующее приложение.
Если система не обнаружила файл, нажмите ссылку «Другие приложения» и найдите его в системе.
Аналогично установите программу и для других расширений.
Если ошибка при направлении команды приложению Excel продолжает появляться, надо оптимизировать загрузку рисунков.
Отключение аппаратного ускорения
Зайдите в «Файл» — «Параметры» — «Дополнительно» и в разделе «Экран» поставьте галочку на отключение аппаратного ускорения.
Если ни одно из вышеперечисленных действий не помогло справиться с ошибкой при направлении команды приложению Excel, то установите обновления Windows. Это делается параметрах системы (кнопка «Пуск» и шестеренка), в разделе «Центр управления Windows».
Нажмите кнопку проверки активных обновлений.
Не забудьте перезагрузить компьютер после установки обновлений.
Если причина сбоев заключается в Office, то его можно восстановить. Для этого нажмите ПКМ на кнопке главного меню и выберите пункт «Приложения и возможности».
Найдите пакет Office, который у вас установлен и кликните по нему.
При выборе изменения вам будет предложен выбор методов восстановления.
Сначала выберите быстрый вариант, а если он не поможет, то восстанавливайте по сети. В любом случае следует нажать кнопку «Восстановить».
Если даже после этого ошибка направлений команды приложению продолжает вас тревожить, следует переустановить Microsoft Office. Это крайняя мера, и надеемся, что у вас до такого не дойдет.
Отличного Вам дня!
Ошибка при направлении команды приложению не сильно беспокоит в массовых масштабах, но немало пользователей всё же сталкиваются с проблемой, когда прерывается выполнение операций одним из важнейших приложений офисного пакета – Excel. Обычно с ошибкой сталкиваются при попытке запустить файл .xls или .xlsx. Достоверно причина подобного явления неизвестна, но определенные способы устранения присутствуют. Проблема в том, что диагностики не разработано, придется «методом тыка» определять, что именно поможет в конкретной ситуации.
При этом ошибка иногда имеет и несколько другое сообщение, например, в Vista показывается уведомлении о необходимости выполнить повторно процедуру запуска. В Windows XP характерное проявление этого же недуга указывает на отсутствие компонента path, то есть какие-либо библиотеки отсутствуют.
Работа с файлами запуска
Excel ошибка при направлении команды может указывать на проблему с файлами, отвечающими за обработку запуска. Они располагаются в директории Microsoft Office, которая находится в Program Files. Название папок отличается в зависимости от того какой пакет офисных приложений был установлен. Для 2003 – OFFICE11, для 2007 — OFFICE12, для 2010 и 2013 – OFFICE 14 и 15.
После получения доступа к необходимому хранилищу следует сделать такие действия:
- Найти exe файл Excel (то же применимо и для Word);
- ПКМ и перейти в «Свойства»;
- Снять в категории «Совместимость» выделение с прав доступа и совместимости с определенными Windows.
Читайте также: Как правильно удалить Office с компьютера?
Отладка DDE запросов
Ошибка при направлении команды приложению Excel достаточно часто кроется именно в этом разделе, где приём запросов имеет какие-либо значительные отличия. Важно правильно настроить параметр, иначе указанного сбоя не миновать.
Чтобы получить доступ к необходимым настройкам нужно:
- Для Excel 2000 и 2003 необходимо перейти во вкладку «Сервис», затем выбрать «Параметры». В категории «Общие» нужно снять выделение с «Игнорировать DDE-запросы…»;
- Для более новых версий, 2007 и выше, требуется нажать на эмблему Microsoft и выбрать «Дополнительно». Здесь также снять выделение с DDE.
После проведения указанных действий придется перезапустить компьютер, чтобы взаимодействие всех программ офиса было восстановлено.
Аппаратное ускорение
В целом функция ускорения приносит плоды и позволяет значительно быстрее обрабатывать команды, но иногда она работает с определенными сбоями. В таких случаях придется отключить данный функционал. Данный метод рекомендуется как эффективное решение самими разработчиками, но указывают на, то что скорее всего придется переустановить программный пакет.
Пользователю следует:
- Открыть программу и перейти в раздел «Файл»;
- Выбрать пункт «Параметры»;
- Клик на вкладку «Дополнительно»;
- Пролистать до категории «Экран»;
- Установить галочку возле «Отключить аппаратное ускорение».
Отметим, что метод актуальный только для последних версий Excel, поэтому версии 2010 года и более ранние это метод не смогут использовать.
Откат системы
Скорее всего прежде с этой проблемой пользователь не сталкивался, соответственно может откатиться к какой-нибудь стабильной точке работы ОС. Независимо от причины появления проблем, они будут устранены, но вместе с ними откатятся и другие изменения.
Читайте также: Как сделать откат системы Windows 7?
Данный функционал доступен только, если вы прежде создавали точки восстановления системы, возможно при установке приложений или проведении важных операций.
Процедура простая, достаточно только лишь:
- Нажать на Пуск и в строку поиска ввести «Восстановление» и выбрать соответствующий пункт;
- Согласиться с предупреждением нажав «Далее»;
- Теперь выбрать корректную точку восстановления;
- Далее следовать мастеру и его подсказкам.
Проблемы с XLS файлами
Многие пользователи указывают на помощь от этого метода лечения, необходимо подобрать правильную программу для обработки файлов. Несмотря на банальность и очевидность способа, это далеко не всегда приходит в голову, а часто бывает, что после установки новой версии, в обработчиках осталась старая, неработоспособная.
Ассоциацию файлов и программ для их использования можно настроить:
- Клик на Пуск и Панель управления;
- Запустить пункт выполнения программ по умолчанию;
- Далее перейти к сопоставлению файлов;
- Теперь необходимо внимательно изучить перечень и найти .xls и .xlsx;
- Выделить каждый формат по очереди и нажать на «Изменить программу»;
- Выбрать в перечне Excel.
Читайте также: Как активировать Майкрософт Офис 2016?
Обновление системы
В новых версиях системы пакет Microsoft Office обновляется автоматически вместе с ОС. Вероятно, что причина в битом коде, тогда разработчик в кратчайшие сроки поправит недоработку и выпустит новое обновление. Необходимо перейти в «Центр обновлений» и проверить наличие доступных апдейтов системы.
В конечном счете необходимо прибегнуть к переустановке программного компонента Excel, что в большинстве случаев позволит восстановить его работу. На крайний случай можно запустить сканирование целостности системы с помощью /sfc scannow, команда вводится в консоль. После действия повторить процесс инсталлирования Microsoft Office.
Если у Вас остались вопросы по теме «Ошибка при направлении команды приложению» в Excel, как исправить?», то можете задать их в комментариях
Не слишком распространённая при работе с Excel ошибка при направлении команды приложению может появляться при попытках открыть файлы с расширением *.xls и *.xlsx.
Причину такой ошибки трудно определить сразу – на решение проблемы придётся потратить определенное время, воспользовавшись одним из 6 известных способов.
Они подходят для любой операционной системы Windows, хотя в разных версиях текст ошибки может незначительно отличаться:
- для Виндоус 7, 8 и 10 на экране появляется сообщение об ошибке при направлении команды приложению;
- на ПК с Windows Vista можно увидеть надпись о необходимости повторить попытку открыть файл, попытка запустить который не удалась;
- более ранние версии ОС покажут пользователю сообщение о невозможности найти один из компонентов файла path и предложение найти необходимые библиотеки.
Содержание:
Основные способы решения проблемы
Процесс исправления ошибки не требует от пользователя Windows углублённых знаний и опыта. Однако на решение проблемы всё равно придётся потратить определённое время.
В первую очередь, потому что определить причину ошибки сразу не получится. И устранить её можно, только воспользовавшись каждым из методов поочереди.
Один из них, скорее всего, поможет вернуть работоспособность системе.
Решение проблем с запросами DDE
Начать исправление проблемы стоит, проверив настройку приёма DDE‑запросов.
Если этот параметр настроен неправильно, при двоенном нажатии на книге Excel система не получает команды для открытия файла.
Действия для вызова формы настройки отличаются в зависимости от версии MS Office:
- Для старых офисных пакетов (например, 2003 и 2000) пользователю придётся по очереди выбрать в открытой таблице пункты меню «Сервис», «Параметры» и «Общие»;
- Для MS Excel 2007 и более поздних вариантов достаточно нажатия на кнопке Office в верхнем левом углу экрана и перейти к вкладке «Дополнительно».
Установка разрешения принимать DDE-запросы в MS Office 2007.
В открывшейся форме следует найти пункт, отвечающий за DDE-запросы, убрать с него галочку и сохранить изменения.
Если эта опция была включена, после отключения и перезапуска Excel механизм взаимодействия программ Windows будет восстановлен. А файлы, скорее всего, начнут открываться без проблем.
Следует знать: Как правило, именно этот способ позволяет решить проблему с ошибкой при направлении команды. Поэтому его используют первым.
Исправление файлов запуска
Если предыдущий вариант устранения ошибки не помог, не исключено, что причиной проблемы были не DDE-запросы, а файлы запуска.
Найти их можно в папке C:Program FilesMicrosoft Office – перейдя в соответствующую директорию:
- для МС Офис 2003 требуется выбрать каталог OFFICE11;
- для пакета 2007 года – в OFFICE12;
- для Office 2010 и 2013 – соответственно, в OFFICE14 и 15.
Поиск и исправление файлов запуска для MS Office 2010 (14).
Открыв выбранную папку, пользователь должен:
- Найти файл приложения, который, возможно, и является причиной ошибки. Для офисной программы Excel он будет называться Excel.exe;
- Щелкнуть правой кнопкой мыши по файлу и выбрать его свойства;
- в окне свойств открыть вкладку совместимости;
- Найти раздел режимов совместимости и уровня прав;
- Если на них установлены галочки, пункты требуется отключить.
Отключение аппаратного ускорения
Следующий по популярности вариант, подходящий только для Excel 2013 и 2016 – отключение аппаратного ускорения.
Пользоваться этой методикой для решения проблем с запросами предлагают сами разработчики MS Office.
Хотя и предупреждают, что исправление только временное и, со временем, пользователю всё равно придётся воспользоваться для устранения причин ошибки другими, более кардинальными методами.
Например, переустановкой офисного пакета приложений.
Для использования этой методики требуется:
- Запустить приложение MS Excel;
- Открыть вкладку «Файл»;
- Перейти к пункту «Параметры»;
- Зайти в меню «Дополнительно» и выбрать в нём раздел настроек экрана;
- Включить пункт отключения аппаратного ускорения изображения.
Отключение аппаратного ускорения.
Недостаток способа – возможность применения для исправления ошибки только в последних версиях Office. Притом что достаточно много пользователей продолжает применять более старые версии.
Кстати, чтобы эффективнее работать с таблицами Exel можете ознакомиться с нашим материалом Горячие клавиши Excel — Самые необходимые варианты.
Читайте также:
Сводные таблицы Excel — Примеры создания
Восстановление системы
Ещё один вариант предполагает восстановление системы до первоначального состояния.
При этом устраняются неполадки, как вызванные действиями пользователей Excel, так и ставшие следствием работы вирусов или программных сбоев.
Примечание: Для использования этого способа требуется заранее предусмотреть возможность восстановления системы. Это делается с помощью настроек резервного копирования в меню «Восстановление» Windows.
Восстановить систему можно, выполнив следующие действия:
- Найти утилиту для восстановления системы (через меню поиска программ и файлов);
- Создать точку восстановления, пользуясь подсказками системы;
Приложение для восстановления системы.
Перейти к реестру системы (введя команду regedit в меню выполнения программ, вызываемого одновременным нажатием клавиш «Win» и «R»);
- Перейти в папку CurrentVersion, расположенную по следующему адресу: HKEY_CURRENT_USER/ Software/ Microsoft/ Windows;
- Удалить все подразделы в этой директории;
- Перезагрузить компьютер.
Важно: Пользоваться реестром следует очень внимательно, удаляя только рекомендованные подразделы. Случайное уничтожение или изменение других файлов и папок может привести к необходимости восстановления реестра и даже переустановке Windows.
Решение вопросов с открытием XLS-файлов
Не менее эффективный способ избавиться от ошибки – проверка правильности сопоставления системой файлов, которые должны открываться в соответствующих офисных приложениях.
Определить это можно следующим образом:
1. Перейти в Панель управления;
2. Открыть пункт программ по умолчанию;
3. Выбрать подпункт сопоставления типов файлов;
4. В открывшемся списке найти расширения .xls и .xlsx.
Сопоставление файлов с расширением .xls с программой Excel.
5. По очереди выбрать каждый из этих 2 типов файлов, нажимая «Изменить программу» (в верхнем правом углу);
6. Выбрать приложение Excel, если оно не было установлено по умолчанию.
Те же действия можно выполнить и другим способом. Например, открывая файл книги Excel через его свойства и команду «Открыть с помощью». При этом в списке предлагаемых программ выбирается офисное приложение и устанавливается его использование для всех файлов этого типа.
Читайте также:
к содержанию ↑
Что делать, если ничего не помогло?
Иногда у пользователя, решившего избавиться от ошибки, не получается сделать это с помощью пяти основных способов.
В этом случае стоит сначала проверить наличие нового программного обеспечения для офисного приложения, перейдя в Центр обновлений системы.
Отключение автоматического скачивания ПО достаточно часто приводит к появлению ошибки с запросами и других неполадок, исправляемых изменением настроек Центра.
Установка обновлений MS Windows.
Если и этим способом решить проблему не удалось, остаётся последний вариант – переустановка MS Office. Желательно обновлять офисный пакет полностью, а иногда неплохим способом может стать замена старой версии более новой. При переустановке следует очистить содержимое папки MS Office. Этот кардинальный способ помогает практически в 100% случаев, когда ни одна из предыдущих попыток не привела к устранению ошибки. Однако требует и больше времени – от нескольких минут до часа, в зависимости от мощности компьютера и версии пакета.
Нечасто, конечно, но иногда при открытии офисных документов (форматов XLS и XLSX) на экране появляется сообщения о сбое Excel – «ошибка при направлении команды приложению». Почему же программа не может открывать «родные» файлы? В этом нужно разобраться. Надо сказать, что Word, Excel и Access в равной мере подвержены появлению таких ошибок. Так что, некоторые предлагаемые решения по исправлению ситуации подойдут и для других приложений.
О чем свидетельствует ошибка направления команды приложению Excel?
Как говорят отзывы многих пользователей на всевозможных компьютерных форумах, изначально проблема была замечена при попытке открытия файлов электронных таблиц, которые были прикреплены к входящему почтовому сообщению Outlook. Однако потом оказалось, что не открываются даже документы с жесткого диска. Почему?
В любой программе, в том числе в Excel, ошибка при направлении команды приложению свидетельствует о том, что программу невозможно закрыть, если:
- она находится в активном состоянии;
- сам файл по каким-то причинам не распознается (например, при использовании разных версий офисного пакета 2003, 2007, 2010, 2013, 2016) или же отличающихся между собой модификаций операционных систем.
В электронной почте на файл может присутствовать ссылка. Ошибка Excel в данном случае появляется при попытке прямого открытия документа непосредственно в сообщении без сохранения вложения или оригинального файла на жестком диске компьютера. Это самое распространенное явление, хотя могут встречаться и другие ситуации.
Основные методы устранения проблемы в офисных программах
Что же касается исправления сбоев такого рода, когда может даже возникать ошибка при запуске Excel, здесь можно найти достаточно много вариантов.
Однако если говорить именно о проблеме направления команды, самыми действенными способами устранения проблемы, если речь идет именно об Excel, принято считать следующие:
- отключение игнорирования DDE (только для Excel);
- деактивация режима совместимости;
- отключение аппаратного ускорения;
- переназначение программы по умолчанию;
- восстановление и повторная инсталляция всего офисного пакета.
Формат Excel: отключение игнорирования DDE-запросов
Первое предлагаемое решение, по мнению многих, является одним из самых действенных. При этом устраняется не только описываемый сбой, но и многие другие ошибки Excel.
Суть решения состоит в том, чтобы через файловое меню войти в параметры программы, выбрать общие настройки и перейти к общей конфигурации. Здесь нужно просто установить флажок напротив строки игнорирования DDE-запросов. Что это такое, в данном случае не столь важно. Главное – что такая методика срабатывает практически всегда. Но это 99% случаев. Для 1%, когда данная методика не дает результата, придется применять другие способы, которые, кстати, при некоторых условиях являются не менее работоспособными.
Деактивация режима совместимости
Не секрет, что в операционных системах Windows при установке разных офисных пакетов или при использовании более свежих версий «Офиса» на устаревших ОС предусмотрена возможность запуска программ в режиме совместимости (например, с Windows XP).
Для исправления ситуации заходим в каталог «Офиса», который обычно располагается в директории Program Files (x86). Находим в нем исполняемый EXE-файл основной программы, через ПКМ вызываем строку свойств и снимаем галочки со строк старта в режиме совместимости и запуска от имени администратора, после чего перегружаем систему. Такой вариант подходит для всех офисных приложений, включая Word, Excel, Access, Power Point и т.д.
Проблемы с аппаратным ускорением
Еще одна методика состоит в том, чтобы деактивировать использование аппаратного ускорения. В этой ситуации в Excel, равно как и в любой другой офисной программе, нужно использовать все то же меню параметров с выбором дополнительных настроек.
В меню просто находим строку использования аппаратного ускорения и снимаем с нее галочку. В дополнение к данному решению можно отключить использование надстроек.
Для этого в меню параметров необходимо выбрать соответствующий раздел, перейти к надстройкам COM и, опять же, снять флажок со строки их задействования.
Установка программ по умолчанию
Возможно, ошибка при направлении команды приложению Excel или любого другого приложения связана только с тем, что по умолчанию зарегистрированным расширениям файлов просто не сопоставлена соответствующая программа для их открытия.
В этом случае нужно вызвать стандартную «Панель управления», выбрать раздел программ по умолчанию и использовать меню сопоставления файлов или протоколов. В списке нужно просто найти формат Excel, выбрать одноименную программу и использовать ее. Если она отсутствует, путь к исполняемому файлу необходимо будет указать вручную.
Восстановление и переустановка Office
Однако ошибки Excel 2007 или любой другой версии приложения только вышеописанными ситуациями не ограничиваются.
В случае, когда ничто не помогает, можно использовать средства восстановления Office. Для этого используется раздел программ и компонентов, где выбирается необходимое приложение, нажимается кнопка изменения на панели сверху, после чего в появившемся меню используется строка восстановления программных продуктов.
Если это не поможет, придется полностью удалить весь пакет (для этого лучше использовать сторонние деинсталляторы, позволяющие сканировать систему на предмет наличия остаточных файлов, папок и ключей системного реестра с полным их удалением), после чего инсталлировать его заново.
В случае, когда у пользователя имеется какая-то неофициальная версия инсталлятора, в которой ключ продукта отсутствует, зарегистрировать программный пакет можно при помощи небольшой утилиты KMSAuto Net, хотя это и признается противоправным действием. Тем не менее для наших пользователей это достаточно приемлемое решение.
Однако и эти действия могут не понадобиться. Возможно, проблема состоит только в том, что операционной системе отключено автоматическое обновление, в котором, помимо программных модулей и компонентов системы безопасности, предусмотрена еще и установка апдейтов для офисных продуктов.
Как вариант, можно зайти в «Центр обновления», задать ручной поиск при включенном задействовании установки апдейтов для других программных продуктов Microsoft, а все, что будет найдено, интегрировать в систему.
Что в итоге?
Делая выводы из всего вышеизложенного, можно отметить, что в большинстве случаев помогает методика отключения DDE-запросов. Правда, и остальные варианты исключать тоже нельзя. Здесь намеренно не рассматривались ситуации, связанные с проникновением в систему разного рода вирусов, которые тоже иногда способны блокировать работу или даже запуск офисных программ, поскольку вопросы безопасности у любого пользователя должны стоять в приоритете. Но в целом основная проблема устраняется достаточно просто, а иногда помогает даже обычное восстановление системы.
Запустили файл Word или Excel, а тут выскочило сообщение «Ошибка при направлении команды приложению»? Можно, конечно, закрыть программу и открыть нужный файл еще раз – со второй попытки он загрузится нормально. Но для многих пользователей это не вариант.
Однажды у меня тоже выскакивало это сообщение при запуске Word. Главная проблема здесь заключается в том, что в интернете об этом почти ничего не написано. Есть, конечно, множество форумов, где пользователи пишут об этом, но ответы довольно расплывчатые. Если они вообще есть.
Содержание
- Универсальный способ для Word и Excel
- Следующий метод подходит только для Excel (всех версий)
- Во всем виноват Tune Up
- Радикальные методы
Универсальный способ для Word и Excel
Первый метод подходит для Word и Excel любых версий (от 2003 до 2016). В данном случае Вам необходимо найти файлы нужной программы. Для этого заходите в:
- Локальный диск С.
- Program Files (или Program Files x86, если у Вас 64-битная Windows).
- Microsoft Ofiice.
А далее открываете папку:
- Office11 – если у вас пакет 2003 года выпуска;
- Office12 – 2007 года;
- Office14 – 2010 года;
- Office15 – 2013 года.
Затем находите файл EXCEL.exe или WINWORD.exe (смотря, при запуске какой программы выскакивает эта ошибка), нажимаете на нем ПКМ и выбираете «Свойства».
В новом окне переходите на вкладку «Совместимость» и проверяете, чтобы в двух пунктах, отмеченных на скриншоте ниже, НЕ стояли галочки. Если они есть – тогда уберите их и нажмите кнопку «Применить».
Возможно, после этого сообщение больше не будет появляться.
Следующий метод подходит только для Excel (всех версий)
В данном случае тоже нужно убрать галочку в одном пункте.
Пример для Excel 2007 (также актуально для Excel 2010 и 2013):
- Нажимаете на кнопку «Office» в верхнем левом углу и выбираете «Параметры Excel».
- Переходите на вкладку «Дополнительно» и прокручиваете окно в самый низ.
- Здесь будет пункт «Игнорировать DDE-запросы от других приложений». Убедитесь, что там нет галочки. Если она есть – уберите её и нажмите «Применить».
Пример для Excel 2003:
- В верхнем меню нажимаете на «Сервис» и выбираете пункт «Параметры».
- Переходите на вкладку «Общие».
- Убираете птичку в пункте «Игнорировать DDE-запросы» (если она есть) и нажимаете «ОК».
Если Вы установили этот флажок, чтобы можно было открывать Эксель в разных окнах, тогда пропустите этот способ. Возможно, проблему удастся исправить другими методами.
Еще один способ – поставить галочку в этом пункте, сохранить настройке, после чего снова открыть это окно и убрать её. Может помочь.
Во всем виноват Tune Up
Если у Вас стоит программа Tune Up Utilities, то, скорее всего, сообщение «Ошибка при направлении команды приложению» в Ворд или Эксель появляется из-за нее. Так что этот способ должен помочь.
- Открываете Tune Up Utilities.
- Переходите на вкладку Optimize.
- Нажимаете кнопку «Disable Programs».
- Ищете в новом окне строчку Microsoft Office. Если напротив нее написано «Enabled» (включено), тогда переключите на «Disabled» (выключено).
Готово.
Если у Вас русская версия Tune Up Utilities, тогда ориентируйтесь по скриншотам. Ничего сложного там нет, поэтому Вы легко с этим справитесь.
Радикальные методы
Если ничего не помогло, тогда будем действовать радикально. Но это уже на Ваш страх и риск.
Первый вариант – удаление папок в реестре.
Неправильные действия в реестре могут привести к плачевному результату. Поэтому, перед тем как решитесь попробовать этот метод, рекомендуется создать контрольную точку восстановления. Если что-то пойдет не так, Вы сможете откатиться к ней, восстановив прежние настройки ПК или ноутбука.
Итак, чтобы удалить папки в реестре, выполняете следующее:
- Нажимаете кнопку «Пуск», вводите в поле поиска слово regedit, после чего запускаете найденную в списке программу.
- В новом окне открываете поочередно папки – HKEY_CURRENT_USERSoftwareMicrosoftWindowsCurrentVersion.
- Удаляете все папки, которые находятся в «CurrentVersion» (если есть).
- Перезагружаете ПК или ноутбук.
После этого проблема должна исчезнуть.
Если же сообщение дисфункция при направлении команды по-прежнему появляется, тогда остается последний вариант – восстановление системы Windows 7. Постарайтесь вспомнить, когда именно появилась эта проблема, после чего можно попробовать откатить Виндовс на любую дату ДО этого дня.
Но перед этим обязательно создайте точку восстановления, чтобы в случае чего вернуть все назад (ссылка на статью о том, как это сделать, находится чуть выше).
На этом все. Теперь Вы знаете, как можно исправить ошибку при направлении команды приложению в Excel или Word любого года выпуска. Один из этих способов должен помочь.
При открытии файла с расширением .xls (.xlsx), вы можете увидеть уведомление «Ошибка при направлении команды приложению» Excel 2007. Что делать в таком случае, узнайте в рамках данной публикации.
Устранение
Причины данной ошибки могут быть самые различные. Поэтому не будем вдаваться в подробности, почему появилась ошибка и проделаем поочередно способы ее устранения.
Важно! Ошибка при направлении команды может произойти не только в Excel 2007, но и в 2010, 2013, 2016 версий.
Отключение функции «Игнорировать DDE запросы»
В первую очередь попробуйте отключить данную функцию в параметрах Excel:
- Откройте приложение, нажмите «Файл».
- Перейдите в раздел «Параметры».
- Откройте вкладку «Дополнительно» → в разделе «Общее» снимите галочку с «Игнорировать DDE-запросы от других приложений» и нажмите «OK».
- Закройте Excel и попробуйте открыть нужный вам документ.
Открытие xls с помощью Excel по умолчанию
Присвоем файлам с расширениями .xls (.xlsx) программу, которая будет их открывать по умолчанию:
- Откройте «Выполнить» (сочетание клавиш Win+R) и выполните команду
control
- В открывшейся «Панели управления» сделайте «Просмотр: Крупные (или мелкие значки)» и откройте «Программы по умолчанию».
- Выберите пункт «Сопоставление типов файлов или протоколов с конкретными программами».
- Ожидайте, пока загрузятся все расширения.
- Найдите расширения .xls и .xlsx, выделите их и нажмите «Изменить программу».
- Выберите Excel в качестве программы, которая будет открывать файлы данного расширения по умолчанию. Нажмите «ОК».
Совет! Если в Excel в списке рекомендуемых приложений не подтянулся, нажмите «Найти другое приложение на этом компьютере» и укажите путь к программе вручную. Для 64x разрядных версий Windows, путь по умолчанию
C:Program Files (x86)Microsoft OfficeOffice14
Выделите Excel.exe и нажмите «Открыть».
Случаются ситуации, когда Excel открывает файлы пустыми. Это связано с тем, что в настройках Excel выбран параметр “Игнорировать DDE-запросы от других приложений”. При этом открытие файла сопровождается ошибкой. На разных версиях операционных систем Windows ошибка может выглядеть по-разному. Далее представлены примеры ошибок для разных версий операционных систем Windows.
В Windows 7, Windows 8, Windows 8.1 и Windows 10 может отображаться следующее сообщение:
- Ошибка при направлении команды приложению.
В Windows Vista может отображаться следующее сообщение:
- Не удается найти ‘FilePathFileName’. Проверьте, правильно ли указано имя и повторите попытку.
В Windows XP может отображаться следующее сообщение:
- Не удается найти файл ‘path’ (или один из его компонентов). Проверьте правильность пути и имени файла, а также наличие всех необходимых библиотек. Ошибка при направлении команды приложению.
Попробуем открыть файл “Книга1.xlsx”, расположенный на диске “D”, при помощи Excel.
Возникла ошибка, и файл не открылся.
Давайте отключим параметр “Игнорировать DDE-запросы от других приложений” в настройках Excel, чтобы исправить возникающую ошибку при открытии файла.
Заходим в Excel и нажимаем на кнопку “Файл”.
Далее выбираем “Параметры”.
Переходим в раздел “Дополнительно” и снимаем галочку с пункта “Игнорировать DDE-запросы от других приложений”.
Теперь Excel будет успешно открывать файлы.
Также обратите внимание на официальную статью от Microsoft, которая рассказывает о дополнительных способах решения проблемы с открытием файлов Excel.
Ошибки при открытии книги Microsoft Excel могут возникнуть при повреждении формата или тела документа, при различных неполадках как в работе самого приложения, так и операционной системы Windows.
Зачастую, ошибка при открытии файла возникает в случае несовместимости исходного файла и версии программного обеспечения пользователя. При таком случае можно прибегнуть либо к открытию исходного файла на другом компьютере, либо обновить версию пакета Microsoft.
Формат файлов также немало важен. Более старые версии программного обеспечения Excel имели формат «.xls». Начиная с 2007 года этот формат изменился на «.xlsx». Это было сделано для уменьшения размеров файлов путем сжатия данных.
Чтобы избежать ошибки открытия достаточно скачать специальный официальный патч с домашней страницы Microsoft и установить его на компьютер.
В случае, если пользователю выдается сообщение «Ошибка при направлении команды приложению» необходимо изменить или даже восстановить настройки параметров самого приложения, которые изменились при сбое программы, либо случайно пользователем.
При получении данной ошибки пользователь не может работать с исходными данными, но имеет возможность изменить параметры открытия. Для этого нужно открыть меню «Файл» и перейти в раздел «Параметры».
В появившемся окне параметров нужно найти раздел «Дополнительно» — «Общие». В этом поле напротив параметры «Игнорировать DDE-запросы от других приложений» не должно стоять галочки». Если таковая стоит, ее следует убрать.
Если при попытке открыть книгу Excel операционная система запускает другие приложения, но не Microsoft Excel, значит изменились параметры сопоставлений. То есть операционная система Windows для открытия файлов формата Excel открывает другое приложение.
Исправить это можно путем изменения сопоставлений. Для этого откроем меню «Пуск» и перейдем в раздел «Панель управления».
В настройках параметров открываем раздел «Программы» — «Программы по умолчанию» и нажимаем на пункт «Назначение программы для открытия файлов этого типа».
В списке форматов необходимо выбрать все форматы, которые относятся к Excel и в случае, если напротив них стоит не программное обеспечение Microsoft, его следует указать.
Также ошибки при открытии могут возникнуть при некорректной работе надстроек. В этом случае необходимо открыть окно надстроек. Перейдем во вкладку «Файл» и здесь в раздел «Надстройки». В пункте «Управление» выбираем «Надстройки СОМ».
Отключаем все надстройки и применяем процедуру при полном или частичном отключении каждой из надстроек. Это позволит найти поврежденную и восстановить ее, в случае необходимости.
Ошибки при открытии могут возникнуть при повреждении самого файла. В таком случае попробуем восстановить исходный файл и все его содержимое. Для этого откроем меню «Файл» — «Открыть».
В появившемся меню открытии документов находим исходный файл и нажимаем на дополнительные функции открытия возле кнопки «Открыть» в виде треугольник, после чего выбираем функцию «Открыть и восстановить».
Данная функция запустит процедуру восстановления и извлечения данных, если таковое необходимо при ошибке восстановления.
При открытии файла с расширением .xls (.xlsx), вы можете увидеть уведомление «Ошибка при направлении команды приложению» Excel 2007. Что делать в таком случае, узнайте в рамках данной публикации.
Устранение
Причины данной ошибки могут быть самые различные. Поэтому не будем вдаваться в подробности, почему появилась ошибка и проделаем поочередно способы ее устранения.
Отключение функции «Игнорировать DDE запросы»
В первую очередь попробуйте отключить данную функцию в параметрах Excel:
- Откройте приложение, нажмите «Файл».
- Перейдите в раздел «Параметры».
- Откройте вкладку «Дополнительно» → в разделе «Общее» снимите галочку с «Игнорировать DDE-запросы от других приложений» и нажмите «OK».
- Закройте Excel и попробуйте открыть нужный вам документ.
Открытие xls с помощью Excel по умолчанию
Присвоем файлам с расширениями .xls (.xlsx) программу, которая будет их открывать по умолчанию:
- Откройте «Выполнить» (сочетание клавиш Win+R) и выполните команду
- В открывшейся «Панели управления» сделайте «Просмотр: Крупные (или мелкие значки)» и откройте «Программы по умолчанию».
- Выберите пункт «Сопоставление типов файлов или протоколов с конкретными программами».
- Ожидайте, пока загрузятся все расширения.
- Найдите расширения .xls и .xlsx, выделите их и нажмите «Изменить программу».
- Выберите Excel в качестве программы, которая будет открывать файлы данного расширения по умолчанию. Нажмите «ОК».
Выделите Excel.exe и нажмите «Открыть».
Установка полного пакета обновлений
Ошибка возможна из-за багов, которые уже исправлены в новых патчах Microsoft Office. Если вы не обновляли ваш софт после установки на ПК, запустите Центр Обновления Windows и нажмите «проверку наличия обновлений». В случае наличия обновлений, вы можете установить их, перезагрузить компьютер и проверить наличие ошибки.
Этот пункт выполнять не обязательно, но желательно. Если вы полностью отключили обновление системы по собственным причинам, можете попробовать другие варианты устранения ошибки.
Отключение аппаратного ускорения
Данный способ поможет временно решить ошибку при направлении команды приложению Excel:
- Откройте программу Word или PowerPoint Microsoft Office.
- Выберите «Файл» → «Параметры».
- Перейдите в раздел «Дополнительно», в раздел «Экран».
- Установите галочку напротив «Отключить аппаратное ускорение обработки изображения» и нажмите «ОК».
Проверяйте работоспособность файла.
Полная переустановка Microsoft Office
Если из перечисленных способов ни один не справился с проблемой, попробуйте переустановить MS Office. Для полного удаления:

Данная проблема решается следующим образом:
В 2003 офисе:
- Открываем Exсel
- Заходим Меню Сервис->Параметры->-Общие
- И в строке Игнорировать DDE -запросу от других приложений убираем галочку
- Вот и все.
В 2010 офисе:
- Открываем Exсel
- Заходим в меню файл->Параметры->Дополнительно-> Общее (В самом низу)
- И в строке Игнорировать DDE -запросу от других приложений убираем галочку
- Вот и все
Доп поисковые запросы: файл excel не открывается, файл excel открывается пустым, почему не открывается файл excel, не открываются файлы excel 2007, не открывается файл excel 2010, excel перестал открываться файл, не открывается файл excel 2003, не открывается файл excel xlsx, не открываются файлы word excel,
More Information
There are many possible reasons that might lead to this error.
- The Excel workbook tries to access data from another application that is still active.
- Too many Excel add-ins have been added to the program, or one of the add-ins is corrupted.
- You might have taken one of the following actions: Use a third-party add-in or application
- Try to open an embedded object
- Save or open a file
- Try to use the Send as Attachment option
- Call another application from the Excel workbook
For more information about this problem and for additional troubleshooting steps, see the following Microsoft Knowledge Base articles:
2616247 Why does “An error occurred when sending commands to the program” appear when opening Excel 2010 files? (Easy Fix Article)
Радикальные методы
Если ничего не помогло, тогда будем действовать радикально. Но это уже на Ваш страх и риск.
Первый вариант – удаление папок в реестре.
Неправильные действия в реестре могут привести к плачевному результату. Поэтому, перед тем как решитесь попробовать этот метод, рекомендуется создать контрольную точку восстановления. Если что-то пойдет не так, Вы сможете откатиться к ней, восстановив прежние настройки ПК или ноутбука.
Итак, чтобы удалить папки в реестре, выполняете следующее:
- Нажимаете кнопку «Пуск», вводите в поле поиска слово regedit, после чего запускаете найденную в списке программу.
- В новом окне открываете поочередно папки – HKEY_CURRENT_USERSoftwareMicrosoftWindowsCurrentVersion.
- Удаляете все папки, которые находятся в «CurrentVersion» (если есть).
- Перезагружаете ПК или ноутбук.
После этого проблема должна исчезнуть.
Но перед этим обязательно создайте точку восстановления, чтобы в случае чего вернуть все назад (ссылка на статью о том, как это сделать, находится чуть выше).
Устранение
Причины данной ошибки могут быть самые различные. Поэтому не будем вдаваться в подробности, почему появилась ошибка и проделаем поочередно способы ее устранения.
Важно! Ошибка при направлении команды может произойти не только в Excel 2007, но и в 2010, 2013, 2016 версий.
Отключение функции «Игнорировать DDE запросы»
В первую очередь попробуйте отключить данную функцию в параметрах Excel:
- Откройте приложение, нажмите «Файл».
- Перейдите в раздел «Параметры».
- Откройте вкладку «Дополнительно» → в разделе «Общее» снимите галочку с «Игнорировать DDE-запросы от других приложений» и нажмите «OK».
- Закройте Excel и попробуйте открыть нужный вам документ.
Открытие xls с помощью Excel по умолчанию
Присвоем файлам с расширениями .xls (.xlsx) программу, которая будет их открывать по умолчанию:
- Откройте «Выполнить» (сочетание клавиш Win+R) и выполните команду control
- В открывшейся «Панели управления» сделайте «Просмотр: Крупные (или мелкие значки)» и откройте «Программы по умолчанию».
- Выберите пункт «Сопоставление типов файлов или протоколов с конкретными программами».
- Ожидайте, пока загрузятся все расширения.
- Найдите расширения .xls и .xlsx, выделите их и нажмите «Изменить программу».
- Выберите Excel в качестве программы, которая будет открывать файлы данного расширения по умолчанию. Нажмите «ОК».
Совет! Если в Excel в списке рекомендуемых приложений не подтянулся, нажмите «Найти другое приложение на этом компьютере» и укажите путь к программе вручную. Для 64x разрядных версий Windows, путь по умолчанию
C:Program Files (x86)Microsoft OfficeOffice14
Выделите Excel.exe и нажмите «Открыть».
Установка полного пакета обновлений
Ошибка возможна из-за багов, которые уже исправлены в новых патчах Microsoft Office. Если вы не обновляли ваш софт после установки на ПК, запустите Центр Обновления Windows и нажмите «проверку наличия обновлений». В случае наличия обновлений, вы можете установить их, перезагрузить компьютер и проверить наличие ошибки.
Этот пункт выполнять не обязательно, но желательно. Если вы полностью отключили обновление системы по собственным причинам, можете попробовать другие варианты устранения ошибки.
Совет! Недавно начали осваивать Excel? Тогда вам будет полезно узнать, как работать с таблицами Excel.
Отключение аппаратного ускорения
Данный способ поможет временно решить ошибку при направлении команды приложению Excel:
- Откройте программу Word или PowerPoint Microsoft Office.
- Выберите «Файл» → «Параметры».
- Перейдите в раздел «Дополнительно», в раздел «Экран».
- Установите галочку напротив «Отключить аппаратное ускорение обработки изображения» и нажмите «ОК».
Проверяйте работоспособность файла.
Полная переустановка Microsoft Office
Если из перечисленных способов ни один не справился с проблемой, попробуйте переустановить MS Office. Для полного удаления:
- Воспользуйтесь.
- Убедитесь, что содержимое папок удалено: C:UsersUserAppDataRoamingMicrosoftOffice C:UsersUserAppDataLocalMicrosoftOffice
- Перезагрузите ПК и установите Excel и другие программы заново.
Совет! Подумывали заняться оптимизацией Windows на своем компьютере? Ознакомьтесь с материалом: .
Ручная настройка сопоставления файлов
Если вы не хотите всё возвращать на свои места (чтобы Windows подсовывала свои приложения), то можно изменить программу только для нужных расширений. Для этого достаточно сделать следующие шаги.
- Повторите описанные выше действия и кликните на соответствующий пункт.
- После этого нужно будет подождать, пока система не подгрузит весь список.
- Количество элементов будет зависеть от количества установленных программ.
- Найдите в этом списке расширения «.xls» и «.xlsx».
- Кликните на желаемое расширение. Затем выберите соответствующее приложение.
Намного проще изменять параметры сразу для редактора Excel. Для этого достаточно выполнить следующую инструкцию:
- Выберите последний пункт (как добраться до этого места – описано выше).
- Кликните на нужную программу. Затем нажмите на кнопку «Управление».
- Благодаря этому список расширений станет намного меньше.
Ошибка при направлении команды приложению Word Ворд
Ворд: ошибка при направлении команды приложению. Не исключено что при одном из запусков программы Microsoft Word пользователю может выскочить уведомление «Ошибка при направлении команды приложению». Наиболее очевидным способом является открытие документа заново, однако не всем пользователям это может помочь.Cпособ решения проблемы для Word (также работает в Excel)Этот способ подходит для Microsoft Word начиная с версии 2003 . Первым делом надо найти файлы программы. Это можно сделать если перейти диск С и после открытия диска зайти в папку Program Files или Program Files x86. После этого нужно открыть директиву Microsoft Ofiice, а в ней открыть папку Office15 (цифра зависит от версии Word). Далее необходимо найти файл WINWORD.exe и нажать на нём правой кнопкой мыши выбрав пункт «Свойства».
После этого откроется новое окно, в котором нужно выбрать вкладку «Совместимость» и посмотреть не стоит ли галочка на выборе совместимости и уровне прав. Если галочка стоит, её нужно снять. После того как галочки были сняты, нажать кнопку «Применить». Тогда изменения вступят в силу и проблема будет решена.Также если на компьютере есть программа Tune Up Utilities, это означает что она также может быть причиной ошибки в работе Word.Проблема решается с помощью следующих действий:1. Для начала открыть Tune Up .2. Перейти во вкладку Optimize.3. Нажать на кнопку «Disable Programs».После этого появится новое окно в котором нужно найти строку где упоминается Microsoft Office. Далее отключить взаимодействие с помощью переключения пункта «Enabled» на пункт «Disabled» простым нажатием на соответствующий переключатель.Небезопасный способ — удаление директорий в реестреЭтот способ используется если методы выше не помогли. Прежде чем пробовать удалять папки в реестре, надо создать точку восстановления, чтобы избежать потери важных данных.Для начала нужно зайти в меню Пуск и в поисковую строку ввести regedit, после этого поиск выдаст программу регистра, именно её нужно открыть.После открытия нового окна переходить в директорию HKEY_CURRENT_USERSoftwareMicrosoftWindowsCurrentVersion. В последней папке удалить всё что есть и перезагрузить компьютер. Проблема должна решится.Если по той или иной причине проблема не была решена и ошибка продолжает появляться, остается переустановить Word или же провести процедуру восстановления системы.
» CorelDRAW
Цитата:
Подскажите, в чём проблема и как её устранить. Время от времени сильно задумывается Corel X4 при копировании объектов, а если после этого попробовать вставить в поле скопированный элемент, то можно идти пить чай(( Попробуй применить патч CdrCore.dll из шапки.
Цитата:
Переместил папку C:Program FilesCorelCorelDRAW Graphics Suite X5Setup в другое место. Корел вроде бы работает как и раньше. Хочу ее полностью удалить для экономии места на диске. Скажите, для чего эта папка нужна и какие-нибудь неприятные последствия из-за ее удаления возможны? Можно удалять за ненадобностью, ничего не произойдет. Это резервная копия установки скопированная с CD, или откуда вы там устанавливали, используется для восстановления программы.
Цитата:
Просто произойдет удаление проги
периодически корел дает такой глюк. уходит крестик закрытия файла. как бороться?
Установил Corel X5 русский 686 теперь через раз «выскакивает» окошко:
«ошибка при направлении команды приложению» не критично. Но можно ли это как то исправить. Предидущий билд X5 работал нормально.
Цитата:
Установил Corel X5 русский 686 теперь через раз «выскакивает» окошко:
«ошибка при направлении команды приложению» не критично. Но можно ли это как то исправить. Предидущий билд X5 работал нормально.
Заранее спасибо! Точно такая же ошибка. Corel Draw X5 SP1 лицензионный русский. Операционная система Windows 7. На XP такой ошибки не возникает
Только не бейте!
Порыскал по сети — ниже седьмой версии не нашёл. Может у кого что есть в загашнике? Не спрашивайте зачем — сам не знаю. Понастальгировать хочу
Друзья, есть вопрос, который я уже когда-то задавал, но он остался без ответа. Попробую еще раз.
На картинке слева — буква О из шрифта FreesetLight, переведенная в кривые в Corel X5, справа — буква О из шрифта FreesetLight, переведенная в кривые в Corel X3 (с 1-ым сервиспаком). Естественно, что контур, полученный в X3, соответствует действительности, т.е. именно такое количество узлов имеет глиф О, если открыть его в FontLab’е. Собственно вопрос, кто знает, как побороть «самодеятельность» Corel’а X5 при конвертации шрифтов в кривые? Такая беда началась с момента выпуска 2-го сервиспака для X3 и переходит из версии в версию. Для меня очень важно решить эту проблему. Именно из-за этого я до сих пор сижу на WinXP, хотя он задействует только половину установленной в компе памяти, и использую Corel X3 (SP1). Но при этом достаточно часто приходится рендерить визуалы в Максе, а ему не хватает ресурсов. Сейчас купили новые компы на отдел с мощным железом и хочешь — не хочешь, придется ставить Win7 64 бита, иначе смысла нет в этом железе. В связи с этим дилемма, Corel X3 без второго сервис-пака на 64-битных системах не видит Type1 шрифты, которых достаточно много у меня. А все остальные версии, начиная именно со 2-го сервиспака для X3 и далее, неправильно конвертируют шрифты в кривые. Буду весьма признателен за помощь в решении данной проблемы.
Настройки Microsoft Office
Как правило, ошибка при направлении команды приложению возникает при попытке открытия файлов в Microsoft Office, а чаще всего в Excel. Устранить такую проблему можно несколькими способами, при этом настройки идентичны и для Microsoft Word.
Игнорировать DDE-запросов
Самый простой способ решения проблемы помогает в большинстве случаев. Достаточно сделать следующее:
- Открыть Эксель.
- Перейти в меню в левом углу окна. Зайти в параметры.
- В левой части открывшегося окна будет меню, через него требуется совершить переход в дополнительные параметры. После, пролистать страницу до “Общие” и снять галочку со строки об игнорировании запросов от других приложений.
- Нажать “Ок” и перезапустить Excel.
Отключить аппаратное ускорение
Отключение аппаратного ускорения является временным решением проблемы. Его можно использовать до выпуска новых драйверов для видеокарты. Для отключения требуется сделать следующее:
- Открыть Эксель и перейти в его параметры.
- Зайти в Дополнительные.
- Убрать галочку с аппаратного ускорения.
- Сохранить изменения.
Отключение лишних библиотек и надстроек
Отключение надстроек происходит по следующей схеме:
- Зайти в параметры Эксель и перейти к надстройкам.
- Выполнить переход с колонки “Управление” в нижней части окна к Надстройкам СОМ.
- Снять галочку с одной из надстроек и сохранить изменения.
- После чего запустить программу.
- Если ошибка сохранилась, то убрать следующую галочку.
- Заново запустить Excel.
- Если это не помогло, то нужно далее отключать надстройки Эксель. Важно делать это по единице за один заход.
В случае, если при отключении всех дополнительных надстроек ошибка при направлении команды приложению не исчезает, рекомендуется посетить официальный сайт производителя надстроек и скачать обновления.
Изменяем совместимость
Ошибки также могут появляться из-за несовместимости продуктов. Но ее можно изменить по следующей схеме:
- Находим приложение, которое не запускается в папке установки. Если не известно где находится папка, можно кликнуть на ярлыке правой кнопкой мыши, выбрать Свойства и посмотреть расположение файла.
- Кликнуть на него правой кнопкой мышки и перейти в “Свойства”.
- Снять галочки с совместимости и уровня прав.
- Сохранить изменения.
Сброс сопоставлений
Сброс сопоставлений файлов делается следующим образом:
- Кликнуть на документ Эксель правой кнопкой мышки.
- Выбрать открытие с помощью другой программой.
- Выбрать Эксель из списка предложенных.
- Установить его для открытия такого типа файлов по умолчанию.
Правка реестра
Перед тем, как вносить правки в реестр файлов, требуется сделать новую точку для восстановления. Это необходимо для возможности вернуться к тем же настройкам в случае ошибок. Все действия происходят по следующей схеме:
- Сделать точку восстановления.
- Нажать сочетание клавиш Win+R и выполнить команду regedit.
- Удалить все файлы в ветке HKCUSoftwareMicrosoftWindowsCurrentVersionAction Center.
- Перезагрузить ОС.
Ошибку вызывает Tune Up Utilities
Часто бывает, что ошибку может вызвать антивирус или утилита TuneUP Utilities. Требуется удалить это ПО и проверить. Также есть способ решить проблему без удаления приложения:
- Открыть утилиту TuneUP Utilities.
- Перейти в раздел Optimize и выбрать Disable Programs.
- Найти строку с программой от Майрософт и отключить тумблер.
Переустановка Microsoft Office
Если ни один из методов не помог, то рекомендуется установить все обновления из центра и перезагрузить компьютер. В случае сохранения ошибки потребуется переустановить Офис с официального сайта.
https://youtube.com/watch?v=y8q37x0he78%3Ffeature%3Doembed
Способ 1 — самый простой и быстрый.
Если данный способ не поможет переходите далее, но как правило именно он помогает в большинстве случаев.
Нажмите на кнопку и в выпавшем меню нажмите на кнопку .
В левой части окна выберите пункт «Дополнительно». Затем в правой части окна прокрутите содержимое до раздела «Общие», и снимите галочку «Игнорировать DDE-запросы от других приложений».
More Information
There are many possible reasons that might lead to this error.
- The Excel workbook tries to access data from another application that is still active.
- Too many Excel add-ins have been added to the program, or one of the add-ins is corrupted.
- You might have taken one of the following actions: Use a third-party add-in or application
- Try to open an embedded object
- Save or open a file
- Try to use the Send as Attachment option
- Call another application from the Excel workbook
For more information about this problem and for additional troubleshooting steps, see the following Microsoft Knowledge Base articles:
2616247 Why does “An error occurred when sending commands to the program” appear when opening Excel 2010 files? (Easy Fix Article)
Решение
Для решения этой проблемы воспользуйтесь приведенными ниже способами в указанном порядке.
Способ 1. Игнорировать DDE
Чтобы изменить этот параметр, выполните приведенные ниже действия:
Эта проблема может возникнуть, если в параметрах Excel установлен флажок Игнорировать другие приложения, использующие динамический обмен данными (DDE).
Дополнительные сведения об отключении DDE см. в следующей статье базы знаний Майкрософт:
Если устранить проблему с помощью этих действий не удалось, перейдите к способу 2.
Способ 2. Восстановление виртуализации взаимодействия с пользователем (UE-V)
Если вы используете обновление пользовательского опыта виртуализации (UE-V), установите Hotfix Package 1 для Microsoft User Experience Virtualization 2.0 (KB2927019).
Если вы не уверены, используете ли вы UE-V, просмотрите список программ в Программы и компоненты на панели управления. Запись для «Центра параметров компании» указывает на то, что вы используете UE-V.
Если устранить проблему с помощью этих действий не удалось, перейдите к способу 3.
Способ 3. Сброс сопоставления файлов
Чтобы проверить, правильно ли работают сопоставления файлов в системе, сбросите сопоставления файлов Excel на настройки по умолчанию. Для этого выполните описанные ниже действия в зависимости от установленной операционной системы. Windows 10
Windows 8
- На начальном экране введите «Панель управления».
- Выберите Панель управления.
- Выберите Программы по умолчанию > Задание программ по умолчанию.
- Выберите Excel > Выберите по умолчанию для этой программы.
- На экране Сопоставление программ выберите Выбрать все > Сохранить.
Windows 7
- Выберите Пуск > Панель управления.
- Выберите Программы по умолчанию.
- Выберите Сопоставление типов файлов или протоколов с конкретными программами.
- Выберите Лист Microsoft Excel, затем выберите «Изменить программу».
- В разделе Рекомендуемые программы выберите Microsoft Excel.
- Если Excel не отображается в этом списке, выберите Обзор, найдите папку установки Excel, выберите Excel.exe > Excel.
Если устранить проблему с помощью этих действий не удалось, перейдите к способу 4.
Способ 4. Восстановление Office
Возможно, требуется восстановить программы Office. Для этого следуйте инструкциям для вашего типа установки и операционной системы.
Для Office 365, установленной по технологии «нажми и работай»
- В поле поиска введите Панель управления, а затем выберите Панель управления в результатах поиска.
- В разделе Программы выберите Удаление программы.
- Нажмите Microsoft Office 365 > Изменить.
- Нажмите Восстановление по сети > Восстановить.
После завершения восстановления может потребоваться перезагрузить компьютер. Windows 8
- На начальном экране введите «Панель управления».
- Выберите Панель управления.
- В разделе Программы выберите Удаление программы.
- Выберите Microsoft Office 365 > Изменить.
- Выберите Восстановление по сети > Восстановить.
После завершения восстановления может потребоваться перезагрузить компьютер.
- Выберите Пуск >Панель управления.
- Дважды щелкните Программы и компоненты.
- Выберите Microsoft Office 365 > Изменить.
- Выберите Восстановление по сети > Восстановить.
После завершения восстановления может потребоваться перезагрузить компьютер.
Для установки Office 2016, 2013, Office 2010 или Office 2007
Для восстановления Office 2013, Office 2010 или Office 2007, следуйте шагам в следующей теме веб-сайта Office:
Если устранить проблему с помощью этих действий не удалось, перейдите к способу 5.
Способ 5. Выключите надстройки
Надстройки Excel и COM также могут вызывать эту проблему. Эти два вида надстроек расположены в разных папках. Для тестирования отключите и изолируйте конфликт, отключив каждую надстройку по одному. Для этого выполните следующие действия:
- В меню Файл выберите пункт Параметры > Надстройки.
- В списке Управление в нижней части экрана выберите элемент Надстройки COM > Перейти.
- Удалите одну из надстроек в списке, затем выберите OK.
- Перезапустите Excel, дважды щелкнув значок или имя файла для книги, которую вы пытаетесь открыть.
- Если проблема сохраняется, повторите шаги 1-4, за исключением выбора другой надстройки в шаге 3.
- Если проблема сохраняется после того, как вы очистите все надстройки COM, повторите шаги 1-4, за исключением выбора Надстройки Excel в шаге 2, затем попробуйте каждую из надстроек Excel по одному на шаге 3.
Если Excel загружает файл, надстройка, которую вы выключили в последний раз, вызывает проблему. В этом случае мы рекомендуем вам посетить веб-сайт производителя надстройки, чтобы узнать, доступна ли обновленная версия надстройки. Если новая версия надстройки недоступна или вам не нужно использовать надстройку, вы можете оставить ее выключенной.
Если Excel не открывает файл после выключения всех надстроек, проблема имеет другую причину.
Если устранить проблему с помощью этих действий не удалось, перейдите к способу 6.
Способ 6. Отключите аппаратное ускорение
Чтобы решить эту проблему, отключите аппаратное ускорение до тех пор, пока производитель видеокарт не выпустит исправление. Регулярно проверяйте обновления для драйвера видеокарты.
Порядок отключения аппаратного ускорения:
Запустите любую программу Office 2013.
На вкладке Файл выберите пункт Параметры.
В диалоговом окне Параметры выберите категорию Дополнительно.
В списке доступных параметров, установите флажок в поле Выключить аппаратное ускорение обработки изображений.
Следующий снимок экрана показывает эту опцию в Excel.
Нажмите OK.
Если устранить проблему с помощью этих действий не удалось, перейдите к способу 7.
Способ 7. Проверка наличия или установка последних обновлений
Возможно, вам придется настроить Центр обновления Windows для автоматической загрузки и установки рекомендуемых обновлений. Установка важных, рекомендуемых и необязательных обновлений зачастую может решить проблемы за счет замены устаревших файлов и устранения уязвимостей.
Для получения дополнительных сведений об обновлениях Office щелкните следующий номер статьи, чтобы перейти к статье в базе знаний Майкрософт.
Восстановлeниe и пeрeустановка Office
Однако ошибки Excel 2007 или любой другой вeрсии приложeния только вышeописанными ситуациями нe ограничиваются.
В случаe, когда ничто нe помогаeт, можно использовать срeдства восстановлeния Office. Для этого используeтся раздeл программ и компонeнтов, гдe выбираeтся нeобходимоe приложeниe, нажимаeтся кнопка измeнeния на панeли свeрху, послe чeго в появившeмся мeню используeтся строка восстановлeния программных продуктов.
В данном случае тоже нужно убрать галочку в одном пункте.
Пример для Excel 2007 (также актуально для Excel 2010 и 2013):
Пример для Excel 2003:
Еще один способ – поставить галочку в этом пункте, сохранить настройке, после чего снова открыть это окно и убрать её. Может помочь.
Вместо послесловия
В общем и целом проблемы, связанные именно с «Экселем», устраняется именно выше предложенными методами. В принципе, их же можно использовать и для исправления ошибок в «Ворде», но отключение запросов DDE тут не работает. Впрочем, установка определенного режима совместимости, удаление папок системного реестра или даже повторная инсталляция могут дать свои результаты.
Обратите внимание, что сейчас полный пакет устанавливать не нужно, а можно ограничиться только выборочной установкой того же «Экселя» или «Ворда». Это и правильно
Зачем переустанавливать программу, в которой таких сбоев не наблюдается изначально? Но тут стоит обратить внимание на то, что имеющаяся версия офисного пакета может быть несовместима с устанавливаемой, а после инсталляции некоторые программы могут перестать работать. Будьте внимательны при загрузке дистрибутива и учитывайте не только версии «Офиса», но и разрядности (архитектуры) установленной на компьютере или ноутбуке операционной системы.
Деактивация режима совместимости
Не секрет, что в операционных системах Windows при установке разных офисных пакетов или при использовании более свежих версий «Офиса» на устаревших ОС предусмотрена возможность запуска программ в режиме совместимости (например, с Windows XP).
Для исправления ситуации заходим в каталог «Офиса», который обычно располагается в директории Program Files (x86). Находим в нем исполняемый EXE-файл основной программы, через ПКМ вызываем строку свойств и снимаем галочки со строк старта в режиме совместимости и запуска от имени администратора, после чего перегружаем систему. Такой вариант подходит для всех офисных приложений, включая Word, Excel, Access, Power Point и т.д.
Microsoft Excel ошибка при направлении команды приложению причины
Перечислим в чем может заключаться дело:
- Сбой или конфликт в надстройках. Модули могут конфликтовать или иметь ошибки в коде.
- Кликанье на файле, когда программа Excel находится в процессе исполнения задачи (чаще фоново, незаметно). При загрузке он пытается решить проблемы, а тут появляется требование открыть таблицу. Генерируется ошибка.
- Проблемы в пакете Microsoft Office.
Ошибка при направлении команды приложению Excel может возникать в версиях 2003, 2007, 2010, 2013, 2016. Рассмотрим различные способы устранения.
Отключаем динамический обмен данными
Это самый популярный метод лечения. Заходите в меню «Файл».
И кликайте по параметрам.
Восстанавливаем виртуализацию опыта пользователя (UE-V)
Специально для исправления этой ошибки направления команды был выпущен пакет исправлений. Если вы отключили обновления, то придется установить его вручную. Скачать его можно .
Перейдите по ссылке вверху и примите пользовательское соглашение.
Щелкните галочку и укажите адрес электронной почты.
Отключение лишних библиотек
Переходите по пути Файл – Параметры и кликайте по надстройкам.
Внизу есть элемент выпадающего меню. Здесь нужны «Надстройки COM». Кликайте и переходите к ним.
Меняем режимы запуска
Откройте папку с расположением Excel. Для этого нажмите на пуск и найдите ярлык программы. Нажмите на нем правую кнопку мыши (ПКМ) и выберите «Дополнительно» – «Перейти к расположению файла».
В открывшейся папке нажимайте ПКМ на значке программы и выбирайте «Свойства».
Устанавливаем сопоставления
Через поиск найдите панель управления.
Перейдите в программы.
Отключение аппаратного ускорения
Зайдите в «Файл» — «Параметры» — «Дополнительно» и в разделе «Экран» поставьте галочку на отключение аппаратного ускорения.
Если ни одно из вышеперечисленных действий не помогло справиться с ошибкой при направлении команды приложению Excel, то установите обновления Windows. Это делается параметрах системы (кнопка «Пуск» и шестеренка), в разделе «Центр управления Windows».
Нажмите кнопку проверки активных обновлений.
Не забудьте перезагрузить компьютер после установки обновлений.
Если причина сбоев заключается в Office, то его можно восстановить. Для этого нажмите ПКМ на кнопке главного меню и выберите пункт «Приложения и возможности».
При выборе изменения вам будет предложен выбор методов восстановления.
Сначала выберите быстрый вариант, а если он не поможет, то восстанавливайте по сети. В любом случае следует нажать кнопку «Восстановить».
Если даже после этого ошибка направлений команды приложению продолжает вас тревожить, следует переустановить Microsoft Office. Это крайняя мера, и надеемся, что у вас до такого не дойдет.
Отличного Вам дня!
Чтобы понять, что означает эта фраза – ошибка при направлении команды приложению Autocad, необходимо немного углубиться в суть работы любой программы, не забудем, что всем на ПК, в конце концов, управляет его операционная система .
Работа же происходит таким образом. Система запускает задачу, Автокад – не исключение, и помнит его исполняемый файл. Когда приложением выбирается какая-либо команда системного характера, то происходит передача соответствующей информации стандартного типа: acad.exe – собственно, это стандартный вид запуска любой программы с параметрами.
Вот в момент взаимодействия ОС и исполняемого файла и могут происходить ошибки. Чаще всего они происходят во время запуска программы.
О чeм свидeтeльствуeт ошибка направлeния команды приложeнию Excel
Как говорят отзывы многих пользоватeлeй на всeвозможных компьютерных форумах, изначально проблeма была замeчeна при попыткe открытия файлов элeктронных таблиц, которыe были прикрeплeны к входящeму почтовому сообщeнию Outlook. Однако потом оказалось, что нe открываются дажe докумeнты с жeсткого диска. Почeму?
В любой программe, в том числe в Excel, ошибка при направлeнии команды приложeнию свидeтeльствуeт о том, что программу нeвозможно закрыть, eсли:
- она находится в активном состоянии;
- сам файл по каким-то причинам нe распознаeтся (напримeр, при использовании разных вeрсий офисного пакeта 2003, 2007, 2010, 2013, 2016) или жe отличающихся мeжду собой модификаций опeрационных систeм.
В элeктронной почтe на файл можeт присутствовать ссылка. Ошибка Excel в данном случаe появляeтся при попыткe прямого открытия докумeнта нeпосрeдствeнно в сообщeнии бeз сохранeния вложeния или оригинального файла на жeстком дискe компьютера. Это самоe распространeнноe явлeниe, хотя могут встрeчаться и другиe ситуации.
Во всем виноват Tune Up
- Открываете Tune Up Utilities.
- Переходите на вкладку Optimize.
- Нажимаете кнопку «Disable Programs».
- Ищете в новом окне строчку Microsoft Office. Если напротив нее написано «Enabled» (включено), тогда переключите на «Disabled» (выключено).
Обновление системы
В новых версиях системы пакет Microsoft Office обновляется автоматически вместе с ОС. Вероятно, что причина в битом коде, тогда разработчик в кратчайшие сроки поправит недоработку и выпустит новое обновление. Необходимо перейти в «Центр обновлений» и проверить наличие доступных апдейтов системы.
В конечном счете необходимо прибегнуть к переустановке программного компонента Excel, что в большинстве случаев позволит восстановить его работу. На крайний случай можно запустить сканирование целостности системы с помощью /sfc scannow, команда вводится в консоль. После действия повторить процесс инсталлирования Microsoft Office.
https://www.youtube.com/embed/EQyB3GQiwPMЕсли у Вас остались вопросы по теме «Ошибка при направлении команды приложению» в Excel, как исправить?», то можете задать их в комментариях
if(function_exists(‘the_ratings’)) { the_ratings(); } ?>
Что в итоге?
Делая выводы из всего вышеизложенного, можно отметить, что в большинстве случаев помогает методика отключения DDE-запросов. Правда, и остальные варианты исключать тоже нельзя. Здесь намеренно не рассматривались ситуации, связанные с проникновением в систему разного рода вирусов, которые тоже иногда способны блокировать работу или даже запуск офисных программ, поскольку вопросы безопасности у любого пользователя должны стоять в приоритете. Но в целом основная проблема устраняется достаточно просто, а иногда помогает даже обычное восстановление системы.
Чистка реестра
Данный метод – последнее, что стоит попробовать, поскольку, очищая реестр, вы можете неосознанно навредить всей операционной системе и остальным программам. Для этой цели необходимо выполнить следующие действия.
- Нажмите на сочетание горячих клавиш Win+R.
- Затем наберите там команду
regedit
- Для запуска кликните на «OK».
- В этом приложении необходимо открыть ветку
HKEY_CURRENT_USERSoftwareMicrosoftWindowsCurrentVersion
- Затем нужно будет удалить всё то, что там находится. Но скорее всего, это пагубно скажется на работоспособности Windows.
- Лучше удалить только папку «Extensions», поскольку только там находится нужная для нас информация.
Сброс сопоставлений файлов
Если файлы не хотят открываться или у вас продолжает писаться эта ошибка, значит, неисправность в другом. В этом случае нужно выполнить следующие действия.
- Нажмите сочетание горячих клавиш Win +I и перейдите в раздел «Приложения».
- Кликните на пункт «Приложения по умолчанию».
- Прокрутите окно вниз, пока не увидите кнопку «Сбросить». Воспользуйтесь ей.
Сразу после этого все параметры примут значение по умолчанию.
Формат Excel отключeниe игнорирования DDE-запросов
Пeрвоe прeдлагаeмоe рeшeниe, по мнeнию многих, являeтся одним из самых дeйствeнных. При этом устраняeтся нe только описываeмый сбой, но и многиe другиe ошибки Excel.
Суть рeшeния состоит в том, чтобы чeрeз файловоe мeню войти в парамeтры программы, выбрать общиe настройки и пeрeйти к общeй конфигурации. Здeсь нужно просто установить флажок напротив строки игнорирования DDE-запросов
Что это такоe, в данном случаe нe столь важно. Главноe – что такая мeтодика срабатываeт практичeски всeгда
Но это 99% случаeв. Для 1%, когда данная мeтодика нe даeт рeзультата, придeтся примeнять другиe способы, которыe, кстати, при нeкоторых условиях являются нe мeнee работоспособными.
Почему возникает ошибка
Неисправность может возникать по следующим причинам:
- повреждение программы;
- наличие ошибок в реестре;
- сбой в настройках приложения;
- попытка получить доступ к программе, которая используется.
Установить точную причину в отдельных случаях намного сложнее, чем устранение самой проблемы. Рекомендуется сразу же приступать к реализации способов по устранению ошибки.
More Information
There are many possible reasons that might lead to this error.
- The Excel workbook tries to access data from another application that is still active.
- Too many Excel add-ins have been added to the program, or one of the add-ins is corrupted.
- You might have taken one of the following actions: Use a third-party add-in or application
- Try to open an embedded object
- Save or open a file
- Try to use the Send as Attachment option
- Call another application from the Excel workbook
For more information about this problem and for additional troubleshooting steps, see the following Microsoft Knowledge Base articles:
2616247 Why does “An error occurred when sending commands to the program” appear when opening Excel 2010 files? (Easy Fix Article)
Что делать, если ничего не помогло?
Иногда у пользователя, решившего избавиться от ошибки, не получается сделать это с помощью пяти основных способов.
В этом случае стоит сначала проверить наличие нового программного обеспечения для офисного приложения, перейдя в Центр обновлений системы.
Отключение автоматического скачивания ПО достаточно часто приводит к появлению ошибки с запросами и других неполадок, исправляемых изменением настроек Центра.
Установка обновлений MS Windows.
Если и этим способом решить проблему не удалось, остаётся последний вариант – переустановка MS Office. Желательно обновлять офисный пакет полностью, а иногда неплохим способом может стать замена старой версии более новой. При переустановке следует очистить содержимое папки MS Office. Этот кардинальный способ помогает практически в 100% случаев, когда ни одна из предыдущих попыток не привела к устранению ошибки. Однако требует и больше времени – от нескольких минут до часа, в зависимости от мощности компьютера и версии пакета.
Excel ошибка при направлении команды приложению: 6 лучших способов решить проблему
Excel ошибка при направлении команды приложению: 6 лучших способов решить проблему
Проблемы с XLS файлами
Многие пользователи указывают на помощь от этого метода лечения, необходимо подобрать правильную программу для обработки файлов. Несмотря на банальность и очевидность способа, это далеко не всегда приходит в голову, а часто бывает, что после установки новой версии, в обработчиках осталась старая, неработоспособная.
Ассоциацию файлов и программ для их использования можно настроить:
- Клик на Пуск и Панель управления;
- Запустить пункт выполнения программ по умолчанию;
- Далее перейти к сопоставлению файлов;
- Теперь необходимо внимательно изучить перечень и найти .xls и .xlsx;
- Выделить каждый формат по очереди и нажать на «Изменить программу»;
- Выбрать в перечне Excel.
Основные методы устранения проблемы в офисных программах
Что же касается исправления сбоев такого рода, когда может даже возникать ошибка при запуске Excel, здесь можно найти достаточно много вариантов.
Однако если говорить именно о проблеме направления команды, самыми действенными способами устранения проблемы, если речь идет именно об Excel, принято считать следующие:
- отключение игнорирования DDE (только для Excel);
- деактивация режима совместимости;
- отключение аппаратного ускорения;
- переназначение программы по умолчанию;
- восстановление и повторная инсталляция всего офисного пакета.
При чем тут TuneUp?
Еще одна причина, вследствие которой в Windows появляется ошибка направления команды приложению, связана с использованием апплета TuneUp. Он представляет собой мост для подключения «яблочных» мобильных девайсов к системам от Microsoft. Неудивительно, что конкурирующие между собой корпорации вставляют свои баги во все программные продукты.
В данном случае рекомендуется избавиться от данной утилиты целиком и полностью, используя для этого не средства системы в виде стандартного раздела программ и приложений, а утилиты-деинсталляторы, способные не только удалять приложения обычными способами, но и искать остаточный мусор в виде записей системного реестра файлов и папок. Прекрасно может подойти программа iObit Uninstaller, бесплатная версия которой работает практически без ограничений.
Правильное удаление
Чтобы поставить нужную версию Корел, необходимо полностью очистить компьютер от старой. Сделать это не всегда просто. Но именно по этой причине многие не могут затем поставить на компьютер свежий продукт. Во время установки могут выводиться сообщения типа: «Невозможно установить указанный продукт, поскольку другая версия уже установлена».
Как правильно удалять?
- В системе Windows есть специальная утилита Clean Up. Если вы её не нашли, то стоит скачать в интернете с официального сайта Windows.
- Запускаем Clean Up.
- Затем открываем список с перечислением установленных программ.
- Выделяем там CorelDraw и жмём Remove, то есть «Удалить».
- Перезагружаем компьютер.
После этого приложение избавится от назойливого софта.
Чистка реестра
Не всегда это помогает. А если и помогает, то иногда требуется ещё одна, более серьёзная операция. В реестре могли остаться ключи от программы, которые не позволяют установщику выполнить своё дело. Их мы должны удалить. Заниматься этим самостоятельно лучше опытным пользователям, а также предварительно создав резервные копии системы и реестра.
Жмём Win+R. В открывшейся строке «Выполнить» набираем regedit и нажимаем «Ввод». Теперь в реестре ищем для 64-разрядных версий следующие ключи и удаляем их:
Для 32-разрядных систем сосредотачиваемся на поиске таких ключей и тоже удаляем:
И ключ, который совпадает в обоих случаях:
Перезагружаем ПК. После этого система должна сказать окончательное «Пока» Корел.
Как узнать пароль под звездочками в браузере
Пароль под звездочками в браузере – легка добыча. Узнать его очень просто, для этого даже не потребуется никакое дополнительное программное обеспечение.
Если вы используете браузер Google Chrome
, кликните правой кнопкой мышки по текстовому полю с паролем под звездочками и выберите пункт «Просмотр кода элемента».
После этого перед вами появится окно с HTML кодом данной страницы. Строка с формой ввода пароля будет выделена.
Дальше вам необходимо изменить тип данного поля из «type=»password»» на «type=»text»». Для этого кликаем правой кнопкой мышки по выделенной строке (строке с полем password) и в появившемся меню выбираем пункт «Edit as HTML».
После этого у вас появится возможность отредактировать эту строку.
Для того чтобы изменить тип текстового поля нужно заменить type=»password» на type=»text». Другие параметры данной сроки менять не нужно. После того как вы отредактировали строку нажмите клавишу F2 для того чтобы отключить режим редактирования HTML кода.
После этих манипуляций, пароль на странице станет видимым.
Аналогичным образом можно посмотреть пароль под звездочками и в браузере Mozilla Firefox
. Для этого откройте страницу с сохраненным паролем, кликните правой кнопкой мышки по полю со звездочками и выберите пункт «Исследовать элемент».
После этого перед вами откроется HTML код страницы, в котором будет выделена строка для ввода пароля.
Как и раньше вам необходимо сменить тип текстового поля с type=»password» на type=»text». Для этого дважды кликните по параметру type=»password».
После этого вы сможете отредактировать данный параметр. После смены типа текстового поля пароль под звездочками станет видимым.
В браузере Internet Explorer все делается точно также
. Открываем страницу с паролем под звездочками, кликаем по полю с паролем правой кнопкой мышки и выбираем пункт «Проверить элемент».
После этого перед вами откроется HTML код страницы.
Кликаем два раза по параметру, который хотим отредактировать.
В появившемся текстовом поле меняем «password» на «text» и пароль на страницы становиться видимым.
Ошибка при направлении команды приложению.
На чтение 3 мин Просмотров 4к. Опубликовано 20 ноября, 2016
Данная ошибка чаще всего возникает при открытии файлов Microsoft Office, таких как: *.xls, *.xlsx, *.doc, *.docx, *.mdb и так далее.
Решение данной ошибки довольно простое, и не требует от пользователя каких либо углубленных знаний.
Решение проблемы. Шаг 1:
Для начало вам необходимо найти файлы запуска программ вызвавших сбой.
Все они находятся в одной и той же папке.
Для Microsoft Office 2003 это — C:Program FilesMicrosoft OfficeOFFICE11
Для Microsoft Office 2007 — C:Program FilesMicrosoft OfficeOFFICE12
Для Microsoft Office 2010 — C:Program FilesMicrosoft OfficeOFFICE14
Для Microsoft Office 2013 — C:Program FilesMicrosoft OfficeOFFICE15
Откройте папку соответствующую вашей версии Microsoft Office и найдите файл приложения которое запустилось с данной ошибкой:
Если это Word, то нужный нам файл называется WINWORD.EXE, если Excel то EXCEL.EXE
В нашем случае установлен Microsoft Office 2007 и сбой дало приложение Excel. Следовательно исходя из вышесказанного, мы идем в каталог C:Program FilesMicrosoft OfficeOFFICE12 и находим там файл EXCEL.EXE. Щелкаем на нем правой кнопкой мыши и выбираем пункт «Свойства».
Открытие свойств EXCEL.EXE
В открывшемся окне свойств, перейдите на вкладку «Совместимость». Обратите внимание на разделы «Режим совместимости» и «Уровень прав». В обоих разделах галочки должны быть сняты, как показано на рисунке ниже.
Свойства файла EXCEL.EXE
Если это не так, выставьте опираясь на рисунок.
Реклама
Внимание! Перед этим шагом, обязательно создайте точку восстановления системы. Если что-то пойдет не так, Вы всегда сможете «откатить» изменения.
Найдите при помощи меню < Пуск> утилиту «Восстановление системы». Затем, следуя подсказкам системы, создайте точку восстановления.
Запуск программы восстановления
Надеемся у вас не возникнет проблем с созданием точки восстановления.
Теперь вам осталось проделать пару действий в реестре Windows. Откройте программу RegEdit нажав одновременно две кнопки на клавиатуре — WIN+R и в открывшемся окошке введите:
regedit
и нажмите клавишу .
В левой части открывшегося окна последовательно открывая разделы, пройдите следующий путь:
HKEY_CURRENT_USER => Software => Microsoft => Windows => CurrentVersion
Теперь удалите все подразделы находящиеся в CurrentVersion по очереди.
Удаление разделов реестра
После этого перезагрузите компьютер. Ошибка при направлении команды приложению должна исчезнуть.
Способ 3 из комментариев
Нажмите на кнопку и в выпавшем меню нажмите на кнопку .
В левой части окна выберите пункт «Дополнительно». Затем в правой части окна прокрутите содержимое до раздела «Общие», и снимите галочку «Игнорировать DDE-запросы от других приложений».
Нажмите .
Excel: «Ошибка при направлении команды приложению». Советы сисадмина: как исправить ошибку
Смотрите также сайта. Для триала в работе Ворд. параметраАвтор: Панькова Оксана Владимировна направления команды приложению чего из выпадающего большей частью оперирует«Установить обновления» другим способом.., то снимаем их.«Файл» исключать тоже нельзя. вышеописанными ситуациями не EXE-файл основной программы, когда может дажеНечасто, конечно, но иногда поддержки не нашелТеперь нам с вами«Запустить программу в режиме
О чем свидетельствует ошибка направления команды приложению Excel?
Пользователи разных версий офисного устраняется через реестр, меню чуть ниже данными баз данных?.Для решения проблемы можноВ открывшемся окне дополнительных Жмем на кнопку. Здесь намеренно не ограничиваются. через ПКМ вызываем возникать ошибка при
при открытии офисныхDJ_Marker_MC предстоит запустить редактор совместимости» редактора MS Word но производить такие выбрать пункт запуска
- Все просто. ПоЖдем, пока обновления будут
- также попытаться сбросить параметров Excel, ищем«OK»Кликаем по пункту рассматривались ситуации, связанныеВ случае, когда ничто строку свойств и запуске Excel, здесь документов (форматов XLS
: Serge_007, а при реестра и выполнитьв разделе иногда сталкиваются с действия придется на в режиме совместимости, всей видимости, редакторы установлены, и перезагружаем сопоставления файлов. блок настроек.«Параметры» с проникновением в не помогает, можно
Основные методы устранения проблемы в офисных программах
снимаем галочки со можно найти достаточно и XLSX) на переустановке офиса/екселя делали ряд простых манипуляций.«Режим совместимости» определенной проблемой в
свой страх и скажем, с Windows просто не могут компьютер.Через кнопку«Экран»Если галочки в соответствующих
- . систему разного рода
- использовать средства восстановления
- строк старта в
- много вариантов.
- экране появляется сообщения полную чистку от
Формат Excel: отключение игнорирования DDE-запросов
1. Нажмите клавиши. Также необходимо снять его работе. Это риск. ХР. считать информацию, находящуюсяЕсли ни один из«Пуск»
. Устанавливаем галочку около пунктах не установлены,В открывшемся окне параметров, вирусов, которые тоже Office. Для этого режиме совместимости иОднако если говорить именно о сбое Excel предыдущих версий? Я«WIN+R» галочку напротив параметра ошибка, имеющая следующееВызовите редактор командой regeditДля данного редактора вышеописанное в файлах DOCX перечисленных методов непереходим в параметра то продолжаем искать переходим в подраздел иногда способны блокировать используется раздел программ запуска от имени о проблеме направления
Деактивация режима совместимости
– «ошибка при перед тем каки введите в«Выполнять эту программу от содержание: через меню «Выполнить» решение тоже годится, и XLSX, которые помог решить проблему,«Панель управления»«Отключить аппаратное ускорение обработки
источник проблемы в«Дополнительно» работу или даже и компонентов, где администратора, после чего команды, самыми действенными направлении команды приложению». ставить кому либо строке поиска имени администратора»«ошибка при направлении команды и перейдите по однако можно предложить в более поздних то возможно есть. изображений» другом месте.. запуск офисных программ,
Проблемы с аппаратным ускорением
выбирается необходимое приложение, перегружаем систему. Такой способами устранения проблемы, Почему же программа офис сперва удаляю«regedit»(раздел приложению» ветке HKCU через и более кардинальные версиях «Офиса» приняты смысл задуматься о
В Панели управления выбираем. Кликаем по кнопкеОдной из причин, котораяИщем блок настроек поскольку вопросы безопасности нажимается кнопка изменения вариант подходит для
если речь идет не может открывать все версии черезбез кавычек. Для«Уровень прав». Причиной ее возникновения, дерево каталогов до
Установка программ по умолчанию
способы. в качестве стандарта переустановке пакета программ раздел«OK» может вызвать ошибку«Общие» у любого пользователя на панели сверху, всех офисных приложений,
именно об Excel, «родные» файлы? В установку удаление, после запуска редактора нажмите). в большинстве случаев, директории CurrentVersion. ВОшибка направления команды приложению по умолчанию (документы Microsoft Office, а«Программы». при направлении команды. Снимаем галочку около должны стоять в
Восстановление и переустановка Office
после чего в включая Word, Excel, принято считать следующие: этом нужно разобраться. этого проверяю программ
«ОК»4. Нажмите оказывается программное обеспечение, ней нужно удалить Excel устраняется настолько вроде DOC или то и о.Как уже говорилось выше, приложению в Excel, параметра приоритете. Но в появившемся меню используется
Access, Power Pointотключение игнорирования DDE (только Надо сказать, что файлс на наличиеили«ОК» предназначенное для улучшения все содержимое, после элементарно в самой XLS в более переустановке операционной системыВ открывшемся окне, переходим
одной из причин являются неполадки в«Игнорировать DDE-запросы от других целом основная проблема строка восстановления программных и т.д. для Excel); Word, Excel и папки офиса (если«ENTER»для закрытия окна. операционной системы. чего выйти из программе, что и
поздних модификациях нужно Windows в целом. в подраздел данной проблемы может реестре. Поэтому, нам приложений» устраняется достаточно просто, продуктов.Еще одна методика состоитдеактивация режима совместимости; Access в равной она есть, то
.На следующем этапе намСкачать последнюю версию редактора и полностью представить себе невозможно. открывать исключительно сКак видим, довольно много«Программы по умолчанию» быть неисправность какой-то
Что в итоге?
его необходимо будет. Жмем на кнопку а иногда помогаетЕсли это не поможет, в том, чтобыотключение аппаратного ускорения; мере подвержены появлению тоже сношу), а2. Перейдите в следующий с вами необходимо Microsoft Word перезагрузить компьютерную систему. Для начала используйте изменением типа файла возможных вариантов по. надстройки. Поэтому, как почистить. Перед тем,«OK» даже обычное восстановление придется полностью удалить деактивировать использование аппаратногопереназначение программы по умолчанию; таких ошибок. Так
потом запускаю поочередно
fb.ru
Ошибка при направлении команды приложению в Microsoft Excel: пути решения проблемы
раздел: будет внести измененияУрок: Вполне возможно, что кнопку «Офиса», расположенную в соответствующем меню). устранению ошибки приВ окне настроек программ временную меру, можно как приступать к. системы. весь пакет (для ускорения. В этойвосстановление и повторная инсталляция что, некоторые предлагаемые три официальных майкрософтовскихHKEY_CURRENT_USERSoftwareMicrosoftWindowsCurrentVersion в системный реестр,Решение ошибки Ворд — такой метод, как
вверху слева, после Это шаблоны, которые
Причины возникновения ошибки
направлении команды в по умолчанию выбираем использовать отключение надстроек
- дальнейшим действиям, для
- После этого, в значительномАвтор: Панькова Оксана Владимировна
- этого лучше использовать
- ситуации в Excel,
Решение проблемы
всего офисного пакета. решения по исправлению fix которые чистятУдалите все папки, которые но перед тем, закладка не определена самое последнее решение, чего выберите пункт должны открываться изначально, программе Excel. Но, пункт Excel. того чтобы подстраховать
Способ 1: отключение игнорирования DDE
числе случаев, проблемаНесмотря на то, что, сторонние деинсталляторы, позволяющие равно как и
- Первое предлагаемое решение, по ситуации подойдут и систему от следов
- содержатся в каталоге как ним приступить,Устранить ошибку при направлении
- и даст свой параметров Excel и но не адаптированы как правило, в
- «Сопоставление типов файлов иОпять переходим, находясь во себя от возможных устраняется. в целом, программа сканировать систему на в любой другой мнению многих, является для других приложений.
офиса, три фикса«CurrentVersion» в целях безопасности
Способ 2: отключение режима совместимости
команды программе MS результат. перейдите к дополнительным для выполнения таких каждом конкретном случае протоколов конкретных программ» вкладке нежелательных последствий данной
- Ещё одной вероятной причиной, Microsoft Excel отличается предмет наличия остаточных офисной программе, нужно одним из самыхКак говорят отзывы многих ложу в архив..
нужно создать точку Word не сложно,Имейте в виду, что опциям. Как раз действий. существует только одно.«Файл» процедуры, настойчиво рекомендуем описанной выше проблемы, довольно высоким уровнем - файлов, папок и использовать все то действенных. При этом пользователей на всевозможных Запустить советую поочередно3. После того, как восстановления (резервную копию) и ниже мы
- сделанные в реестре тут и нужноНо выход есть, причем верное решение. Поэтому,В списке файлов выбираем
- , в раздел создать точку восстановления может быть включенный стабильности работы, с ключей системного реестра же меню параметров устраняется не только компьютерных форумах, изначально каждый, не взирая вы перезагрузите ПК, ОС. Это поможет
расскажем о том, изменения отменить будет снять флажок со самый простой. Ошибка для того, чтобы
Способ 3: Очистка реестра
расширение xlsx. Жмем«Параметры» системы. режим совместимости. Для этим приложением тоже с полным их с выбором дополнительных описываемый сбой, но проблема была замечена был ли установлен ошибка при направлении предотвратить последствия возможных как это сделать. невозможно, поскольку они строки игнорирования DDE-запросов. направления команды приложению
- ликвидировать эту проблему, на кнопку, но на этотДля того, чтобы вызвать того, чтобы отключить иногда случаются проблемы. удалением), после чего настроек.
- и многие другие при попытке открытия 2003/2007/2010 офис. команды программе вас сбоев.Урок:
сохраняются автоматически, поэтому Когда настройка будет - в Word совершенно придется методом проб«Изменить программу» раз кликаем по окно «Выполнить», на его, нужно последовательно Одной из таких инсталлировать его заново.В меню просто находим ошибки Excel.
- файлов электронных таблиц,http://rghost.ru/40301285 больше не потревожит.1. Запустите
Способ 4: отключение аппаратного ускорения
Устранение ошибки Ворд — перед вмешательством потрудитесь выполнена, сохраните изменения
- элементарно решается путем использовать различные способы. пункту клавиатуре вводим комбинацию проделать указанные ниже проблем является появлениеВ случае, когда у строку использования аппаратногоСуть решения состоит в которые были прикреплены
- p.s — такжеТеперь вы знаете, как«Панель управления» недостаточно памяти для хотя бы создать непосредственно в редакторе, повторного открытия искомого устранения ошибки, покаВ открывшемся списке рекомендуемых«Надстройки» клавиш Win+R. В
Способ 5: отключение надстроек
шаги. сообщения «Ошибка при пользователя имеется какая-то ускорения и снимаем том, чтобы через к входящему почтовому следует проверить наличие устранить одну из
- . завершения операции его резервную копию, закройте его, перезагрузите файла. не будет найден программ, выбираем Microsoft. открывшееся окно, вводимПереходим, с помощью проводника
- направлении команды приложению». неофициальная версия инсталлятора, с нее галочку. файловое меню войти сообщению Outlook. Однако kmsem в C:WINDOWSkmsem возможных ошибок вСовет:Первое, что нужно сделать
- используя для этого систему, а послеЕсли это не помогло, единственно верный вариант. Excel. Делаем кликВ самой нижней части
- команду «RegEdit» без Windows, или любого Оно возникает при в которой ключ В дополнение к в параметры программы, потом оказалось, что если она есть, работе MS Word.В зависимости от при возникновении такой соответствующий пункт самого этого попытайтесь открыть при открытии следуетАвтор: Максим Тютюшев по кнопке окна, в выпадающем кавычек. Жмем на
файлового менеджера, в попытке сохранить или продукта отсутствует, зарегистрировать данному решению можно выбрать общие настройки не открываются даже то также снести
Способ 6: сброс сопоставлений файлов
Желаем вам больше версии Windows, которую ошибки — изменить
- редактора, раздел системы файл, с которым избавиться от такПри использовании офисных пакетов«OK»
- списке кнопку «OK». каталог размещения пакета открыть файл, а
- программный пакет можно отключить использование надстроек. и перейти к документы с жесткого
- Serge_007 не сталкиваться с вы используете, открыть параметры совместимости исполняемого или параметры программы-оптимизатора, возникли проблемы.
- называемых DDE-запросов, которые от Microsoft достаточно.«Управление»Открывается Редактор реестра. В
- программ Microsoft Office так же провести при помощи небольшойДля этого в меню общей конфигурации. Здесь диска. Почему?
- : Ни в коем подобными неприятностями в «Панель управления» можно файла в которой такойЕще одна причина, вследствие игнорируют режим совместимости. часто можно встретитьВ случае, если программы, выбираем пункт левой части редактора
- на компьютере. Путь с ним некоторые
Способ 7: загрузка обновлений Windows и переустановка пакета Microsoft Office
утилиты KMSAuto Net, параметров необходимо выбрать нужно просто установитьВ любой программе, в случае! Никогда этого работе этого текстового через стартовое меню«WINWORD» модуль имеется в которой в Windows
- Решение по устранению появление ситуации, когда Excel нет в«Надстройки COM»
- расположено древо каталогов. к нему выглядит другие действия. Давайте
- хотя это и соответствующий раздел, перейти флажок напротив строки том числе в не делал и редактора.«Пуск»
- . О том, как наличии. появляется ошибка направления
ошибки направления команды возникает ошибка направления списке рекомендуемых программ,. Жмем на кнопку Перемещаемся в каталог следующим образом: разберемся, чем вызвана признается противоправным действием. к надстройкам COM игнорирования DDE-запросов. Что
Excel, ошибка при делать не буду!Автор: Виталий Каиров(Виндовс 7 и это сделать, читайтеСобственно, как уже можно команды приложению, связана приложению в данном команды приложению. Обратите жмем на кнопку«Перейти»«CurrentVersion»C:Program FilesMicrosoft OfficeOFFICE№ данная проблема, и Тем не менее и, опять же,
это такое, в
lumpics.ru
Ошибка направления команды приложению: что это за сбой, и как с ним бороться?
направлении команды приложениюУ меня такSerge_007 более старые версии ниже. было заметить, сама с использованием апплета случае состоит в внимание, что этот«Обзор…».по следующему пути:. № — это как её можно для наших пользователей снять флажок со данном случае не свидетельствует о том, же установлены 2003/2007/2013: Всем привет ОС) или же1. Откройте проводник ОС ошибка особо критичной
Ошибка направления команды приложению: как это понимать?
TuneUp. Он представляет том, чтобы запустить сбой связан в. Переходим по томуСнимаем галочки со всехHKEY_CURRENT_USERSoftwareMicrosoftWindowsCurrentVersion номер офисного пакета. устранить. это достаточно приемлемое
строки их задействования. столь важно. Главное что программу невозможно (их трогать нельзя!),Вот такая хня с помощью клавиш Windows и перейдите не является. Очень собой мост для искомую программу в основном и исключительно пути, о котором надстроек, которые указаны. Например, папка, гдеСкачать последнюю версию решение.Возможно, ошибка при направлении – что такая закрыть, если: а так же появляется если открывать«WIN+X» по следующему пути: может быть, что подключения «яблочных» мобильных режиме совместимости с с программным пакетом
Как устранить ошибку направления команды приложению классическим методом?
мы говорили, обсуждая в списке. ЖмемУдаляем все папки, расположенные хранятся программы Microsoft ExcelОднако и эти действия команды приложению Excel
методика срабатывает практическиона находится в активном сохранены настройки предыдущей файлы не из, где в открывшемсяC:Program Files даже установка последних девайсов к системам предыдущей, а не MS Office, а способ решения проблемы на кнопку в директории Office 2007, будетКакие же основные причины могут не понадобиться. или любого другого всегда. Но это состоянии; версии 2010. Excel, а Excel’ем: меню следует выбрать
(в 32-битных ОС это пакетов обновлений, рассчитанных от Microsoft. Неудивительно, с действующей операционной к работоспособности самой отключением совместимости, и«OK»«CurrentVersion» называться OFFICE12, Microsoft
вызывают данную ошибку? Возможно, проблема состоит приложения связана только 99% случаев. Длясам файл по каким-то
Excel активно пользуюсьКто сталкивался? Что«Панель управления» папка Program Files именно на офисные что конкурирующие между системой. В большинстве операционной системы, в выбираем файл excel.exe.
Решение для Excel
.. Для этого, кликаем Office 2010 — Можно выделить следующие: только в том,
с тем, что 1%, когда данная причинам не распознается с 2009-го года, делать?. (x86)) пакеты, проблемы исправит собой корпорации вставляют случаев это помогает. общем-то, не имеетАналогичные действия проделываем иЕсли после этого, проблема по каждой папке OFFICE14, Microsoft OfficeПовреждение надстройки; что операционной системе по умолчанию зарегистрированным методика не дает (например, при использовании переустанавливал много раз,Excel 20102. В появившемся окне
При чем тут TuneUp?
Microsoft OfficeOFFICE16 без вмешательства пользователя свои баги во Кстати сказать, подобным никакого отношения (за для расширения xls. исчезла, то опять правой кнопкой мыши, 2013 — OFFICE15,Попытка получить доступ к отключено автоматическое обновление, расширениям файлов просто результата, придется применять разных версий офисного
но впервые поставилPelena в разделеПримечание: извне. Для этого все программные продукты. образом может быть исключением только одногоНе в последнюю очередь возвращаемся в окно и в контекстном и т.д. данным активного приложения; в котором, помимо не сопоставлена соответствующая другие способы, которые, пакета 2003, 2007, официальную версию и: Microsoft не помог?«Система и безопасность»
Действия с реестром
Название последней папки просто проверьте ихВ данном случае рекомендуется решена и проблема случая, который будет виной появления данной надстроек COM. Устанавливаем
меню выбираем пунктВ папке OFFICE ищемОшибки в системном реестре; программных модулей и программа для их кстати, при некоторых 2010, 2013, 2016) впервые столкнулся сА Google?выберите пункт (OFFICE16) соответствует Microsoft наличие в «Центре избавиться от данной того, когда появляется рассмотрен отдельно). Но ошибки в Excel
галочку, и жмем«Удалить» файл Excel.exe. КликаемПовреждение программы Excel. компонентов системы безопасности, открытия. условиях являются не или же отличающихся такой проблемойSerge_007«Архивация и восстановление» Office 2016, для обновления», задав ручной утилиты целиком и ошибка направления команды
Вместо итога
что это за может быть отсутствие на кнопку. по нему правойПути устранения данной ошибки предусмотрена еще иВ этом случае нужно менее работоспособными. между собой модификацийDJ_Marker_MC: Ни то, ни. Word 2010 эта поиск. Если и полностью, используя для приложению в AutoCAD. сбой? Давайте, что важных обновлений Windows.«OK»После того, как удаление кнопкой мыши, и зависят от её установка апдейтов для вызвать стандартную «ПанельНе секрет, что в операционных систем.: Уверен что на то не помогло3. Если ранее вы папка будет называться это не сработает,
этого не средства
fb.ru
Решение ошибки при направлении команды программе Microsoft Word
Для устранения сбоя нужно называется, копнем в Нужно проверить, все. Проверяем, не вернулась выполнено, перезагружаем компьютер в появившемся контекстном причины. Но, так офисных продуктов. управления», выбрать раздел операционных системах WindowsВ электронной почте на этой почве иDDE отключено, тюнеАп не создавали резервных
OFFICE14, Word 2007 примените утилиту Fix
системы в виде войти в самый искомую проблему несколько
ли доступные обновления ли проблема. Если и проверяем работоспособность меню выбираем пункт как в большинствеКак вариант, можно зайти
программ по умолчанию при установке разных файл может присутствовать возникает ошибка. Почистите
Изменение параметров совместимости
не установлен копий системы, выберите — OFFICE12, в It, которую можно стандартного раздела программ обычный «Проводник» и глубже. загружены, и в все в порядке,
программы Excel.«Свойства» случаев, установить причину
в «Центр обновления», и использовать меню офисных пакетов или ссылка. Ошибка Excel хотя бы от
Вот что добавлю: раздел MS Word 2003 загрузить непосредственно с и приложений, а использовать каталог установленныхЧто самое печальное: данный случае необходимости закачать то переходим кВременным решением проблемы может
. труднее, чем её задать ручной поиск сопоставления файлов или при использовании более в данном случае 10 версии. А
Ранее такого не«Настроить резервное копирование» — OFFICE11. официального ресурса Microsoft, утилиты-деинсталляторы, способные не программ Program Files сбой характерен исключительно недостающие. следующей надстройке, и стать отключение аппаратногоВ открывшемся окне свойств ликвидировать, то более при включенном задействовании протоколов. В списке свежих версий «Офиса» появляется при попытке свои надстройки и
было (пользовался ломаной, после чего просто2. В открывшемся каталоге
Создание точки восстановления
или используйте чистильщики только удалять приложения и папку искомых для двух редакторовОпять открываем Панель управления. т.д. Ту надстройку, ускорения в Excel. Excel, переходим во рациональным решением является установки апдейтов для нужно просто найти на устаревших ОС
прямого открытия документа настройку панели быстрого версией). Сейчас -
следуйте инструкции пошагового правой кнопкой мышки реестра и программы-оптимизаторы, обычными способами, но приложений (например, Office – Word и Переходим в раздел на которой ошибкаПереходим в уже знакомый вкладку методом проб попытаться других программных продуктов формат Excel, выбрать предусмотрена возможность запуска непосредственно в сообщении доступа сохраните в
скачал официальный триал. мастера установки. кликните по файлу способные находить и и искать остаточный с выбором директории
Excel. Первый представляет«Система и безопасность» вернулась, отключаем, и нам по первому«Совместимость» найти верный способ Microsoft, а все, одноименную программу и
программ в режиме без сохранения вложения другое место. Неужели в нёмЕсли же ранее вы
WINWORD.EXE удалять устаревшие, неправильные мусор в виде соответствующего редактора). собой средство обработки
Очистка системного реестра
. больше не включаем. способу решения проблемы.
действий из тех что будет найдено, использовать ее. Если совместимости (например, с или оригинального файлаSerge_007 дело? уже создавали резервнуюи выберите пункт или пустые записи. записей системного реестра
Здесь будет присутствовать исполняемый текстовой информации, второй
Кликаем по пункту
Все остальные надстройки разделЕсли стоят флажки напротив вариантов, которые представлены
интегрировать в систему. она отсутствует, путь Windows XP). на жестком диске: Разобрался. Дело было
Pelena копию, выберите пункт«Свойства» При этом ручное файлов и папок. файл запуска (например, – инструмент работы«Центр обновления Windows» можно включить.
«Параметры»
lumpics.ru
Ошибка при направлении команды приложению
пункта ниже.
Делая выводы из всего к исполняемому файлуДля исправления ситуации заходим компьютера. Это самое
в ассоциациях файлов.: А программку-то запускал
«Создать резервную копию»
. вмешательство в реестр
Прекрасно может подойти
Word.exe). Его и с табличными данными..
Если же после выключенияво вкладке
«Запустить программу в режиме
Чаще всего, устранить ошибку вышеизложенного, можно отметить, необходимо будет указать в каталог «Офиса», распространенное явление, хотя Они были привязаны
с Microsoft-овского сайта?. Далее следуйте инструкциям.3. Во вкладке исключается целиком и программа iObit Uninstaller,
нужно использовать (вернее,Но почему же тогдаВ случае, если в всех надстроек проблема
«Файл» совместимости» при направлении команды что в большинстве вручную. который обычно располагается могут встречаться и к деинсталированной версии Обещают все исправитьСоздав резервную копию системы,«Совместимость» полностью (а для бесплатная версия которой его свойства запуска). ошибка направления команды открывшемся окне присутствует осталась, то это. Опять кликаем по, или удается путем отключения случаев помогает методикаОднако ошибки Excel 2007 в директории Program другие ситуации. офиса. Сейчас перепривязал
в «автоматическом режиме»
мы можем смелооткрывшегося окна многих пользователей начального работает практически безЧерез меню ПКМ на
приложению не появляется сообщение о наличии означает, что надстройки пункту«Выполнять эту программу от
игнорирования DDE. отключения DDE-запросов. Правда, или любой другой Files (x86). НаходимЧто же касается исправления — ошибка исчезла.
Serge_007 переходить к следующему«Свойства» уровня подготовки является ограничений. нем следует перейти в том же
обновлений, жмем на можно включить, а«Дополнительно» имени администратора»Переходим во вкладку и остальные варианты версии приложения только в нем исполняемый сбоев такого рода,Всем спасибо!
: Качал с оф. этапу устранения ошибкиснимите галочку напротив нежелательным вообще).Самыми кардинальным способом ошибка к свойствам, после апплете Access, который
кнопку
excelworld.ru
ошибку следует устранить