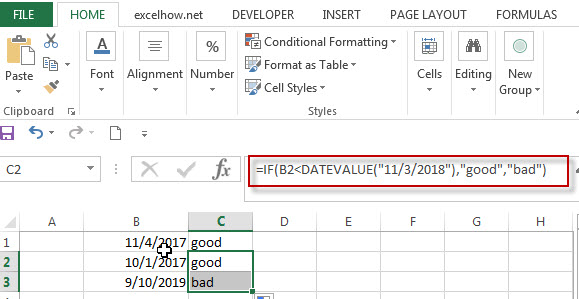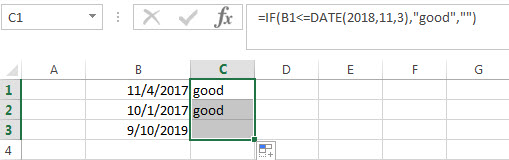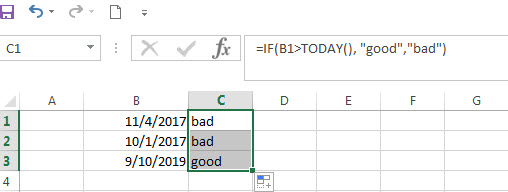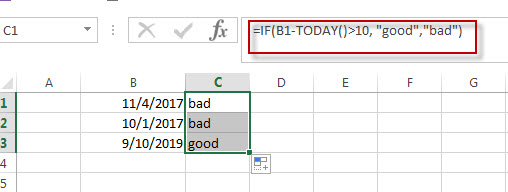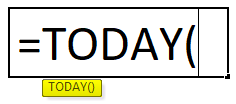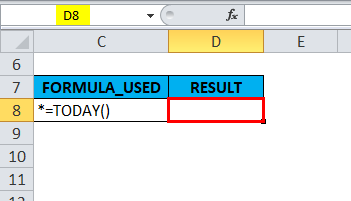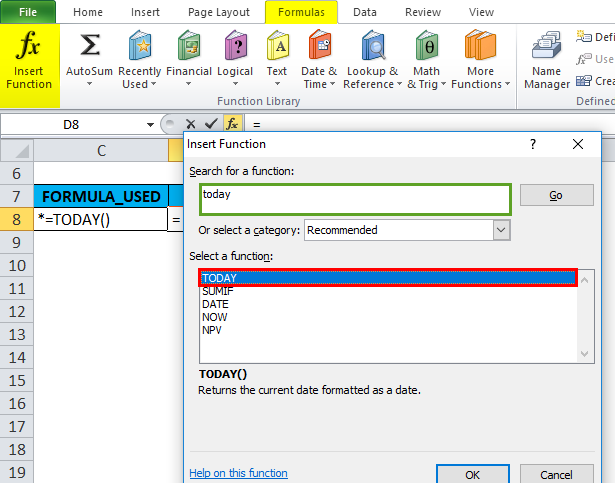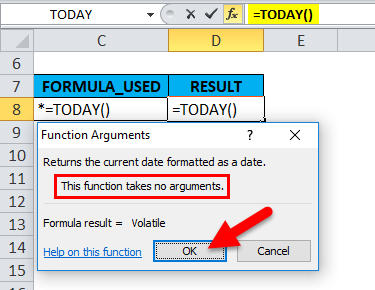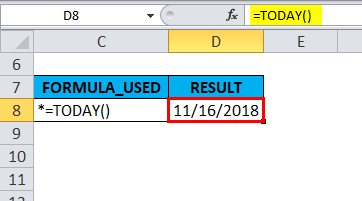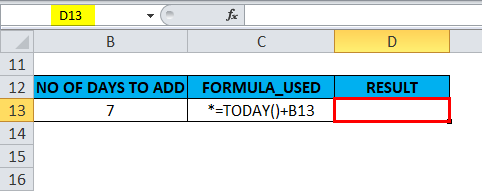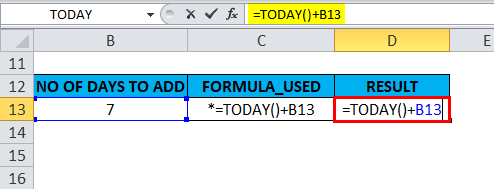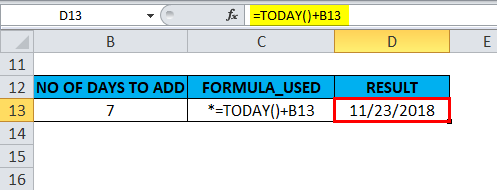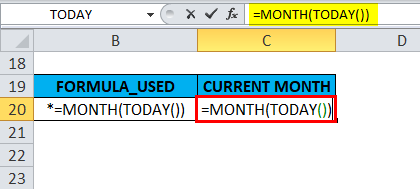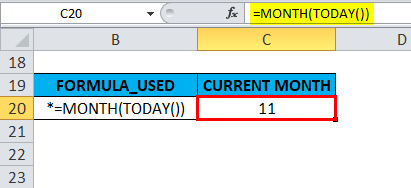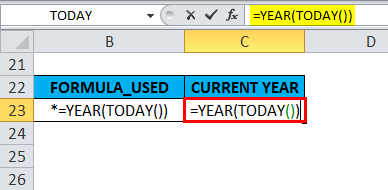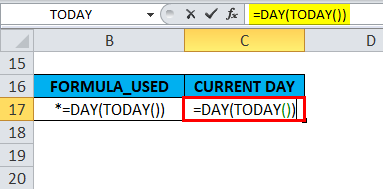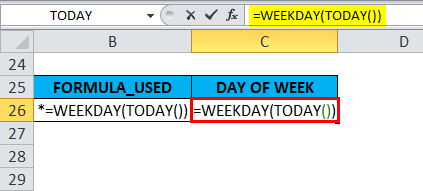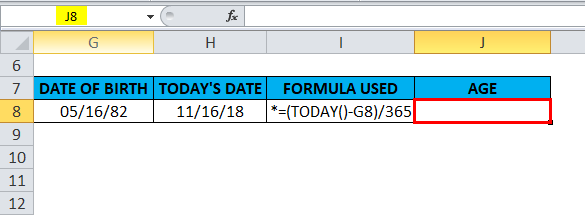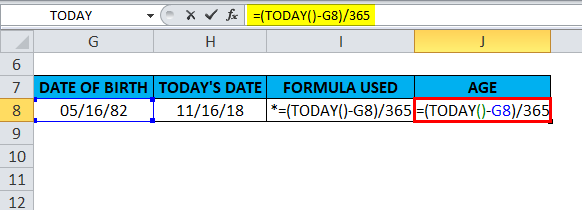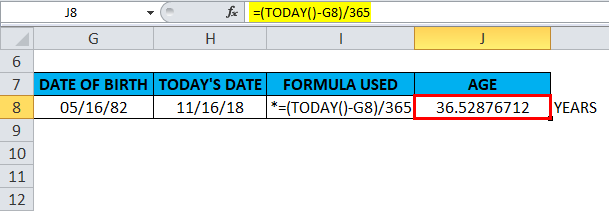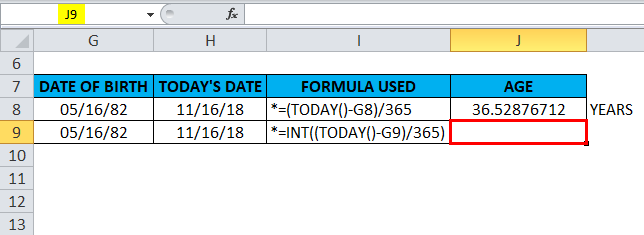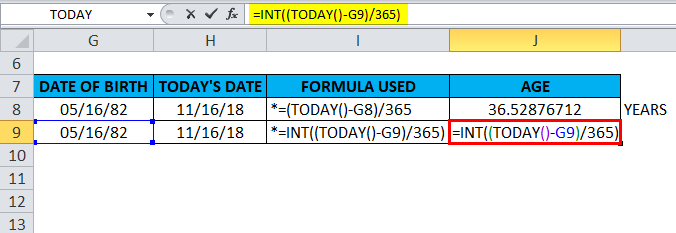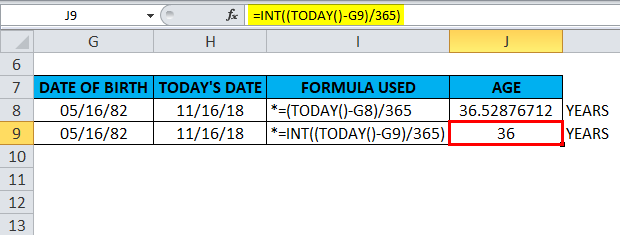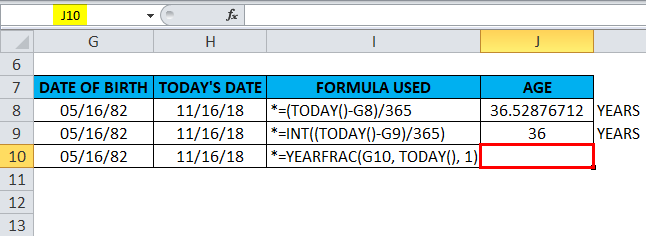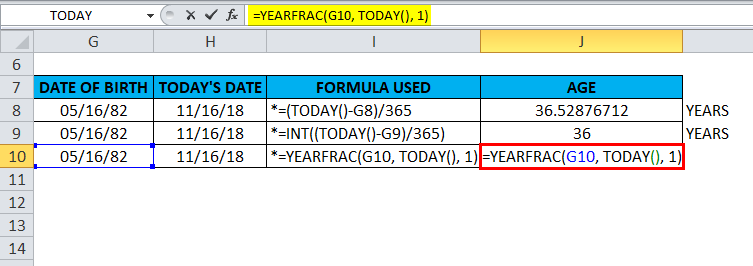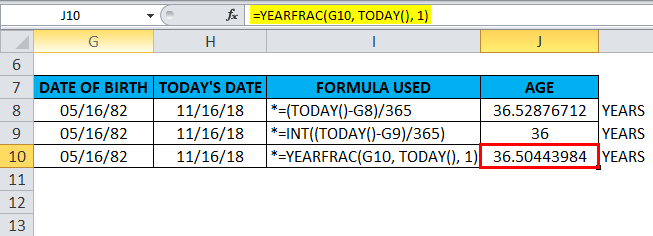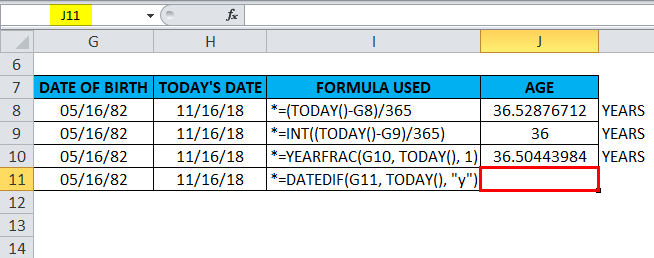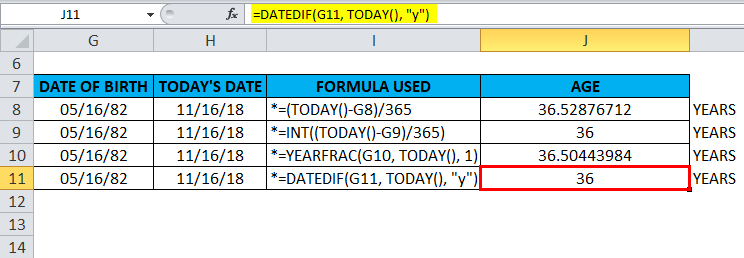Excel for Microsoft 365 Excel for Microsoft 365 for Mac Excel for the web Excel 2021 Excel 2021 for Mac Excel 2019 Excel 2019 for Mac Excel 2016 Excel 2016 for Mac Excel 2013 Excel 2010 Excel 2007 Excel for Mac 2011 Excel Starter 2010 More…Less
This article describes the formula syntax and usage of the TODAY function
in Microsoft Excel.
Description
Returns the serial number of the current date. The serial number is the date-time code used by Excel for date and time calculations. If the cell format was General before the function was entered, Excel changes the cell format to Date. If you want to view the serial number, you must change the cell format to General or Number.
The TODAY function is useful when you need to have the current date displayed on a worksheet, regardless of when you open the workbook. It is also useful for calculating intervals. For example, if you know that someone was born in 1963, you might use the following formula to find that person’s age as of this year’s birthday:
=
YEAR(
TODAY())-1963
This formula uses the TODAY function as an argument for the YEAR function to obtain the current year, and then subtracts 1963, returning the person’s age.
Note: If the TODAY function does not update the date when you expect it to, you might need to change the settings that control when the workbook or worksheet recalculates. On the File tab, click Options, and then in the Formulas category under Calculation options, make sure that Automatic is selected.
Syntax
TODAY()
The TODAY function syntax has no arguments.
Note: Excel stores dates as sequential serial numbers so they can be used in calculations. By default, January 1, 1900 is serial number 1, and January 1, 2008 is serial number 39448 because it is 39,447 days after January 1, 1900.
Example
Copy the example data in the following table, and paste it in cell A1 of a new Excel worksheet. For formulas to show results, select them, press F2, and then press Enter. If you need to, you can adjust the column widths to see all the data.
|
Formula |
Description |
Result |
|
=TODAY() |
Returns the current date. |
12/1/2011 |
|
=TODAY()+5 |
Returns the current date plus 5 days. For example, if the current date is 1/1/2012, this formula returns 1/6/2012. |
12/6/2011 |
|
=DATEVALUE(«1/1/2030»)-TODAY() |
Returns the number of days between the current date and 1/1/2030. Note that cell A4 must be formatted as General or Number for the result to display correctly. |
1/31/1918 |
|
=DAY(TODAY()) |
Returns the current day of the month (1 — 31). |
1 |
|
=MONTH(TODAY()) |
Returns the current month of the year (1 — 12). For example, if the current month is May, this formula returns 5. |
12 |
Need more help?
Want more options?
Explore subscription benefits, browse training courses, learn how to secure your device, and more.
Communities help you ask and answer questions, give feedback, and hear from experts with rich knowledge.
The IF function is one of the most useful Excel functions. It is used to test a condition and return one value if the condition is TRUE and another if it is FALSE.
One of the most common applications of the IF function involves the comparison of values.
These values can be numbers, text, or even dates. However, using the IF statement with date values is not as intuitive as it may seem.
In this tutorial, I will demonstrate some ways in which you can use the IF function with date values.
Syntax and Usage of the IF Function in Excel
The syntax for the IF function is as follows:
IF(logical_test, [value_if_true], [value_if_false])
Here,
- logical_test is the condition or criteria that you want the IF function to test. The result of this parameter is either TRUE or FALSE
- value_if_true is the value that you want the IF function to return if the logical_test evaluates to TRUE
- value_if_false is the value that you want the IF function to return if the logical_test evaluates to FALSE
For example, say you want to write a statement that will return the value “yes” if the value in cell reference A2 is equal to 10, and “no” if it’s anything but 10.
You can then use the following IF function for this scenario:
=IF(A2=10,"yes","no")

Comparing Dates in Excel (Using Operators)
Unlike numbers and strings, comparison operators, when used with dates, have a slightly different meaning.
Here are some of the comparison operators that you can use when comparing dates, along with what they mean:
| Operator | What it Means When Using with Dates |
|---|---|
| < | Before the given date |
| = | Same as the date with which we are comparing |
| > | After the given date |
| <= | Same as or before the given date |
| >= | Same as or after the given date |
It may look like IF formulas for dates are the same as IF functions for numeric or text values, since they use the same comparison operators.
However, it’s not as simple as that.
Unfortunately, unlike other Excel functions, the IF function cannot recognize dates.
It interprets them as regular text values.
So you cannot use a logical test such as “>05/07/2021” in your IF function, as it will simply see the value “05/07/2021” as text.
Here are a few ways in which you can incorporate date values into your IF function’s logical_test parameter.
Using the IF Function with DATEVALUE Function
If you want to use a date in your IF function’s logical test, you can wrap the date in the DATEVALUE function.
This function converts a date in text format to a serial number that Excel can recognize as a date.
If you put a date within quotes, it is essentially a text or string value.
When you pass this as a parameter to the DATEVALUE function, it takes a look at the text inside the double quotes, identifies it as a date and then converts it to an actual Excel date value.
Let us say you have a date in cell A2, and you want cell B2 to display the value “done” if the date comes before or on the same date as “05/07/2021” and display “not done” otherwise.
You can use the IF function along with DATEVALUE in cell B2 as follows:
=IF(A2<DATEVALUE("05/07/2021"),"done","not done")
Here’s a screenshot to illustrate the effect of the above formula:

Using the IF Function with the TODAY Function
If you want to compare a date with the current date, you can use the IF function with the TODAY function in the logical test.
Let’s say you have a date in cell A2 and you want cell B2 to display the value “done” if it is a date before today’s date.
If not, you want let’s say you want to display the value “not done”. You can use the IF function along with the TODAY function in cell B2 as follows:
=IF(A2<TODAY(),"done","not done")
Here’s a screenshot to illustrate the effect of the above formula (assuming the current date is 05/08/2021):

Using the IF Function with Future or Past Dates
An interesting thing about dates in Excel is that you can perform addition and subtraction operations with them too.
This is because dates are basically stored in Excel as serial numbers, starting from the date Jan 1, 1900.
Each day after that is represented by one whole number.
So, the serial number 2 corresponds to Jan 2, 1900, and so on.
This means that adding n number of days to a date is equivalent to adding the value n to the serial number that the date represents.
If TODAY() is 05/07/2021, then TODAY()+5 is five days after today, or 05/12/2021. Similarly, TODAY()-3 is three days before today or 05/04/2021.
Let’s say you have a date in cell A2 and you want cell B2 to mark it as “within range” if it is within 15 days from the current date.
If not, you want to show “out of range”. You can use the IF function along with the TODAY function in cell B2 as follows:
=IF(A2<TODAY()+15,"within range","out of range")
Here’s a screenshot to illustrate the effect of the above formula (assuming the current date is 05/08/2021):

Points to Remember
Having discussed different ways to use dates with the IF function, here are some important points to remember:
- Instead of hardcoding the dates into the IF function’s logical test parameter, you can store the date in a separate cell and refer to it with a cell reference. For example, instead of typing =IF(A2<”05/07/2021”,”done”,”not done”), you can store the date 05/07/2021 in a cell, say B2 and type the formula: =IF(A2<B2,”done”,”not done”).
- Alternatively, you can use the DATEVALUE function as explained in the first part of this tutorial.
- Another neat technique that you can use is to simply add a zero to the date (which has been enclosed in double quotes). So you can type: =IF(A2<”05/07/2021”+0,”done”,”not done”). This will make Excel take the date inside double quotes as a serial number, and use it in the logical test without having its value changed.
In this tutorial, I showed you some great techniques to use the IF function with dates. I hope the tips covered here were useful for you.
Other articles you may also like:
- Multiple If Statements in Excel (Nested Ifs, AND/OR) with Examples
- How to use Excel If Statement with Multiple Conditions Range [AND/OR]
- How to Convert Month Number to Month Name in Excel
- Why are Dates Shown as Hashtags in Excel? Easy Fix!
- How to Convert Serial Numbers to Date in Excel
- How to Get the First Day Of The Month In Excel?
If you have a list of dates and then want to compare to these dates with a specified date to check if those dates is greater than or less than that specified date. You can use the IF function in combination with logical operators and DATEVALUE function in Microsoft excel.
Table of Contents
- Excel IF function combining with DATEVALUE function
- Excel IF function combining with DATE function
- Excel IF function combining with TODAY function
- Related Formulas
- Related Functions
Excel IF function combining with DATEVALUE function
Since that Excel cannot recognize the date formats and just interprets them as a text string. So you need to use DATAVALUE function and let Excel think that it is a Date value. For example: DATEVALUE(“11/3/2018”). Now we can write down the following IF formula with Dates.
=IF(B1<DATEVALUE(“11/3/2018”),”good”,”bad”)
The above excel IF formula will check the date value in Cell B1 if it is less than another specified date(11/3/2018), if the test is TRUE, then return “good”, otherwise return “bad”
Excel IF function combining with DATE function
You can also use DATE function in an Excel IF statement to compare dates, like the below IF formula:
=IF(B1<=DATE(2018,11,3),”good”,””)
The above IF formula will check if the value in cell B1 is less than or equal to 11/3/2018 and show the returned value in cell C1, Otherwise show nothing.
Excel IF function combining with TODAY function
If you want to compare the current date with the specified date in the past, you can use IF function in combination with TODAY function in Excel. Like the following IF formula:
=IF(B1>TODAY(), “good”,”bad”)
We also can use the complex logical test using Today function, like this: B1-TODAY>10, it will check the date value in one cell if it is more than 10 days from now. Let’s combine this logical test in the IF formula as follow:
=IF(B1-TODAY()>10,”good”,”bad”)
- Excel IF formula with operator : greater than,less than
Now we can use the above logical test with greater than operator. Let’s see the below generic if formula with greater than operator:=IF(A1>10,”excelhow.net”,”google”) … - Excel IF function with text values
If you want to write an IF formula for text values in combining with the below two logical operators in excel, such as: “equal to” or “not equal to”… - Excel IF Function With Numbers
If you want to check if a cell values is between two values or checking for the range of numbers or multiple values in cells, at this time, we need to use AND or OR logical function in combination with the logical operator and IF function…
- Excel Date function
The Excel DATE function returns the serial number for a date.The syntax of the DATE function is as below:= DATE (year, month, day) … - Excel IF function
The Excel IF function perform a logical test to return one value if the condition is TRUE and return another value if the condition is FALSE….
На чтение 1 мин
Функция TODAY (СЕГОДНЯ) в Excel используется для получения текущей даты. Она полезна когда расчеты в таблице, и её значения, зависят от даты на момент открытия файла.
Также, функция может быть полезна, если вы хотите рассчитать время между двумя датами. Например, вам нужно узнать какое количество дней прошло с вашего Дня рождения. Допустим, ваша дата рождения 19 июня 1989 года. Тогда формула будет выглядеть так:
=TODAY()-DATE(1989,06,19) — английская версия
=СЕГОДНЯ()-ДАТА(1989;6;19) — русская версия
Содержание
- Что возвращает функция
- Синтаксис
- Аргументы функции
- Дополнительная информация
- Примеры использования функции СЕГОДНЯ в Excel
Что возвращает функция
Текущую дату.

Синтаксис
=TODAY()
=СЕГОДНЯ()
Аргументы функции
Функция TODAY (СЕГОДНЯ) не использует никаких аргументов, и используется только с пустыми скобками.
Дополнительная информация
- Это волатильная функция, которую следует использовать с осторожностью;
- Она пересчитывается каждый раз, когда вы запускаете Excel файл. Каждое открытие или обновление расчетов в файле функция сверяет текущую дату;
- Так как функция постоянно обновляется при каждой калькуляции и открытии файла, она замедляет работу вашего файла;
- Быстро обновить данные функции вы можете при помощи нажатия кнопки F9;
- Для того чтобы дата была статична и не пересчитывалась вы можете указать в настройках калькуляции — ручное обновление.
Примеры использования функции СЕГОДНЯ в Excel
TODAY in Excel (Table of Contents)
- TODAY in Excel
- TODAY Formula in Excel
- How to Use TODAY Function in Excel?
TODAY in Excel
Today function in excel is the simplest type of function, which just returns today’s date in the Month, Date, Year sequence of MMDDYYYY format. It can be on any day of the year, and if we are using the Today function, it will only return the date on which we are performing the Today function in excel.
Definition:
TODAY function in Excel returns today’s or current date regardless of when you open the workbook.
TODAY Formula in Excel:
Below is the TODAY Formula in Excel:
How to Use TODAY Function in Excel?
TODAY in Excel is very simple and easy to use. Let us understand the working of the TODAY function in excel by some TODAY Formula example. A TODAY function can be used as a worksheet function and as a VBA function.
You can download this TODAY Function Excel Template here – TODAY Function Excel Template
Example #1
With the help of the Today function in excel, I need to find out today’s or current date in the cell “D8”. Let’s apply the TODAY function in cell “D8”. Select the cell “D8” where the TODAY function needs to be applied.
Click the insert function button (fx) under the formula toolbar; a dialog box will appear, type the keyword “TODAY” in the search for a function box, the TODAY function will appear in select a function box. Double click on the TODAY function.
A pop up appears saying, “this function takes no arguments”. Click OK.
=Today() function returns today’s date i.e. 11/16/18.
Here, no need to input any arguments; it is used as or with empty parenthesis.
Example #2
To add 7 days or week to the current date, need to enter the following formula in a cell:
=TODAY()+7 OR =TODAY()+B13
Here either cell reference(B13) or +7 is used along with today function.
=TODAY()+B13 is entered in a cell “D13”.
It returns the output value 11/23/18. In the backend, here =TODAY()+B13 formula adds 7 days to today’s date. The dates in Excel are stored as numbers. Therefore, we can simply add +7 to return an output.
Example #3
Today function is also used with other functions as a day, month, year & weekday function.
A) Today function is used along with month function to find out current month number
=MONTH(TODAY()) formula is used in cell “C20”.
Returns the current month of the year (1 – 12); the current month is November; therefore, it results or returns the output value 11.
B) Today function is used along with the year function to find out the current year
=YEAR(TODAY()) formula is used in cell “C23”.
Returns year number. i.e. 2018.
C) Today function is used along with day function to find out current day
=DAY(TODAY()) formula is used in cell “C17”.
Returns the current day of the month (1 – 31); the current day of a month is the 15th day; therefore, it results or returns the output value 16.
D) Today function is used along with weekday function to find out the current week
In general, as we input the weekday function, It Returns the day of the week corresponding to a date. It will return a number between 1 to 7, the number which results in a particular or specific day of that week.
Weekday function by default; if the day is Sunday, it returns 1. if the day is Saturday, it returns 7. Let’s look out how the WEEKDAY function, along with the TODAY function, works in Excel. WEEKDAY function is used along with today function to check the day of the week.
=WEEKDAY(TODAY()) formula is used in cell “C26”.
It returns the value 6; it is the corresponding today’s day of the week.
Example #4
In the below-mentioned example, if the date of birth of the person is mentioned, we can easily find out the person’s current age with the help of TODAY Function. To calculate the person’s current age, the Today function alone can be used, or today function is merged or integrated with YEARFRAC, INT & DATEDIF function.
A) TODAY Function – To Find out Age Using Date of Birth
With the help of today function, we can find out Age by subtracting the birth date from the current date.
In the below-mentioned example, Birthdate is mentioned in cell G8 & today’s date in cell H8.
Today function is applied in the cell “J8”.
i.e. =(TODAY()-G8)/365
In the backend, the first part of the formula (TODAY()-G8) results in a difference between today’s date & birthdate, then that number is divided by the 365 to get the age of the person in years.
It will return the exact age of a person. i.e. 36.52 (Year with the decimal number).
B) TODAY Function along with INT Function – To find out Age
INT function is used along with TODAY function to round a decimal down to the nearest integer (For age). In the below-mentioned example, Birthdate is mentioned in cell G9 & today’s date in cell H9. INT function, along with Today function, is applied in the cell “J9”.
i.e. =INT((TODAY()-G9)/365).
It will return the age of a person. i.e. 36 (Year without decimal number)
C) TODAY Function along with YEARFRAC Function – To Find out Age,
let’s know about the YEARFRAC function; the YEARFRAC function returns a decimal value that represents fractional years between two dates. i.e. Syntax is =YEARFRAC (start_date, end_date, [basis]) it returns the number of days between 2 dates as a year.
Basis – Usually, 1 is used; it informs Excel to divide the actual number of days per month by the actual number of days per year.
In the below-mentioned example, Birthdate is mentioned in cell G10 & today’s date in cell H10. YEARFRAC function along with Today function is applied in the cell “J10.”
i.e. =YEARFRAC(G10, TODAY(), 1)
It will return the age of a person. i.e. 36.50 (Year with a decimal number)
D) TODAY Function Along with DATEDIF Function – To Find out AGE
DATEDIF function, along with today function, can return the difference between two dates in years. In the below-mentioned example, Birthdate is mentioned in cell G11 & today’s date in cell H11. DATEDIF function along with Today function is applied in the cell “J11”.
i.e. =DATEDIF(G11, TODAY(), “y”)
In the backend, the DATEDIF formula with the “y” unit calculates the age in years. It will return the age of the person. i.e. 36 (Year without decimal number)
Things to Remember
Before applying the TODAY function in Excel, if the cell is in General format, we have to convert that format into date format. To enter a static or Today’s date in a cell, click on the shortcut key, i.e. Ctrl +;
Parentheses in the TODAY function are compulsory, as the function doesn’t expect any argument or parameter.
Recommended Articles
This has been a guide to TODAY Excel Function. Here we discuss the TODAY Formula in Excel and how to use the TODAY Function in Excel and practical examples and downloadable excel templates. You can also go through our other suggested articles –
- DAY Formula in Excel
- Excel DAY Function
- WEEKDAY Formula in Excel
- NETWORKDAYS Excel Function