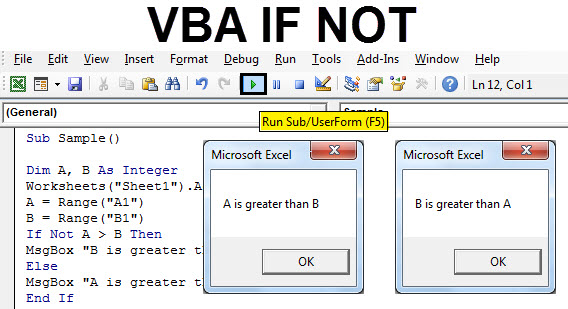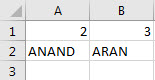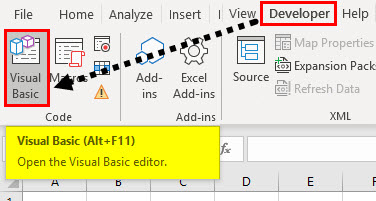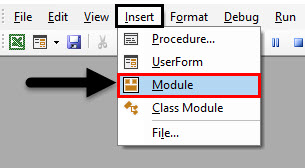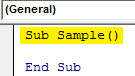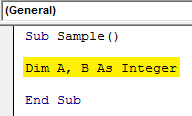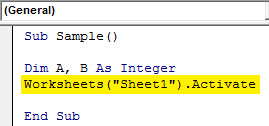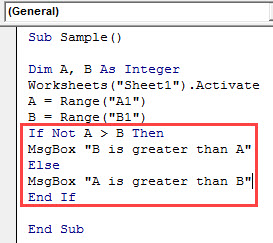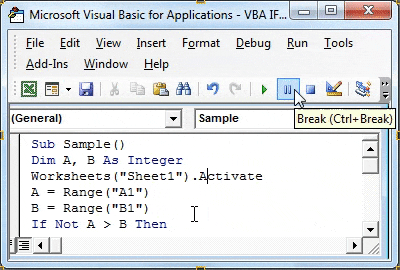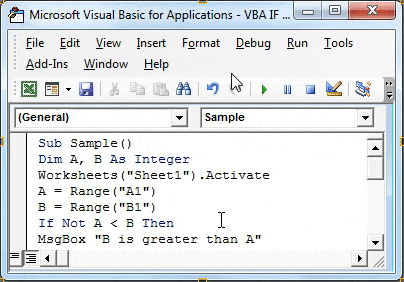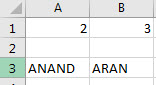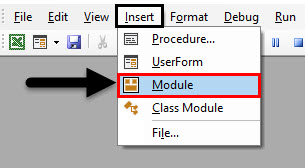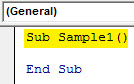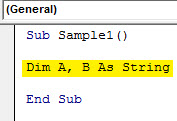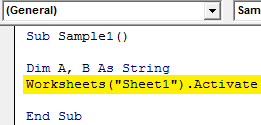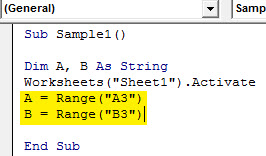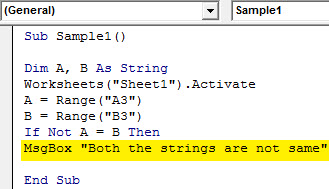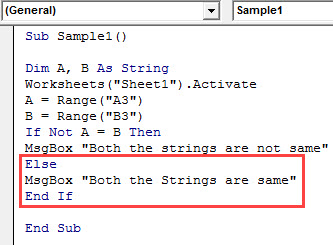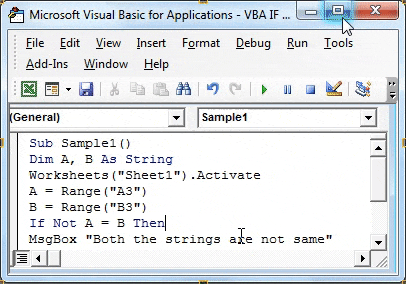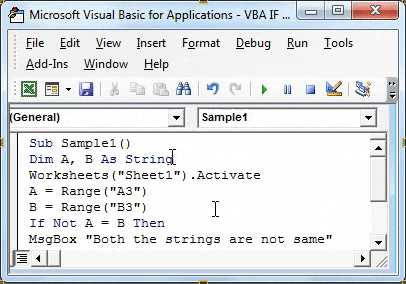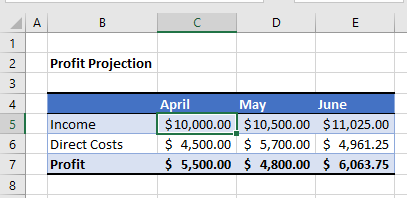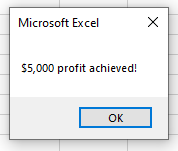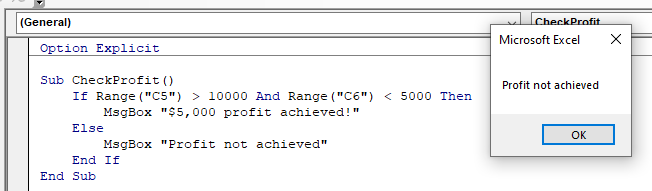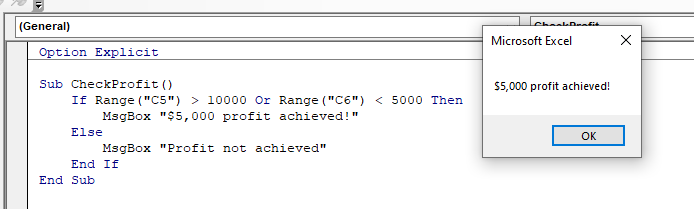Logical functions are useful for calculations that require multiple conditions or criteria to test. In our earlier articles, we have seen “VBA IF,” “VBA OR,” and “VBA AND” conditions. This article will discuss the “VBA IF NOT” function. Before introducing VBA IF NOT function, let me show you about VBA NOT functionThe VBA NOT function in MS Office Excel VBA is a built-in logical function. If a condition is FALSE, it yields TRUE; otherwise, it returns FALSE. It works as an inverse function.read more first.
Table of contents
- IF NOT in VBA
- What is NOT Function in VBA?
- Examples of NOT & IF Function in VBA?
- Example #1
- Example #2
- NOT with IF Condition:
- Recommended Articles
What is NOT Function in VBA?
The “NOT” function is one of our logical functions with Excel and VBA. All the logical functions require logical tests to perform and return TRUE if the logical test is correct. If the logical test is incorrect, it will return FALSE.
But “VBA NOT” is the opposite of the other logical function. So, we would say this is the inverse function of logical functions.
The “VBA NOT” function returns “FALSE” if the logical test is correct. If the logical test is incorrect, it will return “TRUE.” Now, look at the syntax of the “VBA NOT” function.
NOT(Logical Test)
It is very simple. First, we need to provide a logical test. Then, the NOT function evaluates the test and returns the result.
Examples of NOT & IF Function in VBA?
Below are the examples of using the IF and NOT function in excelNOT Excel function is a logical function in Excel that is also known as a negation function and it negates the value returned by a function or the value returned by another logical function.read more VBA.
You can download this VBA IF NOT Excel Template here – VBA IF NOT Excel Template
Example #1
Take a look at the below code for an example.
Code:
Sub NOT_Example() Dim k As String k = Not (100 = 100) MsgBox k End Sub
In the above code, we have declared the variable as a string.
Dim k As String
Then, for this variable, we have assigned the NOT function with the logical test as 100 = 100.
k = Not (100 = 100)
Then, we have written the code to show the result in the VBA message boxVBA MsgBox function is an output function which displays the generalized message provided by the developer. This statement has no arguments and the personalized messages in this function are written under the double quotes while for the values the variable reference is provided.read more. MsgBox k
Now, we will execute the code and see the result.
We got the result as “FALSE.”
Now, look back at the logical testA logical test in Excel results in an analytical output, either true or false. The equals to operator, “=,” is the most commonly used logical test.read more. We have provided the logical test as 100 = 100, which is generally TRUE; since we had given the NOT function, we got the result as FALSE. As we said in the beginning, it gives inverse results compared to other logical functions. Since 100 equals 100, it has returned the result as FALSE.
Example #2
Now, we will look at one more example with different numbers.
Code:
Sub NOT_Example() Dim k As String k = Not (85 = 148) MsgBox k End Sub
The code is the same. The only thing we have changed here is We have changed the logical test from 100 = 100 to 85 = 148.
Now, we will run the code and see what the result is.
This time we got the result as TRUE. Now, examine the logical test.
k = Not (85 = 148)
We all know 85 is not equal to the number 148. Since it is not equal, the NOT function has returned the result as TRUE.
NOT with IF Condition:
In Excel or VBA, logical conditions are incomplete without the combination IF condition. Using the IF condition in excelIF function in Excel evaluates whether a given condition is met and returns a value depending on whether the result is “true” or “false”. It is a conditional function of Excel, which returns the result based on the fulfillment or non-fulfillment of the given criteria.
read more we can do many more things beyond default TRUE or FALSE. For example, we got FALSE and TRUE default results in the above examples. Instead, we can modify the result in our own words.
Look at the below code.
Code:
Sub NOT_Example2() Dim Number1 As String Dim Number2 As String Number1 = 100 Number2 = 100 If Not (Number1 = Number2) Then MsgBox "Number 1 is not equal to Number 2" Else MsgBox "Number 1 is equal to Number 2" End If End Sub
We have declared two variables.
Dim Number1 As String & Dim Number2 As String
For these two variables, we have assigned the numbers 100 and 100, respectively.
Number1 = 100 & Number2 = 100
Then, we have attached the IF condition to alter the default TRUE or FALSE for the NOT function. If the result of the NOT function is TRUE, then my result will be as follows.
MsgBox “Number 1 is not equal to Number 2.”
If the NOT function result is FALSE, my result is as follows.
MsgBox “Number 1 is equal to Number 2.”
Now, we will run the code and see what happens.
We got the result as “Number 1 is equal to Number 2”, so the NOT function has returned the FALSE result to the IF condition. So, the IF condition returned this result.
Like this, we can use the IF condition to do the inverse test.
Recommended Articles
This article has been a guide to VBA IF NOT. Here, we discuss using the IF and NOT function in Excel VBA, examples, and downloadable Excel templates. Below are some useful articles related to VBA: –
- VBA Replace String
- VBA If Else Statement
- VBA AND Function
- IF OR in VBA
VBA IF Not
In any programming language, we have logical operators AND OR and NOT. Every operator has a specific function to do. AND combines two or more statements and return values true if every one of the statements is true where is in OR operator if any one of the statements is true the value is true. The NOT operator is a different thing. NOT operator negates the given statement. We use these logical operators with IF statements in our day to day data analysis. If we use IF NOT statement in VBA consider this as an inverse function.
We have discussed above that we use the logical operators with if statements. In this article, we will use NOT operator with the if statement. I said earlier that IF NOT statement in VBA is also considered as an inverse function. Why is that because if the condition is true it returns false and if the condition is false it returns true. Have a look below,
IF A>B equals to IF NOT B>A
Both the if statements above are identical how? In the first statement if A is greater than B then the next statement is executed and in the next, if not statement means if B is not greater than A which in itself means A is greater than B.
The most simple way to understand IF NOT statement should be as follows:
If True Then If NOT false Then
Or we can say that
If False then IF NOT True then
Both the statements in Comparison 1 and Comparison 2 are identical to each other.
Let’s use IF NOT function in few examples which will make it more clearly for us.
Note: We need to keep in mind that in order to use VBA in excel we first have to enable our developer’s tab from the files tab and then from the options section.
How to Use Excel VBA IF Not?
We will learn how to use a VBA IF Not with few examples in excel.
You can download this VBA IF NOT Excel Template here – VBA IF NOT Excel Template
Example #1 – VBA IF Not
Follow the below steps to use IF NOT in Excel VBA.
For example, I have two values in sheet 1 in cell A1 and B1. Have a look at them below,
What I want to do is compare these two values which one is greater using IF NOT statement in VBA.
Step 1: Go to the developer’s tab and then click on Visual Basic to open the VB Editor.
Step 2: Insert a module from the insert tab in the VB Editor. Double click on the module we just inserted to open another window where we are going to write our code.
Step 3: Every VBA code starts with a sub-function as below,
Code:
Sub Sample() End Sub
Step 4: Declare two variables as integers which will store our values from cell A1 and B1.
Code:
Sub Sample() Dim A, B As Integer End Sub
Step 5: To assign values to these variables we need to activate the worksheet first by the following code.
Code:
Sub Sample() Dim A, B As Integer Worksheets("Sheet1").Activate End Sub
Step 6: Now we will assign these variables the values of A1 and B1.
Code:
Sub Sample() Dim A, B As Integer Worksheets("Sheet1").Activate A = Range("A1") B = Range("B1") End Sub
Step 7: Let us compare both the variables using IF NOT statement by the following code,
Code:
Sub Sample() Dim A, B As Integer Worksheets("Sheet1").Activate A = Range("A1") B = Range("B1") If Not A > B Then MsgBox "B is greater than A" Else MsgBox "A is greater than B" End If End Sub
Step 8: Run the above code from the run button in VBA or we can press the F5 button to do the same. We will get the following result.
Step 9: Let us inverse the values of A and B and again run the code to see the following result.
In the first execution, A was greater than B but we compared IF NOT A>B, Initially, the condition was true so it displayed the result for False statement i.e. A is greater than B and vice versa for execution second.
Example #2 – VBA IF Not
In the first example we compared integers, let us compare strings in this example with IF NOT statement in VBA. In the same sheet1, we have two strings in cell A3 and B3 as follows,
Let us compare both the strings using IF NOT Statement.
Step 1: To open VB Editor first click on Developer’s Tab and then click on Visual Basic.
Step 2: In the same module, we inserted above double click on it to start writing the second code.
Step 3: Declare a sub-function below the code we wrote first.
Code:
Sub Sample1() End Sub
Step 4: Declare two variables as a string that will store our values from cell A3 and B3.
Code:
Sub Sample1() Dim A, B As String End Sub
Step 5: To assign values to these variables we need to activate the worksheet first by the following code to use its properties.
Code:
Sub Sample1() Dim A, B As String Worksheets("Sheet1").Activate End Sub
Step 6: Now we will assign these variables the values of A3 and B3.
Code:
Sub Sample1() Dim A, B As String Worksheets("Sheet1").Activate A = Range("A3") B = Range("B3") End Sub
Step 7: Let us compare both the variables using IF NOT statement by the starting the if statement as follows,
Code:
Sub Sample1() Dim A, B As String Worksheets("Sheet1").Activate A = Range("A3") B = Range("B3") If Not A = B Then End Sub
Step 8: If A = B condition is true then the above statement will negate it and return the value as false.
Code:
Sub Sample1() Dim A, B As String Worksheets("Sheet1").Activate A = Range("A3") B = Range("B3") If Not A = B Then MsgBox "Both the strings are not same" End Sub
Step 9: If both the strings are same i.e. if the result is returned as true display the following message,
Code:
Sub Sample1() Dim A, B As String Worksheets("Sheet1").Activate A = Range("A3") B = Range("B3") If Not A = B Then MsgBox "Both the strings are not same" Else MsgBox "Both the Strings are same" End If End Sub
Step 10: Now let us run the above code by pressing the F5 button or from the run button given. Once we run the code we get the following result.
Step 11: Now let us make both the stings in A3 and B3 cell same to see the different result when we run the same code.
In the first execution A was not similar to B but we compared IF NOT A=B, Initially the condition was true so it displayed the result for false statement i.e. both the strings are not same and when both of the strings were same we get the different message as both the strings are same.
Things to Remember
- IF NOT is a comparison statement.
- IF NOT negates the value of the condition i.e. if a condition is true it returns false and vice versa.
- IF NOT statement is basically an inverse function.
Recommended Articles
This has been a guide to VBA If Not. Here we have discussed how to use Excel VBA If Not along with practical examples and downloadable excel template. You can also go through our other suggested articles –
- VBA Active Cell
- VBA RGB
- VBA Transpose
- VBA Not
In this Article
- VBA If Statement
- If Then
- ElseIF – Multiple Conditions
- Else
- If-Else
- Nested IFs
- IF – Or, And, Xor, Not
- If Or
- If And
- If Xor
- If Not
- If Comparisons
- If – Boolean Function
- Comparing Text
- VBA If Like
- If Loops
- If Else Examples
- Check if Cell is Empty
- Check if Cell Contains Specific Text
- Check if cell contains text
- If Goto
- Delete Row if Cell is Blank
- If MessageBox Yes / No
- VBA If, ElseIf, Else in Access VBA
VBA If Statement
If Then
VBA If Statements allow you to test if expressions are TRUE or FALSE, running different code based on the results.
Let’s look at a simple example:
If Range("a2").Value > 0 Then Range("b2").Value = "Positive"This tests if the value in Range A2 is greater than 0. If so, setting Range B2 equal to “Positive”
Note: When testing conditions we will use the =, >, <, <>, <=, >= comparison operators. We will discuss them in more detail later in the article.
Here is the syntax for a simple one-line If statement:
If [test_expression] then [action]To make it easier to read, you can use a Line Continuation character (underscore) to expand the If Statements to two lines (as we did in the above picture):
If [test_expression] then _
[action]If Range("a2").Value > 0 Then _
Range("b2").Value = "Positive"End If
The above “single-line” if statement works well when you are testing one condition. But as your IF Statements become more complicated with multiple conditions, you will need to add an “End If” to the end of the if statement:
If Range("a2").Value > 0 Then
Range("b2").Value = "Positive"
End IfHere the syntax is:
If [test_expression] then
[action]
End IfThe End If signifies the end of the if statement.
Now let’s add in an ElseIF:
ElseIF – Multiple Conditions
The ElseIf is added to an existing If statement. ElseIf tests if a condition is met ONLY if the previous conditions have not been met.
In the previous example we tested if a cell value is positive. Now we will also test if the cell value is negative with an ElseIf:
If Range("a2").Value > 0 Then
Range("b2").Value = "Positive"
ElseIf Range("a2").Value < 0 Then
Range("b2").Value = "Negative"
End IfYou can use multiple ElseIfs to test for multiple conditions:
Sub If_Multiple_Conditions()
If Range("a2").Value = "Cat" Then
Range("b2").Value = "Meow"
ElseIf Range("a2").Value = "Dog" Then
Range("b2").Value = "Woof"
ElseIf Range("a2").Value = "Duck" Then
Range("b2").Value = "Quack"
End If
End SubNow we will add an Else:
Else
The Else will run if no other previous conditions have been met.
We will finish our example by using an Else to indicate that if the cell value is not positive or negative, then it must be zero:
If Range("a2").Value > 0 Then
Range("b2").Value = "Positive"
ElseIf Range("a2").Value < 0 Then
Range("b2").Value = "Negative"
Else
Range("b2").Value = "Zero"
End IfIf-Else
The most common type of If statement is a simple If-Else:
Sub If_Else()
If Range("a2").Value > 0 Then
Range("b2").Value = "Positive"
Else
Range("b2").Value = "Not Positive"
End If
End SubNested IFs
You can also “nest” if statements inside of each other.
Sub Nested_Ifs()
If Range("a2").Value > 0 Then
Range("b2").Value = "Positive"
Else
If Range("a2").Value < 0 Then
Range("b2").Value = "Negative"
Else
Range("b2").Value = "Zero"
End If
End If
End SubVBA Coding Made Easy
Stop searching for VBA code online. Learn more about AutoMacro — A VBA Code Builder that allows beginners to code procedures from scratch with minimal coding knowledge and with many time-saving features for all users!
Learn More
IF – Or, And, Xor, Not
Next we will discuss the logical operators: Or, And, Xor, Not.
If Or
The Or operator tests if at least one condition is met.
The following code will test if the value in Range A2 is less than 5,000 or greater than 10,000:
If Range("a2").Value < 5000 Or Range("a2").Value > 10000 Then
Range("b2").Value = "Out of Range"
End IfYou can include multiple Ors in one line:
If Range("a2").Value < 5000 Or Range("a2").Value > 10000 Or Range("a2").Value = 9999 Then
Range("b2").Value = "Out of Range"
End IfIf you are going to use multiple Ors, it’s recommended to use a line continuation character to make your code easier to read:
If Range("a2").Value < 5000 Or _
Range("a2").Value > 10000 Or _
Range("a2").Value = 9999 Then
Range("b2").Value = "Out of Range"
End IfIf And
The And operator allows you to test if ALL conditions are met.
If Range("a2").Value >= 5000 And Range("a2").Value <= 10000 Then
Range("b2").Value = "In Range"
End IfVBA Programming | Code Generator does work for you!
If Xor
The Xor operator allows you to test if exactly one condition is met. If zero conditions are met Xor will return FALSE, If two or more conditions are met, Xor will also return false.
I’ve rarely seen Xor used in VBA programming.
If Not
The Not operator is used to convert FALSE to TRUE or TRUE To FALSE:
Sub IF_Not()
MsgBox Not (True)
End SubNotice that the Not operator requires parenthesis surrounding the expression to switch.
The Not operator can also be applied to If statements:
If Not (Range("a2").Value >= 5000 And Range("a2").Value <= 10000) Then
Range("b2").Value = "Out of Range"
End IfIf Comparisons
When making comparisons, you will usually use one of the comparison operators:
| Comparison Operator | Explanation |
|---|---|
| = | Equal to |
| <> | Not Equal to |
| > | Greater than |
| >= | Greater than or Equal to |
| < | Less than |
| <= | Less than or Equal to |
However, you can also use any expression or function that results in TRUE or FALSE
If – Boolean Function
When build expressions for If Statements, you can also use any function that generates TRUE or False. VBA has a few of these functions:
| Function | Description |
|---|---|
| IsDate | Returns TRUE if expression is a valid date |
| IsEmpty | Check for blank cells or undefined variables |
| IsError | Check for error values |
| IsNull | Check for NULL Value |
| IsNumeric | Check for numeric value |
They can be called like this:
If IsEmpty(Range("A1").Value) Then MsgBox "Cell Empty"Excel also has many additional functions that can be called using WorksheetFunction. Here’s an example of the Excel IsText Function:
If Application.WorksheetFunction.IsText(Range("a2").Value) Then _
MsgBox "Cell is Text"You can also create your own User Defined Functions (UDFs). Below we will create a simple Boolean function that returns TRUE. Then we will call that function in our If statement:
Sub If_Function()
If TrueFunction Then
MsgBox "True"
End If
End Sub
Function TrueFunction() As Boolean
TrueFunction = True
End FunctionComparing Text
You can also compare text similar to comparing numbers:
Msgbox "a" = "b"Msgbox "a" = "a"When comparing text, you must be mindful of the “Case” (upper or lower). By default, VBA considers letters with different cases as non-matching. In other words, “A” <> “a”.
If you’d like VBA to ignore case, you must add the Option Compare Text declaration to the top of your module:
Option Compare TextAfter making that declaration “A” = “a”:
Option Compare Text
Sub If_Text()
MsgBox "a" = "A"
End SubAutoMacro | Ultimate VBA Add-in | Click for Free Trial!
VBA If Like
The VBA Like Operator allows you to make inexact comparisons of text. Click the “Like Operator” link to learn more, but we will show a basic example below:
Dim strName as String
strName = "Mr. Charles"
If strName Like "Mr*" Then
MsgBox "True"
Else
MsgBox "False"
End IfHere we’re using an asterisk “*” wildcard. The * stands for any number of any characters. So the above If statement will return TRUE. The Like operator is an extremely powerful, but often under-used tool for dealing with text.
If Loops
VBA Loops allow you to repeat actions. Combining IF-ELSEs with Loops is a great way to quickly process many calculations.
Continuing with our Positive / Negative example, we will add a For Each Loop to loop through a range of cells:
Sub If_Loop()
Dim Cell as Range
For Each Cell In Range("A2:A6")
If Cell.Value > 0 Then
Cell.Offset(0, 1).Value = "Positive"
ElseIf Cell.Value < 0 Then
Cell.Offset(0, 1).Value = "Negative"
Else
Cell.Offset(0, 1).Value = "Zero"
End If
Next Cell
End SubIf Else Examples
Now we will go over some more specific examples.
Check if Cell is Empty
This code will check if a cell is empty. If it’s empty it will ignore the cell. If it’s not empty it will output the cell value to the cell to the right:
Sub If_Cell_Empty()
If Range("a2").Value <> "" Then
Range("b2").Value = Range("a2").Value
End If
End SubAutoMacro | Ultimate VBA Add-in | Click for Free Trial!
Check if Cell Contains Specific Text
The Instr Function tests if a string of text is found in another string. Use it with an If statement to check if a cell contains specific text:
If Instr(Range("A2").value,"text") > 0 Then
Msgbox "Text Found"
End IfCheck if cell contains text
This code will test if a cell is text:
Sub If_Cell_Is_Text()
If Application.WorksheetFunction.IsText(Range("a2").Value) Then
MsgBox "Cell is Text"
End If
End SubIf Goto
You can use the result of an If statement to “Go to” another section of code.
Sub IfGoTo ()
If IsError(Cell.value) Then
Goto Skip
End If
'Some Code
Skip:
End SubDelete Row if Cell is Blank
Using Ifs and loops you can test if a cell is blank and if so delete the entire row.
Sub DeleteRowIfCellBlank()
Dim Cell As Range
For Each Cell In Range("A2:A10")
If Cell.Value = "" Then Cell.EntireRow.Delete
Next Cell
End SubAutoMacro | Ultimate VBA Add-in | Click for Free Trial!
If MessageBox Yes / No
With VBA Message Boxes you’re able to ask the user to select from several options. The Yes/No Message Box asks the user to select Yes or No. You can add a Yes / No Message Box to a procedure to ask the user if they would like to continue running the procedure or not. You handle the user’s input using an If statement.
Here is the Yes/No Message Box in practice:
Sub MsgBoxVariable()
Dim answer As Integer
answer = MsgBox("Do you want to Continue?", vbQuestion + vbYesNo)
If answer = vbYes Then
MsgBox "Yes"
Else
MsgBox "No"
End If
End SubVBA If, ElseIf, Else in Access VBA
The If, ElseIf and Else functions work exactly the same in Access VBA as in Excel VBA.
You can use an If statement to check if there are records in a Recordset.
In VBA, when you use the IF statement, it executes a line of code if the condition you have specified to test is TRUE. But when you use the NOT operator with IF, it checks if the condition you have specified is not TRUE and executes the code based on that. It’s like making the IF statement opposite, TRUE into FALSE and FALSE into TRUE.
Let’s say you want to test if A < B, and if this condition is true IF will return TRUE, right? But when you use IF NOT A < B, it will return FALSE.
Note: NOT is a logical operator.
Examples to use VBA IF NOT
Here’s we will see a simple example to understand it:

Sub myMacro()
Dim A As Range, B As Range
Set A = Range("A1")
Set B = Range("B1")
If Not A < B Then
MsgBox "A is not greater than B."
Else
MsgBox "B is not greater than A."
End If
End SubIn the above code, you have used the NOT operator to test whether B is not greater than the A.
If you look at the condition statement, you can understand the actual condition to test is if B is greater than A, but as we have used the NOT statement, it will return FALSE if the condition is TRUE.

Here’s another example that you can use to understand it.
Sub myMacro()
If Not ActiveSheet.Name = Sheets("Sheet1").Name Then
Sheets("Sheet1").Activate
End If
End SubNow, in this code, you have used NOT with IF to see if the active sheet is Sheet1 or not, and if it is not, the line of code that we have specified will activate the Sheet1.
VBA Logical Operators: AND, OR, NOT
Let’s say you want to process a customer order. For that, you want to first check to see if the ordered product exists or not. If it does, you also want to check if the quantity on hand is enough. Logical operators come in handy in such cases. Logical operators are used to evaluate more than one condition.
The main Excel VBA logical operators AND, OR, NOT are listed in the table below:
| S/N | Operator | Description | Example | Output |
|---|---|---|---|---|
| 1 | AND | AND: This is used to combine more than one condition. If all the conditions are true, AND evaluates to true. If any of the condition is false, AND evaluates to false | If true = true AND false = true THEN | false |
| 2 | OR | OR: This is used to combine more than one condition. If any of the conditions evaluate to true, OR returns true. If all of them are false, OR returns false | If true = true OR true = false THEN | true |
| 3 | NOT | NOT: This one works like an inverse function. If the condition is true, it returns false, and if a condition is false, it returns true. | If NOT (true) Then | false |
VBA Logical Operators Example Source Code
For the sake of simplicity, we will be comparing hard coded numbers.
Add ActiveX buttons to the sheet from the “Insert option.”
Set the properties as shown in the image below
The following table shows the properties that you need to change and the values that you need to update too.
| S/N | Control | Property | Value |
|---|---|---|---|
| 1 | CommandButton1 | Name | btnAND |
| Caption | AND Operator (0 = 0) | ||
| 2 | CommandButton2 | Name | btnOR |
| Caption | OR Operator (1 = 1) Or (5 = 0) | ||
| 3 | CommandButton3 | Name | btnNOT |
| Caption | NOT Operator Not (0 = ) |
Add the following code to btnAND_Click
Private Sub btnAND_Click()
If (1 = 1) And (0 = 0) Then
MsgBox "AND evaluated to TRUE", vbOKOnly, "AND operator"
Else
MsgBox "AND evaluated to FALSE", vbOKOnly, "AND operator"
End If
End Sub
VBA If AND Operator
- “If (1 = 1) And (0 = 0) Then” the if statement uses the AND logical operator to combine two conditions (1 = 1) And (0 = 0). If both conditions are true, the code above ‘Else’ keyword is executed. If both conditions are not true, the code below ‘Else’ keyword is executed.
Add the following code to btnOR_Click
Private Sub btnOR_Click()
If (1 = 1) Or (5 = 0) Then
MsgBox "OR evaluated to TRUE", vbOKOnly, "OR operator"
Else
MsgBox "OR evaluated to FALSE", vbOKOnly, "OR operator"
End If
End Sub
VBA If OR Operator
- “If (1 = 1) Or (5 = 0) Then” the if statement uses the OR logical operator to combine two conditions (1 = 1) And (5 = 0). If any of the conditions is true, the code above Else keyword is executed. If both conditions are false, the code below Else keyword is executed.
Add the following code to btnNOT_Click
Private Sub btnNOT_Click()
If Not (0 = 0) Then
MsgBox "NOT evaluated to TRUE", vbOKOnly, "NOT operator"
Else
MsgBox "NOT evaluated to FALSE", vbOKOnly, "NOT operator"
End If
End Sub
VBA If NOT Operator
- “If Not (0 = 0) Then” the VBA If Not function uses the NOT logical operator to negate the result of the if statement condition. If the conditions is true, the code below ‘Else’ keyword is executed. If the condition is true, the code above Else keyword is executed.
Download Excel containing above code
This post provides a complete guide to the VBA If Statement in VBA. If you are looking for the syntax then check out the quick guide in the first section which includes some examples.
The table of contents below provides an overview of what is included in the post. You use this to navigate to the section you want or you can read the post from start to finish.
“Guess, if you can, and choose, if you dare.” – Pierre Corneille
Quick Guide to the VBA If Statement
| Description | Format | Example |
|---|---|---|
| If Then | If [condition is true] Then [do something] End If |
If score = 100 Then Debug.Print «Perfect» End If |
| If Else | If [condition is true] Then [do something] Else [do something] End If |
If score = 100 Then Debug.Print «Perfect» Else Debug.Print «Try again» End If |
| If ElseIf | If [condition 1 is true] Then [do something] ElseIf [condition 2 is true] Then [do something] End If |
If score = 100 Then Debug.Print «Perfect» ElseIf score > 50 Then Debug.Print «Passed» ElseIf score <= 50 Then Debug.Print «Try again» End If |
| Else and ElseIf (Else must come after ElseIf’s) |
If [condition 1 is true] Then [do something] ElseIf [condition 2 is true] Then [do something] Else [do something] End If |
If score = 100 Then Debug.Print «Perfect» ElseIf score > 50 Then Debug.Print «Passed» ElseIf score > 30 Then Debug.Print «Try again» Else Debug.Print «Yikes» End If |
| If without Endif (One line only) |
If [condition is true] Then [do something] | If value <= 0 Then value = 0 |
The following code shows a simple example of using the VBA If statement
If Sheet1.Range("A1").Value > 5 Then Debug.Print "Value is greater than five." ElseIf Sheet1.Range("A1").Value < 5 Then Debug.Print "value is less than five." Else Debug.Print "value is equal to five." End If
The Webinar
Members of the Webinar Archives can access the webinar for this article by clicking on the image below.
(Note: Website members have access to the full webinar archive.)
What is the VBA If Statement
The VBA If statement is used to allow your code to make choices when it is running.
You will often want to make choices based on the data your macros reads.
For example, you may want to read only the students who have marks greater than 70. As you read through each student you would use the If Statement to check the marks of each student.
The important word in the last sentence is check. The If statement is used to check a value and then to perform a task based on the results of that check.
The Test Data and Source Code
We’re going to use the following test data for the code examples in this post:
You can download the test data with all the source code for post plus the solution to the exercise at the end:
Format of the VBA If-Then Statement
The format of the If Then statement is as follows
If [condition is true] Then
The If keyword is followed by a Condition and the keyword Then
Every time you use an If Then statement you must use a matching End If statement.
When the condition evaluates to true, all the lines between If Then and End If are processed.
If [condition is true] Then [lines of code] [lines of code] [lines of code] End If
To make your code more readable it is good practice to indent the lines between the If Then and End If statements.
Indenting Between If and End If
Indenting simply means to move a line of code one tab to the right. The rule of thumb is to indent between start and end statements like
Sub … End Sub
If Then … End If
If Then… ElseIf … Else … Endif
For … Next
Do While … Loop
Select Case … End Case
To indent the code you can highlight the lines to indent and press the Tab key. Pressing Shift + Tab will Outdent the code i.e. move it one tab to the left.
You can also use the icons from the Visual Basic Toolbar to indent/outdent the code
Select code and click icons to indent/outdent
If you look at any code examples on this website you will see that the code is indented.
A Simple If Then Example
The following code prints out the names of all students with marks greater than 50 in French.
' https://excelmacromastery.com/ Sub ReadMarks() Dim i As Long ' Go through the marks columns For i = 2 To 11 ' Check if marks greater than 50 If Sheet1.Range("C" & i).Value > 50 Then ' Print student name to the Immediate Window(Ctrl + G) Debug.Print Sheet1.Range("A" & i).Value & " " & Sheet1.Range("B" & i).Value End If Next End Sub
Results
Bryan Snyder
Juanita Moody
Douglas Blair
Leah Frank
Monica Banks
Play around with this example and check the value or the > sign and see how the results change.
Using Conditions with the VBA If Statement
The piece of code between the If and the Then keywords is called the condition. A condition is a statement that evaluates to true or false. They are mostly used with Loops and If statements. When you create a condition you use signs like >,<,<>,>=,<=,=.
The following are examples of conditions
| Condition | This is true when |
|---|---|
| x < 5 | x is less than 5 |
| x <= 5 | x is less than or equal to 5 |
| x > 5 | x is greater than 5 |
| x >= 5 | x is greater than or equal to 5 |
| x = 5 | x is equal to 5 |
| x <> 5 | x does not equal 5 |
| x > 5 And x < 10 | x is greater than 5 AND x is less than 10 |
| x = 2 Or x >10 | x is equal to 2 OR x is greater than 10 |
| Range(«A1») = «John» | Cell A1 contains text «John» |
| Range(«A1») <> «John» | Cell A1 does not contain text «John» |
You may have noticed x=5 as a condition. This should not be confused with x=5 when used as an assignment.
When equals is used in a condition it means “is the left side equal to the right side”.
The following table demonstrates how the equals sign is used in conditions and assignments
| Using Equals | Statement Type | Meaning |
|---|---|---|
| Loop Until x = 5 | Condition | Is x equal to 5 |
| Do While x = 5 | Condition | Is x equal to 5 |
| If x = 5 Then | Condition | Is x equal to 5 |
| For x = 1 To 5 | Assignment | Set the value of x to 1, then to 2 etc. |
| x = 5 | Assignment | Set the value of x to 5 |
| b = 6 = 5 | Assignment and Condition | Assign b to the result of condition 6 = 5 |
| x = MyFunc(5,6) | Assignment | Assign x to the value returned from the function |
The last entry in the above table shows a statement with two equals. The first equals sign is the assignment and any following equals signs are conditions.
This might seem confusing at first but think of it like this. Any statement that starts with a variable and an equals is in the following format
[variable] [=] [evaluate this part]
So whatever is on the right of the equals sign is evaluated and the result is placed in the variable. Taking the last three assignments again, you could look at them like this
[x] [=] [5]
[b] [=] [6 = 5]
[x] [=] [MyFunc(5,6)]
Using ElseIf with the VBA If Statement
The ElseIf statement allows you to choose from more than one option. In the following example we print for marks that are in the Distinction or High Distinction range.
' https://excelmacromastery.com/ Sub UseElseIf() If Marks >= 85 Then Debug.Print "High Destinction" ElseIf Marks >= 75 Then Debug.Print "Destinction" End If End Sub
The important thing to understand is that order is important. The If condition is checked first.
If it is true then “High Distinction” is printed and the If statement ends.
If it is false then the code moves to the next ElseIf and checks it condition.
Let’s swap around the If and ElseIf from the last example. The code now look like this
' https://excelmacromastery.com/ Sub UseElseIfWrong() ' This code is incorrect as the ElseIf will never be true If Marks >= 75 Then Debug.Print "Destinction" ElseIf Marks >= 85 Then ' code will never reach here Debug.Print "High Destinction" End If End Sub
In this case we check for a value being over 75 first. We will never print “High Distinction” because if a value is over 85 is will trigger the first if statement.
To avoid these kind of problems we should use two conditions. These help state exactly what you are looking for a remove any confusion. The example below shows how to use these. We will look at more multiple conditions in the section below.
If marks >= 75 And marks < 85 Then Debug.Print "Destinction" ElseIf marks >= 85 And marks <= 100 Then Debug.Print "High Destinction" End If
Let’s expand the original code. You can use as many ElseIf statements as you like. We will add some more to take into account all our mark classifications.
If you want to try out these examples you can download the code from the top of this post.
Using Else With the VBA If Statement
The VBA Else statement is used as a catch all. It basically means “if no conditions were true” or “everything else”. In the previous code example, we didn’t include a print statement for a fail mark. We can add this using Else.
' https://excelmacromastery.com/ Sub UseElse() If Marks >= 85 Then Debug.Print "High Destinction" ElseIf Marks >= 75 Then Debug.Print "Destinction" ElseIf Marks >= 55 Then Debug.Print "Credit" ElseIf Marks >= 40 Then Debug.Print "Pass" Else ' For all other marks Debug.Print "Fail" End If End Sub
So if it is not one of the other types then it is a fail.
Let’s write some code to go through our sample data and print the student and their classification:
' https://excelmacromastery.com/ Sub AddClass() ' get the last row Dim startRow As Long, lastRow As Long startRow = 2 lastRow = Sheet1.Cells(Sheet1.Rows.Count, 1).End(xlUp).Row Dim i As Long, Marks As Long Dim sClass As String ' Go through the marks columns For i = startRow To lastRow Marks = Sheet1.Range("C" & i).Value ' Check marks and classify accordingly If Marks >= 85 Then sClass = "High Destinction" ElseIf Marks >= 75 Then sClass = "Destinction" ElseIf Marks >= 55 Then sClass = "Credit" ElseIf Marks >= 40 Then sClass = "Pass" Else ' For all other marks sClass = "Fail" End If ' Write out the class to column E Sheet1.Range("E" & i).Value = sClass Next End Sub
The results look like this with column E containing the classification of the marks
Results
Remember that you can try these examples for yourself with the code download from the top of this post.
Using Logical Operators with the VBA If Statement
You can have more than one condition in an If Statement. The VBA keywords And and Or allow use of multiple conditions.
These words work in a similar way to how you would use them in English.
Let’s look at our sample data again. We now want to print all the students that got over between 50 and 80 marks.
We use And to add an extra condition. The code is saying: if the mark is greater than or equal 50 and less than 75 then print the student name.
' https://excelmacromastery.com/ Sub CheckMarkRange() Dim i As Long, marks As Long For i = 2 To 11 ' Store marks for current student marks = Sheet1.Range("C" & i).Value ' Check if marks greater than 50 and less than 75 If marks >= 50 And marks < 80 Then ' Print first and last name to Immediate window(Ctrl G) Debug.Print Sheet1.Range("A" & i).Value & Sheet1.Range("B" & i).Value End If Next End Sub
Results
Douglas Blair
Leah Frank
Monica Banks
In our next example we want the students who did History or French. So in this case we are saying if the student did History OR if the student did French:
' Description: Uses OR to check the study took History or French. ' Worksheet: Marks ' Output: Result are printed to the Immediate Windows(Ctrl + G) ' https://excelmacromastery.com/vba-if Sub UseOr() ' Get the data range Dim rg As Range Set rg = shMarks.Range("A1").CurrentRegion Dim i As Long, subject As String ' Read through the data For i = 2 To rg.Rows.Count ' Get the subject subject = rg.Cells(i, 4).Value ' Check if subject greater than 50 and less than 80 If subject = "History" Or subject = "French" Then ' Print first name and subject to Immediate window(Ctrl G) Debug.Print rg.Cells(i, 1).Value & " " & rg.Cells(i, 4).Value End If Next End Sub
Results
Bryan History
Bradford French
Douglas History
Ken French
Leah French
Rosalie History
Jackie History
Using Multiple conditions like this is often a source of errors. The rule of thumb to remember is to keep them as simple as possible.
Using If And
The AND works as follows
| Condition 1 | Condition 2 | Result |
| TRUE | TRUE | TRUE |
| TRUE | FALSE | FALSE |
| FALSE | TRUE | FALSE |
| FALSE | FALSE | FALSE |
What you will notice is that AND is only true when all conditions are true
Using If Or
The OR keyword works as follows
| Condition 1 | Condition 2 | Result |
| TRUE | TRUE | TRUE |
| TRUE | FALSE | TRUE |
| FALSE | TRUE | TRUE |
| FALSE | FALSE | FALSE |
What you will notice is that OR is only false when all the conditions are false.
Mixing AND and OR together can make the code difficult to read and lead to errors. Using parenthesis can make the conditions clearer.
' https://excelmacromastery.com/ Sub OrWithAnd() Dim subject As String, marks As Long subject = "History" marks = 5 If (subject = "French" Or subject = "History") And marks >= 6 Then Debug.Print "True" Else Debug.Print "False" End If End Sub
Using If Not
There is also a NOT operator. This returns the opposite result of the condition.
| Condition | Result |
| TRUE | FALSE |
| FALSE | TRUE |
The following two lines of code are equivalent.
If marks < 40 Then If Not marks >= 40 Then
as are
If True Then If Not False Then
and
If False Then If Not True Then
Putting the condition in parenthesis makes the code easier to read
If Not (marks >= 40) Then
A common usage of Not when checking if an object has been set. Take a worksheet for example. Here we declare the worksheet
Dim mySheet As Worksheet ' Some code here
We want to check mySheet is valid before we use it. We can check if it is nothing.
If mySheet Is Nothing Then
There is no way to check if it is something as there is many different ways it could be something. Therefore we use Not with Nothing
If Not mySheet Is Nothing Then
If you find this a bit confusing you can use parenthesis like this
If Not (mySheet Is Nothing) Then
The IIF function
Note that you can download the IIF examples below and all source code from the top of this post.
VBA has an fuction similar to the Excel If function. In Excel you will often use the If function as follows:
=IF(F2=””,””,F1/F2)
The format is
=If(condition, action if true, action if false).
VBA has the IIf statement which works the same way. Let’s look at an example. In the following code we use IIf to check the value of the variable val. If the value is greater than 10 we print true otherwise we print false:
' Description: Using the IIF function to check a number. ' Worksheet: Marks ' Output: Result are printed to the Immediate Windows(Ctrl + G) ' https://excelmacromastery.com/vba-if Sub CheckNumberIIF() Dim result As Boolean Dim number As Long ' Prints True number = 11 result = IIf(number > 10, True, False) Debug.Print "Number " & number & " greater than 10 is " & result ' Prints false number = 5 result = IIf(number > 10, True, False) Debug.Print "Number " & number & " greater than 10 is " & result End Sub
In our next example we want to print out Pass or Fail beside each student depending on their marks. In the first piece of code we will use the normal VBA If statement to do this:
' https://excelmacromastery.com/ Sub CheckMarkRange() Dim i As Long, marks As Long For i = 2 To 11 ' Store marks for current student marks = Sheet1.Range("C" & i).Value ' Check if student passes or fails If marks >= 40 Then ' Write out names to to Column F Sheet1.Range("E" & i) = "Pass" Else Sheet1.Range("E" & i) = "Fail" End If Next End Sub
In the next piece of code we will use the IIf function. You can see that the code is much neater here:
' Description: Using the IIF function to check marks. ' Worksheet: Marks ' Output: Result are printed to the Immediate Windows(Ctrl + G) ' https://excelmacromastery.com/vba-if Sub CheckMarkRange() ' Get the data range Dim rg As Range Set rg = shMarks.Range("A1").CurrentRegion Dim i As Long, marks As Long, result As String ' Go through the marks columns For i = 2 To rg.Rows.Count ' Store marks for current student marks = rg.Cells(i, 3).Value ' Check if student passes or fails result = IIf(marks >= 40, "Pass", "Fail") ' Print the name and result Debug.Print rg.Cells(i, 1).Value, result Next End Sub
You can see the IIf function is very useful for simple cases where you are dealing with two possible options.
Using Nested IIf
You can also nest IIf statements like in Excel. This means using the result of one IIf with another. Let’s add another result type to our previous examples. Now we want to print Distinction, Pass or Fail for each student.
Using the normal VBA we would do it like this
' https://excelmacromastery.com/ Sub CheckResultType2() Dim i As Long, marks As Long For i = 2 To 11 ' Store marks for current student marks = Sheet1.Range("C" & i).Value If marks >= 75 Then Sheet1.Range("E" & i).Value = "Distinction" ElseIf marks >= 40 Then ' Write out names to to Column F Sheet1.Range("E" & i).Value = "Pass" Else Sheet1.Range("E" & i).Value = "Fail" End If Next End Sub
Using nested IIfs we could do it like this:
' Description: Using a nested IIF function to check marks. ' Worksheet: Marks ' Output: Result are printed to the Immediate Windows(Ctrl + G) ' https://excelmacromastery.com/vba-if Sub UsingNestedIIF() ' Get the data range Dim rg As Range Set rg = shMarks.Range("A1").CurrentRegion Dim i As Long, marks As Long, result As String ' Go through the marks columns For i = 2 To rg.Rows.Count marks = rg.Cells(i, 3).Value result = IIf(marks >= 55, "Credit", IIf(marks >= 40, "Pass", "Fail")) Debug.Print marks, result Next i End Sub
Using nested IIf is fine in simple cases like this. The code is simple to read and therefore not likely to have errors.
What to Watch Out For
It is important to understand that the IIf function always evaluates both the True and False parts of the statement regardless of the condition.
In the following example we want to divide by marks when it does not equal zero. If it equals zero we want to return zero.
marks = 0 total = IIf(marks = 0, 0, 60 / marks)
However, when marks is zero the code will give a “Divide by zero” error. This is because it evaluates both the True and False statements. The False statement here i.e. (60 / Marks) evaluates to an error because marks is zero.
If we use a normal IF statement it will only run the appropriate line.
marks = 0 If marks = 0 Then 'Only executes this line when marks is zero total = 0 Else 'Only executes this line when marks is Not zero total = 60 / marks End If
What this also means is that if you have Functions for True and False then both will be executed. So IIF will run both Functions even though it only uses one return value. For example
'Both Functions will be executed every time total = IIf(marks = 0, Func1, Func2)
(Thanks to David for pointing out this behaviour in the comments)
If Versus IIf
So which is better?
You can see for this case that IIf is shorter to write and neater. However if the conditions get complicated you are better off using the normal If statement. A disadvantage of IIf is that it is not well known so other users may not understand it as well as code written with a normal if statement.
Also as we discussed in the last section IIF always evaluates the True and False parts so if you are dealing with a lot of data the IF statement would be faster.
My rule of thumb is to use IIf when it will be simple to read and doesn’t require function calls. For more complex cases use the normal If statement.
Using Select Case
The Select Case statement is an alternative way to write an If statment with lots of ElseIf’s. You will find this type of statement in most popular programming languages where it is called the Switch statement. For example Java, C#, C++ and Javascript all have a switch statement.
The format is
Select Case [variable] Case [condition 1] Case [condition 2] Case [condition n] Case Else End Select
Let’s take our AddClass example from above and rewrite it using a Select Case statement.
' https://excelmacromastery.com/ Sub AddClass() ' get the last row Dim startRow As Long, lastRow As Long startRow = 2 lastRow = Sheet1.Cells(Sheet1.Rows.Count, 1).End(xlUp).Row Dim i As Long, Marks As Long Dim sClass As String ' Go through the marks columns For i = startRow To lastRow Marks = Sheet1.Range("C" & i).Value ' Check marks and classify accordingly If Marks >= 85 Then sClass = "High Destinction" ElseIf Marks >= 75 Then sClass = "Destinction" ElseIf Marks >= 55 Then sClass = "Credit" ElseIf Marks >= 40 Then sClass = "Pass" Else ' For all other marks sClass = "Fail" End If ' Write out the class to column E Sheet1.Range("E" & i).Value = sClass Next End Sub
The following is the same code using a Select Case statement. The main thing you will notice is that we use “Case 85 to 100” rather than “marks >=85 And marks <=100”.
' https://excelmacromastery.com/ Sub AddClassWithSelect() ' get the first and last row Dim firstRow As Long, lastRow As Long firstRow = 2 lastRow = Cells(Cells.Rows.Count, 1).End(xlUp).Row Dim i As Long, marks As Long Dim sClass As String ' Go through the marks columns For i = firstRow To lastRow marks = Sheet1.Range("C" & i).Value ' Check marks and classify accordingly Select Case marks Case 85 To 100 sClass = "High Destinction" Case 75 To 84 sClass = "Destinction" Case 55 To 74 sClass = "Credit" Case 40 To 54 sClass = "Pass" Case Else ' For all other marks sClass = "Fail" End Select ' Write out the class to column E Sheet1.Range("E" & i).Value = sClass Next End Sub
Using Case Is
You could rewrite the select statement in the same format as the original ElseIf. You can use Is with Case.
' https://excelmacromastery.com/ Select Case marks Case Is >= 85 sClass = "High Destinction" Case Is >= 75 sClass = "Destinction" Case Is >= 55 sClass = "Credit" Case Is >= 40 sClass = "Pass" Case Else ' For all other marks sClass = "Fail" End Select
You can use Is to check for multiple values. In the following code we are checking if marks equals 5, 7 or 9.
' https://excelmacromastery.com/ Sub TestMultiValues() Dim marks As Long marks = 7 Select Case marks Case Is = 5, 7, 9 Debug.Print True Case Else Debug.Print False End Select End Sub
What’s Next?
Free VBA Tutorial If you are new to VBA or you want to sharpen your existing VBA skills then why not try out the The Ultimate VBA Tutorial.
Related Training: Get full access to the Excel VBA training webinars and all the tutorials.
(NOTE: Planning to build or manage a VBA Application? Learn how to build 10 Excel VBA applications from scratch.)
На чтение 19 мин. Просмотров 24.4k.

Пьер Корнель
Угадай, если сможешь, и выбери, если посмеешь
Содержание
- Краткое руководство по VBA If Statement
- Что такое IF и зачем оно тебе?
- Тестовые данные
- Формат операторов VBA If Then
- Простой пример If Then
- Условия IF
- Использование If ElseIf
- Использование If Else
- Используя If And/If Or
- Функция IIF
- Использование Select Case
- Попробуйте это упражнение
Краткое руководство по VBA If Statement
| Описание | Формат | Пример |
| If Then | If [условие верно] Then [действие] End If |
If score = 100 Then Debug.Print «Отлично» End If |
| If Else | If [условие верно] Then [действие] Else [действие] End If |
If score = 100 Then Debug.Print «Отлично» Else Debug.Print «Попробуй снова» End If |
| If ElseIf | If [1 условие верно] Then [действие] ElseIf [2 условие верно] Then [действие] End If |
If score = 100 Then Debug.Print «Отлично» ElseIf score > 50 Then Debug.Print «Пройдено» ElseIf score <= 50 Then Debug.Print «Попробуй снова» End If |
| Else и ElseIf (Else должно идти после ElseIf’s) |
If [1 условие верно] Then [действие] ElseIf [2 условие верно] Then [действие] Else [действие] End If |
If score = 100 Then Debug.Print «Отлично» ElseIf score > 50 Then Debug.Print «Пройдено» ElseIf score > 30 Then Debug.Print «Попробуй снова» Else Debug.Print «Ой» End If |
| If без Endif (Только одна строка) |
If [условие верно] Then [действие] |
If value <= 0 Then value = 0 |
В следующем коде показан простой пример использования
оператора VBA If
If Sheet1.Range("A1").Value > 5 Then
Debug.Print "Значение больше 5."
ElseIf Sheet1.Range("A1").Value < 5 Then
Debug.Print "Значение меньше 5."
Else
Debug.Print "Значение равно 5."
End If
Что такое IF и зачем оно тебе?
Оператор VBA If используется, чтобы позволить вашему коду
делать выбор, когда он выполняется.
Вам часто захочется сделать выбор на основе данных, которые
читает ваш макрос.
Например, вы можете захотеть читать только тех учеников, у
которых оценки выше 70. Когда вы читаете каждого учащегося, вы можете
использовать инструкцию If для проверки отметок каждого учащегося.
Важным словом в последнем предложении является проверка. Оператор
If используется для проверки значения, а затем для выполнения задачи на основе
результатов этой проверки.
Тестовые данные
Мы собираемся использовать следующие тестовые данные для
примеров кода в этом посте.
Формат операторов VBA If Then
Формат оператора If Then следующий
За ключевым словом If следуют условие и ключевое слово Then
Каждый раз, когда вы используете оператор If Then, вы должны использовать соответствующий оператор End If.
Когда условие оценивается как истинное, обрабатываются все
строки между If Then и End If.
If [условие верно] Then
[строки кода]
[строки кода]
[строки кода]
End If
Чтобы сделать ваш код более читабельным, рекомендуется
делать отступы между операторами If Then и End If.
Отступ между If и End If
Отступ означает просто переместить строку кода на одну вкладку вправо. Правило большого пальца состоит в том, чтобы сделать отступ между начальным и конечным операторами, такими как:
Sub … End Sub
If Then … End If
If Then… ElseIf … Else … Endif
For … Next
Do While … Loop
Select Case … End Case
Для отступа в коде вы можете выделить строки для отступа и нажать клавишу Tab. Нажатие клавиш Shift + Tab сделает отступ кода, т.е. переместит его на одну вкладку влево.
Вы также можете использовать значки на панели инструментов Visual Basic для отступа кода.
Если вы посмотрите на примеры кода на этом сайте, вы увидите, что код имеет отступ.
Простой пример If Then
Следующий код выводит имена всех студентов с баллами более 50.
Sub ChitatOcenki()
Dim i As Long
' Пройдите столбцы отметок
For i = 2 To 11
' Проверьте, больше ли баллов,чем 50
If Sheet1.Range("C" & i).Value > 50 Then
' Напечатайте имя студента в «Immediate Window» (Ctrl + G)
Debug.Print Sheet1.Range("A" & i).Value & " " & Sheet1.Range("B" & i).Value
End If
Next
End Sub
Результаты:
- Василий Кочин
- Максим Бородин
- Дмитрий Маренин
- Олеся Клюева
- Евгений Яшин
Поэкспериментируйте с этим примером и проверьте значение или знак > и посмотрите, как изменились результаты.
Условия IF
Часть кода между ключевыми словами If и Then называется условием. Условие — это утверждение, которое оценивается как истинное или ложное. Они в основном используются с операторами Loops и If. При создании условия вы используете такие знаки, как «>, <, <>,> =, <=, =».
Ниже приведены примеры условий:
| Условие | Это верно, когда |
| x < 5 | x меньше,чем 5 |
| x <= 5 | x меньше, либо равен 5 |
| x > 5 | x больше, чем 5 |
| x >= 5 | x больше, либо равен 5 |
| x = 5 | x равен 5 |
| x <> 5 | x не равен 5 |
| x > 5 And x < 10 | x больше, чем 5 И x меньше, чем 10 |
| x = 2 Or x >10 | x равен 2 ИЛИ x больше,чем 10 |
| Range(«A1») = «Иван» | Ячейка A1 содержит текст «Иван» |
| Range(«A1») <> «Иван» | Ячейка A1 не содержит текст «Иван» |
Вы могли заметить x = 5, как условие. Не стоит путать с х = 5, при использовании в качестве назначения.
Когда в условии используется «=», это означает, что «левая сторона равна правой стороне».
В следующей таблице показано, как знак равенства используется
в условиях и присваиваниях.
| Использование «=» | Тип | Значение |
| Loop Until x = 5 | Условие | Равен ли x пяти |
| Do While x = 5 | Условие | Равен ли x пяти |
| If x = 5 Then | Условие | Равен ли x пяти |
| For x = 1 To 5 | Присваивание | Установите значение х = 1, потом = 2 и т.д. |
| x = 5 | Присваивание | Установите х до 5 |
| b = 6 = 5 | Присваивание и условие |
Присвойте b результату условия 6 = 5 |
| x = MyFunc(5,6) | Присваивание | Присвойте х значение, возвращаемое функцией |
Последняя запись в приведенной выше таблице показывает
оператор с двумя равными. Первый знак равенства — это присвоение, а любые
последующие знаки равенства — это условия.
Поначалу это может показаться странным, но подумайте об этом
так. Любое утверждение, начинающееся с переменной и равно, имеет следующий
формат
[переменная] [=] [оценить эту часть]
Поэтому все, что находится справа от знака равенства, оценивается и результат помещается в переменную. Посмотрите на последние три строки таблицы, как:
[x] [=] [5]
[b] [=] [6 = 5]
[x] [=] [MyFunc (5,6)]
Использование If ElseIf
Инструкция ElseIf позволяет вам выбирать из нескольких вариантов. В следующем примере мы печатаем баллы, которые находятся в диапазоне.
Sub IspElseIf()
If Marks >= 85 Then
Debug.Print "Высший балл"
ElseIf Marks >= 75 Then
Debug.Print "Отлично"
End If
End Sub
Важно понимать, что порядок важен. Условие If проверяется
первым.
Если это правда, то печатается «Высший балл», и оператор If заканчивается.
Если оно ложно, то код переходит к следующему ElseIf и
проверяет его состояние.
Давайте поменяемся местами If и ElseIf из последнего
примера. Код теперь выглядит так
Sub IspElseIfNeverno()
' Этот код неверен, так как ElseIf никогда не будет верным
If Marks >= 75 Then
Debug.Print "Отлично"
ElseIf Marks >= 85 Then
' код никогда не достигнет здесь
Debug.Print "Высший балл"
End If
End Sub
В этом случае мы сначала проверяем значение более 75. Мы никогда не будем печатать «Высший балл», потому что, если значение больше 85, это вызовет первый оператор if.
Чтобы избежать подобных проблем, мы должны использовать два
условия. Они помогают точно указать, что вы ищете, чтобы избежать путаницы.
Пример ниже показывает, как их использовать. Мы рассмотрим более многочисленные
условия в разделе ниже.
If marks >= 75 And marks < 85 Then
Debug.Print "Отлично"
ElseIf marks >= 85 And marks <= 100 Then
Debug.Print "Высший балл"
End If
Давайте расширим оригинальный код. Вы можете использовать столько операторов ElseIf, сколько захотите. Мы добавим еще несколько, чтобы учесть все наши классификации баллов.
Использование If Else
Утверждение Else используется, как ловушка для всех. Это в основном означает «если бы не было условий» или «все остальное». В предыдущем примере кода мы не включили оператор печати для метки сбоя. Мы можем добавить это, используя Else.
Sub IspElse()
If Marks >= 85 Then
Debug.Print "Высший балл"
ElseIf Marks >= 75 Then
Debug.Print "Отлично"
ElseIf Marks >= 55 Then
Debug.Print "Хорошо"
ElseIf Marks >= 40 Then
Debug.Print "Удовлетворительно"
Else
' Для всех других оценок
Debug.Print "Незачет"
End If
End Sub
Так что, если это не один из других типов, то это провал.
Давайте напишем некоторый код с помощью наших примеров
данных и распечатаем студента и его классификацию.
Sub DobClass()
' получить последнюю строку
Dim startRow As Long, lastRow As Long
startRow = 2
lastRow = Sheet1.Cells(Sheet1.Rows.Count, 1).End(xlUp).Row
Dim i As Long, Marks As Long
Dim sClass As String
' Пройдите столбцы отметок
For i = startRow To lastRow
Marks = Sheet1.Range("C" & i).Value
' Проверьте отметки и классифицируйте соответственно
If Marks >= 85 Then
sClass = "Высший балл"
ElseIf Marks >= 75 Then
sClass = "Отлично"
ElseIf Marks >= 55 Then
sClass = "Хорошо"
ElseIf Marks >= 40 Then
sClass = "Удовлетворительно"
Else
' Для всех других оценок
sClass = "Незачет"
End If
' Запишите класс в столбец E
Sheet1.Range("E" & i).Value = sClass
Next
End Sub
Результаты выглядят так: в столбце E — классификация баллов
Используя If And/If Or
В выражении If может быть несколько условий. Ключевые слова VBA And и Or позволяют использовать несколько условий.
Эти слова работают так же, как вы используете их на
английском языке.
Давайте снова посмотрим на наши примеры данных. Теперь мы
хотим напечатать всех студентов, которые набрали от 50 до 80 баллов.
Мы используем Аnd, чтобы добавить дополнительное условие. Код гласит: если оценка больше или равна 50 и меньше 75, напечатайте имя студента.
Sub ProverkaStrokiOcenok()
Dim i As Long, marks As Long
For i = 2 To 11
' Хранить оценки для текущего студента
marks = Sheet1.Range("C" & i).Value
' Проверьте, если отметки больше 50 и меньше 75
If marks >= 50 And marks < 80 Then
' Напечатайте имя и фамилию в Immediate window (Ctrl+G)
Debug.Print Sheet1.Range("A" & i).Value & Sheet1.Range("B" & i).Value
End If
Next
End Sub
Вывести имя и фамилию в результаты:
- Дмитрий Маренин
- Олеся Клюева
- Евгений Яшин
В нашем следующем примере мы хотим знать, кто из студентов сдавал историю или геометрию. Таким образом, в данном случае мы говорим, изучал ли студент «История» ИЛИ изучал ли он «Геометрия» (Ctrl+G).
Sub ChitatObektOcenki()
Dim i As Long, marks As Long
' Пройдите столбцы отметок
For i = 2 To 11
marks = Sheet1.Range("D" & i).Value
' Проверьте, если отметки больше 50 и меньше 80
If marks = "История" Or marks = "Геометрия" Then
' Напечатайте имя и фамилию в Immediate window (Ctrl+G)
Debug.Print Sheet1.Range("A" & i).Value & " " & Sheet1.Range("B" & i).Value
End If
Next
End Sub
Результаты:
- Василий Кочин
- Александр Грохотов
- Дмитрий Маренин
- Николай Куликов
- Олеся Клюева
- Наталия Теплых
- Дмитрий Андреев
Использование нескольких таких условий часто является
источником ошибок. Эмпирическое правило, которое нужно помнить, должно быть
максимально простым.
Использование IF AND
And работает следующим образом:
| Условие 1 | Условие 2 | Результат |
| ИСТИНА | ИСТИНА | ИСТИНА |
| ИСТИНА | ЛОЖЬ | ЛОЖЬ |
| ЛОЖЬ | ИСТИНА | ЛОЖЬ |
| ЛОЖЬ | ЛОЖЬ | ЛОЖЬ |
Что вы заметите, так это то, что And верно только тогда, когда все условия выполняются.
Использование IF OR
Ключевое слово OR работает следующим образом
| Условие 1 | Условие 2 | Результат |
| ИСТИНА | ИСТИНА | ИСТИНА |
| ИСТИНА | ЛОЖЬ | ИСТИНА |
| ЛОЖЬ | ИСТИНА | ИСТИНА |
| ЛОЖЬ | ЛОЖЬ | ЛОЖЬ |
Что вы заметите, так это то, что OR ложно, только когда все условия ложны.
Смешивание And и Or может затруднить чтение кода и привести к ошибкам. Использование скобок может сделать условия более понятными.
Sub OrSAnd()
Dim subject As String, marks As Long
subject = "История"
marks = 5
If (subject = "Геометрия" Or subject = "История") And marks >= 6 Then
Debug.Print "ИСТИНА"
Else
Debug.Print "ЛОЖЬ"
End If
End Sub
Использование IF NOT
Также есть оператор NOT. Он возвращает противоположный результат условия.
| Условие | Результат |
| ИСТИНА | ЛОЖЬ |
| ЛОЖЬ | ИСТИНА |
Следующие две строки кода эквивалентны.
If marks < 40 Then If Not marks >= 40 Then
так же, как и
If True Then If Not False Then
и
If False Then If Not True Then
Помещение условия в круглые скобки облегчает чтение кода
If Not (marks >= 40) Then
Распространенное использование Not — при проверке, был ли установлен объект. Возьмите Worksheet для примера. Здесь мы объявляем рабочий лист.
Dim mySheet As Worksheet ' Некоторый код здесь
Мы хотим проверить действительность mySheet перед его использованием. Мы можем проверить, если это Nothing.
If mySheet Is Nothing Then
Нет способа проверить, является ли это чем-то, поскольку есть много разных способов, которым это может быть что-то. Поэтому мы используем NOT с Nothing.
If Not mySheet Is Nothing Then
Если вы находите это немного запутанным, вы можете использовать круглые скобки, как здесь
If Not (mySheet Is Nothing) Then
Функция IIF
VBA имеет функцию, аналогичную функции Excel If. В Excel вы часто используете функцию If следующим образом:
= ЕСЛИ (F2 =»»,»», F1 / F2)
Формат
= If (условие, действие, если ИСТИНА, действие, если ЛОЖЬ).
VBA имеет функцию IIf, которая работает так же. Давайте посмотрим на примере. В следующем коде мы используем IIf для проверки значения переменной val. Если значение больше 10, мы печатаем ИСТИНА, в противном случае мы печатаем ЛОЖЬ.
Sub ProveritVal()
Dim result As Boolean
Dim val As Long
' Печатает ИСТИНА
val = 11
result = IIf(val > 10, ИСТИНА, ЛОЖЬ)
Debug.Print result
' печатает ЛОЖЬ
val = 5
result = IIf(val > 10, ИСТИНА, ЛОЖЬ)
Debug.Print result
End Sub
В нашем следующем примере мы хотим распечатать «Удовлетворитеьно» или «Незачет» рядом с каждым студентом в зависимости от их баллов. В первом фрагменте кода мы будем использовать обычный оператор VBA If, чтобы сделать это.
Sub ProveritDiapazonOcenok()
Dim i As Long, marks As Long
For i = 2 To 11
' Хранить оценки для текущего студента
marks = Sheet1.Range("C" & i).Value
' Проверьте, прошел ли студент или нет
If marks >= 40 Then
' Запишите имена для столбца F
Sheet1.Range("E" & i) = "Удовлетворительно"
Else
Sheet1.Range("E" & i) = "Незачет"
End If
Next
End Sub
В следующем фрагменте кода мы будем использовать функцию IIf. Код здесь намного аккуратнее.
Sub ProveritDiapazonOcenok ()
Dim i As Long, marks As Long
For i = 2 To 11
' Хранить оценки для текущего студента
marks = Sheet1.Range("C" & i)
' Проверьте, прошел ли студент или нет
Sheet1.Range("E" & i).Value = IIf(marks >= 40,"Удовлетворительно","Незачет")
Next
End Sub
Функция IIf очень полезна для простых случаев, когда вы имеете дело с двумя возможными вариантами.
Использование Nested IIf
Вы также можете вкладывать IIf-операторы, как в Excel. Это означает использование результата одного IIf с другим. Давайте добавим еще один тип результата в наши предыдущие примеры. Теперь мы хотим напечатать «Отлично», «Удовлетворительно» или «Незачетт» для каждого студента.
Используя обычный VBA, мы сделали бы это так
Sub ProveritRezultatiTip2()
Dim i As Long, marks As Long
For i = 2 To 11
' Хранить оценки для текущего студента
marks = Sheet1.Range("C" & i).Value
If marks >= 75 Then
Sheet1.Range("E" & i).Value = "Отлично"
ElseIf marks >= 40 Then
' Запишите имена для столбца F
Sheet1.Range("E" & i).Value = "Удовлетворительно"
Else
Sheet1.Range("E" & i).Value = "Незачет"
End If
Next
End Sub
Используя вложенные IIfs, мы могли бы сделать это так
Sub IspNestedIIF()
Dim i As Long, marks As Long, result As String
For i = 2 To 11
marks = Sheet1.Range("C" & i).Value
result = IIf(marks >= 55,"Хорошо",IIf(marks >= 40,"Удовлетворительно","Незачет"))
Sheet1.Range("E" & i).Value = result
Next
End Sub
Использование вложенного IIf хорошо в простых случаях, подобных этому. Код прост для чтения и, следовательно, вряд ли вызовет ошибки.
Чего нужно остерегаться
Важно понимать, что функция IIf всегда оценивает как
Истинную, так и Ложную части выражения независимо от условия.
В следующем примере мы хотим разделить по баллам, когда он не равен нулю. Если он равен нулю, мы хотим вернуть ноль.
marks = 0 total = IIf(marks = 0, 0, 60 / marks)
Однако, когда отметки равны нулю, код выдаст ошибку «Делить на ноль». Это потому, что он оценивает как Истинные, так и Ложные утверждения. Здесь ложное утверждение, т.е. (60 / Marks), оценивается как ошибка, потому что отметки равны нулю.
Если мы используем нормальный оператор IF, он будет
запускать только соответствующую строку.
marks = 0
If marks = 0 Then
'Выполняет эту строку только когда отметки равны нулю
total = 0
Else
'Выполняет только эту строку, когда отметки не равны нулю
total = 60 / marks
End If
Это также означает, что если у вас есть функции для ИСТИНА и ЛОЖЬ, то обе будут выполнены. Таким образом, IIF будет запускать обе функции, даже если он использует только одно возвращаемое значение. Например:
' Обе функции будут выполняться каждый раз total = IIf(marks = 0, Func1, Func2)
IF против IIf
Так что лучше?
В этом случае вы можете видеть, что IIf короче для написания и аккуратнее. Однако если условия усложняются, вам лучше использовать обычное выражение If. Недостатком IIf является то, что он недостаточно известен, поэтому другие пользователи могут не понимать его так же, как и код, написанный с помощью обычного оператора if.
Кроме того, как мы обсуждали в последнем разделе, IIF всегда оценивает части ИСТИНА и ЛОЖЬ, поэтому, если вы имеете дело с большим количеством данных, оператор IF будет быстрее.
Мое эмпирическое правило заключается в том, чтобы
использовать IIf, когда
он будет прост для чтения и не требует вызовов функций. Для более сложных
случаев используйте обычный оператор If.
Использование Select Case
Оператор Select Case
— это альтернативный способ написания статистики If с большим количеством ElseIf. Этот тип операторов
вы найдете в большинстве популярных языков программирования, где он называется
оператором Switch. Например,
Java, C #, C ++ и Javascript
имеют оператор switch.
Формат
Select Case [переменная]
Case [условие 1]
Case [условие 2]
Case [условие n]
Case Else
End Select
Давайте возьмем наш пример DobClass сверху и перепишем его с помощью оператора Select Case.
Sub DobavitClass()
' получить последнюю строку
Dim startRow As Long, lastRow As Long
startRow = 2
lastRow = Sheet1.Cells(Sheet1.Rows.Count, 1).End(xlUp).Row
Dim i As Long, Marks As Long
Dim sClass As String
' Пройдите столбцы отметок
For i = startRow To lastRow
Marks = Sheet1.Range("C" & i).Value
' Проверьте отметки и классифицируйте соответственно
If Marks >= 85 Then
sClass = "Высший балл"
ElseIf Marks >= 75 Then
sClass = "Отлично"
ElseIf Marks >= 55 Then
sClass = "Хорошо"
ElseIf Marks >= 40 Then
sClass = "Удовлетворительно"
Else
' Для всех других оценок
sClass = "Незачет"
End If
' Запишите класс в столбец E
Sheet1.Range("E" & i).Value = sClass
Next
End Sub
Ниже приведен тот же код с использованием оператора Select Case. Главное, что вы заметите, это то, что мы используем “Case 85 to 100” rather than “marks >=85 And marks <=100”. , а не “marks >=85 And marks <=100”.
Sub DobavitClassSSelect()
' получить первую и последнюю строки
Dim firstRow As Long, lastRow As Long
firstRow = 2
lastRow = Cells(Cells.Rows.Count, 1).End(xlUp).Row
Dim i As Long, marks As Long
Dim sClass As String
' Пройдите столбцы отметок
For i = firstRow To lastRow
marks = Sheet1.Range("C" & i).Value
' Проверьте отметки и классифицируйте соответственно
Select Case marks
Case 85 To 100
sClass = "Высший балл"
Case 75 To 84
sClass = "Отлично"
Case 55 To 74
sClass = "Хорошо"
Case 40 To 54
sClass = "Удовлетворительно"
Case Else
' Для всех других оценок
sClass = "Незачет"
End Select
' Запишите класс в столбец E
Sheet1.Range("E" & i).Value = sClass
Next
End Sub
Использование Case Is
Вы можете переписать оператор select в том же формате, что и оригинальный ElseIf. Вы можете использовать Is с Case.
Select Case marks
Case Is >= 85
sClass = "Высший балл"
Case Is >= 75
sClass = "Отлично"
Case Is >= 55
sClass = "Хорошо"
Case Is >= 40
sClass = "Удовлетворительно"
Case Else
' Для всех других оценок
sClass = "Незачет"
End Select
Вы можете использовать Is для проверки нескольких значений.
В следующем коде мы проверяем, равны ли оценки 5, 7 или 9.
Sub TestNeskZnach()
Dim marks As Long
marks = 7
Select Case marks
Case Is = 5, 7, 9
Debug.Print True
Case Else
Debug.Print False
End Select
End Sub
Попробуйте это упражнение
В этой статье много рассказывали о выражении If. Хороший способ помочь вам понять — это попытаться написать код, используя темы, которые мы рассмотрели. В следующем упражнении используются тестовые данные из этой статьи. Ответ на упражнение ниже.
Мы будем использовать ячейку G1, чтобы написать имя
субъекта.
В колонках от H до L запишите всех студентов, которые имеют оценки по этому предмету. Мы хотим классифицировать их результат как успешный или неудачный. Оценка ниже 40 — неудача, оценка 40 или выше — Зачет.
Колонка H: Имя
Колонка I: Фамилия
Колонка J: Баллы
Колонка H: Предмет
Столбец I: Тип результата — Зачет или Незачет
Если ячейка G1 содержит «Геометрия», то ваш результат должен выглядеть следующим образом:
Ответ на упражнение
Следующий код показывает, как выполнить вышеупомянутое упражнение.
Примечание: есть много способов выполнить задачу, поэтому не расстраивайтесь, если ваш код отличается.
Sub ZapisatRezultat()
' Получить тему
Dim subject As String
subject = Sheet1.Range("G1").Value
If subject = "" Then
Exit Sub
End If
' Получить первый и последний ряд
Dim firstRow As Long, lastRow As Long
firstRow = 2
lastRow = Cells(Cells.Rows.Count, 1).End(xlUp).Row
' Очистить любой существующий вывод
Sheet1.Range("H:L").ClearContents
' Отслеживать выходной ряд
Dim outRow As Long
outRow = 1
Dim i As Long, marks As Long, rowSubject As String
' Прочитать данные
For i = firstRow To lastRow
marks = Sheet1.Range("C" & i).Value
rowSubject = Sheet1.Range("D" & i).Value
If rowSubject = subject Then
' Запишите данные студента, если предмет Геометрия
Sheet1.Range("A" & i & ":" & "D" & i).Copy
Sheet1.Range("H" & outRow).PasteSpecial xlPasteValues
' Запишите Зачет или Незачет
If marks < 40 Then
Sheet1.Range("L" & outRow).Value = "Незачет"
ElseIf marks >= 40 Then
Sheet1.Range("L" & outRow).Value = "Зачет"
End If
' Переместить вывод в следующую строку
outRow = outRow + 1
End If
Next i
End Sub
In Excel VBA, IF Then Else statement allows you to check for a condition, and perform an action accordingly.
This is extremely valuable in many situations as we will see in the examples later in this tutorial.
To give you a simple example, suppose you have a list of grades in Excel and you want to highlight all those students who have scored an A. Now, if I ask you to do this manually, you will check each student’s grade and if it’s an A, you’ll highlight it, and if it isn’t, then you’ll leave it as is.
The same logic can be built in VBA using the If Then Else statement as well (and of course do a lot more than just highlighting grades).
In this tutorial, I’ll show you different ways the ‘If Then Else’ construct can be used in Excel VBA, and some practical examples in action.
But before I get into the specifics, let me give you the syntax of the ‘IF Then Else’ statement.
If you’re interested in learning VBA the easy way, check out my Online Excel VBA Training.
Syntax – IF Then Else
Below is the generic syntax of If Then Else construct in VBA
IF condition Then true_code [Else false_code]
Or
IF condition Then true_code Else false_code End IF
Note that the Else part of this statement is optional.
Now if you’re wondering what’s the difference between the two syntaxes, let me clarify.
The first syntax is a simple one-line IF THEN ELSE statement where you don’t need to use the END IF statement.
However, in the second syntax, the true_code part is in the second line. This is helpful when the code that you need to run in case the IF condition is true is long and consists of multiple lines.
When you split the IF statement into multiple lines, you need to tell VBA where the IF Then construct ends.
Hence you need to use the End IF statement.
In case you don’t use End IF when required, VBA will show you an error – “Block IF without END IF”
Examples of Using IF Then Statement in VBA
To give you an idea of how the IF-THEN statement works in VBA, let me start with some basic examples (some practical and more useful examples are covered later in this tutorial).
Suppose you have a student’s score in cell A1 and you want to check whether the student passed the exam or not (passing marks threshold being 35).
Then you can use the following code:
Sub CheckScore()
If Range("A1").Value >=35 Then MsgBox "Pass"
End Sub
The above code has a single line of IF statement that checks the value in cell A1.
If it’s more than 35, it shows the message – “Pass”.
If it’s less than 35, nothing happens.
But what if you want to show a message in both the cases, whether a student passed or failed the exam.
The below code would do this:
Sub CheckScore()
If Range("A1").Value >= 35 Then
MsgBox "Pass"
Else
MsgBox "Fail"
End If
End Sub
The above code uses the IF as well as the ELSE statement to execute two different conditions. When the score is more than (or equal to) 35, the IF condition is true, and the code right below it gets executed (everything before the Else statement).
But when the IF condition is FALSE, the code jumps to the Else part and executes the code block in it.
Note that when we use a single line of IF Then statement, we don’t need to use End IF. But when we split it into more than one line, we need to use the End If statement.
Nested IF Then (Multiple IF Then statements)
So far we have used a single IF Then statement.
In case you have multiple conditions to check, you can use:
- Multiple IF conditions
- If Then Else statement
- IF Then ElseIf Else construct
Let me show you how these differ and how to use this in Excel VBA.
Multiple IF Then Statements
Let’s take the same example of using a student’s score.
If the student scores less than 35, the message to display is ‘Fail’, if the score is more than or equal to 35, the message to display is ‘Pass’.
We can use the below code to get this done:
Sub CheckScore()
If Range("A1").Value < 35 Then MsgBox "Fail"
If Range("A1").Value >= 35 Then MsgBox "Pass"
End Sub
You can use multiple IF Then statement as shown above. While this works, it’s not an example of good coding (as you will see the alternatives below).
In case you decide to use this, remember that these statements should either be independent or mutually exclusive. The important thing to know here is that in the above construct, all the IF statements are evaluated and the ones where the condition is true, the code is executed.
So even if the first IF statement is correct, the second would still be evaluated.
IF Then Else Statement
Suppose this time, instead of just displaying the message Pass/Fail, we have one more condition.
If the student scores less than 35, the message to display is ‘Fail’, if the score is more than or equal to 35, the message to display is ‘Pass’, and if the score is more than 80, the message to display is ‘Pass, with Distinction’.
We can use the below code to get this done:
Sub CheckScore()
If Range("A1").Value < 35 Then
MsgBox "Fail"
Else
If Range("A1").Value < 80 Then
MsgBox "Pass"
Else
MsgBox "Pass, with Distinction"
End If
End If
End Sub
In the above code, we have used multiple IF statements (nested IF Then) with the help of Else.
So there is an ‘IF Then Else’ construct within an ‘IF Then Else’ construct. This type of nesting allows you to check for multiple conditions and run the relevant block of code.
IF Then ElseIf Else Statement
The above code (that we saw in the previous section) can be further optimized by using the ElseIf statement.
Here is what we’re trying to do – If the student scores less than 35, the message to display is ‘Fail’, if the score is more than or equal to 35, the message to display is ‘Pass’, and if the score is more than 80, the message to display is ‘Pass, with Distinction’.
Sub CheckScore()
If Range("A1").Value < 35 Then
MsgBox "Fail"
ElseIf Range("A1").Value < 80 Then
MsgBox "Pass"
Else
MsgBox "Pass, with Distinction"
End If
End Sub
The above code uses ElseIf, which allows us to keep all the conditions within one single IF Then statement.
Using AND and OR in IF Then Else
So far in this tutorial, we have only checked for a single condition at a time.
However, when you have multiple dependent conditions, you can use the AND or OR statement with the IF conditions.
Below is the syntax of using AND/OR condition with the IF Then statement.
IF Condition1 AND Condition2 Then true_code Else false_code End IF
In the above code, only when both Condition1 and Condition2 are met, the true_code is executed. Even if one of the conditions is false, it will execute the false_code.
With OR, even if one of the conditions are true, it will execute the true_code. Only when all the conditions are false, it executes the false_code.
Now let’s see how AND and OR statement work with the IF Then Else construct.
Suppose you have the scores for two subjects instead of one, and you want to check for the following conditions:
- Fail – When the score is less than 35 in any of the subjects.
- Pass – When the score is more than or equal to 35, but less than 80 in both the subjects.
- Pass, with Distinction – When the score is more than 35 in both the subjects and is more than or equal to 80 in one or both the subjects.
Here is the code that will do this:
Sub CheckScore()
If Range("A1").Value < 35 Or Range("B1").Value < 35 Then
MsgBox "Fail"
ElseIf Range("A1").Value < 80 And Range("B1").Value < 80 Then
MsgBox "Pass"
Else
MsgBox "Pass, with Distinction"
End If
End Sub
The above code uses both OR and AND statements.
You can also write this same code with a slight change (using OR instead of AND).
Sub CheckScore()
If Range("A1").Value < 35 Or Range("B1").Value < 35 Then
MsgBox "Fail"
ElseIf Range("A1").Value > 80 Or Range("B1").Value > 80 Then
MsgBox "Pass, with Distinction"
Else
MsgBox "Pass"
End If
End Sub
Both the above VBA codes will give you the same result. Personally, I prefer the first one as it has a logical flow of checking the scores (but that’s just me).
Using Not Equal to in If Then
In all the examples above, we have used the conditions that check whether a value equal to a specified value or not.
You can also use similar codes when checking when the value is not equal to a specified value in the VBA code. Not equal to represented by <> the Excel VBA.
To see a practical example of using <>, have a look at Example 1 below.
Using If Then Else with Loops in VBA
So far, we have been going through some examples that are good to understand how the ‘IF-THEN’ statements work in VBA, however, are not useful in the practical world.
If I need to grade students, I can easily do that using Excel functions.
So let’s have a look at some useful and practical examples that can help you automate some stuff and be more efficient.
Example 1 – Save and Close All Workbooks Except The Active Workbook
If you have a lot of workbooks open and you quickly want to close all, except the active workbook, you can use the below code,
Sub SaveCloseAllWorkbooks() Dim wb As Workbook For Each wb In Workbooks On error resume next If wb.Name <> ActiveWorkbook.Name Then wb.Save wb.Close End If Next wb End Sub
The above code would save and close all the workbooks (except the active one).
It uses the For Next loop to go through the collection of all the open workbooks and checks the name using the IF condition.
If the name is not the same as that of the Active workbook, it saves and closes it.
In case there is a VBA code in any of the workbooks and you haven’t saved it as .xls or .xlsm, you will see a warning (as the vba codes are lost when you save it in .xlsx format).
Example 2 – Highlight Cells with Negative Values
Suppose that you have a column full of numbers and you want to quickly highlight all the cells with negative values in red, you can do that using the below code.
Sub HighlightNegativeCells() Dim Cll As Range For Each Cll In Selection If Cll.Value < 0 Then Cll.Interior.Color = vbRed Cll.Font.Color = vbWhite End If Next Cll End Sub
The above code uses the For Each loop and checks each cell in the selection that you have made. If the cell has a value that is negative, it’s highlighted in red with white font color.
Example 3 – Hide All the Worksheet Except the Current Worksheet
In case you want to quickly hide all the worksheets except the active one, you can use the below code:
Sub HideAllExceptActiveSheet() Dim ws As Worksheet For Each ws In ThisWorkbook.Worksheets If ws.Name <> ActiveSheet.Name Then ws.Visible = xlSheetHidden Next ws End Sub
The above code uses the For Each loop to go through a collection of worksheets. It checks the name of each worksheet and hides it if it’s not the active worksheet.
Example 4 – Extract the Numeric Part from an Alphanumeric String
If you have alphanumeric strings in cells and you want to extract the numeric part from it, you can do that using the below code:
Function GetNumeric(CellRef As String) Dim StringLength As Integer StringLength = Len(CellRef) For i = 1 To StringLength If IsNumeric(Mid(CellRef, i, 1)) Then Result = Result & Mid(CellRef, i, 1) Next i GetNumeric = Result End Function
This code will create a custom function in Excel that can use within the worksheet (just like a regular function).
Where to Put the VBA Code?
Wondering where the VBA code goes in your Excel workbook?
Excel has a VBA backend called the VB editor. You need to copy and paste the code in the VB Editor module code window.
Here are the steps to do this:
- Go to the Developer tab.
- Click on Visual Basic option. This will open the VB editor in the backend.
- In the Project Explorer pane in the VB Editor, right-click on any object for the workbook in which you want to insert the code. If you don’t see the Project Explorer go to the View tab and click on Project Explorer.
- Go to Insert and click on Module. This will insert a module object for your workbook.
- Copy and paste the code in the module window.
You May Also Like the Following Excel Tutorials:
- How to Record a Macro in Excel.
- Working with Cells and Ranges in Excel VBA.
- Working with Worksheets in Excel VBA.
- Working with Workbooks in Excel VBA.
- Creating a Custom Function in Excel Using VBA.
- Excel VBA Events – An Easy (and Complete) Guide.
- Excel VBA MsgBox
- How to Run a Macro in Excel.
- How to Create and Use an Excel Add-in.
- Excel Personal Macro Workbook | Save & Use Macros in All Workbooks.
- Useful Excel Macro Examples for VBA Beginners (Ready-to-use).
- How to Use Excel VBA InStr Function (with practical EXAMPLES).
Содержание
- VBA Logical Operators: AND, OR, NOT, IF NOT in Excel VBA
- Excel VBA Logical Operators
- VBA Logical Operators Example Source Code
- VBA If – And, Or, Not
- IF…AND
- IF NOT…
- VBA Code Examples Add-in
- Проверка условий (If…Then…)
- Краткое руководство по VBA If Statement
- Что такое IF и зачем оно тебе?
- Тестовые данные
- Формат операторов VBA If Then
- Простой пример If Then
- Условия IF
- Использование If ElseIf
- Использование If Else
- Используя If And/If Or
- Функция IIF
- Использование Select Case
VBA Logical Operators: AND, OR, NOT, IF NOT in Excel VBA
Updated January 20, 2023
Excel VBA Logical Operators
Let’s say you want to process a customer order. For that, you want to first check to see if the ordered product exists or not. If it does, you also want to check if the quantity on hand is enough. Logical operators come in handy in such cases. Logical operators are used to evaluate more than one condition.
The main Excel VBA logical operators AND, OR, NOT are listed in the table below:
| S/N | Operator | Description | Example | Output |
|---|---|---|---|---|
| 1 | AND | AND: This is used to combine more than one condition. If all the conditions are true, AND evaluates to true. If any of the condition is false, AND evaluates to false | If true = true AND false = true THEN | false |
| 2 | OR | OR: This is used to combine more than one condition. If any of the conditions evaluate to true, OR returns true. If all of them are false, OR returns false | If true = true OR true = false THEN | true |
| 3 | NOT | NOT: This one works like an inverse function. If the condition is true, it returns false, and if a condition is false, it returns true. | If NOT (true) Then | false |
VBA Logical Operators Example Source Code
For the sake of simplicity, we will be comparing hard coded numbers.
Add ActiveX buttons to the sheet from the “Insert option.”
Set the properties as shown in the image below

The following table shows the properties that you need to change and the values that you need to update too.
Источник
VBA If – And, Or, Not
In this Article
This article will demonstrate how to use the VBA If statement with And, Or and Not.
When we us an IF statement in Excel VBA, the statement will execute a line of code if the condition you are testing is true.
- We can use AND statement and OR statements in conjunction with IF statements to test for more than one condition and direct the code accordingly.
- We can also use a NOT statement with an IF statement to check if the condition is NOT true – it basically is the inverse of the IF statement when used alone.
IF…AND
We can use the IF…AND combination of logical operators when we wish to test for more than one condition where all the conditions need to be true for the next line of code to execute.
For example, consider the following sheet:
To check if the Profit is over $5,000, we can run the following macro:
This macro will check that the cell C5 is greater or equal to $10,000 AND check that the cell B6 is less than $5,000. If these conditions are BOTH true, it will show the message box.
If we amend the macro to check if C5 is just greater than $10,000, then the profit would not be achieved!
We can use the IF…OR combination of logical operators when we wish to test for more than one condition where only one of the conditions needs to be true for the next line of code to execute.
The format for this is almost identical to the IF…AND example above.
However, with this macro, because we are using an IF …OR statement, only one of the conditions needs to be true.
IF NOT…
IF..NOT changes the IF statement around – it will check to see if the condition is NOT true rather than checking to see if the condition is true.
In this example above, the IF statement is checking to see if the value in C5 is NOT smaller than 10000.
Therefore this line of code:
and this this line of code:
are testing for the same thing!
VBA Code Examples Add-in
Easily access all of the code examples found on our site.
Simply navigate to the menu, click, and the code will be inserted directly into your module. .xlam add-in.
Источник
Проверка условий (If…Then…)
Угадай, если сможешь, и выбери, если посмеешь
Краткое руководство по VBA If Statement
| Описание | Формат | Пример |
| If Then | If [условие верно] Then [действие] End If |
If score = 100 Then Debug.Print «Отлично» End If |
| If Else | If [условие верно] Then [действие] Else [действие] End If |
If score = 100 Then Debug.Print «Отлично» Else Debug.Print «Попробуй снова» End If |
| If ElseIf | If [1 условие верно] Then [действие] ElseIf [2 условие верно] Then [действие] End If |
If score = 100 Then Debug.Print «Отлично» ElseIf score > 50 Then Debug.Print «Пройдено» ElseIf score 50 Then Debug.Print «Пройдено» ElseIf score > 30 Then Debug.Print «Попробуй снова» Else Debug.Print «Ой» End If |
| If без Endif (Только одна строка) |
If [условие верно] Then [действие] |
If value |
В следующем коде показан простой пример использования оператора VBA If
Что такое IF и зачем оно тебе?
Оператор VBA If используется, чтобы позволить вашему коду делать выбор, когда он выполняется.
Вам часто захочется сделать выбор на основе данных, которые читает ваш макрос.
Например, вы можете захотеть читать только тех учеников, у которых оценки выше 70. Когда вы читаете каждого учащегося, вы можете использовать инструкцию If для проверки отметок каждого учащегося.
Важным словом в последнем предложении является проверка. Оператор If используется для проверки значения, а затем для выполнения задачи на основе результатов этой проверки.
Тестовые данные
Мы собираемся использовать следующие тестовые данные для примеров кода в этом посте.
Формат операторов VBA If Then
Формат оператора If Then следующий
За ключевым словом If следуют условие и ключевое слово Then
Каждый раз, когда вы используете оператор If Then, вы должны использовать соответствующий оператор End If.
Когда условие оценивается как истинное, обрабатываются все строки между If Then и End If.
Чтобы сделать ваш код более читабельным, рекомендуется делать отступы между операторами If Then и End If.
Отступ между If и End If
Отступ означает просто переместить строку кода на одну вкладку вправо. Правило большого пальца состоит в том, чтобы сделать отступ между начальным и конечным операторами, такими как:
Sub … End Sub
If Then … End If
If Then… ElseIf … Else … Endif
For … Next
Do While … Loop
Select Case … End Case
Для отступа в коде вы можете выделить строки для отступа и нажать клавишу Tab. Нажатие клавиш Shift + Tab сделает отступ кода, т.е. переместит его на одну вкладку влево.
Вы также можете использовать значки на панели инструментов Visual Basic для отступа кода.
Если вы посмотрите на примеры кода на этом сайте, вы увидите, что код имеет отступ.
Простой пример If Then
Следующий код выводит имена всех студентов с баллами более 50.
- Василий Кочин
- Максим Бородин
- Дмитрий Маренин
- Олеся Клюева
- Евгений Яшин
Поэкспериментируйте с этим примером и проверьте значение или знак > и посмотрите, как изменились результаты.
Условия IF
Часть кода между ключевыми словами If и Then называется условием. Условие — это утверждение, которое оценивается как истинное или ложное. Они в основном используются с операторами Loops и If. При создании условия вы используете такие знаки, как «>, ,> =,
| Условие | Это верно, когда |
| x 5 | x больше, чем 5 |
| x >= 5 | x больше, либо равен 5 |
| x = 5 | x равен 5 |
| x <> 5 | x не равен 5 |
| x > 5 And x 10 | x равен 2 ИЛИ x больше,чем 10 |
| Range(«A1») = «Иван» | Ячейка A1 содержит текст «Иван» |
| Range(«A1») <> «Иван» | Ячейка A1 не содержит текст «Иван» |
Вы могли заметить x = 5, как условие. Не стоит путать с х = 5, при использовании в качестве назначения.
Когда в условии используется «=», это означает, что «левая сторона равна правой стороне».
В следующей таблице показано, как знак равенства используется в условиях и присваиваниях.
| Использование «=» | Тип | Значение |
| Loop Until x = 5 | Условие | Равен ли x пяти |
| Do While x = 5 | Условие | Равен ли x пяти |
| If x = 5 Then | Условие | Равен ли x пяти |
| For x = 1 To 5 | Присваивание | Установите значение х = 1, потом = 2 и т.д. |
| x = 5 | Присваивание | Установите х до 5 |
| b = 6 = 5 | Присваивание и условие |
Присвойте b результату условия 6 = 5 |
| x = MyFunc(5,6) | Присваивание | Присвойте х значение, возвращаемое функцией |
Последняя запись в приведенной выше таблице показывает оператор с двумя равными. Первый знак равенства — это присвоение, а любые последующие знаки равенства — это условия.
Поначалу это может показаться странным, но подумайте об этом так. Любое утверждение, начинающееся с переменной и равно, имеет следующий формат
[переменная] [=] [оценить эту часть]
Поэтому все, что находится справа от знака равенства, оценивается и результат помещается в переменную. Посмотрите на последние три строки таблицы, как:
Использование If ElseIf
Инструкция ElseIf позволяет вам выбирать из нескольких вариантов. В следующем примере мы печатаем баллы, которые находятся в диапазоне.
Важно понимать, что порядок важен. Условие If проверяется первым.
Если это правда, то печатается «Высший балл», и оператор If заканчивается.
Если оно ложно, то код переходит к следующему ElseIf и проверяет его состояние.
Давайте поменяемся местами If и ElseIf из последнего примера. Код теперь выглядит так
В этом случае мы сначала проверяем значение более 75. Мы никогда не будем печатать «Высший балл», потому что, если значение больше 85, это вызовет первый оператор if.
Чтобы избежать подобных проблем, мы должны использовать два условия. Они помогают точно указать, что вы ищете, чтобы избежать путаницы. Пример ниже показывает, как их использовать. Мы рассмотрим более многочисленные условия в разделе ниже.
Давайте расширим оригинальный код. Вы можете использовать столько операторов ElseIf, сколько захотите. Мы добавим еще несколько, чтобы учесть все наши классификации баллов.
Использование If Else
Утверждение Else используется, как ловушка для всех. Это в основном означает «если бы не было условий» или «все остальное». В предыдущем примере кода мы не включили оператор печати для метки сбоя. Мы можем добавить это, используя Else.
Так что, если это не один из других типов, то это провал.
Давайте напишем некоторый код с помощью наших примеров данных и распечатаем студента и его классификацию.
Результаты выглядят так: в столбце E — классификация баллов
Используя If And/If Or
В выражении If может быть несколько условий. Ключевые слова VBA And и Or позволяют использовать несколько условий.
Эти слова работают так же, как вы используете их на английском языке.
Давайте снова посмотрим на наши примеры данных. Теперь мы хотим напечатать всех студентов, которые набрали от 50 до 80 баллов.
Мы используем Аnd, чтобы добавить дополнительное условие. Код гласит: если оценка больше или равна 50 и меньше 75, напечатайте имя студента.
Вывести имя и фамилию в результаты:
- Дмитрий Маренин
- Олеся Клюева
- Евгений Яшин
В нашем следующем примере мы хотим знать, кто из студентов сдавал историю или геометрию. Таким образом, в данном случае мы говорим, изучал ли студент «История» ИЛИ изучал ли он «Геометрия» (Ctrl+G).
- Василий Кочин
- Александр Грохотов
- Дмитрий Маренин
- Николай Куликов
- Олеся Клюева
- Наталия Теплых
- Дмитрий Андреев
Использование нескольких таких условий часто является источником ошибок. Эмпирическое правило, которое нужно помнить, должно быть максимально простым.
Использование IF AND
And работает следующим образом:
| Условие 1 | Условие 2 | Результат |
| ИСТИНА | ИСТИНА | ИСТИНА |
| ИСТИНА | ЛОЖЬ | ЛОЖЬ |
| ЛОЖЬ | ИСТИНА | ЛОЖЬ |
| ЛОЖЬ | ЛОЖЬ | ЛОЖЬ |
Что вы заметите, так это то, что And верно только тогда, когда все условия выполняются.
Использование IF OR
Ключевое слово OR работает следующим образом
| Условие 1 | Условие 2 | Результат |
| ИСТИНА | ИСТИНА | ИСТИНА |
| ИСТИНА | ЛОЖЬ | ИСТИНА |
| ЛОЖЬ | ИСТИНА | ИСТИНА |
| ЛОЖЬ | ЛОЖЬ | ЛОЖЬ |
Что вы заметите, так это то, что OR ложно, только когда все условия ложны.
Смешивание And и Or может затруднить чтение кода и привести к ошибкам. Использование скобок может сделать условия более понятными.
Использование IF NOT
Также есть оператор NOT. Он возвращает противоположный результат условия.
| Условие | Результат |
| ИСТИНА | ЛОЖЬ |
| ЛОЖЬ | ИСТИНА |
Следующие две строки кода эквивалентны.
Помещение условия в круглые скобки облегчает чтение кода
Распространенное использование Not — при проверке, был ли установлен объект. Возьмите Worksheet для примера. Здесь мы объявляем рабочий лист.
Мы хотим проверить действительность mySheet перед его использованием. Мы можем проверить, если это Nothing.
Нет способа проверить, является ли это чем-то, поскольку есть много разных способов, которым это может быть что-то. Поэтому мы используем NOT с Nothing.
Если вы находите это немного запутанным, вы можете использовать круглые скобки, как здесь
Функция IIF
VBA имеет функцию, аналогичную функции Excel If. В Excel вы часто используете функцию If следующим образом:
= ЕСЛИ (F2 =»»,»», F1 / F2)
= If (условие, действие, если ИСТИНА, действие, если ЛОЖЬ).
VBA имеет функцию IIf, которая работает так же. Давайте посмотрим на примере. В следующем коде мы используем IIf для проверки значения переменной val. Если значение больше 10, мы печатаем ИСТИНА, в противном случае мы печатаем ЛОЖЬ.
В нашем следующем примере мы хотим распечатать «Удовлетворитеьно» или «Незачет» рядом с каждым студентом в зависимости от их баллов. В первом фрагменте кода мы будем использовать обычный оператор VBA If, чтобы сделать это.
В следующем фрагменте кода мы будем использовать функцию IIf. Код здесь намного аккуратнее.
Функция IIf очень полезна для простых случаев, когда вы имеете дело с двумя возможными вариантами.
Использование Nested IIf
Вы также можете вкладывать IIf-операторы, как в Excel. Это означает использование результата одного IIf с другим. Давайте добавим еще один тип результата в наши предыдущие примеры. Теперь мы хотим напечатать «Отлично», «Удовлетворительно» или «Незачетт» для каждого студента.
Используя обычный VBA, мы сделали бы это так
Используя вложенные IIfs, мы могли бы сделать это так
Использование вложенного IIf хорошо в простых случаях, подобных этому. Код прост для чтения и, следовательно, вряд ли вызовет ошибки.
Чего нужно остерегаться
Важно понимать, что функция IIf всегда оценивает как Истинную, так и Ложную части выражения независимо от условия.
В следующем примере мы хотим разделить по баллам, когда он не равен нулю. Если он равен нулю, мы хотим вернуть ноль.
Однако, когда отметки равны нулю, код выдаст ошибку «Делить на ноль». Это потому, что он оценивает как Истинные, так и Ложные утверждения. Здесь ложное утверждение, т.е. (60 / Marks), оценивается как ошибка, потому что отметки равны нулю.
Если мы используем нормальный оператор IF, он будет запускать только соответствующую строку.
Это также означает, что если у вас есть функции для ИСТИНА и ЛОЖЬ, то обе будут выполнены. Таким образом, IIF будет запускать обе функции, даже если он использует только одно возвращаемое значение. Например:
IF против IIf
В этом случае вы можете видеть, что IIf короче для написания и аккуратнее. Однако если условия усложняются, вам лучше использовать обычное выражение If. Недостатком IIf является то, что он недостаточно известен, поэтому другие пользователи могут не понимать его так же, как и код, написанный с помощью обычного оператора if.
Кроме того, как мы обсуждали в последнем разделе, IIF всегда оценивает части ИСТИНА и ЛОЖЬ, поэтому, если вы имеете дело с большим количеством данных, оператор IF будет быстрее.
Мое эмпирическое правило заключается в том, чтобы использовать IIf, когда он будет прост для чтения и не требует вызовов функций. Для более сложных случаев используйте обычный оператор If.
Использование Select Case
Оператор Select Case — это альтернативный способ написания статистики If с большим количеством ElseIf. Этот тип операторов вы найдете в большинстве популярных языков программирования, где он называется оператором Switch. Например, Java, C #, C ++ и Javascript имеют оператор switch.
Давайте возьмем наш пример DobClass сверху и перепишем его с помощью оператора Select Case.
Ниже приведен тот же код с использованием оператора Select Case. Главное, что вы заметите, это то, что мы используем “Case 85 to 100” rather than “marks >=85 And marks =85 And marks
Ответ на упражнение
Следующий код показывает, как выполнить вышеупомянутое упражнение.
Примечание: есть много способов выполнить задачу, поэтому не расстраивайтесь, если ваш код отличается.
Источник