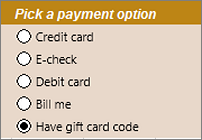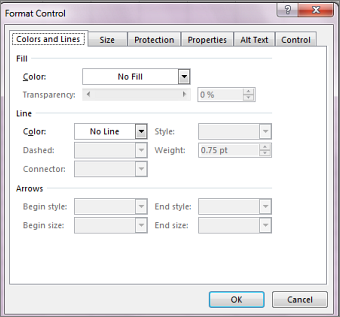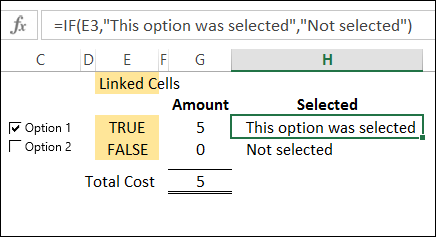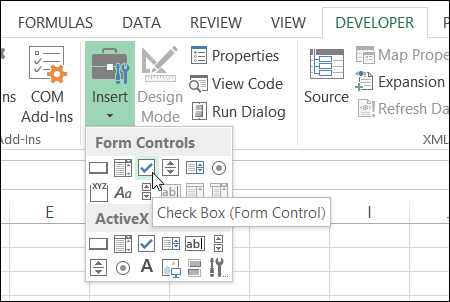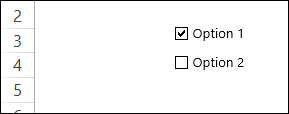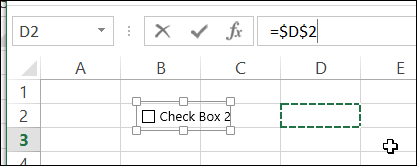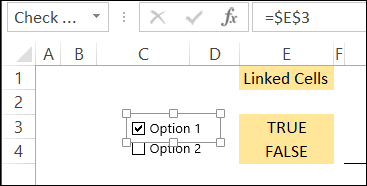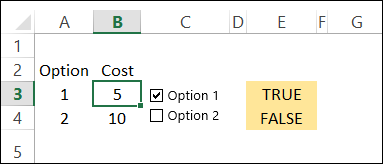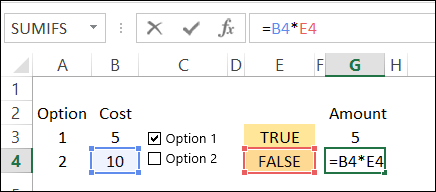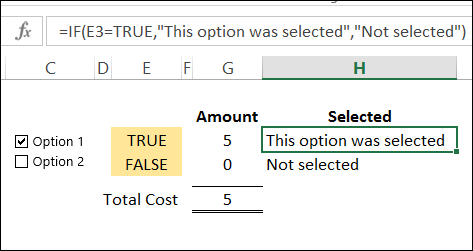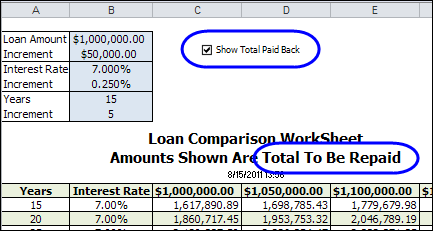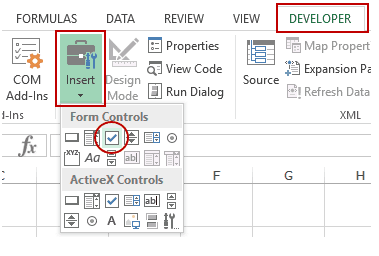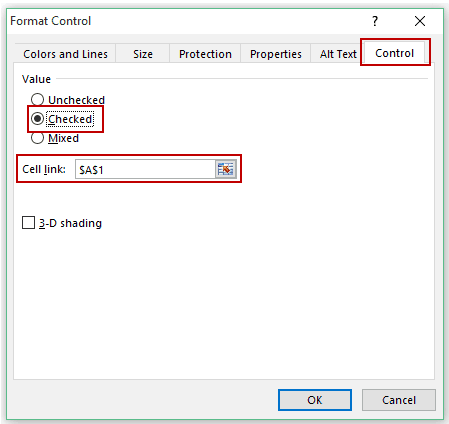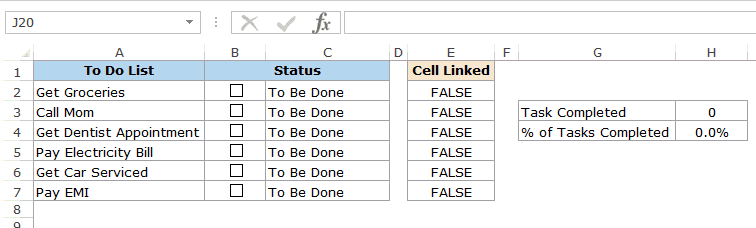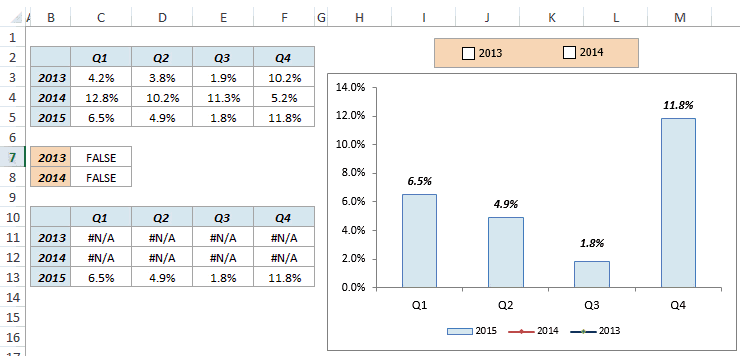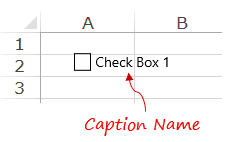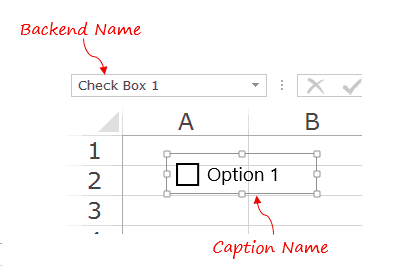To return B1+10 when A1 is «red» or «blue» you can use the OR function like this:
Translation: if A1 is red or blue, return B1+10, otherwise return B1.
Translation: if A1 is NOT red, return B1+10, otherwise return B1.
IF cell contains specific text
Because the IF function does not support wildcards, it is not obvious how to configure IF to check for a specific substring in a cell. A common approach is to combine the ISNUMBER function and the SEARCH function to create a logical test like this:
For example, to check for the substring «xyz» in cell A1, you can use a formula like this:
Источник
Add a check box or option button (Form controls)
You can insert form controls such as check boxes or option buttons to make data entry easier. Check boxes work well for forms with multiple options. Option buttons are better when your user has just one choice.
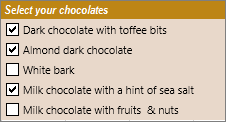
To add either a check box or an option button, you’ll need the Developer tab on your Ribbon.
Notes: To enable the Developer tab, follow these instructions:
In Excel 2010 and subsequent versions, click File > Options > Customize Ribbon , select the Developer check box, and click OK.
In Excel 2007, click the Microsoft Office button 
To add a check box, click the Developer tab, click Insert, and under Form Controls, click 
To add an option button, click the Developer tab, click Insert, and under Form Controls, click 
Click in the cell where you want to add the check box or option button control.
Tip: You can only add one checkbox or option button at a time. To speed things up, after you add your first control, right-click it and select Copy > Paste.
To edit or remove the default text for a control, click the control, and then update the text as needed.
Tip: If you can’t see all of the text, click and drag one of the control handles until you can read it all. The size of the control and its distance from the text can’t be edited.
Formatting a control
After you insert a check box or option button, you might want to make sure that it works the way you want it to. For example, you might want to customize the appearance or properties.
Note: The size of the option button inside the control and its distance from its associated text cannot be adjusted.
To format a control, right-click the control, and then click Format Control.
In the Format Control dialog box, on the Control tab, you can modify any of the available options:
Checked: Displays an option button that is selected.
Unchecked: Displays an option button that is cleared.
In the Cell link box, enter a cell reference that contains the current state of the option button.
The linked cell returns the number of the selected option button in the group of options. Use the same linked cell for all options in a group. The first option button returns a 1, the second option button returns a 2, and so on. If you have two or more option groups on the same worksheet, use a different linked cell for each option group.
Use the returned number in a formula to respond to the selected option.
For example, a personnel form, with a Job type group box, contains two option buttons labeled Full-time and Part-time linked to cell C1. After a user selects one of the two options, the following formula in cell D1 evaluates to «Full-time» if the first option button is selected or «Part-time» if the second option button is selected.
If you have three or more options to evaluate in the same group of options, you can use the CHOOSE or LOOKUP functions in a similar manner.
Deleting a control
Right-click the control, and press DELETE.
Currently, you can’t use check box controls in Excel for the web. If you’re working in Excel for the web and you open a workbook that has check boxes or other controls (objects), you won’t be able to edit the workbook without removing these controls.
Important: If you see an «Edit in the browser?» or «Unsupported features» message and choose to edit the workbook in the browser anyway, all objects such as check boxes, combo boxes will be lost immediately. If this happens and you want these objects back, use Previous Versions to restore an earlier version.
If you have the Excel desktop application, click Open in Excel and add check boxes or option buttons.
Need more help?
You can always ask an expert in the Excel Tech Community or get support in the Answers community.
Источник
Use Check Box Result in Excel Formula
To make it easy for people to enter data on a worksheet, you can insert a check box control, using the Form Control tools on the Developer Tab. Then, use check box result in Excel formula solutions.
Form Controls on Developer Tab
If you don’t see a Developer tab, there are instructions here for showing it.
Adding these controls to a worksheet can make it easy for people to enter data – they just click to select the option that they want.
But, after they’ve checked that box, how do you capture that information, and use it in your formulas?
Link the Check Boxes to Cells
When you add a check box to the worksheet, it isn’t automatically linked to a cell. If you want to use the check box result in a formula, follow these steps to link it to a cell:
- To select a check box, press the Ctrl key, and click on the check box
- Click in the Formula Bar, and type an equal sign =
- Click on the cell that you want to link to, and press Enter
Check Box Result is TRUE or FALSE
If you have multiple check boxes, you can link each one to a separate cell on the worksheet.
In the screen shot below, Option 1 check box is linked to cell E3, and Option 2 is linked to cell E4. When the box is checked, the linked cell shows TRUE, and if it is not checked, the linked cell shows FALSE.
Use the Check Box Result in a Formula
In this example, each option has a price, and I’ve entered the prices in column B.
In a worksheet formula, if you use TRUE or FALSE in a calculation:
- TRUE has a value of 1.
- FALSE has a value of 0.
So, we can use the results in the linked cells, to calculate the cost for each option. We’ll multiply the cost in column B, by the check box result in column E.
- The formula in cell G3 is: =B3 * E3 and the result is 5, because 5 multiplied by 1 equals 5.
- In cell G4, the result is 0, because 10 multiplied by 0 equals 0.
Test the Result with IF
If your formula is fancier than a simple multiplication, you can use the IF function to test the result in the linked cell.
In cell H3, the following formula shows a text string if cell E3 is TRUE, and a different message if it is not TRUE.
=IF(E3,”This option was selected”,”Not selected”)
Another Check Box Formula Example
To see another example of using a check box result in a formula, take a look at Dave Peterson’s loan table formula on my Contextures website. There is a sample file that you can download.
A check box at the top of the worksheet is linked to cell C1. Check that box if you want to see the total amount that will be paid back, instead of the monthly payment required.
If cell C1 is TRUE, then the monthly payment in the table is multiplied by the number of payments. If C1 is FALSE, the monthly payment is multiplied by 1.
This is the formula in cell C12:
61 thoughts on “Use Check Box Result in Excel Formula”
Im trying to figure out how to do a checkbox for a three-option answer where only one box may be checked at a time. I have found VB code to do it, but cant seem to make it work properly.
How can I set a master check box on the top of the column, so whenever I select the check-box all other check-box under are selected.
@Sharon, if all the check boxes are linked to cells, you could write a macro to clear those cells. Then, assign that macro to the check box at the top of the column.
Thanks, helped me a lot 🙂
i’m trying to do an attendance / absences excel spreadsheet. and i want the checked boxes to show whether or not the students were absent. what formula can I use to add up the checkboxes in the absences total column? i’ve been working with the formulas and have been unsuccessful at this. the boxes used were the ones created from the ‘developer’ tab. is there a formula to add up the rows of checked boxes vs. the ones unchecked?
@Peter, if you link each check box to a cell, that cell would show TRUE if the box is checked.
Then, you could count the number of TRUE cells, using the COUNTIF function.
=COUNTIF(D3:D12,TRUE)
There is a macro in this article that links each check box to the cell on its right.
http://blog.contextures.com/archives/2014/01/14/click-a-cell-to-check-yes-or-no/
Hi Debra Dalgleish
Your formula helped me!
Thanks
Just wondering if it’s possible to set up a column of check boxes that would insert the current time (in 24 hour format in the cell to the right. Any ideas?
@Doug D
Use =IF(“Cell that the box is linked to”=TRUE;NOW();””)
Formula checks if the “Cell that the box is linked to” is TRUE or not, and displays current date/time if TRUE.
And displays nothing if condition isn’t met.
You may need to format the cell for the proper date and time.
Can the checkbox be hidden?
Depending on the value of another cell, I hide the row on which the checkbox is located, I want the checkbox to disappear as well.
Thanks.
Good morning,
when i try to link a formula to my check box for example =B2 i keep getting a invalid reference error message. Can you please help
I am trying to setup a document involving a several formulas. Basically I want tick boxes to indicate how a client was contacted…email or phone. From there I want excel to add up to the number of boxes ticked for calls and the number boxes ticked for emails. I have done this for one row and linked the tick boxes to different cells in a hidden sheet.
I have then highlighted the cell with the tick boxes and pulled down to copy in down the page but of cause its all linked to the first row of ticks…i.e I tick the “phone” box on row one, and all 399 other phone tick bxes become ticked.
This is a spreadsheet with 400 plus names
Hi,
Short question:
Is it possible to use the check box (form controls)and to have the possibility to check only one answer available (do not allow checking the other check boxes.
You could use option buttons, instead of check boxes. They’re designed to allow only one selection.
There is an example here:
http://blog.contextures.com/archives/2010/03/24/select-answers-with-excel-option-buttons/
Thanks this helped.
Is it possible to insert a column and add enough checkboxes to match the rows of data needed? I can’t insert one checkbox at a time and readjust each box…
Thanks,
Jonathan
@Jonathan, there is code on my website for inserting check boxes into a range of cells
Using excel please design a formula to use a checkbox if checked then multiply by 7%
Hi Debra,
Great information. I have a spreadsheet where we track jobs and the collection of documents. I have 5 columns with check boxes that are checked as each document arrives back in the office. The order they arrive in can be random. I would like to use conditional formatting to colour rows once all the boxes are checked. I was also wondering if check boxes could be created as new jobs are added to the list or do I have to continually add spare rows of check boxes. We use about 500 rows per year and I can clear completed rows to start a new year but I am not sure how this affects associated check boxes. I currently have an automated sort/hide button that uses a macro to sort the rows and then filter the rows to only show jobs that are incomplete.
Hi Jeff,
Wow, that’s a lot of check boxes to manage on a worksheet! You’d have to keep adding them to new rows, throughout the year.
If you want to keep track of what’s filled in, those check boxes would need to be linked to cells in that row, so you could count the number of TRUE cells.
Could you get rid of the check boxes, and just have people put an X in the cell instead? Then you wouldn’t have to worry about links, and could just use a COUNTIF formula to count the number of Xs.
Thanks Debra, That is actually how I have been doing it and I guess we’ll go back to it. I just thought check boxes would be easier so I added them but it looks like it complicates things more than needed. Thanks for the insight. Great Blog by the way!
Hi. Good Day! :)) How can i make a responsive checkbox in MS Excel. Once i click the checkbox it will give 1 in respond and then after the process complete it will have the tally form below as total the checks i did? Thank you so much..
Thank you for the solution. It helped me a lot.
I am working on a roster for a daycare. I have a list of the students and for each student I need 5 checkboxes for the days of the week (M-F). Based on the boxes checked, another sheet displays the time the child attends, i.e, if Monday=TRUE, display time, etc. I’m using VLOOKUP to get the times but need to populate only the day of the week cells that the child attends.
@Brian, in your IF formula, use 2 VLOOKUP functions.
–The first one would get the value for Monday
–The second one would get the time, if Monday is TRUE.
–If Monday is FALSE, the result is an empty string “”
For example,
=IF(VLOOKUP(A2,Sheet2!$A$2:$D$30,2,0)=TRUE,
VLOOKUP(A2,Sheet2!$A$2:$D$30,4,0),””)
Hi Debra,
I’m using a check box for an NY sales tax issue. All my purchases are taxed. If a sale is taxable, I get to deduct the sales tax on my purchase, on the return. If the sale is not taxable, the sales tax becomes part of my COGS. I have a quote template setup so that if checked when the sale is taxable, it will deduct the sales tax from my cost & lower my selling price by that same amount. What I’m trying to do is, if my selling price is below $7,500.00, do not deduct the sales tax cost. This is my formula: =IF(G10,(D11-(E11*0.08625)),D11). So G10 is the linked cell to the check box. If checked (meaning the sale is taxable), it will take my selling price (D11) & subtract the sales tax I paid (E11)= my cost * tax rate & subtract it from D11. I want it to only to this if D11 is > than $7,500.00.
Hi Scott,
You could put the minimum price somewhere in the workbook, and name that cell MinPrice.
Then, compare the selling price to the min price in the formula:
=IF(G10,(D11-((D11>MinPrice)*E11*0.08625)),D11)
I just used 7500 instead of “MinPrice”, but it worked perfect! You are good.
I’m using options buttons to display rows where Column I contains either “Mandate” or “Flex” in the cells. All cells in column I contain either “Mandate”, “Flex” or “Mandate and Flex”. I want the option button if “Mandate” is selected then the row that corresponds to the cell containing “Mandate” or “Mandate and Flex” will be displayed. How do I write that code for the button?
Hi, I’m using a check box to control the display of a chart in a dashboard (on/off). I’ve set up a named range which uses the indirect function linked to the value displayed in the check box B2:
Getchart1 : =if(Data!$B$2,Indirect(chart_to_display!$D$2,NA())
When I try and assign the Getchart1 range to a random shape on the dashboard, so the indirect and the check box functions can work, I get the error message ‘Reference is not valid’.
Any ideas what is happening?
I am trying to make a budgeting tool where all the options would check boxes with a dollar value assigned to them and would total everything. something like below
Option 1-10 Qty Total
Add 1-10 * =
HI, I’d like to create spreadsheet of 10 questions, all with 3 possible answers, yes|no|don’t know. Basically I’d like to click the corresponding checkboxes for each question. But instead of using loads of rows, I have 1,000 questionnaires at the moment and more to come, is it possible to somehow have the questions once and once saved, the checkboxes clear and I can add in the more data. Kind of like a database? And in another tab have the results, which would be easy to read, i.e. question 1 – 1,000 people said yes, question 2 – 500 people said yes 300 said no and 200 said don’t know. Does that make any sense? It does in my head but I’m completely Excel basic so have no idea if this is even possible or how to start. Many thanks
@Becca, you could use code similar to what’s in this worksheet data entry form, to send the results to a different sheet.
http://www.contextures.com/xlForm02.html
How would I use a checkbox to copy a billing address to a shipping address? I have seen it done in the past, but I am not sure how. Thank you!
Hi, I’m building a checking account ledger and want to link a my balance to a checkbox. I don’t want the balance column to adjust unless the check-box is selected. Like a reconcile function you see on some finance apps. Thanks.
Hi,
I am trying to create a score sheet for a project, I have a group of yes/no check boxes that if 1 is yes the score is 1, but if two or more are checked the score is 2. I can do the true/false and count, but not sure how to make a group of 5 only equal 2
I’m trying to find a way to add a check box option, but only if a certain selection is picked from a drop down menu. For example:
If “2017” is selected from a drop down menu list in Column A then a check box needs to appear in Column B.
Is this possible?
Hi,
Do you have any idea why suddenly in my spreadsheet, all cells linked to TRUE & FALSE are not calculated when i tick/untick the checkbox?
Thank you.
1 box = 8picess convert excel formulas, totel tiles 3 box, 2box 5 picess sales (3-2.5=3picess) stock 3picess how to formula for excel pls formula send
1 box = 8picess convert excel formulas, totel tiles 3 box, 2box 5 picess sales (3-2.5=3picess) stock 3picess how to formula for excel pls formula send
Hi I have one box link to a cell and I wouyld liek to create a formula which works as:
if the box is ticked and cellA is> the cellB then Xvalue but if cellB>0, then value Z
Coudl you help me to create the formula which could work?
Like I have one tick box link to a If formula but I want to Hav 3 options as answer and not only true or false
Is it possible to reverse this whereby if a selection is made from a list using data validation, a tickbox can be ticked automatically as a result of that selection. For example. List in cell A1 contains:
‘Select’
‘Yes’
If the list is on ‘Select’ by default then the tickbox remains unticked, but if i select ‘Yes’, the the tickbox will be ticked
Would that work and if so, what do i need to do in order for that to produce?
Thanks a lot
Michael, you could format another cell with WingDings font
Then, enter this formula in the formatted cell:
=IF(A1=”Yes”,CHAR(254),CHAR(168))
Great Blog and super helpful.. I am looking to create multiple checkboxes, based on what user selects the out put would include details for the one that was checked or if multiple it will show multiple lines of text, any ideas?
How do I link a checked box in excel and get text in another box ex: column A2 is “procedure change” column B2 is the checkbox, once the box is checked, I want the words “procedure change” to appear in cell A10, add’t cell A3 is “employee education” column B3 is the checkbox, once the box is checked, I want the words “employee education to appear in cell A11….
If someone can assist me. Thank you.
Janice, link the check box in A2 to cell C2, and link the A3 check box to cell C3
In cell A10, put this formula, and copy it down to cell A11:
=IF(C2,A2,””)
Then, if C2 contains TRUE, the value from A2 will also appear in A10, and similar for cell A11.
Hi, is it possible to add a checked record line to another tab without macro? I have a price list and would like my customers to tick their selections from other tabs but when they go onto order form all the relevant records/selections are listed on one form. I hope this makes sense. Cheers
Guys i need a help to calculate my overtime sheet. As i put a checkbox in attendance panala and i want to know if i tick that checkbox and if that checkbox is true i want to add time as my duty off time and redeuce my overtime .
I’m trying to create a skills based rota but it is challenging.
Sheet 1 has a list of names in column A and checkboxes in columns B to H for each skil. Each of these checkboxes are each linked to a column in sheet 3 to be able to create a source list for data validation.
I want to create a ‘create new’ button that pops up a user form to ask for the persons name. The user enters their names and clicks okay. The name is inserted in the next available row and also checkboxes are inserted and links are created automatically.
I would like to use wingdings checkbox rather than a control form as it looks better and cannot be edited with a right click.
This is such a ridiculous circuitous route toward something that should be one step, as it is in such programs as iWork numbers. Figured it out right away there – but a friend wants to do it in the “industry standard” so I’ve been trying to figure it out for days in excel and even saving the numbers file as excel file tells you “checkboxes not supported… will be replaced with true/false”.
I am working on a estimation program for our website. I am having problems finding the right formulas for multiple check boxes.
If this box is checked then it will be this price per feet and inches. Some of our colors only come in one the check boxes. So I would also need something that would distinguish if a certain was being used it would a different price per feet/inches.
Metal 40 Yr Lifetime Panel Loc Panel Loc + (Panel Loc & Panel Loc = $0 (profile only)
29Ga $2.15 $2.25 – Limited Colors available.
26Ga N/A $2.65 – All Colors are available
I am trying to create a boundary diagram that shows which components of an assembly interact. I have the control form check boxes with formulas created (shown below) where someone can say I am designing parts A,B, and C and they will interact with parts X,Y, and Z. My issue is that I want to create another IF statement into the cell which says that if you click part A on its true and IF part A is on it will interact by bolt or clip etc.
I created a checklist with checkboxes that I would like to send to my customers to use. I have locked all cells except the ones containing the checkboxes. But when I send it out, the checkboxes do not appear.
how to create a formula in excel when I checked the box it gets a price total, TIA for your reply 🙂
How to limit number of checkboxes selected by using simple excel statement?
i.e. 10 checkboxes, when more than 4 selected, it does not allow
Hello I want to join 2 formulas together. i have drop down option that gives me a number and i want to incorporate another formula where when i select my checkbox all numbers default to 0.
Hi I have a spreadsheet of a list of items to be serviced, I have a check box that generates a TRUE or FALSE cell, this then links to a table that calculates all the items serviced and totals the price of servicing. However, my customers now want the items to be individually priced on the main sheet aswell as the table. I am trying to write a formula that will automatically produce a price in an adjacent column when the check box is ticked and return the correct price according to that description. I have several different items, with individual prices. So B26 (item from dropdown list, selected by the engineer) K26 True/False (created from the check box) and the prices are in a separate worksheet A1:A8 (are the different items) B1:B8 (are the different prices for each item).
im trying to do the opposite of everyone else. lol i want the boxes to automatically check if this word appears in a cell. is that possible?
Hey I’m trying to make a check box that will change the date in 3month intervals in another cell
So tick check box then it’s changes the service date to today’s date or a 3 month interval
Leave a Reply Cancel reply
This site uses Akismet to reduce spam. Learn how your comment data is processed.
Источник
Adblock
detector
I’m trying to use an IF-clause to determine whether my checkbox, named «Check Box 1», is checked.
My current code:
Sub Button167_Click()
If ActiveSheet.Shapes("Check Box 1") = True Then
Range("Y12").Value = 1
Else
Range("Y12").Value = 0
End If
End Sub
This doesn’t work. The debugger is telling me there is a problem with the
ActiveSheet.Shapes("Check Box 1")
However, I know this code works (even though it serves a different purpose):
ActiveSheet.Shapes("Check Box 1").Select
With Selection
.Value = xlOn
My checkboxes (there are 200 on my page), are located in sheet1, by the name of «Demande». Each Checkbox is has the same formatted name of «Check Box …».
asked Jul 31, 2012 at 13:58
Paolo BernasconiPaolo Bernasconi
2,00011 gold badges33 silver badges54 bronze badges
5
Sub Button167_Click()
If ThisWorkbook.Worksheets(1).Shapes("Check Box 1").OLEFormat.Object.Value = 1 Then
Range("Y12").Value = 1
Else
Range("Y12").Value = 0
End If
End Sub
1 is checked, -4146 is unchecked, 2 is mixed (grey box)
answered Jul 31, 2012 at 14:43
3
Is this what you are trying?
Sub Sample()
Dim cb As Shape
Set cb = ActiveSheet.Shapes("Check Box 1")
If cb.OLEFormat.Object.Value = 1 Then
MsgBox "Checkbox is Checked"
Else
MsgBox "Checkbox is not Checked"
End If
End Sub
Replace Activesheet with the relevant sheetname. Also replace Check Box 1 with the relevant checkbox name.
answered Jul 31, 2012 at 14:33
Siddharth RoutSiddharth Rout
146k17 gold badges206 silver badges250 bronze badges
7
It seems that in VBA macro code for an ActiveX checkbox control, you use
If (ActiveSheet.OLEObjects("CheckBox1").Object.Value = True)
and for a Form checkbox control, you use
If (ActiveSheet.Shapes("CheckBox1").OLEFormat.Object.Value = 1)
jordanz
3414 silver badges11 bronze badges
answered Sep 18, 2019 at 1:52
Allan FAllan F
2,0501 gold badge22 silver badges28 bronze badges
Building on the previous answers, you can leverage the fact that True is -1 and False is 0 and shorten your code like this:
Sub Button167_Click()
Range("Y12").Value = _
Abs(Worksheets(1).Shapes("Check Box 1").OLEFormat.Object.Value > 0)
End Sub
If the checkbox is checked, .Value = 1.
Worksheets(1).Shapes("Check Box 1").OLEFormat.Object.Value > 0 returns True.
Applying the Abs function converts True to 1.
If the checkbox is unchecked, .Value = -4146.
Worksheets(1).Shapes("Check Box 1").OLEFormat.Object.Value > 0 returns False.
Applying the Abs function converts False to 0.
answered Jul 31, 2012 at 20:27
JimmyPenaJimmyPena
8,6986 gold badges43 silver badges64 bronze badges
1
Try: Controls("Check Box 1") = True
answered Jul 31, 2012 at 14:08
PowerUserPowerUser
11.5k18 gold badges62 silver badges97 bronze badges
Watch Video – How to Insert and Use a Checkbox in Excel
In Excel, a checkbox is an interactive tool that can be used to select or deselect an option. You must have seen it in many web form available online.
You can use a checkbox in Excel to create interactive checklists, dynamic charts, and dashboards.
This Excel tutorial covers the following topics:
- How to Get the Developer Tab in Excel Ribbon.
- How to Insert a Checkbox in Excel.
- Examples of Using Checkboxes in Excel.
- How to Insert Multiple Checkboxes in Excel.
- How to Delete a Checkbox in Excel.
- How to Fix the Position of a Checkbox in Excel.
- Caption Name Vs. Backend Name
To insert a checkbox in Excel, you first need to have the Developer tab enabled in your workbook.
Can’t see the developer tab?
Don’t worry and keep reading!
Get the Developer Tab in Excel Ribbon
The first step in inserting a checkbox in Excel is to have the developer tab visible in the ribbons area. The developer tab contains the checkbox control that we need to use to insert a checkbox in Excel.
Below are the steps for getting the developer tab in the Excel ribbon.
Now with the Developer tab visible, you get access to a variety of interactive controls.
Here are the steps to insert a checkbox in Excel:
- Go to Developer Tab –> Controls –> Insert –> Form Controls –> Check Box.
- Click anywhere in the worksheet, and it will insert a checkbox (as shown below).
- Now to need to link the checkbox to a cell in Excel. To do this, right-click on the checkbox and select Format Control.
- In the Format Control dialog box, in the Control tab, make the following changes:
- Value: Checked (this makes sure that the checkbox is checked by default when you open the workbook)
- Cell Link: $A$1 (this is the cell linked to the checkbox). You can manually enter this or select the cell to get the reference.
- Click OK.
Now your checkbox is linked to cell A1, and when you check the checkbox, it will show TRUE in cell A1, and when you uncheck it, it will show FALSE.
Examples of Using a Checkbox in Excel
Here are a couple of examples where you can use a checkbox in Excel.
Creating an Interactive To-Do List in Excel
Below is an example of a To-Do list that uses checkboxes to mark the task as complete.
A couple of things are happening in the example above:
- As soon as you check the checkbox for an item/task, the status changes to Done (from To be Done), the cell gets a green shade, and the text gets a strikethrough format.
- The value of the cell link for that checkbox changes from FALSE to TRUE.
- The ‘Task Completed’ and ‘% of Task Completed’ numbers (in cell H3 and H4) change based on how many tasks have been marked as completed.
Here is how to make this:
- Have the activities listed in cell A2:A7.
- Insert checkboxes and place it in cell B2:B7.
- Link these checkboxes to cell E2:E7. There is no way to link all the checkboxes at one go. You’ll have to manually link each checkbox one by one.
- In cell C2, enter the following formula: =IF(E2,”Done”,”To Be Done”) and drag for all the cells (C2:C7).
- In cell C2:C7, apply conditional formatting to give the cell a green background color and strikethrough format when the value in the cell is Done.
- In cell H3, use the following formula: =COUNTIF($E$2:$E$7,TRUE)
- This will count the total numbers of tasks that have been marked as completed.
- In cell H4, use the following formula: =COUNTIF($E$2:$E$7,TRUE)/COUNTIF($E$2:$E$7,”<>”)
- This will show the percentage of tasks completed.
Click here to download the checklist.
Creating a Dynamic Chart in Excel
You can use an Excel checkbox to create a dynamic chart as shown below:
In this case, the checkbox above the chart is linked to cell C7 and C8.
If you check the checkbox for 2013, the value of cell C7 becomes TRUE. Similarly, if you check the checkbox in for 2014, the value of cell C8 becomes TRUE.
The data used in creating this chart is in C11 to F13. The data for 2013 and 2014 is dependent on the linked cell (C7 and C8). If the value in cell C7 is TRUE, you see the values in C11:F11, else you see the #N/A error. Same is the case with data for 2014.
Now based on which checkbox is checked, that data is shown as a line in the chart.
Click here to download the dynamic chart template.
Inserting Multiple Checkboxes in Excel
There are a couple of ways you can insert multiple checkboxes in the same worksheet.
#1 Inserting a Checkbox using the Developer Tab
To insert more than one checkbox, go to the Developer Tab –> Controls –> Insert –> Form Controls –> Check Box.
Now when you click anywhere in the worksheet, it will insert a new checkbox.
You can repeat the same process to insert multiple checkboxes in Excel.
Note:
- The checkbox inserted this way are not linked to any cell. You need to manually link all the checkboxes.
- The checkbox would have different caption names, such as Check Box 1 and Check Box 2, and so on.
#2 Copy Pasting the Checkbox
Select an existing checkbox, copy it and paste it. You can also use the keyboard shortcut (Control + D).
Note:
- The copied checkboxes are linked to the same cell as that of the original checkbox. You need to manually change the cell link for each checkbox.
- The caption names of all the copied checkboxes are the same. However, the backend name would be different (as these are separate objects).
#3 Drag and Fill Cells with Checkbox
If you have a checkbox in a cell in Excel and you drag all fill handle down, it will create copies of the checkbox. Something as shown below:
Note:
- The caption names of all the new checkboxes are the same. However, the backend name would be different (as these are separate objects).
- All these checkboxes would be linked to the same cell (if you linked the first one). You need to manually change the link of all these one by one.
Deleting the Checkbox in Excel
You can easily delete a single checkbox by selecting it and pressing the delete key. To select a checkbox, you need to hold the Control key and the press the left button of the mouse.
If you want to delete multiple checkboxes:
- Hold the Control key and select all the ones that you want to delete.
- Press the Delete key.
If you have many checkboxes scattered in your worksheet, here is a way to get a list of all the checkbox and delete at one go:
Note: The selection pane displays all the objects of the active worksheet only.
How Fix the Position of a Checkbox in Excel
One common issue with using shapes and objects in Excel is that when you resize cells or hide/delete rows/columns, it also affects the shapes/checkboxes. Something as shown below:
To stop the checkbox from moving around when you resize or delete cells, do the following:
Now when you resize or delete cells, the checkbox would stay put.
Caption Name Vs. Name
When you insert a checkbox in Excel, you see a name in front of the box (such as Check Box 1 or Check Box 2).
This text – in front of the box – is the Caption Name of the checkbox. To edit this text, right-click and select the ‘Edit Text’ option.
While you see the new text, in the backend, Excel continues to refer to this checkbox as Check Box 1.
If you select the checkbox and look at the Name Box field, you will see the name Excel uses for this checkbox in the backend.
You can easily change this backend name by first selecting the checkbox in the worksheet and then typing the name in the name box (the naming rules are same as that of named ranges).
See Also: How to Insert a Checkbox in Google Sheets.
You May Also Like the Following Excel Tutorials:
- Inserting Checkmark in Excel.
- Create Dynamic Chart using Checkbox.
- Create Checklists using Checkbox in Excel.
- VBA Guide to Using Checkboxes in Excel.
- How to Insert a Scroll Bar in Excel.
- How to Insert and Use a Radio Button in Excel.
The way i do it is this: Right click the check box and choose properties. In the control part, put the cell which the check box will return its value of false or true. If you choose for instance cell X1, then you will see X1 change from false to true each time you check the box.
What are good questions for a survey?
One way to do this is by asking the right survey questions at the right point in their journey….DON’T ask a lot of questions if you’re just getting started
- Who are your users?
- What do potential customers want?
- How are they using your product?
- What would win their loyalty?
How long is a student survey?
But, in general and for most survey types, it’s best to keep the survey completion time under 10 minutes. Five minute surveys will see even higher completion rates, especially with customer satisfaction and feedback surveys.
What is a good survey topic?
Here are the 8 most common broad survey topics that can help you learn more about your business and target audience.
- Demographic Survey.
- Market Research Survey.
- Net Promoter Survey.
- Customer Satisfaction Surveys.
- Employee Satisfaction Surveys.
- Product Feedback Surveys.
- Brand Awareness Survey.
- Post-Event Survey.
What are the 4 main questionnaire categories?
There are following types of questionnaires:
- Computer questionnaire. Respondents are asked to answer the questionnaire which is sent by mail.
- Telephone questionnaire.
- In-house survey.
- Mail Questionnaire.
- Open question questionnaires.
- Multiple choice questions.
- Dichotomous Questions.
- Scaling Questions.
What is open end question?
Open-ended questions are questions that allow someone to give a free-form answer. Closed-ended questions can be answered with “Yes” or “No,” or they have a limited set of possible answers (such as: A, B, C, or All of the Above).
What are the best open-ended questions?
Open-ended questions list
- Why do you like the bands/performers that you like?
- What was your worst travel experience?
- What was the most important chance encounter you’ve had?
- What is the process for making your favorite dish?
- What is a good life?
- How did going to school shape you as a person?
What is an open question example?
Open-ended questions are broad and can be answered in detail (e.g. “What do you think about this product?”), while closed-ended questions are narrow in focus and usually answered with a single word or a pick from limited multiple-choice options (e.g. “Are you satisfied with this product?” → Yes/No/Mostly/Not quite).
What are good open-ended questions for dating?
20 Essential Questions To Ask On a First Date
- “How did you choose this place?” Shutterstock.
- “What’s the worst date you’ve ever been on?”
- “What did you do last weekend?”
- “Do you like your job?”
- “Do you have any pets?”
- “Where did you grow up?”
- “What do you think of social media?”
- “What are your friends like?”
What’s the most important question to ask on a first date?
“I think the most important thing to ask on a first date are questions about priorities and values. And it doesn’t have to be a serious series of questions, but more questions like ‘What do you like to do, how do you spend your time, what makes you happy?’ ” DeAlto told us.
Do you kiss on the first date?
When it comes to kissing on a first date, it’s important to remember that it’s totally your decision. As no two first dates are alike, it’s up to you to decide whether you’d like to kiss this person or not. And in most cases, this simply happens in the moment.
What words do open-ended questions begin with?
Open-ended questions begin in very specific ways. Open-ended questions begin with the following words: why, how, what, describe, tell me about…, or what do you think about… 3.
Which of the following is an example of an open-ended question?
The question that is an example of an open-ended question is: “What are the weaknesses of my paper?” Open-ended questions are questions that do not have a definite or a specific answer. These questions are usually the WH questions.
What is a leading question example?
A leading question is a type of question that prompts a respondent towards providing an already-determined answer. For example, if you wanted clients to sign up for an insurance plan, you could craft a leading question like: “When would you like to sign up for our insurance plan?”
Which word is most likely to start an open-ended question?
Open-ended questions typically begin with words such as “Why” and “How”, or phrases such as “Tell me about…”.
How do you start an open-ended question?
Open-ended questions start with “why?,” “how?,” and “what if?” Open-ended questions encourage a full answer, rather than a simple “yes” or “no.” Closed-ended questions can be answered with “yes” or “no.” Open-ended questions and closed-ended questions can be used together in order to create fuller answers from …
When should open-ended questions be used?
Open-ended survey questions work best on shorter, more in-depth surveys. Use them when you want to ask a handful of targeted questions and where the answers are highly subjective and emotion-based.
What are the advantages of open-ended questions?
Advantages of Open-Ended Questions
- Allow for unlimited responses.
- Deliver new, often unexpected, insights.
- Provide more detail.
- Offer deeper, qualitative data.
- Give you sentiment and opinions.
- Follow the whole customer journey.
- Time-consuming to answer.
- Lower response rates.
What is the purpose of an open question?
Open-ended questions allow respondents to include more information, including feelings, attitudes and understanding of the subject. This allows researchers to better access the respondents’ true feelings on an issue.
Why are open ended questions bad?
Disadvantages of Open Questions If the group is large you must be careful the group doesn’t fall into groupthink. They can lead to a lot of noise than closed questions. This noise can make it difficult to develop a deep understanding of the reasons behind the issue. They are simply not practical for very large groups.
What are the disadvantages of open questions?
Disadvantages of Open Questions in Course Evaluations:
- Takes more time and effort to respond to the questions.
- Literal responses can be difficult for respondents not familiar with expressing own views and opinions.
- Answers may differ in level of details or scope.
- Limited control over length of response.
What special problems do open ended questions have?
However, open-ended questions have several disadvantages. The person may end up giving so much information that it then takes us time to sort through the information and extract the relevant facts that are needed. Open-ended questions can also cost a great deal of time …
What are the advantages and disadvantages of close ended questions?
Closed-ended question advantages
- It is easier and quicker for respondents to answer.
- The answers of different respondents are easier to compare.
- Answers are easier to code and statistically analyze.
- The response choices can clarify question meaning for respondents.
What are disadvantages of closed ended questions?
Disadvantages of Closed questions in your Course Evaluations:
- May not have the exact answer the respondent wants to give.
- Can put ideas into respondents’ minds.
- Respondents may select answers most similar to true response, even though it is different.
- Many options may confuse the respondent.
What are the disadvantages of questioning?
Disadvantages
- It is difficult to prepare good questions, and arrange them logically.
- The whole content-matter cannot be taught by this strategy.
- The teacher wants the structured answers from the learners. There is no freedom for imaginative answers.
To make it easy for people to enter data on a worksheet, you can insert a check box control, using the Form Control tools on the Developer Tab. Then, use check box result in Excel formula solutions.
Form Controls on Developer Tab
If you don’t see a Developer tab, there are instructions here for showing it.
Adding these controls to a worksheet can make it easy for people to enter data – they just click to select the option that they want.
But, after they’ve checked that box, how do you capture that information, and use it in your formulas?
Link the Check Boxes to Cells
When you add a check box to the worksheet, it isn’t automatically linked to a cell. If you want to use the check box result in a formula, follow these steps to link it to a cell:
- To select a check box, press the Ctrl key, and click on the check box
- Click in the Formula Bar, and type an equal sign =
- Click on the cell that you want to link to, and press Enter
Check Box Result is TRUE or FALSE
If you have multiple check boxes, you can link each one to a separate cell on the worksheet.
In the screen shot below, Option 1 check box is linked to cell E3, and Option 2 is linked to cell E4. When the box is checked, the linked cell shows TRUE, and if it is not checked, the linked cell shows FALSE.
Use the Check Box Result in a Formula
In this example, each option has a price, and I’ve entered the prices in column B.
In a worksheet formula, if you use TRUE or FALSE in a calculation:
- TRUE has a value of 1.
- FALSE has a value of 0.
So, we can use the results in the linked cells, to calculate the cost for each option. We’ll multiply the cost in column B, by the check box result in column E.
- The formula in cell G3 is: =B3 * E3 and the result is 5, because 5 multiplied by 1 equals 5.
- In cell G4, the result is 0, because 10 multiplied by 0 equals 0.
Test the Result with IF
If your formula is fancier than a simple multiplication, you can use the IF function to test the result in the linked cell.
In cell H3, the following formula shows a text string if cell E3 is TRUE, and a different message if it is not TRUE.
=IF(E3,”This option was selected”,”Not selected”)
Another Check Box Formula Example
To see another example of using a check box result in a formula, take a look at Dave Peterson’s loan table formula on my Contextures website. There is a sample file that you can download.
A check box at the top of the worksheet is linked to cell C1. Check that box if you want to see the total amount that will be paid back, instead of the monthly payment required.
If cell C1 is TRUE, then the monthly payment in the table is multiplied by the number of payments. If C1 is FALSE, the monthly payment is multiplied by 1.
This is the formula in cell C12:
=-PMT($B12/12,12*$A12,C$11)*IF($C$1,$A12*12,1)
_____________________