In Excel VBA, IF Then Else statement allows you to check for a condition, and perform an action accordingly.
This is extremely valuable in many situations as we will see in the examples later in this tutorial.
To give you a simple example, suppose you have a list of grades in Excel and you want to highlight all those students who have scored an A. Now, if I ask you to do this manually, you will check each student’s grade and if it’s an A, you’ll highlight it, and if it isn’t, then you’ll leave it as is.
The same logic can be built in VBA using the If Then Else statement as well (and of course do a lot more than just highlighting grades).
In this tutorial, I’ll show you different ways the ‘If Then Else’ construct can be used in Excel VBA, and some practical examples in action.
But before I get into the specifics, let me give you the syntax of the ‘IF Then Else’ statement.
If you’re interested in learning VBA the easy way, check out my Online Excel VBA Training.
Syntax – IF Then Else
Below is the generic syntax of If Then Else construct in VBA
IF condition Then true_code [Else false_code]
Or
IF condition Then true_code Else false_code End IF
Note that the Else part of this statement is optional.
Now if you’re wondering what’s the difference between the two syntaxes, let me clarify.
The first syntax is a simple one-line IF THEN ELSE statement where you don’t need to use the END IF statement.
However, in the second syntax, the true_code part is in the second line. This is helpful when the code that you need to run in case the IF condition is true is long and consists of multiple lines.
When you split the IF statement into multiple lines, you need to tell VBA where the IF Then construct ends.
Hence you need to use the End IF statement.
In case you don’t use End IF when required, VBA will show you an error – “Block IF without END IF”
Examples of Using IF Then Statement in VBA
To give you an idea of how the IF-THEN statement works in VBA, let me start with some basic examples (some practical and more useful examples are covered later in this tutorial).
Suppose you have a student’s score in cell A1 and you want to check whether the student passed the exam or not (passing marks threshold being 35).
Then you can use the following code:
Sub CheckScore()
If Range("A1").Value >=35 Then MsgBox "Pass"
End Sub
The above code has a single line of IF statement that checks the value in cell A1.
If it’s more than 35, it shows the message – “Pass”.
If it’s less than 35, nothing happens.
But what if you want to show a message in both the cases, whether a student passed or failed the exam.
The below code would do this:
Sub CheckScore()
If Range("A1").Value >= 35 Then
MsgBox "Pass"
Else
MsgBox "Fail"
End If
End Sub
The above code uses the IF as well as the ELSE statement to execute two different conditions. When the score is more than (or equal to) 35, the IF condition is true, and the code right below it gets executed (everything before the Else statement).
But when the IF condition is FALSE, the code jumps to the Else part and executes the code block in it.
Note that when we use a single line of IF Then statement, we don’t need to use End IF. But when we split it into more than one line, we need to use the End If statement.
Nested IF Then (Multiple IF Then statements)
So far we have used a single IF Then statement.
In case you have multiple conditions to check, you can use:
- Multiple IF conditions
- If Then Else statement
- IF Then ElseIf Else construct
Let me show you how these differ and how to use this in Excel VBA.
Multiple IF Then Statements
Let’s take the same example of using a student’s score.
If the student scores less than 35, the message to display is ‘Fail’, if the score is more than or equal to 35, the message to display is ‘Pass’.
We can use the below code to get this done:
Sub CheckScore()
If Range("A1").Value < 35 Then MsgBox "Fail"
If Range("A1").Value >= 35 Then MsgBox "Pass"
End Sub
You can use multiple IF Then statement as shown above. While this works, it’s not an example of good coding (as you will see the alternatives below).
In case you decide to use this, remember that these statements should either be independent or mutually exclusive. The important thing to know here is that in the above construct, all the IF statements are evaluated and the ones where the condition is true, the code is executed.
So even if the first IF statement is correct, the second would still be evaluated.
IF Then Else Statement
Suppose this time, instead of just displaying the message Pass/Fail, we have one more condition.
If the student scores less than 35, the message to display is ‘Fail’, if the score is more than or equal to 35, the message to display is ‘Pass’, and if the score is more than 80, the message to display is ‘Pass, with Distinction’.
We can use the below code to get this done:
Sub CheckScore()
If Range("A1").Value < 35 Then
MsgBox "Fail"
Else
If Range("A1").Value < 80 Then
MsgBox "Pass"
Else
MsgBox "Pass, with Distinction"
End If
End If
End Sub
In the above code, we have used multiple IF statements (nested IF Then) with the help of Else.
So there is an ‘IF Then Else’ construct within an ‘IF Then Else’ construct. This type of nesting allows you to check for multiple conditions and run the relevant block of code.
IF Then ElseIf Else Statement
The above code (that we saw in the previous section) can be further optimized by using the ElseIf statement.
Here is what we’re trying to do – If the student scores less than 35, the message to display is ‘Fail’, if the score is more than or equal to 35, the message to display is ‘Pass’, and if the score is more than 80, the message to display is ‘Pass, with Distinction’.
Sub CheckScore()
If Range("A1").Value < 35 Then
MsgBox "Fail"
ElseIf Range("A1").Value < 80 Then
MsgBox "Pass"
Else
MsgBox "Pass, with Distinction"
End If
End Sub
The above code uses ElseIf, which allows us to keep all the conditions within one single IF Then statement.
Using AND and OR in IF Then Else
So far in this tutorial, we have only checked for a single condition at a time.
However, when you have multiple dependent conditions, you can use the AND or OR statement with the IF conditions.
Below is the syntax of using AND/OR condition with the IF Then statement.
IF Condition1 AND Condition2 Then true_code Else false_code End IF
In the above code, only when both Condition1 and Condition2 are met, the true_code is executed. Even if one of the conditions is false, it will execute the false_code.
With OR, even if one of the conditions are true, it will execute the true_code. Only when all the conditions are false, it executes the false_code.
Now let’s see how AND and OR statement work with the IF Then Else construct.
Suppose you have the scores for two subjects instead of one, and you want to check for the following conditions:
- Fail – When the score is less than 35 in any of the subjects.
- Pass – When the score is more than or equal to 35, but less than 80 in both the subjects.
- Pass, with Distinction – When the score is more than 35 in both the subjects and is more than or equal to 80 in one or both the subjects.
Here is the code that will do this:
Sub CheckScore()
If Range("A1").Value < 35 Or Range("B1").Value < 35 Then
MsgBox "Fail"
ElseIf Range("A1").Value < 80 And Range("B1").Value < 80 Then
MsgBox "Pass"
Else
MsgBox "Pass, with Distinction"
End If
End Sub
The above code uses both OR and AND statements.
You can also write this same code with a slight change (using OR instead of AND).
Sub CheckScore()
If Range("A1").Value < 35 Or Range("B1").Value < 35 Then
MsgBox "Fail"
ElseIf Range("A1").Value > 80 Or Range("B1").Value > 80 Then
MsgBox "Pass, with Distinction"
Else
MsgBox "Pass"
End If
End Sub
Both the above VBA codes will give you the same result. Personally, I prefer the first one as it has a logical flow of checking the scores (but that’s just me).
Using Not Equal to in If Then
In all the examples above, we have used the conditions that check whether a value equal to a specified value or not.
You can also use similar codes when checking when the value is not equal to a specified value in the VBA code. Not equal to represented by <> the Excel VBA.
To see a practical example of using <>, have a look at Example 1 below.
Using If Then Else with Loops in VBA
So far, we have been going through some examples that are good to understand how the ‘IF-THEN’ statements work in VBA, however, are not useful in the practical world.
If I need to grade students, I can easily do that using Excel functions.
So let’s have a look at some useful and practical examples that can help you automate some stuff and be more efficient.
Example 1 – Save and Close All Workbooks Except The Active Workbook
If you have a lot of workbooks open and you quickly want to close all, except the active workbook, you can use the below code,
Sub SaveCloseAllWorkbooks() Dim wb As Workbook For Each wb In Workbooks On error resume next If wb.Name <> ActiveWorkbook.Name Then wb.Save wb.Close End If Next wb End Sub
The above code would save and close all the workbooks (except the active one).
It uses the For Next loop to go through the collection of all the open workbooks and checks the name using the IF condition.
If the name is not the same as that of the Active workbook, it saves and closes it.
In case there is a VBA code in any of the workbooks and you haven’t saved it as .xls or .xlsm, you will see a warning (as the vba codes are lost when you save it in .xlsx format).
Example 2 – Highlight Cells with Negative Values
Suppose that you have a column full of numbers and you want to quickly highlight all the cells with negative values in red, you can do that using the below code.
Sub HighlightNegativeCells() Dim Cll As Range For Each Cll In Selection If Cll.Value < 0 Then Cll.Interior.Color = vbRed Cll.Font.Color = vbWhite End If Next Cll End Sub
The above code uses the For Each loop and checks each cell in the selection that you have made. If the cell has a value that is negative, it’s highlighted in red with white font color.
Example 3 – Hide All the Worksheet Except the Current Worksheet
In case you want to quickly hide all the worksheets except the active one, you can use the below code:
Sub HideAllExceptActiveSheet() Dim ws As Worksheet For Each ws In ThisWorkbook.Worksheets If ws.Name <> ActiveSheet.Name Then ws.Visible = xlSheetHidden Next ws End Sub
The above code uses the For Each loop to go through a collection of worksheets. It checks the name of each worksheet and hides it if it’s not the active worksheet.
Example 4 – Extract the Numeric Part from an Alphanumeric String
If you have alphanumeric strings in cells and you want to extract the numeric part from it, you can do that using the below code:
Function GetNumeric(CellRef As String) Dim StringLength As Integer StringLength = Len(CellRef) For i = 1 To StringLength If IsNumeric(Mid(CellRef, i, 1)) Then Result = Result & Mid(CellRef, i, 1) Next i GetNumeric = Result End Function
This code will create a custom function in Excel that can use within the worksheet (just like a regular function).
Where to Put the VBA Code?
Wondering where the VBA code goes in your Excel workbook?
Excel has a VBA backend called the VB editor. You need to copy and paste the code in the VB Editor module code window.
Here are the steps to do this:
- Go to the Developer tab.
- Click on Visual Basic option. This will open the VB editor in the backend.
- In the Project Explorer pane in the VB Editor, right-click on any object for the workbook in which you want to insert the code. If you don’t see the Project Explorer go to the View tab and click on Project Explorer.
- Go to Insert and click on Module. This will insert a module object for your workbook.
- Copy and paste the code in the module window.
You May Also Like the Following Excel Tutorials:
- How to Record a Macro in Excel.
- Working with Cells and Ranges in Excel VBA.
- Working with Worksheets in Excel VBA.
- Working with Workbooks in Excel VBA.
- Creating a Custom Function in Excel Using VBA.
- Excel VBA Events – An Easy (and Complete) Guide.
- Excel VBA MsgBox
- How to Run a Macro in Excel.
- How to Create and Use an Excel Add-in.
- Excel Personal Macro Workbook | Save & Use Macros in All Workbooks.
- Useful Excel Macro Examples for VBA Beginners (Ready-to-use).
- How to Use Excel VBA InStr Function (with practical EXAMPLES).
Содержание
- If Then Else Statement in Excel VBA (explained with examples)
- Syntax – IF Then Else
- Examples of Using IF Then Statement in VBA
- Nested IF Then (Multiple IF Then statements)
- Multiple IF Then Statements
- IF Then Else Statement
- IF Then ElseIf Else Statement
- Using AND and OR in IF Then Else
- Using Not Equal to in If Then
- Using If Then Else with Loops in VBA
- Example 1 – Save and Close All Workbooks Except The Active Workbook
- Example 2 – Highlight Cells with Negative Values
- Example 3 – Hide All the Worksheet Except the Current Worksheet
- Example 4 – Extract the Numeric Part from an Alphanumeric String
- Where to Put the VBA Code?
- VBA If, ElseIf, Else (Ultimate Guide to If Statements)
- VBA If Statement
- If Then
- End If
- ElseIF – Multiple Conditions
- If-Else
- Nested IFs
- VBA Coding Made Easy
- IF – Or, And, Xor, Not
- If Or
- If And
- If Xor
- If Not
- If Comparisons
- Comparing Text
- VBA If Like
- If Loops
- If Else Examples
- Check if Cell is Empty
- Check if Cell Contains Specific Text
- Check if cell contains text
- If Goto
- Delete Row if Cell is Blank
- If MessageBox Yes / No
- VBA If, ElseIf, Else in Access VBA
- VBA Code Examples Add-in
If Then Else Statement in Excel VBA (explained with examples)
In Excel VBA, IF Then Else statement allows you to check for a condition, and perform an action accordingly.
This is extremely valuable in many situations as we will see in the examples later in this tutorial.
To give you a simple example, suppose you have a list of grades in Excel and you want to highlight all those students who have scored an A. Now, if I ask you to do this manually, you will check each student’s grade and if it’s an A, you’ll highlight it, and if it isn’t, then you’ll leave it as is.
The same logic can be built in VBA using the If Then Else statement as well (and of course do a lot more than just highlighting grades).
In this tutorial, I’ll show you different ways the ‘If Then Else’ construct can be used in Excel VBA, and some practical examples in action.
But before I get into the specifics, let me give you the syntax of the ‘IF Then Else’ statement.
If you’re interested in learning VBA the easy way, check out my Online Excel VBA Training.
This Tutorial Covers:
Syntax – IF Then Else
Below is the generic syntax of If Then Else construct in VBA
Note that the Else part of this statement is optional.
Now if you’re wondering what’s the difference between the two syntaxes, let me clarify.
The first syntax is a simple one-line IF THEN ELSE statement where you don’t need to use the END IF statement.
However, in the second syntax, the true_code part is in the second line. This is helpful when the code that you need to run in case the IF condition is true is long and consists of multiple lines.
When you split the IF statement into multiple lines, you need to tell VBA where the IF Then construct ends.
Hence you need to use the End IF statement.
In case you don’t use End IF when required, VBA will show you an error – “Block IF without END IF”
Examples of Using IF Then Statement in VBA
To give you an idea of how the IF-THEN statement works in VBA, let me start with some basic examples (some practical and more useful examples are covered later in this tutorial).
Suppose you have a student’s score in cell A1 and you want to check whether the student passed the exam or not (passing marks threshold being 35).
Then you can use the following code:
The above code has a single line of IF statement that checks the value in cell A1.
If it’s more than 35, it shows the message – “Pass”.
If it’s less than 35, nothing happens.
But what if you want to show a message in both the cases, whether a student passed or failed the exam.
The below code would do this:
The above code uses the IF as well as the ELSE statement to execute two different conditions. When the score is more than (or equal to) 35, the IF condition is true, and the code right below it gets executed (everything before the Else statement).
But when the IF condition is FALSE, the code jumps to the Else part and executes the code block in it.
Note that when we use a single line of IF Then statement, we don’t need to use End IF. But when we split it into more than one line, we need to use the End If statement.
Nested IF Then (Multiple IF Then statements)
So far we have used a single IF Then statement.
In case you have multiple conditions to check, you can use:
- Multiple IF conditions
- If Then Else statement
- IF Then ElseIf Else construct
Let me show you how these differ and how to use this in Excel VBA.
Multiple IF Then Statements
Let’s take the same example of using a student’s score.
If the student scores less than 35, the message to display is ‘Fail’, if the score is more than or equal to 35, the message to display is ‘Pass’.
We can use the below code to get this done:
You can use multiple IF Then statement as shown above. While this works, it’s not an example of good coding (as you will see the alternatives below).
In case you decide to use this, remember that these statements should either be independent or mutually exclusive. The important thing to know here is that in the above construct, all the IF statements are evaluated and the ones where the condition is true, the code is executed.
So even if the first IF statement is correct, the second would still be evaluated.
IF Then Else Statement
Suppose this time, instead of just displaying the message Pass/Fail, we have one more condition.
If the student scores less than 35, the message to display is ‘Fail’, if the score is more than or equal to 35, the message to display is ‘Pass’, and if the score is more than 80, the message to display is ‘Pass, with Distinction’.
We can use the below code to get this done:
In the above code, we have used multiple IF statements (nested IF Then) with the help of Else.
So there is an ‘IF Then Else’ construct within an ‘IF Then Else’ construct. This type of nesting allows you to check for multiple conditions and run the relevant block of code.
IF Then ElseIf Else Statement
The above code (that we saw in the previous section) can be further optimized by using the ElseIf statement.
Here is what we’re trying to do – If the student scores less than 35, the message to display is ‘Fail’, if the score is more than or equal to 35, the message to display is ‘Pass’, and if the score is more than 80, the message to display is ‘Pass, with Distinction’.
The above code uses ElseIf, which allows us to keep all the conditions within one single IF Then statement.
Using AND and OR in IF Then Else
So far in this tutorial, we have only checked for a single condition at a time.
However, when you have multiple dependent conditions, you can use the AND or OR statement with the IF conditions.
Below is the syntax of using AND/OR condition with the IF Then statement.
In the above code, only when both Condition1 and Condition2 are met, the true_code is executed. Even if one of the conditions is false, it will execute the false_code.
With OR, even if one of the conditions are true, it will execute the true_code. Only when all the conditions are false, it executes the false_code.
Now let’s see how AND and OR statement work with the IF Then Else construct.
Suppose you have the scores for two subjects instead of one, and you want to check for the following conditions:
- Fail – When the score is less than 35 in any of the subjects.
- Pass – When the score is more than or equal to 35, but less than 80 in both the subjects.
- Pass, with Distinction – When the score is more than 35 in both the subjects and is more than or equal to 80 in one or both the subjects.
Here is the code that will do this:
The above code uses both OR and AND statements.
You can also write this same code with a slight change (using OR instead of AND).
Both the above VBA codes will give you the same result. Personally, I prefer the first one as it has a logical flow of checking the scores (but that’s just me).
Using Not Equal to in If Then
In all the examples above, we have used the conditions that check whether a value equal to a specified value or not.
You can also use similar codes when checking when the value is not equal to a specified value in the VBA code. Not equal to represented by <> the Excel VBA.
To see a practical example of using <>, have a look at Example 1 below.
Using If Then Else with Loops in VBA
So far, we have been going through some examples that are good to understand how the ‘IF-THEN’ statements work in VBA, however, are not useful in the practical world.
If I need to grade students, I can easily do that using Excel functions.
So let’s have a look at some useful and practical examples that can help you automate some stuff and be more efficient.
Example 1 – Save and Close All Workbooks Except The Active Workbook
If you have a lot of workbooks open and you quickly want to close all, except the active workbook, you can use the below code,
The above code would save and close all the workbooks (except the active one).
It uses the For Next loop to go through the collection of all the open workbooks and checks the name using the IF condition.
If the name is not the same as that of the Active workbook, it saves and closes it.
In case there is a VBA code in any of the workbooks and you haven’t saved it as .xls or .xlsm, you will see a warning (as the vba codes are lost when you save it in .xlsx format).
Example 2 – Highlight Cells with Negative Values
Suppose that you have a column full of numbers and you want to quickly highlight all the cells with negative values in red, you can do that using the below code.
The above code uses the For Each loop and checks each cell in the selection that you have made. If the cell has a value that is negative, it’s highlighted in red with white font color.
Example 3 – Hide All the Worksheet Except the Current Worksheet
In case you want to quickly hide all the worksheets except the active one, you can use the below code:
The above code uses the For Each loop to go through a collection of worksheets. It checks the name of each worksheet and hides it if it’s not the active worksheet.
If you have alphanumeric strings in cells and you want to extract the numeric part from it, you can do that using the below code:
This code will create a custom function in Excel that can use within the worksheet (just like a regular function).
Where to Put the VBA Code?
Wondering where the VBA code goes in your Excel workbook?
Excel has a VBA backend called the VB editor. You need to copy and paste the code in the VB Editor module code window.
Here are the steps to do this:
- Go to the Developer tab.
- Click on Visual Basic option. This will open the VB editor in the backend.
- In the Project Explorer pane in the VB Editor, right-click on any object for the workbook in which you want to insert the code. If you don’t see the Project Explorer go to the View tab and click on Project Explorer.
- Go to Insert and click on Module. This will insert a module object for your workbook.
- Copy and paste the code in the module window.
You May Also Like the Following Excel Tutorials:
Источник
VBA If, ElseIf, Else (Ultimate Guide to If Statements)
In this Article
VBA If Statement
If Then
VBA If Statements allow you to test if expressions are TRUE or FALSE, running different code based on the results.
Let’s look at a simple example:
This tests if the value in Range A2 is greater than 0. If so, setting Range B2 equal to “Positive”
Note: When testing conditions we will use the =, >, , = comparison operators. We will discuss them in more detail later in the article.
Here is the syntax for a simple one-line If statement:
To make it easier to read, you can use a Line Continuation character (underscore) to expand the If Statements to two lines (as we did in the above picture):
End If
The above “single-line” if statement works well when you are testing one condition. But as your IF Statements become more complicated with multiple conditions, you will need to add an “End If” to the end of the if statement:
Here the syntax is:
The End If signifies the end of the if statement.
Now let’s add in an ElseIF:
ElseIF – Multiple Conditions
The ElseIf is added to an existing If statement. ElseIf tests if a condition is met ONLY if the previous conditions have not been met.
In the previous example we tested if a cell value is positive. Now we will also test if the cell value is negative with an ElseIf:
You can use multiple ElseIfs to test for multiple conditions:
Now we will add an Else:
The Else will run if no other previous conditions have been met.
We will finish our example by using an Else to indicate that if the cell value is not positive or negative, then it must be zero:
If-Else
The most common type of If statement is a simple If-Else:
Nested IFs
You can also “nest” if statements inside of each other.
VBA Coding Made Easy
Stop searching for VBA code online. Learn more about AutoMacro — A VBA Code Builder that allows beginners to code procedures from scratch with minimal coding knowledge and with many time-saving features for all users!
IF – Or, And, Xor, Not
Next we will discuss the logical operators: Or, And, Xor, Not.
If Or
The Or operator tests if at least one condition is met.
The following code will test if the value in Range A2 is less than 5,000 or greater than 10,000:
You can include multiple Ors in one line:
If you are going to use multiple Ors, it’s recommended to use a line continuation character to make your code easier to read:
If And
The And operator allows you to test if ALL conditions are met.
If Xor
The Xor operator allows you to test if exactly one condition is met. If zero conditions are met Xor will return FALSE, If two or more conditions are met, Xor will also return false.
I’ve rarely seen Xor used in VBA programming.
If Not
The Not operator is used to convert FALSE to TRUE or TRUE To FALSE:
Notice that the Not operator requires parenthesis surrounding the expression to switch.
The Not operator can also be applied to If statements:
If Comparisons
When making comparisons, you will usually use one of the comparison operators:
| Comparison Operator | Explanation | |||||||||||
|---|---|---|---|---|---|---|---|---|---|---|---|---|
| = | Equal to | |||||||||||
| <> | Not Equal to | |||||||||||
| > | Greater than | |||||||||||
| >= | Greater than or Equal to | |||||||||||
| If – Boolean Function
When build expressions for If Statements, you can also use any function that generates TRUE or False. VBA has a few of these functions:
They can be called like this: Excel also has many additional functions that can be called using WorksheetFunction. Here’s an example of the Excel IsText Function: You can also create your own User Defined Functions (UDFs). Below we will create a simple Boolean function that returns TRUE. Then we will call that function in our If statement: Comparing TextYou can also compare text similar to comparing numbers: When comparing text, you must be mindful of the “Case” (upper or lower). By default, VBA considers letters with different cases as non-matching. In other words, “A” <> “a”. If you’d like VBA to ignore case, you must add the Option Compare Text declaration to the top of your module: After making that declaration “A” = “a”: VBA If LikeThe VBA Like Operator allows you to make inexact comparisons of text. Click the “Like Operator” link to learn more, but we will show a basic example below: Here we’re using an asterisk “*” wildcard. The * stands for any number of any characters. So the above If statement will return TRUE. The Like operator is an extremely powerful, but often under-used tool for dealing with text. If LoopsVBA Loops allow you to repeat actions. Combining IF-ELSEs with Loops is a great way to quickly process many calculations. Continuing with our Positive / Negative example, we will add a For Each Loop to loop through a range of cells: If Else ExamplesNow we will go over some more specific examples. Check if Cell is EmptyThis code will check if a cell is empty. If it’s empty it will ignore the cell. If it’s not empty it will output the cell value to the cell to the right: Check if Cell Contains Specific TextThe Instr Function tests if a string of text is found in another string. Use it with an If statement to check if a cell contains specific text: Check if cell contains textThis code will test if a cell is text: If GotoYou can use the result of an If statement to “Go to” another section of code. Delete Row if Cell is BlankIf MessageBox Yes / NoWith VBA Message Boxes you’re able to ask the user to select from several options. The Yes/No Message Box asks the user to select Yes or No. You can add a Yes / No Message Box to a procedure to ask the user if they would like to continue running the procedure or not. You handle the user’s input using an If statement. Here is the Yes/No Message Box in practice: VBA If, ElseIf, Else in Access VBAThe If, ElseIf and Else functions work exactly the same in Access VBA as in Excel VBA. You can use an If statement to check if there are records in a Recordset. VBA Code Examples Add-inEasily access all of the code examples found on our site. Simply navigate to the menu, click, and the code will be inserted directly into your module. .xlam add-in. Источник Adblock |
Conditional Statements in Excel VBA – If Else, Case, For, Do While, Do Until, Nested Ifs
Conditional Statements in Excel VBA are very useful in programming, this will give you to perform comparisons to decide or loop through certain number of iterations based on a criteria. In this tutorial we will learn the conditional statements with examples.
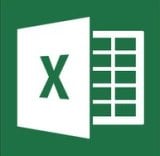
- In this tutorial:
- » IF Statement
- » If … Else Statement
- » If … ElseIf … Else Statement
- » If … ElseIf … ElseIf Statement
- » Nested If Statement
Conditional Statements in Excel VBA – Download: Example File
Download this example file, we will learn conditional statements with examples.
ANALYSISTABS Examples on Conditional Statements
IF Statement
If .. Then
Syntax:
If <Condition> Then <Statement>
It is a simple Condition to check an expression, if the condition is True it will execute the Statement.
Sub sb1_IFCondition()
'Check if cell(C2)is greater than 6Lakhs
If Range("C2") > 600000 Then Range("D2") = Range("C2") * 10 / 100
End Sub
(OR)
Sub sb1_IFCondition()
'Check if cell(C2)is greater than 6Lakhs
If Range("C2") > 600000 Then
Range("D2") = Range("C2") * 10 / 100
end if
End Sub
It will check if the range C2 value, if it is greater than 600000 it will execute the statement ‘Range(“D2”) = Range(“C2”) * 10 / 100’.
If … Else Statement
Syntax:
If <Condition> Then Statements1 Else Statements2 End if
It will check the Condition, if the condition is True it will execute the Statements1, if False execute the Statements2.
Example 1: Check whether the cell number is greater than six lakhs
Sub If_Else1()
If Range("B2") > 600000 Then
Range("D2") = Range("C2") * 5 / 100
Else
Range("D2") = Range("C2") * 10 / 100
End If
End Sub
Example 2: Check whether the number is even or odd
Sub If_Else2()
'Variable declaration
Dim Num As Integer
'Accepting the number by the user
Num = InputBox("Enter the Number:", "Number")
If Num Mod 2 = 0 Then
'Check whether the number is even
MsgBox "Entered number is Even."
Else
'Check whether the number is odd
MsgBox "Entered number is Odd."
End If
End Sub
If … ElseIf … Else Statement
You can use If…ElseIf…Else to check more conditions:
If Condition1 Then
Statements1
ElseIf Condition2 Then
Statements2
Else
StatementsN
End If
Example : Check whether the number entered by the user is positive, negative or equal to zero.
Sub If_ElseIf_Else()
'Variable declaration
Dim Num As Integer
'Accepting the number by the user
Num = InputBox("Enter the Number:", "Number")
If Num < 0 Then
'Check whether the number is less than zero
MsgBox "Number is negative."
ElseIf Num = 0 Then
'Check whether the number is equal to zero
MsgBox "Number is zero."
Else
'Check whether the number is greater than zero
MsgBox "Number is positive."
End If
End Sub
If … ElseIf … ElseIf Statement
You can use If…ElseIf…ElseIf to check more conditions:
If Condition1 Then
Statements1
ElseIf Condition2 Then
Statements2
ElseIf ConditionN Then
StatementsN
End If
Example : Check whether the number entered by the user is positive, negative or equal to zero.
Sub If_ElseIf_ElseIf()
'Variable declaration
Dim Num As Integer
'Accepting the number by the user
Num = InputBox("Enter the Number:", "Number")
If Num < 0 Then
'Check whether the number is less than zero
MsgBox "Number is negative."
ElseIf Num = 0 Then
'Check whether the number is equal to zero
MsgBox "Number is zero."
ElseIf Num > 0 Then
'Check whether the number is greater than zero
MsgBox "Number is positive."
End If
End Sub
Nested If Statement
You can use If…ElseIf…ElseIf…ElseIf…Else to check more conditions:
If Condition1 Then
Statements1
ElseIf Condition2 Then
Statements2
ElseIf Condition3 Then
Statements3
...........
ElseIf ConditionN Then
StatementsN
End If
Example 1: Check if the month is fall under which quater using “Nested If” statement and “OR” Operator
Sub NestedIf_FindQuater()
'Variable declaration
Dim Mnt As String
'Accepting the month by the user
Mnt = InputBox("Enter the Month:", "Month")
If Mnt = "January" Or Mnt = "February" Or Mnt = "March" Then
'Check if the month is fall under first quater.
MsgBox "First Quater."
ElseIf Mnt = "April" Or Mnt = "May" Or Mnt = "June" Then
'Check if the month is fall under second quater.
MsgBox "Second Quater."
ElseIf Mnt = "July" Or Mnt = "August" Or Mnt = "September" Then
'Check if the month is fall under third quater.
MsgBox "Third Quater."
Else
'Check if the month is fall under fourth quater.
MsgBox "Fourth Quater."
End If
End Sub
Example : Check Student Grade based on Marks using “Nested If” statement and “AND” operator
Sub NestedIf_StudentGrade()
'Variable declaration
Dim Mrks As String
'Accepting the month by the user
Mrks = InputBox("Enter the Marks:", "Marks")
If Mrks <= 100 And Mrks >= 90 Then
'Check if the Grade A++
MsgBox "Grade : A++"
ElseIf Mrks < 90 And Mrks >= 80 Then
'Check if the Grade A+
MsgBox "Grade : A+"
ElseIf Mrks < 80 And Mrks >= 60 Then
'Check if the Grade A
MsgBox "Grade : A"
ElseIf Mrks < 60 And Mrks >= 50 Then
'Check if the Grade B
MsgBox "Grade : B"
ElseIf Mrks < 50 And Mrks >= 35 Then
'Check if the Grade C
MsgBox "Grade : C"
Else
'Check if the Grade has fail
MsgBox "Grade : Fail"
End If
End Sub
Select … Case
If you have a more number of conditions to check, the If condition will go through each one of them. The alternative of jumping to the statement that applies to the state of a condition is Select Case.
Syntax:
Select Case Expression
Case Expression1
Statement1
Case Expression2
Statement2
Case ExpressionN
StatementN
End Select
Following is the example on select case:
Sub sb3_SelectCaseCondition()
Select Case Range("B2")
Case "D1"
Range("D2") = Range("C2") * 10 / 100
Case "D2"
Range("D2") = Range("C2") * 20 / 100
Case "D3", "D4"
Range("D2") = Range("C2") * 15 / 100
Case Else
Range("D2") = Range("C2") * 5 / 100
End Select
End Sub
Loops
You can use loops to execute statements certain number of time or until it satisfies some condtion.
For Loop
For loop is useful to execute statements certain number of time.
Syntax:
For CounterVariable = Starting Number To Ending Number Statements Next
The following example show you the message box 5 times with integers
Sub sbForLoop()
Dim iCntr As Integer
For iCntr = 1 To 5
msgbox iCntr
Next
End Sub
Following is another Example on For Loop:
Sub sb4_ForLoop()
Dim iCntr As Integer
For iCntr = 2 To 16
Cells(iCntr, 4) = Cells(iCntr, 3) * 10 / 100
Next
End Sub
You can use Step statement to stepping the counter.
Sub sbForLoop()
Dim iCntr As Integer
For iCntr = 1 To 10 Step 2
msgbox iCntr
Next
End Sub
By default the stepping counter is 1, the below two statements are same:
1. For iCntr = 1 To 10
2. For iCntr = 1 To 10 Step 1
For Each Item In the Loop
If you want to loop through a collection, you can use for each condition. The following example loop through the Sheets collection of the Workbook.
Sub sbForEachLoop()
Dim Sht As Worksheet
For Each Sht In ThisWorkbook.Sheets
MsgBox Sht.Name
Next
End Sub
Do…While
Do loop is a technique used to repeat an action based on a criteria.
Syntax:
Do While Condition Statement(s) Loop
It will execute the statements if the condition is true,The following is example on Dow While:
Sub sb5_DoWhileLoop()
Dim iCntr As Integer
iCntr = 2
Do While Cells(iCntr, 3) <> ""
Cells(iCntr, 4) = Cells(iCntr, 3) * 10 / 100
iCntr = iCntr + 1
Loop
End Sub
Other flavors of the Do loop:
Do
Statement(s)
Loop While Condition
'-------------------------------
Do
Statements
Loop Until Condition
'-------------------------------
Do Until Condition
Statement(s)
Loop
Exiting in between Loops and Procedure
You can Exit the For loop in between based on a condition using Exit For
In the following, it will exit the is for loop if the sheet name is equals to “Data”
Sub sbForEachLoop()
Dim Sht As Worksheet
For Each Sht In ThisWorkbook.Sheets
MsgBox Sht.Name
if Sht.Name="Data" then Exit For
Next
End Sub
You can Exit any Procedure using Exit Sub
In the following, it will exit the procedure if the sheet name is equals to “Data”
Sub sbForEachLoop()
Dim Sht As Worksheet
For Each Sht In ThisWorkbook.Sheets
MsgBox Sht.Name
if Sht.Name="Data" then Exit Sub
Next
End Sub
You can Exit Exiting a Do Loop using Exit Do
A Powerful & Multi-purpose Templates for project management. Now seamlessly manage your projects, tasks, meetings, presentations, teams, customers, stakeholders and time. This page describes all the amazing new features and options that come with our premium templates.
Save Up to 85% LIMITED TIME OFFER

All-in-One Pack
120+ Project Management Templates
Essential Pack
50+ Project Management Templates
Excel Pack
50+ Excel PM Templates
PowerPoint Pack
50+ Excel PM Templates
MS Word Pack
25+ Word PM Templates
Ultimate Project Management Template
Ultimate Resource Management Template
Project Portfolio Management Templates
Related Posts
-
- Conditional Statements in Excel VBA – Download: Example File
- You can use Step statement to stepping the counter.
- You can Exit the For loop in between based on a condition using Exit For
- You can Exit any Procedure using Exit Sub
- You can Exit Exiting a Do Loop using Exit Do
- Conditional Statements in Excel VBA – Download: Example File
VBA Reference
Effortlessly
Manage Your Projects
120+ Project Management Templates
Seamlessly manage your projects with our powerful & multi-purpose templates for project management.
120+ PM Templates Includes:
6 Comments
-
I read a lot of interesting articles here. Probably you
spend a lot of time writing, i know how to save you a lot of time, there is an online tool
that creates high quality, SEO friendly articles in minutes, just search
in google – laranitas free content source -
Daniel Hill
May 6, 2015 at 2:36 AM — ReplyCan you tell me why this code doesn’t work? I can’t get a For … Next or other versions to work either. For this code I get the following error message “Code execution has been interrupted”. Debug shows the problem is on the iCtr = iCtr + 1 line. Value in Cell(102,4) is dependent on value in cell (102,7).
iCtr = 1
Do Until Cells(102, 4) < 100
Cells(102, 7) = iCtr
iCtr = iCtr + 1
Loop -
Daniel Hill
May 6, 2015 at 2:45 AM — Reply -
Abhishek
June 28, 2015 at 5:07 PM — ReplyPlease add some examples of do until loop..
-
krishna singh
July 26, 2015 at 9:06 PM — ReplyHi Sir,
I am Trying to create a VBA for the Bank reconciliation Statement though some what i have succeed by viewing your clips but stuck in one problem
if suppose there are 2 sheets such as sheet 1 and sheet 2 . if chq and amount matched so how would we give the sr no in the both sheet which should be same and for the next match it should give other noRegards
Krishna -
Ruchi Sharma
January 12, 2018 at 4:47 PM — ReplyHi,
could you please help me out with the VBA code for a data which is in column A with numbers that starts from 1,2,3,4…
how can using VBA i can get numbers that starts from 1 and 2 stated as ‘balance sheet’ in column Bso in short i want data in column B from A basis some condition and that condition is that number in column A should starts from 1 and 2 only.
Please help!
Effectively Manage Your
Projects and Resources
ANALYSISTABS.COM provides free and premium project management tools, templates and dashboards for effectively managing the projects and analyzing the data.
We’re a crew of professionals expertise in Excel VBA, Business Analysis, Project Management. We’re Sharing our map to Project success with innovative tools, templates, tutorials and tips.
Project Management
Excel VBA
Download Free Excel 2007, 2010, 2013 Add-in for Creating Innovative Dashboards, Tools for Data Mining, Analysis, Visualization. Learn VBA for MS Excel, Word, PowerPoint, Access, Outlook to develop applications for retail, insurance, banking, finance, telecom, healthcare domains.
Page load link
Go to Top
In this Article
- VBA If Statement
- If Then
- ElseIF – Multiple Conditions
- Else
- If-Else
- Nested IFs
- IF – Or, And, Xor, Not
- If Or
- If And
- If Xor
- If Not
- If Comparisons
- If – Boolean Function
- Comparing Text
- VBA If Like
- If Loops
- If Else Examples
- Check if Cell is Empty
- Check if Cell Contains Specific Text
- Check if cell contains text
- If Goto
- Delete Row if Cell is Blank
- If MessageBox Yes / No
- VBA If, ElseIf, Else in Access VBA
VBA If Statement
If Then
VBA If Statements allow you to test if expressions are TRUE or FALSE, running different code based on the results.
Let’s look at a simple example:
If Range("a2").Value > 0 Then Range("b2").Value = "Positive"This tests if the value in Range A2 is greater than 0. If so, setting Range B2 equal to “Positive”
Note: When testing conditions we will use the =, >, <, <>, <=, >= comparison operators. We will discuss them in more detail later in the article.
Here is the syntax for a simple one-line If statement:
If [test_expression] then [action]To make it easier to read, you can use a Line Continuation character (underscore) to expand the If Statements to two lines (as we did in the above picture):
If [test_expression] then _
[action]If Range("a2").Value > 0 Then _
Range("b2").Value = "Positive"End If
The above “single-line” if statement works well when you are testing one condition. But as your IF Statements become more complicated with multiple conditions, you will need to add an “End If” to the end of the if statement:
If Range("a2").Value > 0 Then
Range("b2").Value = "Positive"
End IfHere the syntax is:
If [test_expression] then
[action]
End IfThe End If signifies the end of the if statement.
Now let’s add in an ElseIF:
ElseIF – Multiple Conditions
The ElseIf is added to an existing If statement. ElseIf tests if a condition is met ONLY if the previous conditions have not been met.
In the previous example we tested if a cell value is positive. Now we will also test if the cell value is negative with an ElseIf:
If Range("a2").Value > 0 Then
Range("b2").Value = "Positive"
ElseIf Range("a2").Value < 0 Then
Range("b2").Value = "Negative"
End IfYou can use multiple ElseIfs to test for multiple conditions:
Sub If_Multiple_Conditions()
If Range("a2").Value = "Cat" Then
Range("b2").Value = "Meow"
ElseIf Range("a2").Value = "Dog" Then
Range("b2").Value = "Woof"
ElseIf Range("a2").Value = "Duck" Then
Range("b2").Value = "Quack"
End If
End SubNow we will add an Else:
Else
The Else will run if no other previous conditions have been met.
We will finish our example by using an Else to indicate that if the cell value is not positive or negative, then it must be zero:
If Range("a2").Value > 0 Then
Range("b2").Value = "Positive"
ElseIf Range("a2").Value < 0 Then
Range("b2").Value = "Negative"
Else
Range("b2").Value = "Zero"
End IfIf-Else
The most common type of If statement is a simple If-Else:
Sub If_Else()
If Range("a2").Value > 0 Then
Range("b2").Value = "Positive"
Else
Range("b2").Value = "Not Positive"
End If
End SubNested IFs
You can also “nest” if statements inside of each other.
Sub Nested_Ifs()
If Range("a2").Value > 0 Then
Range("b2").Value = "Positive"
Else
If Range("a2").Value < 0 Then
Range("b2").Value = "Negative"
Else
Range("b2").Value = "Zero"
End If
End If
End SubVBA Coding Made Easy
Stop searching for VBA code online. Learn more about AutoMacro — A VBA Code Builder that allows beginners to code procedures from scratch with minimal coding knowledge and with many time-saving features for all users!
Learn More
IF – Or, And, Xor, Not
Next we will discuss the logical operators: Or, And, Xor, Not.
If Or
The Or operator tests if at least one condition is met.
The following code will test if the value in Range A2 is less than 5,000 or greater than 10,000:
If Range("a2").Value < 5000 Or Range("a2").Value > 10000 Then
Range("b2").Value = "Out of Range"
End IfYou can include multiple Ors in one line:
If Range("a2").Value < 5000 Or Range("a2").Value > 10000 Or Range("a2").Value = 9999 Then
Range("b2").Value = "Out of Range"
End IfIf you are going to use multiple Ors, it’s recommended to use a line continuation character to make your code easier to read:
If Range("a2").Value < 5000 Or _
Range("a2").Value > 10000 Or _
Range("a2").Value = 9999 Then
Range("b2").Value = "Out of Range"
End IfIf And
The And operator allows you to test if ALL conditions are met.
If Range("a2").Value >= 5000 And Range("a2").Value <= 10000 Then
Range("b2").Value = "In Range"
End IfVBA Programming | Code Generator does work for you!
If Xor
The Xor operator allows you to test if exactly one condition is met. If zero conditions are met Xor will return FALSE, If two or more conditions are met, Xor will also return false.
I’ve rarely seen Xor used in VBA programming.
If Not
The Not operator is used to convert FALSE to TRUE or TRUE To FALSE:
Sub IF_Not()
MsgBox Not (True)
End SubNotice that the Not operator requires parenthesis surrounding the expression to switch.
The Not operator can also be applied to If statements:
If Not (Range("a2").Value >= 5000 And Range("a2").Value <= 10000) Then
Range("b2").Value = "Out of Range"
End IfIf Comparisons
When making comparisons, you will usually use one of the comparison operators:
| Comparison Operator | Explanation |
|---|---|
| = | Equal to |
| <> | Not Equal to |
| > | Greater than |
| >= | Greater than or Equal to |
| < | Less than |
| <= | Less than or Equal to |
However, you can also use any expression or function that results in TRUE or FALSE
If – Boolean Function
When build expressions for If Statements, you can also use any function that generates TRUE or False. VBA has a few of these functions:
| Function | Description |
|---|---|
| IsDate | Returns TRUE if expression is a valid date |
| IsEmpty | Check for blank cells or undefined variables |
| IsError | Check for error values |
| IsNull | Check for NULL Value |
| IsNumeric | Check for numeric value |
They can be called like this:
If IsEmpty(Range("A1").Value) Then MsgBox "Cell Empty"Excel also has many additional functions that can be called using WorksheetFunction. Here’s an example of the Excel IsText Function:
If Application.WorksheetFunction.IsText(Range("a2").Value) Then _
MsgBox "Cell is Text"You can also create your own User Defined Functions (UDFs). Below we will create a simple Boolean function that returns TRUE. Then we will call that function in our If statement:
Sub If_Function()
If TrueFunction Then
MsgBox "True"
End If
End Sub
Function TrueFunction() As Boolean
TrueFunction = True
End FunctionComparing Text
You can also compare text similar to comparing numbers:
Msgbox "a" = "b"Msgbox "a" = "a"When comparing text, you must be mindful of the “Case” (upper or lower). By default, VBA considers letters with different cases as non-matching. In other words, “A” <> “a”.
If you’d like VBA to ignore case, you must add the Option Compare Text declaration to the top of your module:
Option Compare TextAfter making that declaration “A” = “a”:
Option Compare Text
Sub If_Text()
MsgBox "a" = "A"
End SubAutoMacro | Ultimate VBA Add-in | Click for Free Trial!
VBA If Like
The VBA Like Operator allows you to make inexact comparisons of text. Click the “Like Operator” link to learn more, but we will show a basic example below:
Dim strName as String
strName = "Mr. Charles"
If strName Like "Mr*" Then
MsgBox "True"
Else
MsgBox "False"
End IfHere we’re using an asterisk “*” wildcard. The * stands for any number of any characters. So the above If statement will return TRUE. The Like operator is an extremely powerful, but often under-used tool for dealing with text.
If Loops
VBA Loops allow you to repeat actions. Combining IF-ELSEs with Loops is a great way to quickly process many calculations.
Continuing with our Positive / Negative example, we will add a For Each Loop to loop through a range of cells:
Sub If_Loop()
Dim Cell as Range
For Each Cell In Range("A2:A6")
If Cell.Value > 0 Then
Cell.Offset(0, 1).Value = "Positive"
ElseIf Cell.Value < 0 Then
Cell.Offset(0, 1).Value = "Negative"
Else
Cell.Offset(0, 1).Value = "Zero"
End If
Next Cell
End SubIf Else Examples
Now we will go over some more specific examples.
Check if Cell is Empty
This code will check if a cell is empty. If it’s empty it will ignore the cell. If it’s not empty it will output the cell value to the cell to the right:
Sub If_Cell_Empty()
If Range("a2").Value <> "" Then
Range("b2").Value = Range("a2").Value
End If
End SubAutoMacro | Ultimate VBA Add-in | Click for Free Trial!
Check if Cell Contains Specific Text
The Instr Function tests if a string of text is found in another string. Use it with an If statement to check if a cell contains specific text:
If Instr(Range("A2").value,"text") > 0 Then
Msgbox "Text Found"
End IfCheck if cell contains text
This code will test if a cell is text:
Sub If_Cell_Is_Text()
If Application.WorksheetFunction.IsText(Range("a2").Value) Then
MsgBox "Cell is Text"
End If
End SubIf Goto
You can use the result of an If statement to “Go to” another section of code.
Sub IfGoTo ()
If IsError(Cell.value) Then
Goto Skip
End If
'Some Code
Skip:
End SubDelete Row if Cell is Blank
Using Ifs and loops you can test if a cell is blank and if so delete the entire row.
Sub DeleteRowIfCellBlank()
Dim Cell As Range
For Each Cell In Range("A2:A10")
If Cell.Value = "" Then Cell.EntireRow.Delete
Next Cell
End SubAutoMacro | Ultimate VBA Add-in | Click for Free Trial!
If MessageBox Yes / No
With VBA Message Boxes you’re able to ask the user to select from several options. The Yes/No Message Box asks the user to select Yes or No. You can add a Yes / No Message Box to a procedure to ask the user if they would like to continue running the procedure or not. You handle the user’s input using an If statement.
Here is the Yes/No Message Box in practice:
Sub MsgBoxVariable()
Dim answer As Integer
answer = MsgBox("Do you want to Continue?", vbQuestion + vbYesNo)
If answer = vbYes Then
MsgBox "Yes"
Else
MsgBox "No"
End If
End SubVBA If, ElseIf, Else in Access VBA
The If, ElseIf and Else functions work exactly the same in Access VBA as in Excel VBA.
You can use an If statement to check if there are records in a Recordset.
The IF…THEN statement is one of the most commonly used and most useful statements in VBA. The IF…THEN statement allows you to build logical thinking inside your macro.
The IF…THEN statement is like the IF function in Excel. You give the IF a condition to test, such as “Is the customer a “preferred” customer?” If the customer is classified as “preferred” then calculate a discount amount. Another test could be to test the value of a cell, such as “Is the cell value greater than 100?” If so, display the message “Great sale!” Otherwise, display the message “Better luck next time.”
The IF…THEN can also evaluate many conditions. Like the AND function, you can ask several questions and all the questions must evaluate to TRUE to perform the action. Similarly, you can ask several questions and if any single or multiple of questions are true, the action will be performed. This is like an OR function in Excel.
Task #1 – Simple IF
In this example we will evaluate a single cell. Once we have the logic correct, we will apply the logic to a range of cells using a looping structure.
In Excel, open the VBA Editor by pressing F-11 (or press the Visual Basic button on the Developer ribbon.)
Right-click “This Workbook” in the Project Explorer (upper-left of VBA Editor) and select Insert ⇒ Module.
In the Code window (right panel) type the following and press ENTER.
Sub Simple_If()We want to evaluate the contents of cell B9 to determine if the value is greater than 0 (zero). If the value is >0, we will display the value of cell B9 in cell C9.
In the Code window, click between the Sub and End Sub commands and enter the following.
If Range("B9").Value > 0 Then Range("C9").Value = Range("B9").ValueIf you only have a single action to perform, you can leave all the code on a single line and you do not have to close the statement with an END IF.
If you have more than one action to perform, you will want to break your code into multiple lines like the following example.
When using this line-break style, don’t forget to include the END IF statement at the end of the logic.
Test the function by executing the macro. Click in the code and press F5 or click the Run button on the toolbar at the top of the VBA Editor window.
The number 45 should appear in cell C9.
If we change the value in cell B9 to -2, clear the contents of cell C9 and re-run the macro, cell C9 will remain blank.
Suppose we want to test the values in Column B to see if they are between 1 and 400. We will use an AND statement to allow the IF to perform multiple tests.
Update the code with the following IF statement.
Sub Simple_If()
If Range("B9").Value > 0 And Range("B9").Value <= 400 Then
Range("C9").Value = Range("B9").Value
End If
End SubTest the macro by changing the value in cell B9 to values between 1 and 400 as well as testing values >400 or <=0 (remember to clear the contents of cell C9 prior to each test).
Task #2 – Color all values between 1 and 400 green (Looping Through Data)
Now we want to loop through the values in Column B and perform the test on each value.
Below the existing procedure, start a new procedure named IF_Loop(). Type the following and press ENTER.
Sub IF_Loop()We want to color all the cells in range B9:B18 green if their cell value is between 1 and 400.
There are many ways to determine the data’s range. For examples of several range detection/selection techniques, click the link below to check out the VBA & Macros course.
Unlock Excel VBA and Excel Macros
The technique we will use is to convert the plain table to a Data Table and use Table References. Table References are great because they automatically expand and contract when data is either added or removed from the table. This keep you from having to update all your formulas and VBA code when data ranges change, which they often do.
Click anywhere in the table and press CTRL-T and then click OK.
We want to restore our original cell colors. Select Table Tools ⇒ Design ⇒ Table Styles (group) ⇒ Expand the table styles list and select Clear (bottom of list).
Rename the table (upper-left) to “TableSales”.
Select cell D7 (or any blank cell) and type an equal’s sign.
=Select cells B9:B18 and note the update to the formula. This contains the proper method for referring to table fields (columns).
=TableSales[Sales]Highlight the reference in the formula bar (do not include the equal’s sign) and press CTRL-C to copy the reference into memory.
Press ESC to abandon the formula.
Return to the VBA Editor and click between the Sub and End Sub commands in the IF_Loop() procedure.
We want to loop through the sales column of the table. For detailed information on creating and managing looping structures, click the link below.
Excel VBA: Loop through cells inside the used range (For Each Collection Loop)
We want the cell color to change to green if the cell’s value is between 1 and 400. We can use the Interior object to set the Color property to green. Enter the following code in the VBA Editor.
Sub IF_Loop()
Dim cell As Range
For Each cell In Range("TableSales[Sales]")
If cell.Value > 0 And cell.Value <= 400 Then
cell.Interior.Color = VBA.ColorConstants.vbGreen
End If
Next cell
End SubRun the updated code to see the results as witnessed below.
The color green is a bit on the bright side. We want a pale green, but we don’t know the color code for pale green. Here is a great way to discover the color of any cell.
Open the Immediate Windows by pressing CTRL-G or clicking View à Immediate Window from the VBA Editor toolbar. This should present the Immediate Window in the lower portion of the VBA Editor.
Select an empty cell and set the fill color to a pale green.
With the newly colored cell selected, click in the Immediate Window of the VBA Editor and enter the following text and press ENTER.
? activecell.Interior.ColorThe above command will return the value of the active cell’s fill color. In this case, pale green is 9359529.
Update the VBA code to use the color code for pale green instead of the VBA green.
cell.Interior.Color = 9359529Run the updated code and notice the colors are a more pleasant pale green.
Task #3 – Color all cells that are <=0 and >400 yellow
Now that we have identified all the numbers between 1 and 400, let’s color the remaining cells yellow. The color code for the yellow we will be using is 6740479.
To add the second possible action will require the addition of an ELSE statement at the end of our existing IF statement. Update the code with the following modification.
Else
cell.Interior.Color = 6740479Run the updated code and notice how all the previously white cells are now yellow.
Task #4 – Negative values will be colored red
We will now update the code to color all the negative valued cells red. The color code for the red we will be using is 192.
To add the third possible action will require the addition of an ELSEIF statement directly after the initial IF statement. Update the code with the following modification.
ElseIf cell.Value < 0 Then
cell.Interior.Color = 192Run the updated macro and observe that all the negative valued cells are now filled with the color red.
Feel free to Download the Workbook HERE.
Published on: August 23, 2018
Last modified: February 21, 2023
Leila Gharani
I’m a 5x Microsoft MVP with over 15 years of experience implementing and professionals on Management Information Systems of different sizes and nature.
My background is Masters in Economics, Economist, Consultant, Oracle HFM Accounting Systems Expert, SAP BW Project Manager. My passion is teaching, experimenting and sharing. I am also addicted to learning and enjoy taking online courses on a variety of topics.
















































