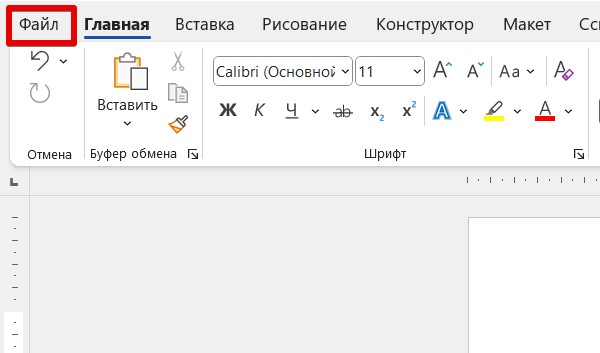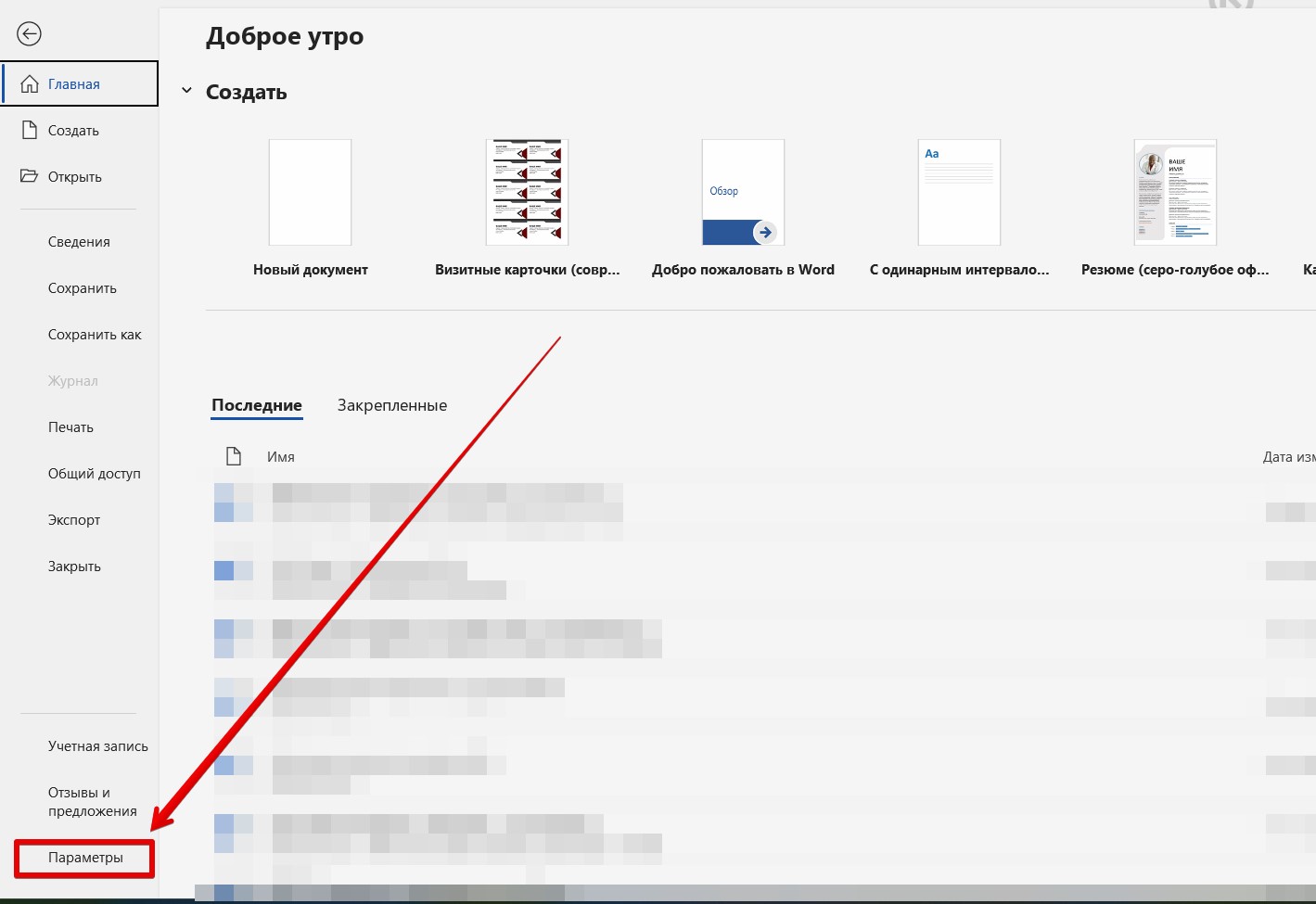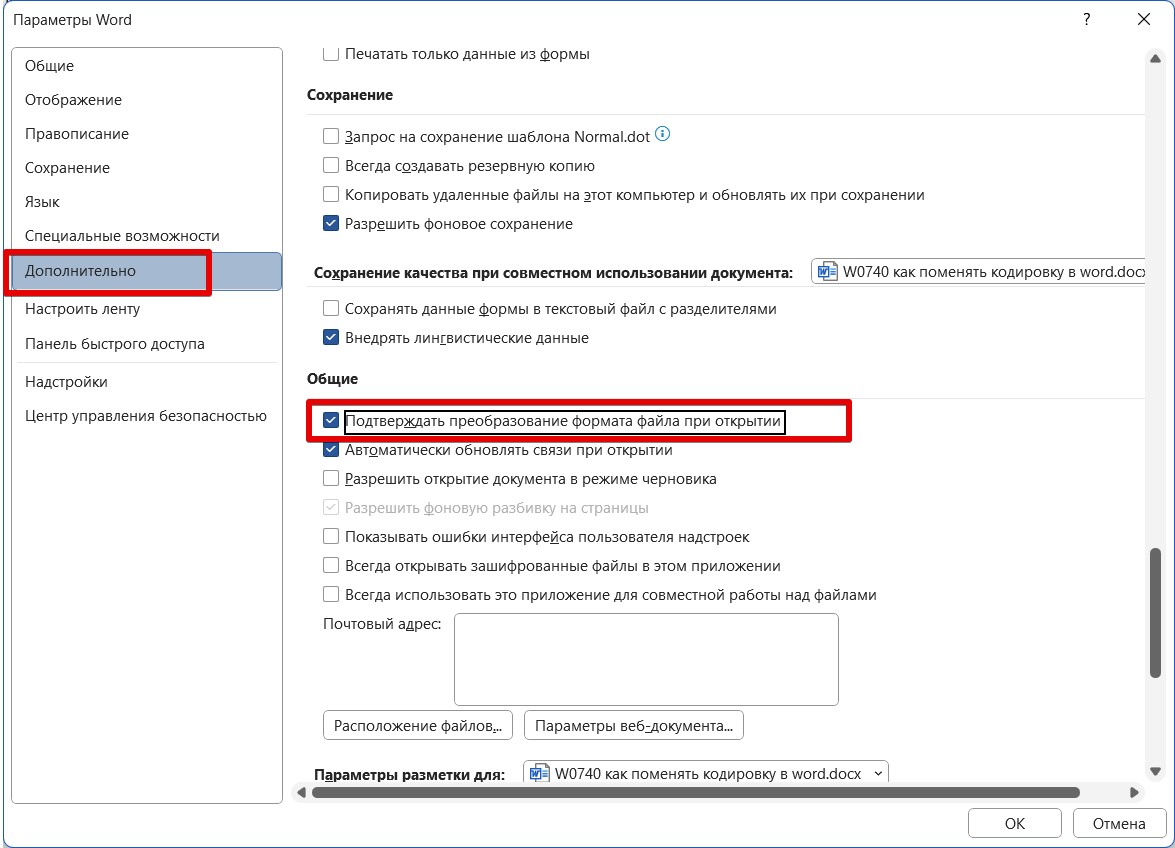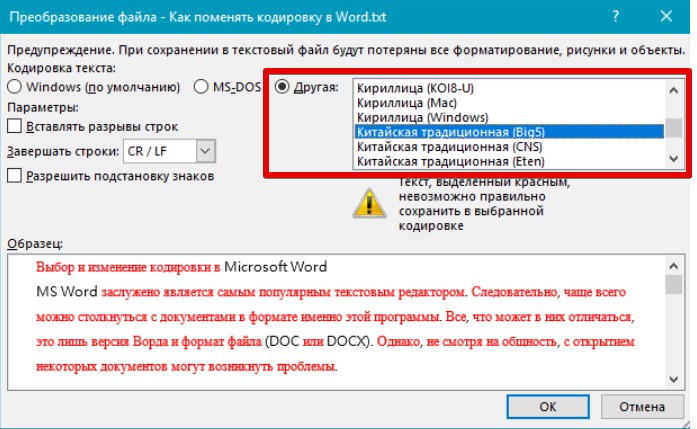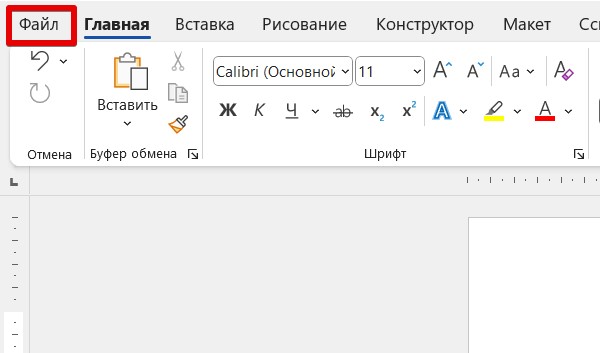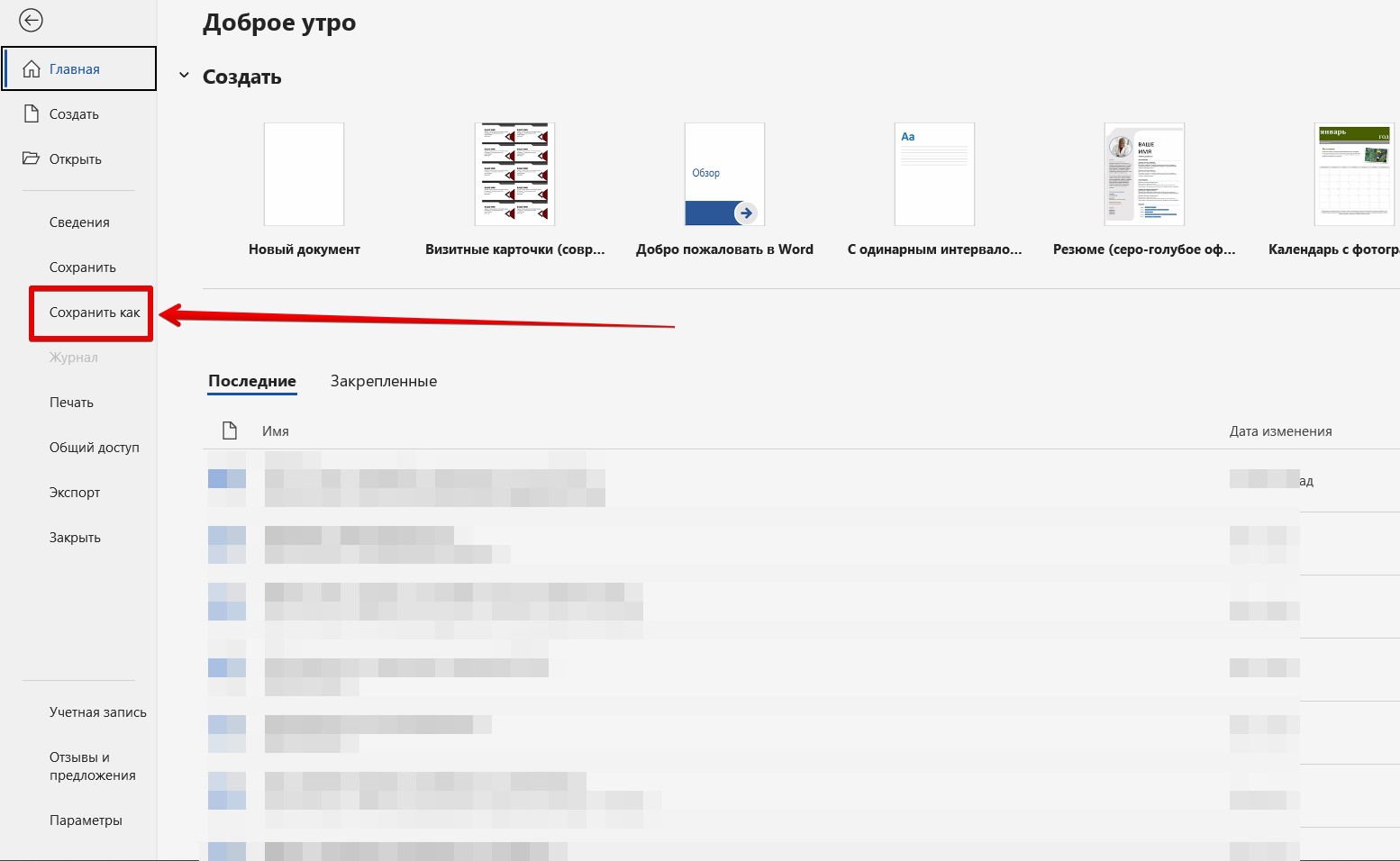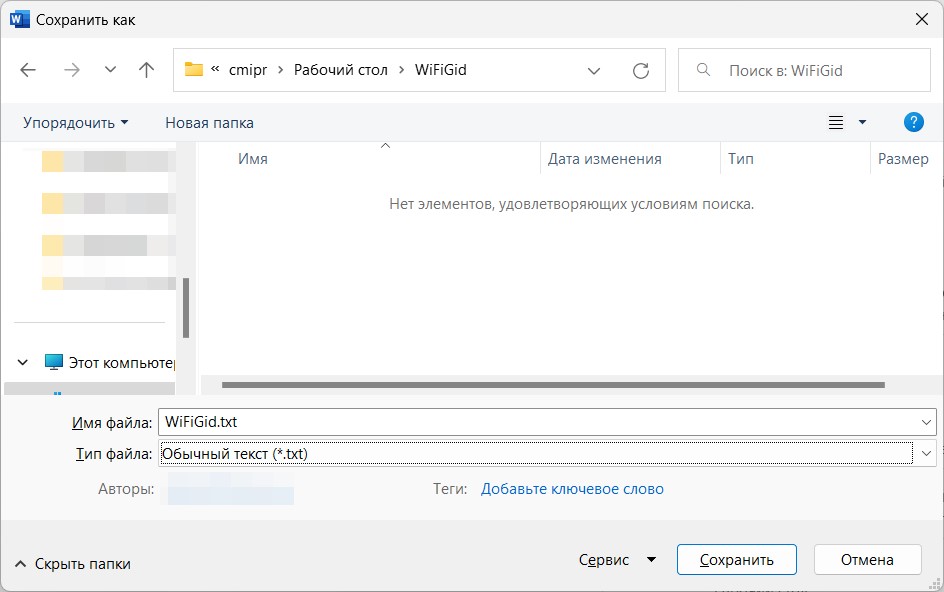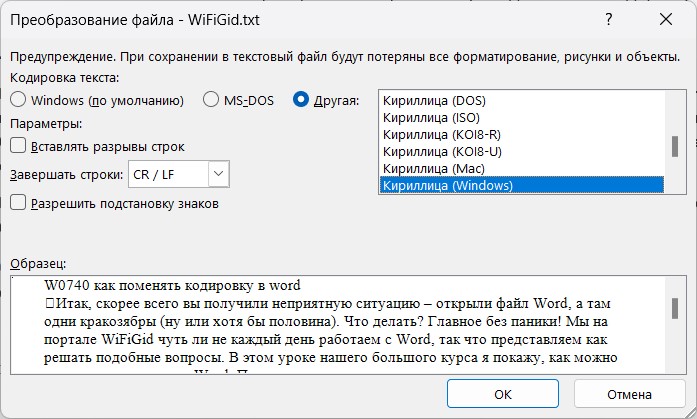|
1 / 1 / 1 Регистрация: 27.11.2012 Сообщений: 25 |
|
|
1 |
|
|
19.01.2013, 10:02. Показов 9467. Ответов 6
Здравствуйте! Проблема такая, когда вставляю любой текст в ворд 2007, то когда нужно выбрать пункт «сохранить только текст» появляется «проверка новый действий на <z>» «к смарт-т» и «какие-то иероглифы» Кроме того когда захожу в параметры ворда, то там вообще ничего непонятно!!!! Помогите пожалуйста, ищу третий день что-нибудь по этой теме, ничего не могу найти! Миниатюры
0 |
|
5468 / 1148 / 50 Регистрация: 15.09.2012 Сообщений: 3,514 |
|
|
19.01.2013, 10:11 |
2 |
|
Fexiggg, переустановите MS Office. Если не поможет, то купите другую программу MS Office.
0 |
|
1 / 1 / 1 Регистрация: 27.11.2012 Сообщений: 25 |
|
|
19.01.2013, 10:12 [ТС] |
3 |
|
я и переустанавливал и восстанавливал… а кстати это только в ворде…. остальные норм работают
0 |
|
5468 / 1148 / 50 Регистрация: 15.09.2012 Сообщений: 3,514 |
|
|
19.01.2013, 10:14 |
4 |
|
Fexiggg, значит другую программу MS Office купите, а эту выбросьте. Или обратитесь в службу техподдержки Microsoft Office. Узнайте у них, что у вас за проблема.
0 |
|
1 / 1 / 1 Регистрация: 27.11.2012 Сообщений: 25 |
|
|
19.01.2013, 10:16 [ТС] |
5 |
|
ладно установлю тогда 2010… спасибо вам!
0 |
|
5468 / 1148 / 50 Регистрация: 15.09.2012 Сообщений: 3,514 |
|
|
19.01.2013, 10:19 |
6 |
|
Fexiggg, MS Office 2010 лучше, чем MS Office 2007, потому что можно создавать свои вкладки на ленте и размещать кнопки на вкладках. Хотя бы из-за этого лучше купить MS Office 2010. Ну вопрос, конечно, только в цене — если MS Office 2007 значительно дешевле MS Office 2010, тогда да. Может быть стоит купить MS Office 2007.
0 |
|
4 / 4 / 0 Регистрация: 18.02.2013 Сообщений: 539 |
|
|
31.10.2013, 22:52 |
7 |
|
Скрипт, 1.Зачем покупать? В интернете, есть активаторы до полной версии, еще чуть ли ни каждую неделю требуют обновления на гига.
0 |
Что делать, если документ Ворд открывается иероглифами, как исправить?
Статья расскажет, как исправить проблему, если при открытии документа «Word» вместо текста отображаются иероглифы.
Многие пользователи знакомы с проблемой, когда в каком-либо документе при его открытии вместо привычного и понятного текста отображаются какие-то иероглифы. Такая проблема может произойти в разных ситуациях, а сегодня мы рассмотрим это на примере программы «Word».
Что делать, если в документе «Word» открываются иероглифы?
Первым долгом нам нужно проверить расширение файла, который мы открываем. Если это документ «Word», то он может быть представлен в двух форматах – «doc» и «docx». Расширение «doc» привязано к программе «Word» ниже версии 2007 года, а «docx» — соответственно, используется в «Word 2007/2010/2013/2016».
Если вы в более старой версии «Word» откроете файл с расширением «docx», то увидите эти самые непонятные иероглифы. То есть новые файлы не поддерживаются более ранней версией текстового редактора. И что в этом случае нужно сделать? Просто установить новую версию от 2007 года.
Если вам нужно проверить, какое расширение имеет тот или иной документ «Word», то кликните по нему правой кнопкой мышки, зайдите в контекстном меню в «Свойства» и в открывшемся окне на вкладке «Подробно» обратите внимание на имя файла:
Также при открытии непонятного документа программа «Word» (официальной непиратской версии) должна спросить, в какой кодировке следует представить текст:
Программа «Word» должна спросить, в какой кодировке следует представить текст
Обычно кодировка определяется автоматически, но возможны и случаи исключения. Если программа предлагает вам выбрать кодировку, то тут могут возникнуть некоторые проблемы. Дело в том, что иногда сделать правильный выбор придется при помощи «метода тыка», хотя по умолчанию следует выбирать «Windows (по умолчанию)», если вы не открываете какой-то редкий документ:
Вместо текста иероглифы, квадратики и крякозабры (в браузере, Word, тексте, окне Windows)
Вопрос пользователя
Здравствуйте.
Подскажите пожалуйста, почему у меня некоторые странички в браузере отображают вместо текста иероглифы, квадратики и не пойми что (ничего нельзя прочесть). Раньше такого не было.
Заранее спасибо.
Доброго времени суток!
Действительно, иногда при открытии какой-нибудь интернет-странички вместо текста показываются различные «крякозабры» (как я их называю), и прочитать это нереально.
Происходит это из-за того, что текст на страничке написан в одной кодировке (более подробно об этом можете узнать из Википедии ), а браузер пытается открыть его в другой. Из-за такого рассогласования, вместо текста — непонятный набор символов.
Попробуем исправить это.
Исправляем иероглифы на текст
Браузер
Вообще, раньше Internet Explorer часто выдавал подобные крякозабры, 👉 современные же браузеры (Chrome, Яндекс-браузер, Opera, Firefox) — довольно неплохо определяют кодировку, и ошибаются очень редко. 👌
Скажу даже больше, в некоторых версиях браузера уже убрали выбор кодировки, и для «ручной» настройки этого параметра нужно скачивать дополнения, или лезть в дебри настроек за 10-ток галочек.
И так, предположим браузер неправильно определили кодировку и вы увидели следующее (как на скрине ниже 👇).
Неправильно выбранная кодировка
👉 Кстати!
Чаще всего путаница бывает между кодировками UTF (Юникод) и Windows-1251 (большинство русскоязычных сайтов выполнены в этих кодировках).
Поэтому, я рекомендую в ручном режиме попробовать их обе. Например, чтобы это сделать в браузере Firefox, нужно:
- нажать левый ALT — чтобы сверху показалось меню. Нажать меню «Вид» ;
- выбрать пункт «Кодировка текста» , далее выбрать Юникод . И, ву-а-ля — иероглифы на странички сразу же стали обычным текстом (скрин ниже 👇) !
👉 В помощь! Если у вас иероглифы в браузере Chrome — ознакомьтесь с этим
Смена кодировки в Firefox
Еще один совет : если в браузере не можете найти, как сменить кодировку (а дать инструкцию для каждого браузера — вообще нереально!) , я рекомендую попробовать открыть страничку в другом браузере. Очень часто другая программа открывает страницу так, как нужно.
Текстовые документы
Очень много вопросов по крякозабрам задаются при открытии каких-нибудь текстовых документов. Особенно старых, например, при чтении Readme в какой-нибудь программе прошлого века (скажем, к играм) .
Разумеется, что многие современные блокноты просто не могут прочитать DOS‘овскую кодировку, которая использовалась ранее. Чтобы решить сию проблему, рекомендую использовать редактор Bread 3.
Bred 3
Сайт: http://www.astonshell.ru/freeware/bred3/
Простой и удобный текстовый блокнот. Незаменимая вещь, когда нужно работать со старыми текстовыми файлами.
Bred 3 за один клик мышкой позволяет менять кодировку и делать не читаемый текст читаемым! Поддерживает кроме текстовых файлов довольно большое разнообразие документов. В общем, рекомендую! ✌
Попробуйте открыть в Bred 3 свой тексто вый документ (с которым наблюдаются проблемы) . Пример показан у меня на скрине ниже.
Иероглифы при открытии текстового документа
Далее в Bred 3 есть кнопка для смены кодировки: просто попробуйте поменять ANSI на OEM — и старый текстовый файл станет читаемым за 1 сек.!
Исправление иероглифов на текст
Для работы с текстовыми файлами различных кодировок также подойдет еще один блокнот — Notepad++. Вообще, конечно, он больше подходит для программирования, т.к. поддерживает различные подсветки, для более удобного чтения кода.
Notepad++
Сайт: https://notepad-plus-plus.org/
Надежный, удобный, поддерживающий громадное число форматов файлов блокнот. Позволяет легко и быстро переключать различные кодировки.
Пример смены кодировки показан ниже: чтобы прочитать текст, достаточно в примере ниже, достаточно было сменить кодировку ANSI на UTF-8.
Смена кодировки в блокноте Notepad++
Штирлиц
Сайт разработчика: http://www.shtirlitz.ru/
Эта программа специализируется на «расшифровке» текстов, написанных в разных кодировках: Win-1251, KOI-8r, DOS, ISO-8859-5, MAC и др.
Причем, программа нормально работает даже с текстами со смешанной кодировкой (что не могут др. аналоги). Пример см. на скрине ниже. 👇
Пример работы ПО «Штирлиц»
WORD’овские документы
Очень часто проблема с крякозабрами в Word связана с тем, что путают два формата Doc и Docx . Дело в том, что с 2007 года в Word (если не ошибаюсь) появился формат Docx (позволяет более сильнее сжимать документ, чем Doc, да и надежнее защищает его).
Так вот, если у вас старый Word, который не поддерживает этот формат — то вы, при открытии документа в Docx, увидите иероглифы и ничего более.
Решения есть два:
- скачать на сайте Microsoft спец. дополнение, которое позволяет открывать в старом Word новые документы (с 2020г. дополнение с офиц. сайта удалено) . Только из личного опыта могу сказать, что открываются далеко не все документы, к тому же сильно страдает разметка документа (что в некоторых случаях очень критично) ;
- использовать 👉 аналоги Word (правда, тоже разметка в документе будет страдать);
- обновить Word до современной версии.
Так же при открытии любого документа в Word (в кодировке которого он «сомневается»), он на выбор предлагает вам самостоятельно указать оную. Пример показан на рисунке ниже, попробуйте выбрать:
- Widows (по умолчанию);
- MS DOS;
- Другая.
Переключение кодировки в Word при открытии документа
Окна в различных приложениях Windows
Бывает такое, что какое-нибудь окно или меню в программе показывается с иероглифами (разумеется, прочитать что-то или разобрать — нереально) .
Могу дать несколько рекомендаций:
- Русификатор. Довольно часто официальной поддержки русского языка в программе нет, но многие умельцы делают русификаторы. Скорее всего, на вашей системе — данный русификатор работать отказался. Поэтому, совет простой: попробовать поставить другой;
- Переключение языка. Многие программы можно использовать и без русского, переключив в настройках язык на английский. Ну в самом деле: зачем вам в какой-то утилите, вместо кнопки «Start» перевод «начать» ?
- Если у вас раньше текст отображался нормально, а сейчас нет — попробуйте 👉 восстановить Windows, если, конечно, у вас есть точки восстановления;
- Проверить настройки языков и региональных стандартов в Windows, часто причина кроется именно в них (👇).
Языки и региональные стандарты в Windows
Чтобы открыть меню настроек:
- нажмите Win+R ;
- введите intl.cpl , нажмите Enter.
intl.cpl — язык и регион. стандарты
Проверьте чтобы во вкладке «Форматы» стояло «Русский (Россия) / Использовать язык интерфейса Windows (рекомендуется)» (пример на скрине ниже 👇).
Формат — русский / Россия
Во вкладке «Местоположение» — укажите «Россия» .
И во вкладке «Дополнительно» установите язык системы «Русский (Россия)» .
После этого сохраните настройки и перезагрузите ПК. Затем вновь проверьте, нормально ли отображается интерфейс нужной программы.
Текущий язык программ
PS
И напоследок, наверное, для многих это очевидно, и все же некоторые открывают определенные файлы в программах, которые не предназначены для этого: к примеру в обычном блокноте пытаются прочитать файл DOCX или PDF.
Естественно, в этом случае вы вместо текста будут наблюдать за крякозабрами, используйте те программы, которые предназначены для данного типа файла (WORD 2016+ и Adobe Reader для примера выше).
Иероглифы вместо русских букв, вместо текста квадратики, что делать?
Автор Вероника и Влад Дата Ноя 2, 2016
- Текстовые документы
- Notepad +++
- Bred 3
- Word
- Иероглифы в браузере
Текстовые документы
Именно в документах Ворда, Блокнота и т.п. такая кодировка встречается чаще всего. Кодировка – набор знаков, благодаря которым происходит печать текста на определенном алфавите. Теоретически, любой документ сохраняется в различных шифрованиях, но пользователи почти никогда не прибегают к таким действиям. Потому, если Вы видите вместо букв вопросительные знаки и т.п., то маловероятно, что это сделано намеренно. Скорее всего, ввиду системного сбоя у пользователя, создавшего документ, он сохранился не в той кодировки. Кроме того, дело может быть и в сбои на Вашем ПК, в результате чего файл не открывается правильно.
Наиболее часто проблема возникает при использовании Блокнота. Также встречается в файлах php, css, info и подобных текстовых. Гораздо реже в Ворде. Кроме того, путаница с шифрованием встречается в браузере, там Вы также можете увидеть кракозябры вместо русских букв. В последнем случае избавиться от нее особенно трудно.
Notepad +++
Самый простой способ открыть документ Блокнот, где вместо букв квадратики – применить сторонний софт. Популярен Notepad+++. Это тот же Блокнот, но обладающий дополнительными функциями. Имеет следующие преимущества:
- Распространяется бесплатно;
- Как и Ворд, имеет кнопку отмены последнего действия;
- Поддерживает одновременную работу с несколькими файлами;
- Позволяет изменить или выбрать шифрование.
- Автоматически дописывает тексты;
Чтобы иероглифы вместо русских букв преобразовались, откройте документ Блокнота в данной программе. В ленте меню сверху найдите вкладку Кодировки. Нажмите на нее. Откроется меню с перечислением всех их типов. Не всегда очевидно, какой именно тип шифрования применялся, потому, чтобы выбрать правильный для перекодировки, нужно попробовать несколько. Текст пред этим выделите.
По мере применения кодировок, символы в документе могут меняться (по одному нажатию в меню) или оставаться неизменными. В результате, после применения определенной, текст станет читаемым.
Bred 3
Программа аналогична предыдущей. Представляет собой Блокнот с расширенными возможностями. Успешно применяется вместо стандартного Блокнота Виндовс. Кодировки представлены в отдельной вкладке в верхнем меню. Откройте документ, в котором видны лишь текстовые значки или иероглифы, выделите текст, и пробуйте менять шифрования по очереди. В результате текст станет читаемым.
Поддерживает множество, даже редких, форматов. Работает со старой DOS- кодировкой, которую не открывают современные программы. Работает на Windows 8, 8.1, 10.
Иногда кодировка появляется и в документах Ворд. Иногда причиной того, что в ворде появились непонятные символы, является то, что у Вас на ПК установлен старый Ворд (до 2007 года), а документ создан в более поздних версиях софта. Чаще всего, такие «новые» файлы просто не открываются в старой версии, но иногда открываются в странной кодировке. Чтобы понять, так ли это, посмотрите в Свойствах файла, какой он имеет формат. «Новые» документы имеют формат docx. Преобразование файла в word до старого формата невозможно. Лучше установить обновление на MS Word. Изменить формат текстового документа на читаемый не сложно.
- Еще до открытия файла, софт «понимает», что в нем проблема. При двойном клике на него Ворд откроет окно, где спросит – в какой кодировке открыть файл. Чтобы изменить кодировку текста в word, выполните алгоритм;
- Попробуйте кодировку, предложенную программой;
- Если не сработало, кликайте по очереди на предлагаемые типы;
Что делать, если вместо текста иероглифы (в Word, браузере или текстовом документе)
Привет.
Наверное, каждый пользователь ПК сталкивался с подобной проблемой: вы открываете веб-страницу или документ Microsoft Word, а вместо текста видите иероглифы (несколько «крякозабров», неизвестные буквы, цифры и т д. (как на картинке слева…)).
Ну а если этот документ (с иероглифами) для вас не особо важен, а читать его надо? Очень часто мне задают подобные вопросы и просьбы о помощи в обнаружении таких текстов. В этой небольшой статье я хочу рассмотреть самые популярные причины появления иероглифов (и убрать их, разумеется).
Иероглифы в текстовых файлах (.txt)
Самая популярная проблема. Дело в том, что текстовый файл (обычно в формате txt, но есть и форматы: php, css, info и т.д.) можно сохранить в различных кодировках.
Кодировка — это набор символов, необходимый для полной гарантии того, что текст написан определенным алфавитом (включая цифры и специальные символы). Подробнее об этом здесь: https://ru.wikipedia.org/wiki/CharacterSet
Чаще всего происходит одно: документ просто открывается с неправильной кодировкой, из-за чего возникает путаница, и вместо кода одних символов будут называться другие. На экране появляется несколько непонятных символов (см рис. 1)…
Как бороться с?
На мой взгляд, лучший вариант — установить расширенный блокнот, например Notepad++ или Bred 3. Рассмотрим подробнее каждый из них.
Блокнот++
Официальный сайт: https://notepad-plus-plus.org/
Один из лучших ноутбуков как для новичков, так и для профессионалов. Плюсы: бесплатная программа, поддерживает русский язык, работает очень быстро, подсветка кода, открытие всех распространенных форматов файлов, большое количество опций позволяют настроить под себя.
С кодировками здесь обычно полный порядок — есть отдельный раздел «Кодировки» (см рис. 2). Просто попробуйте изменить ANSI на UTF-8 (например).
После смены кодировки мой текстовый документ стал нормальным и читаемым — иероглифы исчезли (см рис. 3)!
Слуга 3
Официальный сайт: http://www.astonshell.ru/freeware/bred3/
Еще одна замечательная программа, призванная полностью заменить стандартный блокнот в Windows. Он также «легко» работает со многими кодировками, легко их меняет, поддерживает большое количество форматов файлов и поддерживает более новые операционные системы Windows (8, 10).
Кстати, Bred 3 очень помогает при работе со «старыми» файлами, сохраненными в форматах MS DOS. Когда другие программы отображают только иероглифы, Bred 3 легко открывает их и позволяет спокойно с ними работать (см рис. 4).
Если вместо текста иероглифы в Microsoft Word
Первое, на что нужно обратить внимание, это формат файла. Дело в том, что начиная с Word 2007 появился новый формат — «docx» (раньше был просто «doc»). Файлы более новых форматов обычно не открываются в «старом» Word, но иногда случается так, что эти «новые» файлы открываются в старой программе.
Просто откройте свойства файла, а затем посмотрите на вкладку «Подробности» (как на рис. 5). Тогда вы узнаете формат файла (на рис. 5 формат файла «txt»).
Если формат файла docx, а у вас старый Word (версия ниже 2007), просто обновите Word до 2007 или выше (2010, 2013, 2016).
Так же при открытии файла обратите внимание (по умолчанию эта опция всегда включена, если конечно у вас не «не пойму какая сборка»): Word еще раз спросит: в какой кодировке открывать файл (эта появляется сообщение с любыми «намеками» на проблемы с открытием файла, см рис. 5).
В большинстве случаев Word автоматически определяет нужную кодировку, но текст не всегда читается. Вам нужно установить ползунок на желаемую кодировку, когда текст читаем. Иногда приходится буквально угадывать, куда был сохранен файл, чтобы его прочитать.
Сменить кодировку в браузере
Когда браузер неправильно определяет кодировку веб-страницы, вы увидите точно такие же иероглифы (см рис. 8).
Чтобы исправить отображение сайта: смените кодировку. Делается это в настройках браузера:
- Google Chrome: параметры (значок вверху справа)/дополнительные параметры/кодировка/windows-1251 (или UTF-8);
- Firefox: левая кнопка ALT (если у вас выключена верхняя панель), далее вид страницы/кодировка/выбрать нужную (чаще всего Windows-1251 или UTF-8);
- Опера: Опера (красный значок в левом верхнем углу)/страница/кодировка/выбираем нужную.
Notepad +++
Самый простой способ открыть документ Блокнота с квадратами вместо букв — использовать стороннее программное обеспечение. Блокнот+++ популярен. Это тот же Блокнот, но с дополнительными функциями. Он имеет следующие преимущества:
- Свободно распространяется;
- Как и в Word, в нем есть кнопка для отмены последнего действия;
- Поддерживает одновременную работу с несколькими файлами;
- Позволяет изменить или выбрать шифрование.
- Автоматически завершает тексты;
- Поддержка плагинов.
Чтобы преобразовать иероглифы вместо русских букв, откройте документ Блокнота в этой программе. В ленте меню вверху найдите вкладку Кодировки. Нажмите здесь. Откроется меню со списком всех ваших типов. Не всегда очевидно, какой тип шифрования использовался, поэтому попробуйте несколько, чтобы выбрать правильный для перекодирования. Выделите предыдущий текст.
По мере применения кодировок символы в документе могут изменяться (щелчок меню) или оставаться неизменными. В результате после применения определенного текст станет читабельным.
Word
Иногда кодировка появляется и в документах Word. Иногда причиной появления искаженных символов в Word является то, что на вашем компьютере установлен старый Word (до 2007 года), а документ был создан в более поздних версиях программного обеспечения. В большинстве случаев эти «новые» файлы просто не открываются в старой версии, но иногда они открываются со странной кодировкой. Чтобы понять, так ли это, посмотрите в свойствах файла, какой у него формат. «Новые» документы имеют формат docx. Невозможно преобразовать файл Word в прежний формат. Обновление лучше устанавливать в MS Word. Изменить формат текстового документа на читаемый несложно.
- Еще до открытия файла программа «понимает», что с ним проблема. Когда вы дважды щелкните по нему, Word откроет окно с вопросом, в какой кодировке открыть файл. Чтобы изменить кодировку текста в Word, следуйте алгоритму;
- Попробуйте кодировку, предложенную программой;
- Если это не работает, щелкните предложенные типы один за другим;
- Попробуйте изменить типы кодировки и алфавит, типы кириллицы;
- Как только текст станет читаемым, нажмите OK.
Иногда возникает проблема другого характера. Вы печатаете в Word или Блокноте и замечаете, что на клавиатуре вместо букв печатаются цифры. Проблема связана с режимом Num Look и возникает на некоторых ноутбуках. Посмотрите на клавиатуру. Если кнопки с правой стороны, помимо букв, содержат еще и цифры, а вверху есть кнопка num lock, то ноутбук оснащен этим режимом, и вы его случайно включили. Чтобы отключить, нажмите кнопку Num Look или Fn + F11. Набор цифр прекратится, буквы появятся в обычном виде.
Иероглифы в браузере
Иногда, когда вы открываете страницу в браузере, вы видите зашифрованный текст. Это квадратики вместо букв в Опере, непонятные символы в Хроме и т.д. Причина — нарушение кодировки в браузере. Сбои бывают редко и виноваты разработчики. Но вы можете устранить неисправность самостоятельно.
Если у вас Chrome, пройдите по пути Настройки — Инструменты — Шифрование. Наведите на него курсор, откроется меню с кодировками. Если он установлен на Автоматически, пожалуйста, измените его на Windows 1251. Если установлен другой параметр, замените его на Windows 1251. Если это не помогло открыть, пожалуйста, установите его на «Авто» или попробуйте кодировать по одному.В Опере нужно зайти в главное меню в верхней части окна и оттуда в Настройки. Нажмите «Веб-сайты» и найдите раздел «Показать». Нажмите «Настройки шрифта» и в нижней части открывшегося окна найдите флажок. В нем выберите Windows 1251. Это универсальная настройка для отображения русских шрифтов, независимо от того, какой браузер используется.
В Firefox пройдите по пути Главное меню браузера — Настройки — Контент — Дополнительно. Что касается Opera, то в чекбоксе внизу открывшегося окна выберите нужную кодировку.
Что делать, если в документе «Word» открываются иероглифы?
Первое, что нам нужно проверить, это расширение файла, который мы открываем. Если это документ «Word», он может быть представлен в двух форматах: «doc» и «docx». Расширение «doc» связано с программой «Word» версии 2007, а «docx», соответственно, используется в «Word 2007/2010/2013/2016».
Если вы откроете файл с расширением «docx» в более ранней версии Word, то увидите эти еще непонятные иероглифы. То есть новые файлы не совместимы со старой версией текстового редактора. И что делать в этом случае? Просто установите новую версию 2007 года.
Если вам нужно проверить, какое расширение имеет тот или иной документ «Ворд», щелкните по нему правой кнопкой мыши, перейдите в контекстное меню на «Свойства» и в открывшемся окне на вкладке «Подробности» обратите внимание на имя файла:

Также при открытии непонятного документа программа Word (официальная непиратская версия) должна спрашивать, в какой кодировке должен быть представлен текст:
Word должен спросить, в какой кодировке должен быть текст
Обычно кодировка определяется автоматически, но возможны исключения. Если программа просит выбрать кодировку, могут возникнуть проблемы. Дело в том, что иногда вам придется бить «методом тыка», хотя по умолчанию вам придется выбрать «Windows (по умолчанию)», если вы не открываете какой-то странный документ:
Выберите кодировку вручную
Итак, скорее всего вы получили неприятную ситуацию – открыли файл Word, а там одни кракозябры да иероглифы (ну или хотя бы половина). Что делать? Главное без паники! Мы на портале WiFiGid чуть ли не каждый день работаем с Word, так что представляем как решать подобные вопросы. В этом уроке нашего большого курса я покажу, как можно поменять кодировку в Word. Причем мы научимся это делать как для уже существующего файла, так и при сохранении только что созданного. Поехали!
Новые версии Word уже сами отлично пытаются подобрать правильную кодировку, чтобы исправить непотребство. Поэтому если есть возможность, просто обновляемся.
Содержание
- Смена кодировки при открытии файла
- Сохранение в нужной кодировке
- Видео по теме
- Задать вопрос автору статьи
Смена кодировки при открытии файла
Это, пожалуй, самый необходимый момент. Как раз для тех случаев, когда в полученном вами документе творится какой-то символьный беспредел. Но просто так в Word почему-то не сделали быстрой кнопки переключения. Поэтому придется слегка развлечься.
- В открытом документе щелкаем по вкладке «Файл».
- Переходим в «Параметры».
- Слева выбираем вкладку «Дополнительно». В правой области листам вниз до раздела «Общие», где находим галочку «Подтверждать преобразование файла при открытии».
- Нажимаем кнопку «Ок», закрываем документ и открываем его снова. После этого перед вами появится окошко «Преобразование файла». А уже здесь ставим кодировку «Другая» и пытаемся ее подобрать вручную.
Если вручную подбирать тяжело, можете скопировать любой фрагмент проблемного текста, найти в интернете сервис по определению кодировки (их очень много, ссылки оставлять не буду), вставить туда свой фрагмент, определить кодировку, а уже после выставить ее в этом окошке.
После успешного исправления кодировки рекомендуется отключить этот параметр, чтобы он больше не елозил глаза при каждом открытии любого файла.
Сохранение в нужной кодировке
С этим здесь все проще.
- Щелкаем по вкладке «Файл».
- Выбираем пункт «Сохранить как».
- Выбираем место сохранения (если потерялись – жмем по кнопке «Обзор»), а уже в появившемся окошке сохранения меня формат файла на «Обычный текст».
- При сохранении появится окно «Преобразование файла» (которое мы уже видели в разделе выше), где как раз и можно задать кодировку.
Несмотря на то, что этот способ изменить кодировку переписывают все кому не лень, лично мне он кажется каким-то странным. Если уж хочется сменить техническую кодировку, гораздо проще воспользоваться старым-добрым Notepad++, где уже можно крутить кодировки как вам хочется. В этом вопросе Word далеко не совершенен.
Видео по теме

Содержание
- Немного теории
- Перекодировка текста
- Word 2003
- Word 2010, 2007
- Создание текста с нужной кодировкой
Немного теории
В редакторе Word предусмотрены несколько стандартов кодировки текста, который Вы набираете или просматриваете. В принципе построения текстовых кодов лежит соответствие каждому символу определенное числовое значение и для разных стандартов оно может не совпадать.
Например, в кодировке «кириллица» символу Й соответствует числовое значение 201, а в стандарте «западная Европа» этим значением определяется символ Е. Отсюда и пропадание символов или непонятный набор знаков при просмотре текста в кодировке, отличной от той, в которой был создан документ.
Наиболее универсальным стандартом, который широко применяется в редакторе Word, является «Юникод». Он имеет наиболее широкий набор символов, которые есть в большинстве языков, употребляемых при работе на компьютере. Это и объясняет его широкое применение не только в редакторе Word, но и других текстовых редакторах. В Word данный стандарт кодировки принят по умолчанию и при загрузке, сохранении файлов применяется автоматически.
Перекодировка текста
К сожалению, в разных версиях Word необходимые действия для изменения кодировки различны, хотя и ведут к одинаковому результату. Рассмотрим подробнее необходимые шаги для разных версий в отдельности:
Word 2003
Для того, что бы сменить кодировку, зайдите в меню и выберите СЕРВИС, а затем ПАРАМЕТРЫ. После этого в разделе ЗАКЛАДКА –Общие подтверждаем преобразование при открытии. Теперь при каждом следующем открытии текстового файла, будет предоставлена возможность выбора системы кодирования;
Word 2010, 2007
Эти версии в плане изменения шрифтов ничем не отличаются. В главном меню через ФАЙЛ заходим в ПАРАМЕТРЫ. В новом, выпадающем, окне выбираем раздел ДОПОЛНИТЕЛЬНО и в самом низу окна у Вас будет возможность «разметить документ так, будто он создан … ». Вам будут представлена возможность и создавать, и читать документы в нужном формате.
Создание текста с нужной кодировкой
Иногда возникает необходимость создания текстового файла в другой системе кодов. Например, для графического редактора PDF программы Works-6 или других программных продуктов. Редактор Word поможет Вам решить эту проблему. Нужно набрать текст так, как делаете обычно, соблюдая необходимую структуру и требования к набираемой информации.
После создания файла, в главном меню редактора заходим в ФАЙЛ, а далее выбираем СОХРАНИТЬ КАК.
В выпадающем окне, кроме возможности определить будущее название файла, будут представлены варианты кодировки файла после сохранения.
Для предотвращения потери информации рекомендовано сохранить файл в обычном формате, а уже потом записать в требуемом.
Нужно учитывать, что существуют программы, которые не поддерживают переноса слов или строк текста. Поэтому, в данном случае, необходимо писать текст, избегая таких переносов.
Еще одна особенность при возникновении трудностей читаемости текста. Это небольшое отличие 2003 версии Worda от версий более поздних. Появился новый формат текстовых файлов – docx. Его отличие не носит вопрос кодировки, в том смысле, в котором мы его сейчас рассматриваем. И информацию такого рода на старой версии не просмотреть, необходимо обновление редактора.