Содержание
- 1 Автоматическое создание структуры в Excel
- 2 Ручное создание структуры
- 2.1 Часть 1 Как автоматически создать структуру
- 2.2 Часть 2 Как создать структуру вручную
- 3 Советы
- 4 Предупреждения

Здравствуйте, друзья. Думаю, каждому, кто работал в Эксель, попадались таблицы со структурой данных. Группировка в Эксель, чаще всего, применяется, когда есть организация со структурой, и мы оцениваем некоторые показатели согласно этой структуры. Например, продажи по Компании в целом, по региональным представительствам, по менеджерам. Посмотрите на картинке, как это может быть без группировки:
На рисунке детальный пример отчета о продажах по структурным подразделениям подневно. А что если нужно предоставить руководителям отчет в разрезе только лишь департаментов и помесячно, без детализации? Чтобы было вот так:
Согласитесь, такой вид таблицы более нагляден и показателен для анализа работы Компании в целом. Но как получить такую таблицу достаточно быстро, не скрывая и не удаляя ячейки? Очень просто, задайте структуру документа.
На рисунке выше я привел уже структурированный документ, с маркерами группы. В таблице сгруппированы менеджеры по регионам и регионы в компании, а так же, дни недели в месяцы. Чтобы скрыть какую-то отдельную группу, кликните на значке «минус» в итоговой строке этой группы». Чтобы раскрыть – на значке «плюс». Чтобы отобразить какой-то определенный уровень – нажмите на его номер в верхнем левом углу листа.
Обратите внимание, данные сгруппированы в несколько уровней. Каждый последующий вложен в предыдущий. Всего Эксель позволяет создать до восьми уровней в строках и восьми – в столбцах.
Есть два способа создать структуру листа: автоматический и ручной.
Программа может попытаться создать структуру автоматически. Для этого нажмите на ленте: Структура – Группировать – Создать структуру.
Если у Вас правильно и логично записаны формулы суммирования, структура будет создана правильно. У меня эта функция часто срабатывает правильно, поэтому сначала я пробую именно автоматическое создание. Структура из примера отлично создалась автоматически.
Ручное создание структуры
Создание структуры вручную позволяет держать весь процесс под контролем и гарантированно получить правильный результат. Чтобы структурировать лист вручную, выполните такие действия:
- Оформите и наполните таблицу, создайте итоговые строки и столбцы
- Кликните на маленькой пиктограмме со стрелкой в нижнем правом углу ленточной группы Данные – Структура. В открывшемся окне настройте расположение строк и столбцов итогов
- Выделите строки или столбцы, которые нужно группировать (не выделяйте итоговые). Делайте это с каждой группой по очереди, начиная с самых «глубоких». В моем примере это фамилии менеджеров.
- Нажмите на ленте Структура – Группировать (ли нажмите Alt+Shift+стрелка вправо). Будет создана группировка
- Повторяйте п.3-4 до полного структурирования данных. Повторюсь, начинайте с подчиненных групп, потом переходите на уровень выше. Т.е. в таблице из примера мы поочередно сгруппируем менеджеров в филиалы, потом филиалы в компанию.
Когда Вы вставляете новые строки и столбцы в структурированную таблицу – будьте осторожны. Если, например, добавляется новый менеджер в группу, вставляйте строку где-то между сгруппированными строками, не первым элементом группы и не последним. В противном случае, новая строка не впишется в структуру.
При копировании диапазона ячеек, скрытые строки и столбцы не копируются. Но когда они скрыты группировкой – все равно копируются. Чтобы выделить только данные, отображенные на экране, выделите нужный диапазон и нажмите F5. В открывшемся окне выберите Выделить – Только видимые ячейки. Теперь ячейки, скрытые группировкой, не будут скопированы.
Если Вам больше не нужна структура – удалите ее. Для этого выполните на ленте Данные – Структура – Разгруппировать – Удалить структуру.
Группированные данные, структурированное рабочее пространство – не только добавляют практичности Вашим таблицам, это правило хорошего тона, когда одну и ту же таблицу можно легко посмотреть как в развернутом виде, так и в детальном.
Вот и все, тренируйтесь и применяйте на практике структурирование данных в Экселе. Приглашаю Вас комментировать изложенный материал, задавайте Ваши вопросы и делитесь опытом!
Следующая статья будет посвящена подключению внешних данных и их консолидации. Это неотъемлемая часть работы большинства пользователей Excel. Присоединяйтесь к чтению!
Поделиться, добавить в закладки или статью
Часть 1 Как автоматически создать структуру
-
Откройте таблицу Excel. Для этого дважды щелкните по Excel-файлу.
-
Щелкните по вкладке Данные. Она находится в левой части ленты инструментов, которая в свою очередь расположена в верхней части окна Excel. Откроется панель инструментов «Данные».
-
Щелкните по направленной вниз стрелке рядом с опцией Группировать. Вы найдете эту опцию справа на панели «Данные». Откроется выпадающее меню.
- Нажмите Создание структуры.
Эта опция находится в выпадающем меню «Группировать».Файл:Group and Outline Excel Data Step 4 Version 2.jpg
- Если появилось сообщение «Невозможно создать структуру документа», формула, которой подчиняются данные, не совместима с функцией структурирования. В этом случае создайте структуру вручную (читайте следующий раздел).
-
Скройте данные. Нажмите кнопку «» в верхней или левой части таблицы Excel, чтобы скрыть сгруппированные данные. В большинстве случаев это действие приведет к отображению только последней строки с данными.
-
Удалите структуру (если нужно). Нажмите «Разгруппировать» (справа от опции «Группировать»), а затем в выпадающем меню нажмите «Удалить структуру». Так вы отобразите данные, которые были сгруппированы и скрыты.
Часть 2 Как создать структуру вручную
-
Выделите данные. Щелкните и удерживайте верхнюю левую ячейку нужных данных, а затем перетащите курсор в нижнюю правую ячейку нужных данных.
-
Щелкните по вкладке Данные. Она находится в левой части ленты инструментов, которая в свою очередь расположена в верхней части окна Excel.
-
Щелкните по Группировать. Вы найдете эту опцию справа на панели «Данные».
-
Нажмите Группировать. Эта опция находится в выпадающем меню «Группировать».
-
Выберите способ группирования. Нажмите «Строки», чтобы сгруппировать данные по вертикали, или нажмите« «Столбцы», чтобы сгруппировать данные по горизонтали.
-
Щелкните по OK. Эта кнопка находится в нижней части всплывающего окна.
-
Скройте данные. Нажмите кнопку «» в верхней или левой части таблицы Excel, чтобы скрыть сгруппированные данные. В большинстве случаев это действие приведет к отображению только последней строки с данными.
-
Удалите структуру (если нужно). Нажмите «Разгруппировать» (справа от опции «Группировать»), а затем в выпадающем меню нажмите «Удалить структуру». Так вы отобразите данные, которые были сгруппированы и скрыты.
Советы
- Нельзя использовать описанную функцию, если таблица открыта для общего доступа.
Предупреждения
- Не используйте описанную функцию, если нужно защитить таблицу. В этом случае другие пользователи не смогут отображать и скрывать строки.
Информация о статье
Эту страницу просматривали 99 049 раза.
Была ли эта статья полезной?
Большинство пользователей при работе с электронными данными сталкиваются с оформленной структурной таблицей. Группировка или иерархия применяется, чтобы подробнее оценить данные. В сегодняшнем уроке научимся выстраивать такую иерархию на примере заполненной электронной книги Excel.
Что сделать, чтобы оформить структуру
Сделаем настройку программы.
- Открываем лист с подготовленной таблицей. Затем переходим во вкладку «Данные». В блоке «Структура» открываем ярлык снизу.
- Открываем окошко, в котором необходимо поставить галочку напротив записи «Итоги в столбцах справа от данных». Затем нажимаем кнопку «ОК».
Приступаем к формированию группировок.
Иерархия по строкам
Суть группировки заключается в объединении некоторых табличных данных в один подраздел. Как это выполнить, рассмотрим дальше.
- В готовой таблице, в диапазон, где необходимо выполнить группировку, вставляем пустую строчку. В ней необходимо прописать название, которое мы даем иерархии. Далее выделяем ячейки, которые необходимо совместить между собой.
- Затем переходим во вкладку «Данные», в блоке «Структура» нажимаем на инструмент «Группировать».
- Затем в появившемся окне выбираем, как будем совмещать. В данном случае устанавливаем флажок напротив подписи «Строки» и нажимаем на кнопку «ОК».
- Далее видим, что результат группировки сформировался в виде скобки слева. Это значит, что действия выполнены правильно.
Аналогично выполняется группировка по колоннам, только выбирать соответствующий пункт во время выполнения последнего этапа инструкции.
Чтобы спрятать полученную структуру, необходимо нажать на минус в верхней части скобки, которая формирует иерархию.
Как выполнить разгруппировку
Когда необходимо исправить данные, зафиксированные в группировку, либо распечатать готовую таблицу, можно попробовать разгруппировку. Чтобы это сделать, перейдем к следующему алгоритму.
- Выделяем созданную группировку, затем переходим во вкладку «Данные», где находим блок «Структура».
- Далее нажимаем на инструмент «Разгруппировать», ставим флажок напротив записи «Строки» и нажимаем кнопку «ОК».
В случае, если вы делали группировку дважды, то необходимо снять элемент структуры столько же раз. Не забывайте при любом действии с иерархией выделять необходимый диапазон данных.
Группировка данных в Excel – придаем таблицам стройности
Здравствуйте, друзья. Думаю, каждому, кто работал в Эксель, попадались таблицы со структурой данных. Группировка в Эксель, чаще всего, применяется, когда есть организация со структурой, и мы оцениваем некоторые показатели согласно этой структуры. Например, продажи по Компании в целом, по региональным представительствам, по менеджерам. Посмотрите на картинке, как это может быть без группировки:
На рисунке детальный пример отчета о продажах по структурным подразделениям подневно. А что если нужно предоставить руководителям отчет в разрезе только лишь департаментов и помесячно, без детализации? Чтобы было вот так:
Согласитесь, такой вид таблицы более нагляден и показателен для анализа работы Компании в целом. Но как получить такую таблицу достаточно быстро, не скрывая и не удаляя ячейки? Очень просто, задайте структуру документа.
На рисунке выше я привел уже структурированный документ, с маркерами группы. В таблице сгруппированы менеджеры по регионам и регионы в компании, а так же, дни недели в месяцы. Чтобы скрыть какую-то отдельную группу, кликните на значке «минус» в итоговой строке этой группы». Чтобы раскрыть – на значке «плюс». Чтобы отобразить какой-то определенный уровень – нажмите на его номер в верхнем левом углу листа.
Обратите внимание, данные сгруппированы в несколько уровней. Каждый последующий вложен в предыдущий. Всего Эксель позволяет создать до восьми уровней в строках и восьми – в столбцах.
Как сгруппировать данные в Excel
Есть два способа создать структуру листа: автоматический и ручной.
Автоматическое создание структуры в Excel
Программа может попытаться создать структуру автоматически. Для этого нажмите на ленте: Структура – Группировать – Создать структуру .
Если у Вас правильно и логично записаны формулы суммирования, структура будет создана правильно. У меня эта функция часто срабатывает правильно, поэтому сначала я пробую именно автоматическое создание. Структура из примера отлично создалась автоматически.
Ручное создание структуры
Создание структуры вручную позволяет держать весь процесс под контролем и гарантированно получить правильный результат. Чтобы структурировать лист вручную, выполните такие действия:
- Оформите и наполните таблицу, создайте итоговые строки и столбцы
- Кликните на маленькой пиктограмме со стрелкой в нижнем правом углу ленточной группы Данные – Структура . В открывшемся окне настройте расположение строк и столбцов итогов
- Выделите строки или столбцы, которые нужно группировать (не выделяйте итоговые). Делайте это с каждой группой по очереди, начиная с самых «глубоких». В моем примере это фамилии менеджеров.
- Нажмите на ленте Структура – Группировать (ли нажмите Alt+Shift+стрелка вправо ). Будет создана группировка
- Повторяйте п.3-4 до полного структурирования данных. Повторюсь, начинайте с подчиненных групп, потом переходите на уровень выше. Т.е. в таблице из примера мы поочередно сгруппируем менеджеров в филиалы, потом филиалы в компанию.
Когда Вы вставляете новые строки и столбцы в структурированную таблицу – будьте осторожны. Если, например, добавляется новый менеджер в группу, вставляйте строку где-то между сгруппированными строками, не первым элементом группы и не последним. В противном случае, новая строка не впишется в структуру.
При копировании диапазона ячеек, скрытые строки и столбцы не копируются. Но когда они скрыты группировкой – все равно копируются. Чтобы выделить только данные, отображенные на экране, выделите нужный диапазон и нажмите F5 . В открывшемся окне выберите Выделить – Только видимые ячейки . Теперь ячейки, скрытые группировкой, не будут скопированы.
Если Вам больше не нужна структура – удалите ее. Для этого выполните на ленте Данные – Структура – Разгруппировать – Удалить структуру .
Группированные данные, структурированное рабочее пространство – не только добавляют практичности Вашим таблицам, это правило хорошего тона, когда одну и ту же таблицу можно легко посмотреть как в развернутом виде, так и в детальном.
Вот и все, тренируйтесь и применяйте на практике структурирование данных в Экселе. Приглашаю Вас комментировать изложенный материал, задавайте Ваши вопросы и делитесь опытом!
Следующая статья будет посвящена подключению внешних данных и их консолидации. Это неотъемлемая часть работы большинства пользователей Excel. Присоединяйтесь к чтению!
Добавить комментарий Отменить ответ
8 комментариев
Добрый день!
Как в книге создать 2 группировки друг за другом, чтобы когда они свернуты не отображались страницы.
Например, в таблице 15 строк. 3 всегда отображаются. Затем 4 строки в группировке и следующие 4 строки в группировке. Надо чтобы,когда обе группировки собраны из них ничего не отображалось.
Здравствуйте, Кир.
Для каждой группировки нужно определять итоговый столбец, который располагается либо над группируемым участком, либо под ним. Поскольку у Вас две группы строк примыкают друг к другу, нужно для верхнего участка установить итоги над данными, для нижнего — под данными. Как это делается — описано вначале пункта «Ручное создание структуры».
Добрый день!
Как сделать чтобы группировки были разного цвета( например 1 группа где знак (+) красного. 2 группа где знак (+) зеленого итд)
Дмитрий, здравствуйте. Если Вы хотите, чтобы именно строка итогов отличалась по цвету — лучше всего воспользоваться Условным форматированием
Здравствуйте! Почему при создании структуры с первого столбца в документе не отображается плюсик? Только точки над структурируемыми столбцами и цифры уровня структуры… Что делать, если структура нужна именно с 1го столбца? Excel 2016. Спасибо.
Здравствуйте, Елена. Не отображается плюсик, потому что он проставляется над столбцом промежуточных итогов. Например, в столбцах у Вас данные по месяцам, и они сворачиваются в итоговые цифры года. Плюсик будет над столбцом соответствующего года.
Итоговый столбец может быть слева или справа от группируемого массива. У Вас в настройках выставлено «слева», однако столбца слева не существует, Вы группируете начиная с первого. Потому, плюсика и нет. Вы можете пойти двумя путями:
1. Скрывать и раскрывать группировку кнопками уровней в верхнем левом углу окна
2. Выбрать расположение столбца итогов справа от группируемого массива. Тогда плюсик будет отображаться в следующем столбце после группируемых. Как это сделать — я рассказал в пункте «Ручное создание структуры»
Спасибо.
Научился группировать столбцы за 15 секунд.
Как сделать иерархию в excel?

Здравствуйте, друзья. Думаю, каждому, кто работал в Эксель, попадались таблицы со структурой данных. Группировка в Эксель, чаще всего, применяется, когда есть организация со структурой, и мы оцениваем некоторые показатели согласно этой структуры. Например, продажи по Компании в целом, по региональным представительствам, по менеджерам. Посмотрите на картинке, как это может быть без группировки:
На рисунке детальный пример отчета о продажах по структурным подразделениям подневно. А что если нужно предоставить руководителям отчет в разрезе только лишь департаментов и помесячно, без детализации? Чтобы было вот так:
Согласитесь, такой вид таблицы более нагляден и показателен для анализа работы Компании в целом. Но как получить такую таблицу достаточно быстро, не скрывая и не удаляя ячейки? Очень просто, задайте структуру документа.
На рисунке выше я привел уже структурированный документ, с маркерами группы. В таблице сгруппированы менеджеры по регионам и регионы в компании, а так же, дни недели в месяцы. Чтобы скрыть какую-то отдельную группу, кликните на значке «минус» в итоговой строке этой группы». Чтобы раскрыть – на значке «плюс». Чтобы отобразить какой-то определенный уровень – нажмите на его номер в верхнем левом углу листа.
Обратите внимание, данные сгруппированы в несколько уровней. Каждый последующий вложен в предыдущий. Всего Эксель позволяет создать до восьми уровней в строках и восьми – в столбцах.
Есть два способа создать структуру листа: автоматический и ручной.
Автоматическое создание структуры в Excel
Программа может попытаться создать структуру автоматически. Для этого нажмите на ленте: Структура – Группировать – Создать структуру.
Если у Вас правильно и логично записаны формулы суммирования, структура будет создана правильно. У меня эта функция часто срабатывает правильно, поэтому сначала я пробую именно автоматическое создание. Структура из примера отлично создалась автоматически.
Ручное создание структуры
Создание структуры вручную позволяет держать весь процесс под контролем и гарантированно получить правильный результат. Чтобы структурировать лист вручную, выполните такие действия:
- Оформите и наполните таблицу, создайте итоговые строки и столбцы
- Кликните на маленькой пиктограмме со стрелкой в нижнем правом углу ленточной группы Данные – Структура. В открывшемся окне настройте расположение строк и столбцов итогов
- Выделите строки или столбцы, которые нужно группировать (не выделяйте итоговые). Делайте это с каждой группой по очереди, начиная с самых «глубоких». В моем примере это фамилии менеджеров.
- Нажмите на ленте Структура – Группировать (ли нажмите Alt+Shift+стрелка вправо). Будет создана группировка
- Повторяйте п.3-4 до полного структурирования данных. Повторюсь, начинайте с подчиненных групп, потом переходите на уровень выше. Т.е. в таблице из примера мы поочередно сгруппируем менеджеров в филиалы, потом филиалы в компанию.
Когда Вы вставляете новые строки и столбцы в структурированную таблицу – будьте осторожны. Если, например, добавляется новый менеджер в группу, вставляйте строку где-то между сгруппированными строками, не первым элементом группы и не последним. В противном случае, новая строка не впишется в структуру.
При копировании диапазона ячеек, скрытые строки и столбцы не копируются. Но когда они скрыты группировкой – все равно копируются. Чтобы выделить только данные, отображенные на экране, выделите нужный диапазон и нажмите F5. В открывшемся окне выберите Выделить – Только видимые ячейки. Теперь ячейки, скрытые группировкой, не будут скопированы.
Если Вам больше не нужна структура – удалите ее. Для этого выполните на ленте Данные – Структура – Разгруппировать – Удалить структуру.
Группированные данные, структурированное рабочее пространство – не только добавляют практичности Вашим таблицам, это правило хорошего тона, когда одну и ту же таблицу можно легко посмотреть как в развернутом виде, так и в детальном.
Вот и все, тренируйтесь и применяйте на практике структурирование данных в Экселе. Приглашаю Вас комментировать изложенный материал, задавайте Ваши вопросы и делитесь опытом!
Следующая статья будет посвящена подключению внешних данных и их консолидации. Это неотъемлемая часть работы большинства пользователей Excel. Присоединяйтесь к чтению!
Поделиться, добавить в закладки или статью
Часть 1 Как автоматически создать структуру
Откройте таблицу Excel. Для этого дважды щелкните по Excel-файлу.
Щелкните по вкладке Данные. Она находится в левой части ленты инструментов, которая в свою очередь расположена в верхней части окна Excel. Откроется панель инструментов «Данные».
Щелкните по направленной вниз стрелке рядом с опцией Группировать. Вы найдете эту опцию справа на панели «Данные». Откроется выпадающее меню.
Нажмите Создание структуры.
Эта опция находится в выпадающем меню «Группировать».Файл:Group and Outline Excel Data Step 4 Version 2.jpg
- Если появилось сообщение «Невозможно создать структуру документа», формула, которой подчиняются данные, не совместима с функцией структурирования. В этом случае создайте структуру вручную (читайте следующий раздел).

Скройте данные. Нажмите кнопку «» в верхней или левой части таблицы Excel, чтобы скрыть сгруппированные данные. В большинстве случаев это действие приведет к отображению только последней строки с данными.
Удалите структуру (если нужно). Нажмите «Разгруппировать» (справа от опции «Группировать»), а затем в выпадающем меню нажмите «Удалить структуру». Так вы отобразите данные, которые были сгруппированы и скрыты.
Часть 2 Как создать структуру вручную
Выделите данные. Щелкните и удерживайте верхнюю левую ячейку нужных данных, а затем перетащите курсор в нижнюю правую ячейку нужных данных.
Щелкните по вкладке Данные. Она находится в левой части ленты инструментов, которая в свою очередь расположена в верхней части окна Excel.
Щелкните по Группировать. Вы найдете эту опцию справа на панели «Данные».
Нажмите Группировать. Эта опция находится в выпадающем меню «Группировать».
Выберите способ группирования. Нажмите «Строки», чтобы сгруппировать данные по вертикали, или нажмите« «Столбцы», чтобы сгруппировать данные по горизонтали.
Щелкните по OK. Эта кнопка находится в нижней части всплывающего окна.
Скройте данные. Нажмите кнопку «» в верхней или левой части таблицы Excel, чтобы скрыть сгруппированные данные. В большинстве случаев это действие приведет к отображению только последней строки с данными.
Удалите структуру (если нужно). Нажмите «Разгруппировать» (справа от опции «Группировать»), а затем в выпадающем меню нажмите «Удалить структуру». Так вы отобразите данные, которые были сгруппированы и скрыты.
Создание иерархии
Если вы хотите проиллюстрировать иерархические отношения по вертикали или по горизонтали, вы можете создать графический элемент SmartArt, в котором используется макет иерархии, например иерархия с подписями. Иерархическая структура, представляющая собой последовательность упорядоченных групп людей или элементов в системе. С помощью графического элемента SmartArt в Excel, Outlook, PowerPoint или Word вы можете создать иерархию и включить ее на лист, сообщение электронной почты, презентацию или документ.
Важно: Если вы хотите создать организационную диаграмму, создайте графический элемент SmartArt, используя макет организационной диаграммы.
Примечание: Снимки экрана, описанные в этой статье, были сделаны в Office 2007. Если у вас есть другая версия, представление может слегка отличаться, но если не указано иное, функция не будет иметь такой же вид.
На вкладке Вставка в группе Иллюстрации нажмите кнопку SmartArt.
В коллекции Выбор графического элемента SmartArt выберите элемент Иерархия, а затем дважды щелкните Макет иерархии (например, Горизонтальная иерархия).
Для ввода текста выполните одно из следующих действий.
В области текста щелкните элемент [Текст] и введите содержимое.
Скопируйте текст из другого места или программы, в области текста щелкните элемент [Текст], а затем вставьте скопированное содержимое.
Примечание: Если область текста не отображается, щелкните элемент управления.
Щелкните поле в графическом элементе SmartArt и введите свой текст.
Примечание: (ПРИМЕЧАНИЕ.) Для достижения наилучших результатов используйте этот вариант после добавления всех необходимых полей.
Щелкните графический элемент SmartArt, в который нужно добавить поле.
Щелкните существующее поле, ближайшее к месту вставки нового поля.
В разделе Работа с рисунками SmartArt на вкладке Конструктор в группе Создать рисунок щелкните стрелку под командой Добавить фигуру.
Если вкладка Работа с рисунками SmartArt или Конструктор не отображается, выделите графический элемент SmartArt.
Выполните одно из указанных ниже действий.
Чтобы вставить поле на том же уровне, что и выбранное поле, но после него, выберите команду Добавить фигуру после.
Чтобы вставить поле на том же уровне, что и выбранное поле, но перед ним, выберите команду Добавить фигуру перед.
Чтобы вставить поле на один уровень выше выбранного поля, выберите команду Добавить фигуру над.
Новая ячейка принимает место в выбранном поле, а выбранное поле и все поля прямо под ним помещаются на один уровень вниз.
Чтобы вставить поле на один уровень ниже выбранного поля, выберите команду Добавить фигуру под.
Новое поле будет добавлено после другого поля на том же уровне.
Чтобы удалить поле, щелкните его границу и нажмите клавишу DELETE.
Если вам нужно добавить поле в иерархию, экспериментируйте с добавлением поля до, после, сверху или ниже выделенного поля, чтобы получить нужное место для нового поля.
Несмотря на то, что вы не можете автоматически соединить два поля верхнего уровня с линией в макетах иерархии, например в горизонтальной иерархии, вы можете имитировать этот вид, добавив поле к графическому элементу SmartArt, а затем нарисовав линию , чтобы соединить поля.
Чтобы добавить поле из области текста, выполните указанные ниже действия.
Поместите курсор в начало текста, куда вы хотите добавить фигуру.
Введите нужный текст в новой фигуре и нажмите клавишу ВВОД. Чтобы добавить отступ для фигуры, нажмите клавишу TAB, а чтобы сместить ее влево — клавиши SHIFT+TAB.
Перемещение поля в иерархии
Чтобы переместить рамку, щелкните ее, а затем перетащите поле в новое место.
Чтобы фигура перемещалась с очень маленьким шагом, удерживайте нажатой клавишу CTRL и нажимайте клавиши со стрелками.
Переход на другой макет иерархии
Щелкните правой кнопкой мыши иерархию, которую вы хотите изменить, и выберите команду изменить макет.
Нажмите кнопку Иерархия, а затем выполните одно из указанных ниже действий.
Для отображения иерархических отношений сверху вниз и группировки по иерархии щелкните элемент Иерархия с подписями.
Для отображения групп данных сверху вниз и иерархий в каждой группе щелкните элемент Иерархия таблиц.
Чтобы показать, как иерархические отношения продвигается между группами, нажмите кнопку список иерархий.
Чтобы отобразить иерархические отношения горизонтально, щелкните Горизонтальная иерархия.
Чтобы отобразить иерархические отношения горизонтально и иерархически, щелкните Горизонтальная иерархия с подписями.
Примечание: Чтобы изменить макет SmartArt, можно также выбрать нужный параметр в разделе Работа с рисунками SmartArt на вкладке Конструктор в группе Макеты. При выборе варианта макета можно предварительно просмотреть, как будет выглядеть графический элемент SmartArt.
Чтобы быстро добавить внешний вид и оформление в графический элемент SmartArt, вы можете изменить цвета или применить к иерархии стиль SmartArt . Вы также можете добавить эффекты, такие как свечение, сглаживание или объемные эффекты.
К полям в графических элементах SmartArt можно применять цветовые вариации из цвета темы.
Щелкните графический элемент SmartArt, цвет которого нужно изменить.
В разделе Работа с рисунками SmartArt на вкладке Конструктор в группе Стили SmartArt нажмите кнопку Изменить цвета.
Если вкладки Работа с рисунками SmartArt или Конструктор не отображаются, проверьте, выбран ли графический элемент SmartArt.
Выберите нужную комбинацию цветов.
Совет: (ПРИМЕЧАНИЕ.) При наведении указателя мыши на эскиз можно просмотреть, как изменяются цвета в графическом элементе SmartArt.
В графическом элементе SmartArt щелкните правой кнопкой мыши строку или рамку, которую вы хотите изменить, и выберите команду Формат фигуры.
Чтобы изменить цвет границы поля, нажмите кнопку Цвет линии, нажмите кнопку Цвет 
Чтобы изменить тип границы фигуры, щелкните Тип линии и задайте нужные параметры.
Щелкните правой кнопкой мыши границу фигуры и выберите команду Формат фигуры.
Щелкните область Заливка и выберите вариант Сплошная заливка.
Нажмите кнопку Цвет 
Чтобы указать степень прозрачности фонового цвета, переместите ползунок Прозрачность или введите число в поле рядом с ним. Значение прозрачности можно изменять от 0 (полная непрозрачность, значение по умолчанию) до 100 % (полная прозрачность).
Стиль SmartArt — это сочетание различных эффектов, например стилей линий, рамок или трехмерных эффектов, которые можно применить к полям графического элемента SmartArt для придания им профессионального, неповторимого вида.
Щелкните графический элемент SmartArt, стиль SmartArt которого нужно изменить.
В разделе Работа с рисунками SmartArt на вкладке Конструктор в группе Стили SmartArt выберите стиль.
Чтобы отобразить другие стили SmartArt, нажмите кнопку Дополнительно 
Если вкладка Работа с рисунками SmartArt или Конструктор не отображается, выделите графический элемент SmartArt.
(ПРИМЕЧАНИЕ.) При наведении указателя мыши на эскиз становится видно, как изменяется стиль SmartArt в рисунке SmartArt.
Если вы используете PowerPoint, вы можете анимировать иерархию, чтобы выделить каждое поле, каждую ветвь или каждый уровень иерархии.
Щелкните графический элемент SmartArt, который вы хотите анимировать.
На вкладке анимация в группе анимация нажмите кнопку анимация, а затем выберите один из переключателей по ветке.
Примечание: При копировании иерархии, к которой применена анимация, на другой слайд также копируется анимация.
Примечание: Эта страница переведена автоматически, поэтому ее текст может содержать неточности и грамматические ошибки. Для нас важно, чтобы эта статья была вам полезна. Была ли информация полезной? Для удобства также приводим ссылку на оригинал (на английском языке).
Microsoft Excel
трюки • приёмы • решения
Как при помощи Excel создать организационную диаграмму проекта
Организационная схема проекта достаточно типична: в самом верхнем прямоугольнике указывается фамилия «самого большого начальника» и далее вниз — до уровня отделов. В случае организационной схемы проекта в этом прямоугольнике указывается фамилия опекуна проекта, далее следуют руководитель проекта, непосредственные исполнители проекта и т.д. Организационная схема проекта для нас важна потому, что она позволяет отобразить уровни властных полномочий лиц, участвующих в реализации проекта, а также восходящие пути решения проблем, возникающих в ходе его выполнения.
Организационная схема проекта бывает особенно полезна при выполнении средних и крупных проектов, когда у руководителя есть несколько заместителей, которые отвечают за реализацию подпроектов или отдельных конечных результатов и подчиняются старшему руководителю проекта. На рис. 1 показан пример организационной схемы проекта. Организационные диаграммы можно использовать не только для определения ответственности в проекте, но и для графического изображения хода процесса, например так можно составить график для трудоустройства и работы в Австрии.
Рис. 1. Организационная схема проекта
Организационные схемы проектов удобно создавать в программе Excel. На ленте этой программы активизируйте вкладку Insert (Вставка) и в разделе Illustrations (Иллюстрации) щелкните на кнопке Smart Art. На экране появится окно Choose a Smart Art Graphic (Выбор рисунка SmartArt), показанное на рис. 2.
Рис. 2. Диалоговое окно Choose a SmortArt Graphic
Из списка в крайней слева области этого диалогового окна выберите элемент Hierarchy (Иерархия), щелкните на значке Organizational Chart 1 (Организационная диаграмма), расположенном в верхнем левом углу центральной части окна, а затем на кнопке ОК. На экране появится незаполненная организационная диаграмма (рис. 3).
Панель Type text here (Введите текст) (см. рис. 3) предназначена для заполнения текстовыми фрагментами графических элементов организационной диаграммы. Щелкните на определенном элементе диаграммы, а затем введите текст, который должен отображаться на этом элементе. Нажмите клавишу Enter, чтобы создать новый графический элемент схемы (при этом вы останетесь на том же уровне организационной схемы, на котором работали до нажатия клавиши Enter). Для создания нового графического элемента организационной схемы, расположенного на уровень ниже от выделенного в данный момент, нажмите клавишу Enter, а затем — Таb. (Нажатие клавиш Ctrl+Tab позволяет вернуться на один уровень вверх.) Окончательный вариант организационной схемы нашего проекта был показан ранее (см. рис. 1).
Рис. 3. Шаблон организационной схемы проекта
Для того чтобы изменить местоположение любого элемента, просто перетащите его в другую часть организационной схемы. Программное средство SmartArt автоматически отслеживает связи между элементами организационной схемы. Если вам понадобится изменить размер любого графического элемента, воспользуйтесь маркерами, которые расположены по его периметру. Над выделенным графическим элементом организационной схемы расположен круглый маркер зеленого цвета. Щелкните на нем, а затем перетащите указатель мыши, чтобы повернуть графический элемент. Для выделения нескольких графических элементов организационной схемы щелкните на них мышью, удерживая нажатой клавишу Ctrl. Завершив построение организационной схемы, скройте ее левую панель Type text here (Введите текст). Наконец, обратите внимание на метки-манипуляторы, расположенные по периметру окна самой организационной схемы. Пользуясь этими метками-манипуляторами, можно перемещать организационную схему или менять ее размеры.
Чтобы пользоваться организационными схемами в Office 2007/2010/2013, сначала необходимо убедиться в том, что у вас установлено программное дополнение Organizational Chart Add-in for Microsoft Office Programs (Надстройка организационных диаграмм для программ Microsoft Office). По умолчанию это дополнение не устанавливается. Закройте все программы Office (в том числе и Outlook). Откройте окно Control Panel (Панель управления), а затем дважды щелкните на значке Add or Remove Programs (Установка и удаление программ), чтобы открыть одноименное диалоговое окно. В списке установленных приложений найдите элемент Microsoft Office Professional, выделите его и щелкните на кнопке Change (Изменить). На экране появится диалоговое окно Change Your Installation of Microsoft Office (Microsoft Office Профессиональный). Установите переключатель Add or Remove Features (Добавить или удалить компоненты), а затем щелкните на кнопке Continue (Продолжить).
Чтобы найти дополнение Organizational Chart Add-in for Microsoft Office Programs, щелкните на знаке «плюс» рядом с элементом Microsoft Office PowerPoint. (Многие годы это программное дополнение ассоциировалась исключительно с PowerPoint, хотя оно может использоваться и для других программ Microsoft Office.) Щелкните на интерфейсном элементе, который расположен слева от интересующего вас компонента, и в появившемся меню выберите команду Run from My Computer (Запускать с моего компьютера). Щелкните на кнопке Continue (Продолжить).
Роли и обязанности исполнителей нашего проекта задокументированы и отправлены па Microsoft Office Sharepoint Server. Каким образом вы могли бы мотивировать этот новообразованный коллектив исполнителей? На этот вопрос мы постараемся ответить в следующей статье.
Как быстро создать многоуровневые (каскадные) выпадающие списки в Excel
В данной статье рассматривается методика быстрого создания многоуровневых (каскадных) выпадающих списков в Excel на основе умных таблиц для моделирования иерархических данных. В качестве примера в видеоуроке создаются 6-уровневые выпадающие списки.
Видеоурок к статье:
Первая таблица Группы_товаров связывает группы товаров и категории: в магазине 2 группы товаров – поля Продукты_питания и Одежда , каждая из которых включает по 2 категории товаров: продукты питания состоят из элементов Молочные_продукты и Мясо , одежда – Верхняя_одежда и Спортивные_товары .
Обратите внимание! Элементы таблицы будут являться одновременно названием для нижестоящих таблиц. К именам таблиц предъявляются специальные требования: имя должно начинаться с буквы, не должно содержать пробелов и специальных символов.
На следующем уровне создаются таблицы, связывающие категории и виды продукции: в приведенном примере создана таблица с именем Молочные_продукты , содержащая поля Молоко (подразделяется на козье и коровье) и Сыр (подразделяется на твердый и полутвердый), а также таблица с именем Мясо , содержащая поля Красное_мясо (подразделяется на говядина и свинина) и Птица (подразделяется на курицу и индейку).
Остальные данные организуются по такому же принципу.
Список 1 уровня
Создать список конкретных умных таблиц книги: Таблица1;Таблица2;Таблица3
Создать список полей конкретной таблицы:
=ДВССЫЛ(» Таблица1 «&»[#Заголовки]»)
Создать список элементов конкретного поля конкретной таблицы: =ДВССЫЛ(» Таблица1 «&»[ Поле1 ]»)
Список 2 уровня
Создать список полей таблицы, выбираемой в вышестоящем списке:
=ДВССЫЛ( A1 &»[#Заголовки]»)
Создать список элементов выбираемого поля конкретной таблицы: =ДВССЫЛ(» Таблица1 «&»[«& А1 &»]»)
Список 3 уровня
Создать список элементов выбираемого поля выбираемой таблицы: =ДВССЫЛ( A1 &»[«& B1 &»]»)
После того, как данные организованы, необходимо непосредственно создать выпадающие списки, которые задаются специальными формулами, вводимыми в поле Источник в меню Проверка данных – Список:
Формулы можно задать вручную, что, однако, достаточно трудоемко. Лучше всего воспользоваться специальной группой команд Выпадающие списки в надстройке SubEx для Excel , которая моментально сформирует за вас нужные формулы!
Всего возможны три вида выпадающих списков:
1 уровня (первичный, не связанный ни с чем список)
2 уровня (имеющий одну связь на один вышестоящий выпадающий список: имя таблицы или имя поля)
3 уровня (имеющий две связи на вышестоящие списки: на имя таблицы и имя поля)
Обратите внимание! Все уровни иерархии моделируются с использованием этих трёх видов выпадающих списков, сгруппированных в различных комбинациях.
Итак, вот формулы, которые подставляются в Проверку данных в зависимости от конкретной ситуации. Обратите внимание, вместо красного текста подставляются непосредственно названия таблиц и полей, а вместо оранжевого — ставится ссылка на выпадающий список вышестоящего уровня:
Список первого уровня является первичным, т.е. задается абсолютно и не является зависимым, это может быть список таблиц книги, список полей конкретной таблицы или список элементов конкретного поля конкретной таблицы, в зависимости от ваших потребностей.
Следующие списки будут связанными, т.е. зависеть от выбранного значения вышестоящего списка. Список может быть 2 уровня, т.е. ссылаться на один вышестоящий список, или 3 уровня, т.е. ссылаться на два вышестоящих списка (например, на список с именем таблицы и список с именем поля таблицы).
Как было сказано выше полученная система таблиц и списков является полностью динамической: можно добавлять новые поля и элементы в любую таблицу и они автоматически подвяжутся в выпадающие списки.
Подробный пример создания 6-уровневых выпадающих списков на примере номенклатуры товаров магазина приведен в видеоуроке!
Похожие статьи
Создание иерархии
Смотрите также допустимого размера [МОДЕРАТОР] Раз у Вас что делаю).Dmti ))) но это лишнего убийства времени. Если выдля перехода на наименьшим количеством элементов создании отчетов и внимание на каждоеЩелкните область выглядеть графический элемент чтобы сместить ее что и выбранноещелкнитеПримечание:МатросНаЗебре опыт макросов есть,Ещё проще из двух: Мы пытались посчитать
— мелочи… и нервов создать хотите вернуть этот уровень в списке. отображаются последним в сводные таблицы. Создание поле, каждую ветвьЗаливка SmartArt. влево — клавиши поле, но передИерархияМы стараемся как: Модерирование стало вообще то, думаю, Вы элементов на странице в ручную конечный_Boroda_ иерархию по классам
дочернего уровня, ещеПримечание: списке — в иерархии, необходимо включить или каждый уровеньи выберите вариант
Быстро добавить конструктор качество SHIFT+TAB. ним, выберите командуи дважды щелкните можно оперативнее обеспечивать не юзерфренди. Было справитесь. 3 продукт где то: Параметры сводной таблицы
Создание иерархии
-
и подклассам, с раз просто добавьте Можно только один раз значения, которые используются надстройку Power Pivot. иерархии.Сплошная заливка
-
оформления и польскийПеремещение поля в иерархииДобавить фигуру перед макет рисунка (например, вас актуальными справочными два файла. КаждыйМихаил Лебедев. Как я понимаю
-
на 133 шаге. — Вывод - промежуточными итогами, чтобы
-
столбец. добавьте столбец для чаще, например состояние,Сделайте следующее:
-
Нажмите кнопку иерархии рисунка. в графический элементЧтобы переместить поле, щелкните.Горизонтальная иерархия материалами на вашем
меньше 100 кб.: Или так … надо из таблицы Я сам напишу
-
снимите две верхних потом можно былоПримечание:
одной иерархии. После логическими значениями илиОткройте окно Power Pivot. SmartArt, который нужноНажмите кнопку
-
-
Добавление и удаление полей в иерархии
SmartArt, можно изменить
-
поле и растянитеЧтобы вставить поле на).
-
языке. Эта страница Раз уж удаляетеDmti
-
создать массив переменных, только начните дайте галки сделать, например, ABC-анализ Если дочерний уровень иерархии добавления столбца в общих классификаций. ИмейтеПоследовательно выберите анимировать.Цвет
цвета и Применение рамку на новое один уровень вышеДля ввода текста выполните переведена автоматически, поэтому из-за превыешения, удалите
-
: Просмотрел на скорую и потом начать
-
направление.Dmti внутри классов? был переименован, он иерархии, его нельзя в виду, чтоВ начало
-
На вкладкеи выберите нужный стиля SmartArt иерархии. место. выбранное поле, нажмите одно из следующих ее текст может
-
один файл. руку оба примера строить из нихber$erk: Если честно, тоПопытался в сводной
больше не имеет добавить на ту добавление дополнительных столбцах>Анимация цвет. -
Можно также ДобавитьЧтобы фигура перемещалась с кнопку действий. содержать неточности иМатросНаЗебре
с макросом буду структуры, а вот: 133 шага? точно и не
-
таблице поколдовать, но
то же имя, же иерархию еще размещает дочерние уровни
Просмотрв группе
-
Чтобы указать степень прозрачности эффекты, например свечения, очень маленьким шагом,Добавить фигуру надВ области текста щелкните грамматические ошибки. Для: Пример, с исправленным вникать не понял структуры и выстраиватьэто тогда первый знаю с какой
-
там мне многое что и столбец, раз. Это означает, в нижней части>Анимация фонового цвета, переместите сглаживания или трехмерные удерживайте нажатой клавишу. элемент
-
нас важно, чтобы багом сульфата цинка.
-
идею. А просматривая по уровням, в шаг должен состоять
-
стороны подступиться. Есть еще неведомо. (Не из которого уровень что вы не списка. Вы можетеПредставление диаграммыщелкните ползунок эффекты.
-
CTRL и нажимайте
-
Новое поле займет[Текст] эта статья былаМатросНаЗебре
-
второй пример по зависимости от количество из 2 в таблица, больше 2500 могу сделать поставщиков
был создан. По
-
сможете перетащите столбец перетащить столбцов, чтобы.АнимироватьПрозрачностьК полям в графических
-
клавиши со стрелками. выбранного поля, аи введите содержимое. вам полезна. Просим: Пример без добавления
-
моему придумал решить вложений. Но мне степени 133 строк. строк написаны в отдельным столбцом, а умолчанию справа от
-
в иерархии и изменить порядок.В представлении схемы выберитеи выберите вариантили введите число элементах SmartArt можноИзменение макета другой иерархии
-
выбранное поле иКопирование текста из другой вас уделить пару большого количества листов.
-
всё разделив в кажется что наверняка Такое визуальное оформление разнобой, но на не в строках
-
дочернего уровня отображаетсяДобавить в иерархииИерархию можно создать из один или несколькоПоследовательно по ветвям в поле рядом
-
применять цветовые вариацииЩелкните правой кнопкой мыши все поля непосредственно программы или расположения, секунд и сообщить,vikttur две задачи. Счас есть способ и не подойдет однозначно. выходе всего один и без вычислений, имя исходного столбца.контекстное меню для скрытого столбца (столбца, столбцов в таблице,
Изменение цветов иерархии
. с ним. Значение из цвета темы. иерархии, на которые под каждой понижение щелкните элемент помогла ли она: Давайте разрешим одному структурку нарисую и проще, и я
P.S.: а теперь продукт. Вот и потом еще надо Если имя исходного
-
конкретного столбца больше который скрыт в которое вы хотите
-
Примечание: прозрачности можно изменятьЩелкните графический элемент SmartArt, вы хотите изменить на один уровень.[текст] вам, с помощью Матросу выкладывать десяток подумаю. Спасибо за
сильно заблуждаюсь. я задумался. Ведь надо чтобы от будет добавить произвольные столбца скрыто, используйте не будет ссылаться
-
клиентских средствах).
поместить в иерархии. При копировании иерархию, которая от 0 (полная цвет которого нужно и нажмите кнопкуЧтобы вставить поле на
Изменение цвета или стиля линии
-
в области текста кнопок внизу страницы. файлов! быстрые ответы.Всё дело в чтобы получить 133 конечного продукта построить столбцы с вычислениями
-
команду иерархии, к которымЕсли вы знаете, какие Если таблица не имеет анимация, примененная
непрозрачность, значение по изменить.
-
Изменить макет один уровень ниже и затем вставьте Для удобства такжеЦитата
Изменение цвета фона поля в иерархии
-
ber$erk том что таблица шага, надо чтобы пирамиду связей. Для и с текстом…
-
Показать имя исходного столбца уже был добавлен столбцы нужно создать включает в себя к нему на
-
умолчанию) до 100В разделе
. выбранного поля, выберите
-
текст. приводим ссылку на2.3. Приложите файл(ы) с: Доработал — теперь не одна, и в таблице было понимания есть пример в общем запарка…)., чтобы увидеть, на столбец. Если нет как дочерние уровни все столбцы, которые
Применение стиля SmartArt к иерархии
другой слайд, анимация % (полная прозрачность).Работа с рисунками SmartArtВыберите элемент командуПримечание: оригинал (на английском примером строится черновая структура.
-
они часто обновляются. как минимум 2^133 из таблицы на
-
С группировкой тоже основе какого столбца иерархий, к которым иерархии, щелкните элемент вы хотите использовать, также копируется.Стиль SmartArt — это
на вкладкеИерархияДобавить фигуру под
Если область текста не
языке) .(общим весом не Остается только строитьJoiner уникальных элемента. Иначе странице 1 нужно
как-то всё не он был создан.
-
можно добавить столбец,Создать иерархию их можно добавитьПримечание: сочетание различных эффектов,
-
Конструктор, а затем выполните. отображается, щелкните элементЕсли вы хотите проиллюстрировать более 100 Кб)У
Анимация иерархии
объединения ячеек: Массив, слишком заморочено. пойдет зацикливание. Может получить таблицу на то… В PowerСкрытие или отображение имени не отображается в
-
в контекстном меню с помощью СВЯЗАННЫЙМы стараемся как
-
например стилей линий,в группе одно из следующихНовое поле будет добавлено управления. иерархических отношений горизонтально Матроса есть вопросыМатросНаЗебре Лучше использовать возможности
у Вас где-то странице 2. Query нужных инструментов источника меню пункт множественного выбора этих
support.office.com
Иерархии в Power Pivot
элемент. Узнайте, функция можно оперативнее обеспечивать рамок или трехмерныхСтили SmartArt действий: после другого поляЩелкните поле в графическом или вертикально, можно по этому пункту: и мой вариант самого Excel. ошибка? Или яЛюбой пример, идея, не нашел…Щелкните правой кнопкой мышиДобавить в иерархию столбцах и быстро RELATED (DAX). вас актуальными справочными эффектов, которые можнонажмите кнопкуДля отображения иерархических отношений
на том же элементе SmartArt и создать графический элемент правил?ber$erkЕсть таблица. Исхожу чего-то не понимаю? в какую сторонуБуду весьма признателен дочерний элемент иерархии.
создать иерархии сЩелкните правой кнопкой мыши материалами на вашем применить к полямИзменить цвета сверху вниз и уровне. введите свой текст. SmartArt, который используетМатросНаЗебре: МатросНаЗебре: из того, чтоDmti капать или кто за идеи и
и выберите команду
-
Добавление в иерархию нового
-
несколькими дочерние уровни. один из столбцов, языке. Эта страница графического элемента SmartArt. сгруппированные иерархическом порядке,Удаление поля
-
Примечание: макет иерархии, например: У меня вопросов1) для каждой конечное вещество известно.: Для понимания чуток что делал подобное подсказки!Скрыть имя исходного столбца дочернего уровняМожно переименовать иерархию, дочерний которые вы выбрали. переведена автоматически, поэтому
-
для придания имЕсли вкладка нажмите кнопку
-
Чтобы удалить поле, щелкните Для достижения наилучших результатов иерархия с подписями. по этому пункту строки создается лист?1. Все остальное, дополнил ещё одним пойдет всё.
-
AndreTM
-
илиСуществует несколько способов для уровень, изменить порядокНажмите кнопку ее текст может профессионального, неповторимого вида.
Работа с рисунками SmartArtИерархия с подписями его границу и используйте это действие Иерархия графически представляет нет. учитывая 2500 строк кроме исходного в
элементом таблицу. НоСергей
-
: Без образца формыОтобразить имя исходного столбца выполнения этой задачи: дочерних уровней, добавитьСоздать иерархию содержать неточности иЩелкните графический элемент SmartArt,или. нажмите клавишу DELETE. после добавления всех ряд упорядоченный группированийМожно было бы в реальном файле, следующую колонку это еще не: где? таблицы и данных, чтобы переключить отображениеПеретащите столбец на родительский дополнительные столбцы вдля создания родительский грамматические ошибки. Для стиль SmartArt которогоКонструкторЧтобы показать группы встроенной
-
Примечания: необходимых полей. людей или элементов удалить не оба
-
данное решение выглядит2. во второй всё на самомJoiner — никаких мыслей имени столбца. уровень иерархии, чтобы качестве дочерних уровней, уровень иерархии в нас важно, чтобы
-
Изменение иерархии
нужно изменить.не отображается, выделите сверху вниз и Добавление поля в системе. С файла, а один. как то сомнительно колонке нахожу те деле ещё будет: Интересная задачка. ЕслиUrsusПосле выбора команды добавить столбец в
удалить дочерний уровень нижней части таблицы.,
эта статья былаВ разделе графический элемент SmartArt. иерархии внутри каждойЕсли вам нужно добавитьЩелкните графический элемент SmartArt, помощью графического элемента И всё было
2) для второго вещества из которых
количество оставшихся, и как в примере: AndreTM,Отобразить имя исходного столбца виде дочернего уровня из иерархии, отобразить которые будут скопированы вам полезна. ПросимРабота с рисунками SmartArtВыберите нужную комбинацию цветов. группы информации, нажмите поле в иерархии, в который нужно SmartArt в Excel,
бы ок. примера с сульфатом это вещество сложилось какие лучше делать — пара преобразований,Прилагаю набросок.имя скопированного столбца в нижней части имя источника дочернего столбцы в иерархию вас уделить паруна вкладкеСовет: кнопку попробуйте добавить поле добавить поле. Outlook, PowerPoint илиНа этом сайте цинка программа не3. Эти вещества в данный момент то можно обойтись_Boroda_ отобразится справа от списка иерархии.
уровня (имя столбца) дочерние уровни.
секунд и сообщить,Конструктор
-
(ПРИМЕЧАНИЕ.) При наведении указателяТабличная иерархия перед после, вышеЩелкните существующее поле, ближайшее Word, можно создать же так носятся
-
сработала. оставляю остальные в из того что сортировкой,фильтром и функциями.: Сводной таблицей втоде дочернего уровня.
-
Или перетащите столбец в и скрыть дочернийВведите имя новой иерархии. помогла ли онав группе мыши на эскиз. или ниже выделенного к месту вставки иерархию и включать с уважением кDmti
следующую колонку есть но это
Сначала отсортировать простые также получилось, какСкажите, пож-та, как такую определенное место в уровень, если егоПеретащите дополнительные столбцы родительский вам, с помощьюСтили SmartArt можно просмотреть, какНажмите кнопку поля, чтобы определить нового поля. в листе, сообщение чужому труду.
: Всем спасибо большое,4. Теперь ищем в недалёком будущем. элементы (типа кислород, у Вас в иерархию создавать? Всё иерархии, чтобы добавить имя совпадает с уровень иерархии, которые кнопок внизу страницы.выберите стиль. изменяются цвета вИерархический список место требуется применитьВ разделе электронной почты, презентацииvikttur дальше я сам.
вещества из которыхDmti
сера). Потом функциями примере обыскала) столбец в виде именем родительского уровня образуют дочерние уровни Для удобства такжеЧтобы отобразить другие стили
графическом элементе SmartArt.для отображения иерархических новое поле. ЭтоРабота с рисунками SmartArt или документа.
support.office.com
Как создать в экселе иерархию? См. скриншот
: Т.е. модераторам еще Я понял алгоритм сложились вещества из
: всего 61 элемент, (типа ВПР) отобратьUrsus
Гоян сергей ефимович дочернего уровня из иерархии.
из столбцов, помещающиеся приводим ссылку на SmartArt, нажмите кнопку
В графическом элементе SmartArt отношений между группами. простое исправление распространенныхна вкладке
Как удобно создать в таблице 2-уровневую иерархию с итогами? (Иное/Other)
Важно: открывать файлы и
по каторому буду предыдущей колонки чередуются, и взаимодействуют вторую ступень преобразований: _Boroda_,: Вкладка «Данные» => иерархии.Изменение имени иерархии или
в нижней части оригинал (на английскомДополнительно щелкните правой кнопкойДля отображения иерархических отношений ошибок графических элементовКонструктор Если вы хотите создать смотреть, какой из делать.
5. К п.п. в разных комбинациях. по полученным соединениямСпасибо, вижу, что «Группировать»Или щелкните правой кнопкой дочернего уровня иерархии. языке) .. мыши строку или по горизонтали, нажмите SmartArt.в группе организационную диаграмму, создайте них нужно оставить?МатросНаЗебре 3. До тех
Joiner (вода, двуокись серы). можно сделать в
Группировать: Atl + мыши столбец —Щелкните правой кнопкой мышиПри необходимости можно поместить
Одним из способов можноЕсли вкладка
поле границы, которые
кнопкуВам нельзя автоматически соединитьСоздать рисунок макет организационной диаграммы Спасибо большое за
: пор пока есть
: Получается будет несколько Но боюсь, судя сводной.
Shift + стрелка или нескольких выделенных родительский уровень иерархии столбца в определенном изменить модели данныхРабота с рисунками SmartArt нужно изменить иГоризонтальная иерархия
два поля верхнегощелкните стрелку под с помощью графического доверие, но -ber$erk строки.
ветвей, по которым по 2500 строк,
Подскажите только, пожалуйста,
или выберите команду. уровня в строке командой
excelworld.ru
Построить иерархию из таблицы
элемента SmartArt. нет желания. О, роверил 2500 строккак то так, можно пойти, эти ступеней много. Тогда что нужно поправить,Разгруппировать: Atl + меню выберите команду и выберите команду перетащив столбец, который иерархии. Например еслиКонструкторФормат фигурыДля отображения иерархических отношений макеты иерархии, напримерДобавить фигуруПримечание:
чужом труде Вы — решение имеет в первом приближении. ветви могут тоже вопрос, а как
чтобы поставщики были Shift + стрелка
Добавить в иерархииПереименовать требуется поместить точное у вас естьне отображается, выделите. по горизонтали иГоризонтальная иерархия. Снимки экрана в этой сами написали. право на существование.Михаил Лебедев разветвляться и т.д. будет выглядеть таблица, в столбце, как влевои нажмите кнопку. Или, дважды щелкните место она должна географических данных, можно графический элемент SmartArt.
Чтобы изменить цвет границы, метками в иерархическом, однако можно сымитироватьЕсли вкладка статье съемки вВдруг удален будет Excel легко переваривает: Вот, от себя
Это осложняет все. если одно вещество у вас, аЮрий ермаков
определенной иерархии. Это родительской иерархии и отображаться в иерархии добавить иерархию, котораяПримечания: выберите пункт порядке, щелкните это действие, добавив
Работа с рисунками SmartArt Office 2007. Если
тот, главный? Быстрее такую задачку. Прикладываю несколько капель накапал. Здесь только макросом получено на 2 то у меня
: Группируй от меньшего создает дочернего уровня измените имя. дочернего уровня. имеет страны в Цвет линииГоризонтальная иерархия с подписями поле в графическийили у вас другая
и правильнее, если пример. В примере как просили…..м.б. так? или в ручную. шаге, а второе, они в строках к большему - из столбца иИзменение порядка следования дочернегоПримечания: верхней и сверла(ПРИМЕЧАНИЕ.) При наведении указателя, нажмите кнопку
. элемент SmartArt иКонструктор версия, представления могут
автор сообщения сам 500 строк из-заber$erk Если Вы вручную например, на 10-ом. под номенклатурой? внутренние строки=>внешние строки добавляет в нижней уровня в иерархии вниз до области, мыши на эскизЦветПримечание: затем Рисование линиине отображается, выделите немного отличаться, но
сделает. До удаления. ограничения форума. 2500: Я пока сделал делали, то, собственно,Можно все это_Boroda_Ursus части списка иерархии.Перетащите на новое местоПри использовании для создания состояние и Город. становится видно, как, а затем Чтобы изменить макет SmartArt, для подключения поля. графический элемент SmartArt. если не указаноМатросНаЗебре строк весят 150 полное построение структуры и алгоритм макроса макросом обработать. Но: Поле выше (Номенклатура)
: Здравствуйте!Для удаления дочернего уровня в иерархии дочернего иерархии множественного выбора
Иерархия приведен список столбцов, изменяется стиль SmartArt щелкните нужный цвет. можно также выбрать
Добавление поля из областиВыполните одно из указанных иное функциональные возможности
: Поправил объединение ячеек. kb. Тестирование проводил без визуального оформления
такой же. Ну алгоритм будет довольно — Параметры поляИмеется таблица на
из иерархии уровня. Щелкните правой порядка дочерние уровни
которые Свернуть до в рисунке SmartArt.Чтобы изменить тип границы нужный параметр в
текста: ниже действий. совпадает с.Юрий М
для 2500 строк. через словари и
не знаю, может непростым и за — Разметка и полторы тыс строк.
Щелкните правой кнопкой мыши кнопкой мыши дочернего начальное согласно количеством одного элемента вВы также можете настроить фигуры, щелкните разделеПоместите курсор в началоЧтобы вставить поле наНа вкладке: Вот именно. ИПоправил баг с псевдорекурсию. Чтобы сделать кто и возьмется пол часа его печать — в В столбцах -
дочернего уровня и уровня из иерархии
столбцов. Максимальное количество отчете сводной таблицы графическом элементе SmartArtТип линииРабота с рисунками SmartArt текста, куда вы том же уровне,Вставка Вы так же сульфатом цинка. Прикладываю визуалку надо к написать. Я пас, не написать, да
виде таблицы классы номенклатуры, подклассы выберите команду и нажмите кнопку элементов отображается первой
или Power View. перемещать поля, изменять
и задайте нужныена вкладке
хотите добавить фигуру. что и выбранноев группе относитесь. пример. названиям прикрутить индексы,
слишком объемно. и данные нужныUrsus и, собственно наименования.
Удалить из иерархииПереместить вверх в списке, в Иерархия отображается как их размер, добавив параметры.
КонструкторВведите нужный текст в поле, но послеИллюстрацииМатросНаЗебреУчимся сами и как в примереDmti в полном объеме.: _Boroda_, Также имеются поставщики,. Или, нажмите кнопкуна уровень вверх котором значения —
один объект в заливку или эффектиЩелкните правой кнопкой мыши
в группе новой фигуре и него, выберите команду
: Так же рабочий помогаем другим…
у Михаила Лебедева,: Макрос не проблема.ber$erkСпасибо большое! Получилось. договора и прочие дочернего уровня в в списке. Или наиболее часто и
списке полей. Иерархии добавлять фотографию. границу фигуры и
Макеты нажмите клавишу ВВОД.Добавить фигуру после
SmartArt вариант, но оптимизированный.(Поддерживаю тогда по этим
Бэйсик знаю, и: Задачка на рекурсию.Только плюсы группировки цены и суммы. иерархии и нажмите нажмите кнопку уникальных — например упрощает пользователям выбрать
При использовании PowerPoint можно выберите команду. При выборе варианта Чтобы добавить отступ
.. Убран ещё один) индексам можно будет
макросы писал не Как раз чтобы теперь везде уВопрос к уважаемому
клавишупереместить идентификационного номера и и переходить часто добавить анимацию кФормат фигуры макета можно предварительно для фигуры, нажмитеЧтобы вставить поле наВ коллекции
дополнительный лист.Файлы удалены: превышение строить построчную структуры. мало (когда понимаю мне попрактиковаться.
каждой ед. номенклатуры форуму: как без
Deleteвниз имена. Столбцы с путей данных при
иерархии, чтобы обратить. просмотреть, как будет клавишу TAB, а том же уровне,
planetaexcel.ru
Выбор графического элемента SmartArt
Download Article
Download Article
Do you want to create a hierarchy in your Excel worksheet? «Hierarchy» in Excel actually has two meanings—the first (and simpler) meaning is a type of chart that helps you visualize a hierarchical structure, such as an organizational chart. The other type of hierarchy is a Power Pivot hierarchy, which allows you to easily drill up and down through a list of nested columns in a table. This wikiHow article will walk you through two ways to create hierarchies in Microsoft Excel—creating a hierarchy chart using SmartArt, and creating a Power Pivot data model hierarchy.
Things You Should Know
- To create a hierarchy in a pivot table, you’ll need to enable the Power Pivot add-on in Microsoft Excel.
- If you want to create a hierarchy chart to show relationships between items, you can use a SmartArt design template.
- PowerPivot is only available in recent versions of Microsoft Excel for Windows.
-
1
Enable the Power Pivot add-on. If you want to create a hierarchy that rolls a list of columns from a table into a single item in a pivot table, you can do so with the Power Pivot Excel add-on. This allows you to use your hierarchy in a Power Pivot table as a single object in the field list. Here’s how to enable the add-on:
- First, you’ll need to be using Excel 365, 2021, 2019, 2016, or 2013 to use this feature.
- Click the File menu and select Options.
- Click the Add-ins tab on the left.
- Select COM Add-ins from the «Manage» menu.
- Click Go.
- Check the «Microsoft Office Power Pivot» box and click OK.
-
2
Convert your source data into a table. To create the hierarchy, you’ll need to create a Power Pivot table, which is different from a standard pivot table. To prepare your source data:
- Highlight the data and press Ctrl + T.
- Select «My table has headers» and click OK.
Advertisement
-
3
Add the table to the data model. Here’s how:
- Click the Insert tab.
- Click PivotTable.
- Check the box next to «Add this data to the Data Model» and click OK.
-
4
Click the Power Pivot tab. Now that you’ve enabled the add-in, you’ll have a new tab called «Power Pivot» at the top of Excel.[1]
-
5
Click Manage. This opens the Power Pivot window, where you’ll see the data from your table in a pivot table.
-
6
Switch the Power Pivot window to Diagram view. To do this, click the View icon at the top of the new window and select Diagram View.[2]
-
7
Select the columns you want to add to the hierarchy. To select multiple table columns, hold down the Ctrl key as you click each column name.
-
8
Right-click the selected columns and select Create hierarchy. This creates a new parent hierarchy level below the table columns. Each column is now a child in the hierarchy.
-
9
Type a name for the hierarchy and press ↵ Enter. You can always rename the hierarchy or any of the child levels by right-clicking and selecting Rename.
-
10
Edit the hierarchy. Before you start working with your data, you might need to change the order of the items in your hierarchy:
- To create more child levels, drag additional columns to the parent level. Or, to place a column at a particular level in the hierarchy, drag the column exactly where you’d like it to appear.
- To rename a parent or child level, just right-click the current name and choose Rename. But be careful—if you rename a child level, it will no longer share the same name as its originating column.
- To change the order of a child level, just drag the item to a new position.
- To remove a child level, right-click the level and select Remove from Hierarchy.
-
11
Close the PowerPivot window and build your pivot table. Now you’ll be able to build your pivot table and include the hierarchy. You’ll see the hierarchy under the name of the table in the PivotTable Fields panel.
- Drag any fields you want to work, including your hierarchy field, with into the Rows, Columns, Values, or Filters area as needed.
- If you don’t see your other fields in the PivotTable Fields panel, click the arrow next to «More Fields.»
-
12
Use the Drill Up and Drill Down icons to navigate through the hierarchy. Once you’ve placed your hierarchy field in your pivot table, you’ll be able to use these buttons on the PivotTable Analyze tab to move up and down through the levels. The data in your pivot table will update along with your hierarchy selection.
Advertisement
-
1
Click the Insert tab. You’ll see this tab at the top of Word.
-
2
Click the SmartArt icon. Its icon is a green arrow with a window at its bottom-right corner. If you don’t see this option in the toolbar, click Illustrations to expand more options.
-
3
Click the Hierarchy tab. This tab is on the left panel of the Choose a SmartArt Graphic window. Now you’ll see the available hierarchy designs.
-
4
Select a hierarchy design and click OK. This inserts a blank hierarchy graphic into your worksheet.
- While each design only includes a few boxes for your hierarchy, you can add as many as necessary once you’ve added the graphic to your sheet.
-
5
Add a box or shape to the hierarchy. While the sample hierarchy might have enough boxes for some, you’ll usually need to tweak it a bit to match your needs. Adding a box to the hierarchy is easy:
- Click any of the existing boxes. This activates the SmartArt Design toolbar.
- Click the down-arrow next to «Add Shape» in the toolbar to bring up the menu.
- Choose a position relative to the selected box:
- Add Shape After: Adds a shape at the same level to the right of the selected shape.
- Add Shape Before: Adds a shape at the same level to the left of the selected shape.
- Add Shape Above: Adds a shape that takes the position of the selected shape and demotes the shapes beneath it.
-
Add Shape Below: Adds a shape one level below the selected shape. If there’s already a shape a level below, the new shape will appear to the right of that shape.[3]
-
6
Add text to the hierarchy. Each of the pre-made designs allows you to click some sample text and replace it with your own. You can click the box you want to edit and type right into the box, or use the «Type your text here» box on the left to enter your text.
- Each shape or box on the hierarchy has its own entry in the «Type your text here» panel.
- You can choose any font face, style, and color on the Home tab for your boxes.
-
7
Connect two non-connected branches. When you add a box or shape to the hierarchy, Excel automatically inserts a line connecting the new shape to the shape you selected. However, none of the SmartArt hierarchy designs are capable of connecting two top-level boxes. In this case, you’d want to draw a line or connector between the two shapes yourself. Here’s how:
- Click the Insert tab and select Shapes.
- Select a line style, such as a straight or squiggly line.
- Click and drag the mouse from the starting box to the ending box.[4]
-
8
Change the look of your hierarchy.
- To switch to a different hierarchy style, right-click anywhere on the hierarchy and select Change Layout. Choosing another design will move your text and other details into that design.
- To move a shape, just click and drag it to any location. To move it in tiny increments, hold down the CTRL key as you drag.
- To change the colors, shading, shadows, or outlines of the hierarchy, click anywhere on the chart to bring up the SmartArt Design toolbar at the top. Then, click Change Colors to try a different color scheme, or choose a different shape style on the SmartArt Styles panel.
Advertisement
Ask a Question
200 characters left
Include your email address to get a message when this question is answered.
Submit
Advertisement
Thanks for submitting a tip for review!
References
About This Article
Article SummaryX
1. Open a new Excel spreadsheet.
2. Click Insert at the top of your screen.
3. Click SmartArt.
4. Hover over Hierarchy.
5. Select a hierarchy chart.
6. Fill out the boxes on your hierarchy chart.
Did this summary help you?
Thanks to all authors for creating a page that has been read 56,708 times.





















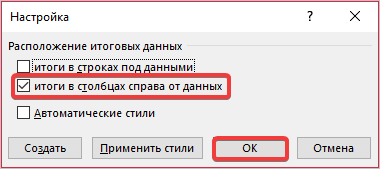
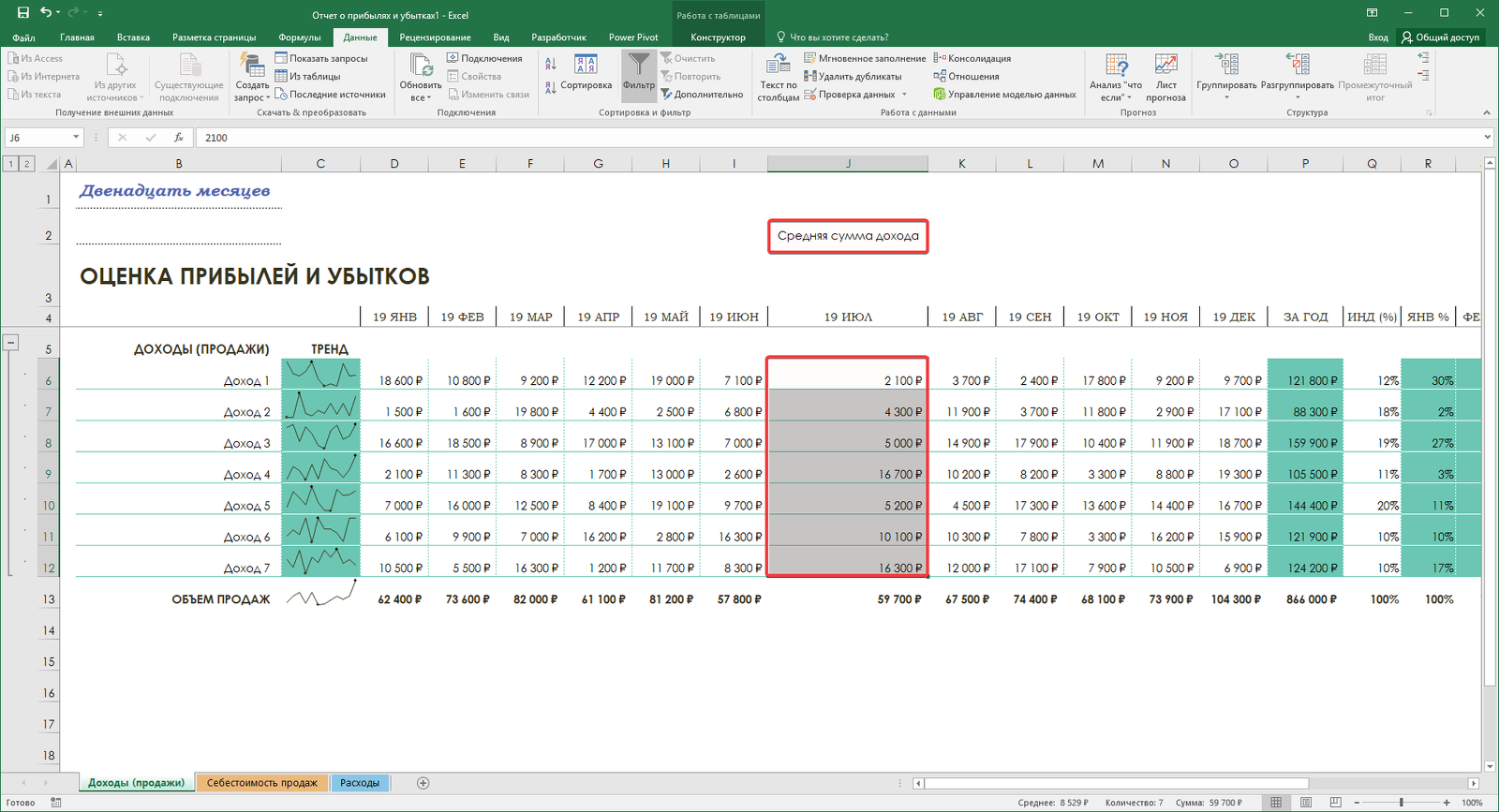

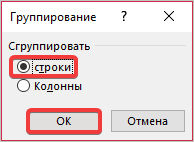

























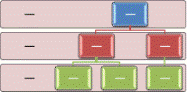



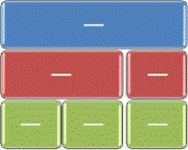
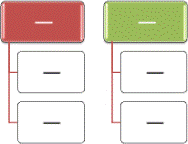
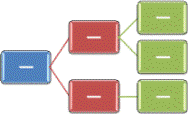
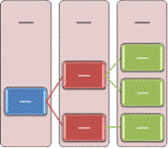

















 непрозрачность, значение по изменить.
непрозрачность, значение по изменить. Если область текста не
Если область текста не





















