Аннотация. Это второй учебник из серии. В первом учебнике «Импортданных в модель данных и создание модели данных» была создана книга Excel с данными, импортируемыми из нескольких источников.
Примечание: В этой статье описаны модели данных в Excel 2013. Тем не менее те же функции моделирования данных и Power Pivot, которые впервые представлены в Excel 2013, также относятся к Excel 2016.
В этом учебнике вы научитесь использовать Power Pivot для расширения модели данных, создания иерархий и построения вычисляемых полей из существующих данных для создания новых связей между таблицами.
Ниже перечислены разделы этого учебника.
-
Добавление связи с помощью представления схемы в Power Pivot
-
Расширение модели данных с использованием вычисляемых столбцов
-
Создание иерархии
-
Использование иерархий в сводных таблицах
-
Контрольная точка и тест
В конце учебника есть тест, с помощью которого можно проверить свои знания.
В этой серии учебников используются данные об олимпийских медалях и спортивных состязаниях, а также странах, принимавших Олимпийские игры. Учебники этой серии:
-
Импорт данных в Excel и создание модели данных
-
Расширение связей модели данных с помощью Excel,
Power Pivot и DAX
-
Создание отчетов Power View на основе карт
-
Объединение интернет-данных и настройка параметров отчета Power View по умолчанию
-
Справка по Power Pivot
-
Создание впечатляющих отчетов Power View, часть 2
Рекомендуется изучить их по порядку.
В учебниках используется Excel 2013 с включенной надстройкой Power Pivot. Дополнительные сведения об Excel 2013 можно найти здесь. Чтобы получить инструкции по Power Pivot включения, щелкните здесь.
Добавление связи с помощью представления диаграммы в Power Pivot
В этом разделе вы научитесь расширять модель с помощью надстройки Microsoft Office Power Pivot в Excel 2013. Представление диаграммы в Microsoft SQL Server PowerPivot для Excel упрощает создание отношений. Прежде всего вам нужно убедиться, что надстройка Power Pivot включена.
Примечание. Power Pivot в Microsoft Excel 2013 входит в состав Office профессиональный плюс. Дополнительные сведения см. в надстройка «Запуск Power Pivot в Microsoft Excel 2013».
Добавление Power Pivot на ленту Excel путем включения Power Pivot надстройки
Если надстройка Power Pivot включена, в Excel 2013 отображается вкладка ленты под названием POWER PIVOT. Чтобы включить Power Pivot, выполните следующие действия:
-
Выберите ФАЙЛ > Параметры > Надстройки.
-
В поле Управление внизу выберите Надстройки COM> Перейти.
-
Установите флажок Microsoft Office Power Pivot в Microsoft Excel 2013, а затем нажмите кнопку ОК.
На ленте Excel появится вкладка POWER PIVOT.

Добавление связи с помощью представления диаграммы в Power Pivot
Книга Excel включает в себя таблицу под названием Hosts. Мы импортировали таблицу Hosts путем ее копирования и вставки в Excel, а затем отформатировали данные в виде таблицы. Чтобы добавить таблицу Hosts в модель данных, нужно настроить связь. Выберем Power Pivot, чтобы визуально представить связи в модели данных, а затем создадим связь.
-
В Excel щелкните ярлычок Hosts, чтобы сделать этот лист активным.
-
На ленте выберите POWER PIVOT > Таблицы > Добавить в модель данных. Этот шаг добавляет таблицу Hosts в модель данных. Также откроется надстройка Power Pivot, которую можно использовать для выполнения оставшихся шагов задачи.
-
Обратите внимание, Power Pivot показывает все таблицы в модели, включая таблицы «Hosts». Просмотрите несколько таблиц. В Power Pivot вы можете просмотреть все данные, которые содержит модель, даже если они не отображаются ни на каких листах Excel, например данные о дисциплинах, соревнованиях и медалях ниже, а также данных S_Teams,W_Teamsи sports.
-
В окне Power Pivot в группе Просмотр выберите команду Представление диаграммы.
-
С помощью полосы прокрутки измените размер диаграммы таким образом, чтобы видеть все объекты в диаграмме. Перетаскружая заголовок таблицы, можно изменить их положение, чтобы они были видны и расположились рядом друг с другом. Обратите внимание, что четыре таблицы не связаны с остальными таблицами: Hosts,Events,W_Teamsи S_Teams.
-
Вы заметите, что как в таблице Medals, так и в таблице Events есть поле под названием DisciplineEvent. При дальнейшем изучении вы определяете, что поле DisciplineEvent в таблице Events состоит из уникальных, неповторяющихся значений.
Примечание: Поле DisciplineEvent представляет уникальное сочетание каждой дисциплины и соревнования. С другой стороны, в таблице Medals поле DisciplineEvent повторяется много раз. Это понятно, потому что для каждого сочетания дисциплины и соревнования есть три медали (золото, серебро, бронза), которые присуждаются на каждых Олимпийских играх. Поэтому между этими таблицами существует отношение «один ко многим» (одна уникальная запись, включающая дисциплину и соревнование, в таблице Disciplines, и несколько записей для каждого значения «дисциплина + соревнование»).
-
Создайте связь между таблицами Medals и Events. В представлении диаграммы перетащите поле DisciplineEvent из таблицы Events на поле DisciplineEvent таблицы Medals. Между ними появится линия, показывающая, что связь была создана.
-
Щелкните линию, которая соединяет Events и Medals. Выделенные поля определяют связь, как показано на следующем экране.
-
Чтобы связать Hosts с моделью данных, нам требуется поле со значениями, уникально определяющими каждую строку в таблице Hosts. Затем мы можем выполнить поиск в модели данных, чтобы узнать, есть ли такие же данные в другой таблице. Представление диаграммы не позволяет нам это сделать. Выбрав Hosts, вернитесь в представление данных.
-
Изучив столбцы, мы понимаем, что в таблице Hosts нет столбца уникальных значений. Мы должны создать его с помощью вычисляемого столбца и выражений анализа данных (DAX).
Приятно, когда в модели данных есть все поля, необходимые для создания отношений, и данные объединения, требуемые для визуализации с помощью Power View или сводных таблиц. Но это не всегда так, поэтому в следующем разделе описывается, как с помощью DAX создать новый столбец, который можно использовать для создания связи между таблицами.
Расширение модели данных с использованием вычисляемых столбцов
Чтобы создать связь между таблицей Hosts и моделью данных и тем самым расширить модель данных, включив в нее таблицу Hosts, в таблице Hosts должно быть поле, которое однозначно идентифицирует каждую строку. Кроме того, это поле должно соответствовать полю в модели данных. Такие соответствующие поля (по одному в каждой таблице) являются основой для связи таблиц.
Так как в таблице Hosts нет такого поля, необходимо создать его. Для сохранения целостности модели данных нельзя использовать Power Pivot для изменения или удаления данных. Тем не менее вы можете создать новые столбцы с помощью вычисляемых полей, основанных на существующих данных.
Просмотрев таблицу Hosts, а затем другие таблицы в модели данных, мы находим подходящие данные для создания в Hosts уникального поля, которое мы затем свяжем с таблицей в модели данных. Чтобы выполнить требования для создания связи, в обеих таблицах должен быть новый вычисляемый столбец.
В Hosts мы можем создать уникальный вычисляемый столбец, объединив поля Edition (год проведения Олимпийских игр) и Season (лето или зима). В таблице Medals также есть поля Edition и Season, так что если мы создадим в каждой из этих таблиц вычисляемый столбец, которые объединяет поля Edition и Season, мы сможем установить связь между Hosts и Medals. На следующем экране показана таблица Hosts с выбранными полями Edition и Season
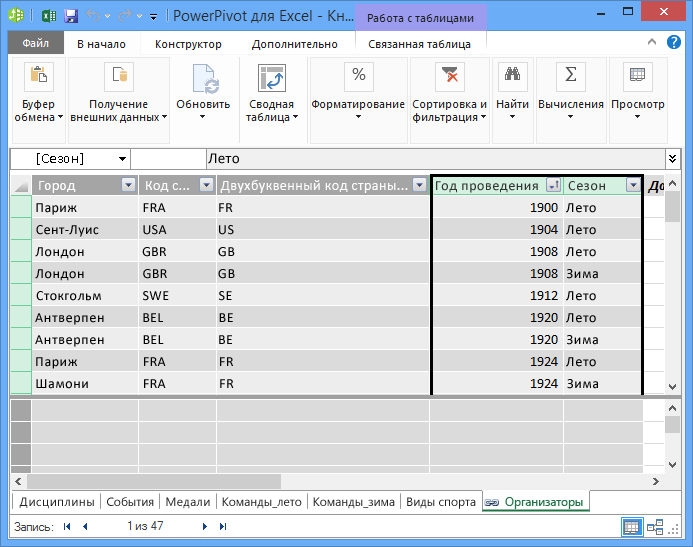
Создание вычисляемых столбцов с помощью DAX
Начнем с таблицы Hosts. Мы хотим создать в таблице Hosts , а затем в таблице Medals вычисляемый столбец, который может использоваться для установления связи между ними.
В надстройке Power Pivot вы можете использовать формулы DAX, чтобы создавать вычисления. DAX — язык формул для Power Pivot и сводных таблиц, доступный в Power Pivot и предназначенный для реляционных данных и контекстуального анализа. Формулы DAX можно создавать в новом столбце Power Pivot и в области вычислений в Power Pivot.
-
Чтобы убедиться, что выбрано представление данных, а не представление схемы, на вкладке Power Pivot выберите пункты В начало > Просмотр > Представление данных.
-
Выберите таблицу Hosts в Power Pivot. Рядом с существующими столбцами есть пустой столбец под названием Добавить столбец. Power Pivot предоставляет этот столбец в качестве заполнителя. В Power Pivot есть много способов добавления нового столбца в таблицу, один из которых — выбрать пустой столбец с названием Добавить столбец.
-
Введите указанную ниже формулу DAX в строке формул. Функция CONCATENATE объединяет несколько полей в одно. По мере ввода функция автозаполнения поможет ввести полные имена столбцов и таблиц и представит доступные функции. Используйте клавишу TAB для выбора предложений автозаполнения. Вы также можете просто щелкнуть столбец при вводе формулы, и Power Pivot вставит его имя в формулу.
=CONCATENATE([Edition],[Season])
-
Когда вы закончите вводить формулу, нажмите клавишу ВВОД, чтобы подтвердить ее.
-
Все строки вычисляемого столбца будут заполнены значениями. Прокручивая таблицу вниз, вы увидите, что каждая строка уникальна, поэтому мы успешно создали поле, которое однозначно определяет каждую строку в таблице «Hosts». Такие поля называются первичным ключом.
-
Переименуем вычисляемый столбец в EditionID. Любой столбец можно переименовать, дважды щелкнув его или щелкнув его правой кнопкой мыши и выбрав команду Переименовать столбец. После завершения таблица Hosts в PowerPoint будет выглядеть так, как на следующем экране.
Таблица Hosts готова. Теперь давайте создадим вычисляемый столбец в таблице Medals, который соответствует формату столбца EditionID в таблице Hosts, чтобы можно было создать связь между ними.
-
Для начала создайте новый столбец в таблице Medals (так же, как в таблице Hosts). В Power Pivot выберите таблицу Medals и щелкните Конструктор > Столбцы > Добавить. Обратите внимание, что установлен флажок Добавить столбец. Это дает тот же результат, что и выбор столбца Добавить столбец.
-
Формат столбца Edition в Medals отличается от формата Edition в таблице Hosts. Прежде чем объединять (сцеплять) столбцы Edition и Season для создания столбца EditionID, нам нужно создать промежуточное поле, которое возвращает данные Edition в правильном формате. В строке формул над таблицей введите следующую формулу DAX.
= YEAR([Edition])
-
Когда вы закончите вводить формулу, нажмите клавишу ВВОД. Все строки вычисляемого столбца будут заполнены значениями на основе введенной формулы. Если вы сравните этот столбец со столбцом Edition в таблице Hosts, вы увидите, что они имеют одинаковый формат.
-
Переименуйте столбец, щелкнув правой кнопкой мыши CalculatedColumn1 и выбрав Переименовать столбец. Введите Year и нажмите клавишу ВВОД.
-
При создании нового столбца надстройка Power Pivot добавила еще один заполнитель столбца с именем Добавить столбец. Далее нам нужно создать вычисляемый столбец EditionID, поэтому выберите Добавить столбец. Введите указанную ниже формулу DAX в строке формул и нажмите ВВОД.
=CONCATENATE([Year],[Season])
-
Переименуйте столбец: дважды щелкните CalculatedColumn1 и введите EditionID.
-
Отсортируйте столбец в порядке возрастания. Таблица Medals в Power Pivot теперь выглядит так, как на следующем экране.
Обратите внимание, что многие значения в поле EditionID таблицы Medals повторяются. Это и ожидалось, так как во время каждых Олимпийских игр (которые теперь представлены значением EditionID) было вручено много медалей. Уникальной в таблице Medals является каждая медаль. Уникальным идентификатором для каждой записи в таблице Medals и ее первичным ключом является поле MedalKey.
Следующим шагом является создание связи между таблицами Hosts и Medals.
Создание связи с помощью вычисляемых столбцов
Теперь мы используем созданные вычисляемые столбцы для установки связи между таблицами Hosts и Medals.
-
На ленте в окне Power Pivot выберите В начало > Просмотр > Представление диаграммы. Вы также можете переключаться между сеткой и представлением схемы с помощью кнопок в нижней части окна PowerView, как показано на следующем экране.
-
Разверните таблицу Hosts, чтобы можно было просмотреть все ее поля. Мы создали столбец EditionID, который является первичным ключом (уникальным, не повторяющимся полем) таблицы Hosts, и столбец EditionID в таблице Medals, чтобы установить связь между ними. Нам нужно найти их и создать связь. На ленте Power Pivot есть функция Найти, которая позволяет искать нужные поля в модели данных. На следующем экране показано окно Поиск метаданных, в поле Найти которого указано «EditionID».
-
Расположите таблицу Hosts рядом с таблицей Medals.
-
Перетащите столбец EditionID из таблицы Medals на столбец EditionID в таблице Hosts. Power Pivot создаст между таблицами связь, основанную на столбце EditionID, и нарисует между двумя столбцами линию, которая показывает ее.
В этом разделе вы научились новому способу добавления столбцов, создали вычисляемый столбец с помощью DAX и использовали его для создания связи между таблицами. Теперь таблица Hosts интегрирована в модель данных, а ее данные доступны для сводной таблицы на листе Лист1. Вы также можете использовать связанные данные для создания дополнительных сводных таблиц, сводных диаграмм, отчетов Power View и т. д.
Создание иерархии
Данные, входящие в большинство моделей, по сути своей иерархичны. Распространенные примеры: данные календаря, географические данные и категории товаров. Создание иерархий в Power Pivot полезно тем, что позволяет перетаскивать в отчет элемент (иерархию), а не собирать и упорядочивать одни и те же поля каждый раз заново.
Данные Olympics также являются иерархическими. Полезно разобраться в иерархии Олимпийских игр с точки зрения видов спорта, дисциплин и соревнований. У каждого вида спорта есть одна или несколько дисциплин (иногда их много). По каждой дисциплине проводится одно или несколько соревнований (опять же, таких соревнований бывает много). На следующем рисунке показана эта иерархия.
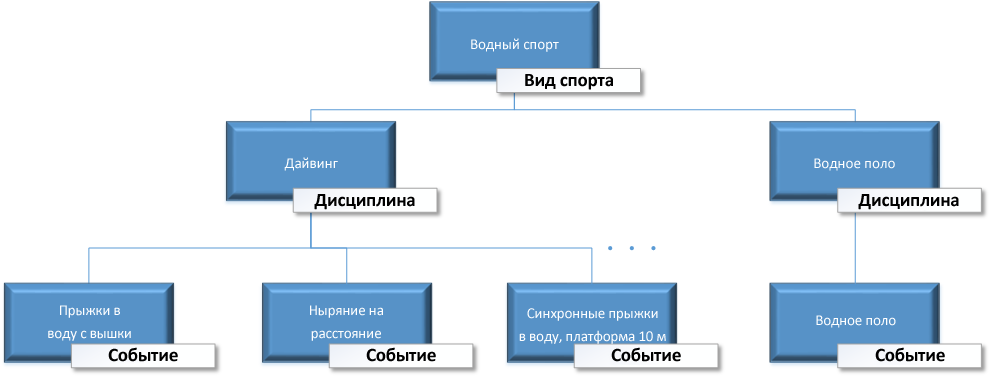
В этом разделе вы создадите две иерархии в данных Olympic, которые вы используете в этом учебнике. Затем на их примере мы покажем, как иерархии упрощают организацию данных в сводных таблицах и (в следующем учебнике) в Power View.
Создание иерархии Sport
-
В Power Pivot выберите Представление диаграммы. Разверните таблицу Events, чтобы было проще работать с ее полями.
-
Нажмите и удерживайте CTRL, а затем щелкните поля «Спорт», «Дисциплина» и «Соревнования». Выбрав эти три поля, щелкните правой кнопкой мыши и выберите «Создать иерархию». В нижней части таблицы будет создан родительский узел иерархии Hierarchy 1,а выбранные столбцы будут скопированы в иерархию в качестве потомков. Убедитесь, что Sport отображается сначала в иерархии, а затем Discipline, а затем Event.
-
Дважды щелкните заголовок Иерархия1 и введите SDE, чтобы переименовать новую иерархию. Теперь у вас есть иерархия, которая включает в себя виды спорта, дисциплины и соревнования. Таблица Events теперь выглядит так, как показано на следующем экране.
Создание иерархии Location
-
В представлении схемы в Power Pivot выберите таблицу Hosts и нажмите кнопку «Создать иерархию» в заголовке таблицы, как показано на следующем экране.
В нижней части таблицы появится пустой родительский узел иерархии. -
Введите в качестве имени новой иерархии Locations.
-
Есть много способов добавления столбцов в иерархию. Перетащите поля Season, City и NOC_CountryRegion на имя иерархии (в данном случае — Locations), пока имя иерархии не будет выделено, а затем отпустите, чтобы добавить их.
-
Щелкните правой кнопкой мыши EditionID и выберите пункт Добавить в иерархию. Выберите Locations.
-
Убедитесь, что дочерние узлы в иерархии расположены в нужном порядке. Порядок должен быть: Season, NOC, City, EditionID. Если дочерние узлы расположены не по порядку, просто перетащите их в нужное место в иерархии. Ваша таблица должна выглядеть так, как на следующем экране.
Теперь в модели данных есть иерархии, которые можно с пользой применять в отчетах. В следующем разделе вы узнаете, как с помощью иерархий сделать отчеты более единообразными и создавать их быстрее.
Использование иерархий в сводных таблицах
Теперь, когда у нас иерархии Sports и Locations, мы можем добавить их в сводные таблицы или Power View и быстро сгруппировать данные или получить другие полезные результаты. Перед созданием иерархий вы добавили отдельные поля в сводную таблицу и упорядочили их так, как вы хотите их просматривать.
В этом разделе вы будете использовать иерархии, созданные в предыдущем разделе, для быстрого уточнения сводной таблицы. Затем вы создадите то же представление сводной таблицы, используя отдельные поля в иерархии, чтобы сравнить применение иерархий с использованием отдельных полей.
-
Вернитесь назад в Excel.
-
На листе Лист1 удалите поля из области строк полей сводной таблицы, а затем удалите все поля из области столбцов. Убедитесь, что сводная таблица выбрана (сейчас она довольно небольшая, так что вы можете выбрать ячейку A1, чтобы сделать это). В сводной таблице остались только поля Medal в области фильтров и Count of Medal в области значений. Практически пустая сводная таблица должна быть похожа на изображенную на следующем экране.
-
В области полей сводной таблицы перетащите SDE из таблицы Events в область строк. Затем перетащите Locations из таблицы Hosts в область СТОЛБЦЫ. Просто путем перетаскивания этих двух иерархий можно заполнить сводную таблицу большим количеством данных, все из которых организованы в иерархии, созданные на предыдущих шагах. Ваша таблица должна выглядеть так, как на следующем экране.
-
Отфильтруем данные, чтобы просмотреть только первые десять строк соревнований. В сводной таблице щелкните стрелку в поле Метки строк, щелкните (Выбрать все), чтобы снять выделение, а затем установите флажки рядом с первыми десятью видами спорта. Сводная таблица теперь выглядит так, как показано на следующем экране.
-
Вы можете развернуть любой из этих видов спорта, которые являются верхним уровнем в иерархии SDE, и просмотреть информацию на следующем уровне (дисциплины). Если для этой дисциплины существует более низкий уровень в иерархии, то можно развернуть ее для просмотра соревнований. Вы можете сделать то же самое в иерархии Location, где верхним уровнем является Season, который выводится как Summer и Winter в сводной таблице. При развертывании вида спорта Aquatics выводятся все его дочерние элементы дисциплин и их данные. Если развернуть дисциплину Diving спорта Aquatics, появятся соревнования по ней, как показано на следующем экране. Мы можем сделать то же самое для дисциплины Water Polo и увидеть, что у нее только оно соревнование.
Перетаскивая эти две иерархии, вы быстро создали сводную таблицу с интересными структурированными данных, которые можно детализировать, упорядочить и отфильтровать.
Теперь давайте создадим ту же сводную таблицу, не используя иерархии.
-
В области полей сводной таблицы удалите Locations из области столбцов. Затем удалите SDE из области строк. Мы вернулись к базовой сводной таблице.
-
Из таблицы Hosts перетащите Season, City, NOC_CountryRegion и EditionID в область столбцов и расположите их в указанном порядке сверху вниз.
-
Из таблицы Events перетащите Sport, Discipline и Event в область строк и расположите их в указанном порядке сверху вниз.
-
В сводной таблице отфильтруйте метки строк, чтобы показать десять первых видов спорта.
-
Сверните все строки и столбцы, а затем разверните Aquatics, Diving и Water Polo . Книга выглядит так, как показано на следующем экране.
Экран выглядит похоже, хотя вы перетащили семь отдельных полей в области Поля сводной таблицы, вместо того чтобы просто перетащить две иерархии. Если вы единственный человек, который создает сводные таблицы или отчеты Power View, основываясь на этих данных, создание иерархий может показаться не более чем удобным способом. Но когда отчеты создает много людей, которым требуется знать надлежащий порядок полей для правильного представления данных, иерархии становятся инструментом повышения производительности и обеспечения единообразия.
Из другого учебника вы узнаете, как использовать иерархии и другие поля в привлекательных отчетах, созданных с помощью Power View.
Контрольная точка и тест
Повторите изученный материал
Теперь в книге Excel есть модель данных, которая включает данные из нескольких источников, связанных с помощью существующих полей и вычисляемых столбцов. Вы также создали иерархии, которые отражают структуру данных в таблицах и позволяют быстро, единообразно и легко создавать привлекательные отчеты.
Вы узнали, что создание иерархий позволяет задать внутреннюю структуру данных и быстро использовать иерархические данные в отчетах.
В следующем учебнике из этой серии рассказывается о том, как с помощью Power View создавать привлекательные отчеты об олимпийских медалях. Вы также научитесь выполнять другие вычисления, оптимизировать данные для быстрого создания отчетов и импортировать дополнительные сведения, чтобы сделать отчеты еще более интересными. Вот ссылка:
Учебник 3. Создание отчетов Power View на основе карт
ТЕСТ
Хотите проверить, насколько хорошо вы усвоили пройденный материал? Приступим. Этот тест посвящен функциям, возможностям и требованиям, о которых вы узнали в этом учебнике. Внизу страницы вы найдете ответы на вопросы. Удачи!
Вопрос 1. Какие из следующих представлений позволяют создавать связи между двумя таблицами?
А. Связи между таблицами создаются в Power View.
Б. Связи между таблицами создаются в представлении конструирования в Power Pivot.
В. Связи между таблицами создаются в сетке в Power Pivot.
Г. Все вышеперечисленные.
Вопрос 2. ИСТИНА или ЛОЖЬ. Связи между таблицами можно устанавливать на основе уникального идентификатора, который создается с помощью формул DAX.
А. Да
B: ЛОЖЬ
Вопрос 3. Где можно создать формулу DAX?
А. В области вычислений Power Pivot.
Б. В новом столбце в Power Pivot.
В. В любой ячейке Excel 2013.
Г. A и B.
Вопрос 4. Какое из приведенных утверждений об иерархиях является верным?
А. После создания иерархии поля, включенные в нее, больше не доступны по отдельности.
Б. После создания иерархии поля, включенные в нее, можно использовать в клиентских средствах, просто перетащив иерархию в Power View или область сводной таблицы.
В. После создания иерархии соответствующие данные в модели данных объединяются в одно поле.
Г. В Power Pivot нельзя создавать иерархии.
Ответы на вопросы теста
-
Правильный ответ: D
-
Правильный ответ: А
-
Правильный ответ: D
-
Правильный ответ: Б
Примечания: Ниже перечислены источники данных и изображений в этом цикле учебников.
-
Набор данных об Олимпийских играх © Guardian News & Media Ltd.
-
Изображения флагов из справочника CIA Factbook (cia.gov).
-
Данные о населении из документов Всемирного банка (worldbank.org).
-
Авторы эмблем олимпийских видов спорта Thadius856 и Parutakupiu.
Содержание
- 1 Автоматическое создание структуры в Excel
- 2 Ручное создание структуры
- 2.1 Часть 1 Как автоматически создать структуру
- 2.2 Часть 2 Как создать структуру вручную
- 3 Советы
- 4 Предупреждения

Здравствуйте, друзья. Думаю, каждому, кто работал в Эксель, попадались таблицы со структурой данных. Группировка в Эксель, чаще всего, применяется, когда есть организация со структурой, и мы оцениваем некоторые показатели согласно этой структуры. Например, продажи по Компании в целом, по региональным представительствам, по менеджерам. Посмотрите на картинке, как это может быть без группировки:
На рисунке детальный пример отчета о продажах по структурным подразделениям подневно. А что если нужно предоставить руководителям отчет в разрезе только лишь департаментов и помесячно, без детализации? Чтобы было вот так:
Согласитесь, такой вид таблицы более нагляден и показателен для анализа работы Компании в целом. Но как получить такую таблицу достаточно быстро, не скрывая и не удаляя ячейки? Очень просто, задайте структуру документа.
На рисунке выше я привел уже структурированный документ, с маркерами группы. В таблице сгруппированы менеджеры по регионам и регионы в компании, а так же, дни недели в месяцы. Чтобы скрыть какую-то отдельную группу, кликните на значке «минус» в итоговой строке этой группы». Чтобы раскрыть – на значке «плюс». Чтобы отобразить какой-то определенный уровень – нажмите на его номер в верхнем левом углу листа.
Обратите внимание, данные сгруппированы в несколько уровней. Каждый последующий вложен в предыдущий. Всего Эксель позволяет создать до восьми уровней в строках и восьми – в столбцах.
Есть два способа создать структуру листа: автоматический и ручной.
Программа может попытаться создать структуру автоматически. Для этого нажмите на ленте: Структура – Группировать – Создать структуру.
Если у Вас правильно и логично записаны формулы суммирования, структура будет создана правильно. У меня эта функция часто срабатывает правильно, поэтому сначала я пробую именно автоматическое создание. Структура из примера отлично создалась автоматически.
Ручное создание структуры
Создание структуры вручную позволяет держать весь процесс под контролем и гарантированно получить правильный результат. Чтобы структурировать лист вручную, выполните такие действия:
- Оформите и наполните таблицу, создайте итоговые строки и столбцы
- Кликните на маленькой пиктограмме со стрелкой в нижнем правом углу ленточной группы Данные – Структура. В открывшемся окне настройте расположение строк и столбцов итогов
- Выделите строки или столбцы, которые нужно группировать (не выделяйте итоговые). Делайте это с каждой группой по очереди, начиная с самых «глубоких». В моем примере это фамилии менеджеров.
- Нажмите на ленте Структура – Группировать (ли нажмите Alt+Shift+стрелка вправо). Будет создана группировка
- Повторяйте п.3-4 до полного структурирования данных. Повторюсь, начинайте с подчиненных групп, потом переходите на уровень выше. Т.е. в таблице из примера мы поочередно сгруппируем менеджеров в филиалы, потом филиалы в компанию.
Когда Вы вставляете новые строки и столбцы в структурированную таблицу – будьте осторожны. Если, например, добавляется новый менеджер в группу, вставляйте строку где-то между сгруппированными строками, не первым элементом группы и не последним. В противном случае, новая строка не впишется в структуру.
При копировании диапазона ячеек, скрытые строки и столбцы не копируются. Но когда они скрыты группировкой – все равно копируются. Чтобы выделить только данные, отображенные на экране, выделите нужный диапазон и нажмите F5. В открывшемся окне выберите Выделить – Только видимые ячейки. Теперь ячейки, скрытые группировкой, не будут скопированы.
Если Вам больше не нужна структура – удалите ее. Для этого выполните на ленте Данные – Структура – Разгруппировать – Удалить структуру.
Группированные данные, структурированное рабочее пространство – не только добавляют практичности Вашим таблицам, это правило хорошего тона, когда одну и ту же таблицу можно легко посмотреть как в развернутом виде, так и в детальном.
Вот и все, тренируйтесь и применяйте на практике структурирование данных в Экселе. Приглашаю Вас комментировать изложенный материал, задавайте Ваши вопросы и делитесь опытом!
Следующая статья будет посвящена подключению внешних данных и их консолидации. Это неотъемлемая часть работы большинства пользователей Excel. Присоединяйтесь к чтению!
Поделиться, добавить в закладки или статью
Часть 1 Как автоматически создать структуру
-
Откройте таблицу Excel. Для этого дважды щелкните по Excel-файлу.
-
Щелкните по вкладке Данные. Она находится в левой части ленты инструментов, которая в свою очередь расположена в верхней части окна Excel. Откроется панель инструментов «Данные».
-
Щелкните по направленной вниз стрелке рядом с опцией Группировать. Вы найдете эту опцию справа на панели «Данные». Откроется выпадающее меню.
- Нажмите Создание структуры.
Эта опция находится в выпадающем меню «Группировать».Файл:Group and Outline Excel Data Step 4 Version 2.jpg
- Если появилось сообщение «Невозможно создать структуру документа», формула, которой подчиняются данные, не совместима с функцией структурирования. В этом случае создайте структуру вручную (читайте следующий раздел).
-
Скройте данные. Нажмите кнопку «» в верхней или левой части таблицы Excel, чтобы скрыть сгруппированные данные. В большинстве случаев это действие приведет к отображению только последней строки с данными.
-
Удалите структуру (если нужно). Нажмите «Разгруппировать» (справа от опции «Группировать»), а затем в выпадающем меню нажмите «Удалить структуру». Так вы отобразите данные, которые были сгруппированы и скрыты.
Часть 2 Как создать структуру вручную
-
Выделите данные. Щелкните и удерживайте верхнюю левую ячейку нужных данных, а затем перетащите курсор в нижнюю правую ячейку нужных данных.
-
Щелкните по вкладке Данные. Она находится в левой части ленты инструментов, которая в свою очередь расположена в верхней части окна Excel.
-
Щелкните по Группировать. Вы найдете эту опцию справа на панели «Данные».
-
Нажмите Группировать. Эта опция находится в выпадающем меню «Группировать».
-
Выберите способ группирования. Нажмите «Строки», чтобы сгруппировать данные по вертикали, или нажмите« «Столбцы», чтобы сгруппировать данные по горизонтали.
-
Щелкните по OK. Эта кнопка находится в нижней части всплывающего окна.
-
Скройте данные. Нажмите кнопку «» в верхней или левой части таблицы Excel, чтобы скрыть сгруппированные данные. В большинстве случаев это действие приведет к отображению только последней строки с данными.
-
Удалите структуру (если нужно). Нажмите «Разгруппировать» (справа от опции «Группировать»), а затем в выпадающем меню нажмите «Удалить структуру». Так вы отобразите данные, которые были сгруппированы и скрыты.
Советы
- Нельзя использовать описанную функцию, если таблица открыта для общего доступа.
Предупреждения
- Не используйте описанную функцию, если нужно защитить таблицу. В этом случае другие пользователи не смогут отображать и скрывать строки.
Информация о статье
Эту страницу просматривали 99 049 раза.
Была ли эта статья полезной?
Большинство пользователей при работе с электронными данными сталкиваются с оформленной структурной таблицей. Группировка или иерархия применяется, чтобы подробнее оценить данные. В сегодняшнем уроке научимся выстраивать такую иерархию на примере заполненной электронной книги Excel.
Что сделать, чтобы оформить структуру
Сделаем настройку программы.
- Открываем лист с подготовленной таблицей. Затем переходим во вкладку «Данные». В блоке «Структура» открываем ярлык снизу.
- Открываем окошко, в котором необходимо поставить галочку напротив записи «Итоги в столбцах справа от данных». Затем нажимаем кнопку «ОК».
Приступаем к формированию группировок.
Иерархия по строкам
Суть группировки заключается в объединении некоторых табличных данных в один подраздел. Как это выполнить, рассмотрим дальше.
- В готовой таблице, в диапазон, где необходимо выполнить группировку, вставляем пустую строчку. В ней необходимо прописать название, которое мы даем иерархии. Далее выделяем ячейки, которые необходимо совместить между собой.
- Затем переходим во вкладку «Данные», в блоке «Структура» нажимаем на инструмент «Группировать».
- Затем в появившемся окне выбираем, как будем совмещать. В данном случае устанавливаем флажок напротив подписи «Строки» и нажимаем на кнопку «ОК».
- Далее видим, что результат группировки сформировался в виде скобки слева. Это значит, что действия выполнены правильно.
Аналогично выполняется группировка по колоннам, только выбирать соответствующий пункт во время выполнения последнего этапа инструкции.
Чтобы спрятать полученную структуру, необходимо нажать на минус в верхней части скобки, которая формирует иерархию.
Как выполнить разгруппировку
Когда необходимо исправить данные, зафиксированные в группировку, либо распечатать готовую таблицу, можно попробовать разгруппировку. Чтобы это сделать, перейдем к следующему алгоритму.
- Выделяем созданную группировку, затем переходим во вкладку «Данные», где находим блок «Структура».
- Далее нажимаем на инструмент «Разгруппировать», ставим флажок напротив записи «Строки» и нажимаем кнопку «ОК».
В случае, если вы делали группировку дважды, то необходимо снять элемент структуры столько же раз. Не забывайте при любом действии с иерархией выделять необходимый диапазон данных.
A Hierarchy is a system that has many levels from highest to lowest. When we have related columns in a table, then analyzing them with fixed attributes is difficult. Excel Power Pivot gives us the power to set a hierarchy to which data can be filtered and analyzed correctly according to one’s needs. In this article, we will learn how to create hierarchies in the Power pivot.
Meaning of Hierarchy in Power Pivot
Hierarchy in a data set helps analyze complex data easily. A hierarchy is a list of nested columns in a table. Power Pivot hierarchies provide additional features and functionalities to help classify and analyze data efficiently. Hierarchy helps provide a large amount of data in a space-efficient manner. Power pivot hierarchies have aggregate functions like Count, Min, Max, Average, and Distinct Count, which help analyze different aspects of the data. One can also move to different levels in the hierarchy by the drill up and drill down option provided by PivotTableAnalyze. For example, Department, Project, and Employee all three columns can be combined into a single column as a hierarchy.
Creating a Hierarchy By Power Pivot
Given a data set, with a table in an excel sheet name Employee. The Attributes of the table are Employee Id, Employee Name, Department, and Salary. We need to create a hierarchy of Department ⇢ Employee Name providing Salary as values. Save the given excel sheet with employee.xlsx.
Step 1: Open a new blank sheet. Go to Power Pivot, and click on Manage.
Step 2: A new window name Power Pivot for Excel is opened.
Step 3: Go to the Home tab. Under the Get External Data section, click on From Other Sources.
Step 4: A new window name Table import Wizard is opened. Under Text Files. Select Excel Files option. Click on Next.
Step 5: Firstly, check the box, Use First Row as column headers. Then, click on Browse.
Step 6: Select the file employee.xlsx. Click on Ok.
Step 7: The desired file is selected. Click on the Next button.
Step 8: Select the tables that you want to add to your power pivot. Click on the Finish button.
Step 9: The files will be imported and a success pane will appear. Click on the Close button.
Step 10: Power Pivot window reappears. A table is inserted in your Power Pivot.
Step 11: Now, go to the Home tab. Under the view section, click on the Diagram View.
Step 12: The diagram view of the table appears with the names of the attributes.
Step 13: Select the attributes you want in your hierarchy. For example, Department. The order in which you select the hierarchy is important, as the attribute selected first will appear at a higher level than the later selected attribute.
Step 14: To select multiple attributes, press Ctrl + mouse click.
Step 15: After selecting the desired attributes. Right-click on the Create Hierarchy.
Step 16: A new attribute is created. Rename the attribute to your choice. For example, renaming the new attribute to Hierarchy.
Step 17: Go to the Home tab. Select PivotTable.
Step 18: A Create PivotTable dialogue box appears. Select the radio button, new worksheet, and click on Ok.
Step 19: PivotTable Fields appear on the right-most side of the worksheet.
Step 20: Drag and Drop Hierarchy to Rows. A table with the highest level hierarchy appears.
Step 21: Drag and Drop Salary to Values.
Step 22: A Hierarchy table is created. You can click on the + button, to move down to the next level in the hierarchy.
Exploring Different Features in Power Pivot Hierarchy
Now, we will explore different features in the hierarchy offered by the power pivot. Consider the hierarchy created above. i.e. Department ⇢ Employee Name.
- Changing the order in a Hierarchy
Given the Drawing View of the Employee Table.
Use Move Up and Move Down buttons to change the order of your hierarchy.
Step 1: Select any attribute in the hierarchy. For example, Department. Right-click on it.
Step 2: Click on the Move Down button.
Step 3: This moves your attribute in the hierarchy to one level down. For example, the Department attribute comes under the Employee Name now.
Step 4: Again, Right-click on the Department. Click on the Move Up button.
Step 5: The Move Up button moves your attribute to one level up in the hierarchy. For example, the Employee Name attribute comes under the Department now.
- Hiding or Showing Source column name in the Hierarchy
Given the Drawing View of the Employee table.
The Source Column Name can be different from the name in the Hierarchy.
Step 1: The text written in the Parenthesis is the Source Column Name. By default, the Source Column Name and the Hierarchy Column Name are the same.
Step 2: Right-Click on any attribute of the hierarchy attribute. Click on the Hide Source Column Name.
Step 3: The text is written in the parenthesis disappears.
- Drill Up and Drill Down in the Hierarchy
Consider the Hierarchical Pivot table created above.
Drill Up and Drill down are used to come down or up a level in the hierarchy.
Step 1: Select cell B6 in the hierarchical pivot table. The department is IT.
Step 2: Go to the PivotTable Analyze tab. Click on the Drill Down button.
Step 3: Now, the name of the employees will appear, working in that department. The selected cell moves down to one level.
Step 4: To Drill Up in the table. Select any cell in the Hierarchy attribute. For example, select cell B4 i.e. Arushi.
Step 5: Click on the Drill Up button.
Step 6: The table reaches back to its previous level.
Create An Hierarchy using In related Tables
Creating Hierarchy between multiple tables is not possible in Power pivot. To add attributes of another table in your parent table can only be achieved if you add that attribute from another table to your parent table. Given a data set of two tables, one named Employee and the second named Project in two different excel sheets in the same workbook. For example, create a hierarchy of Department ⇢ Project Id ⇢ Employee Name. As Project Id is not present in the Employee table so we will add the Project Id attribute from the Project table to the Employee table.
Step 1: Create a Drawing view, of both the tables in the power pivot window, by importing the file in the power pivot window.
Step 2: Now, create a relation between the Employee table and the Project table. To do this, there should be at least one attribute common in both of the tables. Keep your cursor on the Employee table, select any attribute and drag the mouse to the Project table, leave your mouse click.
Step 3: A small arrow line is created between the tables, showing that both tables are related.
Step 4: Go to the Home tab, and click on the Data view option.
Step 5: Click on the Add Column.
Step 6: Write a function =RELATED([Project Id]) in the ribbon. Press Enter.
Step 7: A column name Calculated Column 1 is added to the Employee table.
Step 8: Rename the attribute as Project Id.
Step 9: Go to the Home tab, and click on the Draw View. Select the Attributes in the hierarchical order to be created i.e. Department ⇢ Project Id ⇢ Employee Name. Click on the Create Hierarchy.
Step 10: A Hierarchy is created.
A hierarchy in Data Model is a list of nested columns in a data table that are considered as a single item when used in a Power PivotTable. For example, if you have the columns − Country, State, City in a data table, a hierarchy can be defined to combine the three columns into one field.
In the Power PivotTable Fields list, the hierarchy appears as one field. So, you can add just one field to the PivotTable, instead of the three fields in the hierarchy. Further, it enables you to move up or down the nested levels in a meaningful way.
Consider the following Data Model for illustrations in this chapter.
Creating a Hierarchy
You can create Hierarchies in the diagram view of the Data Model. Note that you can create a hierarchy based on a single data table only.
-
Click on the columns − Sport, DisciplineID and Event in the data table Medal in that order. Remember that the order is important to create a meaningful hierarchy.
-
Right-click on the selection.
-
Select Create Hierarchy from the dropdown list.
The hierarchy field with the three selected fields as the child levels gets created.
Renaming a Hierarchy
To rename the hierarchy field, do the following −
-
Right click on Hierarchy1.
-
Select Rename from the dropdown list.
Type EventHierarchy.
Creating a PivotTable with a Hierarchy in Data Model
You can create a Power PivotTable using the hierarchy that you created in the Data Model.
-
Click the PivotTable tab on the Ribbon in the Power Pivot window.
-
Click PivotTable on the Ribbon.
The Create PivotTable dialog box appears. Select New Worksheet and click OK.
An empty PivotTable is created in a new worksheet.
In the PivotTable Fields list, EventHierarchy appears as a field in Medals table. The other fields in the Medals table are collapsed and shown as More Fields.
-
Click on the arrow
in front of EventHierarchy.
-
Click on the arrow
in front of More Fields.
The fields under EventHierarchy will be displayed. All the fields in the Medals table will be displayed under More Fields.
As you can observe, the three fields that you added to the hierarchy also appear under More Fields with check boxes. If you do not want them to appear in the PivotTable Fields list under More Fields, you have to hide the columns in the data table – Medals in data view in Power Pivot Window. You can always unhide them whenever you want.
Add fields to the PivotTable as follows −
-
Drag EventHierarchy to ROWS area.
-
Drag Medal to ∑ VALUES area.
The values of Sport field appear in the PivotTable with a + sign in front of them. The medal count for each sport is displayed.
-
Click on the + sign before Aquatics. The DisciplineID field values under Aquatics will be displayed.
-
Click on the child D22 that appears. The Event field values under D22 will be displayed.
As you can observe, medal count is given for the Events, that get summed up at the parent level − DisciplineID, that get further summed up at the parent level − Sport.
Creating a Hierarchy based on Multiple Tables
Suppose you want to display the Disciplines in the PivotTable rather than DisciplineIDs to make it a more readable and understandable summarization. In order to do this, you need to have the field Discipline in Medals table that as you know is not. Discipline field is in Disciplines data table, but you cannot create a hierarchy with fields from more than one table. But, there is a way to obtain the required field from the other table.
As you are aware, the tables − Medals and Disciplines are related. You can add the field Discipline from Disciplines table to the Medals table, by creating a column using the relationship with DAX.
-
Click data view in Power Pivot window.
-
Click the Design tab on the Ribbon.
-
Click Add.
The column − Add Column on the right side of the table is highlighted.
Type = RELATED (Disciplines [Discipline]) in the formula bar. A new column − CalculatedColumn1 is created with the values as Discipline field values in the Disciplines table.
Rename the new column thus obtained in the Medals table as Discipline. Next, you have to remove DisciplineID from the Hierarchy and add Discipline, which you will learn in the following sections.
Removing a Child Level from a Hierarchy
As you can observe, the hierarchy is visible in the diagram view only, and not in the data view. Hence, you can edit a hierarchy in the diagram view only.
-
Click on the diagram view in the Power Pivot window.
-
Right click DisciplineID in EventHierarchy.
-
Select Remove from Hierarchy from the dropdown list.
The Confirm dialog box appears. Click Remove from Hierarchy.
The field DisciplineID gets deleted from the hierarchy. Remember that you have removed the field from hierarchy, but the source field still exists in the data table.
Next, you need to add Discipline field to EventHierarchy.
Adding a Child Level to a Hierarchy
You can add the field Discipline to the existing hierarchy — EventHierarchy as follows −
-
Click on the field in Medals table.
-
Drag it to the Events field below in the EventHierarchy.
The Discipline field gets added to EventHierarchy.
As you can observe, the order of the fields in EventHierarchy is Sport–Event–Discipline. But, as you are aware it has to be Sport–Discipline-Event. Hence, you need to change the order of the fields.
Changing the Order of a Child Level in a Hierarchy
To move the field Discipline to the position after the field Sport, do the following −
-
Right click on the field Discipline in EventHierarchy.
-
Select Move Up from the dropdown list.
The order of the fields changes to Sport-Discipline-Event.
PivotTable with Changes in Hierarchy
To view the changes that you made in EventHierarchy in the PivotTable, you need not create a new PivotTable. You can view them in the existing PivotTable itself.
Click on the worksheet with the PivotTable in Excel window.
As you can observe, in the PivotTable Fields list, the child levels in the EventHierarchy reflect the changes you made in the Hierarchy in Data Model. The same changes also get reflected in the PivotTable accordingly.
Click the + sign in front of Aquatics in the PivotTable. The child levels appear as values of the field Discipline.
Hiding and Showing Hierarchies
You can choose to hide the Hierarchies and show them whenever you want.
-
Uncheck the box Hierarchies in the top menu of diagram view to hide the hierarchies.
-
Check the box Hierarchies to show the hierarchies.
Creating a Hierarchy in Other Ways
In addition to the way you created hierarchy in the previous sections, you can create a hierarchy in another two ways.
1. Click the Create Hierarchy button on the top right corner of the Medals data table in diagram view.
A new hierarchy gets created in the table without any fields in it.
Drag the fields Year and Season, in that order to the new hierarchy. The hierarchy shows the child levels.
2. Another way of creating the same hierarchy is as follows −
-
Right click on the field Year in the Medals data table in diagram view.
-
Select Create Hierarchy from the dropdown list.
A new hierarchy is created in table with Year as a child field.
Drag the field season to the hierarchy. The hierarchy shows the child levels.
Deleting a Hierarchy
You can delete a hierarchy from the Data Model as follows −
-
Right click on the hierarchy.
-
Select Delete from the dropdown list.
The Confirm dialog box appears. Click Delete from Model.
The hierarchy gets deleted.
Calculations Using Hierarchy
You can create calculations using a hierarchy. In the EventsHierarchy, you can display the number of medals at a child level as a percentage of the number of medals at its parent level as follows −
-
Right click on a Count of Medal value of an Event.
-
Select Value Field Settings from the dropdown list.
Value Field Settings dialog box appears.
-
Click the Show Values As tab.
-
Select % of Parent Row Total from the list and click OK.
The child levels are displayed as the percentage of the Parent Totals. You can verify this by summing up the percentage values of the child level of a parent. The sum would be 100%.
Drilling Up and Drilling Down a Hierarchy
You can quickly drill up and drill down across the levels in a hierarchy using Quick Explore tool.
-
Click on a value of Event field in the PivotTable.
-
Click the Quick Explore tool —
that appears at the bottom right corner of the cell containing the selected value.
The Explore box with Drill Up option appears. This is because from Event you can only drill up as there are no child levels under it.
Click Drill Up.
PivotTable data is drilled up to Discipline.
Click on the Quick Explore tool — 
Explore box appears with Drill Up and Drill Down options displayed. This is because from Discipline you can drill up to Sport or drill down to Event.
This way you can quickly move up and down the hierarchy.

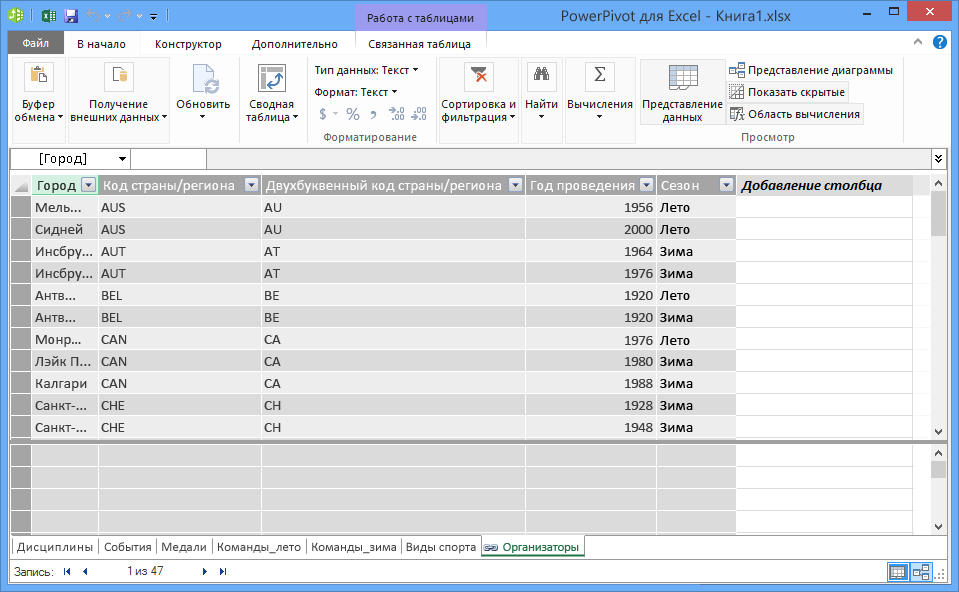
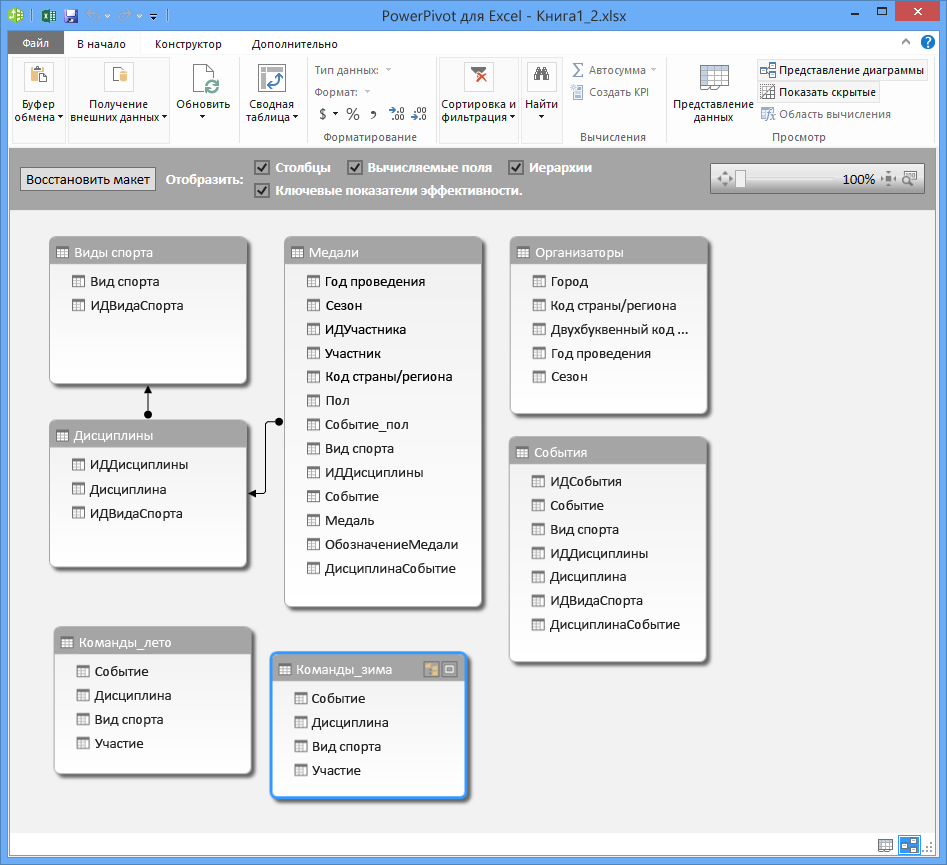
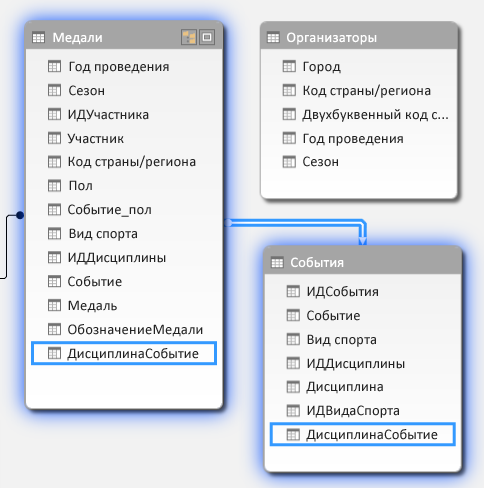
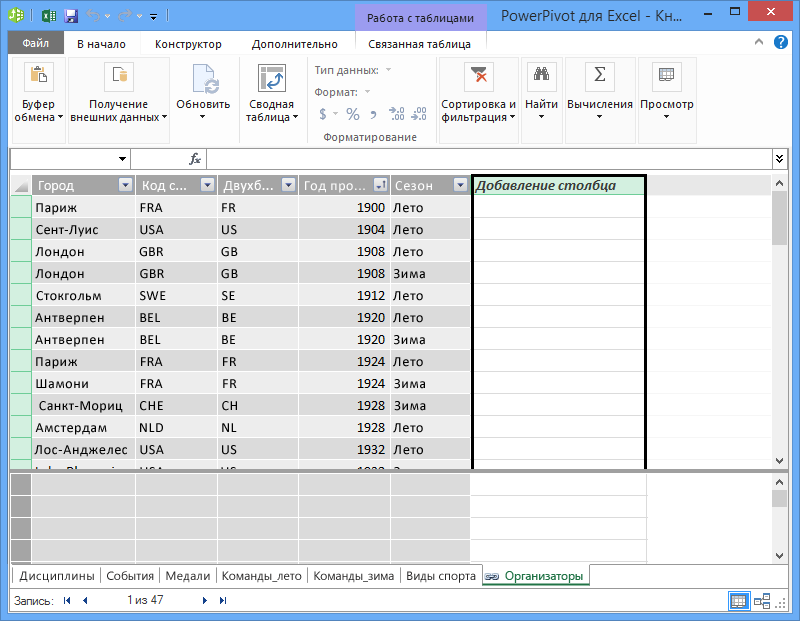
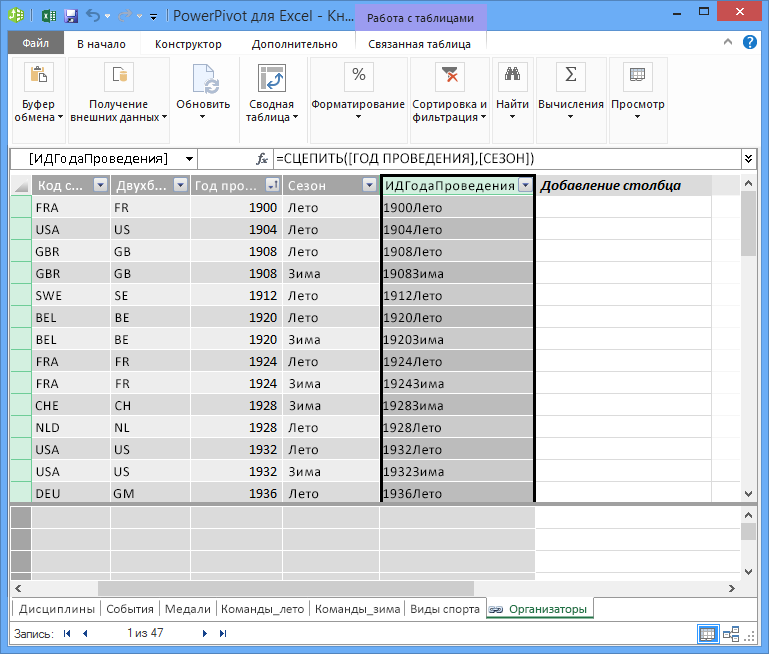
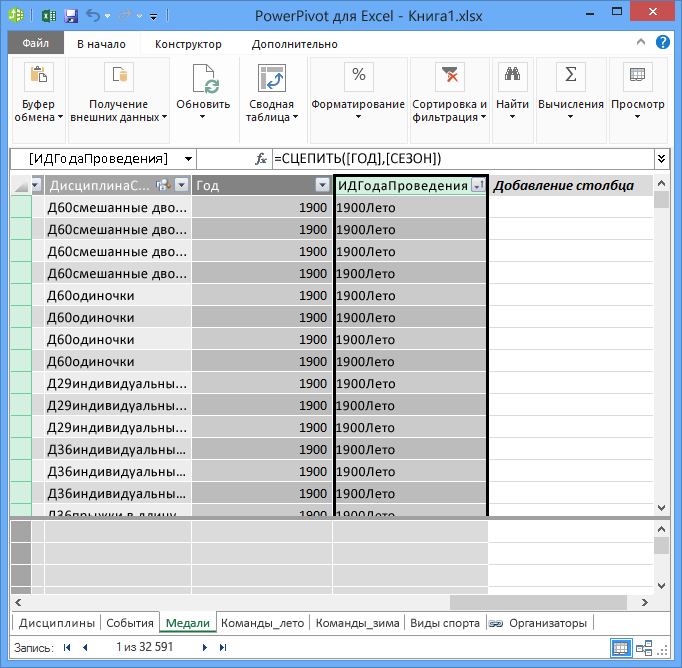
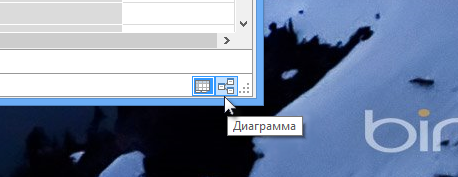
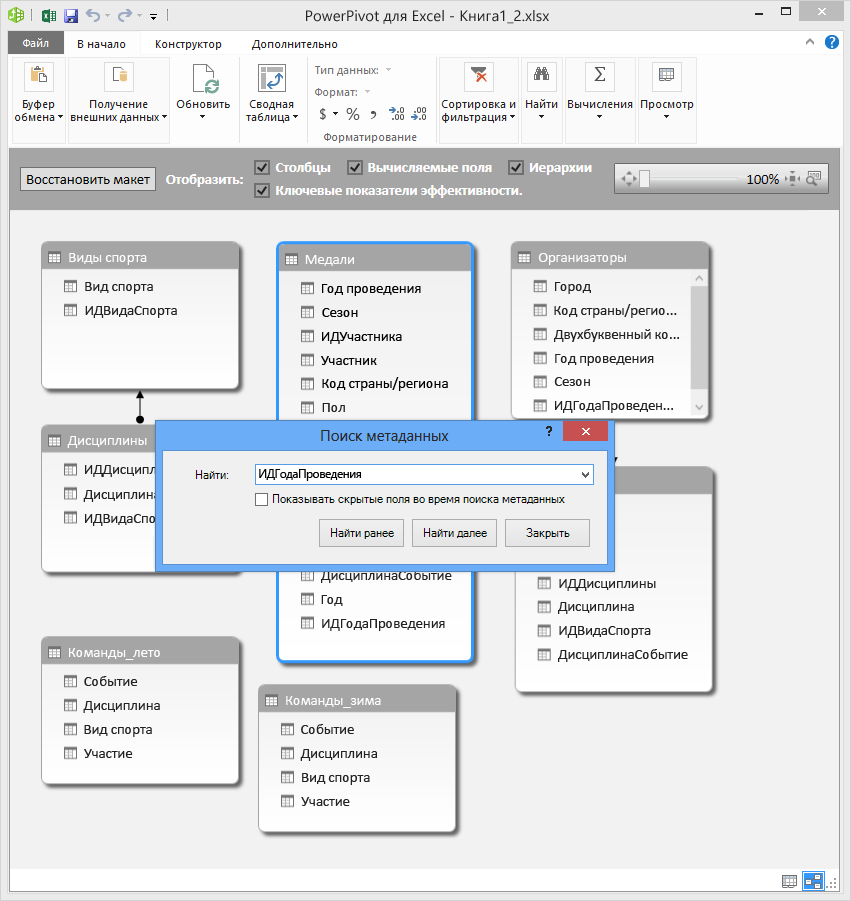
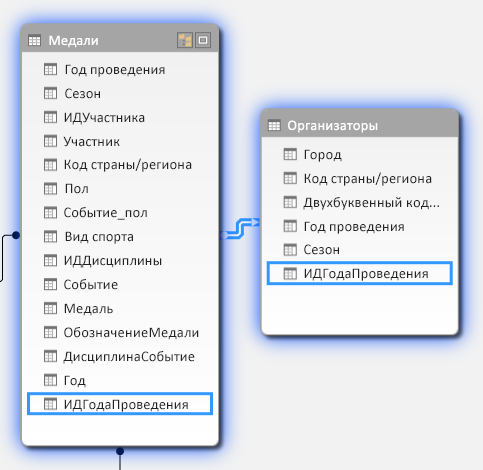
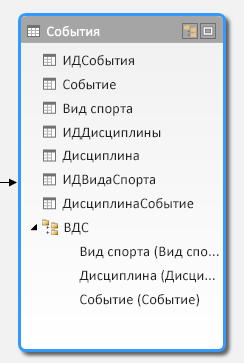
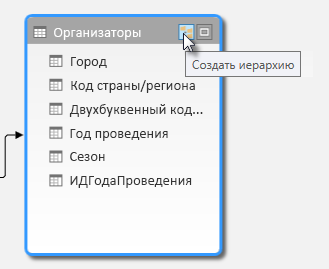
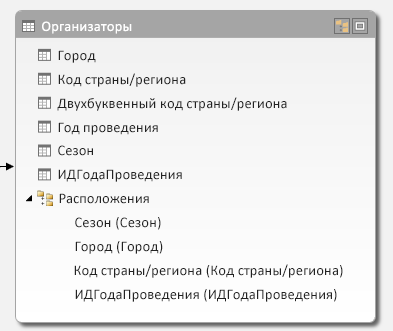
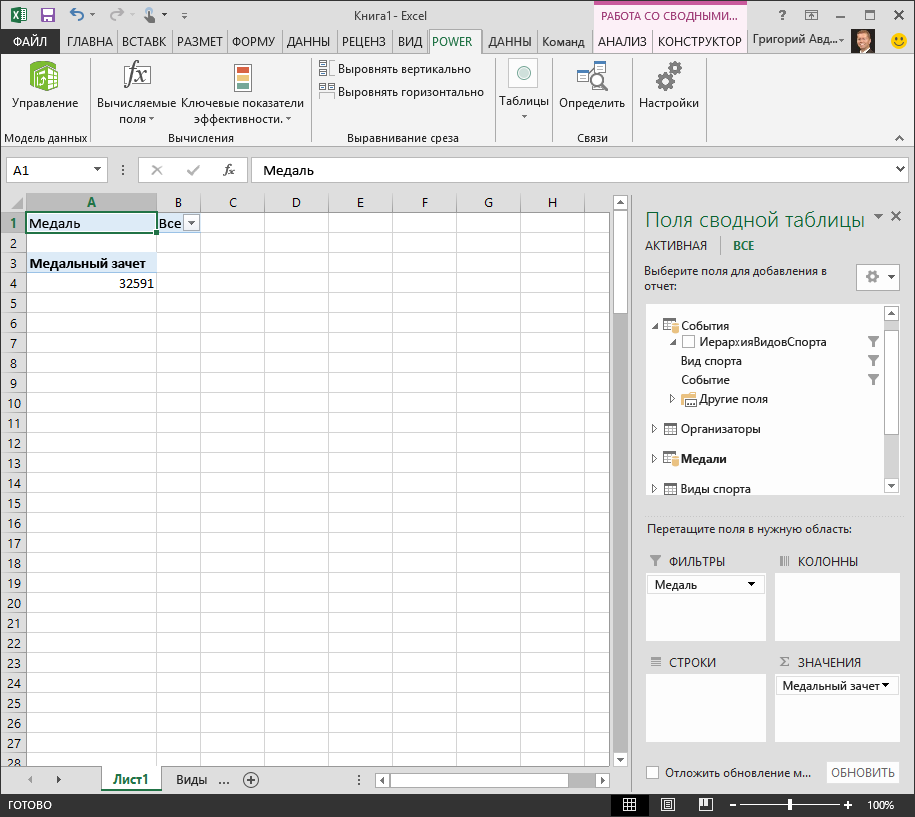
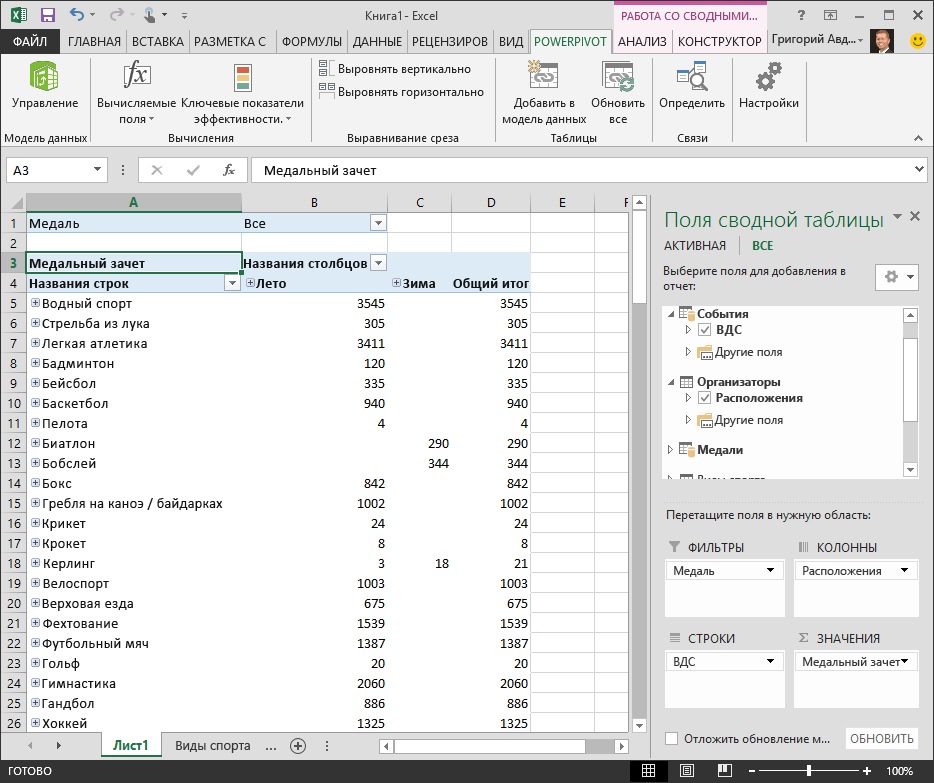
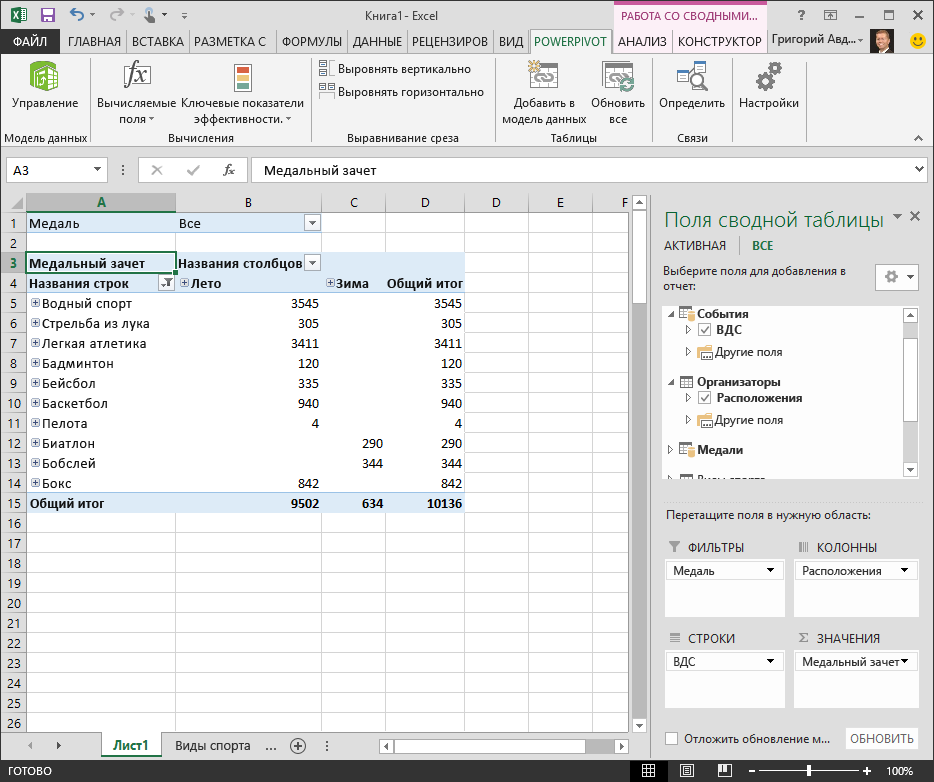
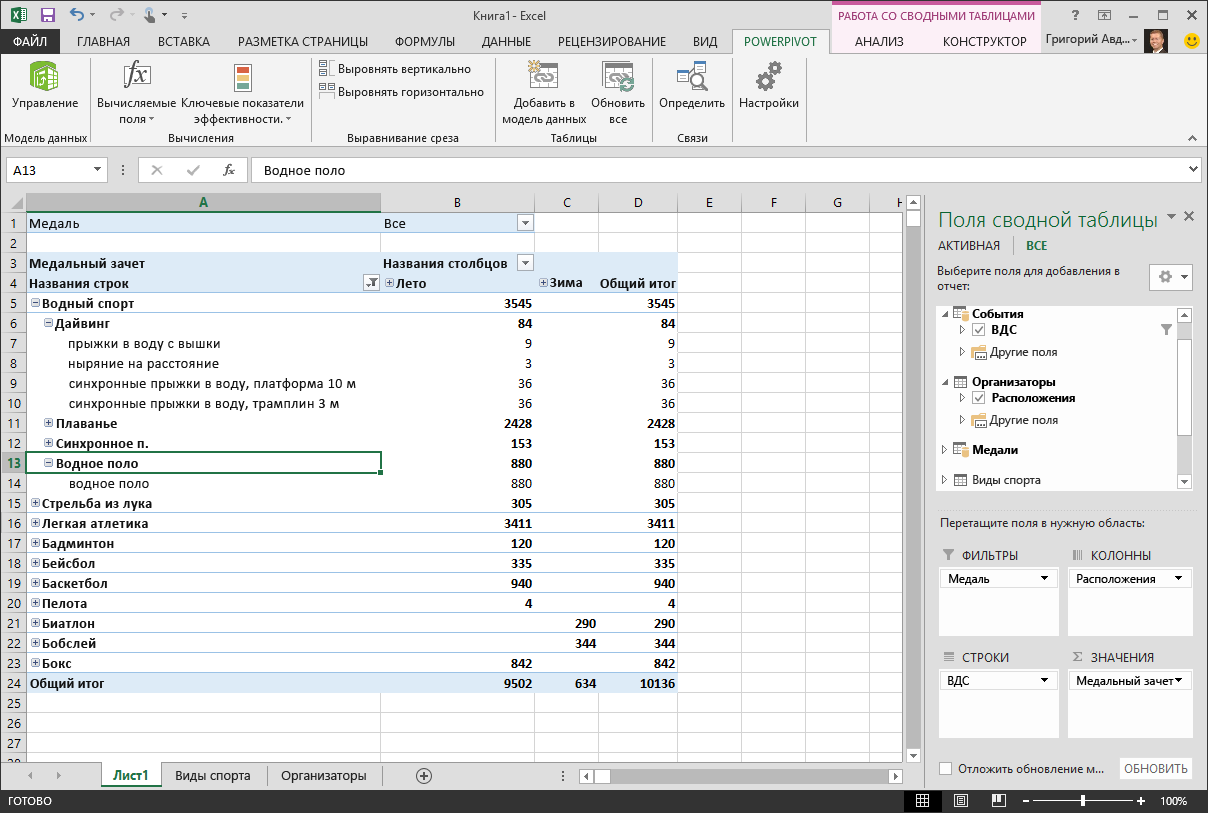
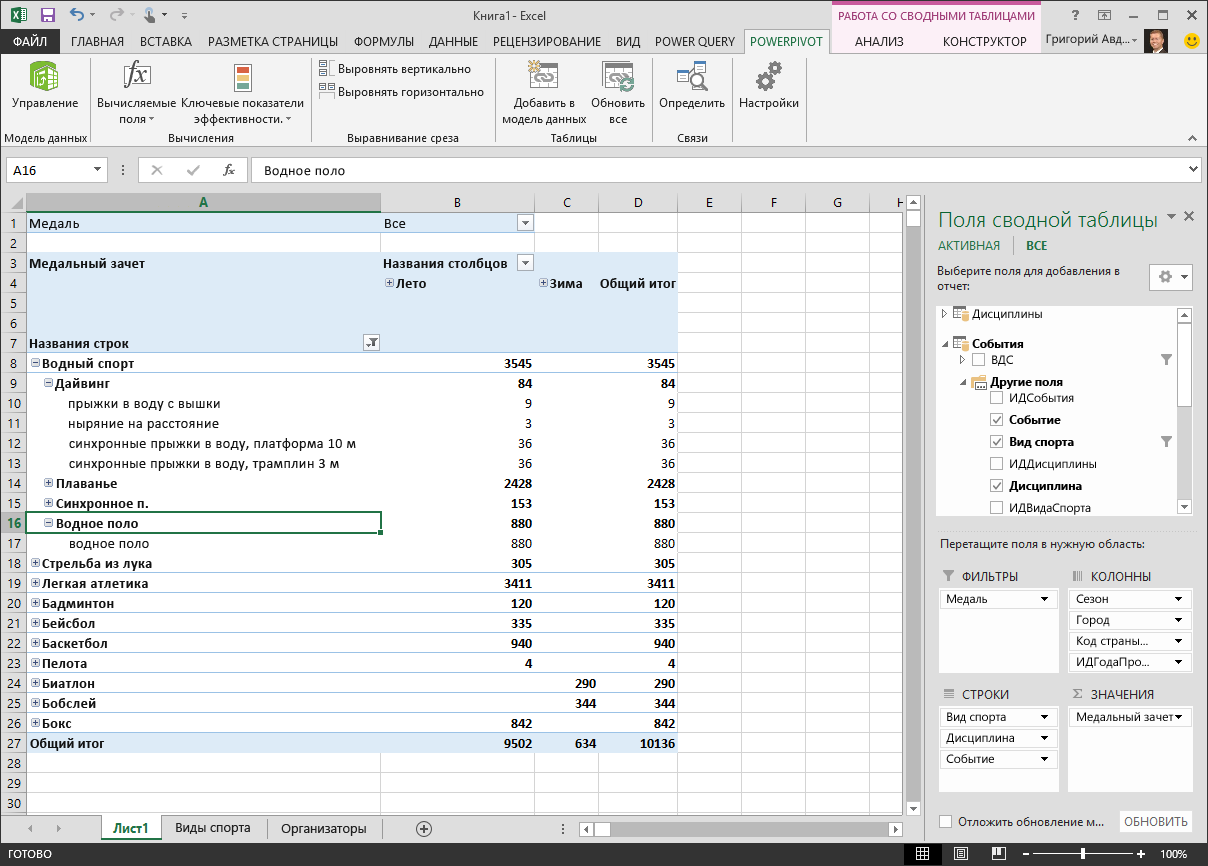




















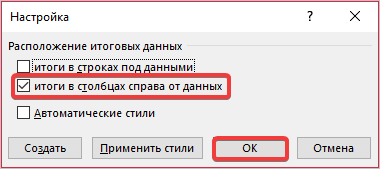
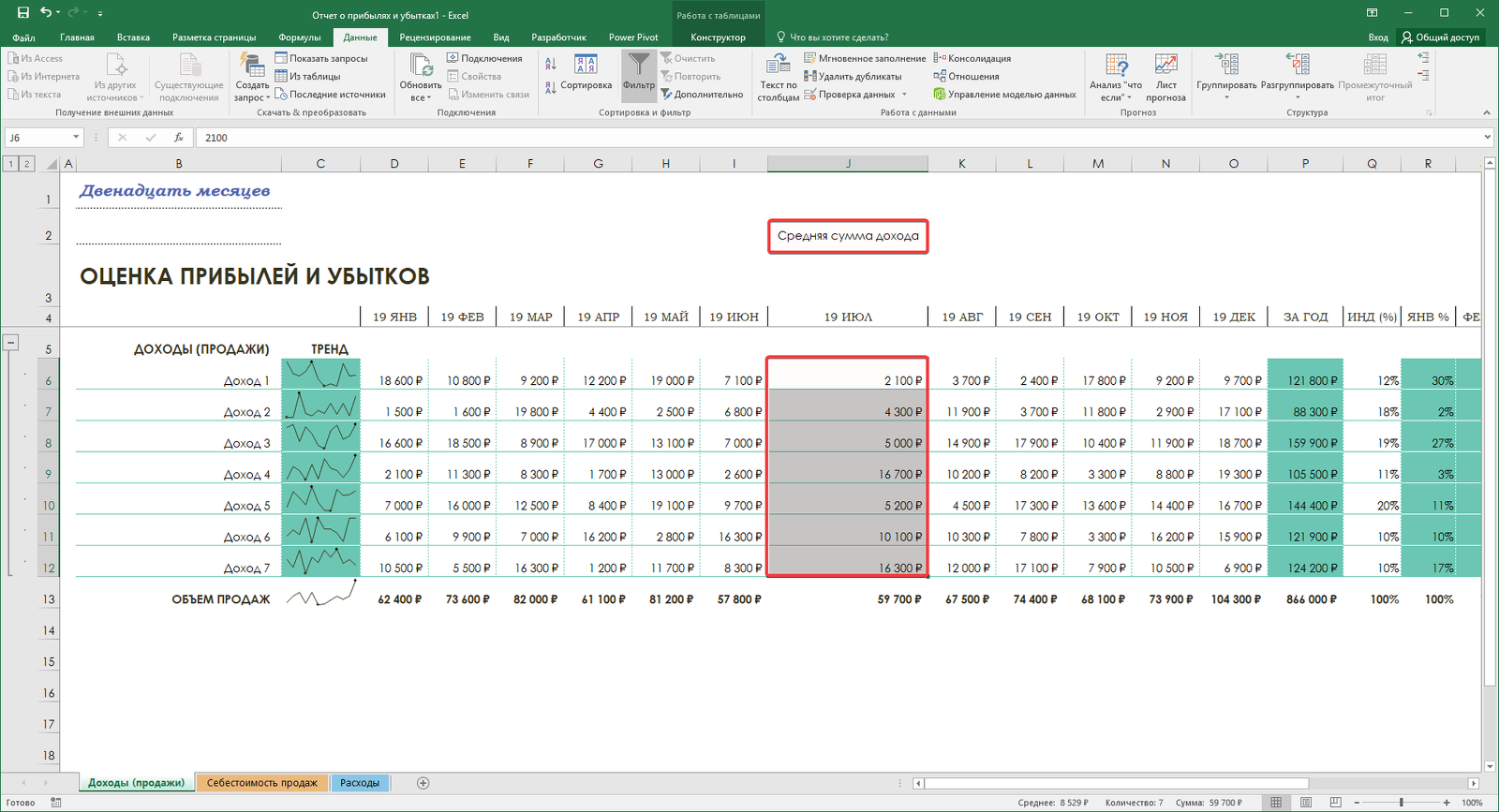

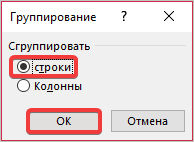

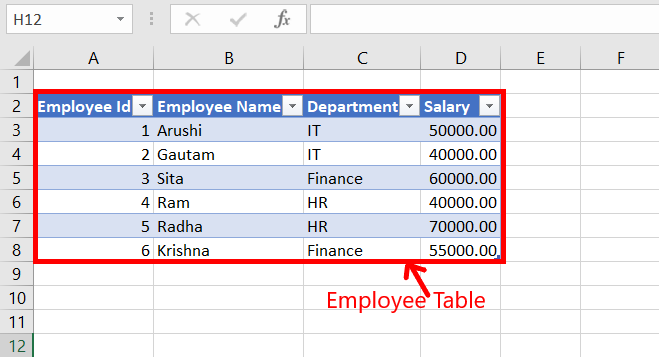
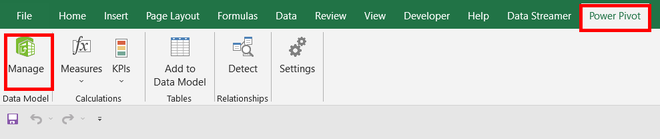
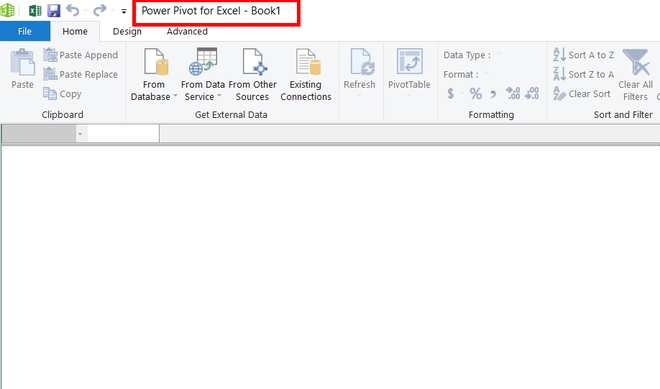
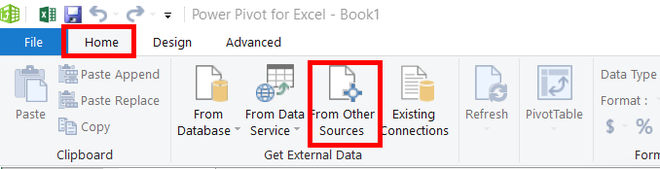
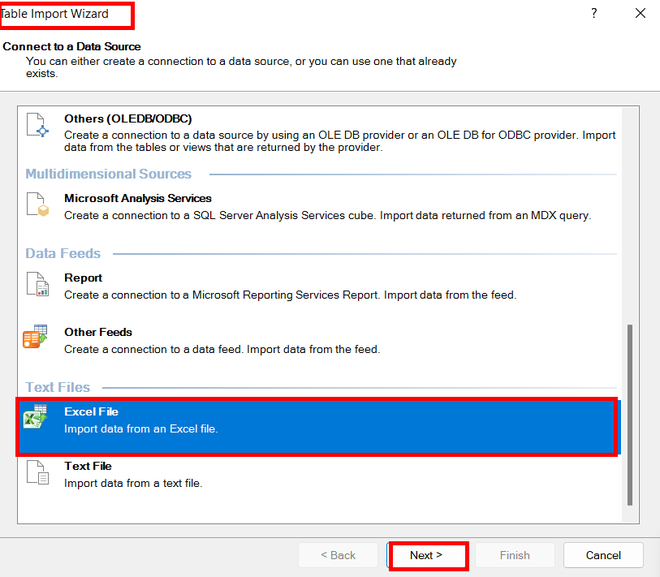
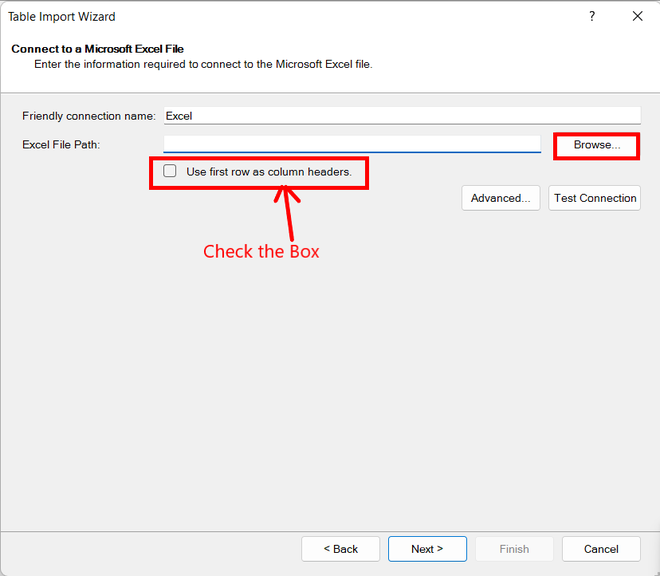
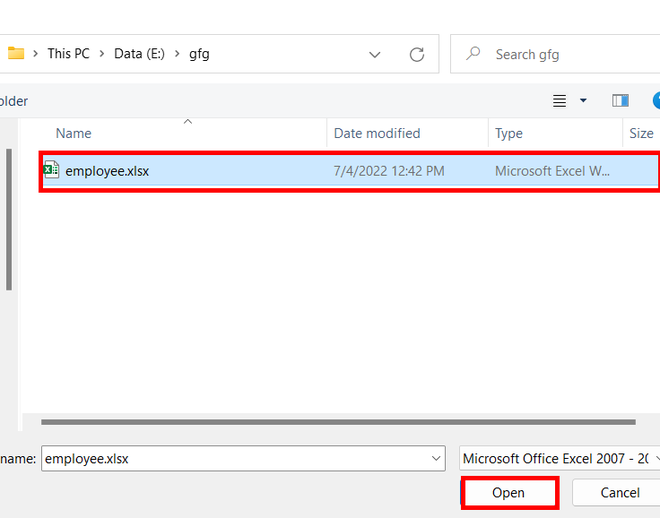
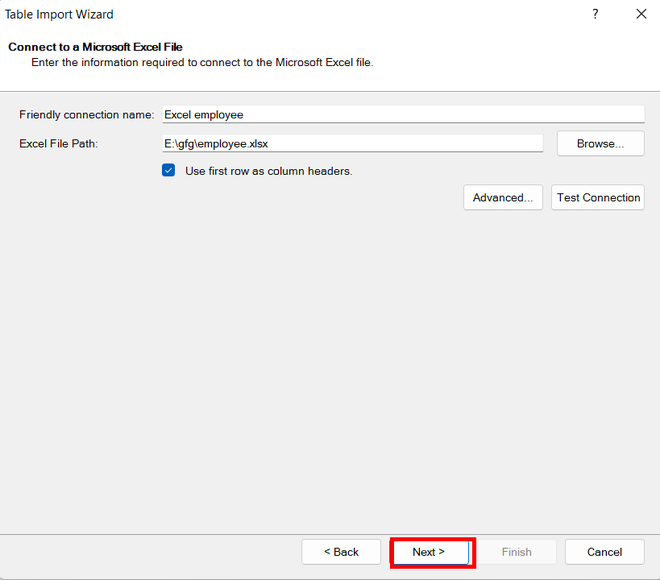
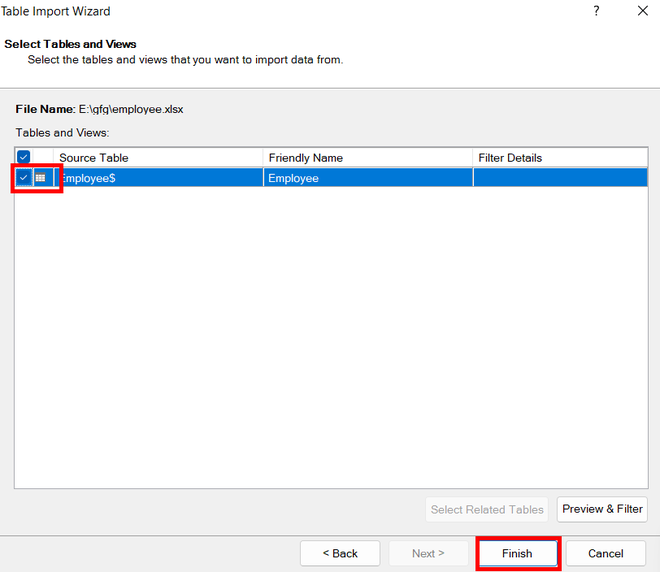
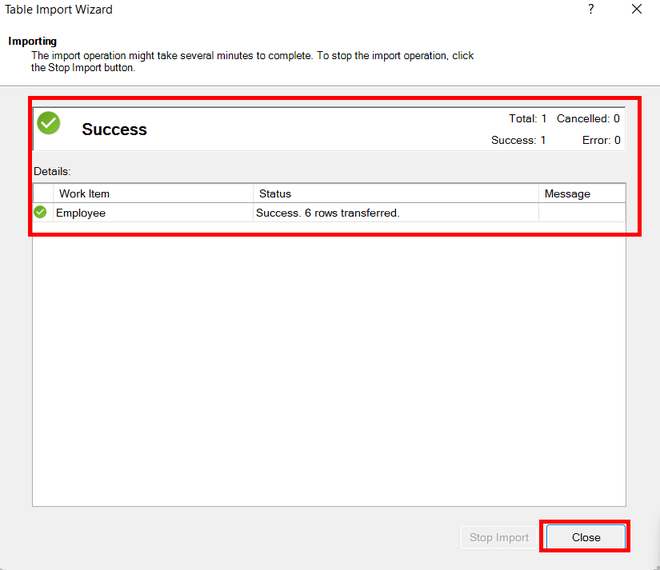
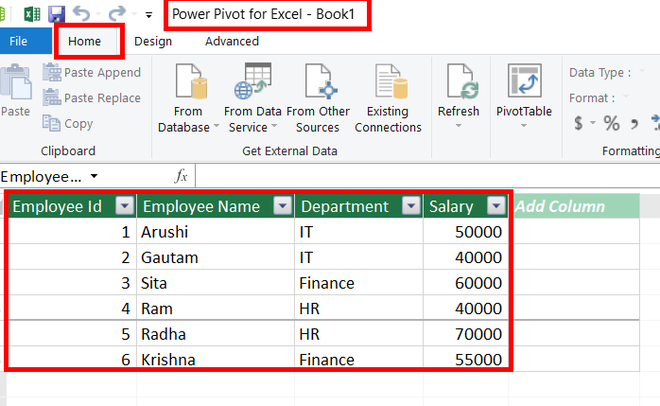

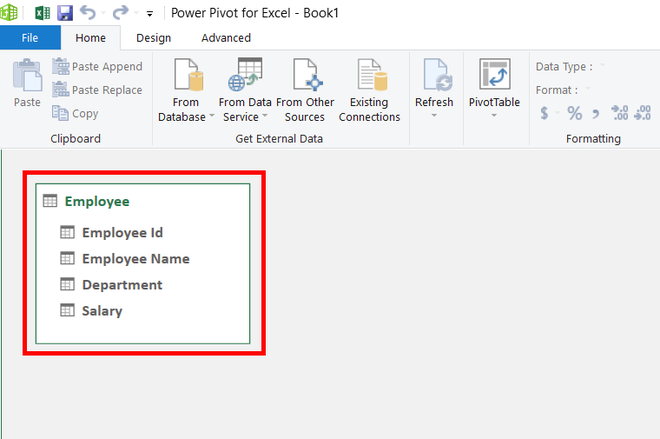
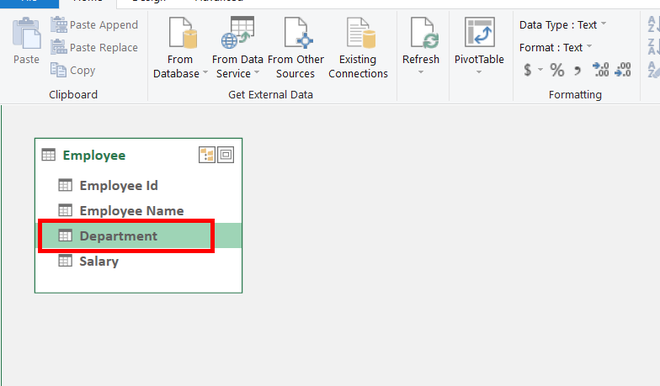
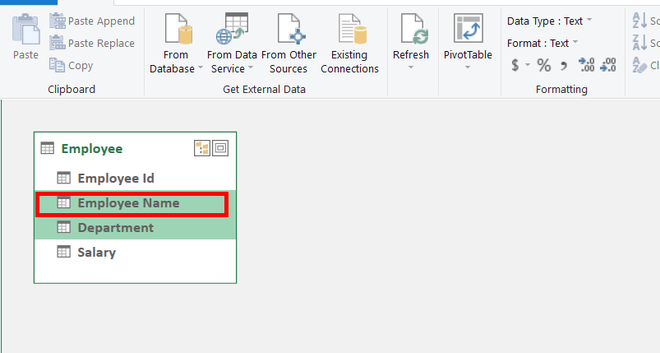
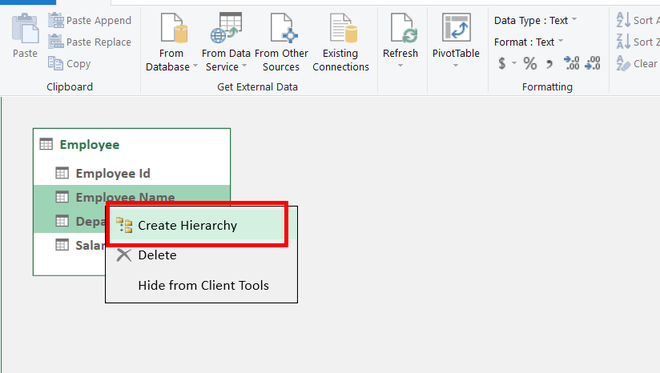
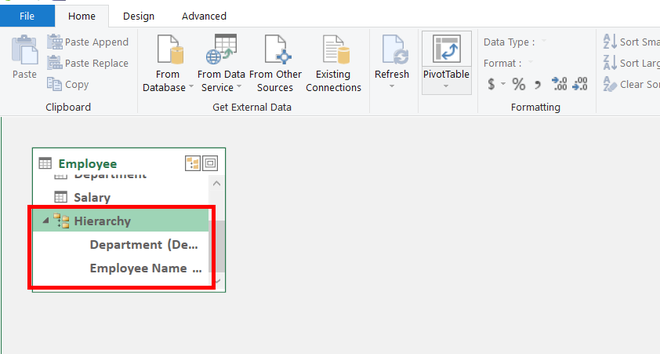
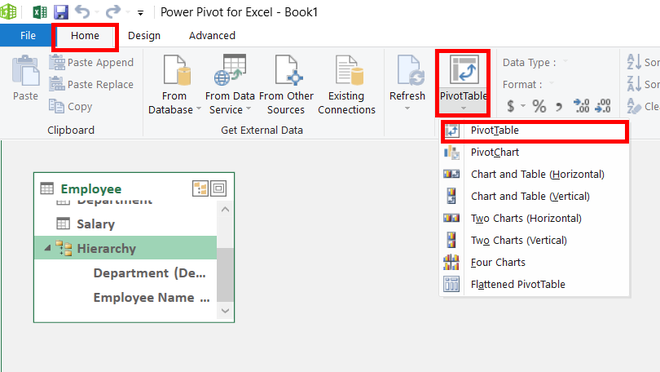
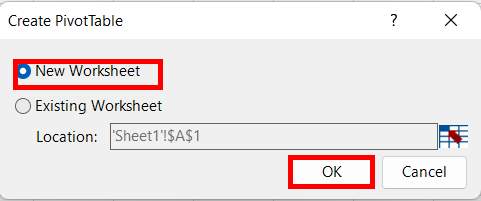
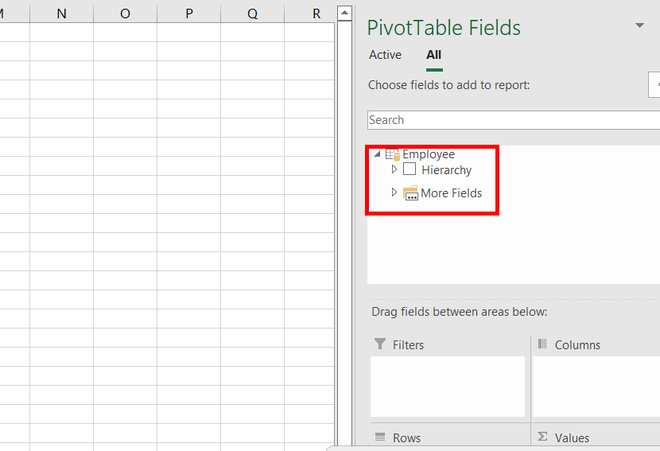
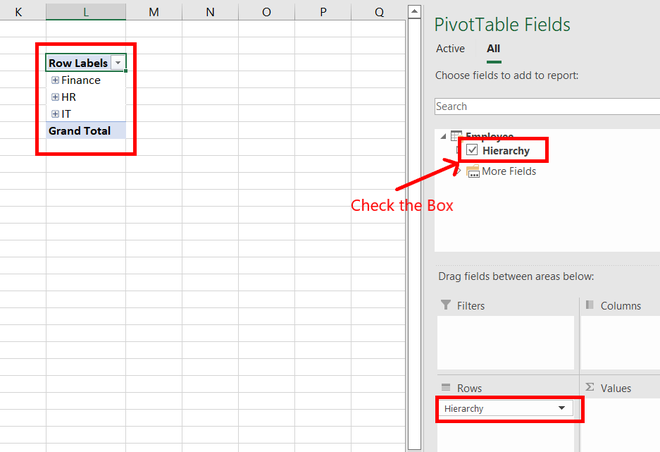
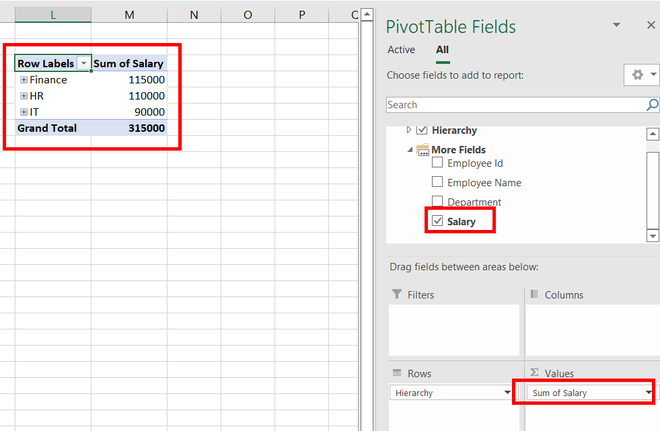
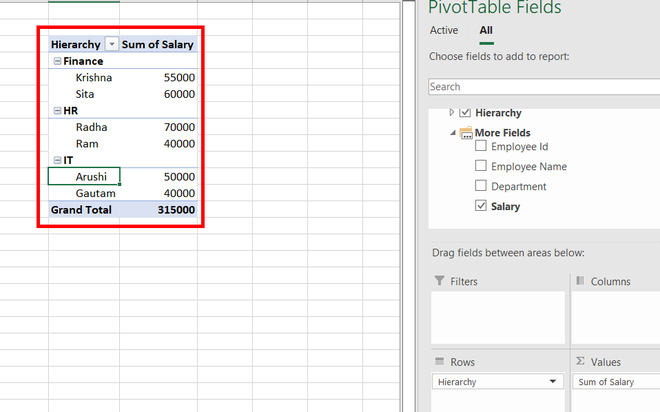
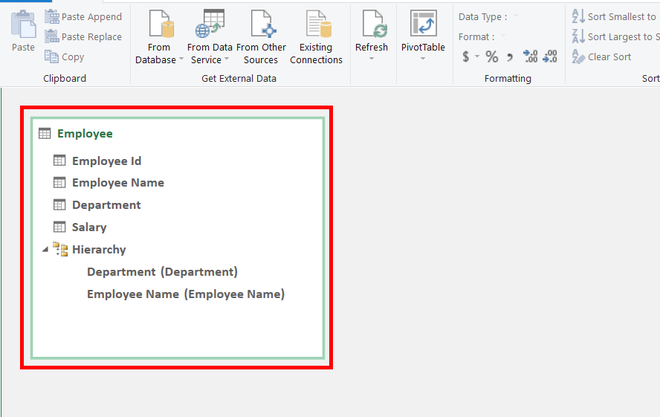
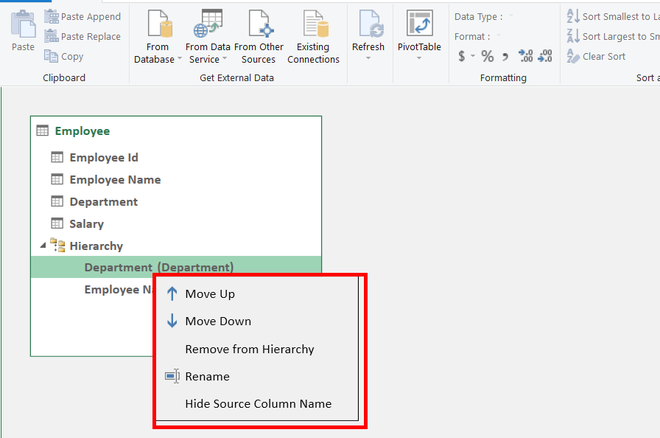
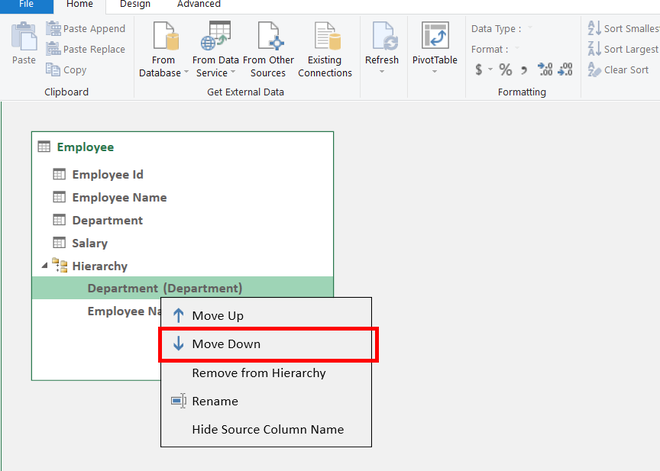
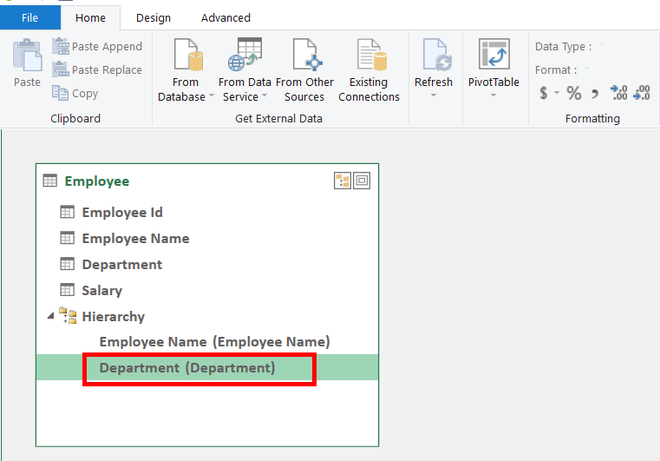
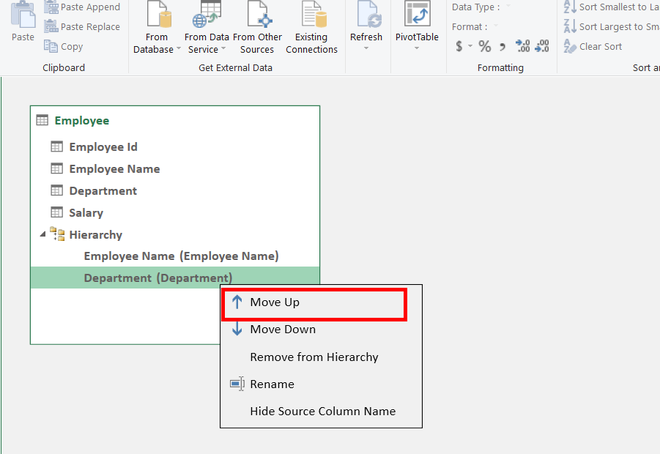
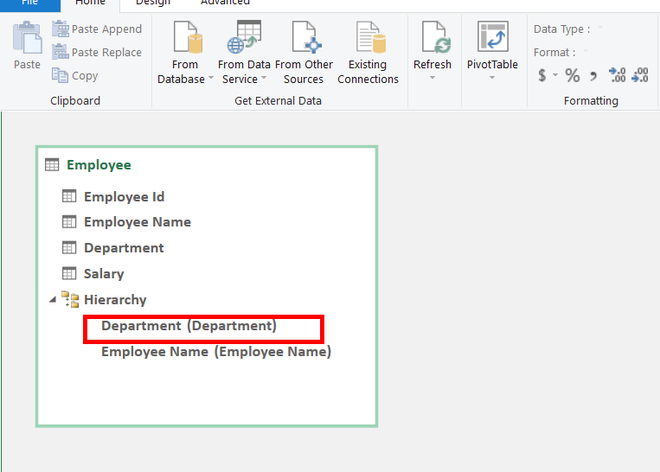
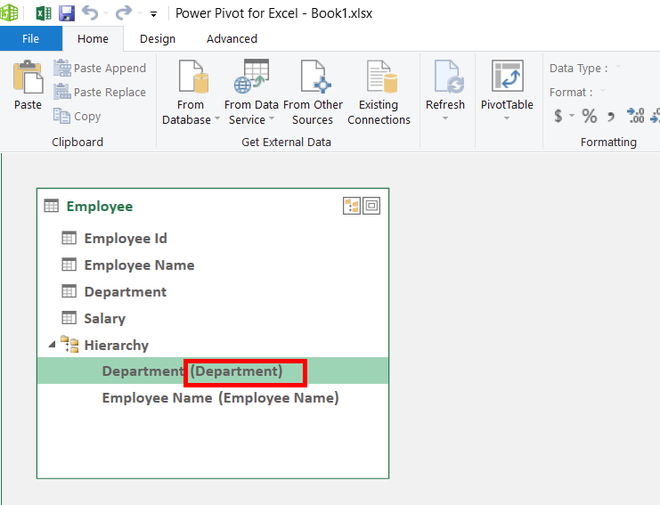
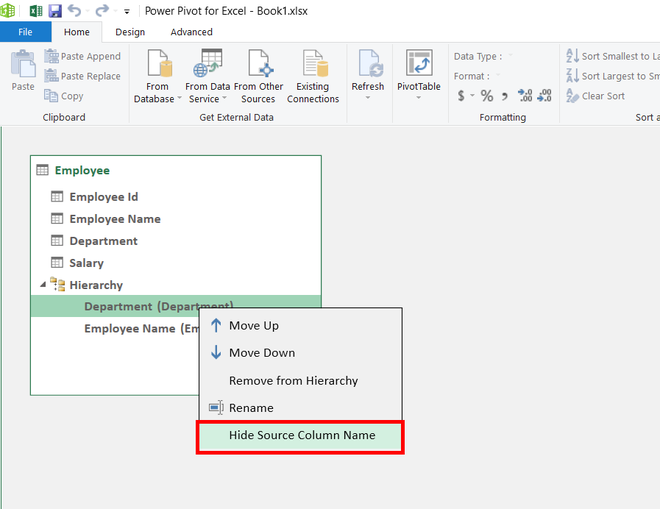
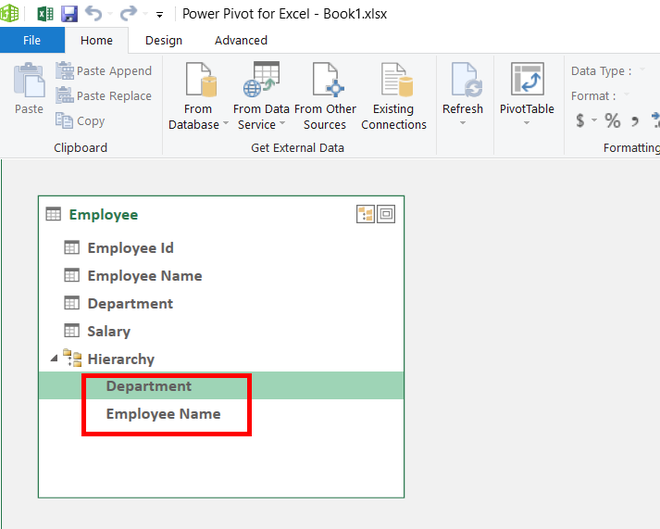
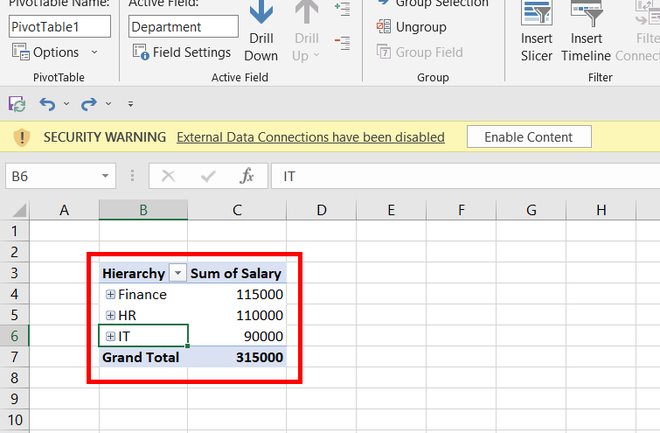
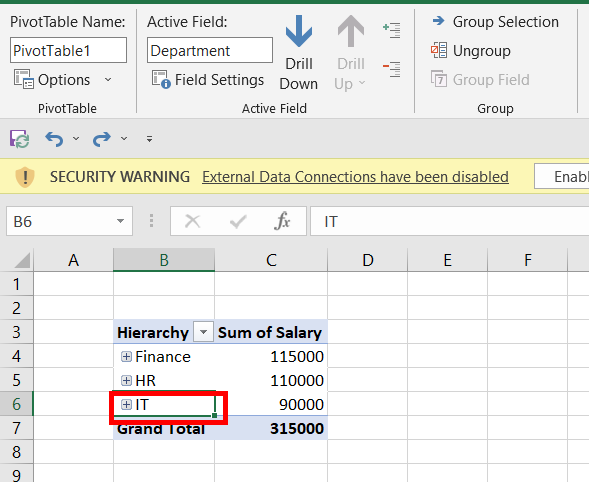
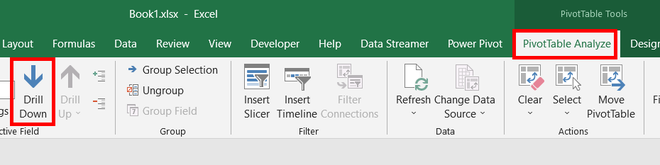
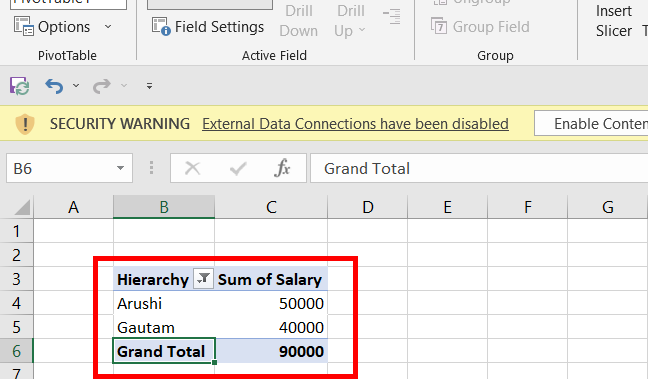
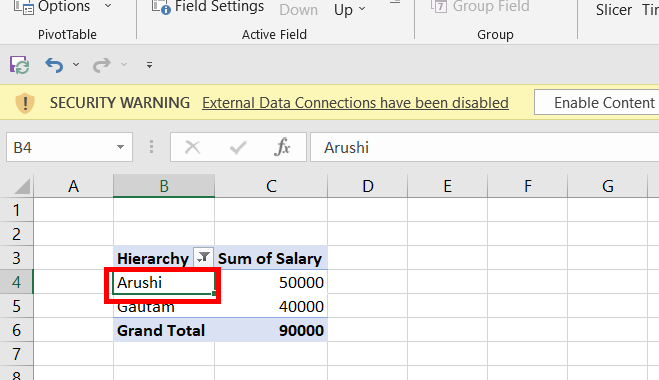
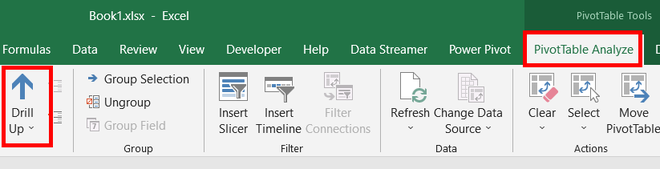
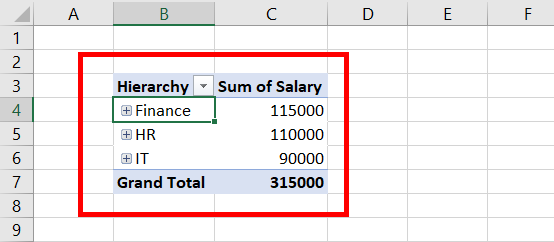
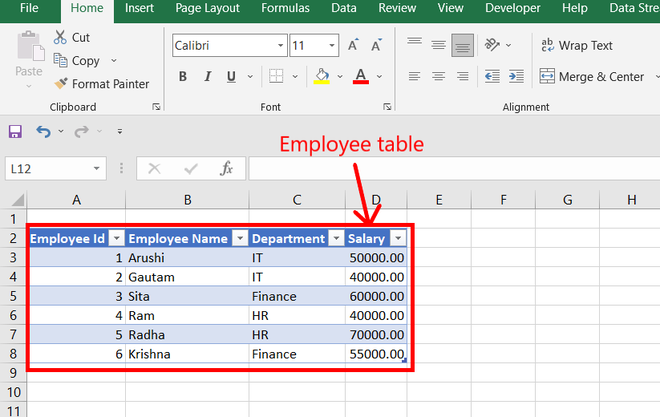
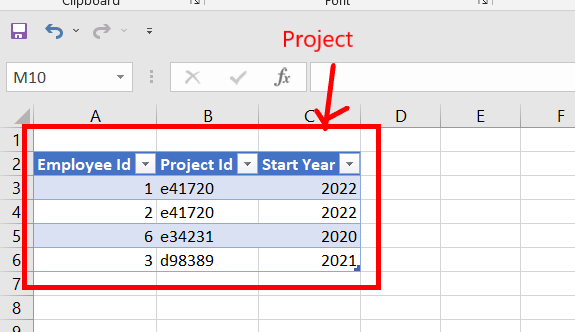
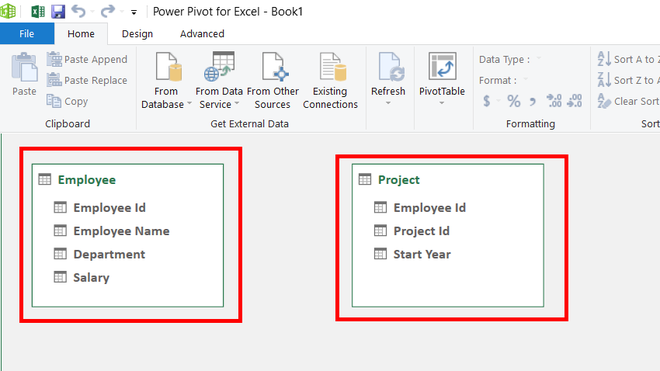
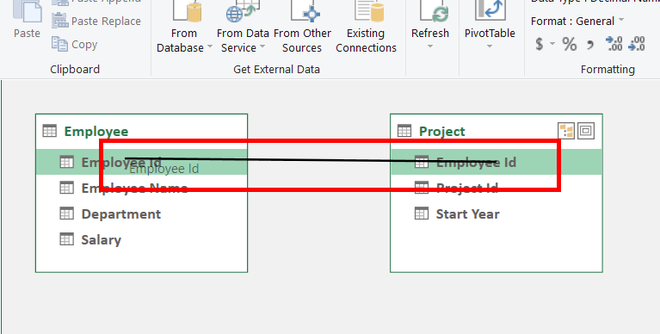
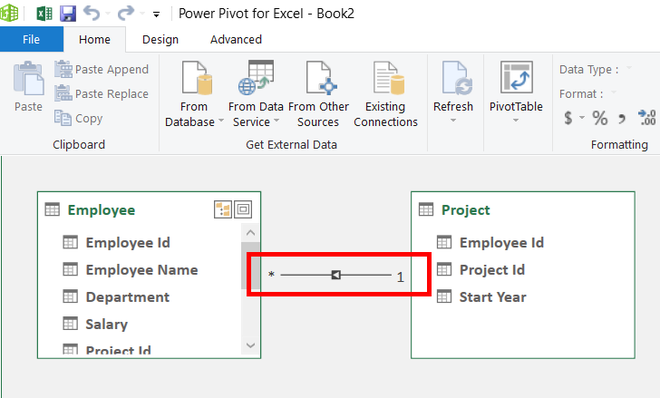

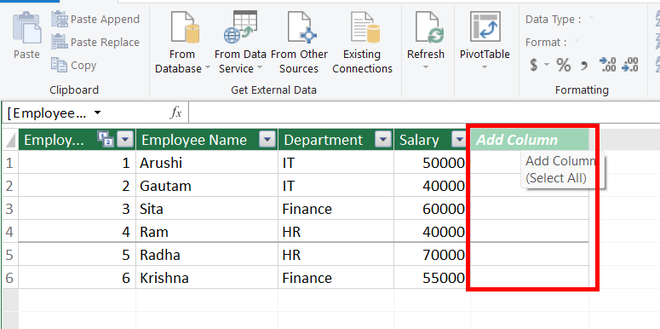
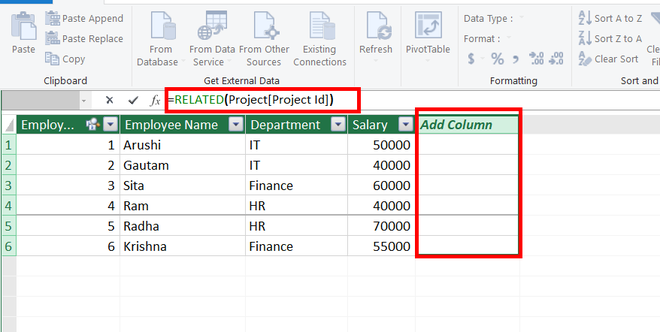
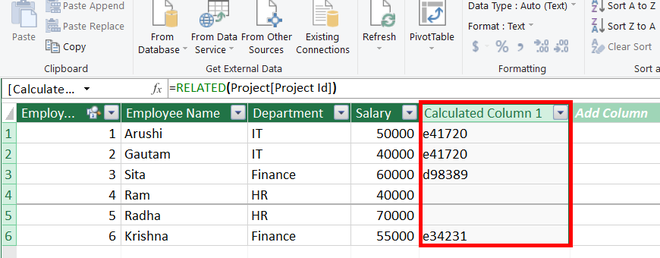
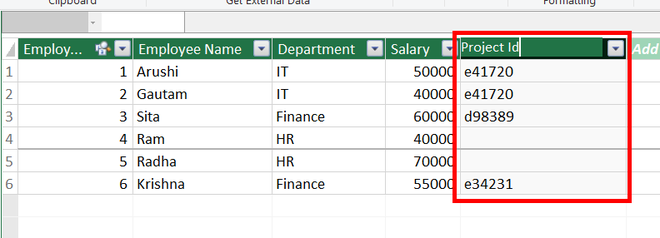
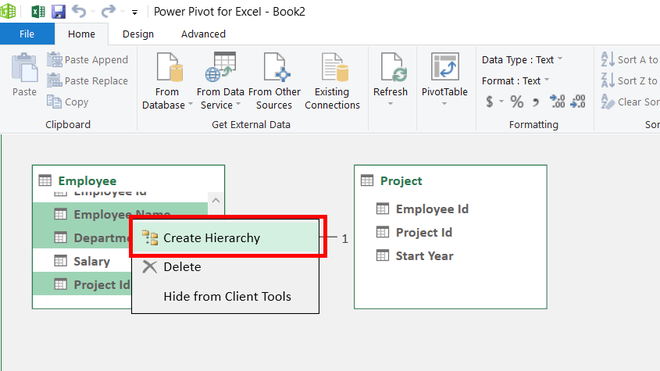
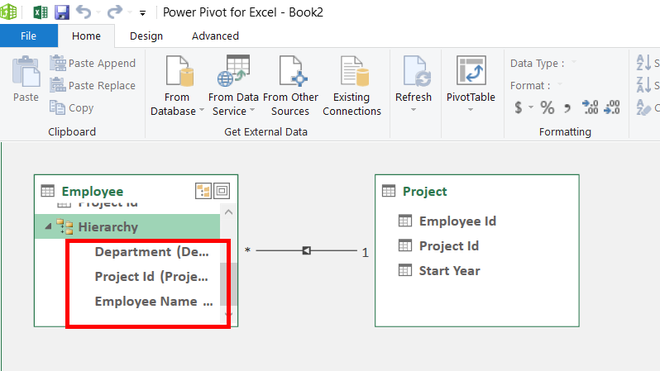








 in front of EventHierarchy.
in front of EventHierarchy.



























