Чтобы посмотреть параметры конфиденциальности в приложении Office 2010 или 2013 для Windows, сделайте следующее:
Описание каждого параметра защиты конфиденциальной информации
Разрешить Office подключаться к Интернету
Для Office 2013
Если флажок Разрешить Office подключаться к Интернету установлен, при наличии подключения к Интернету Office может использовать онлайн-службы и находить новый контент в Интернете.
Подключаться к сайту Office.com в поисках обновленного контента при наличии подключения к Интернету
Для Office 2010
Установка флажка Подключаться к сайту Office.com в поисках обновленного контента при наличии подключения к Интернету позволяет загружать самые актуальные справочные материалы с веб-сайта Office.com. Для загрузки справки компьютер должен быть подключен к Интернету. Загружается не вся справочная система, а только статья справки, выбранная в поле результатов поиска.
Периодически загружать файл, который поможет выявить неполадки системы
Установка флажка Периодически загружать файл, который поможет выявить неполадки системы позволяет использовать следующие возможности.
-
С веб-сайта Office.com скачивается файл, который при нестабильной работе или неисправности компьютера автоматически запускает центр диагностики Microsoft Office для помощи в диагностике и устранении неполадок компьютера.
-
Веб-сайт корпорации Майкрософт может запросить отчет об ошибках для некоторых типов сообщений об ошибках. Данные, содержащиеся в полученном отчете, помогают корпорации Майкрософт понять сущность неисправности и устранить ее.
-
На веб-сайте корпорации Майкрософт размещена постоянно обновляемая контекстная справка, облегчающая поиск неисправностей в компьютере.
Дополнительные сведения см. в статье Изменение параметров центра диагностики Microsoft Office.
Участие в программе улучшения качества ПО
Установка флажка Зарегистрироваться в программе улучшения качества программного обеспечения помогает повысить качество, надежность и производительность приложений Microsoft Office.
-
Для участия в программе улучшения качества ПО не требуется никакая дополнительная работа. Вам не придется заполнять формы, анкеты или отвечать на телефонные звонки.
-
Корпорация Майкрософт собирает сведения с вашего компьютера автоматически, включая сообщения об ошибках, и время их появления; тип оборудования компьютера; наличие сбоев в работе программных продуктов корпорации Майкрософт; сведения о надежности и быстродействии работы аппаратного и программного обеспечения. Как правило, эти данные собираются ежедневно.
-
Все сведения отправляются в Майкрософт анонимно. Эти сведения никоим образом не используются в рекламных целях или целях продаж.
Автоматически определять установленные приложения Office для улучшения результатов поиска Office.com
Для Office 2010
Установка флажка Автоматическое обнаружение установленных приложений Office для улучшения результатов поиска на сайте Office.com помогает находить на сайте Office.com результаты для установленных приложений Office.
Проверка документов Microsoft Office, взятых с подозрительных веб-сайтов или содержащих ссылки на такие веб-сайты
Применяется к следующим приложениям Office 2010: Access, Excel, InfoPath, OneNote, PowerPoint, Project, Publisher, Visio, Word, Excel Начальный и Word Начальный.
Установка флажка Проверка документов Microsoft Office, взятых с подозрительных веб-сайтов или содержащих ссылки на такие веб-сайты включает функцию обнаружения поддельных веб-сайтов, помогающую защититься от фишинга. Если набор Office обнаруживает ссылку на веб-сайт с поддельным именем домена, выводится предупреждение системы безопасности. Обнаружение поддельных веб-сайтов выполняется локально на компьютере. При этом никакие сведения не отправляются в корпорацию Майкрософт. Дополнительные сведения см. в статье Включение и отключение предупреждений системы безопасности о ссылках и файлах с подозрительных веб-сайтов.
Разрешить поиск и установку новых служб в области задач «Справочные материалы»
Установка флажка Разрешить поиск и установку новых служб в области задач «Справочные материалы» позволяет приложению Office автоматически выполнять поиск и установку новых справочных служб.
Разрешить отправку файлов для улучшения качества проверки файлов
Применяется только к приложениям Word и Word Начальный.
Установка флажка Разрешить отправку файлов для улучшения качества проверки файлов разрешает корпорации Майкрософт собирать сведения о файлах, которые не прошли проверку. По умолчанию в диалоговом окне время от времени предлагается отправить файлы в Майкрософт.
Разрешить персонализацию рекламы в Microsoft Office Starter
Применяется только к приложениям Excel Starter и Word Starter.
Установка флажка Разрешить персонализацию рекламы в Microsoft Office Starter разрешает корпорации Майкрософт собирать сведения об использовании веб-служб и сайтов Майкрософт и партнеров. Эти сведения помогают определить, какие рекламные объявления могут представлять интерес для вас.
Предупреждать перед печатью, сохранением и отправкой файла, который содержит записанные исправления или примечания
Применяется только к приложениям Word и Word Starter.
Если установлен флажок Предупреждать перед печатью, сохранением и отправкой файла, который содержит записанные исправления или примечания, при попытке распечатать, сохранить или отправить файл, содержащий отслеживаемые изменения, выводится предупреждение.
Сохранять случайное число для улучшения точности объединения
Применяется только к приложению Word.
Установка флажка Сохранять случайное число для улучшения точности объединения повышает вероятность получения наилучших результатов при объединении исправлений, сделанных несколькими рецензентами.
Отображать скрытую разметку при открытии и сохранении
Применяется только к приложениям Word и Word Начальный.
Установка флажка Отображать скрытую разметку при открытии и сохранении позволяет при открытии и сохранении документа видеть все исправления, которые в нем остались. Благодаря этой возможности любые ненужные исправления можно удалить до отправки документа на повторное рецензирование.
Удалять личные сведения из свойств файла при сохранении
Применяется к следующим приложениям Office: Excel, PowerPoint, Publisher, SharePoint Designer, Word, Excel Starter и Word Starter.
Параметр Удалять личные сведения из свойств файла при сохранении отключен в приложениях Excel, PowerPoint и Word и включен в приложениях Publisher и SharePoint Designer.
В приложениях, в которых этот параметр включен, он доступен только при работе с документом, созданным в более ранней версии Office, если этот параметр был использован в прежней версии для удаления личных сведений. Чтобы удалить персональные данные из этого документа, нажмите кнопку Инспектор документов.
Инспектор документов
Для удаления персональных данных и других скрытых сведений из файлов, созданных в Excel, PowerPoint и Word, нажмите кнопку Инспектор документов. Дополнительные сведения об инспекторе документов см. в следующих статьях:
-
Удаление скрытых данных и персональных данных путем проверки документов, презентаций или книг
Последнее обновление Ноя 12, 2021
- После обновления Windows 10 вы можете обнаружить, что документы Microsoft Excel не открываются из-за ошибки настроек конфиденциальности.
- Корпорация Майкрософт анализирует поведение пользователей и на основе этой информации отображает советы или рекомендации по продуктам.
- Для получения дополнительных сведений по различным темам посетите наш Центр устранения неполадок.
- Обязательно загляните в наш раздел Microsoft Excel, чтобы найти полезные решения для многих других проблем.
Чтобы исправить различные проблемы с ПК, мы рекомендуем DriverFix: это программное обеспечение будет поддерживать ваши драйверы в рабочем состоянии, тем самым защищая вас от распространенных компьютерных ошибок и сбоев оборудования. Проверьте все свои драйверы сейчас за 3 простых шага:
- Загрузите DriverFix (проверенный файл загрузки).
- Нажмите «Начать сканирование», чтобы найти все проблемные драйверы.
- Нажмите «Обновить драйверы», чтобы получить новые версии и избежать сбоев в работе системы.
- DriverFix в этом месяце скачали 502095 читателей.
Microsoft пообещала предоставить пользователям больший контроль над данными, которые обрабатываются при использовании Microsoft Office.
Поэтому они уже несколько раз настраивали параметры конфиденциальности для приложений Microsoft Office и делали их более прозрачными.
Но все же многие пользователи жаловались, что при попытке открыть документ Microsoft Excel появляется желтая полоса, указывающая на следующее сообщение об ошибке :
Применены настройки конфиденциальности. К этому устройству применяются настройки конфиденциальности вашей учетной записи.
Ниже вы найдете быстрые решения этой раздражающей проблемы Microsoft Excel.
Как я могу исправить настройки конфиденциальности вашей учетной записи?
1 Отключите некоторые параметры конфиденциальности
- Откройте приложение Microsoft Excel и щелкните вкладку Файл.
- Выберите «Параметры» и нажмите «Центр управления безопасностью».
- Перейдите в «Настройки центра управления безопасностью» и прокрутите вниз до «Параметры конфиденциальности».
- Снимите флажок Получить проекты, информацию, рекомендации и услуги, разрешив Office получать доступ и вносить улучшения в продукты на основе содержимого Office на моем устройстве.
- Нажмите ОК и выйдите из документа Microsoft Excel.
- Перезапустите приложение.
Microsoft анализирует поведение пользователей в приложениях Office и отображает советы, рекламу или рекомендации по продуктам на основе этого поведения пользователя.
Если вы не хотите получать какие-либо другие сообщения об ошибках из-за этой опции, вы всегда можете отключить ее.
2 Восстановление Microsoft Excel
- Откройте Панель управления и щелкните Удалить программу.
- Выберите Microsoft Office Suite и дважды щелкните его.
- Выберите «Изменить» во всплывающем меню и нажмите «Восстановить».
Не удается открыть панель управления на ПК с Windows 10? Следуйте инструкциям в этом руководстве, чтобы быстро решить проблему.
3 Обновите Microsoft Excel
- Откройте Microsoft Excel и щелкните вкладку Файл.
- Перейдите в раздел «Информация о продукте» и выберите «Параметры обновления».
- Нажмите кнопку «Обновить сейчас».
Microsoft Office обычно обновляется автоматически. Однако, если это не сработает, вы также можете обновить его вручную. В противном случае могут возникнуть ошибки, например, при открытии документов Excel.
Вы всегда можете использовать встроенный инструмент восстановления, открыв Панель управления, чтобы восстановить Microsoft Excel, если возникнут какие-либо другие сообщения об ошибках.
Microsoft Excel, вероятно, является наиболее широко используемым приложением для работы с электронными таблицами на компьютерах с Windows и является частью Microsoft Office.
Обширные вычисления Excel с формулами и функциями, включая коммерческие, статистические и функции даты, делают программу незаменимой в сегодняшнем офисе.
Если у вас есть дополнительные вопросы или предложения, обязательно сообщите нам об этом в разделе комментариев ниже.
Источник записи: windowsreport.com
Microsoft Office сохраняет скрытые метаданные в документах Office, в том числе время, в течение которого вы работали с ними, имя всех, кто работал над документом, когда документ был создан, и даже предыдущие версии документа.
Прежде чем публично публиковать документы Office или отправлять их кому-либо, вы, вероятно, захотите проверить, какую скрытую информацию содержит документ, и удалить конфиденциальные данные. Эти метаданные могут нарушить вашу конфиденциальность или привести к смущению.
Просмотр и удаление скрытых данных
Эта инструкция написана на основе Office 2019, но также применима к предыдущим версиям Office 2013 и Office 2010.
Откройте меню «Файл».

В открывшейся шторке выберите вкладку «Сведения».

В правой части вы увидите свойства документа, включая информацию об авторах, времени правки и прочее.
Если нажать «Показать все свойства», то будут показаны дополнительные поля.
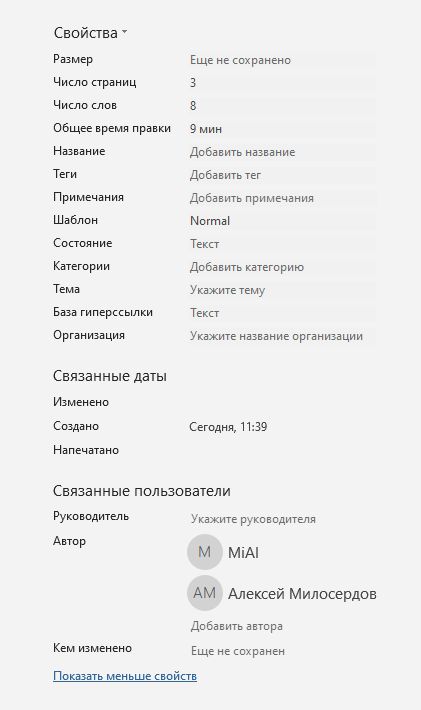
Воспользуйтесь инструментом «Проверка документа», который располагается на этой же вкладке. Для этого нажмите кнопку «Найти проблемы» и затем «Проверить документ».

Нас интересует пункт «Свойства документа и персональные данные», но другие галочки можете также оставить. Нажмите кнопку «Проверить».

Если найдены какие-либо персональные данные, то нажмите кнопку «Удалить всё». Это удалить имя автора и время работы над документом.
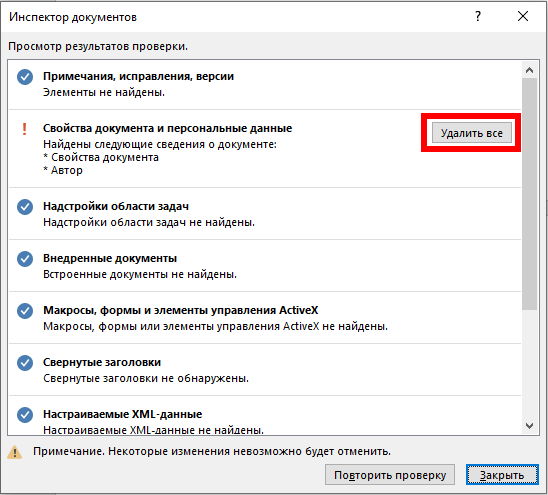
Обратите внимание, что вы не сможете восстановить большинство этих метаданных после их удаления. По этой причине Microsoft рекомендует создать новую копию документа (использовать функцию «Сохранить как») перед удалением метаданных и публикацией документа. После этого у вас будет копия документа с метаданными. Конечно, если вам вообще не нужны эти метаданные, вы можете просто удалить их, не беспокоясь о сохранении копии.
Office сохраняет свойства документа, включая такие сведения, как автор, тема, заголовок, дата создания документа, когда вы в последний раз изменяли его и сколько времени вы потратили на работу с документом. Эти свойства также будут содержать имя любого шаблона, который вы использовали при создании документа, заголовки электронной почты и другую связанную информацию. Это может быть смущающим — например, вы можете отправить отчёт своему боссу и сказать, что вы потратили целый день, работая над ним в одиночку. Но метаданные могут показать, что вы работали над отчётом всего несколько минут, сотрудничали с другими людьми и использовали при его создании шаблон «Шаблон для бесполезных отчётов». Хуже того, здесь есть и другие последствия для конфиденциальности — вы можете опубликовать документ в Интернете без вашего имени, связанного с ним (анонимно), но ваше имя будет отображаться в свойствах документа по умолчанию.
Заголовки, нижние колонтитулы, водяной знак и текст, отформатированный как скрытый текст, также могут быть включены, но они не появятся, если вы выполните краткий просмотр документа. Инструмент сообщает вам, содержит ли ваш документ эту информацию.
Если при написании документа вы сотрудничали с другими людьми, он будет содержать ещё больше данных. Метаданные будут отображать имена всех, кто работал над документом, а также любые комментарии, метки редакций, рукописные аннотации и предыдущие версии документа. Если вы публикуете документ, над которым работали, вы, вероятно, захотите удалить все эти данные вместо того, чтобы делиться ими.
Как запретить сохранять метаданные в офисных документах
К сожалению, вам придётся использовать инструмент «Инспектор документов» для удаления конфиденциальных данных из каждого отдельного документа, прежде чем публиковать или делиться им с кем-то. Не существует встроенного способа удаления этой информации из нескольких документов одновременно, а также не существует настройки для всего Office, которая не позволяет Office применять эти данные к документам.
Однако Office может автоматически удалять метаданные при каждом сохранении файла. Вы должны применить этот параметр к каждому используемому вами документу — это параметр для конкретного документа, а не общесистемный параметр.
Чтобы запретить Office сохранять метаданные вместе с вашими документами, откройте меню «Файл», нажмите «Параметры».
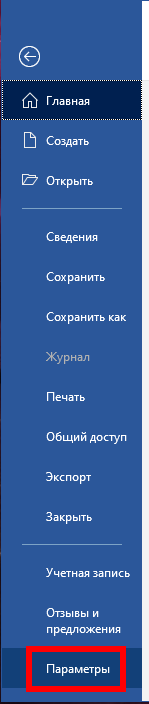
И выберите категорию «Центр управления безопасностью».

Нажмите кнопку «Параметры центра управления безопасностью» и выберите «Параметры конфиденциальности». Включите опцию «Удалять персональные данные из свойств файла при сохранении». Если он отображается серым цветом, нажмите кнопку «Инспектор документов» ниже, запустите «Инспектор документов» и удалите всю личную информацию документа. После этого вы сможете установить флажок.
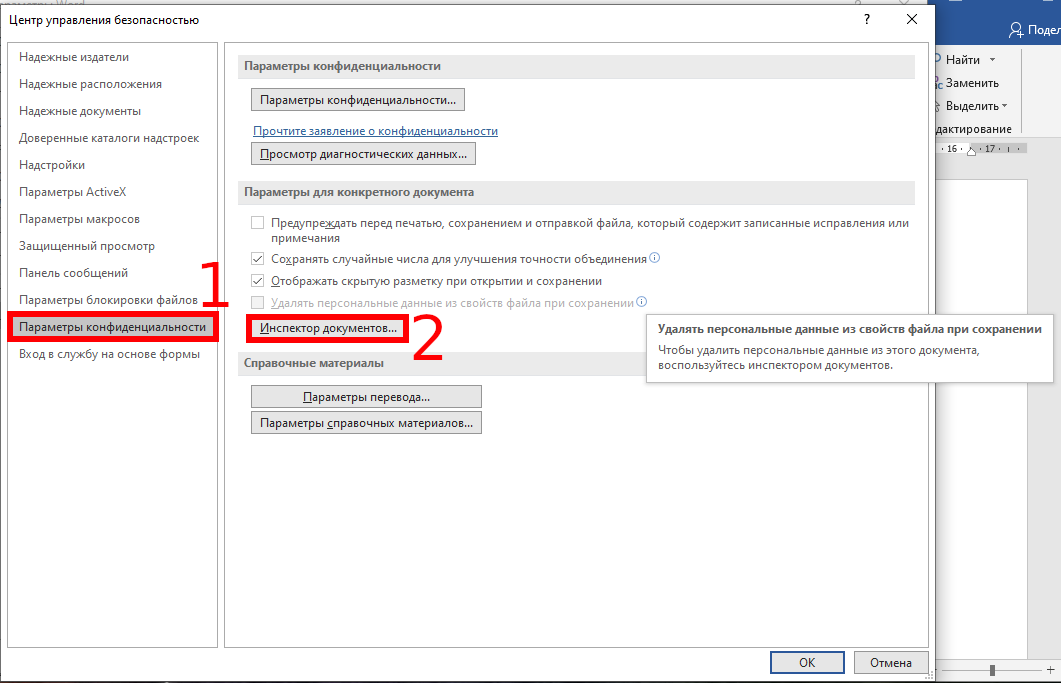
Помните, что вам придётся изменить этот параметр для каждого документа отдельно.
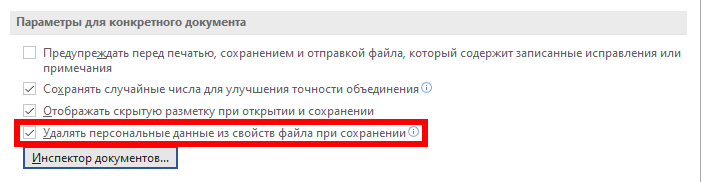
Информация из метаданных может быть полезной, а некоторые из них даже важны для совместной работы или для корпораций, чтобы отслеживать, кто работал над документом. Но когда придёт время опубликовать документ, вы, вероятно, захотите удалить эти метаданные.
Запрет сохранения персональных данных на уровне шаблона по умолчанию
Если вы не знаете, что такое шаблон офисного документа и что такое шаблон по умолчанию, то предварительно рекомендуется ознакомиться со статьями.
- Как изменить шаблон, используемый по умолчанию в Word
- Как создать шаблон в Microsoft Word
Если в шаблоне очистить метаданные и настроить запрет на сохранение метаданных, то все документы, созданные на основе этого шаблона, не будут содержать критических метаданных, таких как автор, время работы над документом и прочее. Это очень полезно — таким образом вы можете настроить запрет на сохранения метаданных в офисных документах для всех создаваемых файлах в Word и других программах.
Связанные статьи:
- Как вставить скрипичный ключ и любой другой музыкальный символ в Word, Excel и PowerPoint (50%)
- Как сделать, чтобы офисные документы сохранялись по умолчанию на компьютер (50%)
- Как изменить место сохранения Microsoft Office по умолчанию в Windows 10 (50%)
- Как восстановить несохраненный файл Microsoft Office (50%)
- Как узнать, сколько времени велась работа над документом (38.1%)
- Программное обеспечение для компьютерной криминалистики на Windows (RANDOM — 1.9%)
Некоторые функции в настройках Office, например параметры конфиденциальности, включены по умолчанию. Microsoft заявляет, что это делается для того, чтобы идентифицировать пользователей или связаться с ними, но если вы чувствуете, что это представляет угрозу для вашей конфиденциальности, вы можете управлять ими из центра управления безопасностью.
Центр управления безопасностью в Microsoft Office — это место, где вы можете найти параметры безопасности и конфиденциальности для программ Office. Доступные здесь параметры позволяют вам обмениваться документами с людьми, которых вы хотите, или находить и удалять скрытую информацию, которую вы, возможно, не захотите раскрывать.
- Откройте приложение Office и выберите вкладку Файл.
- Выберите Параметры на левой панели.
- Выберите Центр управления безопасностью.
- Нажмите кнопку «Настройки центра управления безопасностью».
- Прокрутите вниз до параметров конфиденциальности.
- Нажмите кнопку «Настройки конфиденциальности».
- Включите или отключите различные параметры, установив или сняв флажок напротив них.
При изменении параметров конфиденциальности вы должны настроить параметры, которые позволят вам контролировать уровень конфиденциальности Office, который вы хотите.
Откройте Word и щелкните значок Файл вкладка в меню ленты.
Затем на левой боковой панели выберите Опции меню.
Это откроет Параметры слова окно. В окне найдите Центр доверия вкладка и, когда найдете, выберите Настройки центра управления безопасностью возможность открыть новое окно.
В окне «Центр управления безопасностью» прокрутите вниз до Параметры конфиденциальности.
Ударь Настройки конфиденциальности кнопка. Здесь снимите флажки с нежелательных параметров, которые включены по умолчанию. Точно так же вы можете включить нужные параметры для приложений Office, установив флажки напротив них.
Когда вы закончите, нажмите хорошо кнопку и выйти. Это должно помочь вам решить ваши проблемы с конфиденциальностью в Microsoft Office.
Вы также можете получить доступ к настройке конфиденциальности Office следующим образом: Откройте любое приложение Office, например. Word> Файл> Параметры> Учетная запись> Щелкните Управление настройками.
Если вам нужна дополнительная информация, вы можете прочитать Заявление о конфиденциальности для Microsoft Office.
В этом посте будет показано, как отказаться от отслеживания данных и целевой рекламы в Интернете.
.
Jun 24 2020
10:49 PM
— edited
Jun 24 2020
10:52 PM
Oct 16 2020
09:45 PM
Hi,
Did you ever get this resolved?
We use a published application which launches Outlook at the same time and minimizes it. Not only does this provide better stability when emaing out the application but also prompts users to update their password if it has been changed but this notice appears for a brief second and if users are too quick then it hides but makes Outlook unusable as it believes there is a dialog box open stopping progression. The only way around this is to crash outlook.exe process and launch again. It’d be great if you found a group policy or regedit to suppress this policy prompt.
Oct 16 2020
11:57 PM
You can, if you read my reply. You need to manage the ”new” privacy settings with policies. When managed the users won’t be prompted. This is something I done myself but set up the GPOs before the new privacy settings where introduced with 1904 (almost a year ago for semi annual enterprise channel).
Oct 17 2020
12:51 AM
@ChristianBergstrom Hi, so do I need to enable a particular option in that policy or just create a policy with one of the options set for it to bypass the prompt?
Thanks,
Mike
Oct 17 2020
03:59 AM
You could just use the one that controls all of them, but bear in mind that the setting will affect the Office apps features so I recommend that you read the docs before using it.
Oct 17 2020
01:27 PM
— edited
Oct 18 2020
01:30 AM

![Применяются настройки конфиденциальности вашей учетной записи [Справка Excel]](https://howto.mediadoma.com/wp-content/uploads/2021/03/post-51655-604f0325ec8c6.png)
![Применяются настройки конфиденциальности вашей учетной записи [Справка Excel]](https://howto.mediadoma.com/wp-content/uploads/2021/03/post-51655-604f032758611.jpg)
![Применяются настройки конфиденциальности вашей учетной записи [Справка Excel]](https://howto.mediadoma.com/wp-content/uploads/2021/05/ee926b863dd42e716a341623eb93bb3a-1.png)