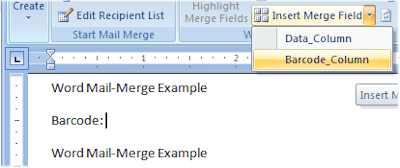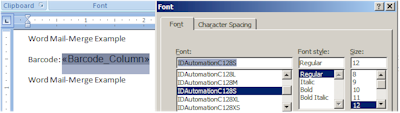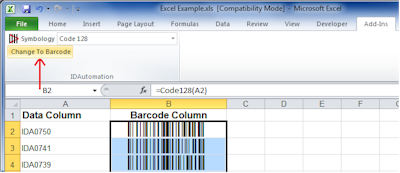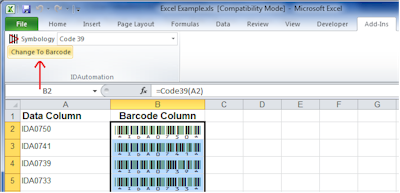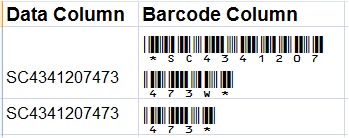NOTE: This Barcode Addin is a legacy product that is only compatible with Office 2010 and earlier.
-
Easily
generate barcodes in Microsoft® Word and Microsoft® Excel® with a single click
after highlighting the data to be encoded in the barcode. - Quickly change an entire data column or row to barcodes.
- Royalty-free with the purchase of any IDAutomation
barcode font
package. - Supports all linear and 2D barcode fonts including DataBar and the
IDAutomation Universal fonts. -
Compatible with Word & Excel 2003, 2007, and 2010* for Microsoft Windows
or Word & Excel 2004 and 2011 for Mac OSX. - Windows Users: This barcode add-in will not be visible unless the
associated barcode fonts have also been installed. - Mac Users: The add-in will only encode the data, and will not
generate a readable barcode unless the appropriate font is installed.
Download Now
*The Barcode Add-in is not compatible with online versions of Office 365 or
with versions after Office 2013. The
VBA Module is
the recommended solution for the latest versions of Office.
Installing the Barcode Add-in for
Windows
- If the barcode font of
choice is not already installed, be sure to install it on the system first. -
Download and install the Add-in for Word and Excel
- If using Office 2007 or
above, click the setup.exe install file located in the «2007 and Above» folder. - If using Office 2003, click the IDAutomation_WordExcelAdd-in.exe installation
located in the «2003» folder.
This will enable the add-in toolbar within Word and Excel. In the following screenshots, multiple barcode fonts have been installed.
The user will only see symbology options for the barcode fonts that are installed on the
computer.
Barcode Add-In Toolbar in
Microsoft® Office® 2003
Barcode Add-In Toolbar in Microsoft® Office® 2007, 2010 & 2013
- If using Office 2007 or
*The Barcode Add-in is not compatible with online versions of Office 365 or
with versions after Office 2013. The
VBA Module is
the recommended solution for natively installed versions of Office 365, Office
2013 and 2016.
Installing the Barcode Add-in
for Mac
- If the barcode font of
choice is not already installed, be sure to install it on the system first. - Quit Word and Excel if they are running.
-
Download and extract the Add-in for Word and Excel, and open the Mac folder.
- If using Office version 2004,
copy the IDAutomation_Excel_Addin.xla file to the Applications/Microsoft Office
2004/Office/Add-ins folder
and copy the IDAutomation_Word_Addin.dot file to the
Applications/Microsoft Office 2004/Office/Startup/Word folder. - If using Office version 2011,
copy the IDAutomation_Excel_Addin.xla file to the Applications/Microsoft Office
2011/Office/Add-ins folder and copy the IDAutomation_Word_Addin.dot file to the
Applications/Microsoft Office 2011/Office/Startup/Word folder.
- If using Office version 2004,
- Open Excel and select the Add-Ins option in the Tools menu
- Make sure the IDAutomation_Excel_Addin.xla option is selected with a check.
This will enable the add-in toolbar within Excel.
Barcode Add-In Toolbar in Microsoft®
Office® for Mac
The toolbar allows easy generation of barcodes by the click of a button. It
is important to note that if an IDAutomation font is not installed
on the computer, either licensed or demo, then the user will simply view the encoded data because the appropriate font is needed to display the barcode.
Barcode Add-in for Microsoft Word Tutorial
Creating Barcodes in Word
This tutorial will demonstrate how to create a static barcode in a Microsoft Word document.
- If the barcode font
required is not already installed, be sure to install it on the system first. -
Then
Download the Barcode Add-in for Word and Excel and install it to enable the add-in
toolbar. - Open a Word document and the add-in toolbar should be displayed in the Add-Ins
tab. - Highlight the data that will be encoded in the barcode.
- Microsoft Word 2003: With the data highlighted, select the
appropriate barcode font from the list. Multiple
barcode fonts have been installed for the following screenshots, and users will see
only the barcode options for the fonts installed on their own computers.
Microsoft Word 2007 through 2013: Select the barcode font of choice from the
list and then click the Change To Barcode button to encode and generate
the barcode.
Microsoft Word 2004 or 2011 for Mac: Click the button of the desired barcode
type to generate the barcode. The barcode font will only be applied if the
appropriate barcode font is installed.
Following is an example of the same data shown above being changed
to a Code 128 barcode. A red line may appear in the barcode from the
spell-checker, but this is normal and may be ignored in barcode symbols.
- The data is formatted for the selected barcode type, and when the appropriate
font is applied to it, an accurate barcode will be displayed. Once the data is
formatted and changed to a barcode, it cannot be
modified to another barcode type. The only way to change to a different barcode
is by clicking the undo
button several times until the data is changed back to the original data before
formatting. - Print and scan the barcode to verify that the correct data is being encoded.
If a scanner is needed to verify barcodes, IDAutomation offers an easy
to use
USB barcode scanner. - When distributing a Word document, the
font should
be embedded so the barcode is visible without the need to install the font package.
This type of distribution requires at least a
Developer License
to the associated font.
Using the Barcode Add-In for Word Mail-Merge
How to Create a Dynamic Barcode in Mail-Merge for Word
This tutorial demonstrates how to generate a dynamic barcode for Word mail-merge.
When performing a mail-merge with Word using Excel, the add-in would only be
used to encode the data in Excel. Then this encoded data will be merged into the
Word document, at which time, the barcode font would be applied to the merged
field.
To create
a single static barcode in a normal Word document, refer to the
Word Barcode Add-In Tutorial.
-
Install
the barcode font
of choice if it is not already installed. - Download the Barcode Add-In for Word & Excel, then install it.
- Create an Excel spreadsheet as the mail-merge data source.
- The barcode columns in the Excel spreadsheet should be created in the
far-right column. The formula in the
column should contain the data that needs to be encoded in the barcode. - Row 1 in this column should be titled Barcode Column as in the
example. - Select the entire barcode column, excluding row 1, and convert this
row to barcodes by choosing the appropriate barcode type in the toolbar. - Save the spreadsheet.
- Follow the Word mail-merge process. When asked to «select
recipients» or for the «data source,» choose the newly-created Excel spreadsheet. Place the cursor where the barcode should appear and choose to
insert the barcode Column.
- Select the entire <<Barcode_Column>> (including the arrow
indicators), right-click and choose the appropriate barcode font.
The font type must match the font button that was clicked above in step 4.
- When the mail-merge is complete, barcodes will be generated in the <<Barcode_Column>>
merge field with the barcode font. - Print and scan the barcodes to verify the correct data is encoded.
If a scanner is needed to verify barcodes, IDAutomation offers an easy
to useUSB barcode scanner.
- When distributing a mail-merge document, the
font should
be embedded in Word and the Excel data source must be accessible. Distribution in this way requires at
least a
Developer License to the associated
font.
Barcode Add-in for Excel Tutorial
The unique method used in IDAutomation’s Barcode Add-In for Excel converts
selected cells, row,s and columns from data-to-encode to barcodes.
Because formulas and functions are used, the barcodes are dynamic in the
sheet; when data in Excel changes, the barcodes change automatically.
Excel Barcode Add-In Video
Tutorial
Create a Barcode in Excel
-
If not already installed, be sure to install the
barcode font of your choice. -
Download and install the
Barcode Add-in for Word and Excel to activate the
toolbar. - Open an Excel spreadsheet. The Barcode Add-In toolbar should now be visible.
- Select the cells that need to be changed into a barcode.
Microsoft Excel 2003: Click
the button of the desired barcode type.
In the following screenshots, multiple barcode fonts have been installed.
Users will only see symbology options for the fonts installed on their own computers.
Microsoft Excel 2007 through 2013: Click the Change To Barcode button to change the data to
the selected barcode type from the Symbology drop-down list.
*On Windows 8, Excel 2013 is unable to access the encoding routines to
format the data to encode and generate a scannable barcode. Toresolve this issue, the user must install the barcode fonts, install the
Barcode Add-In for Excel, and then import the
VBA functions.
Microsoft
Excel 2004 or 2011 for Mac: Click the button of the desired barcode type to generate the barcode.
The barcode font will only be applied if the appropriate font is installed.
Selecting the entire column may take a few seconds to calculate because
of the large number of rows. When selecting an entire column, be sure to
deselect the header row or it will also be converted to a barcode.
- Once clicked, the appropriate function is entered automatically
and the font is applied, generating a readable barcode. - If changing the barcode type, first select the cells containing the barcode,
then:Windows 2003 or Mac 2004 and 2011: Select the appropriate button.
Windows 2007 through 2013: Select another barcode type from the Symbology drop-down
list and click the Change To Barcode.The example
below shows the barcode changed to Code 39.
- Print and scan the barcodes to verify that the correct data is being encoded.
If a scanner is needed to verify barcodes, IDAutomation offers an easy-to-use USB barcode scanner.
Support
This is a legacy product that is only compatible with Office 2010 and earlier. Support is no longer available for this product.
Common Issues
- The Add-In Toolbar Does Not Appear
A demo or purchased
IDAutomation barcode font must be installed for the toolbar to appear. If the Add-in was installed
prior to the fonts, close
all instances of Microsoft Office, install the barcode font and then reopen
Excel or Word to activate the add-in. - There is no Button for the Desired Barcode Type
If the desired barcode button does not appear as an option, install the appropriate font
and restart Word or Excel to activate the button. For example, to enable
the Code 39 button, install the
Code 39 Fonts.
In some cases, it may be necessary to restart the entire computer so
that cached components are updated. - Changing the Barcode Size
The size of the barcode may be modified
by selecting a different size font or changing the point size. Here is how:
1. Highlight the entire barcode
2. Right-click and change the point size or font height. Common font heights are
XS (extra small) to L (large).
- Barcode Appears Truncated or Wraps in Excel and Will Not Scan
This issue will occur if the column is not wide enough to contain the entire
barcode. To resolve this issue, simply widen the column as necessary.
- Add-In Toolbar Does Not Appear for Additional Users on the Same PC
When the add-in is installed, it is only activated in Word and Excel for the
user profile where it is being installed. Therefore, each user must
install the add-in in order to make use of it within their own user profile. - The Undo Button Does Not Undo the Barcode
If the undo button does not undo the barcode, delete it and attempt to
create a new one using the same method. - Red Line Appears in the Barcode
A red line may appear in the barcode as a result of the spell checking process.
This is
normal and occurs when the spell checker cannot associate the converted
barcode with a defined word. The spellchecker symbol may be ignored in all
barcode symbols, as it will not impact scanning in any way. - ApplyTilde Required for GS1-128
When using the add-in,
ApplyTilde
is enabled by default. This enables GS1-128 barcodes to be easily generated
in Word or Excel with the
parentheses
method. To encode the Tilde directly, use ~126. - If Office 97, Office 2000 Compatibility is Needed
Compatibility for versions not mentioned here may be achieved by
implementing
IDAutomation’s VBA Macros. - Need More Barcode Functionality or Customization
More functionality and customization may be achieved by implementing
IDAutomation’s
VBA Macros which are functions that can be easily edited
in Visual Basic code. - Rectangular Boxes or Strange Symbols Appear with the Code-128-HR Button
The Code-128-HR button should not be used in a Word Mail-Merge from Excel.
The rectangular boxes indicate a Unicode or double-byte incompatibility. If rectangular boxes appear in a barcode generated
when selecting the Code-128-HR
button, use the standard Code 128 button instead. - Horizontal Lines Appear or Barcode Splits if Creating DataBar Stacked or
2D Barcodes
This may occur because of the
line
spacing property or the text justification issue with fonts that require
more than one line of encoding. - Additional Microsoft Excel barcoding
options - Video Tutorials:
- Create Barcodes using the Word-Excel Add-in with Excel
in Windows
- Create Barcodes using the Word-Excel Add-in with Excel
При ведении учета в торговле, создании личных каталогов используются штрих-коды. Для их последующего считывания существуют сканеры. А создать можно с помощью программных продуктов разработанных специально для Excel.
Как сделать штрих-код в Excel
Сформировать генератор штрих-кодов в Excel можно разными способами: с помощью макроса, инструмента ActiveX и разработанных модулей. Рассмотрим на примере одного из специализированных продуктов. Он является абсолютно бесплатным. Поэтому расценивать статью как рекламную нельзя.
Самый простой способ это установить в Windows шрифты штрих кодов и тогда они буду доступны в Excel на панели «Главная»-«Шрифт».
Пару шрифтов-штрихкодов можно скачать в конце статьи
Так же можно скачать по адресу http://www.idautomation.com/font-encoders/word-excel-addin/ надстройку для ввода штрихкодов в программе Excel или Word.
Перед началом работы убедитесь, что в программе Excel доступен Visual Basic. А в настройках безопасности – сняты ограничения для макросов.
- Откройте сайт http://www.idautomation.com/font-encoders/vba-macro/. В списке бесплатных продуктов найдите «VBA Macros for Excel & Access». (Данный файл также можно скачать в конце статьи).
- Нажмите на ссылку и скачайте продукт на свой компьютер.
- Программа стачивается архивом. Разархивируйте файл с названием «BarcodeFunctions.zip».
- Одновременным нажатием клавиш Alt + F11 вызовите редактор Visual Basic. В верхнем поле нажмите кнопку File. Нам нужно импортировать загруженный из Интернета код.
- Находим скачанный файл. В папке Windows VBA выбираем IDAutomation.bas. Импортированный модуль «добавляет» в книгу Excel шрифты и функции, чтобы преобразовывать набор цифр и букв в штрих-код.
- После импорта он появляется в папке «Модули».
- Далее нужно выйти из редактора Visual Basic. В ячейку A2 ввести пробный код (например, 11223344) и нажать «Разработчик»-«Макрос».
- В появившемся меню выбираем макрос для генерации 8-ми значного штрихкода и нажимаем «выполнить».
Следующий этап – печать штрих-кода из Excel для проверки правильности кодировки. То есть напечатать коды можно только тогда, когда используются специальные шрифты.
Еще один способ формирования штрих-кодов – написать макрос (реализовано тут).
Чтобы добавить штрих-код в Excel 2007, нужно выполнить следующую последовательность:
- Нажать кнопку «Файл» — «Параметры». В основных параметрах – поставить галочку «Показывать вкладку «Разработчик» на ленте.
- Вкладка «Разработчик». Находим кнопку «Вставить» — «Элементы управления ActiveX». Выбираем «Другие элементы управления».
- В открывшемся меню находим StrokeScribe Objekt. Нажимаем ОК. Рисуем мышью прямоугольник в любом месте страницы.
- Появляется штрих-код. Открываем меню правой кнопки мыши. «Свойства». Alphabet – для выбора типа штрих-кода.
Чтобы нарисованный код «заработал» (адаптировался под введенные пользователем цифры), нужно писать макрос.
Как подключить сканер штрих-кода к Excel
Процесс подключения зависит от модели сканера и его возможностей. Иногда ничего делать не нужно. Достаточно подключить сканер к компьютеру, используя включение «разъем клавиатуры», и открыть во время работы книгу Excel (должен быть установлен USB-драйвер сканера).
Сканер не воспринимает штрих-код как графический объект – он преобразует его в набор цифр. Во время работы в активную ячейку вставляется числовое значение, считываемое устройством, и срабатывает перевод строки. Детектор посылает символ Enter, что заставляет курсор перейти в следующую строку.
Ряд моделей сканеров работает как клавиатура. При вводе кода данные сразу попадают в активную ячейку листа.
Скачать макрос генератор штрих кодов в Excel
Скачать шрифты штрих-кодов
Для ряда устройств требуется специальная надстройка: стандартное меню не справится с задачей.
Генератор штрих кодов
В этой статье рассказывается, как сгенерировать штрих коды для товаров вашего магазина. Здесь же вы сможете скачать бесплатный файл Excel, при помощи которого вы сможете сгенерировать нужное количество штрихкодов и распечатать их на обычном принтере либо на принтере этикеток.
Маленькое научное отступление
В мире существует несколько (до десятка или чуть больше) различных систем штрих кодирования товара. Среди этих систем нас с вами в первую очередь интересует система EAN13 (аббревиатура EAN расшифровывается как European Article Number, т.е. Европейский Код Товара. Несмотря на название, этот код используется по всему миру, включая Америку, Китай, Японию и все остальные страны мира:), так как именно этой системой кодируются 99.9% товаров во всем мире.
код EAN13
Код EAN13 состоит из тринадцати цифр, разные места этой 13-символьной последовательности имеют различный смысл. В рамках этой статьи нам интересно только, что:
- Первые три цифры кода EAN13 кодируют страну-изготовитель товара, например, коды 460-469 относятся к России
- Следующие четыре цифры представляют собой код предприятия-изготовителя товара
- Еще пять цифр означают код товара по классификации изготовителя
- Ну и, наконец, последняя, тринадцатая цифра является контрольной и расчитывается по специальному алгоритму
Из вышесказанного следует, что если магазину необходимо присвоить штрихкоды продаваемым товарам, эти штрихкоды ни в коем случае нельзя придумывать из головы: придуманные цифры скорее всего не попадут в формат EAN13 и сканер штрих кодов просто не прочитает такой штрихкод. Для того, чтобы решить эту проблему, институт EAN (разработчик стандарта EAN13) предусмотрел специальный диапазон штрихкодов (любые штрих коды, начинающиеся с цифр 200, 201, 202 и так далее вплоть до 299 и заканчивающиеся правильно расчитанной контрольной цифрой) для использвания внутри магазинов, а мы подготовили специальный файл Excel, который генерирует штрихкоды в этом диапазоне и предлагает вам их распечатать на принтере.
Скачивание генератора штрих кодов
Для того, чтобы генерировать штрихкоды на своем компьютере, вам необходимо скачать бесплатную рабочую книгу Excel для генерации штрихкодов и сохранить ее на жестком диске вашего компьютера. Собственно, скачаете вы не просто файл Excel, а архив, содержащий три файла:
- Инструкция.doc: инструкция по использованию генератора штрих кодов. Полностью повторяет этот текст
- ean13.ttf: файл «штрихкодового» шрифта, который необходимо будет установить в систему
- Генератор штрих кодов.xls: собственно генератор штрихкодов, выполненный в виде рабочей книги Excel
Скачайте и разархивируйте этот файл на жесткий диск вашего компьютера, после чего приступайте к установке штрихкодового шрифта ean13.ttf в Windows.
Установка штрифта для печати штрих кодов
Сейчас вам нужно установить в Windows штрифт EAN13.TTF, без которого вы не сможете печатать штрихкоды. Пожалуйста:
В Windows XP и более ранних версиях этой операционной системы:
Выберите кнопку Пуск, далее Панель Управления, в ней запустите иконку Шрифты
В результате запуска у вас на экране появится окно со списком установленных штрифтов. Щелкните мышкой пункт меню «Добавить новый шрифт» и в появившемся окне выберите файл штрифта EAN13.TTF, сохраненный на жестком диске (см. предыдущую главу).
В Windows 7 и Windows Vista:
В Windows 7 кнопка «добавить шрифт» исчезла из окна Шрифты. Найдите в проводнике файл шрифта EAN13.TTF, «скопируйте» его при помощи правой кнопки мыши и затем «вставьте» его в список шрифтов Windows..
Запуск генератора штрих кодов
Теперь штрих кодовый шрифт проинсталлирован в Windows. В той папке, куда вы разархивировали скачаные файлы, запустите двойным щелчком мыши файл Генератор штрих кодов.xls. Возможно, при запуске вы увидите такую картину:
Это значит, что в вашем Office для безопасности компьютера выключены макросы, и вам необходимо их включить.
Microsoft Excel — это не только система электронных таблиц, но и программа, оснащенная мощным встроенным языком программирования Vusial Basic for Applications (VBA). При помощи макросов на VBA (так называются VBA-программы) можно достичь невиданных высот при создании электронных таблиц, и программисты, разрабатывающие программы для Microsoft Office часто этим пользуются.
Однако этим пользуюся не только программисты. Популярность Microsoft Office и мощь встроенного в него языка программирования привлекли к себе внимание хакеров и вирусописателей со всего мира, начиняющих хакерскими подпрограммами электронные таблицы и документы Office и выкладывающих их в Интернет. Единственной мерой, который смог придумать Майкрософт для безопасности пользователей было отключение запуска макросов по умолчанию.
Генератор штрих кодов, описание которого вы сейчас читаете, тоже является файлом Excel с внедренными макросами. Мы знаем, что в этом файле вредоносного кода нет (вообще, наша задача — продать вам в конце концов программу Тирика-Магазин, а не заразить ваш компьютер), но доверять ли этим словам — решать вам. Если вы решили нам не доверять, вы можете дальше не читать эту статью и удалить скачанный файл: к сожалению, без макросов скачанный вами файл для генерации штрихкодов работать не будет.
Если вы решили нам доверять, включите макросы в Excel и «запустите» скачанный файл Генератор штрих кодов.xls. Когда рабочая книга Excel для печати ценников откроется, вы сразу же сможете сгенерировать штрихкоды после указания несложных настрок генератора:
В этом окне вам необходимо указать:
- Сколько штрихкодов создать. Если вам нужно отпечатать, скажем, 100 штрих кодов, введите в рамке справа число 100 как показано на рисунке
- Номер первого штрихкода: если вы в первый раз пользуетесь нашим генератором штрих кодов, то вам, наверное, имеет смысл указать в рамке справа число «1», и тогда программа создаст для вас штрихкоды начиная с этого номера. Если же вы, например, уже напечатали штрихкоды с первого по сотый и вам для новых наименований товаров в вашем магазине нужно допечатать еще, скажем, 20 штрихкодов для новых товаров, укажите в этом поле число «101» и программа будет нумеровать создаваемые штрихкоды начиная с этого номера
- Префикс штрихкодов: Как уже было писано ранее, вам имеет смысл создавать штрихкоды в диапазоне 200-299. При этом вам может потребоваться, например, напечатать отдельно штрихкоды с префиксом «200» для товаров и отдельно — штрихкоды с префиксом «299» для дисконтных карт покупателей. Эта настройка дает вам возможность генерировать и печатать штрихкоды разных диапазонов для разных нужд
После того, как настройки генератора штрихкодов будет выполнены, вы можете нажать кнопку Создать штрихкоды. В ответ на это генератор штрих кодов создаст для вас новый лист Excel и заполнит его сгенерированными штрихкодами (колонка А). Дополнительно эта программа заполнит колонку B «картинками» штрихкодов, «нарисованных» при помощи того самого шрифта EAN13, который вы скачали вместе с генератором штрихкодов:
Вы можете распечатать эту страницу на принтере и потом удалить ее из рабочей книги, а можете удалить даже не печатая: вы всегда можете сгенерировать эти штрих коды заново и вам т.о. просто незачем сохранять их на жесткий диск.
Как это работает
По нажатию кнопки Создать штрихкоды создает новый лист в текущей рабочей книге и заполняет его штрихкодами. Для этого программа читает настройки генератора штрих кодов и начинает формировать штрихкодовые последовательности. Для первой последовательности на берет префикс штрихкода , присоединяет к нему справа номер первого штрихкода из настроек, а между ними вставляет столько нулей, чтобы в итоге получилась двенадцатисимвольная строка, после чего расчитывает по специальному алгоритму и присоединяет к ней тринадцатую — контрольную — цифру. Получившийся штрихкод (13 цифр) она, во-первых, записывает в ячейку A1 новосозданного листа рабочей книги, а во-вторых и после некоторого преобразования — в ячейку B1, назначая этой ячейке притом шрифт EAN13. После этого она аналогичсным образом создает второй штрихкод, используя в качестве его «номера» ту же самую настройкуНомер первого штрихкода, но уже увеличенную на единицу, и та далее — до тех пор, пока общее количество созданных штрихкодов не сравняется с настройкой Сколько штрихкодов создать. После этого генератор штрихкода делает новосозданый лист с сгенерированными штрихкодами текущим и останавливается, предоставляя пользрвателю возможность распечатать созданные штрихкоды.
Послесловие
Итак, вы попробуете сгенерировать штрихкоды для товаров вашего магазина в Excel, пользуясь нашим бесплатным генератором штрихкодов. Мы желаем вам доброго пути, роста продаж вашего магазина — и желаем вам перейти на нашу программу Тирика-Магазин, которая не только умеет генерировать штрих коды, но и вообще будет вести учет продаж вашего магазина, как только вы скачаете бесплатную пробную версию по ссылке выше 🙂
Как самостоятельно сделать генератор штрих-кодов в Excel
При ведении учета в торговле, создании личных каталогов используются штрих-коды. Для их последующего считывания существуют сканеры. А создать можно с помощью программных продуктов разработанных специально для Excel.
Как сделать штрих-код в Excel
Сформировать генератор штрих-кодов в Excel можно разными способами: с помощью макроса, инструмента ActiveX и разработанных модулей. Рассмотрим на примере одного из специализированных продуктов. Он является абсолютно бесплатным. Поэтому расценивать статью как рекламную нельзя.
Самый простой способ это установить в Windows шрифты штрих кодов и тогда они буду доступны в Excel на панели «Главная»-«Шрифт».
Пару шрифтов-штрихкодов можно скачать в конце статьи
Так же можно скачать по адресу http://www.idautomation.com/font-encoders/word-excel-addin/ надстройку для ввода штрихкодов в программе Excel или Word.
Перед началом работы убедитесь, что в программе Excel доступен Visual Basic. А в настройках безопасности – сняты ограничения для макросов.
- Откройте сайт http://www.idautomation.com/font-encoders/vba-macro/. В списке бесплатных продуктов найдите «VBA Macros for Excel & Access». (Данный файл также можно скачать в конце статьи).
- Нажмите на ссылку и скачайте продукт на свой компьютер.
- Программа стачивается архивом. Разархивируйте файл с названием «BarcodeFunctions.zip».
- Одновременным нажатием клавиш Alt + F11 вызовите редактор Visual Basic. В верхнем поле нажмите кнопку File. Нам нужно импортировать загруженный из Интернета код.
- Находим скачанный файл. В папке Windows VBA выбираем IDAutomation.bas. Импортированный модуль «добавляет» в книгу Excel шрифты и функции, чтобы преобразовывать набор цифр и букв в штрих-код.
- После импорта он появляется в папке «Модули».
- Далее нужно выйти из редактора Visual Basic. В ячейку A2 ввести пробный код (например, 11223344) и нажать «Разработчик»-«Макрос».
- В появившемся меню выбираем макрос для генерации 8-ми значного штрихкода и нажимаем «выполнить».
Следующий этап – печать штрих-кода из Excel для проверки правильности кодировки. То есть напечатать коды можно только тогда, когда используются специальные шрифты.
Еще один способ формирования штрих-кодов – написать макрос (реализовано тут).
Чтобы добавить штрих-код в Excel 2007, нужно выполнить следующую последовательность:
- Нажать кнопку «Файл» — «Параметры». В основных параметрах – поставить галочку «Показывать вкладку «Разработчик» на ленте.
- Вкладка «Разработчик». Находим кнопку «Вставить» — «Элементы управления ActiveX». Выбираем «Другие элементы управления».
- В открывшемся меню находим StrokeScribe Objekt. Нажимаем ОК. Рисуем мышью прямоугольник в любом месте страницы.
- Появляется штрих-код. Открываем меню правой кнопки мыши. «Свойства». Alphabet – для выбора типа штрих-кода.
Чтобы нарисованный код «заработал» (адаптировался под введенные пользователем цифры), нужно писать макрос.
Как подключить сканер штрих-кода к Excel
Процесс подключения зависит от модели сканера и его возможностей. Иногда ничего делать не нужно. Достаточно подключить сканер к компьютеру, используя включение «разъем клавиатуры», и открыть во время работы книгу Excel (должен быть установлен USB-драйвер сканера).
Сканер не воспринимает штрих-код как графический объект – он преобразует его в набор цифр. Во время работы в активную ячейку вставляется числовое значение, считываемое устройством, и срабатывает перевод строки. Детектор посылает символ Enter, что заставляет курсор перейти в следующую строку.
Ряд моделей сканеров работает как клавиатура. При вводе кода данные сразу попадают в активную ячейку листа.
Для ряда устройств требуется специальная надстройка: стандартное меню не справится с задачей.
EAN-13 Шрифт
- Myriad Pro
- 2015-05-07 08:33:21
- 857868
- 116758
- Agency FB
- 2015-05-05 19:37:54
- 291162
- 122685
- Myriad Pro Bold
- 2015-05-07 08:33:17
- 128748
- 78438
- Myriad Pro Light
- 2015-05-07 08:33:19
- 144000
- 76314
- Myriad Pro Semibold Condensed
- 2015-05-07 08:33:19
- 159012
- 75615
- Museo Sans 500
- 2015-05-10 10:38:59
- 147580
- 64793
- Myriad Pro Semibold
- 2015-05-07 08:33:20
- 76108
- 44976
- Myriad Pro Condensed
- 2015-05-07 08:33:17
- 72307
- 43782
- Book Antiqua
- 2015-05-05 21:22:42
- 160468
- 43604
- Myriad Pro Bold Condensed
- 2015-05-07 08:33:15
- 62310
- 39594
Популярные категории
Популярные стили
База Fontsup обновляется ежедневно, мы стараемся следить за последними тенденциями. Шрифты для Фотошопа, Тату, Word, и Windows. Русские шрифты, с поддержкой кириллицы. Скачивай красивые шрифты бесплатно.
Шрифт ean13 для excel
In addition, an add-on begin with a 4 modules width special separator having formula : 1011 and each character, except for the last one, is followed by a separator having formula 01.
Bar code making.
Since we can create the bar code pattern it remains us to draw it on the screen and to print it on a paper sheet. Two approaches are possible :
- The graphic method where each bar is «drawn» as a full rectangle. This method enable to compute the width of each bar with a one pixel precision and so we can work with widths which are perfect multiple of the used device pixel. This give us a good accuracy specially if the device have a low density as it’s the case with screens and inkjet printers. This method require special programming routines and does not allow to make bar codes with a current software.
- The special font in which each character is replaced by a bar code. This method allow the use of any software like a text processing or a spreadsheet. (For example OpenOffice, the free clone of MSoffice !) The scale settings according to the selected size can bring away small misshaping of the bar drawing. With a laser printer there’s no probs.
All the found EAN13 bar codes on the net (Incomplete demonstration font) aren’t free, several times expensive, and with uncertain quality; the width module isn’t always permanent in the font definition. I’ve decided consequently to draw entirely an EAN13 font and to propose it for download. I test it on a laser printer with size 14, what gives a very small barcode with a width of about 13 mm, result : reading at 100% ! On a good inkjet printer, this same size of 14 work very well.
The font » EAN13.ttf «
This font contain the 5 sets of the 10 digits for the 3 tables A, B and C learned above and 2 tables for the first digit (Table D & E)
- Table A : Set of code A with the digit under the barcode.
- Table B : Set of code B with the digit under the barcode.
- Table C : Set of code C with the digit under the barcode.
- Table D : Set of digits with the start delimiter
- Table E : Set of digits without the start delimiter (Requested for the SAGE softwares)
The following table indicates the correspondence between the drawned bar code and the typed letter (ASCII code between bracket)
Шрифт ean13 для excel
PHP, Java, Delphi, 3D


Как распечатать штрих-код, используя шрифты и без использования графики
Иногда очень хочется распечатать штрих-код. Когда это желание становится невыносимым, люди покупают специальные принтеры, инсталлируют не менее специальный софт и наводняютвеб-конференции вопросами “где найти внешнюю компоненту, печатающую штрих-коды?”
На самом деле, это крайний случай, а крайние случаи пагубны. Конечно, если штрих-код нужно печатать на само-клеющихся этикетках размером в четверть кусочка туалетной бумаги, без специального оборудования ничего не выйдет. Но в случае, если печатать нужно на обычной офисной бумаге, можно прекрасно обойтись без капиталовложений.
Почему-то многие считают, что для печати штрих-кодов из «1С:Підприємство» нужны некие компоненты (внешние, ActiveX, еще какие-нибудь). Так вот, это неправда. Никаких компонент не нужно. Для воспроизведения на бумаге штрих-кода понадобятся три вещи:
- нужно знать, какой именно из штрих-кодов (а их немеряно) нам требуется.
- нужно знать алгоритм формирования этого кода.
- и нужно иметь Windows-совместимый шрифт, изображающий данный штрих-код. Для EAN13 вполне подойдет шрифт EanBwrP36Tt, а для CODE39 — C39HrP36DlTt.
Что касается первого пункта, то весьма распространенными (и поддерживаемыми всеми без исключения сканерами) являются коды EAN13 и CODE39. А что касается второго и третьего, то это лежит внизу страницы.
После нехитрой адаптации можно будет печатать штрих-коды на ценниках, пропусках, визитках и карикатурах на шефа. Но самое главное — любой документ можно будет снабдить уникальным идентификатором. Зачем тратить на это драгоценный принтерный картридж? А вот об этом — как -нибудь в другой раз
Excel – удивительное приложение, умеющее не только электронные таблицы, но и выполнять значительно большее количество действий. Например, генерировать штрих-коды. Для этого нужно воспользоваться специальным файлом, с помощью которого можно создать достаточное количество штрих кодов, и распечатать их.
Содержание
- Генератор штрих-кодов
- Системы штрих-кодирования товаров, цифры штрих-кода
- Скачать генератор штрих-кодов
- Установка в Windows шрифта EAN13.ttf
- Windows XP, более ранние версии ОС
- Windows 7, Windows Vista
- Запуск генератора штрих-кодов и его использование
- Как самостоятельно сделать генератор штрих-кодов в Excel
- Процесс создания штрих-кода в Excel пошагово
Генератор штрих-кодов
Генератор штрих-кодов – маленький исполняемый модуль Excel, который позволяет создавать штрих-коды, основываясь на данных, указанных в таблице. Достаточно его скачать, установить специальный шрифт, и после этого можно приступать к работе. Но для начала нужно в целом понять, что такое штрих-коды и как они работают с научной точки зрения, так сказать.
Системы штрих-кодирования товаров, цифры штрих-кода
Для обычного человека нет принципиальной разницы между разными системами штрихкодирования товаров. Тем не менее, стандартной является та, которая имеет код EAN13. Первые три буквы в начале означают European Article Number, что переводится, как «Европейский Код Товара». Впрочем, эта система используется не только европейскими странами, но и везде. Структура штрих-кода этого типа следующая. В его состав входит тринадцать цифр, которые разделяются на несколько блоков:
- Первые три из них указывают на страну производителя. Так, по коду 460-469 мы понимаем, что продукция была изготовлена в России.
- Далее идут четыре цифры, которые указывают на производителя этой продукции.
- Пять цифр, которые следуют за ними, обозначают код товара по той системе классификации, которая была разработана в организации, которая предлагает этот товар.
- Последнее число рассчитывается по определенному механизму и необходима в качестве контрольной.
Таким образом, алгоритм штрих-кода очень четкий и нельзя его придумывать самостоятельно. Если попытаться воспользоваться сканером штрих-кодов, он выдаст ошибку, потому что алгоритм разработан исходя из имеющегося стандарта.
Некоторые штрих-коды не классифицируются описанным выше образом. Например, продукция может быть фасованной, и тогда штрих-код начинается с цифры 2. Также достаточно популярным форматом штрих-кодов, который используется для других целей, является QR-код. С его помощью можно зашифровать любую информацию.
Скачать генератор штрих-кодов
Итак, для генерации штрих-кодов в Excel необходимо скачать специальный файл (он полностью бесплатный) и открыть его. В скачанном архиве будет три файла:
- Инструкция. Здесь находится инструкция по использованию генератора штрих-кодов. Можно ее не открывать, если внимательно прочитать эту статью.
- ean13.ttf. Это шрифт, который нужно установить перед тем, как создать штрих-код.
- Генератор штрих кодов.xls – документ, позволяющий генерировать штрих-код.
После скачивания архива, его необходимо распаковать, а потом инсталлироввать шрифт, требуемый для выполнения поставленной нами задачи. Сам генератор штрихкодов находится по этой ссылке. https://www.tirika.ru/files/generator-shtrih-kodov.zip
Установка в Windows шрифта EAN13.ttf
Последовательность действий, необходимая для установки шрифта, несколько отличается. В последних версиях Windows отсутствует специальная кнопка для добавления шрифта, поэтому это нужно сделать другим методом.
Windows XP, более ранние версии ОС
Так, если у Вас операционная система Windows XP, нужно осуществить такие действия:
- Нажать на кнопку «Пуск», после чего перейти в Панель Управления. В ней нужно найти кнопку «Шрифты» и нажать на нее.
- Далее перед глазами откроется окно со шрифтами. В нем нужно найти кнопку «Добавить новый шрифт» и выбрать наш файл со шрифтом в папке, куда был распакован скачанный на предыдущем этапе архив.
Windows 7, Windows Vista
Если у Вас Windows Vista и старше, в диалоговом окне выбора шрифтов нет кнопки «Добавить шрифт». Поэтому его нужно скопировать в перечень шрифтов вручную. Для этого надо открыть проводник и перетащить его туда так же, как и в какую угодно другую папку.
Запуск генератора штрих-кодов и его использование
Теперь наш шрифт установлен в Windows. После этого можно приступить к генерации штрих кодов с помощью одноименного файла в распакованном архиве. На этом этапе у пользователя может возникнуть такая проблема.
По умолчанию для всех скачанных с интернета документов Excel автоматически выключает макросы, потому что они могут содержать вредоносный код. Дело в том, что программа Excel не только умеет создавать электронные таблицы, а поддерживает полноценное программирование. Язык, с помощью которого разрабатываются эти мини-приложения, называется VBA, что расшифровывается, как Visual Basic for Applications. Собственно, макросом называется программа, написанная на этом языке. С их помощью можно реализовать почти любую хотелку в электронных таблицах. Но некоторые пользователи разрабатывают плохие программные модули, поэтому разработчики Excel отключили их по умолчанию.
Файл, скачанный ранее, также является программой, написанной для Microsoft Excel. Здесь отсутствует вредоносный код, поэтому можно смело разрешать приложению открывать эти исполняемые модули. Если вы все же не очень доверяете макросам, скачанным с неизвестных источников, то можно просто удалить этот файл. Если их не включить, он не будет работать. Если вы доверяете файлу, то активируйте макросы, после чего нужно указать ряд несложных настроек.
Давайте разберем эти параметры более подробно:
- Сколько штрихкодов создать. Здесь нужно указать число кодов, которые надо нам распечатать. Например, нам нужно 100 штук. Столько и вносим в ячейку.
- Номер первого штрихкода. После запуска программы рекомендуется писать цифру 1, поскольку именно с этого числа и будет осуществляться нумерация штрих-кодов. Если же ранее уже сделано 100 штук, то можно в качестве первого номера написать число 101, после чего все следующие штрих-коды будут нумероваться с этой цифры.
- Префикс штрихкодов. Пользователь может создавать штрих-коды, находящиеся в диапазоне между 200 и 299, которые предназначены для более произвольных маркировок товаров. Например, вы можете предусмотреть для продукции код 200, а для скидочных карт – 299. С помощью этой настройки пользователь может создавать отдельные коды для отдельных типов потребностей клиентов.
После ввода параметров генератора штрихкодов, нам необходимо нажать на кнопку «Создать штрихкоды». После этого будет создан отдельный лист, в котором будут перечислены наши штрихкоды в первой колонке. Все шрифты будут нарисованы с использованием установленного ранее шрифта.
Далее эта страница может быть распечатана, а потом ее можно и удалить. Если по тем или иным причинам штрих-коды оказываются ненужными, их можно убрать и ранее, поскольку всегда их можно сгенерировать заново. Зачем занимать лишнее место на диске?
По какому принципу работает этот генератор? После нажатия пользователем кнопки «Создать штрихкоды» создается новый лист, а одна из колонок заполняется сгенерированными штрих-кодами. Чтобы это сделать, сначала программа обрабатывает ту информацию, которая была указана пользователем на этапе настроек. Чтобы создать первую картинку, сначала берется префикс, который указал пользователь, после чего добавляет к нему первый номер, а потом добавляет определенное количество нулей. Сколько именно вставляется – определяется таким образом, чтобы получилась числовая последовательность в 12 символов. После этого рассчитывается последняя цифра, которые, как мы помним, генерируется по определенному алгоритму.
В результате, появляется 13-символьное число, записываемое в первую ячейку первого столбика листа, который был создан программой, после чего в ячейку B1 она добавляется, а для ячейки выставляется шрифт EAN13. После выполнения этих действий происходит создание второго штрихкода, которое выполняется по такому же алгоритму. Единственное исключение – номер увеличивается на единицу от предыдущего. Если сначала это было 1, то потом – 2, и так далее.
Алгоритм выполняется, пока не будет сгенерировано необходимое количество штрих-кодов. Затем перед пользователем появляется сгенерированный лист, и он может распечатать штрих-коды, которые получились.
Как самостоятельно сделать генератор штрих-кодов в Excel
А что если мы не хотим пользоваться чужими исполняемыми модулями, а хотим уметь делать такие коды самостоятельно? Для этого есть множество методов: создание собственной подпрограммы Excel, специализированный инструмент Active X и скачивание модулей, созданных другими пользователями.
Для начала можем установить специальный шрифт. Есть несколько шрифтов – не только тот, который мы скачивали ранее. Также по этому адресу можно найти специальную надстройку, предназначенную для достижения поставленной задачи. http://www.idautomation.com/font-encoders/word-excel-addin/.
Теперь нам нужно удостовериться, что был активирован Visual Basic. Ну и включить макрос, чтобы не изобретать велосипед, а создавать самостоятельно, но с использованием уже готовых инструментов. Для этого нужно выполнить следующую последовательность действий:
- Перейти по адресу http://www.idautomation.com/font-encoders/vba-macro/ и там найти исполняемый файл «VBA Macros for Excel & Access».
- После этого скачиваем файл по ссылке, которая находится на этой странице.
- Далее будет скачан архив, который необходимо разархивировать.
- После этого открываем редактор Visual Basic с помощью комбинации клавиш Alt + F11. Сверху будет поле, в котором нам нужно нажать на кнопку «Файл». С помощью меню «Импортировать файл» нам нужно найти через специальное диалоговое окно файл, который мы скачали на предыдущих этапах и открыть его. Называется он IDAutomation.bas.
- С помощью этого модуля программа добавляет все необходимые компоненты для создания штрих-кодов.
- Его можно найти в папке «Модули».
- Далее мы переходим в обычный лист, после чего записываем код в ячейку. После этого активируем макрос через пункт «Разработчик» и запускаем его.
- Мы сгенерировали 8-значный штрих-код. Есть же и другой макрос,который содержит 13 знаков. Он вставляется и выполняется аналогичным образом.
Дальше нам осталось только распечатать штрих-код и проверить его. Не забудьте перед этим убедиться, что применяются подходящие шрифты.
Процесс создания штрих-кода в Excel пошагово
Есть еще один метод создания штрих-кода в Excel – создание собственного макроса. Также можно добавить элемент Active X. В Excel 2007 версии и новее это делается следующим образом:
- Переходим в раздел «Параметры», который находится в меню «Файл». Активируем функцию отображения вкладки «Разработчик» (нужно поставить соответствующую галочку).
- Если мы все сделали правильно, перед нами должна появиться вкладка «Разработчик». Там ищем кнопку «Вставить». Появится меню. В нем выбираем «Элементы управления ActiveX». После этого появится еще одно подменю, где нас интересует пункт «Другие элементы управления».
- Если соответствующий элемент установлен в компьютере, нам нужно найти объект StrokeScribe Object. После этого делаем левый клик по кнопке «ОК».
- Далее необходимо нанести объект на лист. Чтобы это сделать, нужно на нем нарисовать прямоугольник, размеры которого соответствуют размерам объекта, который должен быть на листе.
- После этого на странице появится штрих-код, который мы можем настроить через меню «Свойства».
Если же нужно сделать так, чтобы он изменялся в зависимости от того, какие цифры будут введены пользователем, необходимо писать код.
Таким образом, эта процедура не такая сложная, как может показаться на первый взгляд. Уже все сделано за пользователя заботливыми программистами. Можно скачать отдельный файл, макрос, который можно использовать в собственной книге или же воспользоваться элементом Active X и создавать собственный макрос. Тем не менее, последний способ является довольно продвинутым, поэтому требует специальных навыков. А чтобы их развить, нужно изучить теорию, которая будет предметом отдельной статьи.
Оцените качество статьи. Нам важно ваше мнение:

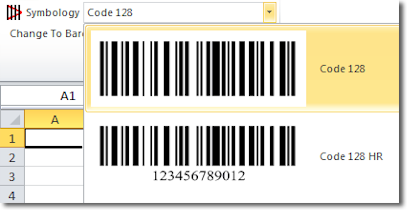 Easily
Easily

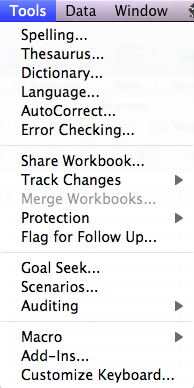
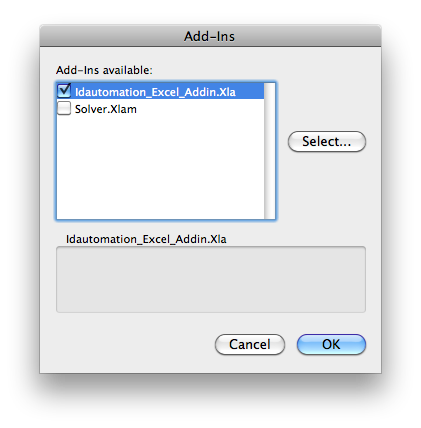

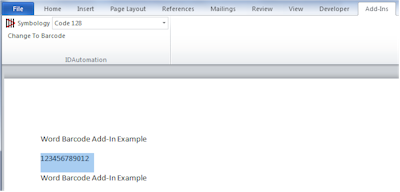



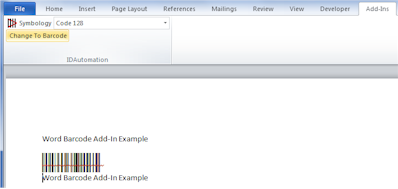
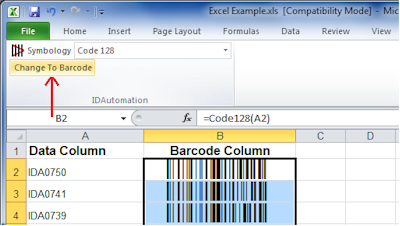 Install
Install