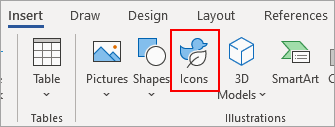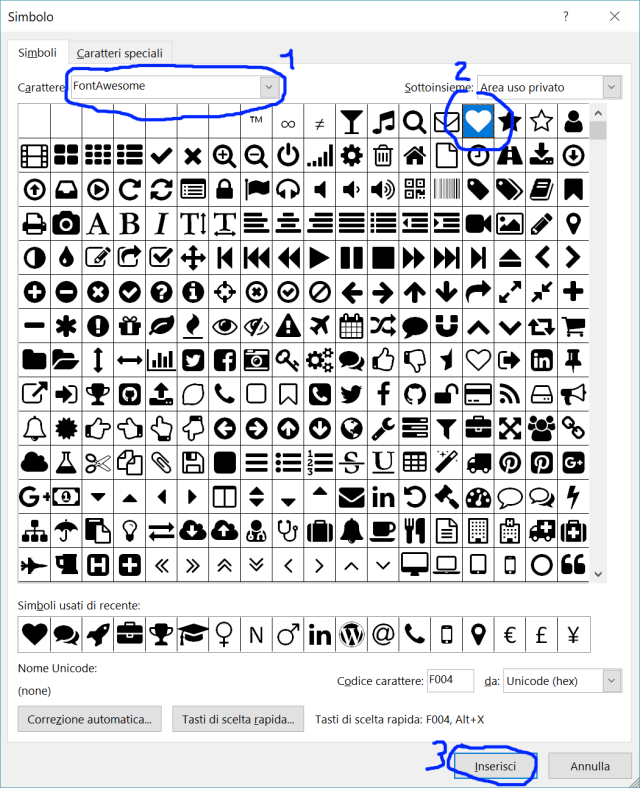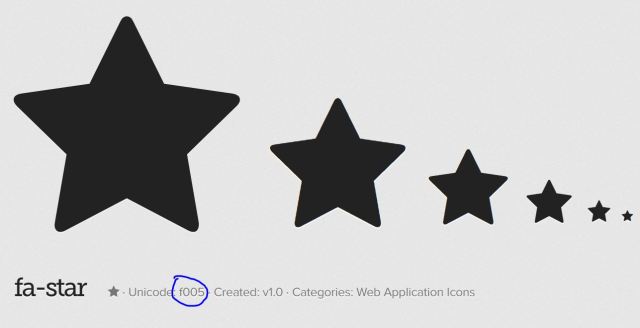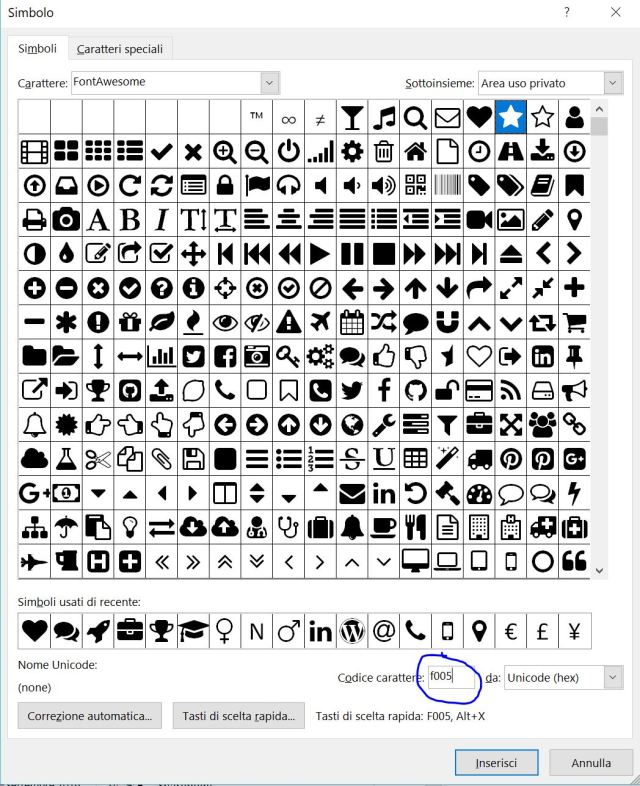- Free Courses
- Microsoft Word
- How to Insert Icons in Word

How to Insert and Format Icons in Word
If you need to add a little emphasis to parts of a document, you can add icons from the Office icon library.
Insert an Icon
- Click where you want to insert an icon.
- Click the Insert tab.
- Expand the Illustrations group, if necessary.
- Click the Icons button.
- Click an icon category (optional).
- Select an icon (or icons).
- Click Insert.
The Icons library opens, displaying a variety of basic icon shapes you can use.
The icon is inserted.
Format an Icon
Icons can also be formatted just like other shapes.
- With an icon selected, click the Format tab.
- Use the commands in the Graphic Styles group to change the icon’s appearance.
You can use the Styles gallery to select a style, or use the options in the Graphic Styles group to change the color, outline, or effect.
FREE Quick Reference
Click to Download
Free to distribute with our compliments; we hope you will consider our paid training.
Insert icons in Microsoft Word
You can insert icons into Microsoft Office documents, workbooks, email messages, and presentations. You can rotate, color, and resize them with no loss of image quality. These icons are free to use; there’s no royalty or copyright.
Choose from a library of icons that you can resize, move, and format—just like other ready-made shapes in Word.
-
Select Insert > Icons.
-
Select as many icons as you want, and then choose Insert at the lower right.
-
Select the icon then you can rotate, color, and resize them by using the options on the Graphic Format tab.
Need more help?
Want more options?
Explore subscription benefits, browse training courses, learn how to secure your device, and more.
Communities help you ask and answer questions, give feedback, and hear from experts with rich knowledge.
Missing an icon? We will create it
Tell us about an icon you need, and we will draw it for free in one of the existing Icons8 styles.
Download 244715 free Word open Icons in All design styles.
Get free Word open icons in iOS, Material, Windows and other design styles for web, mobile, and graphic design projects. These free images are pixel perfect to fit your design and available in both PNG and vector. Download icons in all formats or edit them for your designs.
Also, be sure to check out new icons and popular icons.
on
March 22, 2022, 3:18 PM PDT
How to insert icons in Microsoft Word to add a bit of flair
In Microsoft 365, there are hundreds of icons that represent software, files and more. When a Microsoft Word document needs pizazz, consider adding icons by following the steps in this tutorial.
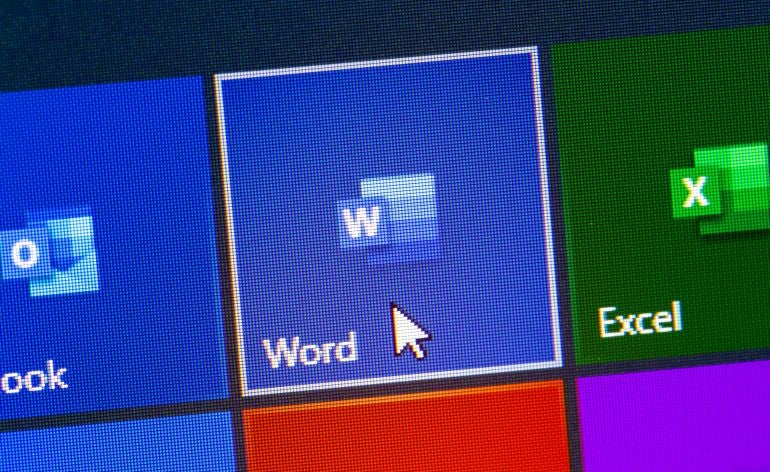
Microsoft Word documents aren’t just for text – depending on the document’s purpose, you might add graphics files, pictures and so on. You can also add icons in Word documents; these graphics are symbolic and universal, so inserting icons provides an immediate visual impact. I’ll show you how to insert icons in Word documents and then modify them in several ways.
SEE: 83 Excel tips every user should master (TechRepublic)
I’m using Microsoft 365 on a Windows 10 64-bit system. I recommend that you hold off on upgrading to Windows 11 until all the kinks are worked out. Icons are available only to Microsoft 365 subscribers. For your convenience, you can download the demonstration .docx file. I’m using Word, but you can insert icons in other Microsoft 365 apps.
How to access icons in Microsoft Word
Within the context of Microsoft 365, an icon is a symbol or graphic representation for options, files, software and so on. There and hundreds of icons representing all sorts of things. They’re free to use; there’s no royalty or copyright.
Although icons aren’t available to older versions, they’re as easy to insert as any other graphic file:
- Click where you want to insert the icon.
- Click the Insert tab and then click Icons in the Illustrations group (Figure A).
- In the resulting window, you can choose a category; I selected Arts (Figure B). There’s an arrow at the end of the category menu. You can click that to see even more categories, but don’t do so now.
- The available icons update as you choose categories or enter search text. Select the first clown (Figure C) and click Insert.
Figure A
Figure B
That was super easy! Figure C shows the inserted icon, but we don’t have to stop here.
Figure C
How to modify icons in Word
The clown icon is OK as is, but you can make simple changes if you like: You can treat them like any other shape. Specifically, you can change the size, color, position and so on. Let’s make a few changes to brighten him up a bit, although honestly, even the icon creeps me out a bit.
First, let’s change the color and outline as follows:
- Select the icon.
- On the contextual Graphics Format tab, click Graphics Fill in the Graphics Styles group.
- From the resulting color palette select bright red.
- With the icon still selected, click the Graphics Outline option and choose black and a ¾ point weight.
Figure D shows the clown after making these quick changes, but we’re not done yet!
Figure D
Now let’s give him a bit of a nuclear glow using Graphics Effects:
- With the icon selected, click Graphics Format and choose Graphics Effects in the Graphics Styles group.
- From the dropdown, choose Glow.
- From the resulting list, choose the last orange thumbnail.
As you can see in Figure E, he glows!
Figure E
Right now, the clown is in portrait mode. Let’s rotate him a bit. With the icon selected, grab the Rotation handle and drag to the left or right a bit so he’s a bit askew. In addition, use one of the corner sizing handles to make the icon a bit larger.
Figure F
Like most graphics, you also have many text-wrapping options available. You can learn more about these options by reading How to use the many text wrapping options in Microsoft Word. Let’s pull the text up around the icon as follows:
- With the icon selected, click the Layout Options SmartTag (circled in Figure F).
- In the resulting pane, click the Square option shown in Figure G.
Figure G
Figure H shows our finished clown icon after making several modifications, but we could’ve done more. For instance, the Graphics Styles gallery offers several preset options for quick outlines, colors and even transparency options. One of the most interesting options is Convert to Shape in the Change group. Selecting this option treats your icon as a group of shapes rather than a single object. In this way, you can change parts of the icon. For example, you might want to change the eye or hair color.
Figure H
Inserting and modifying an icon lets you set a mood. In this example, I went with fun, but in professional documents, you might want to add icons that represent your organization or your point in a graphical way.
Also See
-
Training: Don’t overlook the importance of Microsoft Word
(TechRepublic Academy) -
Top Power BI Alternatives | Compare Power BI Competitors
(TechRepublic) -
Windows 11 cheat sheet: Everything you need to know
(TechRepublic) -
How to use the many text wrapping options in Microsoft Word
(TechRepublic) -
Checklist: Securing Windows 10 systems
(TechRepublic Premium) -
More must-read Microsoft coverage
(TechRepublic on Flipboard)
-
Microsoft
-
Software
The most famous font icons used in the web are font awesome and material design. You can find many other icon fonts on the Internet.
In this post I don’t want to talk about wich one is the best but how to use them in word o power point, for simplicity I’ll show only Microsoft Word interface but it’s pretty the same.
Download font Icons
Go to the font icon pack you have decided to use and download it.
These are the links for font awesome and material design.
Install it to you PC/Mac
Usually what you probably have downloaded is a zip file. Unzip it and look up for .otf or .ttf files.

Install the .otf file if you found it or .ttf
In Windows double click the file and click to install button:

Use it in Microsoft Word
- Open Word
- Click To “Insert” Tab
- On right corner look up for “Symbol”
- Click “Other Symbols”
- Select the right font and the Symbol you want to add in dialog that will appear
Search for a symbol
Before I have shown how to insert a symbol using some font icons but the problem now is how to look for a specific symbol without blowing up your mind.
With font awesome it’s very easy:
- Go to the site
- Click to Icon
- Insert what you are lookin for
- Select the icon you like
- You will see the detail page where I have got to select the UNICODE string
- Go back to the word symbol dialog and insert that code to search box
Easy way to get unicode with other sites like material design
- Look up the .css file
- Open it with notepad
- look for what you want. For ex. “star” and select the appropriate one
- Grab the code
If you have some other interesting tip & tricks share it 🙂
PS:
I found many great icons in flaticon site.
Select the icons you want adding theme in your collection.
Then selection your collection and download it as “iconfont”
Informazioni su Andrea Regoli
Project Manager
.Net Developer
WPF
WP7
Asp.Net
c# javascript ajax SQL
sharepoint
Questa voce è stata pubblicata in Uncategorized e contrassegnata con fontawesome, icon, material design, power point, word. Contrassegna il permalink.