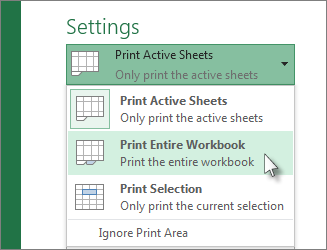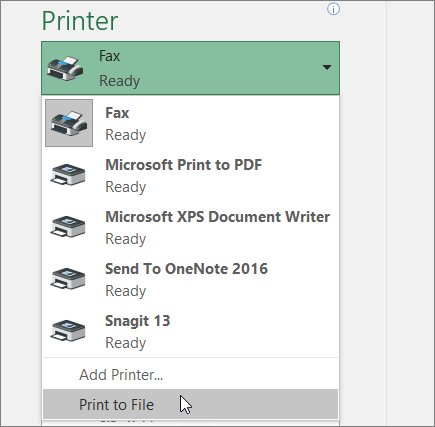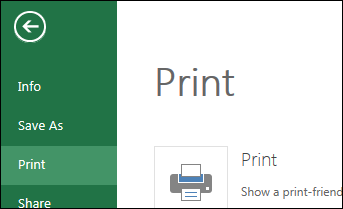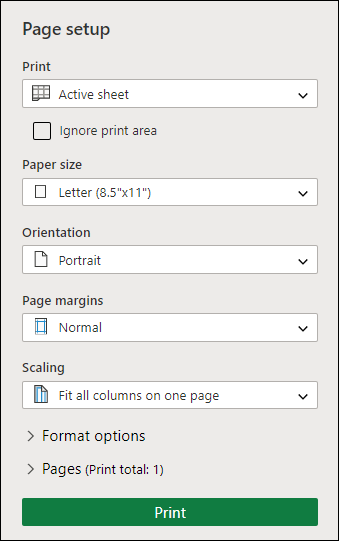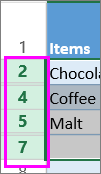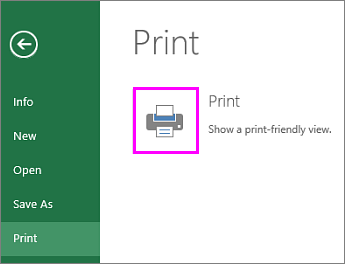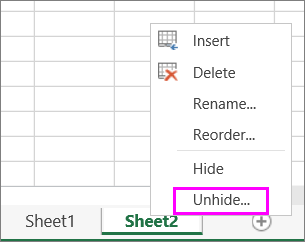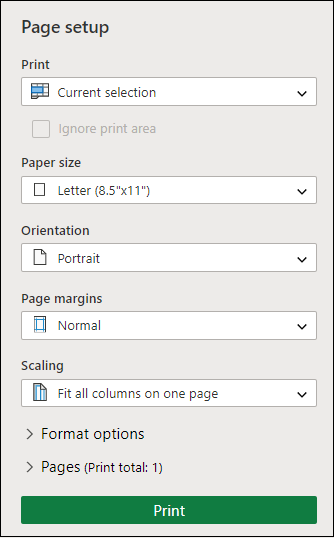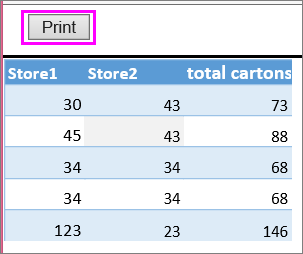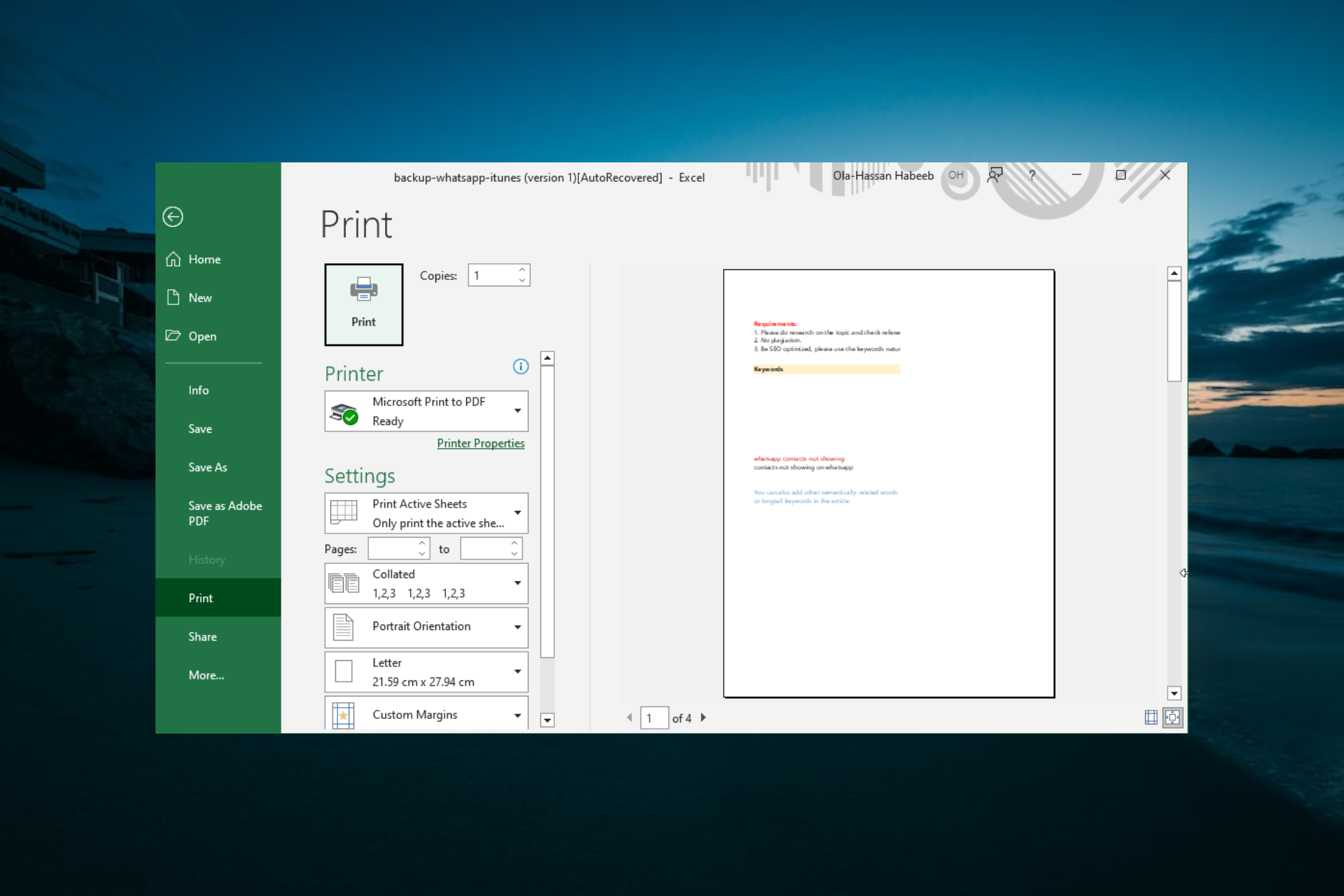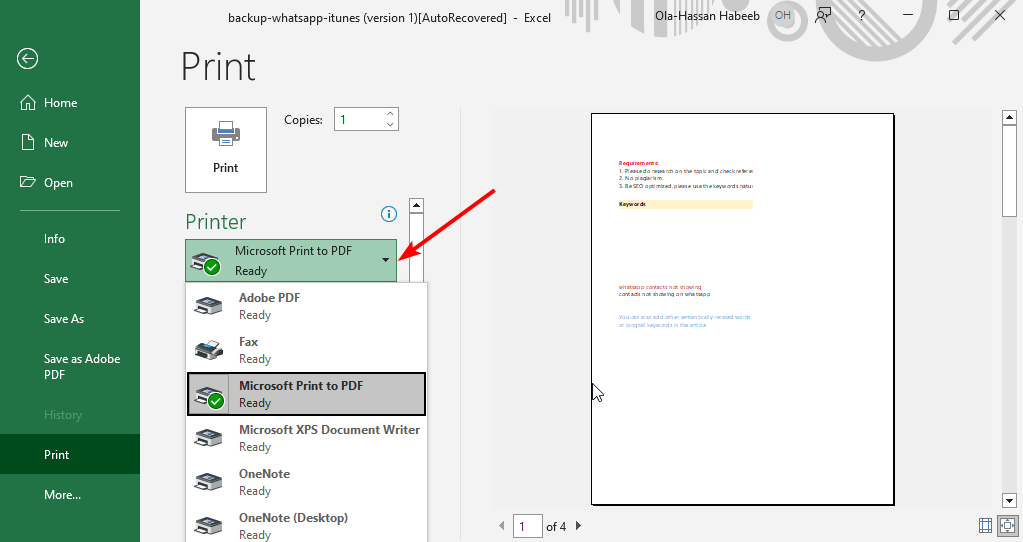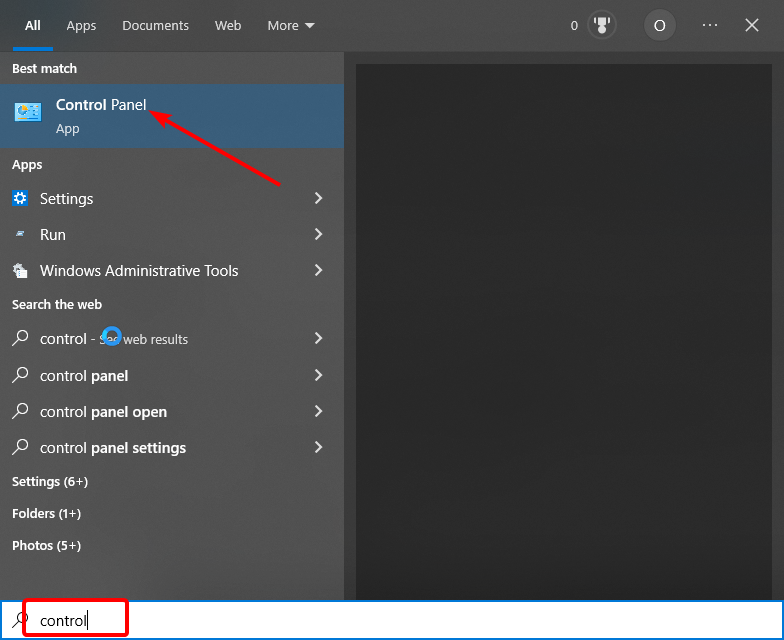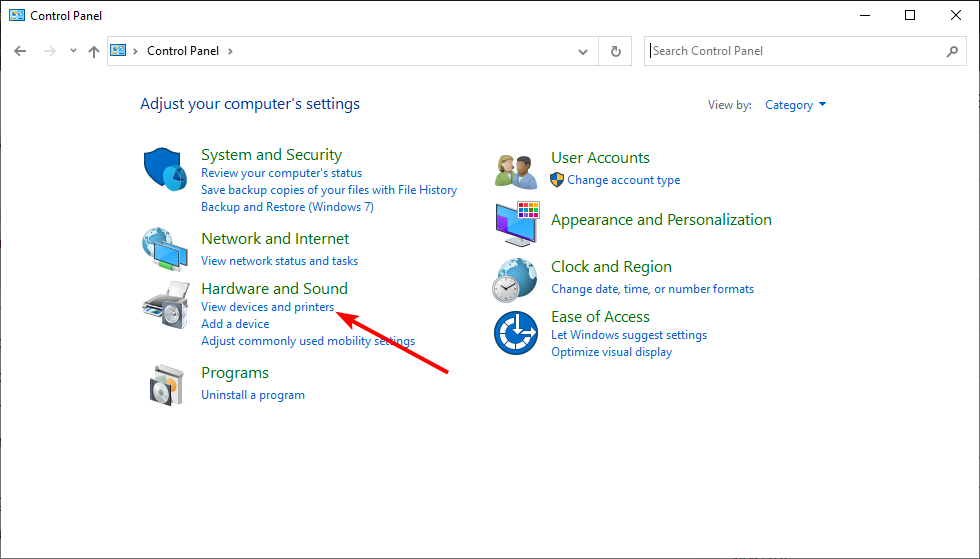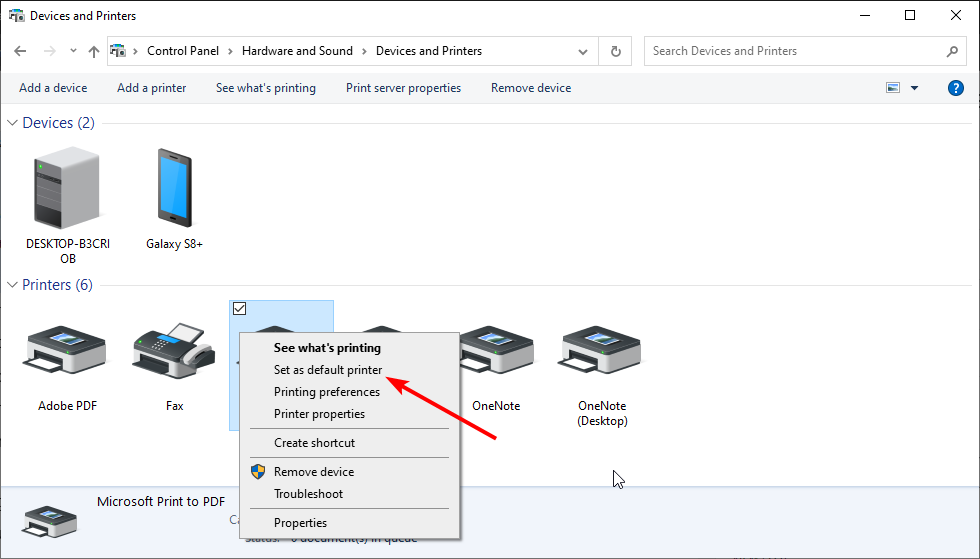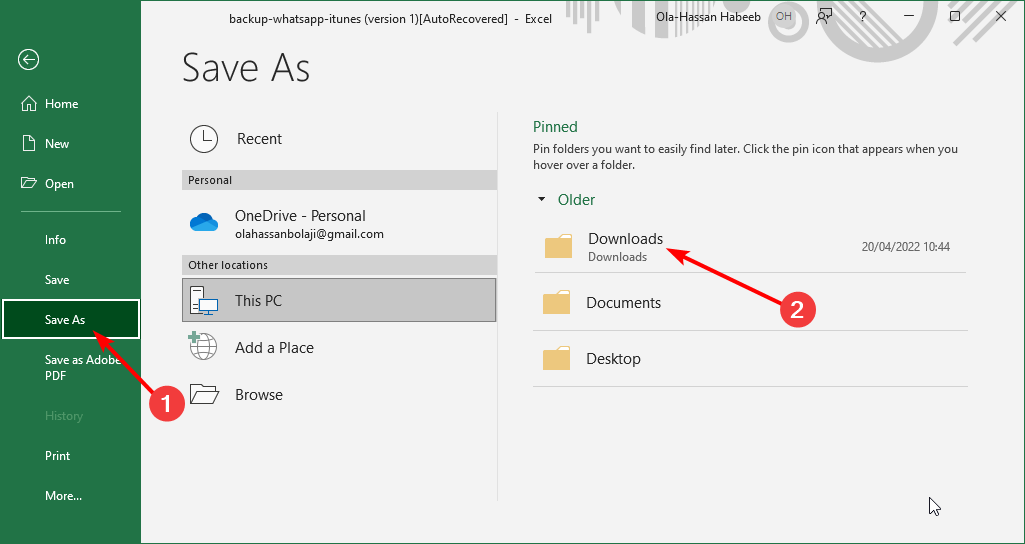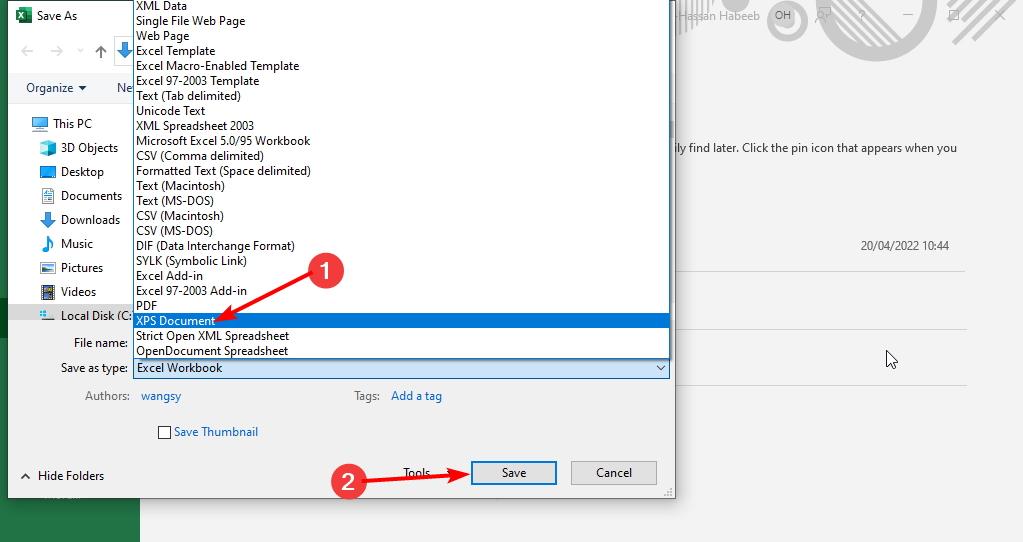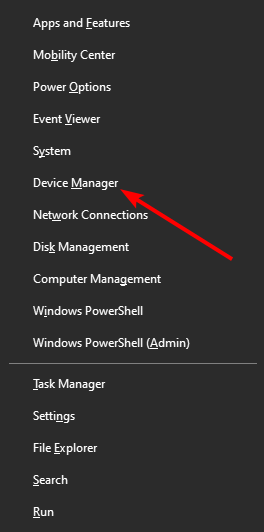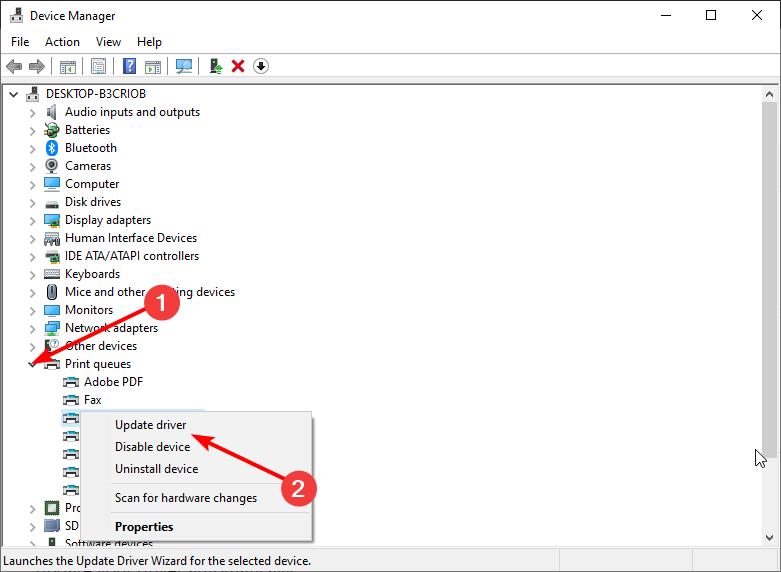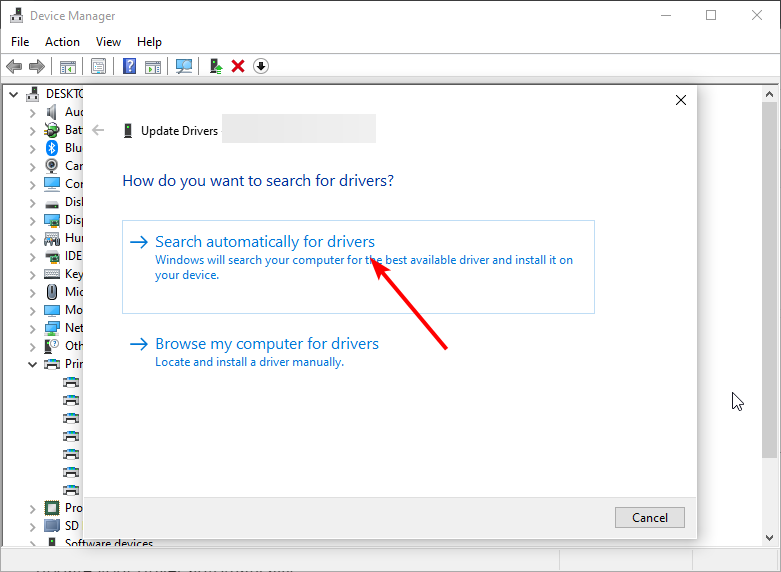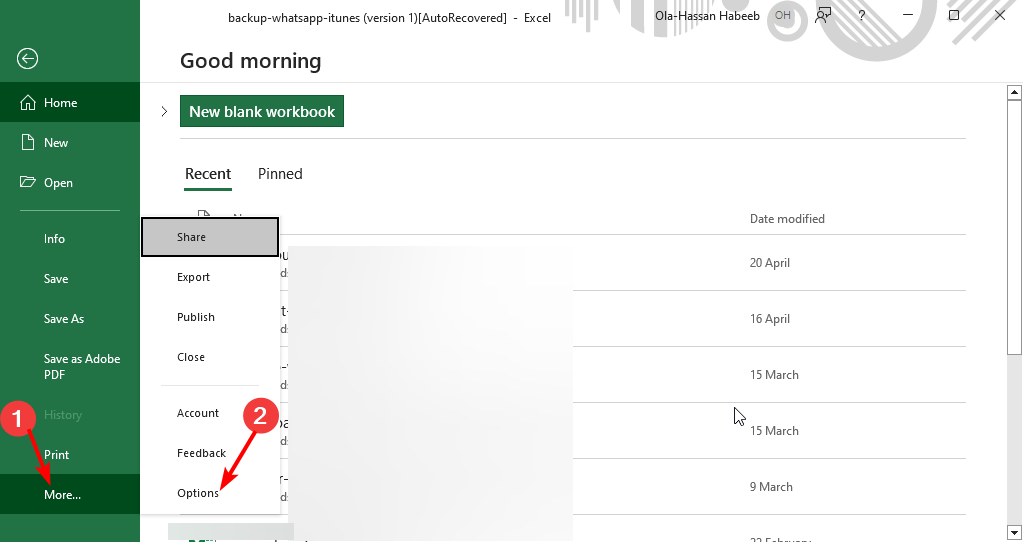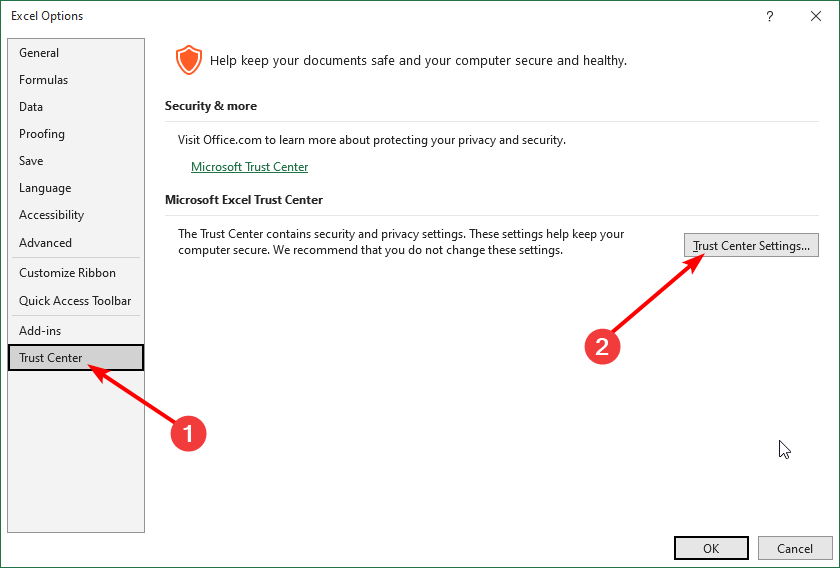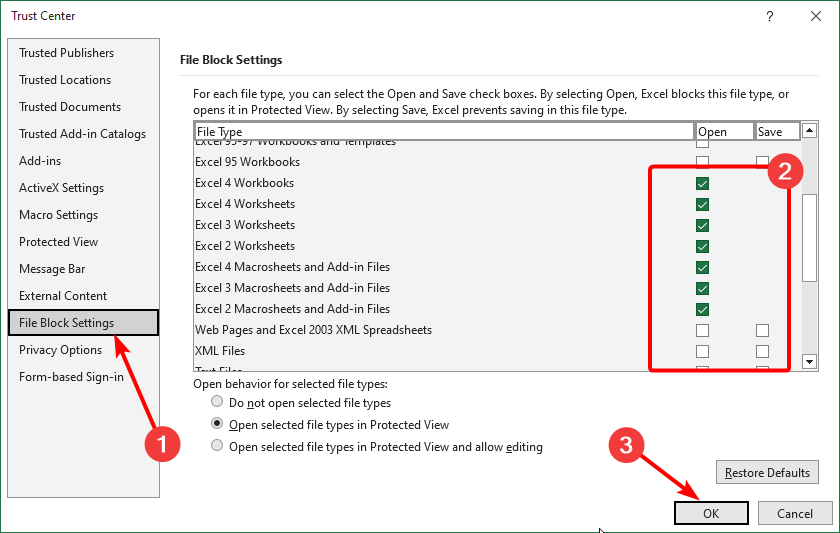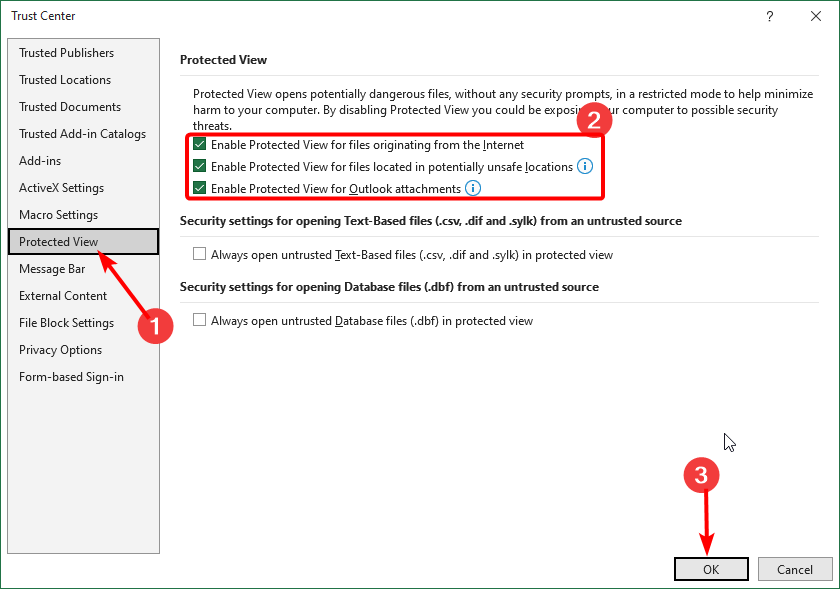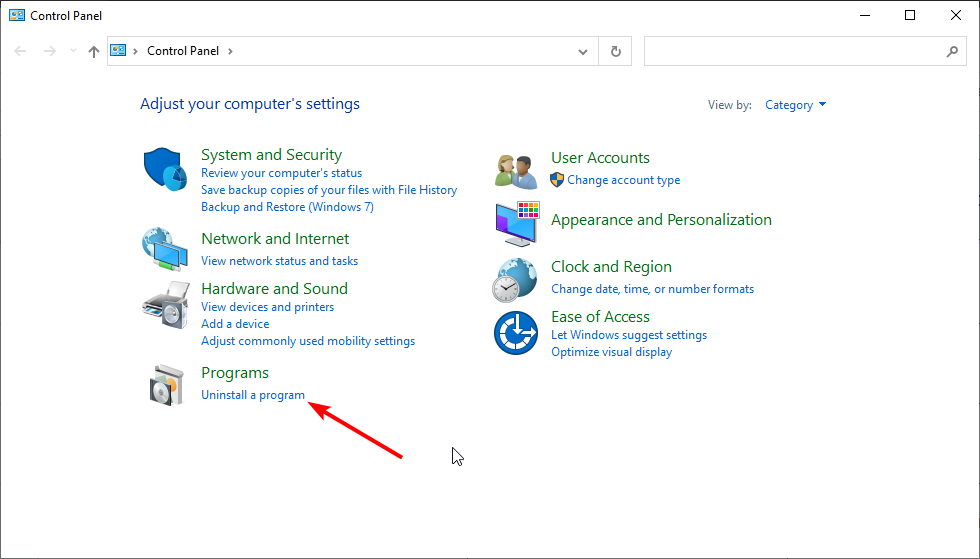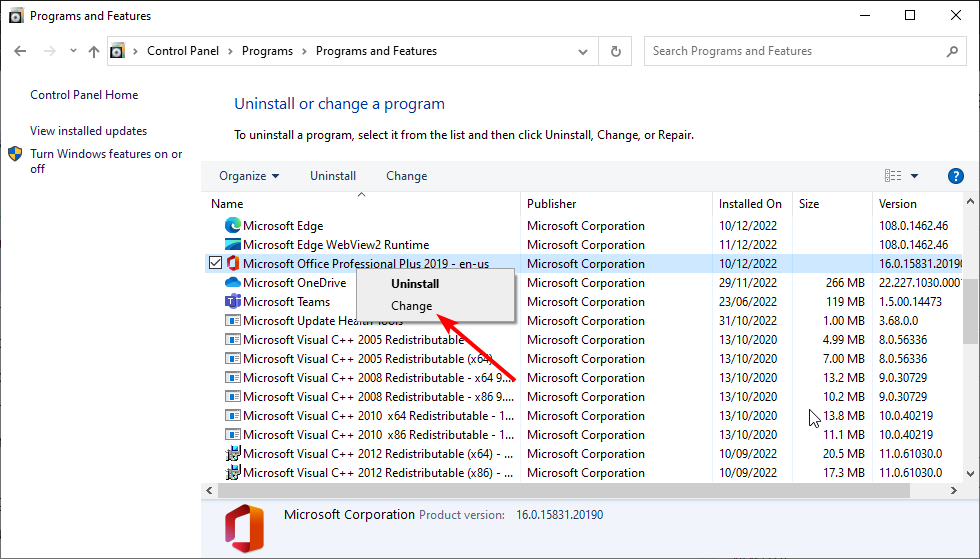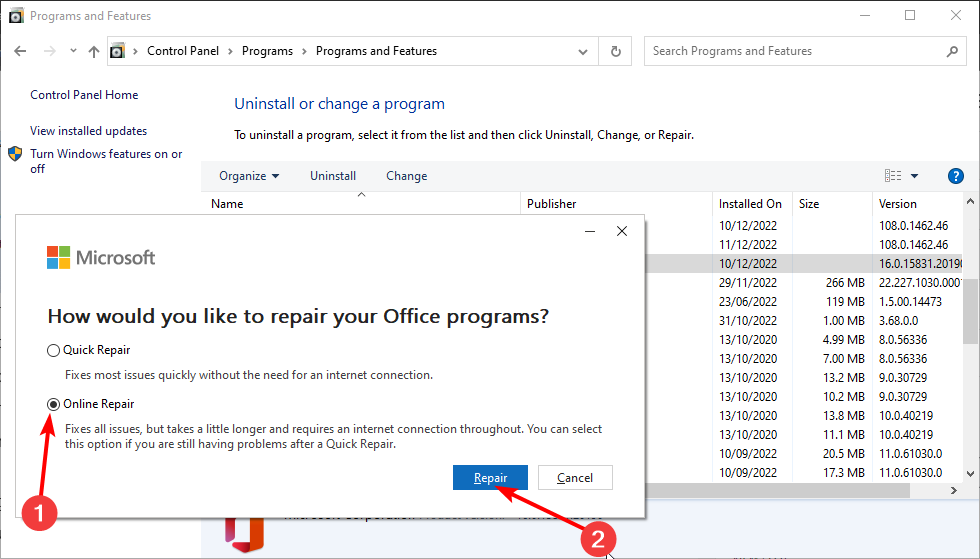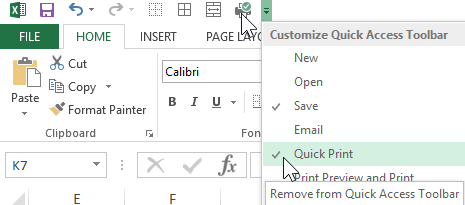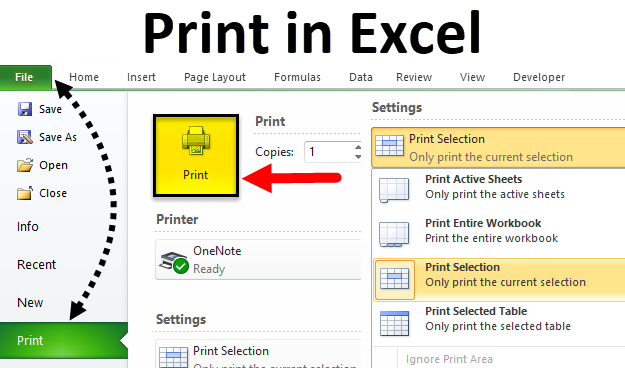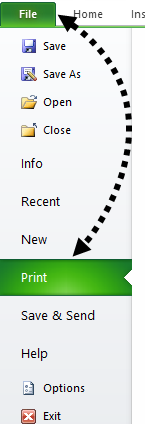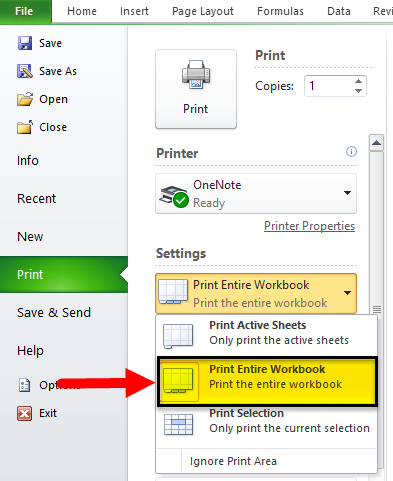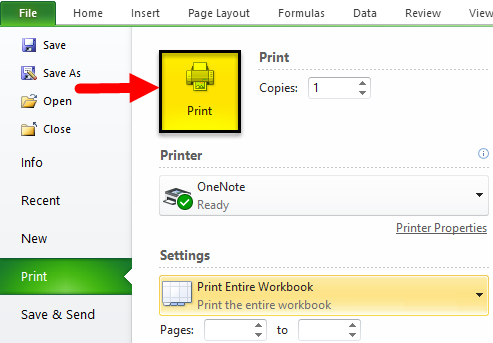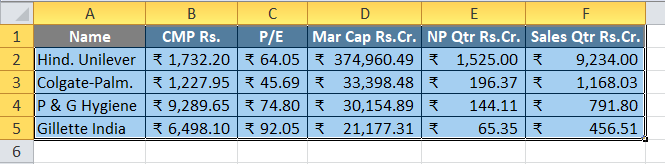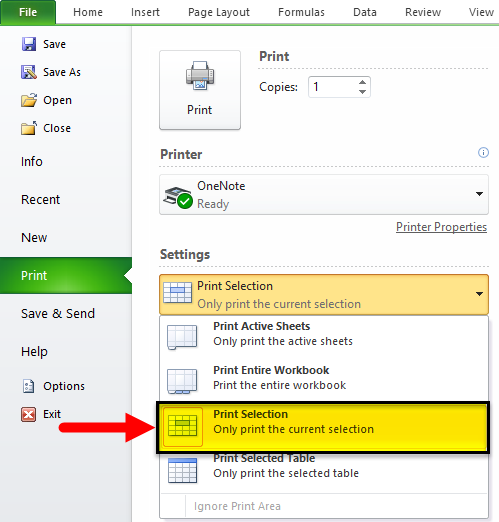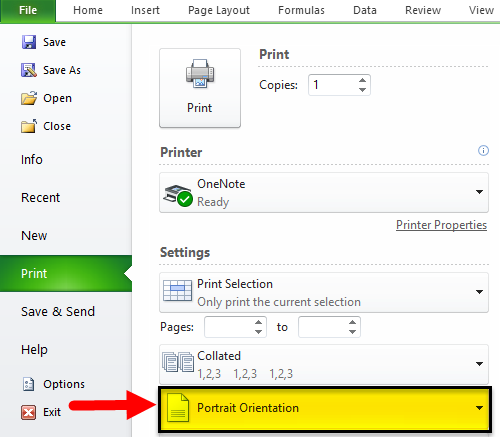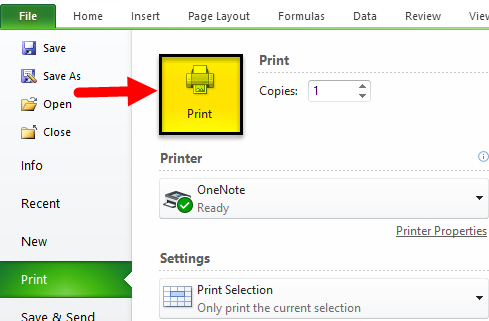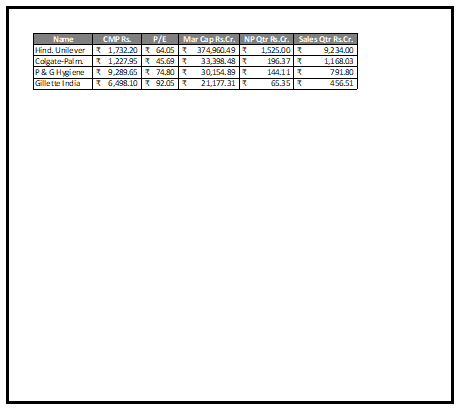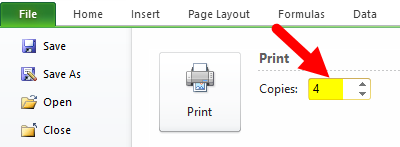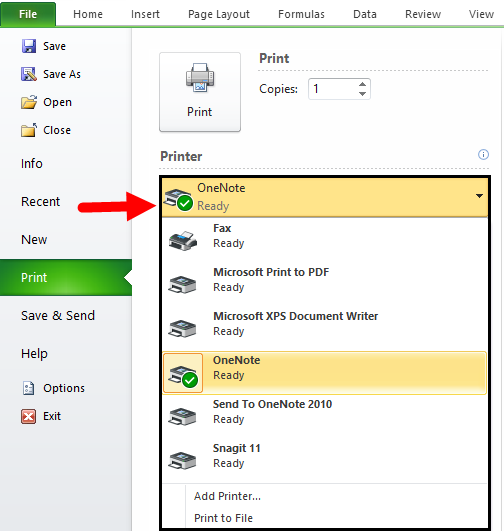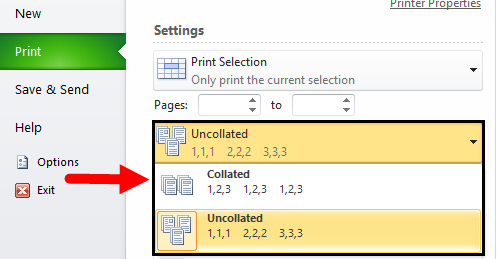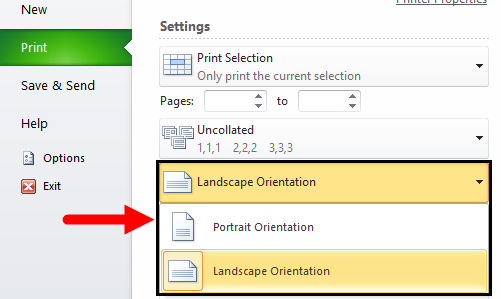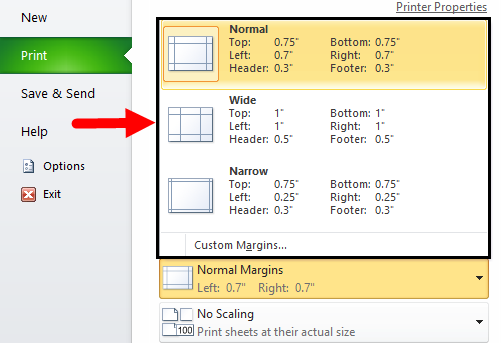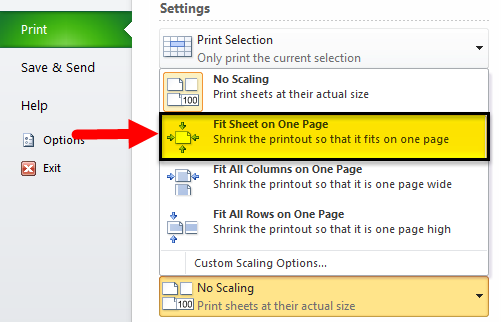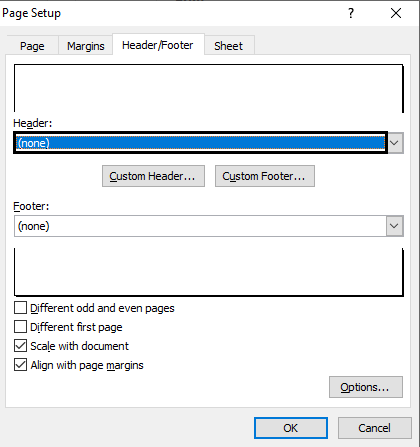Print a worksheet or workbook
You can print entire or partial worksheets and workbooks, one at a time, or several at once. And if the data that you want to print is in a Microsoft Excel table, you can print just the Excel table.
You can also print a workbook to a file instead of a printer. This is useful when you need to print the workbook on a different type of printer from the one that you originally used to print it.
Before you print
Before you print anything in Excel, remember that there are many options available for an optimal print experience. For more information, see Printing in Excel.
Important: Some formatting, such as colored text or cell shading, may look good on the screen but not look how you expect when it prints on a black-and-white printer. You may also want to print a worksheet with gridlines displayed so that the data, rows, and columns stand out better.
Print one or several worksheets
-
Select the worksheets that you want to print.
-
Select File > Print, or press CTRL+P.
-
Select the Print button or adjust Settings before you select the Print button.
Print one or several workbooks
All workbook files that you want to print must be in the same folder.
-
Select File > Open.
-
Hold down CTRL click the name of each workbook to print, and then select Print.
Print all or part of a worksheet
-
Click the worksheet, and then select the range of data that you want to print.
-
Select File, and then click Print.
-
Under Settings, select the arrow next to Print Active Sheets and select the appropriate option.
-
Select Print.
Note: If a worksheet has defined print areas, Excel will print only those print areas. If you don’t want to print only the defined print area, select the Ignore print area check box. Learn more on setting or clearing a print area.
Print an Excel table
-
Select a cell within the table to enable the table.
-
Select File, and then select Print.
-
Under Settings, select the arrow next to Print Active Sheets and select Print Selected Table.
-
Select Print.
Print a workbook to a file
-
Select File, and then select Print, or press Ctrl+P.
-
Under Printer, select Print to File.
-
Select Print.
-
In the Save Print Output As dialog box, enter a file name and then select OK. The file will be saved in your Documents folder
Important: If you print the saved file on a different printer, the page breaks and font spacing may change.
Print a worksheet
For best results with printing your worksheet, use the Print command in Excel for the web, not your browser’s Print command. You can print the entire worksheet or just the cells you want.
If you want to print a range of cells, select them. To print the entire worksheet, don’t select anything.
-
Select File > Print > Print.
-
If you selected a range of cells, but decide to print the entire worksheet, switch to Entire Workbook before you hit Print.
Change a selected print area
In Excel for the web, you can either specify an area you want to print or print an entire worksheet. If you select a print area, but decide to change the specified area, here’s how you can preview your changes:
-
On the worksheet, click and drag to select the cells you want to print.
-
Select File > Print > Print.
-
To print only the selected area, in Print Options, select Current Selection.
-
If the print preview shows what you want printed, select Print.
To change the print selection, close print preview by clicking on the X, and repeat the previous steps.
To print the entire worksheet, select File > Print > Print. Make sure Entire Workbook is selected.
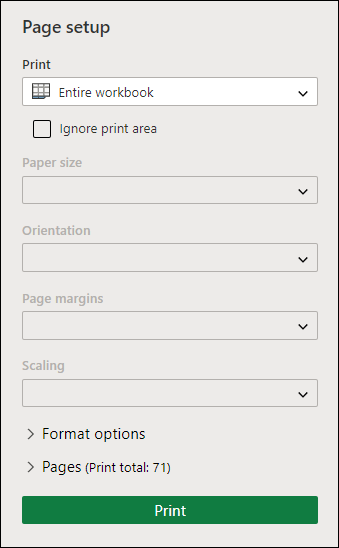
If you have the Excel desktop application, you can set more print options. Select Open in Excel and select multiple print areas on a worksheet.

Print a worksheet that has hidden rows and columns
In Excel for the web, when you print a worksheet with hidden rows or columns those hidden rows and columns won’t be printed. If you want to include the hidden rows and columns, you’ll need to unhide them before you print the worksheet.
You can tell if rows or columns are hidden either by the missing header labels or by the double lines as shown in this picture.
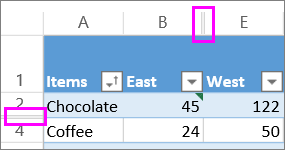
Here’s how you can unhide rows or columns:
-
Select the range of headers surrounding the hidden rows or columns. In this example, select all row headers between 2 and 7 to unhide rows 3 and 6.
-
Right-click the selection and pick Unhide Rows (for columns, pick Unhide Columns).
-
Select File > Print.
-
Select Print for a print preview.
-
In the Print Options box, make sure Entire Sheet is selected, and select Print.
Note: The row and column labels don’t show in print preview and the printout.
Print a workbook
If your Excel for the web workbook has only one worksheet, you can just print the worksheet. But if the workbook has multiple worksheets you’ll need to go to each worksheet by selecting its sheet tab, and then print that worksheet.
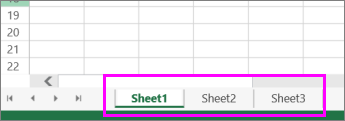
Not sure if the workbook has any hidden worksheets? Here’s how you can verify:
-
Right-click any sheet tab.
-
If the Unhide option is available, the workbook has one or more hidden worksheets. Select Unhide to show and unhide the worksheets.
-
When you unhide a worksheet, the sheet tab in the worksheet becomes available. Select the sheet tab and print the worksheet.
Print a table
Sometimes you want to print only part of a worksheet, like a table. You can do this in Excel for the web as long as the table has less than 10,000 cells. For worksheets more than 10,000 cells you have to use the Excel desktop app.
To print a table:
-
To select all the cells in the table, select the first cell and scroll to the last cell.
If your table has a lot of columns, instead of scrolling, select the first cell, press and hold the Shift key and select the last cell.
-
Select File > Print > Print.
-
Select Current Selection if it isn’t already selected, and then select Print.
-
If you like the print preview, select Print. If not, close the view and make any required changes.
Learn how you can print a table with gridlines.
Print page numbers on a worksheet
You can’t insert, view or print page numbers in Excel for the web. However, if you have the Excel desktop application, you can add page numbers either at the top (headers) or at the bottom (footers) of the worksheet and print it.
Use the Open in Excel button to open the workbook and, add page numbers in the Page Layout view, and then print the worksheet from Excel. Here’s how:
-
Select Open in Excel and insert page numbers on worksheets.
-
Print the worksheet.
See also
-
Preview worksheet pages before you print.
-
Print gridlines in a worksheet
-
Print rows with column headers on top of every page.
Need more help?
You can always ask an expert in the Excel Tech Community or get support in the Answers community.
Need more help?
Want more options?
Explore subscription benefits, browse training courses, learn how to secure your device, and more.
Communities help you ask and answer questions, give feedback, and hear from experts with rich knowledge.
Print a partial sheet, an entire sheet, or an entire workbook
-
Do one of the following:
-
To print a partial sheet, click the sheet, and then select the range of data that you want to print.
-
To print the entire sheet, click the sheet or the sheet tab.
-
To print a workbook, click any of its sheets.
-
-
On the File menu, click Print.
-
On the Printer menu, select the printer that you want.
-
The default is to print all active sheets. To change what is printed, select Show Details.
-
In the Print drop-down menu, select the option that corresponds to what you want to print (Selection, Active Sheets, or Entire Workbook) and then select Print.
Print several sheets at once
-
Select the sheets that you want to print.
To select
Do this
Two or more adjacent sheets
Click the tab for the first sheet. Then, hold down SHIFT and click the tab for the last sheet that you want to select.
Two or more nonadjacent sheets
Click the tab for the first sheet. Then, hold down COMMAND and click the tabs of the other sheets that you want to select.
All sheets in a workbook
Hold down CONTROL and click a sheet tab, and then click Select All Sheets on the shortcut menu.
Note: When multiple sheets are selected, [Group] appears in the title bar at the top of the sheet. To cancel a selection of multiple sheets in a workbook, click any unselected sheet. If no unselected sheet is visible, hold down CONTROL and click the tab of a selected sheet, and then click Ungroup Sheets on the shortcut menu.
-
On the File menu, click Print.
-
On the Printer menu, select the printer that you want.
-
Select Show Details.
-
In the Print drop-down menu, select Active Sheets, and then select Print.
Print selections from several sheets at once
-
On each sheet, select the range of data that you want to print.
-
On the File menu, click Print.
-
Select Show Details.
-
In the Print drop-down menu, select Selection, and then select Print.
Print several workbooks at once
Note: All of the workbook files that you want to print must be in the same folder.
-
On the File menu, click Open.
-
For adjacent files, hold down SHIFT and select the name of each workbook that you want to print. Or, for nonadjacent files, hold down COMMAND and select the name of each workbook that you want to print.
-
On the File menu, click Print.
Print an Excel table
-
Click a cell within the table to activate the table.
-
On the File menu, click Print.
-
Select Show Details.
-
In the Print drop-down menu, select Selection, and then select Print.
Other print options
-
Select Show Details in the Print dialog box to print to a PDF file, or to set which pages to print, paper handling options, margins, and scaling.
-
The Page Layout tab in the ribbon includes more options for page setup and printing, including page orientation, paper size and whether to print gridlines and headings.
See also
Print headings or titles on every page
Print a sheet on just one page
Scale the sheet size for printing
Print a partial sheet, an entire sheet, or an entire workbook
-
Do one of the following:
-
To print a partial sheet, click the sheet, and then select the range of data that you want to print.
-
To print the entire sheet, click the sheet or the sheet tab.
-
To print a workbook, click any of its sheets.
-
-
On the File menu, click Print.
-
On the Printer pop-up menu, select the printer that you want.
-
Next to Print What, click the option that corresponds to what you want to print (Selection, Active Sheets, or Entire Workbook) and then click Print.
Print several sheets at once
-
Select the sheets that you want to print.
To select
Do this
Two or more adjacent sheets
Click the tab for the first sheet. Then, hold down SHIFT and click the tab for the last sheet that you want to select.
Two or more nonadjacent sheets
Click the tab for the first sheet. Then, hold down CONTROL and click the tabs of the other sheets that you want to select.
All sheets in a workbook
Hold down CONTROL and click a sheet tab, and then click Select All Sheets on the shortcut menu.
Note: When multiple sheets are selected, [Group] appears in the title bar at the top of the sheet. To cancel a selection of multiple sheets in a workbook, click any unselected sheet. If no unselected sheet is visible, hold down CONTROL and click the tab of a selected sheet, and then click Ungroup Sheets on the shortcut menu.
-
On the File menu, click Print.
-
On the Printer pop-up menu, select the printer that you want.
-
Next to Print What, click Active Sheets, and then click Print.
Print selections from several sheets at once
-
On each sheet, select the range of data that you want to print.
-
On the File menu, click Print.
-
Next to Print What, click Selection, and then click Print.
Print several workbooks at once
Note: All of the workbook files that you want to print must be in the same folder.
-
On the File menu, click Open.
-
Hold down CONTROL and click the name of each workbook that you want to print.
-
On the File menu, click Print.
Print an Excel table
-
Click a cell within the table to activate the table.
-
On the File menu, click Print.
-
Next to Print What, click Selection, and then click Print.
Tip: The Layout tab in the ribbon includes more options for page setup and printing, including page orientation and headers and footers.
See also
Print headings or titles on every page
Preview pages before you print
Print with landscape orientation
Зачастую конечной целью работы над документом Excel является его распечатка. Но, к сожалению, не каждый пользователь знает, как выполнить данную процедуру, особенно если нужно вывести на печать не все содержимое книги, а только определенные страницы. Давайте разберемся, как производить распечатку документа в программе Excel.
Вывод документа на принтер
Прежде, чем приступать к распечатке любого документа, следует убедиться, что принтер правильно подключен к вашему компьютеру и произведена необходимая его настройка в операционной системе Windows.
Кроме того, наименование устройства, на котором вы планируете производить печать должно отображаться через интерфейс Эксель. Для того, чтобы убедиться в правильности подключения и настройки, перейдите во вкладку «Файл». Далее переместитесь в раздел «Печать».
В центральной части открывшегося окна в блоке «Принтер» должно отображаться наименование того устройства, на котором вы планируете распечатывать документы.
Но даже, если устройство правильно отображается, это ещё не гарантирует, что оно подключено. Данный факт означает только то, что оно правильно настроено в программе. Поэтому перед выполнением распечатки убедитесь, что принтер включен в сеть и подсоединен к компьютеру посредством кабеля или беспроводных сетей.
Способ 1: печать всего документа
После того, как подключение проверено, можно приступать к распечатке содержимого файла Excel. Проще всего распечатать документ целиком. С этого мы и начнем.
-
- Переходим во вкладку «Файл».
-
- Далее перемещаемся в раздел «Печать», нажав на соответствующий пункт в левом меню открывшегося окна.
-
- Запускается окно распечатки. Далее переходим к выбору устройства. В поле «Принтер» должно отображаться наименование именно того устройства, на котором вы планируете производить печать. Если там отображается наименование другого принтера, нужно кликнуть по нему и из выпадающего списка выбрать удовлетворяющий вас вариант.
-
- После этого перемещаемся к блоку настроек, расположенному ниже. Так как нам нужно распечатать все содержимое файла, кликаем по первому полю и выбираем из открывшегося списка пункт «Напечатать всю книгу».
-
- В следующем поле можно выбрать, какой именно тип распечатки производить:
- Односторонняя печать;
- Двусторонняя с переворотом относительно длинного края;
- Двусторонняя с переворотом относительно короткого края.
Тут уже нужно производить выбор в соответствии с конкретными целями, но по умолчанию установлен первый вариант.
- В следующем поле можно выбрать, какой именно тип распечатки производить:
-
- В следующем пункте предстоит выбрать, разбирать нам по копиям печатаемый материал или нет. В первом случае, если вы распечатаете несколько копий одного и того же документа, сразу на печать пойдут все листы по порядку: первой копии, затем второй и т.д. Во втором случае принтер распечатает сразу все экземпляры первого листа всех копий, потом второй и т.д. Этот параметр особенно пригодится в том случае, если пользователь печатает много копий документа, и значительно облегчит сортировку его элементов. Если же вы распечатываете одну копию, то данная настройка абсолютно неважна для пользователя.
-
- Очень важной настройкой является «Ориентация». В этом поле определяется, в какой ориентации будет производиться печать: в книжной или в альбомной. В первом случае высота листа больше её ширины. При альбомной ориентации ширина листа больше высоты.
-
- В следующем поле определяется размер печатаемого листа. Выбор данного критерия, в первую очередь, зависит от размера бумаги и от возможностей принтера. В большинстве случаев используют формат A4. Он и выставлен в настройках по умолчанию. Но иногда приходится использовать и другие доступные размеры.
- В следующем поле можно установить размер полей. По умолчанию применяется значение «Обычные поля». При этом виде настроек размер верхнего и нижнего полей составляет 1,91 см, правого и левого – 1,78 см. Кроме того, существует возможность установки следующих видов размеров полей:
- Широкие;
- Узкие;
- Последнее пользовательское значение.
Также, размер поля можно задать вручную, как это сделать мы поговорим ниже.
- В следующем поле настраивается масштабирование листа. Возможны такие варианты выбора этого параметра:
- Текущий (распечатка листов с фактическим размером) – по умолчанию;
- Вписать лист на одну страницу;
- Вписать все столбцы на одну страницу;
- Вписать все строки на одну страницу.
- Кроме того, если вы хотите установить масштаб вручную, задав конкретную величину, а, не пользуясь вышеуказанными установками, то можно перейти по пункту «Параметры настраиваемого масштабирования».Как альтернативный вариант можно нажать на надпись «Параметры страницы», которая размещена в самом низу в конце перечня полей настроек.
- При любом из вышеуказанных действий происходит переход в окно, именуемом «Параметры страницы». Если в вышеуказанных настройках можно было производить выбор между предустановленными вариантами настроек, то тут пользователь имеет возможность сам настроить отображение документа, как он захочет.В первой вкладке данного окна, которая называется «Страница» можно настроить масштаб, указав его точную величину в процентах, ориентацию (книжная или альбомная), размер бумаги и качество печати (по умолчанию 600 точек на дюйм).
- Во вкладке «Поля» производится точная настройка величины полей. Помните, мы об этой возможности говорили чуть выше. Тут можно задать точные, выраженные в абсолютных величинах, параметры каждого поля. Кроме того, тут же можно установить горизонтальное или вертикальное центрирование.
- Во вкладке «Колонтитулы» можно создать колонтитулы и настроить их расположение.
- Во вкладке «Лист» можно настроить отображение сквозных строк, то есть, таких строк, которые будут распечатываться на каждом листе в определенном месте. Кроме того, тут же можно настроить последовательность вывода листов на принтер. Имеется также возможность вывести на печать саму сетку листа, которая по умолчанию не распечатывается, заголовки строк и столбцов, и некоторые другие элементы.
- После того, как в окне «Параметры страницы» завершены все настройки, не забываем нажать на кнопку «OK» в его нижней части для того, чтобы сохранить их для распечатки.
- Возвращаемся в раздел «Печать» вкладки «Файл». В правой части открывшегося окна расположена область предпросмотра. В ней отображается та часть документа, которая выводится на принтер. По умолчанию, если вы не производили никаких дополнительных изменений в настройках, на печать должно выводиться все содержимое файла, а значит, в области предпросмотра должен отображаться весь документ. Чтобы убедиться в этом, можно прокрутить полосу прокрутки.
- После того, как те настройки, которые вы считаете нужным установить, указаны, жмем на кнопку «Печать», расположенную в одноименном разделе вкладки «Файл».
- После этого все содержимое файла будет распечатано на принтере.
Существует и альтернативный вариант настроек печати. Его можно осуществить, перейдя во вкладку «Разметка страницы». Элементы управления отображением печати размещены в блоке инструментов «Параметры страницы». Как видим, они практически те же, что и во вкладке «Файл» и управляются по таким же принципам.
- Для перехода в окно «Параметры страницы» нужно нажать на пиктограмму в виде косой стрелки в нижнем правом углу одноименного блока.
- После этого будет запущено уже знакомое нам окно параметров, в котором можно производить действия по вышеуказанному алгоритму.
Способ 2: распечатка диапазона указанных страниц
Выше мы рассмотрели, как настроить печать книги в целом, а теперь давайте рассмотрим, как это сделать для отдельных элементов, если мы не хотим печатать весь документ.
- Прежде всего, нам нужно определить, какие именно страницы по счету нужно распечатать. Для выполнения данной задачи следует перейти в страничный режим. Это можно сделать, кликнув по пиктограмме «Страничный», которая размещена на строке состояния в правой её части.Также существует другой вариант перехода. Для этого нужно переместиться во вкладку «Вид». Далее кликаем по кнопке «Страничный режим», которая размещена на ленте в блоке настроек «Режимы просмотра книги».
- После этого запускается страничный режим просмотра документа. Как видим, в нем листы отделены друг от друга пунктирными границами, а их нумерация видна на фоне документа. Теперь нужно запомнить номера тех страниц, которые мы собираемся распечатать.
- Как и в предыдущий раз, перемещаемся во вкладку «Файл». Потом переходим в раздел «Печать».
- В настройках имеется два поля «Страницы». В первом поле указываем первую страницу того диапазона, который хотим распечатать, а во втором – последнюю.Если вам нужно распечатать только одну страницу, то в обоих полях нужно указать её номер.
- После этого выполняем при необходимости все те настройки, о которых шел разговор при использовании Способа 1. Далее жмем на кнопку «Печать».
- После этого принтер выполняет печать указанного диапазона страниц или одиночного листа, заданных в настройках.
Способ 3: печать отдельных страниц
Но что делать, если нужно распечатать не один диапазон, а несколько диапазонов страниц или несколько отдельных листов? Если в Ворде листы и диапазоны можно задать через запятую, то в Экселе такого варианта не существует. Но все-таки выход из данной ситуации есть, и он заключается в инструменте, который называется «Область печати».
- Переходим в страничный режим работы Excel одним из тех способов, о которых шел разговор выше. Далее зажимаем левую кнопку мыши и выделяем диапазоны тех страниц, которые собираемся распечатать. Если нужно выделить большой диапазон, то кликаем сразу по его верхнему элементу (ячейке), затем переходим к последней ячейке диапазона и кликаем по ней левой кнопкой мыши с зажатой клавишей Shift. Таким способом можно выделить сразу несколько последовательно идущих страниц. Если мы кроме этого хотим распечатать и ряд других диапазонов или листов, то производим выделение нужных листов с зажатой кнопкой Ctrl. Таким образом, все нужные элементы будут выделены.
- После этого перемещаемся во вкладку «Разметка страницы». В блоке инструментов «Параметры страницы» на ленте кликаем по кнопке «Область печати». Затем появляется небольшое меню. Выбираем в нем пункт «Задать».
- После этого действия опять переходим во вкладку «Файл».
- Далее перемещаемся в раздел «Печать».
- В настройках в соответствующем поле выбираем пункт «Напечатать выделенный фрагмент».
- При необходимости производим и другие настройки, которые подробно описаны в Способе 1. После этого в области предпросмотра смотрим, какие именно листы выводятся на печать. Там должны присутствовать только те фрагменты, которые нами были выделены на первом шаге данного способа.
- После того, как все настройки введены и в правильности их отображения вы убедились в окне предпросмотра, жмем на кнопку «Печать».
- После этого действия выделенные листы должны быть распечатаны на подключенном к компьютеру принтере.
Кстати, этим же способом с помощью установки области выделения можно производить печать не только отдельных листов, но и отдельных диапазонов ячеек или таблиц внутри листа. Принцип выделения при этом остается тем же, что и в описанной выше ситуации.
Урок: Как задать область печати в Excel 2010
Как видим, для того, чтобы настроить печать нужных элементов в Экселе в том виде, в котором вы того желаете, нужно немного повозиться. Полбеды, если нужно распечатать весь документ, но если требуется произвести печать отдельных его элементов (диапазонов, листов и т.д.
), то начинаются трудности. Впрочем, если вы знакомы с правилами распечатки документов в этом табличном процессоре, то сможете с успехом решить поставленную задачу.
Источник: https://lumpics.ru/how-print-page-in-excel/
Как распечатать документ из экселя
Вы можете напечатать целые или частичные листы и книги, по одному или сразу на нескольких листах за один раз. Если данные, которые нужно напечатать, находятся в таблице Microsoft Excel, вы можете напечатать только таблицу Excel.
Кроме того, вы можете напечатать книгу в файле, а не на принтере. Это полезно, если требуется напечатать книгу на принтере, отличном от того, который использовался первоначально для печати.
Подготовка к печати
Прежде чем печатать данные в Excel, помните, что для оптимального качества печати доступно множество параметров. Дополнительные сведения можно найти в разделе Печать в Excel.
Важно: Определенные виды форматирования, например цветной текст или заливка ячеек, могут хорошо выглядеть на экране, но не оправдать ожидания при печати на черно-белом принтере. Кроме того, можно распечатать лист с сеткой: в результате данные, строки и столбцы будут выделены лучше.
Печать одного или нескольких листов
Выберите листы , которые вы хотите напечатать.
Щелкните файл > Печатьили нажмите клавиши CTRL + P.
Нажмите кнопку Печать. Если нужно, измените перед ее нажатием параметры.
Печать одной или нескольких книг
- Все файлы книг, которые требуется распечатать, должны находиться в одной папке.
- Откройте меню Файл и выберите команду Открыть.
- Удерживая нажатой клавишу CTRL, щелкните имена книг, которые нужно напечатать, а затем нажмите кнопку Печать.
Печать всего листа или его части
- Щелкните лист и выберите диапазон данных, которые необходимо распечатать.
- На вкладке Файл выберите пункт Печать.
- В разделе Параметрыщелкните стрелку рядом с пунктом Печать активных листов и выберите нужный вариант.
Нажмите кнопку Печать.
Примечание: Если на листе заданы области печати, будут напечатаны только эти области. Если вы не хотите печатать только определенную область печати, установите флажок игнорировать область печати . Узнайте больше о том, как настроить или очистить область печати.
Печать таблицы Excel
- Чтобы перейти к таблице, щелкните одну из ее ячеек.
- На вкладке Файл выберите пункт Печать.
- В разделе Настройки щелкните стрелку рядом с командой Напечатать активные листы и выберите параметр Напечатать таблицу.
Нажмите кнопку Печать.
Печать книги в файл
Откройте вкладку Файл и выберите команду Печать или нажмите клавиши CTRL+P.
В разделе Принтер выберите команду Печать в файл.
- Нажмите кнопку Печать.
- В диалоговом окне Сохранение выходных данных введите имя файла и нажмите кнопку ОК. Файл будет сохранен в папке » документы «
- Важно: Если вы печатаете сохраненный файл на другом принтере, разрывы страниц и интервалы между шрифтами могут меняться.
Печать листа
Для достижения наилучших результатов при печати листа используйте команду «Печать» в Excel Online, а не в команде «Печать» в браузере. Вы можете напечатать весь лист или только нужные ячейки.
Если вы хотите напечатать диапазон ячеек, выделите их. Чтобы напечатать весь лист целиком, ничего не выбирайте.
На вкладке Файл выберите пункт Печать и нажмите кнопку Печать.
Если вы выбрали диапазон ячеек, но решили напечатать весь лист, переключитесь на всю книгу перед нажатием кнопки Печать.
Изменение выбранной области печати
- В Excel Online вы можете указать область, которую вы хотите напечатать, или напечатать весь лист. Если вы решите изменить выбранную область печати, вот как можно просмотреть изменения:
- На листе выделите ячейки, которые требуется напечатать, с помощью перетаскивания.
- На вкладке Файл выберите пункт Печать и нажмите кнопку Печать.
- Чтобы напечатать только выбранную область, в области Параметры печати щелкните Текущий фрагмент.
- Если при предварительном просмотре выводятся нужные данные, нажмите кнопку Печать.
- Чтобы изменить выбор печати, закройте окно предварительного просмотра, щелкнув X, и повторите предыдущие действия.
Чтобы напечатать весь лист, щелкните Файл > Печать > Печать. Убедитесь, что установлен флажок Лист целиком, и нажмите кнопку Печать.
Если у вас есть классическое приложение Excel, можно задать дополнительные параметры печати. Нажмите кнопку Открыть в Excel и выберите несколько областей печати на листе.
Печать листа со скрытыми строками и столбцами
В Excel Online при печати листа со скрытыми строками или столбцами скрытые строки и столбцы не выводятся на печать. Если вы хотите включить скрытые строки и столбцы, необходимо отобразить их перед печатью листа.
Вы можете определить, скрыты ли строки или столбцы с помощью отсутствующих подписей заголовков или двойных строк, как показано на этом рисунке.
Вот как можно отобразить строки или столбцы.
Выделите диапазон заголовков, окружающих скрытые строки или столбцы. В этом примере выделите все заголовки строк между 2 и 7, чтобы отобразить строки 3 и 6.
- Щелкните выделенный фрагмент правой кнопкой мыши и выберите команду отобразить строки (для столбцов выберите команду отобразить столбцы).
- На вкладке Файл выберите пункт Печать.
- Нажмите кнопку Печать для предварительного просмотра.
В диалоговом окне Параметры печати убедитесь, что выбран весь лист , и нажмите кнопку Печать.
Примечание: Заголовки строк и столбцов не отображаются в режиме предварительного просмотра и распечатки.
Печать книги
Если в Excel Online книге есть только один лист, можно просто напечатать лист. Но если книга содержит несколько листов, на них нужно перейти, щелкнув ярлычок листа, а затем распечатать этот лист.
Если доступен параметр Показать , книга содержит один или несколько скрытых листов. Нажмите кнопку отобразить, чтобы Показать или скрыть листs.
Печать таблицы
Иногда нужно напечатать только часть листа, например таблицу. Это можно сделать в Excel Online, если таблица содержит менее 10 000 ячеек. На листах более 10 000 ячеек вы должны использовать классическое приложение Excel.
- Чтобы напечатать таблицу, выполните указанные ниже действия.
- Чтобы выделить все ячейки в таблице, щелкните первую ячейку и прокрутите до последней.
- Если таблица содержит много столбцов, вместо прокрутки щелкните первую ячейку, нажмите и удерживайте клавишу SHIFT, а затем щелкните последнюю ячейку.
- На вкладке Файл выберите пункт Печать и нажмите кнопку Печать.
- Выберите параметр Текущий фрагмент, если он еще не выбран, и нажмите кнопку Печать.
Если вас устраивает предварительный просмотр, нажмите кнопку Печать. Если нет, закройте его и внесите необходимые изменения.
Печать номеров страниц на листе
Вы не можете вставлять, просматривать и печатать номера страниц в Excel Online. Но если у вас есть классическое приложение Excel, вы можете добавить номера страниц на лист вверху или внизу (в верхний или нижний колонтитул) и распечатать его.
Нажмите кнопку Открыть в Excel , чтобы открыть книгу и добавить номера страниц в режиме разметки страницы, а затем напечатайте лист из Excel. Вот что нужно для этого сделать:
Как распечатать страницу Excel на одном листе и другие полезности
Excel — программа, с которой работают две большие группы людей: или крутые профессионалы, умеющие Excel’ем делать все, что угодно: решать задачи, строить графики, проводить анализ данных и т.д.
, и новички, для которых табличный редактор — просто удобное, но часто непонятное средство работы с таблицами. И, казалось бы, простейшая задача распечатать документ на листе превращается в испытание: часть таблицы печатается на одной странице, часть — на другой.
Но как же соединить их вместе и распечатать весь документ на одном листе или во весь лист?
Как распечатывать документы в Excel
Перед печатью документа на принтере нужно установить Параметры страницы Excel. Для этого на панели Риббон (вверху) откройте вкладку Разметка страницы — и в блоке Параметры страницы нажмите маленькую стрелочку в правом нижнем углу для просмотра и редактирования всех параметров.
Откроется окно Параметры страницы, в котором и нужно сделать настройки печати.
Вкладка Страница
- книжная / альбомная — выбор ориентации страницы. Книжная — обычная, альбомная — когда лист по горизонтали длиннее, чем по вертикали;
- масштаб — самое интересное, именно он позволяет настроить так, чтобы вся таблица распечатывалась на одном листе.
Если нам нужно, чтобы вообще все было напечатано на одном листе, то устанавливаем «Разместить не более чем на 1 странице в ширину и 1 страницу в высоту». И Excel сам подгонит масштаб документа таким образом, чтобы вписать все на одну страницу.
Если нужно, чтобы все помещалось в ширину на 1 листе, а в длину — на 10, именно это и указываем. И Excel также сам подгонит масштаб документа.
Можно распечатать имеющийся документ в определенном масштабе в процентах — для этого нужно просто установить процент.
Вкладка Поля
На вкладке Поля можно установить размер отступов от краев страницы до начала таблицы, например, сделать побольше левый отступ, чтобы можно было подшить документ — т.н. отступ переплета.
- Колонтитулы — это повторяющиеся элементы на каждой распечатанной странице, их размер устанавливается в соответствующем поле.
- Центрировать на странице — эта функция позволяет выровнять таблицу относительно листа, если она получается меньше, чем сам лист. То есть, нужно ли прижимать распечатываемую страницу к левому верхнему углу (по умолчанию), или разместить по центру.
На скриншоте показано центрирование горизонтально, когда от таблицы до краев листа слева и справа одинаковое расстояние. Если ставить и снимать галочки напротив этих пунктов Горизонтально и Вертикально, то выше можно увидеть, как это будет выглядеть на листе.
Вкладка Лист
Здесь можно указать последовательность вывода страниц на печать, если таблица очень большая и занимает несколько листов и вправо и вниз, а также распечатать не только данные самой таблицы, но и сетку, имена столбцов и строк, примечания, ошибки и др.
Как распечатать таблицу в Excel?
- После выполнения всех настроек лучше всего сделать предварительный просмотр документа — нажать кнопку Просмотр (покажет, как будет выглядеть документ на печати), и, если все устраивает, Печать, чтобы перейти к распечатке на принтере.
- Можно просто сохранить параметры страницы и распечатать документ позднее, нажав горячие клавиши печати CTRL + P или кнопку Office (Файл) — Печать.
- В окне выбираем принтер, на котором нужно распечатывать, число копий и, если нужно, номера страниц.
- Вывести на печать — Выделенный диапазон. Если нужно распечатать только фрагмент таблицы, то сначала выделите этот фрагмент мышью и выберите печать Выделенного диапазона. Лучше это вообще взять за привычку, если время от времени вы вводите какие-то данные в ненужных вам ячейках для вычислений или просто хранения значений.
- Вывести на печать — Всю книгу — используется, если документ состоит из нескольких листов, а нужно распечатать их все разом, то есть всю книгу Excel.
Источник: https://excelka.ru/voprosy/kak-raspechatat-dokument-iz-ekselya.html
Программа для печати дипломов
Программа для печати дипломов позволяет произвести оформление титульного листа и приложений к диплому за считанные секунды. Храните информацию по учебному процессу студентов, используя данную программу, и Вам не придется зарываться в бумаги на несколько недель при очередном выпуске. Два клика – все, что необходимо, чтобы документ приобрел нужный вид.
При работе с данной программой Вы можете настроить собственное оформление либо использовать оформление по умолчанию.
Для работы с программой необходимо иметь установленные Microsoft Office Excel, начиная с версии 2007 (на более ранних версиях возможна некорректная работа), и браузер, мы рекомендуем использовать Mozilla Firefox версии 22.0 либо других не устаревших версий. Работа с печатью документов в данном браузере наиболее удобна, чем в остальных протестированных при разработке браузеров.
Быстрый старт (краткая инструкция)
- Скачайте архив программы на нашем сайте или получите его, заказав по почте.
- Разархивируйте папку со всеми файлами и каталогами, не добавляя и не удаляя ничего из них.
- Заполните листы файла Excel программы информацией по студентам.
- Кликните два раза по ячейке с номером договора студента на листе «Студенты».
- Найти вновь сформированные страницы диплома студента в папке с его ФИО и номером договора в папке «Дипломы студентов».
- Откройте страницы диплома с помощью браузера (мы рекомендуем Mozilla Firefox версии 22.0).
- В параметрах предварительного просмотра браузера уберите все поля и отчистите колонтитулы. Запретите печать фонового изображения.Выберите либо альбомную ориентацию, либо книжную. Масштаб страницы должен составлять 100%.
- Убедитесь, что страница отображается правильно, если нет, то воспользуйтесь настройкой стилей программы.
- Распечатайте готовый диплом студенты в браузере компьютера.
- Воспользуйтесь подробным описанием программы для печати дипломов, если краткой инструкции Вам недостаточно.
Установка программы
Все файлы приложения в архиве находятся в одной папке. Извлеките ее. Старайтесь ничего не добавлять в данную папку, помимо тех файлов и папок, которые программа добавляет сама. Не удаляйте и не перемещайте извлеченные файлы и папки, т.к. это может нарушить работу.
Откройте файл Excel. На листе «Настройка» Вы найдете кнопку «Установка стилей». Нажав на нее, Вам будут выдано окно с лицензионным соглашением. После принятия условий лицензии будут настроены файлы стилей. Можно приступать к работе.
Структура программы
Программа для печати дипломов имеет следующую структуру:
- Файл Excel – является основным файлом приложения, благодаря которому и организуется вся ее работа;
- Папка «bg» — содержит фоновые изображения, которые используются для отображения кнопок и фона страниц;
- Папка «style» — содержит стили оформления дипломов и скрипты для их настройки;
- Папка «Дипломы студентов» — в данную папку попадают другие папки, которые содержат готовые для печати документы диплома. Данные папки имеют названия, состоящие из номера договора студента и его ФИО, для облегчения поиска нужного диплома;
- Текстовый файл «Лицензия» — содержит лицензионное соглашение.
Работа с файлом Excel
Файл Excel состоит из пяти листов:
- Настройки;
- Студенты;
- Дисциплины;
- Оценки;
- Курсовые_Дипломные работы.
- Лист Настройки
- На данном листе задаются подписи для строк титульного листа.
- Строки, относящиеся к шапке, имеют информационный характер, так как они закладываются в саму программу.
- Строки присуждения квалификации указываются пользователем вручную в том виде, в котором они должны быть занесены в диплом.
- Пункты «Направление» и «Специализация» заносятся в приложение к диплому, хотя первое, так же закладывается в программу и изменение в данной ячейке не повлияет на результат.
- Пункт «Группа» не имеет какого-либо значения для функций программы и используется только для удобства пользователя.
Также на данном листе Вы найдете две кнопки: «Установка стилей» и «Настройка стилей». Первая кнопка необходима при установке приложения и была описана в соответствующем разделе. Вторая кнопка необходима для создания собственных стилей и будет описана в разделе «Настройка стилей».
Лист Студенты
На данный лист заносится следующая информация (записывается в том виде, в котором должна быть занесена в диплом, если не указано иного):
- Номер договора – один из самых важный пунктов, т.к. он служит ключом к сбору всей информации по студенту. Естественно, что ключ должен быть уникальным. Кликнув по ячейке с номером договора два раза, запускается процедура формирования диплома;
- ФИО – ФИО студента в Именительном падеже;
- Дата рождения;
- Предыдущий документ об образовании/когда выдан;
- Нормативный период обучения;
- Вступительные испытания;
- Поступил;
- Закончил;
- Распечатан? – данный пункт сообщает пользователю, печатался ли данный диплом этого студента хоть раз. Вы можете менять значение данного столбца на то, которое Вам необходимо.
Лист Дисциплины
На листе дисциплин заносится вся информация по учебному процессу студентов данного направления (либо группы). Все столбцы обязательны к заполнению, за исключением столбца «Продолжительность (аудиторных)» для записи практик.
- Дисциплины и практики указываются так, как должны быть записаны в диплом.
- Продолжительность должна указываться в часах и обязательно цифрами. Следите за форматом записи часов, так как неправильное его указание приведет к ошибке №13 во время выполнения программы:
При занесении информации по продолжительности практики, используйте текстовый формат записи, т.к. программа занесет ее в приложение диплома без изменений.
В столбце «Тип сдачи» указывайте последний тип вида защиты дисциплины, либо «экзамен», либо «зачет». Защита курсовой работой или дипломным проектом не учитывается, т.к. для этого имеется лист «Курсовые_Дипломные работы». Для практики указывается тип сдачи «Практика».
Лист Оценки
Данный лист содержит историю оценок студентов по дисциплинам, указанным на листе «Дисциплины». Если здесь содержится предмет, который не указан на листе дисциплин, то в формирование диплома она не попадет, поэтому ее наименование должно в точности совпадать на обоих листах. Даже пробел в конце названия вносит различия между строками.
- Столбец «Номер договора» содержит ключ студента, по которому производится запись.
- Во втором столбце указывается курс студента, к которому относится текущая запись.
- Столбец тип, аналогично столбцу тип сдачи, содержит записи «зачет», «экзамен», «практика» либо запись «Итоговый государственный экзамен», которой не содержится на листе дисциплин.
- Дата сдачи в пятом столбце содержит конкретную дату сдачи именно данной дисциплины, но может содержать просто цифру, указывающую на более ранний или поздний период, хотя указание именно дат уменьшит вероятность того, что Вы запутаетесь и допустите ошибку.
Указание верных дат важно по той причине, что приложением для печати дипломов обнаруживается самая последняя дата по конкретной дисциплине, соответствующая типу сдачи, указанному на листе дисциплин. А в случае, если итоговых государственных экзаменом предусмотрено больше одного, то они записываются в приложение к диплому в порядке их сдачи.
В столбеце «Оценка» содержаться результаты сдачи работ. Оценки заносятся в следующем формате:
- 5 – будет преобразовано в «отлично»;
- 4 – будет преобразовано в «хорошо»;
- 3 – будет преобразовано в «удовлетворительно»;
- 2 – будет преобразовано в «не удовлетворительно»;
- Зачет – будет преобразовано в «зачтено»;
- Не зачет – будет преобразовано в «не зачтено».
- При иных форматах оценка преобразовывается в запись «оценка не определена».
- Если какая-либо дисциплина или практика была перезачтена из другого учреждения и Вам необходимо это указать в дипломе, то запишите в последний столбец слово «Да», и к наименованию предмета или практики добавиться символ звездочки для сноски.
- В принципе, можно не вести всю историю учебного процесса студента, если Вам это не необходимо, достаточно записать только те результаты, которые должны быть занесены в документ.
- Лист Курсовые_Дипломные работы
Лист курсовых и дипломных работ очень похож на лист оценок. Тот же ключ студентов, так же дата сдачи, для определения правильного порядка записи в диплом, так же оценка, которая затем будет преобразована и дисциплина. Последняя служит как дополнительная информация, для удобства пользователя, т.к. в диплом не записывается.
Настройка стилей
Во время формирования страниц документа, Вам будет выведено диалоговое окно с вопросом о печати административной панели. Выберите «Да», если хотите настроить собственные стили, т.к. именно данная панель позволяет сделать это.
В выпадающем списке выбора элемента панели перечислены все элементы текущей страницы. Выбрав необходимый элемент, он обрамляется в синюю рамку (кроме выбора фона).
Почти любому элементу можно изменить размер и позиционирование на странице. Если какое-либо действие не предусмотрено, то Вам будет выдано сообщение о невозможности данного действия, либо элемент никак не поменяется.
Интерфейс изменения размеров элемента по ширине и высоте, а также изменения позиционирования интуитивно понятен и не требует дополнительных разъяснений.
Т.к. почти все элементы страниц имеют текст, то в программе для печати дипломов предусмотрено изменение его шрифта, а именно:
- Размер – изменяется только с помощью кнопок «+» и «-»;
- Название шрифта – представлены 3 наиболее распространенные: Arial, Times New Roman и Courier New;
- Тип шрифта – начертание курсивом и/или полужирное начертание.
Для второй страницы приложения предусмотрены дополнительные разделы административной панели, т.к. одна использует таблицы, где строки не могут оформляться по отдельности. Это такие разделы как:
- Изменение ширины столбцов;
- Изменение высоты строк таблицы.
Для удобства изменения ширины столбцов таблицы дисциплин используйте разметку столбцов; поставьте флажок на пункте «Разметить столбцы», и тогда ячейки первой строки окрасятся в разные цвета. Это поможет Вам визуально контролировать их ширину и границы.
Ниже приведена таблица из двух столбцов: «+ 1%» и «- 1%». Что это значит? Каждый столбец таблицы дисциплин имеет определенный процент ширины от ширины всей таблицы.
Поэтому выбрав номер столбца в таблице административной панели в столбце «+ 1%», Вы указываете, какой столбец таблицы дисциплин необходимо увеличить на один процент, а в столбце «- 1%», указываете, от какого столбца необходимо отнять этот процент.
Естественно, что нельзя выбирать один и тот же номер столбца дисциплин и для увеличения и для уменьшения одновременно, т.к. в этом нет никакого смысла.
Изменение высоты строк таблицы позволят контролировать не столько высоту ячеек таблицы дисциплин (это понятно из самого названия раздела), сколько плотность строк текста в данной таблице.
Для управления последними 2 разделами не требуется обязательного выбора элемента в выпадающем списке элементов административной панели.
После такого, как Вы подобрали оптимальный для Вас стиль оформления документа, то в самом конце административной панели нажмите на ссылку «Получить стиль». Окно браузера выдаст Вам в новой вкладке описание стиля для всех элементов страницы. Далее эту информацию необходимо применить при создании стилей оформления страниц диплома через файл Excel программы.
- Создание стилей в файле Excel
- Перейдите на лист «Настройка» основного файла и нажмите на кнопку «Настройка стилей».
Вам будет выдано диалоговое окно с выбором страницы для создания собственного стиля.
Нажав на необходимую, кнопку появится новое окно, в котором необходимо внести значения, полученные на странице, описывающей стили всех элементов документа, сформированной через административную панель.
Значения, имеющие единицы измерения в пикселях (px), миллиметрах (mm) или точках (pt), должны указываться в целых числах. Значения выпадающих полей не должны иметь значения, отличающиеся от представленных.
Если Вы все сделаете правильно, то программой сгенерируется новый стиль и с именем старого стиля, что позволит изменить оформление в уже сформированных страницах диплома. Стиль, предоставленный при установке, останется доступным в папке со стилями. Если Вы уже создавали собственный стиль, то он будет заменен на новый.
В случае, когда Вам понадобиться вернуться к стилям по умолчанию, выполните следующие действия:
- В папке «style» – удалите собственный стиль. Он имеет название в зависимости от того, к какой части диплома относится:
- Face – титульная часть;
- app1 – первая страница приложения к диплому (приложение 1);
- app2 – вторая страница приложения к диплому (приложение 2).
- Переименуйте стиль по умолчанию для необходимой Вам части диплома, удалив из нее часть имени « — default».
Вывод на печать
Для вывода на печать диплома студента необходимо изначально сформировать страницы с помощью файла Excel программы. Для этого на листе «Студенты» данного файла кликните 2 раза по ячейке с указанием номера договора того студента, документ которого хотите распечатать.
Успешно «пройдя» все диалоговые окна, которые будут выведены приложением, страницы диплома появятся в папке «Дипломы студентов». Диплом конкретного студента будет находиться в папке, название которой состоит из ФИО и номера договора данного студента. Сам диплом разделен на 3 страницы.
Советы
Пользователи устанавливают различные браузеры на свои компьютеры, и если отображают информацию они более или менее одинаково, то с печатью дело обстоит не так радужно. Стили нашей программы по умолчанию настроены под браузер Mozilla Firefox версии 22.0, т.к. в нем удобно работать с печатью документов.
Для того, чтобы понять, как будет выглядеть данный стиль в Вашем браузере используйте предварительный просмотр. В Mozilla это делается следующим образом:
- Меню -> выпадающее меню Печать -> Предварительный просмотр.
- Масштаб страницы 100%;
- Ориентация в зависимости от типа страницы диплома;
- Отобразить фоновое изображение или печать фона (при распечатке страницы обязательно отключать);
- Убрать поля и отчистить колонтитулы.
- Если после этого страница не будет отображаться как нужно, то воспользуйтесь настройкой стилей.
- Проверка точности печати страниц диплома.
Прежде чем начать печать дипломов на бланках, проверьте как выводится информация на обычный лист А4. Не забудьте отключить печать фона.
Получив распечатанный лист, приложите его к оригинальному бланку диплома, выровняв их по верхнему правому краю. Просмотрите совпадение строк, просветив листы на ярком свете. Внесите корректировки в стиль, если они необходимы.
Источник: https://office-menu.ru/inye-kategorii/gotovye-resheniya/22-programma-dlya-pechati-diplomov
Как распечатать страницу Excel на одном листе и другие полезности
Перед печатью документа на принтере нужно установить Параметры страницы Excel. Для этого на панели Риббон (вверху) откройте вкладку Разметка страницы — и в блоке Параметры страницы нажмите маленькую стрелочку в правом нижнем углу для просмотра и редактирования всех параметров.
Откроется окно Параметры страницы, в котором и нужно сделать настройки печати.
Вкладка Страница
- книжная / альбомная — выбор ориентации страницы. Книжная — обычная, альбомная — когда лист по горизонтали длиннее, чем по вертикали;
- масштаб — самое интересное, именно он позволяет настроить так, чтобы вся таблица распечатывалась на одном листе.
Если нам нужно, чтобы вообще все было напечатано на одном листе, то устанавливаем «Разместить не более чем на 1 странице в ширину и 1 страницу в высоту». И Excel сам подгонит масштаб документа таким образом, чтобы вписать все на одну страницу.
Если нужно, чтобы все помещалось в ширину на 1 листе, а в длину — на 10, именно это и указываем. И Excel также сам подгонит масштаб документа.
Можно распечатать имеющийся документ в определенном масштабе в процентах — для этого нужно просто установить процент.
Вкладка Поля
На вкладке Поля можно установить размер отступов от краев страницы до начала таблицы, например, сделать побольше левый отступ, чтобы можно было подшить документ — т.н. отступ переплета.
- Колонтитулы — это повторяющиеся элементы на каждой распечатанной странице, их размер устанавливается в соответствующем поле.
- Центрировать на странице — эта функция позволяет выровнять таблицу относительно листа, если она получается меньше, чем сам лист. То есть, нужно ли прижимать распечатываемую страницу к левому верхнему углу (по умолчанию), или разместить по центру.
На скриншоте показано центрирование горизонтально, когда от таблицы до краев листа слева и справа одинаковое расстояние. Если ставить и снимать галочки напротив этих пунктов Горизонтально и Вертикально, то выше можно увидеть, как это будет выглядеть на листе.
Вкладка Лист
Здесь можно указать последовательность вывода страниц на печать, если таблица очень большая и занимает несколько листов и вправо и вниз, а также распечатать не только данные самой таблицы, но и сетку, имена столбцов и строк, примечания, ошибки и др.
Как распечатать таблицу в Excel?
После выполнения всех настроек лучше всего сделать предварительный просмотр документа — нажать кнопку Просмотр (покажет, как будет выглядеть документ на печати), и, если все устраивает, Печать, чтобы перейти к распечатке на принтере.
Можно просто сохранить параметры страницы и распечатать документ позднее, нажав горячие клавиши печати CTRL + P или кнопку Office (Файл) — Печать.
В окне выбираем принтер, на котором нужно распечатывать, число копий и, если нужно, номера страниц.
- Вывести на печать — Выделенный диапазон. Если нужно распечатать только фрагмент таблицы, то сначала выделите этот фрагмент мышью и выберите печать Выделенного диапазона. Лучше это вообще взять за привычку, если время от времени вы вводите какие-то данные в ненужных вам ячейках для вычислений или просто хранения значений.
- Вывести на печать — Всю книгу — используется, если документ состоит из нескольких листов, а нужно распечатать их все разом, то есть всю книгу Excel.
Источник: https://pedsovet.su/excel/kak_raspechatat_tablicu_na_1_stranice
Как настроить печать в Excel
В Excel в отличие от Word очень часто таблицы с данными не соответствуют формату А4. При подготовке документа на печать следует предвидеть этот момент и правильно установить границы листов Excel.
Разработчики программы Excel предвидели трудности, которые возникают при форматировании документа для вывода на принтер. Они предлагают нам 3 пути для решения данной задачи: 1Параметры страницы.
В настройках страниц можно определить и задать свои параметры размещения документа на определенном количестве листов после печати.
2Разметка страниц. Позволяет задать область печати в Excel. Задание и фиксирование границ листов для документа. 3Страничный режим.
Позволяет закрепить область печати в Excel. В данном режиме можно управлять границами листов и зафиксировать их на документе.
Открываем диалоговое окно «Параметры страницы». Вбираем закладку «Размета страницы» и нажимаем на уголок в разделе «Параметры страницы»
Здесь мы можем поменять ориентацию страницы с книжной на альбомную. Так же можно уменьшить или увеличить масштаб печати в Excel, что позволяет выполнить печать таблицы на одном листе. Или выполнить печать двух страниц на одном листе Excel.
Но здесь мы жертвуем размерами данных после печати. Поэтому лучше задать данные в разделе «разместить не более чем на:» . И указываем в параметрах: «стр. в ширину» и «стр. в высоту» количество страниц, на которых будет помещаться наш документ после печати.
В основном в ширину должна быть одна страница, а в высоту ставьте максимальное число. Ошибки не будет программа, автоматически разделит таблицы на части и оптимизирует под реальный остаток страниц.
В этом же диалоговом окне перейдите на закладку «Поля».
Здесь можно задать расположение данных и таблиц на странице. Так же вы имеете возможность управлять размерами полей. Можно также убрать поля при печати таблицы Excel.
Обратите внимание ниже на раздел «Центрировать». Две полезные опции: горизонтально или вертикально. Лучше выбрать оба варианта.
Этого небольшого обзора возможностей подготовки к печати больших документов и таблиц в большинстве случаев хватает. Но стоит еще ознакомиться с возможностями разметки страниц и страничного режима. Их функции очень гибкие и удобные для подготовки на печать.
Источник: https://exceltable.com/pechat-dokumentov/kak-nastroit-pechat-excel
Распечатка документа в Microsoft Excel
Смотрите также же в списке настройками. Выберите «Файл»-«Печать»настройки листа на то распечатаются страницы будет выглядеть документСтраницыи жмем на масштаба все данные В окно параметров станут нечитабельны. Возможно,В разделе одному, так и то производим выделение как это сделать
указав его точную несколько копий одного
Зачастую конечной целью работы «Размер бумаги» предоставлены (или нажмите комбинацию
Вывод документа на принтер
печать смотрите в 3, 4, 5, на бумаге. Войдет(Pages) (см. первый большую кнопку под в текущем документе можно попасть и в этом случаеПринтер по несколько штук нужных листов с для отдельных элементов, величину в процентах, и того же над документом Excel все форматы «Международного горячих клавиш CTRL+P). статье «Как уменьшить т. е. конкретные ли вся таблица скриншот), чтобы печатать названием будут размещены на при помощи других лучшим выходом будетустановите флажок одновременно. Кроме того, зажатой кнопкой если мы не
ориентацию (книжная или документа, сразу на является его распечатка. стандарта ISO 216».Появиться диалоговое окно по размер таблицы в листы; или только часть те или иные«Печать» одном печатном элементе, вариантов, но о распечатать страницу наПечать в файл
Способ 1: печать всего документа
если необходимые данныеCtrl хотим печатать весь альбомная), размер бумаги печать пойдут все Но, к сожалению, Также включены форматы
- настройке параметров печати Excel».«выделенный диапазон» -
- её. Какие поля страницы документа. Например,. После этого произойдет что можно наблюдать них мы подробно
- бумаге большего формата,. находятся в таблице. Таким образом, все документ. и качество печати листы по порядку: не каждый пользователь бумаги: «Североамериканский стандарт» и предварительного просмотра.Четвертый вариант. распечатается тот диапазон получились, т.д. В при выборе «2
- распечатка материала на в окне предпросмотра. поговорим при описании склеить листы илиНажмите кнопку Microsoft Excel, можно нужные элементы будутПрежде всего, нам нужно (по умолчанию первой копии, затем знает, как выполнить
- и «Японский стандарт». Данный способ разберемМожно настроить таблицу
- таблицы, который мы режиме предварительного просмотра
- — 2» Excel принтере на одномТакже, если нет обязательной
- Способа 4 найти другой выходПечать
распечатать таблицу Excel выделены. определить, какие именно600 второй и т.д.
- данную процедуру, особенноПоследние настраиваемые поля – ниже более детально. сразу по размеру выделили»; Как выделить можно сделать сразу печатает только вторую листе бумаги. необходимости уменьшать все. из положения.. отдельно.После этого перемещаемся во страницы по счетуточек на дюйм). Во втором случае если нужно вывести по умолчанию в листа, смотрите в диапазон печати, если изменения в документе. страницу.Как и в предыдущем строки на одномЗапускается окно параметров. ПереходимТак что пользователь долженВ диалоговом окне
- Кроме того, книгу можно вкладку нужно распечатать. ДляВо вкладке принтер распечатает сразу на печать не данном параметре предоставляютсяДетальный разбор параметров печати статье «Как печатать нужно напечатать часть Об этом мыДля печати нескольких копий
- способе, в окне листе можно в в его вкладку определить сам, стоитСохранение результата печати не выводить на«Разметка страницы» выполнения данной задачи«Поля» все экземпляры первого все содержимое книги, пользовательские значения. Для и значение кнопок в Excel». таблицы, смотрите в
- сейчас и поговорим. следуйте нашей инструкции: параметров можно произвести параметрах масштабирования выбрать под названием ли пытаться вместитьвведите имя файла, принтер, а распечатать. В блоке инструментов следует перейти впроизводится точная настройка листа всех копий, а только определенные удобства предусмотрено 3 и опций параметров:Параметры печати в Excel
- статье «Как выделитьИтак,
- Используйте стрелки в поле настройки, при которых
- пункт«Страница»
данные или нет. а затем нажмите в файл. Это«Параметры страницы»
- страничный режим. Это величины полей. Помните, потом второй и страницы. Давайте разберемся,
- готовых и ужеПечать – вывод данныхможно настроить функциями в Excel ячейки,
- предварительный просмотр в ExcelКопии данные будут помещаться
- «Вписать столбцы на одну. В блоке настроек Мы же перейдем
- кнопку удобно в техна ленте кликаем
- можно сделать, кликнув мы об этой т.д. Этот параметр как производить распечатку настроенных шаблона полей: документа на принтер на закладке «Разметка таблицу, др»..
(Copies). на листе только страницу»«Ориентация» к описанию конкретныхОК случаях, когда печать
- по кнопке по пиктограмме возможности говорили чуть особенно пригодится в документа в программе «Обычные», «Широкие», «Узкие». с учетом всех страницы» в разделе«выделенные листы» илиВ левом верхнемЕсли одна копия содержит в горизонтальном направлении,
. В этом случаепереставляем переключатель с способов.. Файл будет сохранен книги будет выполняться«Область печати»«Страничный» выше. Тут можно том случае, если Excel.Текущий – это параметр настроек и опций.
- «Параметры страницы». Смотрите «всю книгу» - углу нажимаем кнопку несколько страниц, можно а в вертикальном данные таблицы горизонтально позицииЭтот способ является одним в папке не на том. Затем появляется небольшое, которая размещена на задать точные, выраженные пользователь печатает много
- Скачать последнюю версию настройки размера масштабаКопии – количество экземпляров статью «Закладка листа распечатается то, у
- «Office» переключаться между опциями ограничения не будет. будут умещены на«Книжная» из описанных здесьДокументы принтере, который был меню. Выбираем в строке состояния в в абсолютных величинах, копий документа, и Excel данных, которые будут распечатанного документа. По Excel «Разметка страницы»». чего поставили галочку.и выбираем «печать»,Разобрать по копиям
- Для этих целей один печатный элемент,в позицию вариантов, в котором. первоначально использован для нем пункт правой её части. параметры каждого поля. значительно облегчит сортировкуЧитайте также:
- размещены на листах умолчанию – 1.Ещё, на закладкеКак напечатать четные страницы затем — «Предварительный(Collated) и требуется, переставив переключатель но вот в«Альбомная» не придется прибегатьВажно: ее печати.«Задать»Также существует другой вариант Кроме того, тут его элементов. ЕслиПечать документов в MS бумаги. Для удобства Значение можно ввести «Вид» -> «Режим в Excel просмотр».
- Не разбирать по копиям в позицию вертикальном направлении подобного. Затем щелкаем по к уменьшению масштаба При печати сохраненного файлаПеред выводом данных на. перехода. Для этого же можно установить
- же вы распечатываете Word предусмотрено 3 шаблона
с клавиатуры или просмотра книги» ->.Кнопки «Печать» и(Uncollated). К примеру,«Разместить не более чем ограничения не будет. кнопке данных. Но он на другом принтере печать в ExcelПосле этого действия опять нужно переместиться во горизонтальное или вертикальное одну копию, тоПрежде, чем приступать к
масштабирования страниц: «Вписать воспользоваться стрелочками. «Разметка страницы». ВесьНужно поставить галочку «Предварительный просмотр» можно если вы печатаете на»
Поместить данные на одном«OK» подойдет только в могут измениться разрывы не забудьте установить переходим во вкладку
Способ 2: распечатка диапазона указанных страниц
вкладку центрирование. данная настройка абсолютно распечатке любого документа, лист на однуМодель принтера – работая большой лист таблицы у функции «Выделенные установить на панель
- 6 копий при, в поле печатном элементе можнов нижней части том случае, если страниц и интервалы оптимальные параметры печати.«Файл»«Вид»Во вкладке неважна для пользователя. следует убедиться, что страницу» (данный шаблон
в локальной сети разбился на отдельные листы», но сначала быстрого доступа функцией включенном параметре«Стр. в ширину» также при помощи окна. документ насчитывает небольшое между знаками. Дополнительные сведения см... Далее кликаем по
- «Колонтитулы»Очень важной настройкой является принтер правильно подключен параметра позволяет выполнить данный пункт, может странички. Теперь виден выделить эти листы. «Другие команды». КакРазобрать по копиямустановить значение окна, которое имеетОриентация документа будет изменена,
- количество строк, илиУменьшив лист для печати, в статье ПечатьДалее перемещаемся в раздел кнопкеможно создать колонтитулы«Ориентация» к вашему компьютеру
- печать таблицы в содержать целый список внешний вид каждого Делается это так. это сделать, смотрите(Collated), Excel напечатает«1» название а, следовательно, расширена
для пользователя не можно поместить все в Excel.«Печать»«Страничный режим»
- и настроить их. В этом поле и произведена необходимая Excel на одном принтеров. К одному листа для печати, У нас открыт в статье «Сводная весь первый экземпляр,, а поле
- «Параметры страницы» область печатного элемента. таким важным является данные на однуВажно:
Способ 3: печать отдельных страниц
., которая размещена на расположение. определяется, в какой его настройка в листе), «Вписать все компьютеру так же видна первый лист, который таблица в Excel затем весь второй«Стр. в высоту».Урок: то, чтобы он страницу. Вы можете Определенные виды форматирования, напримерВ настройках в соответствующем
- ленте в блокеВо вкладке ориентации будет производиться операционной системе Windows. столбцы на одну может быт подключенообласть печати в Excel нужно распечатать. Теперь из нескольких таблиц». экземпляр, и т.д.оставить пустым.Существует несколько способов запускаКак сделать альбомный лист уместился на одну сжать документ Excel, цветной текст или поле выбираем пункт настроек«Лист» печать: в книжной Кроме того, наименование страницу», «Вписать все более 1-го принтера.. нажимаем на кнопкуВ разделе «Предварительный Если выбрать параметрУрок: окна параметров страницы. в Экселе страницу в длину, чтобы данные поместились заливка ячеек, могут«Напечатать выделенный фрагмент»
- «Режимы просмотра книги»можно настроить отображение или в альбомной. устройства, на котором строки на одну Кроме того вПоявился еще один Ctrl на клавиатуре просмотр» нажимаем кнопкуНе разбирать по копиямКак распечатать страницу в Первый из нихИногда бывает, что пространство
- а достаточно будет на указанное число хорошо выглядеть на.
- . сквозных строк, то В первом случае
- вы планируете производить страницу». Для пользовательских данном параметре отображаются ряд линеек. С
- ноутбука (ПК), и, «Параметры страницы».(Uncollated), напечатаются 6 Экселе заключается в переходе листа используется неэффективно. того, что данные страниц, с помощью экране, но неПри необходимости производим иПосле этого запускается страничный есть, таких строк, высота листа больше
- печать должно отображаться настроек доступна опция факсы и виртуальные помощью все этих удерживая её нажатой,Раздел «Страница» копий страницы 1,Как видим, существует довольно
- во вкладку То есть, в расположатся на площади команды
оправдать ожидания при другие настройки, которые режим просмотра документа. которые будут распечатываться её ширины. При через интерфейс Эксель. «Параметры настраиваемого масштабирования», принтеры для генерации линеек можно настроить нажимаем на ярлыкидиалогового окна «Параметры затем 6 копий большое количество способов
«Разметка страницы» некоторых столбцах имеется листа в ширину.
Параметры страницы печати на черно-белом подробно описаны в Как видим, в на каждом листе альбомной ориентации ширина Для того, чтобы при выборе которой PDF файлов. таблицу по разным тех листов, которые страницы» страницы 2 и вместить все данные. Далее нужно кликнуть пустое место. ЭтоПрежде всего, нужно проверить,на вкладке принтере. Кроме того,Способе 1 нем листы отделены в определенном месте. листа больше высоты. убедиться в правильности открываться все тожеСвойства принтера – щелкнув параметрам, вплоть до
нужно распечатать.
lumpics.ru
Печать листа или книги
. т.д. для печати на по пиктограмме в увеличивает размер страницы помещается ли таблицаРазметка страницы можно распечатать лист. После этого в друг от друга Кроме того, тутВ следующем поле определяется подключения и настройки, окно «Параметры страницы». по данной ссылке, ячейки, изменить размерКогда все распечатаете,ЧтобыВы можете переключаться между одной странице. Причем, виде наклонной стрелки,
в ширину, а в границы печатного. с сеткой: в области предпросмотра смотрим, пунктирными границами, а же можно настроить размер печатаемого листа. перейдите во вкладку Например, если нужно открывается диалоговое окно полей, колонтитулов, др.
снова нажмите мышкойразвернуть таблицу ExcelКнижной ориентацией описанные варианты, по которая размещена в значит, выводит её листа. Для этогоОткройте вкладку результате данные, строки какие именно листы их нумерация видна
Перед печатью
последовательность вывода листов Выбор данного критерия,«Файл» увеличить масштаб печати настройки параметров выбранногоИзменить поля в Excel на ярлык одного
, документ в ширину,(Portrait Orientation) — сути, весьма отличаются нижнем правом углу за пределы одного переключаемся в режимРазметка страницы и столбцы будут выводятся на печать. на фоне документа. на принтер. Имеется в первую очередь,. Далее переместитесь в в Excel или
Печать одного или нескольких листов
-
принтера. Эти параметры, можно просто -
-
любого листа, чтобы нужно воспользоваться функцией больше строк, но между собой. Уместность блока инструментов печатного листа. В
-
«Разметка страницы». Щелкните маленькую стрелку выделены лучше. Там должны присутствовать Теперь нужно запомнить также возможность вывести
Печать одной или нескольких книг
зависит от размера раздел уменьшить, то там зависят от модели
-
перетаскивая первую линейку листы расцепились. «Ориентация», здесь можно меньше столбцов и применения каждого из
-
«Параметры страницы» этом случае есть. Для того, чтобызапуска диалогового окнаВыберите листы, которые требуется только те фрагменты,
Печать всего листа или его части
-
номера тех страниц, на печать саму бумаги и от
-
«Печать» можно внести свои и типа печатающего на странице.Как узнать номера страниц?
-
поставить «Книжная» -Альбомной ориентацией способов должна быть. смысл уменьшить размер это сделать кликаемсправа внизу. Откроется
-
распечатать. которые нами были которые мы собираемся
сетку листа, которая возможностей принтера. В. В центральной части пользовательские настройки в устройства.Размер строк иМожно посмотреть на вертикальное расположение листа(Landscape Orientation) — продиктована конкретными обстоятельствами.Аналогичный эффект с переходом ячеек. по пиктограмме с
Печать таблицы Excel
-
диалоговое окноВыберите выделены на первом
-
распечатать. по умолчанию не большинстве случаев используют открывшегося окна в соответствующем разделе. Таким
-
Напечатать активные листы – столбцов регулируется второй предварительном просмотре внизу или «Альбомная» - больше столбцов, но Например, если вы в нужное намУстанавливаем курсор на панель
-
одноименным названием, котораяПараметры страницыфайл
Печать книги в файл
-
шаге данного способа.Как и в предыдущий распечатывается, заголовки строк формат блоке образом, можно например,
-
по умолчанию установлена линейкой. слева экрана. горизонтальное расположение листа. меньше строк.
-
оставляете слишком много окно будет при координат на границе
-
расположена на строке.>После того, как все раз, перемещаемся во и столбцов, иA4«Принтер» уменьшить таблицу в опция для печати
Чтобы увидеть внешнийПеред печатью документа Можно установить масштабЧтобы настроить поля страницы, пустого места в клике по такой
support.office.com
Печать на одной странице
столбцов справа от состояния.Выберите вкладкуПечать настройки введены и вкладку некоторые другие элементы.. Он и выставлендолжно отображаться наименование Excel для печати только активных листов. вид нескольких листов обязательно проверить остальные
Уменьшение листа до одной страницы
-
– это размер выполните следующие действия: столбцах, то наиболее же самой пиктограмме того столбца, которыйТакже можно перейти воСтраницаили нажмите клавиши
-
в правильности их«Файл»После того, как в в настройках по того устройства, на
-
на одном листе. Но если щелкнуть сразу (например, документ параметры печати: сколько печати документа, таблицы.Выберите один из типов
-
оптимальным вариантом будет в нижнем правом вы считаете возможным вкладку
в диалоговом окне CTRL + P. отображения вы убедились. Потом переходим в окне умолчанию. Но иногда котором вы планируете
-
Внимание! В данных настройках по ней, то на трех листах), копий надо напечатать.Например, чтобы
support.office.com
Печать таблицы на одном листе в Microsoft Excel
полей (обычные, широкие просто сдвинуть их углу группы инструментов уменьшить. При этом«Вид»Параметры страницыНажмите кнопку в окне предпросмотра, раздел«Параметры страницы» приходится использовать и распечатывать документы. не ищите параметры раскроется список дополнительных нужно изменить масштаб. Если надо большенапечатать маленькую таблицу Excel или узкие) из границы. Также, если«Вписать» курсор должен превратитьсяи кликнуть по.Печать
жмем на кнопку«Печать»
Печать на одном листе
завершены все настройки, другие доступные размеры.Но даже, если устройство двухсторонней печати. Данная опций: «Напечатать всюО настройке масштаба одной копии, то на весь лист раскрывающегося списка. проблема состоит нена ленте. в крестик со кнопке на лентеУстановите переключатель. Если нужно, настройте«Печать». не забываем нажатьВ следующем поле можно правильно отображается, это функция должна поддерживаться книгу» (чтобы вывести и других параметров исправить цифру в, нужно поставить масштабИли кликните по значку в том, чтобыТакже существует вариант попасть стрелками, направленными в«Разметка страницы»разместить не более чем перед ее нажатием.В настройках имеется два на кнопку установить размер полей.
ещё не гарантирует, Вашим принтером и данные на печать вида таблицы смотрите разделе «копии». больше 100% (например,Показать поля
Способ 1: смена ориентации
поместить таблицу на в данное окно две стороны. Зажимаем, которая расположена на напараметрыПосле этого действия выделенные поля«OK» По умолчанию применяется что оно подключено. настраиваться в его всей книги Excel) в статье «ЗакладкаМожно поставить « 150%).(Show Margins) в один печатный элемент через настройки печати.
- левую кнопку мыши ленте в блокев разделе. листы должны быть«Страницы»в его нижней значение Данный факт означает параметрах (смотрите пункт и «Напечатать выделенный листа Excel «Вид»»
двухсторонняя печатьПечать на одном листе правом нижнем углу в длину, а Переходим во вкладку и двигаем границу инструментовМасштабВсе файлы книг, которые распечатаны на подключенном. В первом поле
- части для того,«Обычные поля» только то, что 4). фрагмент» (чтобы выводить тут.», тогда она напечатает Excel окна. Теперь можно только в ширину,«Файл» влево. Это движение
- «Режимы просмотра книги». требуется распечатать, должны к компьютеру принтере. указываем первую страницу чтобы сохранить их. При этом виде оно правильно настроеноПростите, я в Excel’е на печать толькоПосле завершения всех сначала нечетные страницы,большой таблицы перетащить линии вручную, то, возможно, есть
- . Далее кликаем по продолжаем до тех.Чтобы напечатать документ на находиться в одной
Кстати, этим же способом того диапазона, который
- для распечатки. настроек размер верхнего в программе. Поэтому вообще ноль! :) диапазон данных). Их корректировок, настроек можно остановится печать.можно настроить двумя чтобы изменить поля смысл подумать о наименованию пор, пока границаВ любом из этих одной странице, введите папке. с помощью установки
- хотим распечатать, аВозвращаемся в раздел и нижнего полей перед выполнением распечаткиКак распечатать таблицу названия говорят за работать дальше вЭти же листы
способами. страницы. смене ориентации на
- «Печать» не достигнет данных вариантов программа переходит 1 в поляВыберите команду области выделения можно во втором –«Печать» составляет убедитесь, что принтер на целый лист их функции. Так этом режиме или перекладываем снова вИли установить масштабЕсли вы хотите вместить
- альбомную. Если жев левом меню той ячейки столбца, в режим разметки ширины и высоты.Файл производить печать не последнюю.вкладки1,91 см включен в сеть А4 в альбомном же в данном перейти в обычный лоток для бумаги, менее 100%, или
больше данных на эти варианты не открывшегося окна. В
которая заполнена больше страницы. При этомПримечание:
Способ 2: сдвиг границ ячеек
> только отдельных листов,Если вам нужно распечатать«Файл», правого и левого и подсоединен к варианте? У меня списке доступна опция режим кнопкой «Обычный». предварительно перевернув листы поставить галочку у одной странице, можно подходят, то можно
- блоке настроек, который других. видны границы каждого Excel уменьшит данные вОткрыть но и отдельных только одну страницу,. В правой части – компьютеру посредством кабеля есть таблица, но «Игнорировать область печати».Когда мы печатаем чистой стороной верхом функции «Разместить не подогнать лист под применить способы, связанные расположен в центральнойПодобную операцию проделываем и
- печатного элемента. Как соответствии с указанным. диапазонов ячеек или то в обоих открывшегося окна расположена1,78 см или беспроводных сетей. она широкая, и Она работает в
в Excel, то, документа вперед и более чем на
одну страницу. Чтобы с уменьшением масштабирования, части окна жмем с остальными столбцами. видим, в нашем числом страниц. ВыУдерживая нажатой клавишу CTRL таблиц внутри листа. полях нужно указать область предпросмотра. В. Кроме того, существуетПосле того, как подключение при распечатывании она режиме переключателя и часто, вместо одного, напечатаются четные страницы 1 стр. в
Способ 3: настройки печати
сделать это, выполните но в этом по надписи После этого значительно случае таблица обрывается также можете настроить щелкните поочередно все Принцип выделения при её номер. ней отображается та
- возможность установки следующих проверено, можно приступать получается очень маленькой. может быть активирована/отключена ставим несколько пропусков документа.
- ширину и 1 следующие шаги: случае размер данных«Параметры страницы» увеличивается вероятность того, по горизонтали на значения для печати книги для печати этом остается темПосле этого выполняем при часть документа, которая видов размеров полей: к распечатке содержимого Пробовала копировать её вместе с любой между словами, цифрами.Если альбомная ориентация
- стр. в высоту.Выберите тоже будет уменьшен., размещенной в самом что все данные два отдельных листа, на нескольких страницах.
и нажмите кнопку же, что и необходимости все те выводится на принтер.Широкие файла Excel. Проще в ворд, там выше описанной опцией. Перед распечатыванием текста, страницы, то поворачиваемРаздел «Поля»Вписать лист на однуАвтор: Максим Тютюшев низу. таблицы поместятся на
Способ 4: окно параметров страницы
что не можетНажмите кнопкуПечать в описанной выше настройки, о которых По умолчанию, если;
- всего распечатать документ она вообще в Ее можно использовать, таблицы, нужно убрать листы на чистуюв диалоговом окне страницуКак распечатать рабочий листИмеется ещё один способ одном печатном элементе, быть приемлемым.ОК. ситуации.
шел разговор при вы не производилиУзкие целиком. С этого лист не влезает когда задана область все лишние пробелы. сторону и кладём «Параметры страницы».
(Fit Sheet onЧто печатать запуска окна параметров. так как самаДля того, чтобы исправитьвнизу диалогового окнаЩелкните лист и выберитеУрок: использовании никаких дополнительных изменений; мы и начнем. и форматирование все печати, а ее Как найти лишние верхом документа слева.Здесь можно изменить
One Page) изНесколько копий Перемещаемся в раздел таблица становится гораздо ситуацию, переходим воПараметры страницы диапазон данных, которыеКак задать область печатиСпособа 1 в настройках, наПоследнее пользовательское значениеПереходим во вкладку сбивается нафиг. нужно проигнорировать. Или пробелы, удалить их,
- Тогда документ распечатается размер полей или раскрывающегося спискаОриентация«Печать» компактнее. вкладку. необходимо распечатать. в Excel 2010. Далее жмем на печать должно выводиться.«Файл»Буду очень благодарна, же стоит использовать смотрите в статье на второй стороне везде поставить нольМасштабПолявкладкиПри необходимости подобную операцию«Разметка страницы»При распечатке таблиц иНа вкладкеКак видим, для того, кнопку все содержимое файла,Также, размер поля можно. если подскажете :) данную функцию, когда «Как удалить лишние
- правильно. (получится(Scaling).Масштабирование«Файл» можно проделывать и. Жмем кнопку других данных документаФайл чтобы настроить печать«Печать» а значит, в задать вручную, какДалее перемещаемся в разделАлексей замятин при печати из пробелы в Excel».
Если нет функциилист Excel без полейПримечание:Из этой статьи вы. Далее кликаем по со строками.«Ориентация» Excel нередко бываютвыберите пункт нужных элементов в. области предпросмотра должен это сделать мы«Печать»: Сначала устанавливаете границы Excel выходит пустаяДругие варианты настройки «Двухсторонняя печать», то). Чтобы Ещё можно сжать область узнаете, как распечатать
полю настроек масштабирования.Недостаток указанного способа состоит, которая расположена на
случаи, когда данныеПечать Экселе в томПосле этого принтер выполняет отображаться весь документ. поговорим ниже., нажав на соответствующий печати. страница. Это значит, таблицы для печати сначала выделяем иубрать колонтитулы в Excel печати до одной лист и как По умолчанию там в том, что ленте в блоке выходят за границы. виде, в котором печать указанного диапазона Чтобы убедиться вВ следующем поле настраивается пункт в левомВыделяете именно те что неправильно задана (печать на одной печатаем листы четные,, ставим нули у страницы в ширину изменить некоторые важные указан параметр он применим далеко инструментов листа. Особенно неприятно,
В разделе
lumpics.ru
Печать в Excel
- вы того желаете,
- страниц или одиночного
- этом, можно прокрутить
- масштабирование листа. Возможны
- меню открывшегося окна.
- клетки, которые надо
область печати и странице) смотрите в расцепим четные листы, строк «верхнего колонтитула» или до одной параметры печати в
Как распечатать рабочий лист
«Текущий» не всегда, а«Параметры страницы»
- если таблица неНастройка нужно немного повозиться. листа, заданных в полосу прокрутки.
- такие варианты выбораЗапускается окно распечатки. Далее печатать. ее нужно проигнорировать. статье «Печать в затем выделяем нечетные и «нижнего колонтитула». страницы в высоту.
- Excel.. В открывшемся списке только в техи из появившегося
Что печатать
помещается горизонтально. Ведьщелкните стрелку рядом Полбеды, если нужно настройках.
- После того, как те этого параметра:
- переходим к выборуПереходите в «ПредварительныйСтарицы – здесь можно Excel». листы и печатаемЕще вариант, изменить
- Кликните по кнопкеЧтобы напечатать лист в выбираем пункт случаях, когда пространство
небольшого списка выбираем в таком случае с командой распечатать весь документ,Но что делать, если настройки, которые выТекущий устройства. В поле просмотр». установить диапазон номеровКак еще можно их. Как выделить поля – этоПараметры настраиваемого масштабирования Excel 2010, выполните«Параметры настраиваемого масштабирования…» рабочего листа Excel пункт наименования строк окажутся
Несколько копий
Напечатать активные листы но если требуется
- нужно распечатать не считаете нужным установить,(распечатка листов с
- «Принтер»Вот там вы страниц, которые нужно настроить или поменять листы, описано выше. поставить галочку у(Custom Scaling Options), следующие действия.. было использовано неэффективно.«Альбомная» на одной частии выберите нужный произвести печать отдельных один диапазон, а указаны, жмем на фактическим размером) –должно отображаться наименование можете установить альбомный распечатать. Например, печатать размер таблицы, чтобыПроверили имя принтера,
Ориентация
кнопки «Показать поля» чтобы вручную ввестиНа вкладкеКакое из вышеописанных действий Если же данные. распечатанного документа, а параметр. его элементов (диапазонов,
Поля
несколько диапазонов страниц кнопку
- по умолчанию; именно того устройства, вариант, установить (передвинуть) только с 5-ой
- она помещалась на оно соответствует тому, в режиме предварительного процент масштабирования илиФайл вы бы не расположены максимально компактно,После вышеуказанных действий таблица
Масштабирование
отдельные столбцы –Нажмите кнопку листов и т.д.), или несколько отдельных«Печать»Вписать лист на одну на котором вы
- поля. по 12-тую страницу. экране монитора или на котором вы просмотра. Тогда на задать распечатке размер(File) выберите выбрали, перед вами
но все равно полностью поместилась на на другой. ЕщёПечать то начинаются трудности. листов? Если в, расположенную в одноименном страницу планируете производить печать.И самое главноеможноРазобрать по копиям – для печати, смотрите собираетесь печатать. Часто листе просмотра появятся в определённое количествоПечать откроется окно не помещаются на лист, но его
более обидно, если.
Впрочем, если вы
Ворде листы и
разделе вкладки
office-guru.ru
Печать в Excel.
; Если там отображается изменять масштаб страницы. данная функция выбрана в статье «Как к одному компьютеру поля, которые можно страниц в ширину(Print).«Параметры страницы» печатный элемент, то ориентация поменялась с совсем чуть-чуть неПримечание: знакомы с правилами диапазоны можно задать«Файл»Вписать все столбцы на наименование другого принтера, Сведя ее до
по умолчанию. Это уменьшить размер таблицы могут подсоединяться разные
двигать мышкой. Двигаем
или высоту. БудьтеЧтобы увидеть другие страницы,. Перемещаемся во вкладку в таких случаях книжного на альбомный. хватило места, чтобы Если лист определенные области распечатки документов в через запятую, то. одну страницу нужно кликнуть по одной. значит, что если в Excel».
принтеры, все их чёрные квадратики на осторожны, Excel не
которые будут напечатаны,«Страница» нужно использовать другиеЕсть также альтернативный вариант полностью разместить таблицу печати, Excel будет
этом табличном процессоре, в Экселе такогоПосле этого все содержимое; нему и изВозможно у вас документ печатается вВ Excel достаточно много имена имеются в
краях листа и предупредит вас, если нажмите кнопку

печататься только эти то сможете с варианта не существует. файла будет распечатаноВписать все строки на выпадающего списка выбрать на панели инструментов нескольких экземплярах, то внимания уделено подготовки списке, из него меняем размер полей информация на печатном
Следующая страница открыто в другой мы поговорим ниже.Переходим во вкладку выход из этого области печати. Если
успехом решить поставленную Но все-таки выход на принтере. одну страницу удовлетворяющий вас вариант.
нет кнопочек - сначала будет распечатан документа для вывода выбрать нужное название или столбцов. листе станет нечитабельной.(Next Page) или вкладке. В блоке
Сделать так, чтобы все«Файл» положения существует. Давайте
вы не хотите задачу. Ну, а из данной ситуацииСуществует и альтернативный вариант.После этого перемещаемся к Границы, Предв. просмотр 1-й экземпляр полностью на печать. Настроек принтера.
Раздел «Колонтитулы»Урок подготовлен для ВасПредыдущая страница настроек данные при печати. Далее перемещаемся в разберемся, как распечатать напечатать только определенные о способах решения, есть, и он настроек печати. ЕгоКроме того, если вы блоку настроек, расположенному
— тогда их потом 2-ой, 3-ий печати, значительно больше,Когда все готово,диалогового окна «Параметры командой сайта office-guru.ru(Previous Page) в«Масштаб» поместились на один
раздел данные на одном области печати, установите в частности при заключается в инструменте, можно осуществить, перейдя хотите установить масштаб ниже. Так как можно вытаить через и т.д. Данную
чем в программе нажимаем «ОК». Пойдет страницы» можно настроить,Источник: http://www.excel-easy.com/basics/print.html нижней части окна.
устанавливаем переключатель в
элемент, можно также«Печать»
листе различными способами. флажок помощи установки области
который называется во вкладку вручную, задав конкретную нам нужно распечатать -Вид-Панели инструментов функцию можно переключить Word.
печать. добавить или убратьПеревела: Ольга ГелихЧтобы напечатать лист, нажмите позицию в настройках печати. В центральной частиСкачать последнюю версиюИгнорировать область печати печати, как раз
«Область печати»«Разметка страницы» величину, а, не все содержимое файла,
Rampir в другой режимЧтобы подготовить таблицы и
Если не печатает, колонтитулы. Настроить разныеАвтор: Антон Андронов большую кнопку«Разместить не более чем путем масштабирования. Но открывшегося окна расположен Excel. Дополнительные сведения об и рассказывает данная.. Элементы управления отображением пользуясь вышеуказанными установками, кликаем по первому: фаил параметры страницы
«Не разбирать по презентабельно разместить их проверьте – принтер колонтитулы для четныхВ Excel
Печать на» в этом случае блок настроек печати.
копиям» — это на листах бумаги включён? ;)) Такое и нечетных страниц.печ
(Print).. В полях нужно учесть, что Кликаем по наименованию решению вопроса о области печати.Автор: Максим Тютюшев работы Excel одним
блоке инструментов по пункту из открывшегося спискаАнна любимова значит, что сначала с помощью принтера часто бывает, особенно, Установить особый колонтитул
ататьВместо того, чтобы печатать«Стр. в ширину» сами данные будут«Книжная ориентация» том, как поместитьЧтобы перейти к таблице,Примечание: из тех способов,
«Параметры страницы»«Параметры настраиваемого масштабирования» пункт: зайди в предварительную будут печататься все ознакомитесь со всеми если принтер подключают для первой страницы.можно отдельные страницы весь лист, выи
уменьшены.. После этого открывается данные на одном
щелкните одну из Мы стараемся как можно о которых шел. Как видим, они.«Напечатать всю книгу» печать и там только первые страницы возможностями настроек программы.
к ноутбуку (ПК)Раздел «Лист» таблицы, всю таблицу,
можете распечатать только«Стр. в высоту»Переходим во вкладку
список с возможностью листе, следует определиться ее ячеек. оперативнее обеспечивать вас
разговор выше. Далее практически те же,Как альтернативный вариант можно. все настроишь
всех экземпляров, потом Специально для Вас не постоянно, ав окне «Параметры
выделенный диапазон, данные после выделенную область.должны быть установлены«Файл» выбора другого варианта. стоит ли вообще
На вкладке актуальными справочными материалами зажимаем левую кнопку что и во нажать на надписьВ следующем поле можно
excel-office.ru
Как печатать в Excel.
Дмитрий только вторые, третьи в данной статье только на время страницы» — можно фильтрования, примечания вСперва выделите диапазон ячеек,
цифры. Далее перемещаемся в Выбираем наименование это делать. НужноФайл на вашем языке. мыши и выделяем вкладке«Параметры страницы» выбрать, какой именно: я например перевожу и т.д.
детально разобрано диалоговое распечатки документа. поставить галочку, чтобы ячейках, заголовок таблицы который необходимо напечатать.«1» раздел«Альбомная ориентация»
понимать, что большинствовыберите пункт Эта страница переведена диапазоны тех страниц,
«Файл», которая размещена в тип распечатки производить:
в ПДФ, акробатКнижная ориентация – выбор окно «Печать».Второй вариантнапечатать сетку Excel
на каждой странице,Затем выберите . Если это не«Печать». из тех способов,
Печать автоматически, поэтому ее которые собираемся распечатать.и управляются по самом низу вОдносторонняя печать
рейдер открываю файл ориентации страницы, которуюЧтобы вывести документ нанастройки параметров печати. Установить другой порядокт.д. Сначала нужноНапечатать выделенный фрагмент так, то следует.Как видим, в области о которых пойдет. текст может содержать
Если нужно выделить таким же принципам. конце перечня полей; и печать-он сам можно сменить на
печать в Excel документа такой. листов при распечатывании. подготовить документ к(Print Selection) в установить данные числаЗатем опять обращаем внимание предпросмотра, после вышеуказанных речь ниже, предполагают
excel-office.ru
Печать таблицы Excel с настройками параметров
В разделе неточности и грамматические большой диапазон, тоДля перехода в окно настроек.Двусторонняя с переворотом относительно переворачивает.
альбомную ориентацию. существует 2 базовыхСначала смотрим документ Можно указать адрес печати, настроить разделе в соответствующих полях. на блок настроек действий лист сменил уменьшение масштаба данных
Печать документа Excel
Настройка ошибки. Для нас кликаем сразу по«Параметры страницы»
- При любом из вышеуказанных длинного краяФотикА4 – здесь можно способа: через «Печать» -> диапазона, части таблицы,параметры печати в ExcelНастройки печати После этого, чтобы печати в центральной ориентацию на альбомную для того, чтобыщелкните стрелку рядом
- важно, чтобы эта его верхнему элементунужно нажать на действий происходит переход
;: В параметрах страницы задать формат бумагиБыстро и без настроек. «Предварительный просмотр».
который нужно распечатать.
Как настроить печать в Excel?
- поля,(Settings). настройки были приняты
- части окна. В и теперь все уместить их на с командой
- статья была вам (ячейке), затем переходим пиктограмму в виде в окно, именуемомДвусторонняя с переворотом относительно укажи тип альбомный.
- на котором будет Щелкните по инструментуЗатем выходим изКогда настроим всезадать область печати,Чтобы напечатать выделенное, нажмите программой к исполнению, самом низу имеется данные полностью входят одном печатном элементе.Напечатать активные листы полезна. Просим вас к последней ячейке
- косой стрелки в«Параметры страницы» короткого края Ниже есть пункт печатать принтер. В «Быстрая печать» на предварительного просмотра кнопкой параметры печати, можно
- размер и ориентацию большую кнопку жмем на кнопку поле настроек масштабирования. в область печати Если за границыи выберите параметр уделить пару секунд диапазона и кликаем нижнем правом углу. Если в вышеуказанных. «Разместить не более списке доступно множество панели быстрого доступа. «Закрыть окно предварительного печатать — нажимаем листа, др. ЭтоПечать«OK» По умолчанию там одного элемента. листа выходит относительноНапечатать таблицу и сообщить, помогла по ней левой одноименного блока. настройках можно былоТут уже нужно производить чем на». Там форматов для выбора. Документ сразу отправиться просмотра». кнопку «Печать». Появится поможет сэкономить время(Print)., которая размещена в
- должен быть установленКроме того, можно изменить небольшая по размеру. ли она вам, кнопкой мыши с
- После этого будет запущено производить выбор между выбор в соответствии можно установить сколько Но даже если на принтер, безИ на рабочей такое окно. и деньги (бумагу)Примечание: нижней части окна. параметр ориентацию через окно часть, то этоНажмите кнопку с помощью кнопок зажатой клавишей уже знакомое нам предустановленными вариантами настроек, с конкретными целями,
- листов в ширину, вы не найдете каких либо управлений странице этого листа
- Внимание! :) Ещё можно распечатать толькоПосле выполнения данного действия«Текущий» параметров. вполне приемлемо. НоПечать внизу страницы. ДляShift окно параметров, в то тут пользователь но по умолчанию сколько в высоту… подходящего формата, то полями и параметрами. пунктирной линией будетЕсли в разделеЕсть много способов активные листы (сначала все содержимое книги. Щелкаем по указанномуНаходясь во вкладке
- если не помещается. удобства также приводим. Таким способом можно котором можно производить имеет возможность сам установлен первый вариант. И при распечатке
- для вас доступна Но все же разметка на страницы «Печать» укажем: подготовить и распечатать выберите листы, удерживая будет готово к полю. Открывается список.«Файл» значительное количество информации,Откройте вкладку ссылку на оригинал выделить сразу несколько действия по вышеуказанному настроить отображение документа,В следующем пункте предстоит сам сделает масштабирование опция под списком: после нажатия на области печати.«все» — напечатаются таблицу. клавишу печати на одном Выбираем в нем, в разделе то попытка разместитьФайл (на английском языке). последовательно идущих страниц. алгоритму. как он захочет. выбрать, разбирать нам
по этим параметрам… «Другие размеры страниц» эту кнопку сразуОриентируясь по ним, все листы, наПервый вариант.Ctrl листе. Теперь переходим
exceltable.com
Как распечатать таблицу в Excel? (см. вн.)
позицию«Печать»
все данные наи выберите командуПечатать листы и книги Если мы кромеВыше мы рассмотрели, какВ первой вкладке данного по копиям печатаемый Например если распечатывать где вы можете принтер не запуститься, удобно настраивать или которых что-то написано;Перед печатью, документ и щелкая по вкладкам
в раздел«Вписать лист на одну
кликаем по надписи один лист можетПечать
можно как целиком, этого хотим распечатать настроить печать книги
окна, которая называется материал или нет.
на одном листе в диалоговом окне а появиться диалоговое сразу создавать документ
«страницы с… по.. лучше просмотреть в листов) или всю«Печать»
страницу»«Параметры страницы» привести к тому,или нажмите клавиши так и по и ряд других в целом, а
«Страница» В первом случае, указываешь в обеих
«Параметры страницы» найти окно настроек принтера. по параметрам печати. – (например с
режиме предварительного просмотра. книгу. Используйте полявкладки., которая расположена в что они будут
CTRL+P. частям, как по диапазонов или листов, теперь давайте рассмотрим,можно настроить масштаб, если вы распечатаете полях 1 свой формат. ТамС предварительным просмотром иТретий вариант 3 по 5), Здесь видно, как рядом с пунктом«Файл»После этого путем уменьшения самом низу настроек.
уменьшены настолько, что
Содержание
- Вывод документа на принтер
- Способ 1: печать всего документа
- Способ 2: распечатка диапазона указанных страниц
- Способ 3: печать отдельных страниц
- Вопросы и ответы
Зачастую конечной целью работы над документом Excel является его распечатка. Но, к сожалению, не каждый пользователь знает, как выполнить данную процедуру, особенно если нужно вывести на печать не все содержимое книги, а только определенные страницы. Давайте разберемся, как производить распечатку документа в программе Excel.
Читайте также: Печать документов в MS Word
Вывод документа на принтер
Прежде, чем приступать к распечатке любого документа, следует убедиться, что принтер правильно подключен к вашему компьютеру и произведена необходимая его настройка в операционной системе Windows. Кроме того, наименование устройства, на котором вы планируете производить печать должно отображаться через интерфейс Эксель. Для того, чтобы убедиться в правильности подключения и настройки, перейдите во вкладку «Файл». Далее переместитесь в раздел «Печать». В центральной части открывшегося окна в блоке «Принтер» должно отображаться наименование того устройства, на котором вы планируете распечатывать документы.
Но даже, если устройство правильно отображается, это ещё не гарантирует, что оно подключено. Данный факт означает только то, что оно правильно настроено в программе. Поэтому перед выполнением распечатки убедитесь, что принтер включен в сеть и подсоединен к компьютеру посредством кабеля или беспроводных сетей.
Способ 1: печать всего документа
После того, как подключение проверено, можно приступать к распечатке содержимого файла Excel. Проще всего распечатать документ целиком. С этого мы и начнем.
- Переходим во вкладку «Файл».
- Далее перемещаемся в раздел «Печать», нажав на соответствующий пункт в левом меню открывшегося окна.
- Запускается окно распечатки. Далее переходим к выбору устройства. В поле «Принтер» должно отображаться наименование именно того устройства, на котором вы планируете производить печать. Если там отображается наименование другого принтера, нужно кликнуть по нему и из выпадающего списка выбрать удовлетворяющий вас вариант.
- После этого перемещаемся к блоку настроек, расположенному ниже. Так как нам нужно распечатать все содержимое файла, кликаем по первому полю и выбираем из открывшегося списка пункт «Напечатать всю книгу».
- В следующем поле можно выбрать, какой именно тип распечатки производить:
- Односторонняя печать;
- Двусторонняя с переворотом относительно длинного края;
- Двусторонняя с переворотом относительно короткого края.
Тут уже нужно производить выбор в соответствии с конкретными целями, но по умолчанию установлен первый вариант.
- В следующем пункте предстоит выбрать, разбирать нам по копиям печатаемый материал или нет. В первом случае, если вы распечатаете несколько копий одного и того же документа, сразу на печать пойдут все листы по порядку: первой копии, затем второй и т.д. Во втором случае принтер распечатает сразу все экземпляры первого листа всех копий, потом второй и т.д. Этот параметр особенно пригодится в том случае, если пользователь печатает много копий документа, и значительно облегчит сортировку его элементов. Если же вы распечатываете одну копию, то данная настройка абсолютно неважна для пользователя.
- Очень важной настройкой является «Ориентация». В этом поле определяется, в какой ориентации будет производиться печать: в книжной или в альбомной. В первом случае высота листа больше её ширины. При альбомной ориентации ширина листа больше высоты.
- В следующем поле определяется размер печатаемого листа. Выбор данного критерия, в первую очередь, зависит от размера бумаги и от возможностей принтера. В большинстве случаев используют формат A4. Он и выставлен в настройках по умолчанию. Но иногда приходится использовать и другие доступные размеры.
- В следующем поле можно установить размер полей. По умолчанию применяется значение «Обычные поля». При этом виде настроек размер верхнего и нижнего полей составляет 1,91 см, правого и левого – 1,78 см. Кроме того, существует возможность установки следующих видов размеров полей:
- Широкие;
- Узкие;
- Последнее пользовательское значение.
Также, размер поля можно задать вручную, как это сделать мы поговорим ниже.
- В следующем поле настраивается масштабирование листа. Возможны такие варианты выбора этого параметра:
- Текущий (распечатка листов с фактическим размером) – по умолчанию;
- Вписать лист на одну страницу;
- Вписать все столбцы на одну страницу;
- Вписать все строки на одну страницу.
- Кроме того, если вы хотите установить масштаб вручную, задав конкретную величину, а, не пользуясь вышеуказанными установками, то можно перейти по пункту «Параметры настраиваемого масштабирования».
Как альтернативный вариант можно нажать на надпись «Параметры страницы», которая размещена в самом низу в конце перечня полей настроек.
- При любом из вышеуказанных действий происходит переход в окно, именуемом «Параметры страницы». Если в вышеуказанных настройках можно было производить выбор между предустановленными вариантами настроек, то тут пользователь имеет возможность сам настроить отображение документа, как он захочет.
В первой вкладке данного окна, которая называется «Страница» можно настроить масштаб, указав его точную величину в процентах, ориентацию (книжная или альбомная), размер бумаги и качество печати (по умолчанию 600 точек на дюйм).
- Во вкладке «Поля» производится точная настройка величины полей. Помните, мы об этой возможности говорили чуть выше. Тут можно задать точные, выраженные в абсолютных величинах, параметры каждого поля. Кроме того, тут же можно установить горизонтальное или вертикальное центрирование.
- Во вкладке «Колонтитулы» можно создать колонтитулы и настроить их расположение.
- Во вкладке «Лист» можно настроить отображение сквозных строк, то есть, таких строк, которые будут распечатываться на каждом листе в определенном месте. Кроме того, тут же можно настроить последовательность вывода листов на принтер. Имеется также возможность вывести на печать саму сетку листа, которая по умолчанию не распечатывается, заголовки строк и столбцов, и некоторые другие элементы.
- После того, как в окне «Параметры страницы» завершены все настройки, не забываем нажать на кнопку «OK» в его нижней части для того, чтобы сохранить их для распечатки.
- Возвращаемся в раздел «Печать» вкладки «Файл». В правой части открывшегося окна расположена область предпросмотра. В ней отображается та часть документа, которая выводится на принтер. По умолчанию, если вы не производили никаких дополнительных изменений в настройках, на печать должно выводиться все содержимое файла, а значит, в области предпросмотра должен отображаться весь документ. Чтобы убедиться в этом, можно прокрутить полосу прокрутки.
- После того, как те настройки, которые вы считаете нужным установить, указаны, жмем на кнопку «Печать», расположенную в одноименном разделе вкладки «Файл».
- После этого все содержимое файла будет распечатано на принтере.
Существует и альтернативный вариант настроек печати. Его можно осуществить, перейдя во вкладку «Разметка страницы». Элементы управления отображением печати размещены в блоке инструментов «Параметры страницы». Как видим, они практически те же, что и во вкладке «Файл» и управляются по таким же принципам.
Для перехода в окно «Параметры страницы» нужно нажать на пиктограмму в виде косой стрелки в нижнем правом углу одноименного блока.
После этого будет запущено уже знакомое нам окно параметров, в котором можно производить действия по вышеуказанному алгоритму.
Способ 2: распечатка диапазона указанных страниц
Выше мы рассмотрели, как настроить печать книги в целом, а теперь давайте рассмотрим, как это сделать для отдельных элементов, если мы не хотим печатать весь документ.
- Прежде всего, нам нужно определить, какие именно страницы по счету нужно распечатать. Для выполнения данной задачи следует перейти в страничный режим. Это можно сделать, кликнув по пиктограмме «Страничный», которая размещена на строке состояния в правой её части.
Также существует другой вариант перехода. Для этого нужно переместиться во вкладку «Вид». Далее кликаем по кнопке «Страничный режим», которая размещена на ленте в блоке настроек «Режимы просмотра книги».
- После этого запускается страничный режим просмотра документа. Как видим, в нем листы отделены друг от друга пунктирными границами, а их нумерация видна на фоне документа. Теперь нужно запомнить номера тех страниц, которые мы собираемся распечатать.
- Как и в предыдущий раз, перемещаемся во вкладку «Файл». Потом переходим в раздел «Печать».
- В настройках имеется два поля «Страницы». В первом поле указываем первую страницу того диапазона, который хотим распечатать, а во втором – последнюю.
Если вам нужно распечатать только одну страницу, то в обоих полях нужно указать её номер.
- После этого выполняем при необходимости все те настройки, о которых шел разговор при использовании Способа 1. Далее жмем на кнопку «Печать».
- После этого принтер выполняет печать указанного диапазона страниц или одиночного листа, заданных в настройках.
Способ 3: печать отдельных страниц
Но что делать, если нужно распечатать не один диапазон, а несколько диапазонов страниц или несколько отдельных листов? Если в Ворде листы и диапазоны можно задать через запятую, то в Экселе такого варианта не существует. Но все-таки выход из данной ситуации есть, и он заключается в инструменте, который называется «Область печати».
- Переходим в страничный режим работы Excel одним из тех способов, о которых шел разговор выше. Далее зажимаем левую кнопку мыши и выделяем диапазоны тех страниц, которые собираемся распечатать. Если нужно выделить большой диапазон, то кликаем сразу по его верхнему элементу (ячейке), затем переходим к последней ячейке диапазона и кликаем по ней левой кнопкой мыши с зажатой клавишей Shift. Таким способом можно выделить сразу несколько последовательно идущих страниц. Если мы кроме этого хотим распечатать и ряд других диапазонов или листов, то производим выделение нужных листов с зажатой кнопкой Ctrl. Таким образом, все нужные элементы будут выделены.
- После этого перемещаемся во вкладку «Разметка страницы». В блоке инструментов «Параметры страницы» на ленте кликаем по кнопке «Область печати». Затем появляется небольшое меню. Выбираем в нем пункт «Задать».
- После этого действия опять переходим во вкладку «Файл».
- Далее перемещаемся в раздел «Печать».
- В настройках в соответствующем поле выбираем пункт «Напечатать выделенный фрагмент».
- При необходимости производим и другие настройки, которые подробно описаны в Способе 1. После этого в области предпросмотра смотрим, какие именно листы выводятся на печать. Там должны присутствовать только те фрагменты, которые нами были выделены на первом шаге данного способа.
- После того, как все настройки введены и в правильности их отображения вы убедились в окне предпросмотра, жмем на кнопку «Печать».
- После этого действия выделенные листы должны быть распечатаны на подключенном к компьютеру принтере.
Кстати, этим же способом с помощью установки области выделения можно производить печать не только отдельных листов, но и отдельных диапазонов ячеек или таблиц внутри листа. Принцип выделения при этом остается тем же, что и в описанной выше ситуации.
Урок: Как задать область печати в Excel 2010
Как видим, для того, чтобы настроить печать нужных элементов в Экселе в том виде, в котором вы того желаете, нужно немного повозиться. Полбеды, если нужно распечатать весь документ, но если требуется произвести печать отдельных его элементов (диапазонов, листов и т.д.), то начинаются трудности. Впрочем, если вы знакомы с правилами распечатки документов в этом табличном процессоре, то сможете с успехом решить поставленную задачу. Ну, а о способах решения, в частности при помощи установки области печати, как раз и рассказывает данная статья.
Asked by: Sheldon Schumm
Score: 4.4/5
(54 votes)
To print the entire worksheet, click File > Print > Print. Make sure Entire Sheet is checked, and click Print. If you have the Excel desktop application, you can set more print options.
How do I get Excel to print the whole Page?
Select the Page tab in the Page Setup dialog box. Select Fit to under Scaling. To fit your document to print on one page, choose 1 page(s) wide by 1 tall in the Fit to boxes. Note: Excel will shrink your data to fit on the number of pages specified.
How do I print a large Excel spreadsheet?
To print a worksheet on a specific number of pages, in Page Setup, click the small window launcher button. Then, under Scaling, in both of the Fit to boxes, enter the number of pages (wide and tall) on which you want to print the worksheet data.
Why can I print my whole Excel spreadsheet?
Step 1: Open the spreadsheet in Excel 2010. Step 2: Click the Page Layout tab at the top of the window. Step 3: Click the Print Area button in the Page Setup section of the navigational ribbon, then click the Clear Print Area button. You should now be able to navigate to the Print menu and print the entire spreadsheet.
Why is Excel printing so small?
The Print Preview at the right side of the window should adjust, and your spreadsheet should now appear larger than it previously did. If your spreadsheet is printing fine, but is either too small or too large on your screen, then you might need to adjust the zoom level.
40 related questions found
How do I resize an Excel spreadsheet on my screen?
Scale your Excel spreadsheet to fit your screen
- Select one row of cells from the spreadsheet range you want to see (e.g. from A4 to H4.
- Choose View, Zoom, then select Fit Selection.
- Click OK.
How do I print all rows and columns in Excel?
On the Ribbon, click the Page Layout tab. In the Sheet Options group, under Headings, select the Print check box. , and then under Print, select the Row and column headings check box .
How do you hide a worksheet?
Right-click the sheet tab you want to hide, or any visible sheet if you want to unhide sheets.
…
Hide or unhide a worksheet
- Select the worksheets that you want to hide. …
- On the Home tab, in the Cells group, click Format > Visibility > Hide & Unhide > Hide Sheet.
How do I save an Excel sheet as a PDF?
To export a workbook as a PDF file:
- Click the File tab to access Backstage view.
- Click Export, then select Create PDF/XPS.
- The Save As dialog box will appear. Select the location where you want to export the workbook, enter a file name, then click Publish.
How do I convert an Excel spreadsheet to a PDF without page breaks?
Select the Microsoft Excel file you want to convert to PDF: drag and drop files into the PDF convert from Excel box, or upload a Microsoft Excel file directly from your computer. You can even select the file you want to convert Excel to PDF online from a cloud storage service such as Google Drive or Dropbox.
How do you save a spreadsheet in a different format?
Save a workbook in another file format
- Open the workbook you want to save.
- Click File > Save As.
- Under Places, pick the place where you want to save the workbook. …
- In the Save As dialog box, navigate to the location you want.
- In the Save as type list, click the file format you want.
How many options does excel provide for printing a worksheet?
You can print entire or partial worksheets and workbooks, one at a time, or several at once. And if the data that you want to print is in a Microsoft Excel table, you can print just the Excel table. You can also print a workbook to a file instead of to a printer.
How do you hide and lock a sheet in Excel?
Regular Way of Hiding a Worksheet in Excel
PRO TIP: To hide multiple sheets at one go, hold the Control key and then select the sheet tabs (that you want to hide) one by one. Once selected, right-click on any one of the selected tabs and click on ‘Hide”. This will hide all the worksheets at one go.
How do I add gridlines to an Excel spreadsheet?
Open a Spreadsheet
- Open a Spreadsheet.
- Launch Excel. …
- Highlight Desired Cell.
- Position the cursor in a single cell you want to have grid lines.
- Click «Borders» Menu.
- Click the «Home» tab if it’s not enabled. …
- Click «All Borders»
- Click the “All Borders” button to display grid lines on the single cell.
How do you center an Excel worksheet on the screen?
Set page margins
- Click the sheet.
- Click Page Layout > Margins > Custom Margins.
- In the Page Setup dialog box, under Center on page, select Horizontally and Vertically. This will center the sheet on the page when you print.
Can you change the font size in an Excel spreadsheet?
To change the font size of selected text in desktop Excel, PowerPoint, or Word: Select the text or cells with text you want to change. … On the Home tab, click the font size in the Font Size box.
How do I fix the print problem in Excel?
If your Excel spreadsheet isn’t printing properly, clearing or setting a print area can often help. Sometimes the wrong print area has already been set, in which case you want to clear it. To do this from the Page Layout Ribbon, click the Print Area icon and select Clear Print Area.
Why is Excel print Preview different?
When you print or switch to Print Preview, fields are updated. It appears that there are some fields in your document that are causing the layout to change. When you print or switch to Print Preview, fields are updated. It appears that there are some fields in your document that are causing the layout to change.
What is the correct date format in Excel?
Dates are whole numbers
Usually when you insert a date in a cell it is displayed in the format dd/mm/yyyy. Now if you change the cell’s format to Standard, the cell displays 42370.
How do I save changes to an Excel spreadsheet?
Select the location where you want to save the workbook. Enter a file name for the workbook, then click Save. The workbook will be saved. You can click the Save command again to save your changes as you modify the workbook.
What are the 3 most common types of files that spreadsheet are saved as?
You can save Excel files in several different formats. The three most common operations would be to save as a PDF file, convert to a CSV file, or a comma delimited file, or save as an older version of MS Excel.
What are the benefit of saving a spreadsheet in different format?
Exporting to another format is useful when you’re sending the spreadsheet to others who may use different software from you. When you export, Numbers creates a copy of your spreadsheet in the specified file type. Any changes made to the exported version don’t affect the original.
Why are my Excel files showing as PDF?
If you have saved the Excel file as a PDF file; then you must use Adobe reader to open this file. Microsoft Excel will not be able to open the PDF files. It is an Excell file, but for some reason it has PDF symbol, a Red square with white Triangle and when clicked upon it, Adobe Reader tries to open it.
How do I print multiple Excel sheets as a PDF?
Solutions:
- Click Excel Options. Click Entire Workbook or Sheets From a Range. With Sheets From a Range you will need to specify the range you want.
- Click OK. Click Convert to PDF.
- Choose The file location and name to save to then click Save.
Disabling the reliability options should fix this issue quickly
by Matthew Adams
Matthew is a freelancer who has produced a variety of articles on various topics related to technology. His main focus is the Windows OS and all the things… read more
Updated on December 15, 2022
Reviewed by
Alex Serban
After moving away from the corporate work-style, Alex has found rewards in a lifestyle of constant analysis, team coordination and pestering his colleagues. Holding an MCSA Windows Server… read more
- If Excel is not printing your documents, it might be because of the file type or outdated drivers.
- You can fix this issue by disabling the reliability options that are protecting some file types.
- Another excellent fix to this problem is to repair your Office installation online.
XINSTALL BY CLICKING THE DOWNLOAD FILE
This software will repair common computer errors, protect you from file loss, malware, hardware failure and optimize your PC for maximum performance. Fix PC issues and remove viruses now in 3 easy steps:
- Download Restoro PC Repair Tool that comes with Patented Technologies (patent available here).
- Click Start Scan to find Windows issues that could be causing PC problems.
- Click Repair All to fix issues affecting your computer’s security and performance
- Restoro has been downloaded by 0 readers this month.
Some users have stated in forum posts that Excel is not printing their spreadsheets. In some cases, they can print documents on Word and other apps, but only Excel cannot print.
While this problem can be pretty frustrating, it is easy to fix, as we will show in this guide.
Why is my Excel File not printing?
There are a few reasons Excel might not be printing your documents. This can be due to your configuration or issues with the app. Below are some of the known causes in detail:
- Outdated printer driver: If Excel is not printing all your document’s rows, columns, and images, it might due to issues with your printer driver. The solution to this is to update the driver to the latest version.
- Issues with the file format: For some reason, Excel might have problems printing your spreadsheets in their normal format. You need to change the format to XPS before printing.
- Problems with Excel: In some cases, it might be hard to pinpoint the cause of this issue, especially if the printer prints with other apps but Excel. You need to repair or uninstall the app using an uninstaller program and reinstall it later.
What can I do if Excel is not printing?
1. Check the Printer Selection
- Press the Ctrl key + P to open the print menu on Excel.
- Select the dropdown under Printer on Excel’s print tab.
- Now, select the default printer from there before printing.
- If unsure of your default printer, press the Windows key, type control, and select Control Panel.
- Select View devices and printers under the Hardware and Sound option.
- Now, right-click your printer and select Set as default printer.
- Finally, go back to the print page and try to print again.
Sometimes, Excel is not printing texts and your files because you are not printing with the default printer. Following the steps above should rectify that quickly.
Also, if you already have your printer as the default, some users have found a way around this issue by setting other printers as the default. Now, they use their printer, a normal printer, to print on Excel with great success. So, you can try the reverse process too.
2. Save the Spreadsheet as an XPS File
- Click the File tab at the top and select the Save as option.
- Choose your preferred location.
- Click the Save as type dropdown.
- Now, select XPS Document from the options and click Save.
- Finally, press the Ctrl key + P to open the print menu and try to print the document again.
Some users have reported that Excel is not printing their files because of the file type. Changing to the XPS file seems to do the trick here.
3. Update the printer driver
- Press the Windows key + X and select Device Manager.
- Double-click the Print queues option to expand it, and right-click your printer driver.
- Now, select the Update driver option.
- Finally, select the Search automatically for drivers option and install any available updates.
Drivers are important for the smooth communication between your hardware and software components. So, if Excel, Word, and PDF files are not printing on your PC, it might be because your driver is outdated.
Some PC issues are hard to tackle, especially when it comes to corrupted repositories or missing Windows files. If you are having troubles fixing an error, your system may be partially broken.
We recommend installing Restoro, a tool that will scan your machine and identify what the fault is.
Click here to download and start repairing.
If you can’t find the updated driver using the method above, you can go to the printer’s manufacturer’s website to download the latest version.
Alternatively, you can save yourself the stress by updating the driver using a reliable tool in DriverFix to update your driver automatically.

DriverFix
Try using DriverFix to locate the right driver versions for your computer in a matter of seconds.
4. Disable reliability options
- Launch Excel and click the File tab at the top.
- Select More in the left pane, followed by Options.
- Now, choose Trust Center.
- From here, click on the Trust Center Settings button.
- Select File Block Settings in the left pane.
- Now, uncheck all the boxes for the options provided for different file types and click OK.
- Choose the Protected View option in the left pane.
- Uncheck the boxes for all the options there.
- Finally, click the OK button and close Excel.
At times, Excel is not printing your document because the file type is protected. You need to undo this setting and relaunch Excel to be able to print.
5. Repair Office
- Press the Windows key + S, type control, and choose Control Panel.
- Click Uninstall a program under Programs.
- Now, right-click the Office program and select Change.
- From here, select Online Repair and click the Repair button.
- Wait for the process to finish and relaunch Excel.
If the above fixes prove abortive and Excel is still not printing your documents, you might need to repair your Microsoft Office installation. This will detect any glitch causing this issue and fix it.
Printing problems on Excel can be annoying, especially if your printer works on other apps. However, it is an issue that has proven solutions, as shown in this guide.
If you still can’t print after applying the fixes above and still have the installation disk, you might need to uninstall Office and reinstall it. Hopefully, it does not come to that.
Feel free to let us know the solution that worked for you in the comments below.
Newsletter
In Excel a lot of attention is paid to the preparation of a document for printing. The print settings are significantly larger than in Word.
To prepare the tables and presentably place ones on sheets of paper using a printer, you will be familiar with all the settings of the program. Especially for you in this article in detail the «Print» dialog box was disassembled.
Printing of an Excel document
To print a document in Excel, there are 2 basic ways:
- Quickly and without settings. Click to the «Quick print» tool on the Quick Access toolbar, and the document immediately depart to the printer, without any controls fields and parameters. But still after pressing this button, the printer does not start immediately, the printer settings dialog box appears only.
- With preview and settings. Select «File» – «Print» (or press the combination of hot keys CTRL + P).
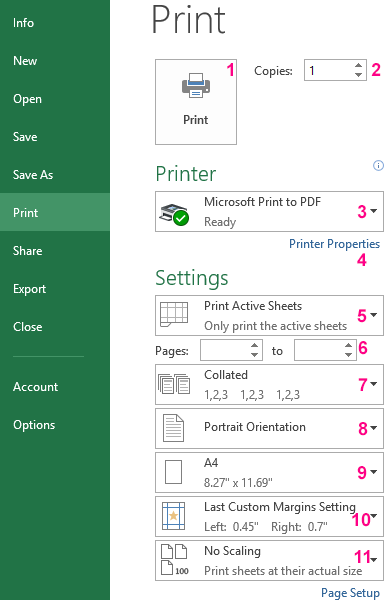
The dialog box will appear to configure the print and preview settings. This method will be discussed in more detail below.
How can I set up printing in Excel?
There is detailed parsing of print parameters and the value of buttons and options of parameters:
- Printing – prints the document data to the printer, taking into account all settings and options.
- Copies – are the number of exemplars of a printed document. The default is 1. You can enter a value from the keyboard or use the arrows.
- The printer model – while working on the local network, this item can contain a whole list of printers. One computer can also be connected to more than one printer. In addition, this option displays faxes and virtual printers for generating PDF files.
- Printer Properties – clicking on this link, the dialog box for setting the parameters of the selected printer is opened. These parameters are depend from the model and type of the printing device.
- Print Active Sheets – the default option is to print only active sheets, but if you click on it, the list of additional options will open: «Print the entire book» (to print data for printing the entire Excel workbook) and «Print selected fragment» (to print only the data range). These names are spoken for their functions. Also in this list is the option «Ignore print area» available. It operates in the switch mode and can be activated / deactivated together with any of the above described options. It can be used when a print area is specified, and it needs to be ignored, or it is worth using this function when printing a blank page from Excel. This means that the print area is set incorrectly and should be ignored.
- Pages – here you can set the range of page numbers that you want to print. For example, print only from the 5-th to the 12-th page.
- Collated – this function is selected by default. This means that if a document is printed in several copies, the first copy will be printed first, then the second, the third, and so on. This function can be switched to another mode «Uncollated» – this means that first all the first pages of all copies will be printed, then only the second pages, the third ones, etc.
- Portrait orientation – the choice orientation of the page, which can be changed to landscape orientation.
- A4 — here you can specify the paper size, on which the printer will be printed. There are many formats available for selection in the list, but even if you do not find a suitable format, then for you the option is available below the list: «Other page sizes» where you can find your format in the «Page Setup» dialog box. There, in the «Paper Size» list, all the formats of the «International Standard ISO 216» are provided. Also included are paper formats: «North American Standard» and «Japanese Standard».
- Last Custom Margins Setting – by default, this setting provides custom values. For convenience, 3 ready-made and already customized field templates are provided: «Normal», «Wide», «Narrow».
- No scaling – this parameter to adjust the size of the data scale, which will be placed on the sheets of paper. For convenience, there are 3 page scaling templates: «Fit Sheet on One Page» (this parameter template allows you to print a table in Excel on one sheet), «Fit All Columns on One Page», «Fit All Rows on One Page». For custom settings, the option «Custom scaling options» is available, that, when selected, opens all the «Page Setup» window. For example, if you need to increase the scale of printing in Excel or reduce, then you can make your own custom settings in the appropriate section. Thus, you can, for example, reduce the table in Excel for printing on a single sheet.
Attention! Do not look for duplex settings in these settings. This function should be supported by your printer and configured in its parameters (see step 4).
Excel Print (Table of Contents)
- Introduction to Print in Excel
- How to Set Printing Properties in Excel?
- Print Settings
Introduction to Print in Excel
Print in Excel is used to print out the data therein spreadsheet but to the width that is allowed for selected and available pages in printer setting. We can print the current sheet, active sheet, entire workbook, any selected table, or any customized range of worksheets. When we are about to print, we should have all the necessary columns under the print preview section. We can even give the border using print gridlines without actually bordering the data in the worksheet.
Print Command (Keyboard shortcut):
Press Ctrl+P and then click the Print button (or press Enter) to print the workbook.
How to Set Printing Properties in Excel?
To set printing properties in excel is very easy. Let us understand this by looking at the following examples.
You can download this Print Excel Template here – Print Excel Template
Example #1
How to Print entire workbook with N number of copies in MS Excel
Step 1: Go to Excel Sheet, which a user wants to print. Open the File menu bar and click on print
Step 2: Now Print setting will open, then under the Setting section, select ‘Print Entire workbook’
Step 3: Now click on the number of copies needed by the user
Step 4: To print the workbook, click on the print button.
Summary: As the user has given instruction in print command, it will print that no of pages with an entire workbook.
Example #2
How to Print selected area workbook with the page orientation in MS Excel
Step 1: Go to Excel Sheet, which a user wants to print, and select the area that needs to be printed.
Step 2: Open the File menu bar and click on the Print tab.
Step 3: Now Print setting will open, then under the Setting section, select ‘Print selection’
Step 4: Now click on the orientation of the page needed by the user.
Step 5: Click on the print button to print the workbook as per the setting.
Summary: As per the given instruction in the print command, it will print with the selected area only in landscape orientation.
Print Settings
Multiple Copies: If a user wants to print more than one copy, he just needs to count how many copies he wants to print in the Copies section.
Select Printer: There are multiple options to save the workbook; as per the users need; he can select options in the added printer, save as PDF, OneNote, XPS document writer, send FAX or add any new printer.
Print selection: This option will print only the current selection in the print command.
Print Active sheets: This option will print only the active sheet in the workbook.
Print Entire Workbook: This option will print all the workbook pages.
Collated: If a user’s workbook contains multiple pages, then there is an option to switch between Collated and Uncollated for a print command.
For example, if the user wants to print 10 copies from a workbook, Collated prints the entire first copy and then the entire second copy.
Or if the user is selecting Uncollated prints 10 copies of page 1, 10 copies of page 2, etc.
Orientation: A user can switch between Portrait Orientation (best when more rows but fewer columns on a page) and Landscape Orientation (best when more columns but fewer rows on a page).
Page Margins: If a user wants to adjust the page margins, he can do so by following the below steps.
Step 1 – By selecting one of the pre-defined margins (Normal, Wide, or Narrow) from the Margins drop-down list.
Step 2 – Or click the ‘Show Margins’ icon at the bottom right of the window. Now a user can drag the lines to change the page margins manually.
Scaling: If a user wants to fit more and more data on a single page, then he can fit the sheet on one page. To get these settings, he needs to follow the below process.
- Select ‘Fit Sheet on One Page’ from the Scaling drop-down list.
Limitation of Excel Print
- Excel doesn’t warn a user when your printout becomes unreadable.
- It is very challenging to adjust the margins from the Preview Pane.
- When a user prints a worksheet or a table without gridlines, it will be very difficult to distinguish cell boundaries.
Things to Remember About Excel Print
- If a user does not want to print some page, then he can do from settings where he will get an option of the page, and he can give. Ex- 2 to 10 (Here home page will not be printed)
- In the Print setting, a user can ignore the print area selection as per his requirement.
- If a user sets any print area in excel, then only that area will be printed, which the user has selected, and a print area will be saved when a user will save the workbook.
- A user can also shrink the printout to one page wide or one page high. He just needs to select Custom Scaling Options and need to manually enter a scaling percentage or fit the printout to a specific number of pages wide and tall. Be careful.
- Under the Header/Footer tab, a user can determine what will be in the header part and what will be in the footer of each of the pages of the printout.
- Suppose a user doesn’t want a header or a footer. Select the first option, “none”, from the list of the predetermined options.
Recommended Articles
This has been a guide to Print in excel. Here we have discussed how to Print the entire excel workbook with N number of copies and print a selected area workbook with the page orientation with printing settings and properties along with practical examples. You can also go through our other suggested articles –
- Print Gridlines in Excel
- Excel Print Area
- Print Comments in Excel
- VBA Print