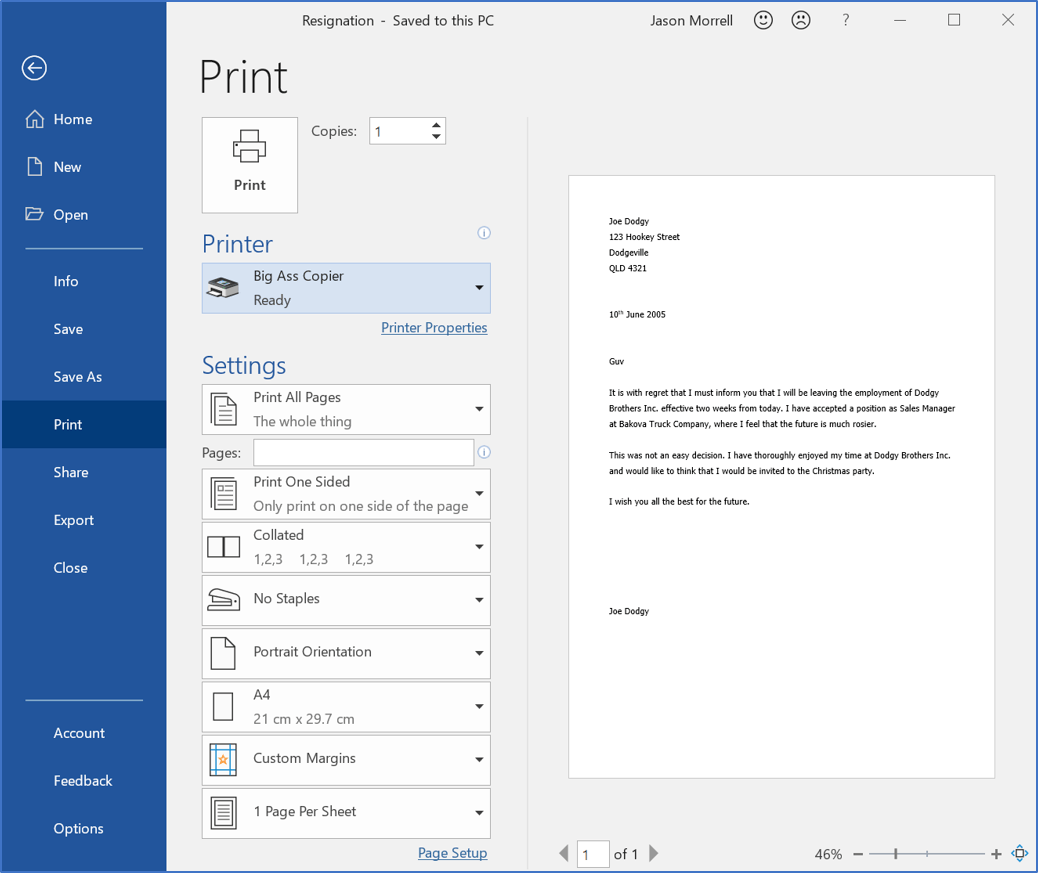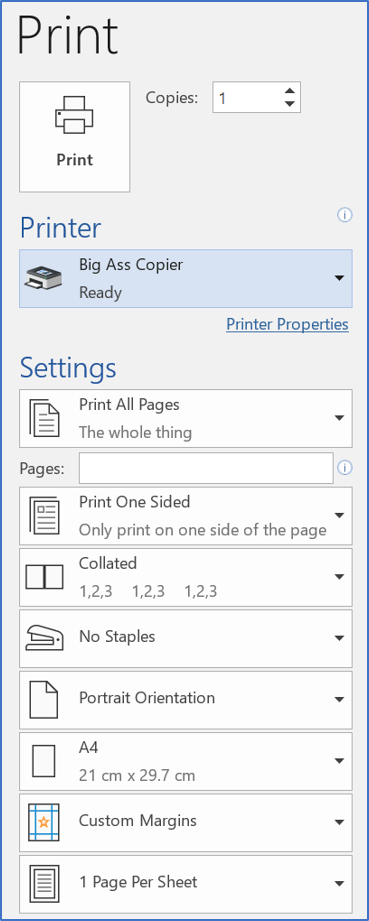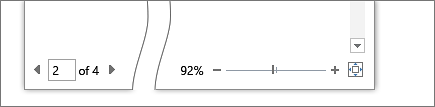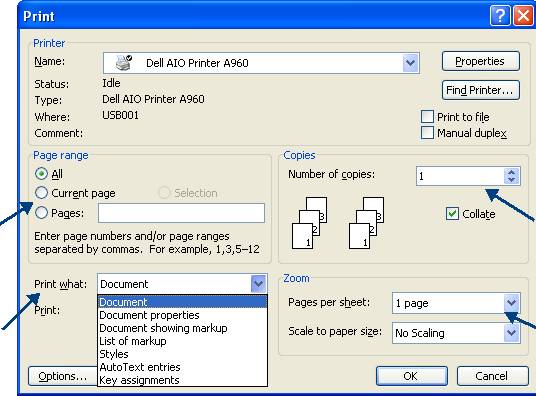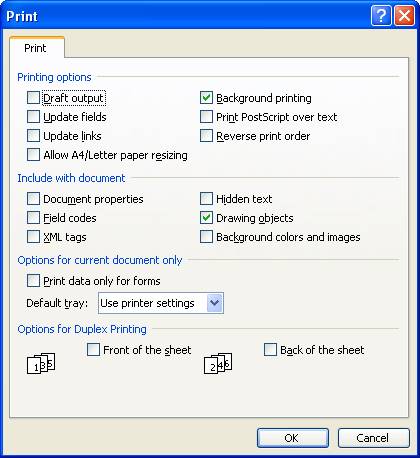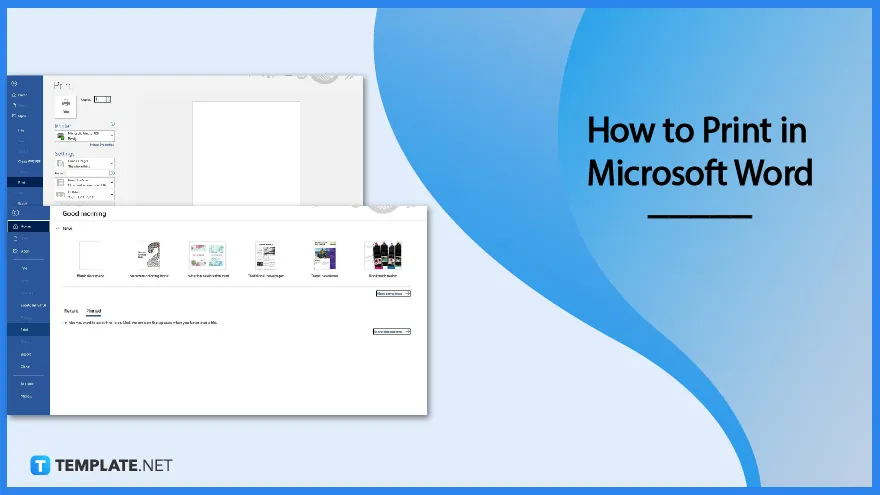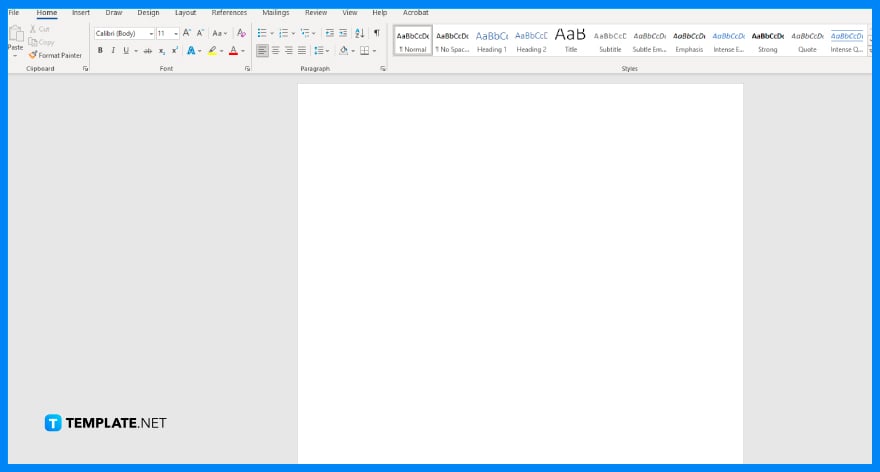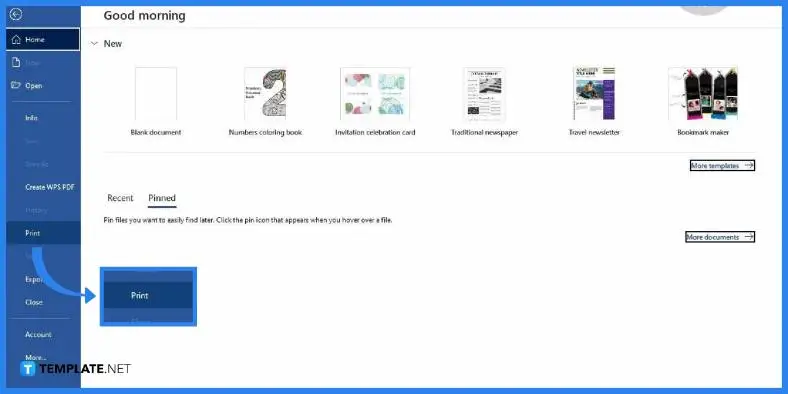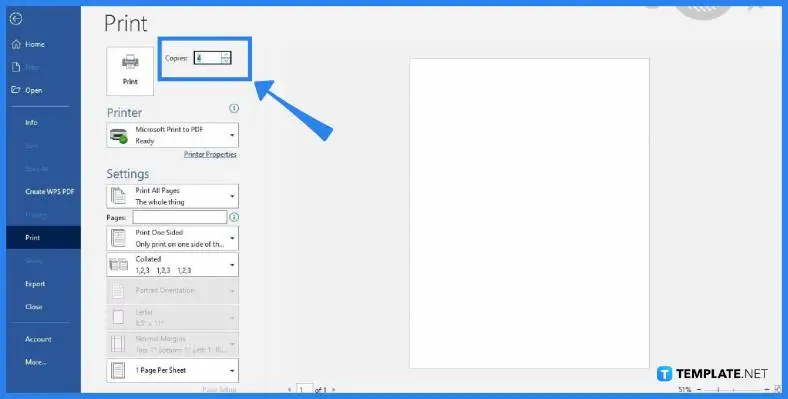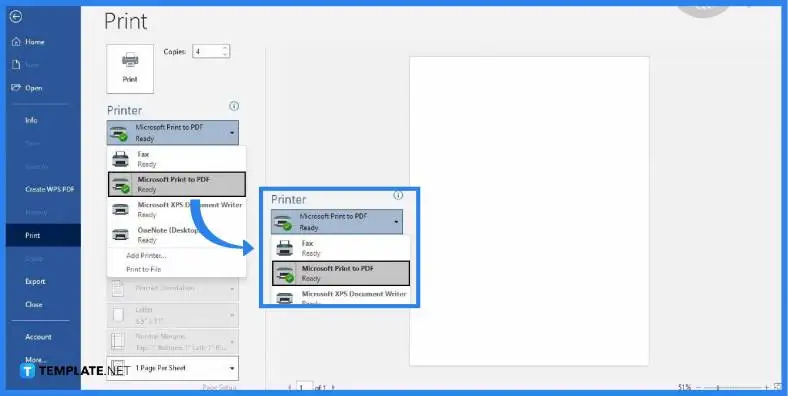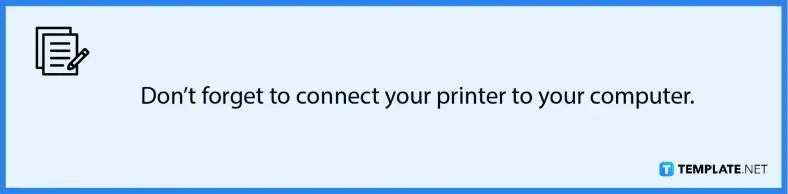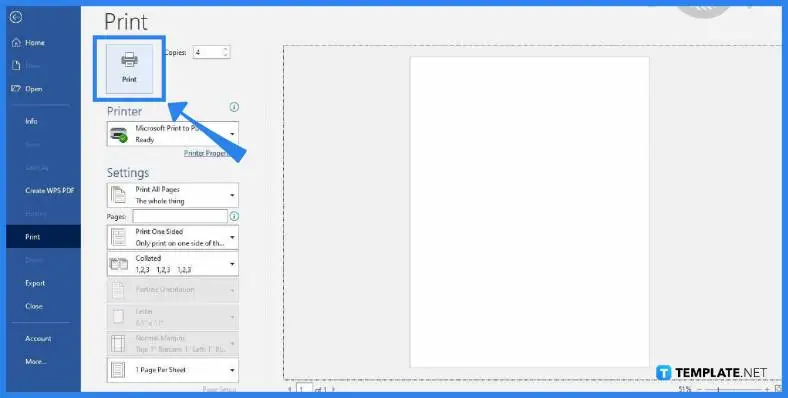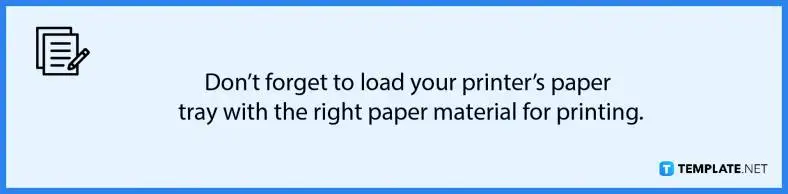Word for Microsoft 365 Word for the web Word 2021 Word 2019 Word 2016 Word 2013 Word 2010 Word 2007 Word Starter 2010 More…Less
Before you print, you can preview your document and specify which pages you want to print.
Preview your document
-
Select File > Print.
-
To preview each page, select the forward and backward arrows at the bottom of the page.
If the text is too small to read, use the zoom slider at the bottom of the page to enlarge it.
-
Choose the number of copies, and any other options you want, and select the Print button.
-
Select File > Print.
-
To print only certain pages, print some of the document’s properties, or print tracked changes and comments, select the arrow under Settings, next to Print All Pages (the default), to see all of your options.
-
To print only certain pages, do one of the following:
-
To print the page shown in preview, select Print Current Page.
-
To print consecutive pages like 1 -3, select Custom Print and enter the first and last page numbers in the Pages box.
-
To print individual pages and a range of pages (like page 3, and pages 4-6) at the same time, select Custom Print, and enter the page numbers and ranges separated by commas (e.g. 3, 4-6).
-
Note: If the printer you’ve chosen under Printer supports color, black and white, and grayscale printing options, the options will appear in the list under Settings.
-
Select File > Print.
-
Under Settings, choose the color printing option, and any other options you want, and select the Print button.
-
Open a document that has comments. If the comments option doesn’t show immediately, go to Review > Show Markup, and select only Comments from the list.
You can choose to print comments from one specific reviewer by selecting the reviewer under Specific people.
-
Select File > Print.
-
Under Settings, select Print Markup.
-
Select Print.
Your document will print with comments.
Note: If you want to print your document without any comments, go to Review > Tracking > No Markup and then print your document.
Printing from Word for the web may seem a little confusing. That’s because it first creates a PDF to preserve the layout and formatting, and then you print the PDF.
Note: If you’re using Internet Explorer on Windows 7 or an earlier operating system, you’ll need to download and install the free Adobe Reader app before you can print your document.
Print your document
-
Click File >Print > Print.
Notes:
-
If you’re in Reading view, click Print near the top of your screen.
-
-
-
Word for the web generates a PDF copy of your document.
-
Click Click here to view the PDF of your document to open the PDF preview of your document.
Tip: If your default PDF viewer is Word, cancel the Word for the web print job, open the document in Word (Edit Document > Edit in Word) and print it from Word (File > Print).
-
Print your document:
-
On Windows 7, choose a printer and change or keep any other settings you want, and then click Print.
-
On Windows 8, in the Reader app, swipe up from the bottom of the screen (or right-click anywhere) and select Print. On the Print page, choose a printer, choose the settings you want, and then click Print.
-
On Windows 10, in the Reader app, swipe up from the bottom of the screen (or left-click anywhere) and select Print. On the Print page, choose a printer, choose the settings you want, and then click Print.
-
If you want multiple copies of a printout, change the number of copies in the Print page:
-
On Windows 7 or earlier, at the top of the Print page is a box labeled Copies with up and down arrows for you to choose how many copies of the document you want. Make your choice (either by entering a number or using the arrows), and then click Print.
-
On Windows 8 or Windows 10, choose how many copies to print (either by entering a number or using the + and – buttons), and then click Print.
Note: If the printer you’ve chosen under Printer supports color, black and white, and grayscale printing options, the options will appear in the list under Settings.
-
Click File > Print.
-
Under Settings, choose the color printing option, and any other options you want, and click the Print button.
See also
-
Print in black and white
-
Your printer manufacturer’s website (where you can find updated printer drivers)
-
Microsoft 365 Community Forums
-
Tutorial: Printer Problems in Windows
Need more help?
Things You Should Know
- Open your Microsoft Word doc by double clicking the doc on your computer or going to File > Open… from the Microsoft Word app.
- With your document open, go to File > Print…
- Choose your printing options from the popup box that appears, and then click Print or OK.
Steps
-
1
Open or create a Microsoft Word document. To do so, click on the blue app with a white document icon and bold «W,» then click on File in the menu bar at the upper-left of the screen. Click on Open… to open an existing document or New… to create a new one.
- When you are ready to print, open the Print dialog box.
-
2
Click on File. It’s in the menu bar at the upper-left of the screen or a tab at the upper-left of the window.
Advertisement
-
3
Click on Print…. The Print dialog box will open.
-
4
Select your printing options. Use the selections in the dialog box to select:
- Your default printer is displayed. Click on its name to select another printer from the drop-down menu.
- The number of copies to print. The default is 1; increase the quantity to print more copies.
- Which pages to print. The default is to print all the pages in the document, but you can choose to print the currently-displayed page, a highlighted selection, specific pages in the document, odd-numbered pages only, or even-numbered pages only.
- The size of paper to print on.
- The number of pages to print per sheet.
- Orientation of the paper. Select either Portrait (paper length vertical, width horizontal) or Landscape (paper width vertical, length horizontal).
- Margins. You can adjust the top, bottom, left, and right margins with the labeled up and down arrows or by typing numbers in the boxes.
-
5
Click on Print or OK. The button label will vary based on the version of Word you’re using. Your document will print to the printer you selected.
Advertisement
Add New Question
-
Question
When I command the printer to print a word document I get a dialog box that directs me to a fax, what should I do?
Select your physical printer from the section «Destination Printer.» If your printer is not listed there, it’s likely not installed correctly.
-
Question
How do I use OneNote?
OneNote is basically your own personal notebook. It is very similar to Word, except you do not have to create text boxes and can begin typing wherever you want. Click a spot anywhere on the page to begin typing. You can also draw with different pens, and use an eraser.
-
Question
How can I print preview steps?
Go onto the corner of your screen. Click the button that has the drop-downs. Click that, and hit print. This should print the steps.
See more answers
Ask a Question
200 characters left
Include your email address to get a message when this question is answered.
Submit
Advertisement
Video
Thanks for submitting a tip for review!
About This Article
Article SummaryX
1. Open or create a Microsoft Word document.
2. Click on File.
3. Click on Print….
4. Select printing options.
5. Click on Print or OK.
Did this summary help you?
Thanks to all authors for creating a page that has been read 237,272 times.
Is this article up to date?
In this post you’ll discover where to go to print a Word document and the setting you have at your disposal.
1. How to preview your document before you print
Before you print your document, you should check that the layout is okay. The Print Preview feature allows you to view how your entire page looks and how the document flows.
To preview a document:
1. Press Ctrl + P or click the File tab in the top-left corner of the screen, then choose Print in the left panel. The document preview is displayed in the main window.
2. Click the up and down arrows underneath the preview page to go to the previous or next page.
3. Drag the slider or click the + or – to zoom in for a closer look or zoom to see more pages at once.
2. How to print a word document
In the Print dialog:
1. Choose how many copies to print.
2. Choose which printer to use (if you have more than one connected).
3. Choose whether to print all pages, a selection of pages or just the section of your document that is currently selected.
4. In the text box, you can specify:
- A single page (e.g. 2)
- A selection of pages (e.g. 2, 4, 7, 8, 10)
- A range of pages (e.g. 2-6)
- Any combination of the above (e.g. 2, 4-7, 10)
5. If your printer has the capability:
- Choose to Print One Sided or Print on Both Sides (also known as Duplex printing).
- Choose whether to staple your document, where to apply the staples and how many staples to use.
6. If you are printing multiple copies, choose whether to collate them (print each copy as a unit) or uncollate them (all page 1’s are printed then all page 2’s etc.)
7. Click the large print button at the top.
3. The key points
- To preview document prior to printing, press Ctr+P or select the File tab and choose Print on the left side panel.
- The Print Settings allow you to select which printer to use, which page or range of pages you want to print, whether or not to collate and whether to print one sided or two sided.
- While the options exists, you should not need to adjust the orientation, paper size or margin size as these would already be set up within the document.
- Click the Large Print button above the settings to start printing.
I hope you found plenty of value in this post. I’d love to hear your biggest takeaway in the comments below together with any questions you may have.
Have a fantastic day.
About the author
Jason Morrell
Jason loves to simplify the hard stuff, cut the fluff and share what actually works. Things that make a difference. Things that slash hours from your daily work tasks. He runs a software training business in Queensland, Australia, lives on the Gold Coast with his wife and 4 kids and often talks about himself in the third person!
SHARE

How to Print Word Documents

When you’re ready to print a document, and if you have a printer connected to your computer, you can preview a document and print it.
Print a Document
- Click the File tab.
- Click Print.
- Examine the print preview on the right side of the screen to ensure the document appears correct.
- Select the correct printer by clicking the Printer list arrow and selecting it from the list.
- Adjust the printer settings using the options below the printer, described in the following table.
- Set the number of copies in the Copies text field.
- Click Print.
The document is sent to the printer.
Press Ctrl + P.
| Print Settings | |
|---|---|
| Print Range | Print the whole document, a certain page range, a single section, or just even or odd pages. |
| Print One Sided / Both Sides | Print the document one-sided, enable a printer’s two-sided printing function, or manually flip the pages during printing. |
| Collate | Collating prints multiple copies of the document all the way through (1, 2, 3, 1, 2, 3), while printing uncollated prints multiple copies of each page together (1, 1, 2, 2, 3, 3). |
| Orientation | Select Portrait (taller) or Landscape (wider). |
| Page Size | Select the size of paper you’re printing on. |
| Page Margins | Adjust the margins between the edge of the page and the text. |
| Pages Per Sheet | Arrange multiple pages on a single sheet. |
FREE Quick Reference
Click to Download
Free to distribute with our compliments; we hope you will consider our paid training.
To print a document, your computer needs to be connected to a printer. Being able to print is not necessary in order to use Word, but if you want to send a letter in the post or print out a poster, you’ll need to have access to a printer.
You’ll need:
- A computer with Microsoft Word installed
- A printer set up and connected to your computer (wireless or connected by cable)
Follow these step-by-step instructions to print a document from Microsoft Word
Step 1: Open an existing Microsoft Word document or start a new document, if you have Windows 10 you can use Cortana to search for it. Before you print, type your text in the blank document or insert an image.
Step 2: When you are ready, click on File in the top left-hand corner of your document. Then, click on Print.
Step 3: Click on File then Print in the menu, this will bring up the ‘Print’ dialogue box.
Choose how many copies of your document you need and click on the printer you wish to use. You will have to have your printer already installed on your computer.
Step 5: Depending on your printer options, you can choose other printing features such as whether you want to print all pages or only certain pages. You can also change the orientation of the print from portrait to landscape and tell your computer and printer whether you’re printing on a certain size of paper and the quality of print. You’ll also see, on the right, a preview of your printed document will look like.
Step 6: To see each page, click the arrow at the bottom of the preview, and if the text is too small, use the zoom slider to adjust it.
Step 7: When you’re happy with your settings, click Print. The document will now start printing on your printer.
Advanced options
To print in black and white, select Printer Properties in the Print menu, then click on the drop down and select Black & White.
If you want to print your document on one side of the page, make sure you select this in the Print menu.
This guide was last updated on 25th March 2021
How can a Digital Champion approach help your organisation?
Take our online assessment to find out.
It takes 10 minutes. There are no strings attached. At the end, you get a tailored report with recommendations and a free, practical guide to running a Digital Champions project.
Get started with our interactive planner.
Содержание
- Печать документов в Ворде
- Печать стандартных документов
- Печать неформатных документов
- Решение возможных проблем
- Заключение
- Вопросы и ответы
Современный документооборот все больше осуществляется в цифровом пространстве. Иметь дело с бумагой нам приходится значительно реже, но время от времени необходимость печати документа на принтере все же возникает. Сегодня мы расскажем о том, как это сделать в Microsoft Word.
Печать документов в Ворде
Процесс распечатки текстовых документов в редакторе от Microsoft мало чем отличается от такового в любых других программах, предоставляющих аналогичную возможность. Нюансы заключаются разве что в предварительном оформлении, подготовке и некоторых настройках. Забегая вперед, отметим, что Word позволяет печатать не только стандартные страницы A4, но и ряд других форматов.
Печать стандартных документов
Если вы имеете дело с обычным текстовым файлом, распечатать его не составит труда. Аналогичным образом обстоят дела и с документами, в которых есть графические объекты.
Читайте также: Как вставить изображение в Ворд
- Прежде всего убедитесь в корректности оформления файла, который требуется отправить на печать. Содержащиеся в нем текстовые и/или графические данные, не должны выходить за пределы области печати, сам же текст должен иметь именно тот вид, который вы хотите в дальнейшем получить на бумаге. Избежать возможных проблем с разметкой или устранить их в случае обнаружения поможет следующая статья:
Подробнее: Настройка полей в Microsoft Word - Откройте меню «Файл», нажав по наименованию соответствующей вкладки на панели быстрого доступа.
Примечание: В версиях Ворд до 2007 года включительно кнопка, которую необходимо нажать для перехода в меню программы, выполнена в стиле старого логотипа офисного пакета от Майкрософт.
- В списке доступных параметров выберите пункт «Печать».
При необходимости включите предварительный просмотр документа – это поможет еще раз перепроверить правильность оформления.
Подробнее: Предварительный просмотр документов в WordПримечание: Перейти к разделу «Печать» рассматриваемого текстового редактора можно и значительно проще – достаточно нажать клавиши «CTRL+P», которые являются универсальными для большинства программ, наделенных аналогичной функциональностью.
Читайте также: Горячие клавиши для удобной работы в Ворде
- В разделе «Принтер» из выпадающего списка выберите подключенное к компьютеру, заведомо работающее и правильно настроенное печатающее устройство.
Читайте также:
Настройка принтера по сети в Windows
Установка драйверов для принтера - В блоке опций «Параметры» (ранее «Настройка») определите основные параметры печати. Доступны следующие:
- Количество распечатываемых страниц – все, отдельные страницы или диапазон таковых;
- Тип печати – односторонняя или на обеих сторонах листа (последнее возможно только вручную);
- Количество копий (опционально);
- Ориентация страницы – книжная или альбомная, но лучше делать это еще перед настройкой печати;
- Формат страницы – A4, A5, A3 и т.д. Как и в случае с ориентацией, это нужно определять заранее, чтобы не нарушить оформление документа. К тому же данная возможность зависит в первую очередь от особенностей принтера;
- Размеры и тип полей;
- Количество страниц на листе.
- Завершив с настройкой и, ориентируясь на окно предварительного просмотра, убедившись в ее правильности, нажмите по кнопке «Печать», расположенной в самом верху.
Примечание: Возле кнопки «Печать» можно также указать желаемое количество копий документа.
- Если с принтером все в порядке и сам Word работает корректно, будет начата процедура печати, по завершении которой вы сможете забрать бумажные копии файлов из лотка печатающего устройства.
Вот так просто выполняется печать документов в Ворде, но иногда можно столкнуться и с куда более серьезными задачами по оформлению и последующей распечатке текстовых файлов. Об их решении пойдет речь далее.
Печать неформатных документов
Если текстовый документ, который вы выводите на печать, имеет стандартный формат A4 и он точно правильно оформлен, проблем с его печатью возникнуть не должно. Но ведь Microsoft Word позволяет создавать и отличные от «стандарта» текстовые файлы, и нередко процесс их распечатки сопряжен с рядом трудностей. Собственно, последние могут возникнуть еще на этапе создания документа того или иного формата. Об основных из них, а также о нюансах печати, мы писали ранее, просто найдите в представленном ниже списке интересующую вас тему, ознакомьтесь с соответствующей инструкцией, и в результате получите уже готовый бумажный документ нужного типа.
Подробнее:
Создание документов книжного формата
Создание брошюр и буклетов
Создание форматов, отличных от A4
Изменение фона документа
Создание подложки и водяного знака
Правильно оформить текстовый документ перед его печатью на принтере поможет следующая статья:
Подробнее: Форматирование текста в документе Ворд
Решение возможных проблем
Иногда при попытке печати текстовых документов можно столкнуться с разного рода проблемами. К счастью, причины большинства из них легко обнаружить и устранить.
Принтер не печатает документы
В случае возникновения проблем с печатью первым делом следует проверить оборудование, ответственное за этот нехитрый процесс. Возможно, дело в его неправильной настройке или отсутствии актуального драйвера. Не исключено и механическое повреждение. Установить точную причину и избавиться от нее помогут представленные по ссылкам ниже материалы.
Подробнее:
Устранение проблем в работе принтеров HP и Epson
Печать документов на принтере в Windows
Не печатает только Word
Если же в работоспособности и правильной настройке печатающего оборудования вы убедились, и даже проверили его в других программах, остается винить только Ворд. Иногда этот текстовый редактор и сам недвусмысленно дает понять, что он не может распечатывать документы (характерные сбои, ошибки), но бывает и так, что проблема зарыта значительно глубже — в программных или системных компонентах. Выявить ее и наверняка решить поможет наша подробная статья по данной теме.
Подробнее: Что делать, если Word не печатает документы
Печатается не все содержимое
Бывает и так, что документ печатается, но некоторые из содержащихся на его страницах элементов не выводятся на печать (например, изображения, фигуры или измененный фон страницы). В данном случае нужно просто проверить параметры печати и, если потребуется, активировать в них отключенные пункты.
- Откройте меню «Файл» и перейдите к разделу «Параметры».
- На боковой панели перейдите во вкладку «Отображение» (ранее данный раздел назывался «Экран») и в блоке «Параметры печати» установите галочки напротив тех пунктов, описание которых соответствует тому, что вам требуется распечатать помимо основного содержимого документа.
- Нажмите «ОК», чтобы сохранить внесенные изменения, и попробуйте повторно инициировать процесс печати.
Как видите, даже самые серьезные проблемы с печатью документов в Ворде всегда можно обнаружить и устранить. Избежать их вовсе поможет четкое следование инструкции, изложенной в первой части статьи.
Заключение
Распечатать файл в Microsoft Word не составит труда даже для малоопытного пользователя. Более того, данный текстовый редактор позволяет создавать и печатать на принтере не только стандартные форматы документов, и теперь вы знаете, как это делается.
-
MiniTool
-
MiniTool News Center
- How to Print Word Document on Windows 10/11 or Mac
By Alisa | Follow |
Last Updated September 16, 2022
Detailed instructions for how to print Word document on Windows 10/11 or Mac computer. If you want to recover deleted or lost documents from Windows computer or other storage devices, MiniTool Power Data Recovery helps.
This post teaches you how to print a Word document on Windows or Mac computer. Still, if you need to recover deleted or lost documents from storage devices, a clean and free data recovery program is also included for your reference.
How to Print Word Document on Windows 10/11
Step 1. At first, make sure your printer is well connected and turned on. For a wireless printer, you should make sure it is connected to the same network as your computer. For a wired printer, you can just plug the printer USB cable into your computer.
Step 2. Next, you can open File Explorer and locate the Word document that you want to print.
Step 3. Click the target Word file and click Share tab. Then you can click Print option in the Send section.
Alternatively, you can also right-click the Word document and select Print option. Or you can open the Word document, click File tab and click Print. Or you can press Ctrl + P keyboard shortcut to open the Print window.
Step 4. In the Print window, select the printer, copies, pages, page size, orientation, etc. Click Print button to send the document to the printer.
If the printer supports the color option and you want to print the document in color, you can choose the option under Settings.
If the Word document has comments, you can click Print Markup under Settings to print comments in the document. To print Word document without comments, uncheck the Print Markup option. To view comments, you can click Review -> Show Markup -> Comments to show comments in the document. To hide comments, you can uncheck this option.
How to Print Document on Mac
Step 1. Open the Finder app on your Mac computer. Click Documents folder in the left panel and find the target document you want to print.
Step 2. Select the document, click File tab and click Print. Or you can press Command + P keyboard shortcut to open the Print window.
Step 3. Choose the printer, copies and pages you want to print, paper size, print orientation, scale, etc. and click Print button. It will print the document immediately.
How to Recover Deleted/Lost Documents for Free
Sometimes you may mistakenly delete a file on your computer, USB, etc. With MiniTool Power Data Recovery, you can easily recover deleted files for free.
MiniTool Power Data Recovery is a professional data recovery application that is compatible with Windows 11/10/8/7. It allows you to recover any deleted or lost files from Windows PC or laptop, USB flash drive, memory card, external hard drive, SSD, etc. It can help you restore lost data under various data loss situations like system crash, hard drive corruption, mistaken formatting, etc.
You can use it to recover data in a few steps. Just launch the software, select the drive to scan, check the scan result, find and save the wanted recovered files to a new location.
Free Download
About The Author
Position: Columnist
Alisa is a professional English editor with 4-year experience. She loves writing and focuses on sharing detailed solutions and thoughts for computer problems, data recovery & backup, digital gadgets, tech news, etc. Through her articles, users can always easily get related problems solved and find what they want. In spare time, she likes basketball, badminton, tennis, cycling, running, and singing. She is very funny and energetic in life, and always brings friends lots of laughs.
Once you’ve finished drafting, editing and formatting your document, you most likely will want to print a hard copy. Word allows you to print a selection, the current page, a range of pages, or the entire document, depending on your requirements. You can print one or more copies, document properties, odd or even pages, or even several pages per sheet.
I know you’ve all typed CTRL + P so often that you don’t even think about it about it when you do it. It’s just one of those tactile things you do to print your document. So now I want you to really take a look at the Print dialog box and see what it can do for you.
First, check out the Name drop-down arrow to view all available printers.
Next, click on Properties to see a list of choices related to your specific printer.
Under Page Range, you can select to print All pages, only the Current page or a range of Pages, or a Selection of text (highlighted text).
To print a range of contiguous pages, type in the page numbers separated by a dash, say 2-5. To print a range of non-contiguous pages, use commas to separate, such as 1,5,6,10. If necessary, you can use both commas and dashes together: 1-4,5,7. To print from page 13 to the end of the document, type the page number follows by a dash (13-).
The Page Range area prints specific areas of the document from one page to the entire document and everything in between.
When text is selected, the Selection option becomes available to print only what it selected.
When you use Sections in your document and you want to print an entire section, type s followed by the section number. For example, if you want to print Section 4, type s4. You can specify a page range within a section by using a combination of page number and section numbers. For example, p2s5-p7s5 will print pages 2 through 7 of section 5.
Click the drop-down arrow to see a list of choices in the Print What drop-down list.
Click the Print drop-down arrow to choose whether or not to print All pages In Range, Odd Pages, or Even Pages.
In the Copies section of the Print dialog box, choose the Number of Copies you wish to print. The default is 1. Select Collate if you are printing multiple copies of a multi-page document.
In the Zoom section, select the number of Pages Per Sheet and the Scale To Paper Size type. The default is No Scaling.
From the lower-left side of the Print dialog box, click Options to choose from a number of print-specific options.
Draft output: Prints the document without most of the formatting. This is used to speed up the printing process for draft copies of large documents.
Update Fields: Any fields contained within the document, such as dates, table of contents or page numbers, will be updated prior to printing.
Update Links: Any linked files are updated prior to printing.
Allow A4/Letter Paper Resizing: Word adjusts the document formatted for A4 paper to print on 8.5″ X 11″ paper.
Background Printing: Prints the document in the background, which allows you to continue to work, if necessary. This feature may be turned off to speed up the current print job.
Print PostScript Over Text: This is used when printing converted Macintosh documents.
Reverse Print Order: Prints from the last page to the first. Use this option to have pages print in the correct order on a printer that prints face up.
Document Properties: Prints properties found in the Properties dialog box of the document.
Field Codes: Prints the field codes rather than the field results for any fields contained within a document.
Hidden Text: Prints text that has been formatted as hidden text.
Drawing Objects: Prints any drawing objects contained within the document.
Print Data Only For Forms: As the name implies, prints only the form fields contained in online forms.
Default Tray: Choose a default tray to print from in a multi-tray printer.
Options For Duplex Printing: Allows you to set options for documents that will be printed on both sides of the page.
Not everyone is aware of it, but you can create a macro to make printing a selection a very quick process in Word 2002 and 2003. You can eliminate opening up the Print dialog box by creating a shortcut key for your macro.
Follow the steps below to create your macro and assign it to a keyboard shortcut:
- Press ALT + F11. This will open Microsoft Visual Basic.
- In the Project-Normal view, double-click Normal | Microsoft Word Objects | This Document.
- Enter the following code in the Normal | This Document window:
Sub PrintSelection()
‘PrintSelection macro
Application.PrintOut Range: =wdPrintSelection
End Sub
- Select File | Close And Return to Microsoft Word.
- Select Tools | Customize.
- Click the Keyboard button.
- Under Categories, select Macros.
- Under Macros, select PrintSelection.
- In the Press New Shortcut key text box, press Alt + P. In the Select Changes In drop-down menu, select Normal.dot.
- Click the Assign button.
- Click Close twice to return to your document.
Now when you want to print a selection, simply highlight the selection you would like to print and press Alt + P!
There are certainly other macros to be made to make your printing life easier, but they are too many for me to include here.
Microsoft Office
Microsoft Word is an excellent choice of word processing app to print documents. If you’re not sure how to do it, read our guide to printing documents in MS Word to get started.
Download the Free How to Print in Microsoft Word Article in PDF
Download
How to Print in Microsoft Word
Microsoft Word is among the best apps for printing documents. It offers multiple options on how to print your docs. But before that, let’s go over the basics of how to start printing in MS Word.
-
Step 1: Open an MS Word File
Launch Microsoft Word on your computer or device. After that, open a saved document that you want to print. Locate it in the MS Word main menu or in your personal file folders. -
Step 2: Go to File and Select Print
Once your saved document is opened in MS Word, you can start. Go to the File tab found on the toolbar. Under the File tab, select Print. You can find it right below History and right above Share. -
Step 3: Indicate the Number of Required Copies
After executing Step 2, the Print panel will appear on your screen. In the Print Panel, you can apply some customizations before printing your document. First, you need to indicate the number of required copies. Adjust the number by clicking the arrow-up and arrow-down buttons inside the Copies box. -
Step 4: Choose a Printer
Next, choose a printer that you want to use to print your documents. Click the arrow-down button in the Printer box and select from the list of printers that appeared. You can also click Add Printer to see other choices.
> -
Step 5: Click Print
Once you’ve set up everything, you can then proceed to print your document. Simply click the Print button with a printer icon located in the upper-right corner of the Print panel. The swift printing process will then start.
>
FAQs
Is there a shortcut to access MS Word’s Print panel?
Yes, there’s a shortcut to access the Print panel of MS Word by pressing Ctrl + P to access the Print panel instantly without opening any tabs using your mouse and cursor.
Can I choose which pages not to print in MS Word?
Yes, you can choose not to print some pages in your MS Word document by indicating the pages you don’t want to be printed in the Settings section in the MS Word Print panel.
Can I print multiple pages on one sheet in MS Word?
Yes, you can print multiple pages on one sheet in MS Word by up to 16 in total by indicating the number of pages per sheet in the Settings section of the MS Word Print panel.
Can I use any printer to print an MS Word document?
Yes, you can use any printer to print an MS Word document as long as it produces a high-quality finished product, prints fast, and uses an excellent ink product that makes the text clear.
More in Microsoft Office
| Top 30 Outstanding Twitter Backgrounds with Animal Prints | 6+ Best Print These Comic Strip Templates |
| 14+ Door Hanger Templates to Download & Print | 15+ Best Beautiful Envelop Templates to Print |
| 5+ Best Ruled Lined Paper Templates to Print | 15+ Hang Tag Designs — Free Printable PSD, EPS, Word, PDF Format Download! |
| Photo Frame Template — 32+ Free Printable, JPG, PSD, ESI, Indesign Format Download | 34+ Free Printable Brochure Templates |
| 41+ HD Print Ad Templates | Best Collection of 47+ Printable Newsletter Templates & Mockups |
| 65+ Print Brochure Templates & PSD Designs | 25+ Best 2023 Calendar Templates to Print |
Do you work with Microsoft Word? Even though some people have gone paperless or choose to send the document online, you should still know how to print a Word document.
If you do print many different types of documents, then you know that it can be challenging. For example, getting your document to look how you want can be difficult.
To make the process less challenging, this article has a tutorial on how to print a document in Microsoft Word. It also explains how to print a double-sided Word document. If you keep reading, you’ll see some helpful printing tips and common Microsoft Word questions and answers
How to Print a Document in Microsoft Word
If you’re using Microsoft Word for documents, you’ll need to print a document at some point. I’m basing this tutorial on a Word document I created about one of my favorite creative tools: Envato Elements. But you can use any Word document to follow along.
For this tutorial, I’m using Microsoft Word version 16.63 on macOS. If you’ve got a different operating system or software version, your results might be slightly different.
Here’s how to print a Word document:
1. Open a Word Document
After you’ve written what you want on your Word document and done everything you need to, you’ll want to print it. If you don’t know how to print from Word, it’ll be easy to learn. To print from Microsoft Word, you need to have Word open.
2. Choose a File
At the top of your screen, above the Word window, there’s a toolbar. In this toolbar, you’ll see the File option. Click this option.
3. Open the Print Window
Once you click File from the toolbar, a menu appears. Next, click the Print… option. When you click this option, a Print window appears.
4. Select Printing Options
In the Print window, there are some options to adjust your document:
- Go over and make any changes you need to your document.
- After you’ve made any changes, click the blue-colored Print button on the bottom right of the window.
5. Use Printing Shortcuts
There are two shortcuts that you can use to print your Word document.
- The first is a keyboard shortcut. Press Command + P on your keyboard. It brings up the Print window.
- The second shortcut is to use the Print button above the tabs on Word. Click that, and you’ll be taken to the Print window.
How to Print Double-Sided on Microsoft Word
Printing double-sided can mean that you’re using less paper. That can mean that you’re saving money.
For whatever reason you want to print a double-sided document, it’s helpful to know how to do it. Here’s how to print double-sided on Microsoft Word:
1. Open the Document
After you’ve got your document ready to print, you need to have the document open in Microsoft Word.
2. Choose Your File
Find the File button at the very top of your screen above your window. Then, click the File button.
When you click the File button, a menu drops down. Click the Print… option in that menu.
4. Print Window
A Print window appears when you click the Print… option. In the Print window, you’ll see a Copies & Pages field with an arrow next to it. Click the arrow. A menu drops down. From the drop-down menu, choose the Layout option.
5. Use the Layout Option
When you click the Layout option from the Copies & Pages field in the drop-down menu, it’ll change the Print window so that you can change the layout. On the layout page, you’ll see a Two-Sided field with an arrow next to it. Click that arrow. A menu drops down.
- Choose the Long-Edge binding option.
- Choose the blue-colored print button at the bottom of the window.
Tips for Printing in Microsoft Word
After learning how to print from Word, there are some helpful tips you can learn to make your printing experience better. Here are some tips:
1. Preview Your Document
Seeing a preview can be helpful because it gives you a chance to catch mistakes before printing your document. Microsoft Word makes it easy to see the preview of your document. Just follow the first steps of how to print in Microsoft Word:
- Start by clicking on the File option at the top of your screen above your window. When you click this option, a menu drops down.
- Next, from that menu, choose the Print… option. A Print window appears. In that window, you’ll see a preview of your document.
2. Change the Margins
Whether you want your document to take up less paper or something else, it can be helpful to be able to change the margins when printing your Microsoft Word document.
- To change the margins of your page, go to the Layout tab above the toolbar. In the toolbar, you’ll see a Margins button. Click that button. A menu drops down.
- Choose the margins that you want. If you don’t see the margins that you want in that list, you can click the Custom Margins… option at the bottom of the menu.
3. Print Markups
If you’ve marked up your document using comments or the track changes feature, it can be helpful to print them. But first, you need to get to the Print window.
To get to the Print window, follow the first steps of the how-to print Microsoft Word tutorial above. Once you’ve opened the Print window, there’s a Copies & Pages field. Click the arrow in the field. A menu drops down. From the drop-down menu, choose the Microsoft Word option.
When you click this option, the Print window changes. You’ll see a Print What: field. Click the arrow in that field. A menu drops down. From that menu, click the Document showing markup option. Now you can print showing markups.
4. Scale Paper Size
When learning how to print in Microsoft Word, it can be helpful to know how to scale paper size. It’s helpful if you need to print something in a specific size, for example, if you need to print something onto an envelope. Here’s how to change your paper size:
Click File at the top of your screen above your window. A menu drops down. Choose the Page Setup… option from the menu.
A window appears when you click the Page Setup… option. In that window, there’s a Paper Size: field. Click the arrow in that field. A menu drops down. In that menu, you’ll see different paper sizes you can choose from. Choose the one that suits your needs.
5. Print Specific Pages in Word
If you’re learning how to print in Microsoft Word because you’ve got a document with many pages you need to print. It’s helpful to know how to print specific pages within that document.
For example, you can print pages 4,6, and 8 of your document. Follow the first three steps of the how-to print in the Microsoft Word tutorial above.
- First, you want to have the Print window open.
- Once you’ve got the Print window open, in that window, there’s a Page Range option. Select that option by clicking the circle next to it.
- Next, in the box below the Page Range option, type the numbers of the pages you want to print. (Commas must be used to separate the page numbers.(
- Click Print.
Common Microsoft Word Questions and Answers (FAQ)
Now that you’ve learned how to print a Word document. Learning more about Microsoft Word can be beneficial, especially if you plan on using the software often. Here are some frequently asked Microsoft Word questions and answers:
1. Can I Add a Letterhead to my Microsoft Word Document?
Not only is it possible, but it can be easy if you use a Microsoft Word letter template. If you don’t see what you need on a template letterhead, you can edit the letterhead to suit your needs. Here’s a helpful tutorial:
2. How Do I Make a Timeline in Microsoft Word?
There are two methods that you can use to create a timeline in Microsoft Word besides using a template.
- Draw the timeline using the drawing tool.
- Use smart art.
Here’s a detailed tutorial on how to make a timeline in Microsoft Word:
3. How Do I Make a Word Document Into a Fillable Form?
Envato Elements has many premium Microsoft Word fillable form templates. If you don’t want to use a template, there’s a way to create your own fillable form. Here’s a tutorial on the subject:
4. Can I Use my Word Document in Google Docs?
Fortunately, it’s easy to add your Word document or template to Google Docs. Whether you’re more familiar with Google Docs or need it for another reason, you can easily use a Microsoft Word document in Google Docs. Read this tutorial to learn more:
5. Is There an Easier Way to Navigate my Microsoft Word Document?
Adding document breaks can make it easier to navigate my Microsoft Word document. Section and page breaks are helpful for separating different sections of your document. For more information on section and page breaks, read this tutorial:
Envato Elements Is the Top Source for Microsoft Word Documents (With Unlimited Use)
Do you create Microsoft Word documents often? If you do, then you could benefit from using Microsoft Word templates. Envato Elements has thousands of Microsoft Word templates, whether for an invitation or a flyer. If you need more than a Word template, Envato Elements has that too. They’ve got presentation templates, fonts, audio, stock images, and more.
Professionals make every template. This means that the template you use will look stylish and impressive. When you use a premium Word template, you save time because you aren’t designing a Word document from scratch. If you’re creative and worried that you wouldn’t have creative control. A good premium template is easy to customize and edit as much as you need.
Print Your Next Microsoft Word Document Today!
Learning how to print a document in Microsoft Word is useful knowledge you’ll most likely need to know at some point. This means that you’ll be able to print any type of document the situation may call for.
Try using some of these tips next time you need to print a Microsoft Word document. If you use Microsoft Word, often consider using a premium Microsoft Word template from Envato Elements.
Did you find this post useful?
Freelance Writer, Dallas Area, USA
Since 2019 Sarah Joy has been a freelance instructor at Envato Tuts+. She has published over 50 informative business tutorials. Sarah has a Communications degree from SNHU. She is also certified in Microsoft Word, Excel, PowerPoint, and Access through Collin College. In addition, Sarah writes about a wide variety of popular business tools and other business topics.