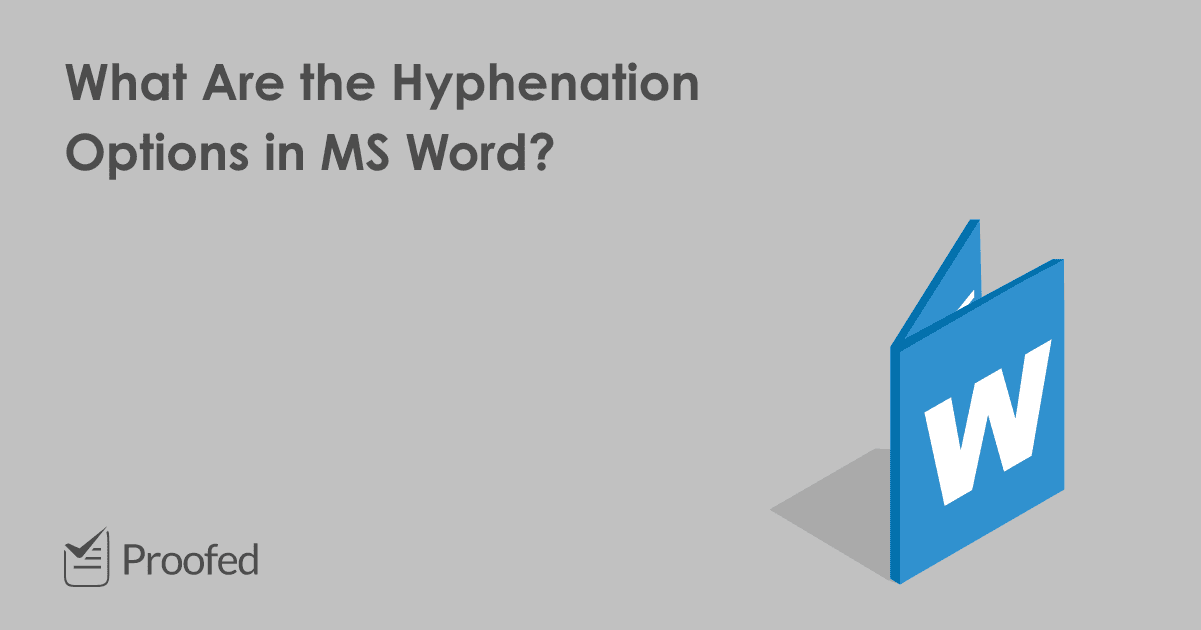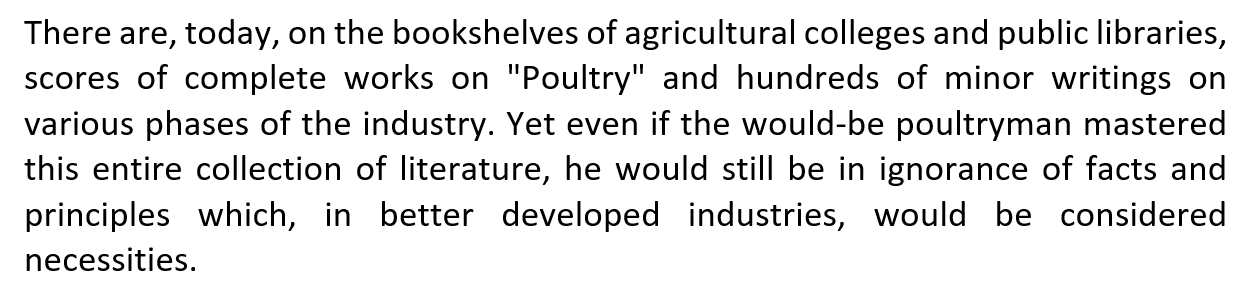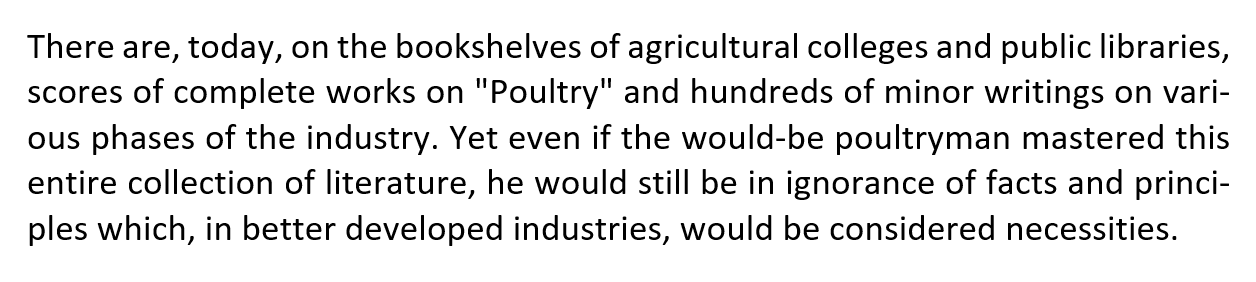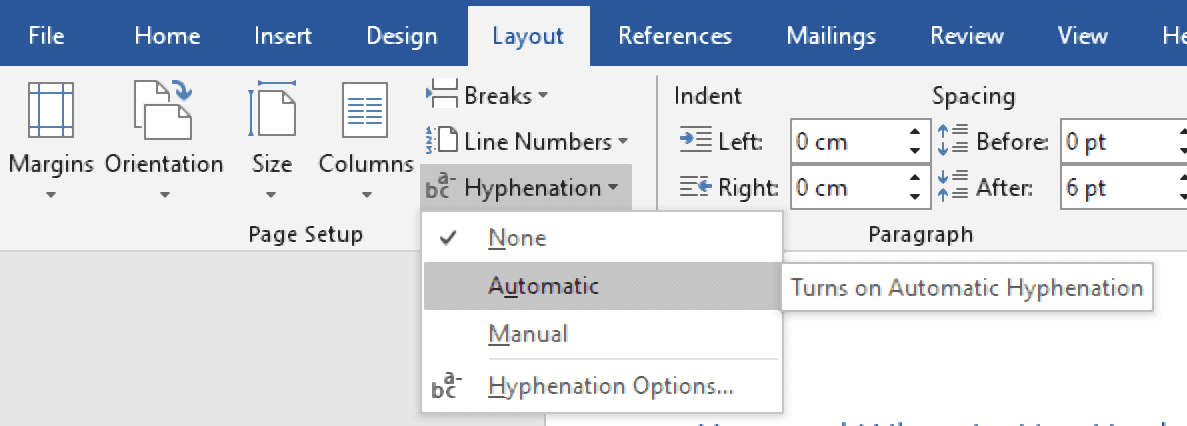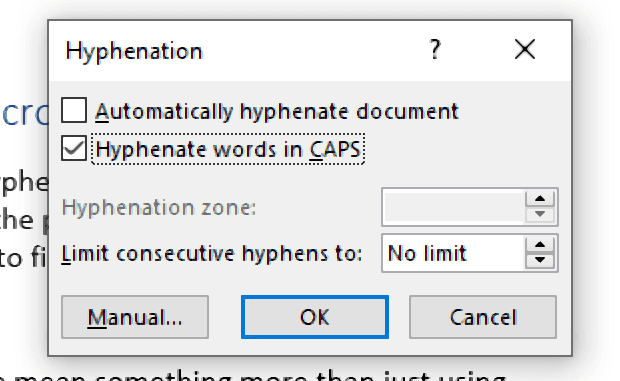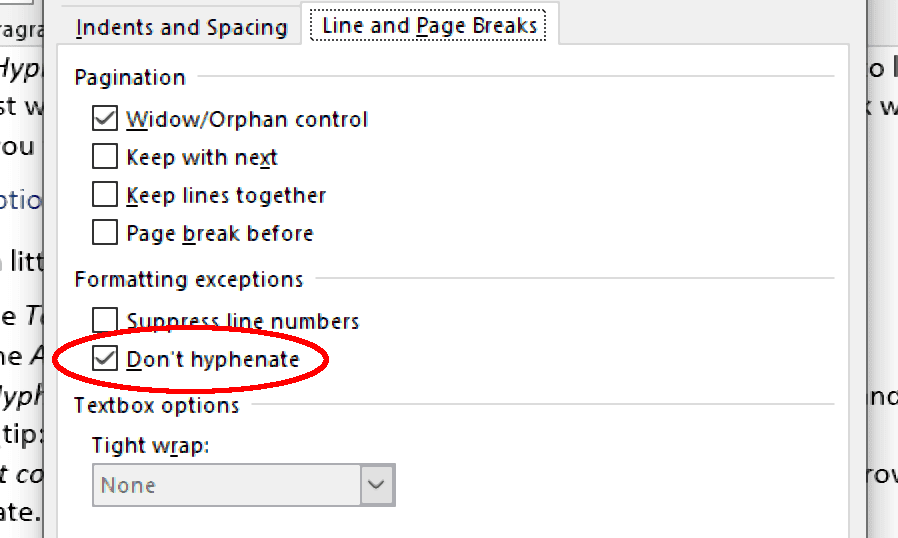Word 2016 Word 2016 for Mac Word 2013 Word 2010 Word for Mac 2011 More…Less
You can have Word hyphenate your text automatically as you type your text, or later, in one pass. You can also use manual hyphenation to have Word make hyphenation suggestions. Automatic hyphenation is quicker and easier, although manual hyphenation provides more control.
Do any of the following:.
-
Click where you want to insert a nonbreaking hyphen.
-
Press Ctrl+Shift+Hyphen .
-
On the Layout tab, click the arrow next to Hyphenation .
-
Select Automatic.
-
On the Layout tab, click the arrow next to Hyphenation .
-
Select Manual.
Word identifies each hyphenation possibility in turn.
-
In the Manual Hyphenation dialog box, click the hyphenation location that you want, and then click Yes.
You can limit the number of consecutive hyphens.
-
On the Layout tab, click the arrow next to Hyphenation .
-
Select Hyphenation Options.
-
In the Limit consecutive hyphens box, type the maximum number, and then click OK.
-
Select the text.
-
On the Home tab, expand the Paragraph group.
-
In the Paragraph dialog box, select the Line and Page Breaks tab.
-
Under Formatting exceptions, select the Don’t hyphenate check box.
You can control the number of hyphens in your document by adjusting the margin width.
-
On the Layout tab, click Margins .
-
Choose one of the preset margin widths, or choose Custom Margins and then enter Top, Bottom, Left, and Right margin widths.
-
Click OK.
See also
Change the line spacing in Word
Set page margins in Word
Keyboard shortcuts in Word
-
Click where you want to insert a nonbreaking hyphen.
-
Press Command+Shift+Hyphen .
Tips:
-
To insert an en dash (–), press Option+Hyphen .
-
To insert an em dash (—) instead of double-hyphens, press Shift+Option+Hyphen .
-
-
On the Tools menu, click Hyphenation.
-
Select the Automatically hyphenate document check box.
-
In the Hyphenation zone box, enter the amount of space to leave between the end of the last word in a line and the right margin.
-
In the Limit consecutive hyphens to box, enter the number of consecutive lines that can be hyphenated.
Tips:
-
To reduce the number of hyphens, make the hyphenation zone wider.
-
To reduce the raggedness of the right margin, make the hyphenation zone narrower.
-
-
Select the text that you want to hyphenate.
-
On the Tools menu, click Hyphenation.
-
Click Manual.
Word identifies each hyphenation possibility in turn.
-
In the Hyphenate at box, click the hyphenation location that you want.
-
Make sure that no text is selected.
-
On the Tools menu, click Hyphenation.
-
Click Manual.
Word identifies each hyphenation possibility in turn.
-
In the Hyphenate at box, click the hyphenation location that you want.
See also
Change the line spacing in Word
Keyboard shortcuts in Word
Need more help?
Want more options?
Explore subscription benefits, browse training courses, learn how to secure your device, and more.
Communities help you ask and answer questions, give feedback, and hear from experts with rich knowledge.
Hyphenated words can be confusing for writers! There are many rules and guidelines on when to use hyphens. In today’s article, we’ll take a look at exactly what hyphenated words are and when to use them. We’ll go through plenty of examples so that you can use hyphenated words with confidence in your writing.
What Are Hyphenated Words?
A hyphenated word is a word that contains at least one hyphen. Typically, hyphenated words are compound words, which means the hyphen connects two or more words.
There are other uses of hyphens that we use in writing that aren’t compound words. We’ll cover these examples later in this article.
When to Use Hyphenated Words
We use hyphens to combine certain types of words. These include compound modifiers, such as adjectives and participles. We hyphenate many numbers when they are spelled out in word form, like twenty-one.
Sometimes, we hyphenate words after prefixes, but not every prefix requires a hyphen. How do you know which ones to use? We’ll cover these in more detail in a later section.
Hyphens can also help our writing become clearer. This means that occasionally, we can add hyphens where they aren’t required grammatically. Sometimes, that little punctuation mark can make a huge difference in improving clarity and readability.
Keep reading for detailed explanations of how and when to use hyphens in your writing.
Hyphens vs. Dashes
Many people confuse hyphens and dashes. We even say dashes when we’re using hyphens in web addresses, which makes things even more confusing.
But in English grammar, hyphens and dashes are very different. A hyphen is one short, horizontal line. You can find it next to the 0 on a QWERTY keyboard.
English also has two types of dashes, the en dash and em dash. The em dash (—) is a punctuation mark used between words to break apart thoughts or ideas within a sentence. It’s the length of two dashes.
The en dash (–) shows ranges between numbers, dates, etc. It’s wider than a hyphen and narrower than an em dash.
Many people use hyphens when they should use en dashes, or they’ll use two hyphens in place of an em dash. But these are three distinct punctuation marks and are not interchangeable.
Rules to Follow: What Words Should and Shouldn’t Be Hyphenated?
Hyphenation rules are tricky. Some words must be hyphenated, others should never be hyphenated, and still others can be hyphenated but don’t have to be. We’ll cover some of the basic guidelines for hyphenated words below.
Compound Modifiers
Sometimes when we describe a noun, we use two or more words together in place of one adjective. We call these compound modifiers. You might also hear them called compound adjectives.
There are several types of compound modifiers. One type is adjective + noun (or noun + adjective). We usually hyphenate these words. Here are some examples:
- short-term
- full-scale
- blue-collar
- skin-tight
- rock-hard
- world-famous
Another type of compound adjective combines an adjective with a past participle:
- old-fashioned
- tight-lipped
- good-hearted
- deep-fried
- absent-minded
Adjectives can also combine with a present participle:
- good-looking
- slow-going
- quick-thinking
Nouns can also combine with past and present participles by using a hyphen to make a compound modifier:
- record-breaking
- mind-numbing
- sun-kissed
- air-fried
Some hyphenated compound modifiers are two adjectives, like the examples below:
- fat-free
- bluish-purple
- topsy-turvy
There are also hyphenated compound modifiers that include adverbs, but these get tricky. We’ll cover adverbs in a later section.
Numbers 21 through 99
In English, we hyphenate many two-digit numbers in their written form. Any base-ten higher than twenty plus an integer one through nine is hyphenated. What does this mean? Here are some examples:
- twenty-one
- thirty-two
- forty-three
- fifty-four
- sixty-five
- seventy-six
- eighty-seven
- ninety-eight
We don’t hyphenate teens (e.g. sixteen, seventeen), nor numbers higher than 99.
Let’s look at an example of a large number, so you can see where the hyphen goes:
- 273 = two hundred seventy-three
Notice that we do not hyphenate “two hundred.” We also don’t need the word “and” because in mathematics “and” denotes a decimal. Outside of math, we can place the word “and” to mimic how many people speak. It would look like this:
- two hundred and seventy-three
What about even bigger numbers? Here’s an example:
- 24,535 = twenty-four thousand five hundred [and] thirty-five.
Once again, the “and” is optional. Our hyphenation rules remain the same no matter how large the number gets.
If it’s read like a base-ten plus a number (e.g. twenty-four), we hyphenate. The words “hundred,” “thousand,” “million,” and so on, do not need hyphens.
Compound Adjectives with Numbers
Some compound modifiers contain numbers. These might be periods of time or ages. We hyphenate any compound adjective that contains a number if it precedes a noun. Here are some examples:
- two-week vacation
- three-day weekend
- five-year-old boy
- seventy-three-year-old grandma
- seven-year itch
- fifteenth-century castle
- second-place medal
- third-grade class
If there is a number in a compound adjective, it must have a hyphen. However, if it’s not part of a compound adjective that precedes a noun, we do not hyphenate the word:
- I’m on vacation for two weeks.
- The boy is five years old.
- The castle was built in the fifteenth century.
- She teaches third grade.
- I came in second place.
Always ask yourself how the phrase is functioning. If it’s a compound adjective that contains a number, use a hyphen!
Certain Prefixes
Prefixes are letters or words that attach to the beginning of a word to make a new word. Usually, we do not need to add hyphens after prefixes. However, some prefixes require a hyphen.
When we use the prefix “ex-” to mean “former,” we use a hyphen. Ex- has several meanings as a prefix, and some do not require a hyphen.
If you aren’t sure, try replacing the prefix with the word “former.” If it still makes sense, add a hyphen. If not, the hyphen is probably unnecessary.
- ex-husband
- ex-member
- ex-coworker
So, you wouldn’t need it for words like “excommunicate.” The meaning of the prefix is different.
If you’re using “self-” as a prefix, always add a hyphen. Don’t confuse this with the root word “self” that stands alone as a noun! Here’s what it looks like as a prefix.
- self-loathing
- self-confidence
- self-imposed
You can think of these as compound modifiers instead of a prefix if it helps you remember to use the hyphen.
Likewise, if you’re using “all-” as a prefix, it functions like a hyphenated compound modifier. Let’s look at some examples:
- all-encompassing
- all-powerful
- all-in
You should also hyphenate words that have prefixes before capitalized words, such as “un-American,” “pro-Palestinian,” or “post-Depression era.”
Some words that contain other prefixes have hyphens, but these will occur on an individual basis rather than as a hard and fast rule.
Hyphenating for Clarity
Just when you think hyphenating words was easy once you learn the rules, you find out that some hyphenation rules are optional!
Every now and then, you might write a word that is difficult to read without a hyphen. This often occurs when a prefix shoves two identical letters together.
In these situations, you can add a hyphen to make your writing easier to read. Words like “pre-eclampsia” or “re-elect” are easier to read with the hyphen, even though it’s not necessary.
Hyphens can also help ensure that readers emphasize a syllable correctly to avoid confusion with another word. “Re-collect” will tell the reader you mean “to collect again” rather than “recollect” or “remember.”
Hyphens and Adverbs
Adverbs often combine with other words to form compound modifiers. Sometimes, we need hyphens. Other times, we don’t. How do you remember when to use a hyphen with an adverb?
If the adverb ends in -ly, do not use a hyphen. Take a look at these examples:
- beautifully dressed
- heavily laced
- happily married
- horribly disfigured
- poorly written
But not all adverbs end in -ly. Here are some examples of compound modifiers with adverbs that do need a hyphen:
- well-informed
- never-ending
- far-sighted
- even-keeled
If you aren’t sure when to use a hyphen with adverbs, ProWritingAid can help. The Grammar Report will point out missing and unnecessary hyphens.
Examples of Hyphenated Compound Words
Compound words are words that are comprised of two or more words, often nouns, to create a new word. There are open compound words, closed compound words, and hyphenated compound words.
Open compound words include words such as coffee table, dining room, high school, ice cream, and peanut butter. There’s a space between these words, but both parts of the word are necessary. Peanut and butter are two different things than peanut butter.
Closed compound words push words together without a space or hyphen. Words such as mailbox, skateboard, sunshine, bookshop, and firefighter are closed compound words.
Some compound words used to be hyphenated but eventually the hyphen went out of fashion.
Hyphenated compound words use a hyphen to connect the words. Here are some examples:
- six-pack
- merry-go-round
- runner-up
- king-size
- editor-in-chief
Hyphenated compound words like this differ from compound modifiers because they are nouns that are always hyphenated. They don’t function as adjectives or modifiers.
Other Uses of Hyphens in Writing
Hyphens have other uses in English writing, too. They don’t always form new words or connect parts of speech. Sometimes, they are used for formatting purposes.
When we justify text, or line up both margins, words can get cut off. While you can place a long word on the next line, this can look messy and uneven, particularly in books. Hyphens are used to cut words off between lines.
Hyphens can also denote a stutter or stammer in dialogue, as in this example:
- “It’s f-f-freezing out here!”
These are formatting rules more than grammar rules, but it’s important to know that we can use hyphens in this way.
Conclusion on Words with Hyphens
Hyphens are a tiny punctuation mark that nonetheless pack a punch. Always ensure you are using a hyphen instead of an en dash or em dash when hyphenating words.
Remember to use hyphens in most compound modifiers, and always run your writing through an editing program like ProWritingAid to catch any hyphen errors.
Take your writing to the next level:
20 Editing Tips from Professional Writers
Whether you are writing a novel, essay, article, or email, good writing is an essential part of communicating your ideas.
This guide contains the 20 most important writing tips and techniques from a wide range of professional writers.

In this post, we’ll look at how (and when) to use the hyphenation options in Microsoft Word. These can be very useful for making text look neat on the page, especially if you’re having trouble with the regular formatting options and justified text. Read on below to find out how this works.
What Is Hyphenation?
When we refer to “hyphenation in Microsoft Word,” we mean something more than just using hyphenated words correctly in your writing. In this case, hyphenation is about how text looks on the page.
In particular, it helps you ensure that text is presented in neat, regular blocks. You would usually use justified text to achieve this. Sometimes, though, justifying text leaves you with too much space between words, especially when the final line is short, such as in the image below:
One way around this would be to edit the text. But if you don’t want to change what you’ve written, you can switch on the hyphenation in Microsoft Word. This will add hyphens between syllables in longer words at the end of lines, fixing the problem caused by justifying the text:
If you need to do this in a document, check out our guide below.
Hyphenation Options in Microsoft Word for Windows
On a Windows machine, to switch on automatic hyphenation:
- Go to the Layout tab on the main ribbon.
- In the Page Setup section, click Hyphenation.
- Select Automatic from the dropdown menu.
This will automatically apply hyphenation throughout the document.
Find this useful?
Subscribe to our newsletter and get writing tips from our editors straight to your inbox.
For more control over what is hyphenated, select Manual from the menu. Word will then scan the document for problem words. If it finds one, a new window will pop up, letting you select where to hyphenate it.
You can also select Hyphenation Options, where you can:
- Select whether to hyphenate words written in ALL CAPS.
- Limit the number of consecutive lines that end with a hyphen.
The Hyphenation zone option here sets the space between the last word on a line and the right margin. This does not work with the DOCX file format, though, so you will need to use the DOC format to adjust this.
Hyphenation Options in Microsoft Word for Mac
If you’re using Microsoft Word for Mac, you’ll need to:
- Go to the Tools menu.
- Select the Automatically hyphenate document check box.
- Under Hyphenation zone, enter the space to leave between the last word and right margin (a larger hyphenation zone will mean fewer hyphens).
- For the Limit consecutive hyphens to option, enter the maximum number of lines in a row to hyphenate.
Once you’ve done this, you should have a neatly formatted document. And as with Word for Windows, you can also select Manual if you want to apply hyphenation manually, checking each problem word in turn.
If Hyphenation Doesn’t Work…
If nothing changes when you turn on hyphenation in a document, you may have to change the settings in the Paragraph dialog box. To do this:
- Select the text you want to hyphenate.
- Open the Paragraph dialog box (e.g., by clicking the small arrow in the bottom right of the Paragraph section of the Home tab).
- Go to the Lines and Breaks tab.
- Under Formatting exceptions, find Don’t hyphenate. This stops text from being hyphenated. To make the hyphenation work, then, deselect it.
- Click OK to save your settings.
Once this setting it turned off, the hyphenation previously selected should be applied. Of course, you can also use the Don’t hyphenate option to stop text in a document from being hyphenated if preferred.
Expert Proofreading Services
If you’d like any extra help making sure your writing is always clear, our proofreading services might be just what you need! Upload a sample document for free today to find out more.
Microsoft Office for Mac, Microsoft Word, Office 2000, Office 2003, Office 2007, Office 2010, Office 2013, Office 2016, Office 2019, Office 2021 / Office LTSC, Office 365 /
21 May 2021
Hyphenating words in Word has many choices; manual, optional, compulsory (non-breaking) and fully automatic.
Manual Hyphen
The simple one we all know. Type the – on the keyboard (properly known as the Hypen-Minus) to hyphenate a word, e.g. choreo-animator. See Of hyphens, em-dash, en-dash and more
Automatic hyphenation
Word will hyphenate long words when they are at the end of a line but only for words in it’s hyphenation list. This makes paragraphs look better and removes large gaps on the right before long words like this:

The same paragraph with hyphenation turned on Layout | Page Setup | Hyphenation | Automatic
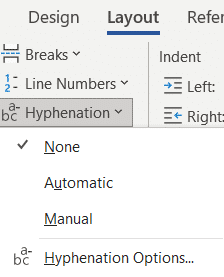
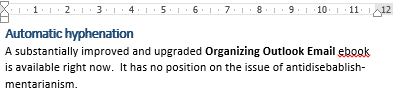
If you have hyphenation on, Word has information and rules to work out the right place to break most words.
Optional hyphen – Ctrl + –
There’s also the ability to enter an optional hyphen – that’s a hyphen which appears only when Word is hyphenating a document and the word needs to be split between lines.
Use this for long technical or product names that aren’t in the standard Word hyphenation data.
Typing Ctrl + – (Ctrl and hyphen) inserts an optional hyphen. In this example each word has an optional hyphen after the letter ‘c’ so it only appears when the word needs to be split at the end of a line.

Non-breaking hyphen – Ctrl + Shift + –
The opposite of an optional hyphen is the non-breaking or compulsory hyphen.
Type Ctrl + Shift + – (hyphen) to insert a non-breaking hyphen.
As the name suggests, this type of hyphen appears all the time AND isn’t used by Word when hyphenating the word.

Here’s an entirely artificial case of a non-breaking and optional hyphen in the same word. You would not do this in a real document, that way madness lies.
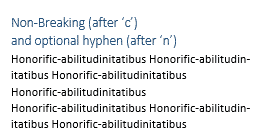
Of hyphens, em-dash, en-dash and more
Add different symbols for each bullet in Word and PowerPoint
8 simple ‘Prohibited’ symbols for smoking, phones, kids and more in Word
Word’s Find can’t find all Unicode symbols and emoji
You’ve reached the end of a line but are still halfway through typing a word. This can lead to a large gap at the end of the line in a Word document. Or if your text is formatted as justified, large gaps can appear between the words if syllables are not separated at the end of the lines.
Hyphenation in Word is a handy way to separate words at the end of lines in a linguistically correct manner, and to avoid such problems. It can be turned on and off as desired. When deactivated, words are not separated, but a new line is started for words which are too long. With automatic hyphenation enabled in Word, words at the end of lines are broken in grammatically correct places. We’ll show you how to use this feature, what individual settings are available, and which advantages hyphenation provides you with in Word.
Contents
- Hyphenation in Word for Windows: How to activate and customize the feature
- Enable automatic hyphenation in Word
- Exclude word hyphenation in certain paragraphs
- Individually adjust word hyphenation
- Insert protected hyphen by shortcut
- Hyphenation in Word for Mac
- Turn on and adjust manual hyphenation in Word for Mac
- Individually separate text and syllables in Word for Mac
$1 Domain Names
Register great TLDs for less than $1 for the first year.
Why wait? Grab your favorite domain name today!
Matching email
SSL certificate
24/7/365 support
Hyphenation in Word for Windows: How to activate and customize the feature
If hyphenation is available in a Word document, you have the option to use the function for the whole document or to exclude the separation in certain paragraphs. You can even define specificationsmanually.
Enable automatic hyphenation in Word
In Word versions from 2007, hyphenation is disabled in the default settings. You can activate it by doing the following:
- Click on Layout or Page Layout, depending on your version of Word.
- In the Page Setup area, select“Hyphenation”.
- Set a check mark next to “Automatic”.
Automatic hyphenation is now enabled for the entire document.
Exclude word hyphenation in certain paragraphs
If you want to exclude word hyphenation in certain paragraphs, you can do so as follows:
- Select the paragraph in which you want to exclude hyphenation.
- Click on the right mouse button to open a drop-down menu.
- Click on the menu item “Paragraph”.
- Go to the tab “Line and Page Breaks”.
- Put a check mark in the field “Don’t hyphenate” and confirm with OK.
Alternative procedure in some Word versions:
- Select the text.
- Open the “Start” tab and then click on the small icon at the bottom right near “Paragraph”.
- Select the “Lines and Page Breaks” tab.
- Activate the box “Don’t hyphenate” under “Format Exceptions” (or “Formatting Exceptions”).
Individually adjust word hyphenation
In addition to this approach, there are other ways to customize hyphenation in Word:
- Click on the arrow next to “Hyphenation” in the “Layout” tab.
- Select “Manual”. All possible hyphenation options will be recognized.
- In the “Manual hyphenation” dialog box you can set individual breakpoints and finally confirm them with “OK”.
There is an alternative procedure in older versions of Word:
- First, proceed as with automatic hyphenation by going to the “Layout” tab, and clicking on “Hyphenation” under “Page setup”.
- Now, however, select “Hyphenation Options”.
- In the newly opened window, you can set the maximum number of hyphens that may follow each other. To do this, go via “Layout” and “Hyphenation” to “Hyphen Options”. There you can specify the desired maximum number of consecutive hyphens in the field “Limit consecutive hyphens to”.
- In addition, you can also use this menu to see all the words in your document that have been separated so far and reject hyphenation.
Insert protected hyphen by shortcut
In connection with hyphens, you have the additional option to set protected hyphens. You can do this by highlighting a passage in the text and then pressing the key combination [Ctrl] + [Shift] + [hyphen].
Hyphenation in Word for Mac
As in Word for PCs, automatic hyphenation has been disabled in Word for Mac since 2007. On the Mac, turn it back on by clicking “Layout” and then in the tab “Text Layout” select the point“Hyphenation”. Finally, check “Automatic Hyphenation” and confirm with OK.
Turn on and adjust manual hyphenation in Word for Mac
Hyphenation in Word can also be set up manually on Apple computers. When doing this, there must not be any text area highlighted throughout the whole document. In the menu “Extras”, click on “Hyphenation” and select “Manual”. Word now recognizes all possible hyphenation scenarios, and you can select the desired positions in the “Separation Proposal” field.
If you just want to manually set up hyphenation for an area in the document, simply highlight the appropriate text section before performing the above steps.
Individually separate text and syllables in Word for Mac
To separate text and syllables in Word for Mac using individual settings, follow these steps:
- From the “Layout” menu, select “HyphenationOptions”.
- Check the box next to “Automatically hyphenate document”.
- Now you can define the distance you want between the last word ending and the right line edge in the field “Hyphenation zone”.
- You can also go to “Limit consecutive hyphens to” and specify how many consecutive lines can end with hyphens.
HiDrive Cloud Storage with IONOS!
Based in Europe, HiDrive secures your data in the cloud so you can easily access it from any device!
Highly secure
Shared access
Available anywhere

Word documents: how to save as a PDF file
If you want to send a Word document or prepare it for printing, it’s recommended you know how to save it as a PDF file. This way, you can be sure that the formatting of your document won’t change and that others will not be able to edit it without permission. For simple conversion tasks, the save function in Word is often sufficient. However, there are some dedicated tools which offer a wider…
Word documents: how to save as a PDF file

How to create a table of contents in Word
Microsoft Word makes it easy to create smart text documents with its diverse template styles. This includes pre-formatted table of contents templates. With our illustrated, step-by-step guide, we’ll show you how to find the templates and how to customize the design.
How to create a table of contents in Word

How to create a bibliography in Word
Anyone writing a paper for college or school will need to use citations—and they shouldn’t forget the bibliography either. In principle, creating a bibliography in Microsoft Word is not too difficult. If you make a database with all your references, you’ll only need a few clicks to generate references and a bibliography.
How to create a bibliography in Word