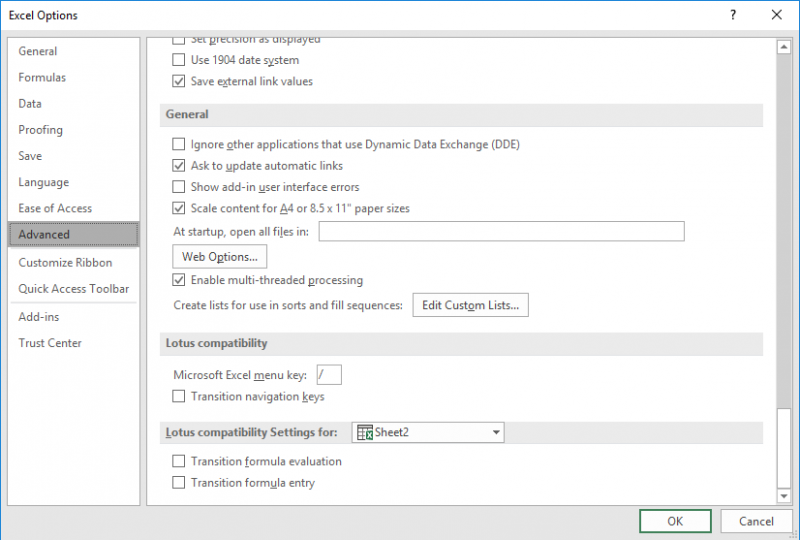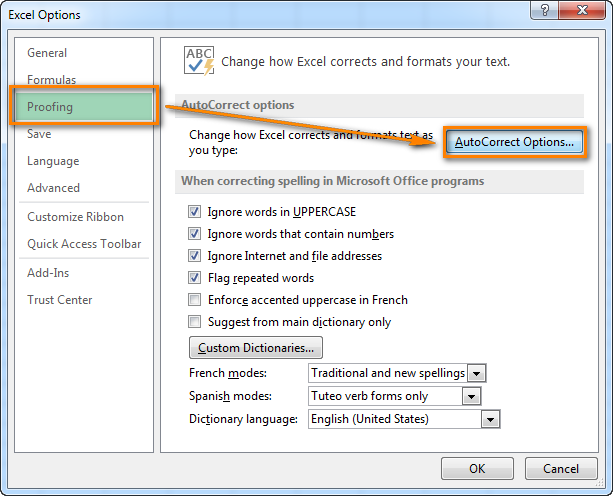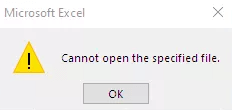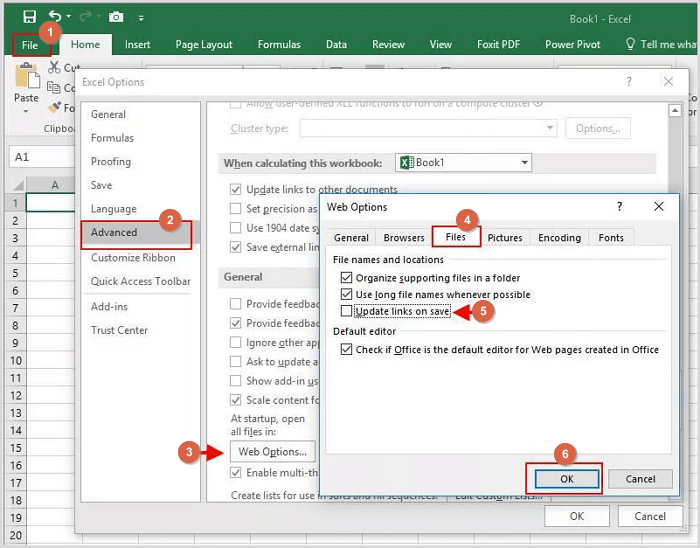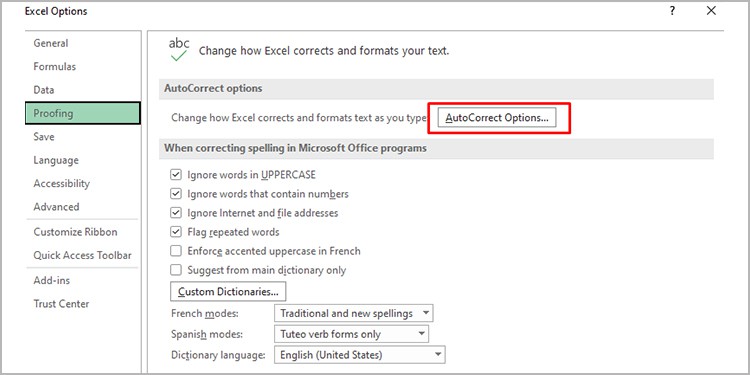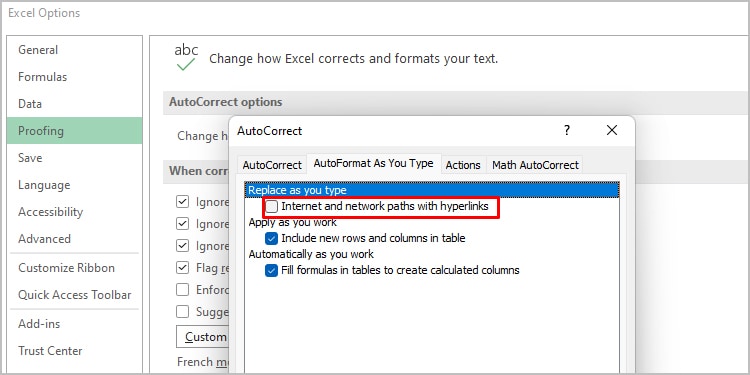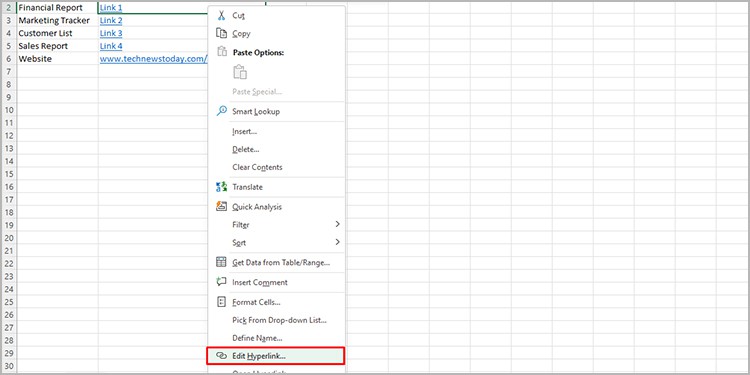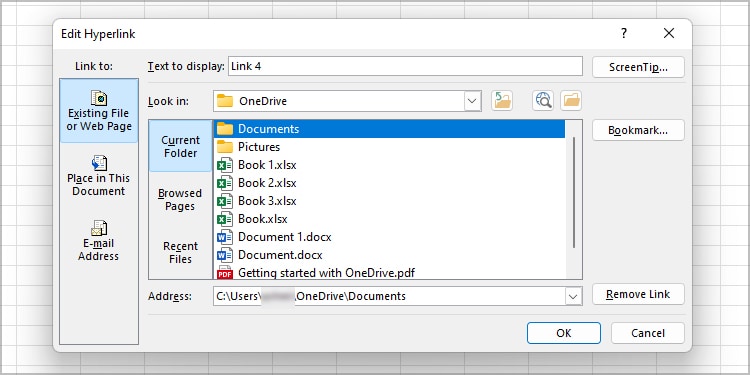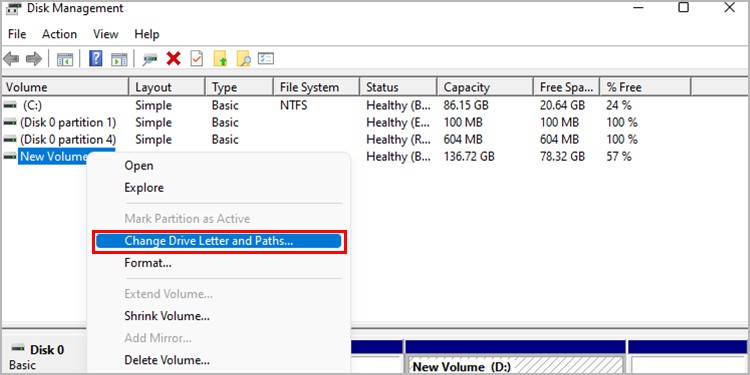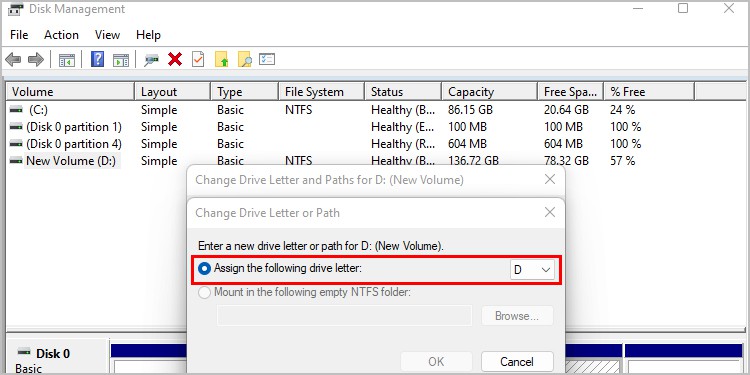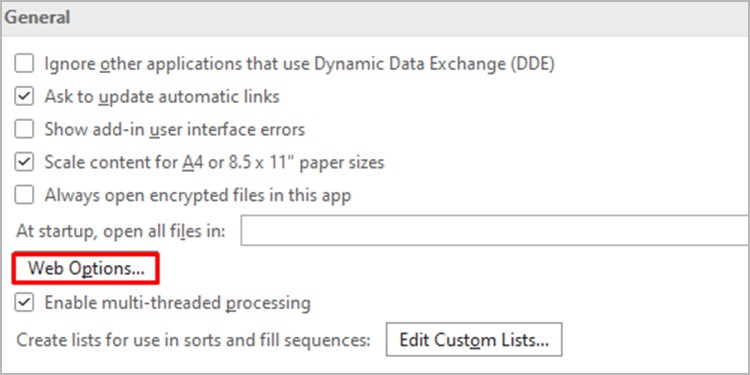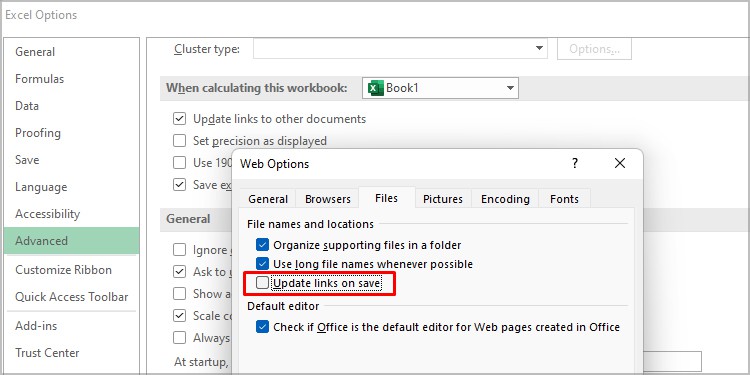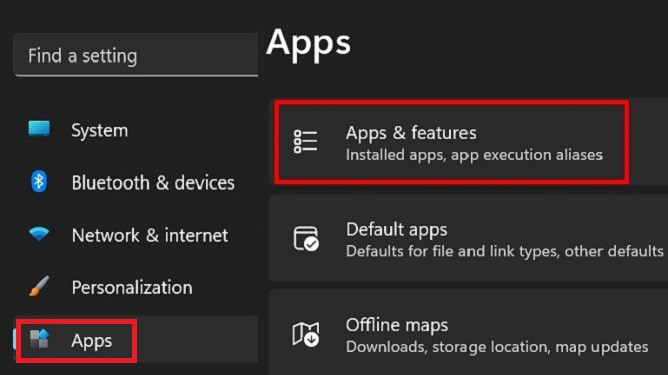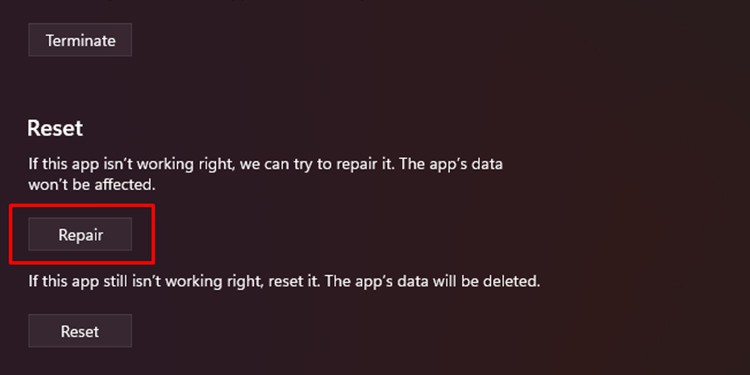Summary:
In this article you will explore the exact reason of why your Excel Hyperlinks not working. You will also get to learn about different solutions on how to fix Hyperlinks not working in Excel issue.
Why Are My Hyperlinks In Excel Not Working?
Don’t know why hyperlinks in Excel not working? Not to worry just go through the below listed causes to get answer to this question.
- Hyperlinked Worksheet File Name Is Renamed
Excel unable to open hyperlink when someone has renamed the worksheets that are linked with the hyperlinks.
Such task of renaming the target worksheets will make your hyperlinks won’t work as expected.
- Abrupt Closing Of Worksheet File Or System
Abrupt system shutdown with improper closing worksheet file also affects the worksheet’s hyperlinks and other data.
In excel there is an inbuilt option to update the hyperlinks each time when the workbook got saved. So if these links will get updated every time you save your workbook, in that case chances of hyperlinks not working raises.
Some other causes behind Excel unable to open hyperlink issue are:
- Commonly due to plenty of data stored in the workbook
- Due to performing unintentional functions on Excel
- Excel Services does not support relative hyperlinks.
These are some of the possible causes of the problem in Excel. This problem is not limited to any particular Excel version.
Many users of the Excel 2010, 2007, 2013 and even Excel 2016 are found reporting about the issue. So here follow the working solution to get rid of this.
To recover lost Excel data, we recommend this tool:
This software will prevent Excel workbook data such as BI data, financial reports & other analytical information from corruption and data loss. With this software you can rebuild corrupt Excel files and restore every single visual representation & dataset to its original, intact state in 3 easy steps:
- Download Excel File Repair Tool rated Excellent by Softpedia, Softonic & CNET.
- Select the corrupt Excel file (XLS, XLSX) & click Repair to initiate the repair process.
- Preview the repaired files and click Save File to save the files at desired location.
How To Fix Hyperlinks In Excel Not Working Issue?
1# Recreate Excel Hyperlink
If you have renamed the worksheet in which hyperlinks are created; commonly those one which are targeted for the Hyperlinks. In that case Excel hyperlinks might not work. So to fix this you need to recreate the Hyperlinks.
Solution:
- Try recreating the Hyperlinks again to target renamed worksheet.
- Make use of the correct address presented in current worksheet.
The entire process might be tiresome but will help you to open the Excel Hyperlinks.
2# Uncheck Update Links on Save Option
Check whether you have performed any unintentional function like unexpected system shutdown without saving and closing the Excel file.
Well, in Excel there is an inbuilt option available to update Hyperlinks when the workbook is saved every time.
And when the hyperlinks are updated every time while saving the workbook, than this result hyperlink in Excel not working.
So, to make Excel Hyperlinks working, follow the steps given below.
Solution:
I know the complete process looks tedious to you. But it is much better than the situation in which you are completely restricted to open your Excel Hyperlinks.
- In Excel 2007: Hit the Office button and make tap over the Excel Options.
In Excel 2010/ 2013: go to the File tab and then from appearing menu hit the Options.
- Now in the opened dialog box of excel options, from the left panel hit the advanced tab.
- Scroll down until you will get the General Here you have to hit the Web Options button. This will open the dialog-box of web options.
- In the opened web options window move to the File tab and uncheck the “Update Links on Save”
- Hit the ok button to get out of the Web Options and Excel Options dialog box.
Hope doing this will help you to make your hyperlinks functional again, But if the Excel hyperlinks are still not working then the only option left is to make use of the automatic repair utility.
3# Repair Corrupt Excel Workbook
In most situation it is seen that due to the corruption of Excel workbook you can’t perform any task in it. So there may be a chance that your excel workbook is got corrupted and thus the hyperlink inserted in it not working.
To make your excel workbook accessible again you need to fix it by using reliable repair tool like MS Excel Repair Tool. It easily repairs corrupt, damaged as well as errors in Excel file. This tool allows to easily restore all corrupt excel file including the charts, worksheet properties cell comments, and other important data.
* Free version of the product only previews recoverable data.
With the help of this, you can fix all sort of issues, corruption, errors in Excel workbooks. This is a unique tool to repair multiple Excel files at one repair cycle and recovers the entire data in a preferred location. It is easy to use and compatible with both Windows as well as Mac operating system. This supports the entire Excel versions and the demo version is free.
Steps to Utilize MS Excel Repair Tool:
FAQ:
How Do I Remove All Hyperlinks From Excel?
In Excel you can remove all hyperlinks from any excel workbook with an ease just by following these simple steps:
- Choose all the cells having the hyperlinks or press CTRL+ A button from your keyboard.
- Now make a right-click and hit the Remove Hyperlinks option.
How To Turn Off Automatic Creation Of Hyperlinks In Excel?
- In Excel 2007: hit the Office button-> Excel Options.
In Excel 2010/2013: go to the File Tab -> Options. - In the opened dialog box of “Excel Options” hit the “Proofing” tab present in the left column. After that hit the “AutoCorrect Options” button.
- In the dialog box of “AutoCorrect Options” you need to scroll down to the tab of “AutoFormat As You Type” and then uncheck the “Internet and network paths with hyperlinks” option.
- Hit the OK button twice to close all the opened dialog boxes.
Now when you assign any email or URL in your cell it remains as plain text until you convert it to hyperlink format.
How To Avoid Excel Hyperlink Not Working Like Situations?
Well there are some quick fixes that you can try to easily tackle Hyperlink Not Working like situations:
- First of all get ensure that the problem is not occurred because you have done something inadvertently in your Excel workbook. So make a cross check over all the tasks you have performed recently before the occurrence of this Excel hyperlink not working issue.
- Second thing you need to check is that you haven’t renamed the worksheet in which the target hyperlink is present. If you have done this, then this problem can be fixed by changing the worksheet name back to the original one. Or you need to recreate hyperlink to the point of renamed worksheet.
- At the time of hyperlink creation, each hyperlink must have the reference name of worksheet that you have specified as target.
Conclusion:
Well, I have done my job now it’s your turn to follow the given fixes to solve the hyperlinks in Excel are not working issue.
Facing these types of error is common in Excel, but the good news is that it can be fixed by following certain fixes.
Additionally, Excel is an essential application and used in daily life, so it is recommended to handle the Excel file properly and follow best preventive steps to protect your Excel files from getting corrupted.
Despite it, always create a valid backup of Excel data and as well scan your system with good antivirus program for virus and malware infection.
Good Luck….
Priyanka is an entrepreneur & content marketing expert. She writes tech blogs and has expertise in MS Office, Excel, and other tech subjects. Her distinctive art of presenting tech information in the easy-to-understand language is very impressive. When not writing, she loves unplanned travels.
I was working on summarizing my business data by distributing each file to the folder, they relate to. I transferred files from one folder in a shared drive to a new folder in the same drive. The transfer went smoothly, but the file malfunctioned, the hyperlinks inserted in the Excel file won’t work, and A pop-up saying, “Excel hyperlink cannot open the specified file” would appear each time I click on them. How to get rid of this message?
-Question from Jack
Do you meet the situation above? Are you unable to open hyperlinks in your Excel file due to an unspecified error? Well, we have got multiple solutions to your problem. The guide below shall address everything related to the “Excel hyperlink cannot open the specified file” error in detail, so you find a way out of the mess.
Part 3. Fix Excel Hyperlink Cannot Open the Specified File by Recovering the Original Excel FileHot
How to Fix Hyperlink Not Working in Excel in Windows 10/11 | Fix Excel Cannot Open the File
Part 1. Reasons for Hyperlinks Not Working in Excel Issue
Old Hyperlinked Worksheet Name
Hyperlinks help you view related information in multiple locations, including your computer network and the internet. However, if the name of any designated location is altered, the hyperlink would fail to find it, thus, a “cannot open the specified file” error might occur. Solving the error might appear a tedious task, but this would surely bring out results that you love.
You would need to correct the hyperlink address to the updated file name so that the file becomes detectable. Follow the steps below to edit the address.
Step 1: Copy the address of the new file from the file’s explorer.
Step 2: Head to Excel.
Step 3: Right-click on the hyperlink, and click «Edit hyperlink» in the menu.
Step 4: In the address box, paste the copied address and click «OK».
Unusual Shutdown or Inappropriate File Closure
Unexpected shutdowns may cause your computer to malfunction. One potential risk of the unusual closure is discrepancies in the data stored, such as hyperlink not opening in an Excel file. Microsoft Excel comes with a built-in feature to update hyperlinks each time the device shuts down with an unsaved file. The automatic update often causes the hyperlink’s address to alter, which might cause the resulting error. To fix the problem, you would need to make sure that the data is saved fully before you attempt a shutdown.
Part 2. Fix Excel Hyperlink Cannot Open the Specified File by Disabling «Update Links on save»
The reasons discussed earlier in the above section are usually the most common cause of Excel hyperlink can’t open the specified file error. However, the error can be fixed by disabling the «Update Links on Save» feature in MS Excel. Here is the procedure to disable the «Update Links on Save» feature.
- Step 1: Launch Microsoft Excel and then go to the «File» tab.
- Step 2: Click on «Options» and then go to the «Advanced» menu.
- Step 3: Now, scroll down and look for the «General» tab.
- Step 4: Under the General tab, click on «Web Options».
- Step 5: When the «Web Options» window pops-up, click on «Files» and uncheck the box for «Update Links on save».
- Step 6: Now, click on the «OK» button to save the changes.
Part 3: Fix Excel Hyperlink Cannot Open the Specified File by Recovering the Original Excel File
What if you are eager to know the hyperlink in Excel? Don’t worry, you can recover the original file. There is nothing more satisfying than having a secure, reliable, and user-friendly recovery tool, just like Tenorshare 4DDiG. Tenorshare 4DDiG offers a straightforward solution to diagnose and repair errors in the excel data files. Tenorshare 4DDiG data recovery tool can help you retrieve your data under different scenarios, either it is due to a system crash or errors in data files. The tool comes with a user-friendly interface that allows both technical and beginner users to use the software. The other highlights of Tenorshare 4DDiG include:
- 4DDiG supports to recover all corrupted/deleted/formatted Excel versions including Excel 2010/2013/2016.
- Recover all types of data like photos, videos, music, and Word/Excel/Powerpoint/PDF documents.
- Support to recover data from Windows/Mac/USB/SD card/external devices/digital camera and more.
- Recover files from various loss scenarios like deletion, formatting, RAW, etc. with a higher success rate.
- Easy and secure.
- Free technical support.
- Use copon code: 4DART30OFF to enjoy 30% OFF now.
Here is a step by step procedure to use Tenorshare 4DDiG:
How to Recover Corrupted Excel File 2010/2013/2016?|4DDiG
Conclusion
Sometimes, cannot open the specified file hyperlink excel cause real trouble for you because it contains most of your necessary data. However, if you are also facing Excel hyperlink not working error, try Tenorshare 4DDiG as it would surely ease the trouble by recovering the original Excel file. Along with it, the tool takes less time and does all the job at one click as compared to the other complicated method. That is all we had for this section, and we hope the guide helped to resolve the problem of excel cannot open the specified file. Thank you for reading through.
You May Also Like
-
Home>>
- Office Recovery >>
- Can’t Open Hyperlink in Excel? Here’s How to Make it Work
Summary: This blog discusses why hyperlinks won’t work in Excel and solutions to fix it. If nothing works, try using Stellar Repair for Excel software to recover your workbook with hyperlinks and all the data intact.

Contents
- Causes of ‘hyperlinks not working in Excel’ problem, and solutions thereof
- Still unable to open hyperlink in Excel?
- Conclusion
Hyperlinks in your Excel file could be references to a file’s location on the computer or a location within the same worksheet. Or, hyperlinks might be pointing to a URL. Sometimes, the hyperlinks won’t work and any of the following errors may pop up on your screen on clicking a hyperlink:
‘Cannot open the specified file.’

‘This operation has been canceled due to restrictions in effect on this computer. Please contact your system administrator.’

Causes of ‘hyperlinks not working in Excel’ problem, and solutions thereof
Here are some of the possible causes behind the ‘hyperlinks not working’ issue and solutions to fix it:
Cause 1 – Change in the name of the hyperlinked file
If the file name that appears in the hyperlink text is different than the actual file name, it will prevent the hyperlink from working.
Solution – Link to the renamed file
Ensure that the links in the Excel file are updated and points to the renamed file. For this, right-click the hyperlink and select ‘Edit the hyperlink’. Next, in the hyperlink address, replace the current filename with the renamed one in the hyperlink address.
Cause 2 – File name has a pound (#) sign
When you create a hyperlink for a file in Excel, you cannot use a pound character (#) in the file name that appears in the hyperlink. That is because the pound sign is not accepted in hyperlinks and may lead to the ‘Cannot open the specified file’ error.
Note: While you can use a pound character in a file name, it cannot be used in hyperlinks in an MS Office document.
Solution – Rename the file name and remove the pound sign
Open the file that contains the ‘#’ sign and rename it by following these steps.
- Right-click the cell containing the hyperlink that is not working, and click Edit Hyperlink.
- From the Address box, copy the address of the file you are linking to.
- Go the location where the file is stored, right-click on the file, and click Rename.
- Remove the ‘#’ character from the name of the file.
- Go back to the Excel file, right-click on the problematic hyperlink, and choose Edit Hyperlink. Next, browse and select the renamed file.
- The renamed file without the pound sign will be added in the Address box.
- Click OK.
Now try opening the hyperlink.
Cause 3 – Sudden system shutdown causes abrupt closing of Excel
There may be a discrepancy in the data in hyperlinks when a system shutdown suddenly, without properly closing the Excel file. And so, when trying to open a link, it won’t open.
Solution – Enable the option to save hyperlinks
There is an inbuilt option in Excel to update hyperlinks every time the workbook is saved. Follow these steps to enable that option:
Note: The steps may vary based on the Excel version you are using.
For Excel 2013, 2016, or 2019:
- Open Excel Workbook ->Go to File->Options->Advanced
- Scroll down to find the General tab and click on Web Options
- Web Options Window pops-up
- On Web Options, pop-up, Click on Files and select the ‘Update Links on save‘ checkbox
- Click OK button and your option is saved
The steps are also explained in the image below:

For Excel 2007:
- Click the Office button
- Select Excel Options, then follow Step 1) to Step 5), as mentioned above and get the Excel Hyperlinks to work again.
Still unable to open hyperlink in Excel?
If you fail to make Excel hyperlinks work using the above-discussed solutions, use an Excel repair tool to fix the hyperlinks issue. Download the Stellar Repair for Excel to repair an XLS/XLSX file and restore the hyperlinks.

See the working of Software here:
The tool recovers all components of the Excel file including tables, charts, chart sheets, cell comments, images, formulas, and more. You can repair multiple worksheets and fix all dysfunctional Excel hyperlinks across multiple worksheets in a single workbook. Click on the workbook, select all worksheets and start repairing
Check MVP’s review on the software: Microsoft Excel File Repair Software
Conclusion
Carefully read the possible causes behind the ‘Excel Hyperlinks not working’ issue to understand what resulted in the issue in the first place. If nothing helps, use Stellar Repair for Excel to restore the hyperlinks and save the result in a new Excel file, without interfering with worksheet properties and cell formatting.
About The Author
Charanjeet
Charanjeet is a Technical Content Writer at Stellar®who specializes in writing about databases, e-mail recovery, and e-mail migration solutions. She loves researching and developing content that helps database administrators, organizations and novices to fix multiple problems related to MS SQL and MySQL databases and Microsoft Exchange.
Best Selling Products

Stellar Repair for Excel
Stellar Repair for Excel software provid
Read More

Stellar Toolkit for File Repair
Microsoft office file repair toolkit to
Read More

Stellar Repair for QuickBooks ® Software
The most advanced tool to repair severel
Read More

Stellar Repair for Access
Powerful tool, widely trusted by users &
Read More
Whenever you are using Excel or Word, you may use the hyperlink. It refers to a file’s location on the computer or within the same worksheet. A hyperlink can also be a reference to a URL. You can visit the site through this link. However, some users complain about hyperlinks not working in Excel and receive the error message below:
Cannot open the specified file
If you are one of the victims of the «Excel hyperlink not working» error, this post can get you out of your problem. It addresses everything related to this error, and you may get the way out.
Possible Causes of Hyperlink Not Working in Excel
Generally, there are four main reasons for Excel not working in Windows 10. Here is the list of the leading causes.
- The file name has a pound (#) sign.
- The Excel has become corrupted or Excel keeps crashing.
- There is a change in the name of the hyperlinked file.
- A sudden system shutdown causes the abrupt closing of Excel.
How to Fix Hyperlink Not Working in Excel in Windows 11/10
Do you meet the situation above? If you can’t open the specified file because of Excel hyperlink errors, follow these solutions below to fix the Excel hyperlink not working.
Method 1. Link to the Renamed File Location
You may receive this error message — you cannot open the specified file if you have changed the file location or name. The most straightforward way to fix this error is to edit the link again.
Step 1. Copy the address of the new file from File Explorer.
Step 2. Open Excel and right-click the hyperlink.
Step 3. Select «Edit hyperlink» in the menu.
Step 4. In the address box, replace the current filename with the renamed one and click «OK».
After that, you can try to open this Excel file and check if this error still exists.
Method 2. Repair Corrupted Excel Files to Fix Hyperlink Errors
You may encounter this issue if the Excel file has become corrupted and damaged. Repairing the corrupted files can get you out of this problem. EaseUS Data Recovery Wizard is an all-in-one data recovery and repair software. It can repair all corrupted videos, documents, and pictures with simple clicks. This Excel repair tool has many excellent features.
EaseUS Excel Repair Tool
- It can repair all corrupted videos like MP4, MOV, AVI, MKV, FLV, etc.
- This photo repair software supports many photo repairs, including JPG, JPEG, and GIF.
- Besides, you can recover deleted files with this software from an HDD, SSD, SD card, USB flash drive, etc.
Download this data recovery software and follow the steps below to repair Excel files in Windows 11/10/8/7.
Step 1. Launch EaseUS Data Recovery Wizard, and then scan disk with corrupted documents. This software enables you to fix damaged Word, Excel, PPT, and PDF files in same steps.
Step 2. EaseUS data recovery and repair tool will scan for all lost and corrupted files. You can find the target files by file type or type the file name in the search box.
Step 3. EaseUS Data Recovery Wizard can repair your damaged documents automatically. After file preview, you can click «Recover» to save the repaired Word, Excel, and PDF document files to a safe location.
After you have repaired the Excel file, click the hyperlink to check if you have solved your problem.
Method 3. Rename the File and Remove the Pound Sign
If you find a «#» sign in your file name, remove it and edit the hyperlink again. Open the file that contains the «#» sign and rename it by following these steps.
Step 1. Right-click the hyperlink that is not working, and click «Edit Hyperlink».
Step 2. In the Address box, copy the file address you are linking to.
Step 3. Go to the location where the file is stored, right-click on the file, and click «Rename».
Step 4. Remove the «#» character from the name of the file.
Step 5. Return to the Excel file, right-click the problematic hyperlink, and choose «Edit Hyperlink».
Step 6. Browse and select the renamed file. Click «OK».
Method 4. Disable the «Update Links on save» Option
If this error still exists, you can try disabling the «Update Links on save» option. Here are the steps to disable the «Update Links on Save» feature in MS Excel. (Applies to Excel 2013, 2016, or 2019)
Step 1. Open Excel and go to «File > Options > Advanced».
Step 2. Scroll down to find the «General» tab and select «Web Options».
Step 3. When Web Options pop up, Click «Files» and uncheck the «Update Links on save» box.
Step 4. Click «OK» to save your changes.
Contact our experts for further assistance if you still need help making Excel hyperlinks work using the above-discussed solutions.
Conclusion
I hope you have solved your Excel problems with one of these solutions. If nothing helps, use EaseUS free data recovery software to restore all components of the Excel file, including tables, chart sheets, charts, cell comments, formulas, images, and more.
Hyperlink Not Working in Excel FAQs
Read these related questions and answers to get additional help.
1. How do I make a link clickable?
- Select the text or picture that you want to display as a hyperlink.
- Right-click the text or picture and click the Link on the shortcut menu.
2. How do I fix runtime error 1004 in Excel?
You can fix runtime error 1004 in Excel with these solutions:
- Delete the GWXL97.XLA Files
- Check the Trust Access to the VBA Project Object Model
- Create Another Excel Template
- Repair Corrupted Excel File
3. Why is the hyperlink file not working?
If your hyperlink is suddenly not working, the reasons might be as follows:
- The path has been changed
- The Excel file is corrupted
- There are security restrictions on your Internet browser
4. How can I fix Excel cannot open the file?
To fix Excel cannot open the file because the extension is not a valid error:
- Ensure you have enough permissions
- Enable Safe Mode
- Open Excel in Safe Mode
- Repair and recover the Excel
If you find this post helpful, share it on your Twitter, Facebook, and Instagram to help more people.
It isn’t uncommon for hyperlinks in Excel to not work. Excel offers the feature of establishing a link between certain locations on either the web or your device. However, sometimes this tool does not work as you expect. When this happens, you can expect a dialog box alerting you about a broken hyperlink.
If you’re facing a similar issue, we’re here to assist you. This article will break down the causes for why the hyperlink tool isn’t functioning in Excel. After that, we’ll give you insights on how you can fix this issue, so keep reading!
Excel lets you add hyperlinks that will redirect you to a relevant web page, document, or e-mail address. However, there isn’t a special hyperlink setting for MS Excel, so you may face a few problems with them. The problem can range from a rookie error to corrupted program files.
- Automatic Hyperlink Disabled
- Path Changed
- Pound (#) Symbol Used
- Disk Name Changed
- Workbook Closed Unexpectedly
- Corrupted Program Files
Fix the Hyperlink Issue in MS Excel
For each of the problems we’ve listed above, there are simple solutions you can try on your own. You don’t have to be an Excel expert to try these fixes because we’ve broken the fixes down into easy steps. After skimming through the problems, refer to the most relevant solutions listed below.
Enable Automatic Hyperlink
You may have forgotten about turning off automatic hyperlinks in Excel. Microsoft pushed this feature so that you don’t accidentally create hyperlinks in your workbook. You can easily enable the automatic hyperlink feature for Excel through Proofing under Excel options. Although the steps may look long, we assure you it’s as easy as ever.
Follow along with these steps to enable automatic hyperlinks for Excel:
- Launch MS Excel.
- From the homepage, locate and select Options from the sidebar. If you do not see Options, click on More, then select Options.
- From the Excel Options window, select Proofing on the left panel.
- Under AutoCorrect options, select the AutoCorrect Options… button.
- Head on to the AutoFormat As You Type from the AutoCorrect window.
- Under Replace as you type, check the box next to Internet and network paths with hyperlinks.
- Select OK on the bottom-right corner of the window to confirm changes.
After you’ve enabled this feature, select the cell with your hyperlink. From the formula bar, delete the space after the link and hit Enter on your keyboard.
Update Path Name
If your hyperlink is suddenly not working, the path must have been changed. MS Excel does not automatically update paths when changed, so you will be redirected to the path you’ve mentioned that no longer exists.
You can update the path name by editing the address leading to the file. While you check the path name, also ensure that the Pound symbol (#) is not mentioned in the address. If the address has the pound symbol, remove it.
Here are the steps you can use to edit the address of your hyperlink:
- Open Microsoft Excel to open your document.
- Right-click on the cell with the hyperlink.
- From the list of options, select the Edit Hyperlink option.
- In the Edit Hyperlink window, locate Address.
- Change the path name on the address bar next to Address. If any, remove the Pound symbol (#).
Assign a Drive Letter (Windows)
The alphabet assigned to external drives is temporary. However, if your hyperlink redirects you to an external device, its name must stay static. As already mentioned, Excel does not identify path changes, so your hyperlink may not be working because the name of your disk is changed.
You can permanently assign a drive letter to removable memory from disk management. Remember, you need to have administrative access to complete this action.
Follow these steps to change the drive letter of a disk:
- Connect your removable disk to your computer.
- Launch Start, then type Disk Management and hit enter.
- Locate your driver under Volume and right-click on it.
- From the list of options, select Change Driver Letter and Paths…
- On the new window, click on the Change button.
- Next to Assign the following drive letter, select the drop-down menu and choose a letter you want to assign the disk.
- Select OK.
Disable “Update Links on Save”
Your hyperlinks may not work if your workbook is unexpectedly closed. This is because your workbook will fail to establish a connection with the location you wished to be redirected to. You can fix this issue by turning off the option, Update Links on Save from the Web options of Excel.
Here are the steps to turn off the Update Links on Save options for Excel:
- Open the Microsoft Excel application.
- From the panel to your left, select Options. If it is not available, click on More… then Options. If your document is already open, head to File from the menu bar.
- Select Advanced from the left panel.
- Scroll down to the General section.
- Click on the Web Options button.
- From the Web Options window, navigate to the Files tab.
- Uncheck the box next to Update links on save under File names and location.
- Select OK on the bottom-right corner of the window.
Repair Office App (Windows)
Some errors in Excel are caused due to corrupted or missing program files. When certain files do not work, you will not be able to enjoy the features the file contains.
You can recover these missing or corrupted files by repairing the application. When you repair an app, your system scans for corrupted files and then swaps them for a new, working program file.
Follow these steps to repair office application on Windows:
- On your keyboard, hit the combination Windows key + I to open the Settings application.
- Select Apps from the navigation panel to your left.
- Click on Apps & Features.
- Scroll down to locate the Office application.
- Click on the vertical Three-dot menu next to the application and select Advanced Options.
- Scroll down to the Rest option, then select the Repair button.