1
Microsoft Word Художественное оформление текста в WORD.
2
Шрифтовое оформление документа. Первый способ – с помощью команд меню. При выборе шрифта: При выборе шрифта: Меню – Формат – Шрифт; Меню – Формат – Шрифт; Шрифт – выберите нужный шрифт, используя область просмотра списка шрифтов Шрифт – выберите нужный шрифт, используя область просмотра списка шрифтов Размер шрифта – Размер выберите нужный размер, щелкнув по нему мышью. Размер шрифта – Размер выберите нужный размер, щелкнув по нему мышью. Начертания шрифта – Начертание в списке, предлагаемом Системой (Обычный, Курсив, Полужирный, Полужирный курсив), выберите нужный, щелкнув по нему мышью. Начертания шрифта – Начертание в списке, предлагаемом Системой (Обычный, Курсив, Полужирный, Полужирный курсив), выберите нужный, щелкнув по нему мышью.
3
Второй способ – с помощью команд (кнопок) Панели инструментов: При выборе: начертания шрифта – (Полужирный, Курсив, Подчеркивание); начертания шрифта – (Полужирный, Курсив, Подчеркивание); размера шрифта – (Размер); размера шрифта – (Размер); гарнитуры шрифта – (шрифт). гарнитуры шрифта – (шрифт).
4
Оформление страницы. По умолчанию в текстовом редакторе Word используется автоматическая разбивка на страницы. При необходимости можно применять принудительную разбивку на страницы, т. е. делать это вручную. Режим Обычный (меню Вид)– Обычный, маркер конца страницы отображается на экране в виде горизонтальной пунктирной линии ( ). Режим Разметка страницы (меню Вид – Разметка страницы), на экране видны границы страницы (сверху, снизу, справа, слева), а сами страницы разделены полосой.
5
Шрифт: цвет шрифта и цвет фона. Для выделения текста можно использовать цвет. Выделите текст, в котором необходимо изменить цвет шрифта, цвет фона или и то и другое. Выделите текст, в котором необходимо изменить цвет шрифта, цвет фона или и то и другое. Щелкните (Цвет фона). Щелкните (Цвет фона). Щелкните (Цвет шрифта) на стандартной панели инструментов и выберите нужный цвет из палитры. Щелкните (Цвет шрифта) на стандартной панели инструментов и выберите нужный цвет из палитры.
6
Оформление абзаца. Существует несколько способов оформления абзацев. Первый способ – через команды меню: выделите нужный абзац; выделите нужный абзац; Меню – Формат – Абзац; Меню – Формат – Абзац; в диалоговом окне Абзац задайте требования к оформлению: в диалоговом окне Абзац задайте требования к оформлению: в поле Выравнивание выберите допустимый тип: По левому краю, По центру и т. д.; в поле Выравнивание выберите допустимый тип: По левому краю, По центру и т. д.; На заданное расстояние: в поле Отступ: Слева, Справа; Первая строка; в поле Интервал – в подполях Перед и После задайте интервалы выделенных абзацев или текущего абзаца. в поле Отступ: Слева, Справа; Первая строка; в поле Интервал – в подполях Перед и После задайте интервалы выделенных абзацев или текущего абзаца. Примечание. Один интервал =1,6 дюйма =12 пунктам (pt) =2,5 мм; Примечание. Один интервал =1,6 дюйма =12 пунктам (pt) =2,5 мм; В поле Межстрочный установите величину межстрочного интервала внутри абзаца. В поле Межстрочный установите величину межстрочного интервала внутри абзаца.
7
Второй способ – с помощью Масштабной линейки. Установите маркер в нужное место на линейке: для отступа первой строки в абзаце подведите мышь к маркеру красной строки и используйте прием перетаскивания; для отступа первой строки в абзаце подведите мышь к маркеру красной строки и используйте прием перетаскивания; для отступа слева (справа) – подведите мышь к маркеру Левого (Правого) края строки и примените прием перетаскивания. для отступа слева (справа) – подведите мышь к маркеру Левого (Правого) края строки и примените прием перетаскивания. Третий способ – с помощью команд Панели инструментов: текст можно форматировать с помощью кнопок Панели, т. е. По левому краю, По центру, По правому краю, По ширине.
8
Создание объектов Word Art. Поместите курсор в точку вставки объекта Word Art Меню Вид Панели инструментов Word Art Поместите курсор в точку вставки объекта Word Art Меню Вид Панели инструментов Word Art Щелкните на кнопке Добавить объект Word Art. Выберите стиль для надписи и щелкните на OK. Щелкните на кнопке Добавить объект Word Art. Выберите стиль для надписи и щелкните на OK. В окне диалога Изменения текста Word Art выберите шрифт, размер, полужирное и курсивное начертание. В окне диалога Изменения текста Word Art выберите шрифт, размер, полужирное и курсивное начертание.
9
Введите текст заголовка. Если вы допустили ошибку, выделите текст и введите новый. Когда вы будете довольны результатом, щелкните на OK, чтобы вставить надпись Word Art. Используйте средства на панели инструментов Word Art для последующей правки надписи.
10
Типографическое оформление документа. Создание буквицы Переключитесь в режим разметки. Переключитесь в режим разметки. Щелкните абзац, в который хотите включить буквицу. Щелкните абзац, в который хотите включить буквицу. Выберите из меню Формат (Format) команду Буквица (Drop Cap). Выберите из меню Формат (Format) команду Буквица (Drop Cap). Щелкните значок В тексте (Dropped), чтобы текст обтекал буквицу, или значок На поле (In Margin), чтобы буквица была помещена на левом поле. Щелкните значок В тексте (Dropped), чтобы текст обтекал буквицу, или значок На поле (In Margin), чтобы буквица была помещена на левом поле. Выберите шрифт для буквицы из списка Шрифт (Font). Выберите шрифт для буквицы из списка Шрифт (Font). В поле Высота в строках (Lines to drop) введите высоту буквицы (в строках). В поле Высота в строках (Lines to drop) введите высоту буквицы (в строках). В поле Расстояние до текста (Distance from text) введите расстояние от буквицы до текста (в см) В поле Расстояние до текста (Distance from text) введите расстояние от буквицы до текста (в см) Щелкните OK. Щелкните OK.
11
Создание рамки и заливки Выделите текст, который нужно окружить рамкой. Выделите текст, который нужно окружить рамкой. Щелкните кнопку Таблицы и границы (Tables and Borders) на панели инструментов Стандартная (Standard). Щелкните кнопку Таблицы и границы (Tables and Borders) на панели инструментов Стандартная (Standard). Щелкните стрелку списка Толщина линии (Lint Weight) и выберите толщину рамки. Щелкните стрелку списка Толщина линии (Lint Weight) и выберите толщину рамки. Щелкните стрелку списка Тип линии (Line Style) и выберите стиль линии. Щелкните стрелку списка Тип линии (Line Style) и выберите стиль линии. Щелкните кнопку Цвет границы (Border Color) и выберите цвет рамки. Щелкните кнопку Цвет границы (Border Color) и выберите цвет рамки. Щелкните стрелку списка Границы (Borders). Щелкните стрелку списка Границы (Borders). Щелкните значок Внешние границы, чтобы обвести рамкой выделенный текст. Щелкните значок Внешние границы, чтобы обвести рамкой выделенный текст. Щелкните стрелку списка Цвет заливки и выберите цвет фона в пределах рамки. Щелкните стрелку списка Цвет заливки и выберите цвет фона в пределах рамки. Еще раз щелкните кнопку Таблицы и границы (Tables and Borders). Еще раз щелкните кнопку Таблицы и границы (Tables and Borders).
12
Вставка картинки из коллекции Office Установите текстовый курсор в то место, где должен располагаться рисунок. Установите текстовый курсор в то место, где должен располагаться рисунок. Меню Вставка Рисунок Картинка Меню Вставка Рисунок Картинка Закройте окно диалога. Закройте окно диалога.
13
Вставка рисунка из файла Установите текстовый курсор в то место, где должен располагаться рисунок. Установите текстовый курсор в то место, где должен располагаться рисунок. Меню Вставка Рисунок Из файла. Меню Вставка Рисунок Из файла. Найдите файл нужного рисунка и щелкните по нему мышью. Найдите файл нужного рисунка и щелкните по нему мышью. Щелкните по одному из вариантов: «Вставить», «Связать с файлом» или «Вставить и связать». Щелкните по одному из вариантов: «Вставить», «Связать с файлом» или «Вставить и связать». Закройте окно диалога. Закройте окно диалога.
14
КОНЕЦ
Для украшения текста можно использовать яркие цвета, открытки, или интересное текстовое обозначение. Как сделать красивый шрифт в Word, чтобы придать файлу естественный и яркий дизайн — читайте ниже.
Для чего нужно делать дизайнерский шрифт
Красивое оформление текста в Microsoft Word используется для создания буклетов, открыток, пригласительных и других неформальных документов. Эти файлы требуют особого подхода к созданию.
Красивый шрифт может использоваться, если перед вами стоит задача индивидуально оформить документ; он приемлем для докладов, презентаций, некоторых документов в электронном формате.
При необходимости вы можете использовать встроенный дизайнерский шрифт или же создать собственный.
Как сделать красивую надпись в Word: подробный инструктаж
При работе с форматированием текста в разных версиях текстового редактора настройки могут различаться. Одинаковый способ текстового оформления будет для версий выпуска до 2007 года. Бывает такое, что нужный вариант не встречается, тогда пригодятся знания настроек приложения. Для создания красивого шрифта в открытках сделаем следующие действия.
- Добавляем поле, в котором будем работать. Заходим во вкладку «Вставка», выбираем «Текстовое поле», затем кликаем на блоке «Простая запись».
- Перед вами появится ограниченное поле с надписью, которую можно удалить при помощи клавиш DELETE или BACKSPASE.
- Теперь прописываете текст, который необходим для оформления, выделите его, во вкладке «Главная» найдите блок «Шрифт». Здесь в выпадающем списке выберите понравившийся вариант.
В списке могут попадаться шрифты, которые можно применить только к тем словам, которые прописаны латинскими буквами.
- Произведем оформление дизайнерской надписи. Изменим ее размер, для этого снова выделите надпись в поле, перейдите в инструмент «Размер шрифта» и поставьте необходимое значение, либо наберите его вручную на клавиатуре.
- Если размер поля будет мал для надписи, то растяните его, протянув за край в сторону, как показано на фото.
- Теперь выделим цветом надпись. Для этого выделяем текст, перемещаемся в блок «Шрифт» и кликаем на «Цвет шрифта». Жмем на нужный значок оттенка из палитры.
Вы можете выбрать настройки для дизайнерского шрифта и начать прописывать текст. В этом случае произойдет автоматическая активация настроек.
- Перейдем к созданию интересного эффекта для записи. Для этого откроем инструмент «Текстовые эффекты и оформление» на вкладке «Главная». Из выпавшего списка выбираем оформление.
- Теперь сделаем контур для нашей записи. Продолжаем работу в том же блоке, далее находим пункт «Контур». Выбираем цвет контура, при желании утолщаем.
Мы перечислили базовые инструкции, которые помогут создать интересную запись для оформления чего-либо. Такие параметры могут применяться не только в специальном блоке, но и на обычном листе документа Word.
Как сделать шрифт красивым при помощи средств рисования
При помощи средств рисования можно менять надписи и форматировать графические данные. Давайте отредактируем готовый шаблон при помощи предложенных утилит.
- Выделяем блок с надписью, переходим во вкладку «Формат». Открываются возможности редактирования написанного текста. Предварительно его выделяем и применим специальные стили.
- Здесь вы сможете изменить не только контур и цвет шрифта, а также скорректировать направление надписи и воспользоваться другими эффектами. Для того, чтобы упростить задачу и не тратить много времени на оформление, можно воспользоваться некоторыми эффектами.
Если вы желаете создать индивидуальный стиль, лучше вручную произвести этапы оформления дизайнерского шрифта. Если вам понадобиться добавить к шрифту рамку, читайте инструкцию с примерами в этой публикации.
Тест по теме «Как сделать красивый шрифт в Word»
-
Художественное оформление текста
В Word имеется
возможность включения объектов WordArt в
текст. Наиболее часто их используют в
заголовках или для создания специальных
эффектов текста. К таким эффектам относят
разворот и вращение символов, установку
для символов фона и тени, обрамление
символов, запись текста по вертикали и
дуге, растягивание и сжатие текста и
т.д. Вызывается приложение
командой Вставка►Рисунок►Объект WordArt. После
выполнения этой команды на экране
появляется коллекция вариантов набора
текста, из которой пользователь выбирает
наиболее ему подходящую и набирает
фрагмент текста, который необходимо
оформить.
-
Библиотека графических объектов
В Word 2000 появились
более развитые средства поиска и
управления графическими файлами. Набор
картинок ClipArt в Office 2000
предлагает такие усовершенствования
как: функции поиска, поддержку
операций drag-and-drop (перетащи
и оставь) и множество новых рисунков.
Это приложение представляет собой
библиотеку готовых графических образов,
которые обычно используются для
оформления текста или создания логотипов.
Вставить
готовый рисунок в документ можно
командой Вставка►Рисунок►Картинки.
В открывшемся окне на вкладке Рисунок,
выбрать необходимый рисунок, активизировав
его и щелкнув по нему левой кнопкой
мыши. В появившемся графическом меню
нажать кнопку [Вставить клип] (рис.
4.12).
-
Создание рисунков средствами Word
Процесс
создания рисунков реализуется активизацией
панели инструментов Рисование. После
этого на экране появляется пиктографического
меню, которое содержит группы пиктограмм,
выполняющие разнообразные функции:
рисуют
простейшие графические элементы: линии,
прямоугольники, эллипсы, дуги (сектора)
и фигуры произвольной формы;
создают
блоки, внутри которых можно записывать
текст;
устанавливают
цвета заполнения и линий, устанавливая
стили линий;
помещают
графический объект или текст на
передний/задний план относительно
других графических объектов;
выделяют
и выполняют группировку/разгруппировку
выделенных объектов;
производят
вертикальное и горизонтальное отражение
объектов, вращение;
привязывают
объекты к сетке, выравнивает графические
объекты и др.
Создать
рисунок в документе Word можно
с помощью панели Рисование, открываемую командой Вид►Панели
инструментов►Рисование или
кнопкой Рисование .
Используя
инструменты панели Рисование,
можно создавать
рисунки, схемы, блок-схемы алгоритмов,
выноски и т. п.
Для
объединения элементов в группу
используется кнопка [Группировать], обратные
операции выполняет кнопка [Разгруппировать]
и [Перегруппировать].
-
Вопрос 9. Дополнительные средства автоматизации
-
Создание сносок
-
В
документ можно поместить обычные и
концевые сноски.
Текст обычной
сноски помещается
в конце текущей страницы,
а текст концевой сноски –
в конце документа или раздела.
Создание
сноски осуществляется командой Вставка►Сноска.
Чтобы
просмотреть и отредактировать текст
сноски, следует выполнить
команду Вид ►Сноска, или
выполнить двойной
щелчок мышью на ее знаке.
Чтобы
переместить или скопировать сноску,
нужно переместить
или скопировать ее знак любым из
приемов редактирования.
При копировании знака сноски
также копируется
и ее текст. При необходимости
автоматически перенумеровать знаки
сносок следует
включить режим Авто.
Чтобы
удалить сноску, достаточно выделить ее
знак и нажать
клавишу [Delete].
Скачать материал

Скачать материал
Описание презентации по отдельным слайдам:
-
1 слайд
Художественное оформление документов в программе Microsoft Word 2007
Составитель
Аладина Н. Н.
Педагог
МБОУ ДОД ЦДТ
г. Абакана -
2 слайд
Пояснительная записка.
Пошаговое выполнение художественного оформления документа (открытки).
Создание базы оригинальных шрифтов в компьютере.
2
Содержание. -
3 слайд
Данная презентация создана в помощь педагогам, желающих научится красиво оформлять титульные листы своих документов. А также создавать открытки или фоны для скрапбукинга.
3
Пояснительная записка. -
4 слайд
Открываем программу Microsoft Word.
Добавляем необходимый рисунок.
4
Пошаговое выполнение художественного оформления документа (открытки). -
5 слайд
Рассмотрим 2 способа добавления рисунка на лист:
1. Через меню «вставка».
2. Прямое перетаскивание рисунка.5
Добавление рисунка. -
6 слайд
Заходим в меню «Вставка». (один раз левой клавишей мыши)
Добавление рисунка через меню «Вставка»
6 -
7 слайд
2. Выбираем в подменю иконку «Рисунок» (один раз левой клавишей мыши
Добавление рисунка через меню «Вставка»
7 -
8 слайд
3. Выбираем диск на котором хранится необходимая нам картинка: локальный или съемный диск (двойной щелчок левой клавиши мыши).
Добавление рисунка через меню «Вставка»
8 -
9 слайд
4. Выбираем необходимую папку, содержащую нашу картинку (двойной щелчок левой клавиши мыши).
Добавление рисунка через меню «Вставка»
9 -
10 слайд
5. Выбираем понравившийся рисунок и, выделив его один раз левой клавишей мыши, нажимаем кнопку «Вставить» (стрелочка №2)
Добавление рисунка через меню «Вставка»
10 -
11 слайд
Открываем на рабочем столе окно с чистым листом.
Открываем еще одно окно, в котором также выбираем нужную нам картинку.
Выбрав необходимую картинку, наводим на нее курсор и нажимаем левую клавишу мыши, затем не отпуская клавишу перемещаем курсор на чистый лист в соседнем окне.
Отпускаем клавишу.
Такой способ белее удобен, если вы планируете добавлять несколько картинок из одной папки
Прямое перетаскивание рисунка.
11 -
12 слайд
1. Заходим в меню «Формат» (один щелчок левой клавишей мыши)
Этапы растягивания рисунка до необходимых размеров.
12 -
13 слайд
2. Выбрать в подменю иконку «Положение» (один щелчок левой клавишей мыши)
Этапы растягивания рисунка до необходимых размеров.
13 -
14 слайд
3. Выбираем в подменю «Положение» кнопку «Дополнитель-ные параметры рисунка»
Этапы растягивания рисунка до необходимых размеров.
14 -
15 слайд
4. В появившемся окне «Дополнительная разметка» выбираем кнопку «Обтекание текстом», и далее иконку «за текстом»
Этапы растягивания рисунка до необходимых размеров.
15 -
16 слайд
Теперь рисунок можно перемещать в любое место листа, а также, растянуть рисунок до необходимых размеров.
Этапы растягивания рисунка до необходимых размеров.
16 -
17 слайд
17
Добавление фигуры для создания поля для надписи. -
18 слайд
Выбрать в меню «Вставка» иконку «Фигуры» и определившись с нужной фигурой, добавить её одним щелчком левой клавиши мыши на лист.
18 -
19 слайд
19
Появившуюся фигуру растягиваем до необходимых размеров и помещаем в нужное место. -
20 слайд
После растягивания фигуры меню автоматически меняется на «Формат» и в нем:
Выбираем «Заливка фигуры»
Выбираем необходимый цвет.
Заливка фигуры.
20 -
21 слайд
Выделяем фигуру.
В меню «Формат» выбираем подменю «Контур фигуры».
Наводим курсор на «Толщина», где нам разворачивается окно с предлагаемыми линиями различной толщины. Переводим курсор на линию необходимой толщины и подтверждаем одним щелчком мыши.
Контур Фигуры
21 -
22 слайд
В меню «Формат» выбираем «Контур фигуры»
Выбираем необходимый цвет.
Цвет контура фигуры
22 -
23 слайд
Заходим в меню «Формат».
В подменю «Вставить фигуру» (стрелка №2) выбираем «Линия».
Наводим курсор на фигуру и нажав левую клавишу мыши растягиваем линию на необходимую длину.
Добавление в фигуру полосок для надписи
23 -
24 слайд
Цвет, толщину и вид штриха линии можно изменить повторив действия по изменению контура фигуры (слайды 21-22)
Изменение формата линии.
24 -
25 слайд
Группирование линий в фигуре и самой фигуры необходимо для того, чтобы осуществить разворот фигуры вместе с полосками.
Нажав на клавиатуре клавишу «Shift» выделяем каждую линию и саму фигуру левой клавишей мыши. Окончания линий при этом изменят цвет на зеленый и вокруг фигуры появятся точки выделения.
Щелкнув по фигуре ПРАВОЙ клавишей мыши один раз выбираем в развернувшемся окне пункт «Группировка».
Наводим курсор и выбираем в следующем окне «Группировать».
Группировка линий в фигуре.
25 -
26 слайд
Теперь фигуру можно развернуть.
Разворот фигуры.
26 -
27 слайд
В меню «Формат» выбираем подменю «Стили фигур» и нажимаем стрелочку в конце строки.
В развернувшемся диалоговом окне «Формат автофигуры» выбираем «Прозрачность».
Степень прозрачности можно установить передвигая курсор прозрачности мышкой или в соседнем окошке установить цифровое значение.
Прозрачность фигуры.
27 -
28 слайд
28
Прозрачность фигуры -
29 слайд
При добавлении рисунка в готовую открытку повторяем пункты 6-16, за одним исключением. В «дополнительных параметрах» выбираем иконку не «За текстом», а иконку «ПЕРЕД ТЕКСТОМ». Далее размещаем картинку так как нам удобно.
Добавление рисунка в готовую открытку.
29 -
30 слайд
30
Создание базы оригинальных шрифтов в компьютере.Шрифты
-
31 слайд
31
Открыть папку с шрифтами, находящимися в компьютере (ранее скаченными с интернета). Выделить все шрифты. -
32 слайд
32
Открыть папку «Компьютер», диск «С» и в нем выбрать и открыть папку Windows -
33 слайд
33
В папке «Windows» открыть папку «Fonts» -
34 слайд
34
Навести курсор на пустое поле в открывшемся окне и щелкнув ПРАВОЙ клавишей мыши выбрать в открывшемся диалоговом окне «Вставить» и щелкнуть один раз левой клавишей мыши. -
35 слайд
Следует помнить, что установленные шрифты стоит применять в том случае если есть возможность распечатать материал с данного компьютера. Если вы применили шрифт в документы, а распечатываете его с компьютера где данных шрифтов нет, распечатан документ будет с замененным на более упрощенный шрифтом.
35
Шрифты.
Краткое описание документа:
Данная презентация будет полезна тем педагогам, которые владеют компьютером на начальном уровне и совершенно не владеют навыками работы в графических программах, но хотят создавать красочные открытки, титульные листы к документам и проч. так же данный материал можно использовать для работы с детьми младшего и среднего школьного возраста.
Найдите материал к любому уроку, указав свой предмет (категорию), класс, учебник и тему:
6 212 604 материала в базе
- Выберите категорию:
- Выберите учебник и тему
- Выберите класс:
-
Тип материала:
-
Все материалы
-
Статьи
-
Научные работы
-
Видеоуроки
-
Презентации
-
Конспекты
-
Тесты
-
Рабочие программы
-
Другие методич. материалы
-
Найти материалы
Другие материалы
- 19.01.2017
- 364
- 0
Рейтинг:
5 из 5
- 19.01.2017
- 892
- 1
- 19.01.2017
- 1004
- 3
- 19.01.2017
- 328
- 0
- 19.01.2017
- 920
- 0
Вам будут интересны эти курсы:
-
Курс повышения квалификации «Правовое обеспечение деятельности коммерческой организации и индивидуальных предпринимателей»
-
Курс повышения квалификации «Экономика предприятия: оценка эффективности деятельности»
-
Курс профессиональной переподготовки «Клиническая психология: теория и методика преподавания в образовательной организации»
-
Курс повышения квалификации «Методы и инструменты современного моделирования»
-
Курс профессиональной переподготовки «Корпоративная культура как фактор эффективности современной организации»
-
Курс профессиональной переподготовки «Политология: взаимодействие с органами государственной власти и управления, негосударственными и международными организациями»
-
Курс профессиональной переподготовки «Уголовно-правовые дисциплины: теория и методика преподавания в образовательной организации»
-
Курс повышения квалификации «Международные валютно-кредитные отношения»
-
Курс профессиональной переподготовки «Теория и методика музейного дела и охраны исторических памятников»
-
Курс профессиональной переподготовки «Организация процесса страхования (перестрахования)»
-
Курс профессиональной переподготовки «Организация и управление службой рекламы и PR»
-
Курс профессиональной переподготовки «Осуществление и координация продаж»
Microsoft Word – одна из самых популярных программ в России. В Ворде спрятаны огромные возможности, но большинство пользователей даже не догадываются о них. Мы подготовили полное руководство по последней версии Word, а также разобрали самые популярные вопросы, которые возникают не только у новичков, но и опытных пользователей. Поехали!
Прочитав это руководство по Word, вы узнаете: как писать текст и редактировать его, как устроено форматирование и как работать с макетами, вставкой таблиц и рисунков. Наша задача – создать документ с правильным форматированием, красивым визуалом, на который будет приятно смотреть.
Здесь и далее мы будем рассматривать последние версии Microsoft Word (Microsoft 365 и Office 2021, Office 2010–2019). Более старые версии постепенно выходят из употребления.
Вёрстка. Работа со стилями, темами, замена текста
Стили – это удобная возможность быстро применить необходимые настройки текста сразу ко всему документу. Благодаря стилям вы получите правильные интервалы, названия, шрифты, оформление заголовков, абзацы и многое другое.
Чтобы выбрать шаблон стилей, выделите необходимый участок текста, например, конкретное слово, предложение, таблицу, абзац или маркированный список. Переходим в секцию стилей и применяем необходимый шаблон:
Работа со стилями происходит через меню «Конструктор»
При необходимости в этом меню вы можете:
- Создать новый стиль – на основе форматирования выделенного текста вы можете сформировать уникальный шаблон. Он будет сохранён в коллекцию и вы сможете применить его в необходимый момент.
- Очистить формат – удалить все форматирование с выделенного фрагмента текста.
- Применить стили – откроется инструмент применения стилей, где можно выбрать необходимый шаблон или ввести его вручную.
Переходим к темам.
Облик всего документа можно изменить мгновенно, применив новую тему
Темы – это готовые настройки для оформления документа, исходя из шаблона. Тема позволяет изменить сразу весь документ, без дополнительного редактирования. В новых версиях доступны десятки вариантов тем: «Аспект», «Галерея», «Интеграл», «Капля», «Ретро», «Базис».
Мы применили тему «Сектор» к нашему документу и вот что получилось:
Обратите внимание на то, как изменился шрифт и сопутствующие параметры документа
При необходимости вы сможете восстановить тему шаблона, осуществить поиск новой темы или сохранить текущую.
Шаблон – отдельный файл, который включает все компоненты оформления, готовое форматирование и другие параметры. Стиль позволяет изменить настройки цветов и шрифтов во всем документе. Тема – файл, задающий цветовое решение всего документа (шрифты, фоны, заливки).
При первичном редактировании документа часто требуется заменить отдельные слова или, например, заменить определённый символ (скажем, кавычки “лапки” на кавычки «елочки»). В этих сценариях нет необходимости вручную редактировать многостраничный документ. Достаточно один раз указать корректное написание слова или символа. Для этого в меню «Главная» кликните по кнопке «Заменить» в правом верхнем углу экрана или воспользуйтесь сочетанием горячих клавиш Ctrl + H:
Так выглядит инструмент «Найти и заменить» в новой версии Word
В открывшемся окне (на вкладке «Заменить») в строке «Найти», указываем необходимый символ, слово или предложение. В строке «Заменить на» прописываем корректное написание символа, слова или предложения.
Например, нам необходимо заменить некорректное написание слова «мерчендайзинг»:
Заменяем правописание «мерчендайзинг» на «мерчандайзинг»
Теперь нажимаем кнопку «Заменить всё», если некорректное написание нужно заменить во всём документе сразу или «Заменить», если нужно вручную проверить каждую замену.
Продвинем ваш бизнес
В Google и «Яндексе», соцсетях, рассылках, на видеоплатформах, у блогеров
Подробнее

Работа с макетом страницы: поля, колонки, ориентация страницы
В разделе «Макет» настраивается всё, что связано с макетом страницы, включая: границы, колонтитулы, номера страниц, разрывы и оглавление. Начнём с настройки полей.
Так выглядит раздел «Макет» в новых версиях Microsoft Word
Чтобы изменить поля страницы, кликните по одноименной кнопке:
Вы можете выбрать обычные, узкие, средние, широкие или зеркальные поля
При необходимости можете вручную указать расстояние для верхнего, нижнего, левого и правого поля, а также переплёта (и его положения). Для этого нажмите кнопку «Настраиваемые поля»:
Тонкая настройка полей, размера и источника бумаги
В «Параметрах страницы» также доступна тонкая настройка размера бумаги + настройка источников бумаги.
Настраиваем размер бумаги
Как сделать колонки в Word
Чтобы создать колонку в документе, воспользуйтесь инструментом «Колонки».
Разбейте текст на колонки в два клика
По умолчанию доступны пять сценариев разметки колонками: одна, две, три, слева и справа. Но при необходимости вы можете нажать кнопку «Другие колонки», чтобы тонко настроить разбивку (включая: ширину колонок, интервал между ними, разделитель и другие параметры).
Подробная настройка колонок
Как в Word сделать альбомную ориентацию страниц
Часто нужно изменить ориентацию страницы в документе. Например, вам нужна альбомная ориентация, а по умолчанию установлена вертикальная. Этот параметр также настраивается на вкладке «Макет».
Одинаковая ориентация совсем не обязательно должна быть у всего документа целиком: часть документа может иметь книжную ориентацию, часть – альбомную. Чтобы настроить разную ориентацию в одном документе, сперва выделите фрагмент текста, ориентацию которого необходимо изменить, а затем откройте параметры страницы. Можно сделать это прямо через вкладку «Макет»:
Выделяем страницу, ориентацию которой нужно поменять, открываем настраиваемые поля, выбираем альбомную ориентацию и применяем настройки только к выделенному тексту
В «Полях» выбираем необходимую ориентацию и в строке «Применить к» – выбираем вариант «к выделенному тексту».
Результат можно сразу увидеть в окне редактора
Как сделать рамку в Word
Нередко требуется добавить и тонко настроить границу страницы. Решить эту задачу можно на вкладке «Конструктор» — на ней нужно нажать кнопку «Границы страниц». В открывшемся окне можно тонко настроить границы и заливку для страниц. Вы можете выбрать тип границы / страницы / заливки, а также настроить их цвет, ширину, рисунок.
Создаем рамку в Word
Обратите внимание: можно применить параметры ко всему документу, к определённому разделу или к определенному разделу с исключениями для первой страницы.
Если вам нужна именно «олдскульная» рамка, вы можете выбрать её в строке «Рисунок»:
Настройте рисунок для страницы
Как сделать колонтитул в Word
Переходим к работе с колонтитулам. Чтобы вставить колонтитул в Microsoft Word, нужно открыть меню «Вставка». Теперь выбираем, какой именно колонтитул вам нужен: верхний или нижний. Пролистайте страницу вниз, чтобы ознакомиться со всеми шаблонами колонтитулов:


Коллекция шаблонов не очень большая, но самые популярные варианты здесь точно есть
Выберите вариант, который больше всего подходит для вашего документа. Он автоматически добавится в документ, при необходимости измените текст шаблона.
Обратите внимание: после выбора колонтитула автоматически откроется вкладка «Конструктор». В ней вы сможете выбрать положении верхнего колонтитула (относительно верхнего края в сантиметрах) и положение нижнего колонтитула (аналогично, но по отношению к нижнему краю).
В этом окне происходит и вставка табуляции с выравниванием.
Вы можете перемещаться между верхними и нижними колонтитулами при помощи этих кнопок
Нажав на кнопку «Параметры» вы можете выбрать особый колонтитул для первой страницы, включить отображение части документа или настроить разные колонтитулы для четных и нечетных страниц.
Как сделать нумерацию в Word. Как добавить страницу или сделать страницу без нумерации
Чтобы решить эту задачу откройте меню «Вставка». В правом верхнем углу (секция колонтитулов), нажмите «Номер страницы». Word предлагает четыре самых частых сценария добавления нумерации: вверху страницы, внизу страницы, на полях и текущее расположение.
Допустим, нам нужно добавить номер страницы внизу. Наводим курсор на этот вариант и выбираем наиболее удачный шаблон добавления нумерации:


Обязательно пролистайте шаблоны вниз, чтобы увидеть всю коллекцию макетов нумеровки
Чтобы настроить форматирование нумерации выберите пункт «Формат номеров страниц»:
Формат номеров страниц – это изменение внешнего вида номеров страниц в колонтитуле
В открывшемся окне вы можете изменить формат цифр, например, превратить их в римские или вообще заменить буквами. Здесь же можно настроить номер главы (начинать номер главы со стиля + выбрать разделитель) и указать изменённую нумерацию страниц (продолжить нумерацию с определенной страницы или начать с определённой страницы).
Также в окне можно активировать разные колонтитулы для чётных и нечётных страниц, а еще показать текст документа – имеется в виду отображение той части страницы, которая не входит в колонтитулы.
Если чекбокс «Показать текст документа» не активирован, будет выводиться только содержимое колонтитулов.
В «Ворде» можно сделать две нумерации. Для этого выделите необходимый фрагмент текста, перейдите в раздел «Макет» и выберите пункт «Следующая страница» в «Разрывах».


Получили пустую страницу
Теперь нужно отключить опцию «Как в предыдущем разделе» для верхнего колонтитула главного текста. Если кнопка недоступна – удостоверьтесь, что предварительно был настроен разрыв раздела.
Нажмите на кнопку «Как в предыдущем разделе»
Теперь выделите введение документа и кликните «Номер страницы». Затем требуется выбрать заголовок или иной стиль.
В режиме редактирования колонтитулов добавляем номер страниц
Опционально – настройте особый колонтитул для первой страницы.
Особый колонтитул не нужен, если параметры будут касаться только начальной страницы раздела
Осталось только настроить форматирование нумерации. Сделать это можно, указав номер страницы для старта нумерации в строке «Начать с» или просто указав конкретный тип форматирования в строке «Формат номера». В последнем случае нужно указать не цифры, а буквы (либо римские цифры).
Откройте меню «Вставка» и нажмите «Номер страницы», кликните по кнопке «Формат номера страницы»
Измените формат номера на любой, кроме арабских цифр
Как сделать разрыв
При работе в многостраничных документах часто случаются баги, например, пропадает или появляется новая строка. Проверьте разрывы страниц — возможно, причина вышеуказанного глюка именно в них.
Чтобы проверить разрывы, нажмите кнопку «Показать все знаки», которая находится в меню «Главная»:
Делаем скрытые знаки, такие как абзац, видимыми при помощи функции отображения всех знаков
Чтобы сделать разрыв страницы в Word, перейдите в меню «Макет» и нажмите кнопку «Разрывы». В новых версиях Microsoft Word доступно три сценария разрыва страницы:
- Страница. Вы выбираете точку, где кончается страница и где начинается следующая страница.
- Колонка. Текст, следующий за разрывом колонки, автоматически переносится в начало следующей колонки.
- Обтекание текстом. Разрыв в виде обтекания текста внутри компонентов на странице.
Также доступно четыре сценария для разрывов разделов:
- Следующая страница. Вставка разрыва раздела и старт нового раздела непосредственно на следующей странице.
- Без разрыва. Вставка разрыва раздела и старт нового раздела на одной и той же странице
- Четная страница. Вставка разрыва раздела и старт нового раздела на последующий странице, которая является чётной.
- Нечётная страница. Вставка разрыва раздела и старт нового раздела на последующей странице, которая является нечётной.
Как сделать содержание в Word
Создать автособираемое оглавление можно в меню «Ссылки». Нажимаем кнопку «Оглавления» и выбираем его тип:


Если заголовков / стилей в вашем документе нет, то сделать автоматическое оглавление не получится
Доступно два типа автособираемого оглавления и возможность создать полностью ручное оглавление. Для решения большинства задач подойдёт автособираемое оглавление 1.
Важно: автоматическое содержание документа подтягивается только из заголовков, которые содержатся внутри него.
Как сделать таблицу и диаграмму в Word
Чтобы вставить в документ ячейки таблицы перейдите в меню «Вставка». Нажмите кнопку «Таблица» и выберите её формат:
Вставляем таблицу прямо в документ
По умолчанию вы можете создать самую большую таблицу 10 x 8. Если же вам нужна таблица большего размера, нажмите кнопку «Вставить таблицу». В открывшемся окне вы вручную зададите число столбцов и строк + сможете настроить автоматический подбор ширины столбцов (фиксированный, по ширине окна, по содержимому). Этих функций и возможностей обычно достаточно, чтобы сделать красивую функциональную таблицу Word.

Протестировали российский «МойОфис» – замену Microsoft Office
Также доступно четыре дополнительных опции:
- Нарисовать таблицу. Вы вручную задаете размер ячеек, строк и столбцов. Обратите внимание, что в ячейках можно нарисовать даже диагональные линии.
- Преобразовать в таблицу. Вы можете преобразовать один столбик в несколько столбцов. Пример: в документе у вас есть большой столбец с ФИО клиентов. Воспользовавшись функцией «Преобразовать в таблицу» вы можете разбить этот столбец на несколько мелких, например, на столбик с именем и столбик с фамилией клиента. Для разделения можно использовать стандартную ширину или сделать разделение по точкам, запятым, иным символам.
- Таблица Excel. Преобразование таблицы в стандартную таблицу Excel.
- Экспресс-таблицы. Десятки разнообразных шаблонов для создания готовой таблицы, например, календаря, табличного списка, двойной таблицы, таблицы с подзаголовками или табличной матрицы.
Как сделать рисунок в Word
Если вам нужно добавить фотографию или иное изображение в Word, воспользуйтесь меню «Вставка». Чтобы добавить картинку с жесткого диска, нажмите кнопку «Рисунки»:
Word поддерживает самые распространённые графические форматы, включая: JPEG, GIF, PNG, JPG, BMP, а также многие другие
Выберите графический файл на жёстком диске и нажмите кнопку «Вставить».
Кроме изображения с жесткого диска, в секции «Иллюстрации» вы можете вставить:
- Изображение в интернете. Поиск и вставка картинок из разнообразных веб-источников.
- Фигуры. Можно вставить готовые фигуры, например, стрелки, круги, квадраты, прямоугольники и многие другое.
- Значки. Вставка значка (имеется в виду масштабируемый векторный рисунок SVG, который вы можете загрузить с жесткого диска компьютера или выбрать из галереи).
- Трёхмерные модели. Вставьте трёхмерную модель прямо в документ. Её можно будет вращать прямо в окне редактора. Загрузить модель можно с жесткого диска (поддерживаются форматы FBX, OBJ, 3MF, PLY, STL, GLB) или выбрать её из галереи.
- Графический элемент SmartArt. Можно вставить графический элемент для наглядного представления данных прямо в документе. Сами графические компоненты SmartArt могут быть как простыми (рисунок), так и сложными (пирамида, цикл, матрица, иерархия, связь). В любом случае, SmartArt – отличное решение для тех, кому нужно работать с инфографикой. Особенно, если уходить из стандартного Microsoft Word не очень хочется.
- Диаграммы. Готовые диаграммы для любых типов данных. Доступен десяток разнообразных типов диаграмм с подробнейшей настройкой графических компонентов. Здесь есть гистограммы с группировкой и накоплением, графики с накоплением и маркерами, круговые диаграммы любого типа, линейчатые диаграммы и многое другое. Вот, например, бесцветная объемная поверхностная диаграмма, которая создана только средствами вставки диаграммы Word:
Также доступны диаграммы с областями, карты, поверхностные и лепестковые диаграммы, биржевые диаграммы и диаграммы в виде воронок
- Снимок экрана. Вы можете мгновенно вставить в документ изображение любого открытого в данный момент окна.
Как вставить подложку
Здесь также нет ничего сложного. Открываем меню «Конструктор» и нажимаем кнопку «Подложка». Выбираем любой представленный шаблон, чтобы добавить подложку в документ.
Кнопка добавления подложки
Как повернуть изображение внутри документа
Выделите графический компонент, который необходимо повернуть. Обратите внимание на иконку круговой стрелки:
Вращаем объект при помощи мыши
Так вы сможете повернуть объект по или против часовой стрелки.
В секции «Упорядочить» нажмите иконку «Поворот объектов». Здесь вы сможете повернуть фотографию на 90°, вправо или влево, отразите её сверху вниз или слева направо, также доступны и другие параметры поворота.
Объект можно не только повернуть, но и отразить сверху-вниз и слева-направо
Как сделать обтекание
Часто требуется сделать обтекание текстом. Сперва выделите графический объект, для которого нужно настроить обтекание текстом вокруг рисунка, затем кликните по иконке «Параметры разметки». Настройте обтекание текстом.
Доступно пять вариантов: по контуру, перед текстом, сквозное, за текстом или в квадрате.
Обтекание настраивается через параметры разметки
Как поделиться документом. Совместный доступ
На волне блокировок Google Docs и других привычных инструментов многие забывают о том, что совместный доступ есть и в Microsoft Word. Чтобы его активировать, нажмите кнопку «Файл» и выберите пункт «Общий доступ»:
Самый простой способ открыть общий доступ – отправить документ по e-mail
Настройте способ, которым вы хотите открыть доступ к своему документу. Доступны четыре варианта:
- Поделиться. Вы сохраняете документ в облаке OneDrive, а затем даёте к нему доступ. Всё просто и максимально быстро.
- Отправить по электронной почте. Вы можете отправить документ как вложение, в виде ссылки, в PDF или XPS. Обратите внимание: у каждого способа отправки различаются функциональные возможности для совместной работы с документом. Вот подробная расшифровка лимитов для каждого способа:
У каждого способа свои ограничения и лимиты
- Онлайн-презентация. Этот вид общего доступа позволит другим пользователям работать с вашим документом прямо в браузере. При этом документ можно будет скачать.
Для предоставления общего доступа посредством онлайн-презентации, вам понадобится учетная запись Microsoft
- Опубликовать в блоге. Довольно необычный способ предоставить общий доступ к документу – опубликовать его в собственном блоге. На данный момент Microsoft Word поддерживает CMS WordPress, платформы TypePad, SharePoint и Telligent Community.
Что касается совместного редактирования, то осуществляется оно практически так же, как и в Google Docs: после предоставления общего доступа вы будете видеть логины пользователей, которые вносят изменения в документ, а сами места редактирования будут помечаться цветными флагами.
Если хотите, чтобы в документе сохранялась история его изменений другими пользователями, то перейдите в меню «Рецензирование» и кликните «Записывать исправления»:
Сперва нажмите кнопку «Запись исправлений», а затем кликните «Записывать исправления»
Принятие и отклонение каждого изменения в документе осуществляется при помощи одноименных кнопок.
Эти кнопки используются для принятия / отклонения комментариев
16 самых популярных вопросов по Word
Мы собрали самые частые вопросы, которые возникают у новичков и дали ответ на каждый из них.
Как сделать отступ в Word
Всё что нам понадобится – это меню «Главная». Первым делом кликаем по иконке вызова параметров абзаца:
Окно настройки абзаца
При необходимости задаём зеркальные отступы (тогда настройка расстояния будет происходить уже внутри и снаружи), выбираем отступ / выступ для первой строки, опционально – настраиваем смещение. Кстати, в этом же окне (параметры абзаца) происходит и настройка выравнивания.
Как в Word сделать межстрочный интервал? Просто укажите его в пунктах здесь же:
Интервал задается в пунктах
Как сделать 2 страницы в Word
Открываем документ и переходим в меню «Вид». В секции «Масштаб» выбираем количество страниц, которое будет отображаться в окне редактора. Так как нам нужно, чтобы выводилось по две страницы, выбираем пункт «Несколько страниц» и сразу наблюдаем, как окно изменило свой вид.
Изменили масштаб документа таким образом, чтобы в рабочей области выводилось две страницы
При необходимости активируйте режим чтения, чтобы содержание страниц полностью заполнило экран.
Как сделать красную строку в Word
Выделите абзац. Откройте меню «Главная» и кликните по стандартному стилю. Нажмите «Изменить».
Мы изменим отступы / интервалы в макете стиля
Теперь нажмите кнопку «Формат» и кликните по кнопке «Абзац». В открывшемся окне смотрите в секцию «Отступ». В разделе «Первая строка» укажите вариант «Отступ».
Чтобы сделать красную строку укажите параметр «Отступ»
Сохраните настройки. Красная строка успешно добавлена в документ.
Как сделать титульный лист в Word
Откройте меню «Вставка». В секции «Страницы» нажмите «Титульная».
Word предложит десятки разнообразных шаблонов титульных страниц. Выберите готовый макет и отредактируйте его по своему усмотрению.
Выберите титульный лист из десятка разнообразных шаблонов
Как сделать список литературы в Word
Откройте меню «Ссылки». В секции «Ссылки и списки литературы» нажмите на текст «Список литературы». Выберите шаблон, он автоматически добавится в документ и вам останется просто отредактировать его.
Для каждого макета выводится предпросмотр
Как сделать гиперссылку в Word
Выделите слово или фрагмент текста, на который нужно добавить ссылку, затем используйте сочетание горячих клавиш Ctrl + K.
Для каждого способа вставки отображается подсказка
Второй способ: выделите текст и вызовите контекстное меню правой кнопкой, затем выберите пункт «Ссылка».
Третий способ: выделите текст, откройте меню «Вставка» и нажмите кнопку «Ссылки».
Как сделать буквы маленькими в Word
Выделите текст, а затем воспользуйтесь сочетанием горячих клавиш Shift + F3. Нажимайте клавиши до тех пор, пока корректный регистр не появится на экране.
Если нужно быстро сделать буквы маленькими или заглавными, то Shift + F3 – отличное решение
Как напечатать документ
Откройте меню «Файл», выберите пункт «Печать». Укажите количество копий, принтер и параметры печати страниц (все страницы, только текущую, только выделенный фрагмент).
Не забудьте выбрать ориентацию бумажного листа, указать его формат и настроить поля для печати
Дополнительно: задайте параметры одно- или двухсторонней печати, включите сортировку по копиям.
Как сделать длинное тире в Word
Способов много, даже очень много. Первый вариант: можете просто взять длинное тире отсюда — .
Второй способ: откройте меню «Вставка», нажмите «Символы», кликните «Другие символы». Найдите длинное тире в списке и нажмите кнопку «Вставить» (используйте фильтр «Знаки пунктуации», чтобы найти тире быстрее).


Вставляем длинное тире через вставку спецсимвола
Третий способ: скачайте типографскую раскладку Ильи Бирмана.
Четвертый способ: используйте сочетание горячих клавиш Alt + 0151
Как выделить весь текст в Word
Элементарно: используйте сочетание горячих клавиш Ctrl + A. Всё, текст выделен.
Результат использования сочетания клавиш Ctrl + A
Как сделать таблицу невидимой в Word
Войдите в режим «Конструктора». Для этого кликните по любому элементу таблицы, например, по ячейке. Смотрим на строку «Тип линии», нам нужен вариант «Без границ»:
Закрасьте все линии, чтобы сделать таблицу невидимой
Теперь вместо стандартного курсора у нас ластик. Задача – стереть все границы таблицы. По окончании удаления таблицы, выберите в списке вариант «Границы по образцу». Курсор примет свой привычный вид.
Как сделать степень в Word
Самый удобный способ поставить степень в документе – воспользоваться кнопкой «Надстрочный знак» или сочетанием горячих клавиш Ctrl + Shift + «+».
Надстрочный символ располагается выше опорной линии текста, подстрочный – ниже такой линии
Существуют и другие способы сделать степень: можно вставить её через спецсимволы или уменьшить размер символа в настройках шрифта. Но все эти способы потребуют гораздо больше временных затрат, так что разбирать их детально мы не будем.
Как сделать шапку таблицы в Word
Создайте таблицу как обычно. Теперь перейдите в меню «Макет» (обязательно: вы должны находиться в режиме работы с таблицей) и нажмите «Повторить строки заголовков».
Спасибо!
Ваша заявка принята.
Мы свяжемся с вами в ближайшее время.
Теперь при увеличении размеров таблицы шапка автоматически добавляется и на каждой новой странице документа.
Как сделать примечание в Word
Примечания в Word – аналог комментариев в Google Docs. Чтобы создать примечание, откройте меню «Рецензирование» и нажмите «Создать примечание». В открывшемся окне укажите текст примечания и сохраните его.
Добавляем комментарий к тексту
Как сделать сноску в Word
Открываем уже хорошо знакомое нам меню «Ссылки». Нажимаем кнопку «Вставить сноску». При необходимости здесь же можно добавить концевую сноску.
Добавление сноски в конец страницы с подробным сведениями о чем либо в документе
Это были лишь основные «фишки» MS Word. На самом же деле возможностей у этой офисной программы, как и у Excel и PowerPoint намного больше, чем думает большинство пользователей. Тем не менее, многие из этих возможностей будут полезны лишь тем, чья работа тесно связана с этими программами, а большинству пользователей будет достаточно самых основных и важных функций.

Как использовать возможности MS Word на всю катушку: полный обзор программы
Профессиональный документ, должен быть не только оформлен по стандартам ГОСТа, но и выглядеть красиво. Красивый текст — это дополнительный плюс.
В редакторе Word, за красоту текста отвечают: шрифты, поля, нумерация, стили и многое другое, но в этой статье речь пойдет о эффектах, которые помогут сделать из обычного заголовка, дизайнерский шедевр.
- Текстовые эффекты в Ворде:
- Предустановленные стили;
- Структура;
- Тень;
- Отражение;
- Подсветка.
- Образец как сделать красивый текст в Ворде:
- Выбираем красивый шрифт для текста;
- Редактируем текст в документе;
- Создаем красивое оформление текста.
Текстовые эффекты в Ворде
Редактор Word включает в себя огромное количество текстовых эффектов, используя которые, можно придать индивидуальный стиль любому документу.
Понятное дело, с эффектами не стоит перебарщивать, их нужно использовать только там, где это уместно и только в таком количестве, в котором нужно.
Добавление эффектов, производится следующим образом:
- Выделите интересующий фрагмент документа.
- Перейдите во вкладку «Главная».
- В блоке «Шрифт», активируйте команду «Текстовые эффекты и оформление».
- Выберите из выпадающего списка, интересующий эффект.
Перечислим имеющиеся текстовые эффекты в Ворде.
Предустановленные стили
Разработчики предложили на выбор, свой список из 15 предустановленных стилей с уже встроенными эффектами для текста.
- Заливка — черный, текст 1 с тенью.
- Заливка — синий, акцент 1 с тенью.
- Заливка — оранжевый, акцент 2, контур — акцент 2.
- Заливка — белый, контур — акцент 1 с тенью.
- Заливка — золотистый, акцент 4, мягкая багетная рамка.
- Градиентная заливка — серый.
- Градиентная заливка — синий, акцент 1, отражение.
- Градиентная заливка — золотистая, акцент 4, контур — акцент 4.
- Заливка — белый, контур — акцент 1, подсветка — акцент 1.
- Заливка — серый 50%, акцент 3, грубая багетная рамка.
- Заливка — черный, текст 1, контур — фон 1, густая тень — фон 1.
- Заливка — темно-синий, текст 1, контур — фон 1, густая тень — фон 1.
- Заливка — синий, акцент 1, контур — фон 1, густая тень — акцент 1.
- Заливка — белый, контур — акцент 2, густая тень — акцент 2.
- Заливка — серый 25%, фон 2, тень внутри.
Структура
При помощи команд из категории «Структура», тексту можно задать цвет, изменить толщину шрифта и назначить тип линии.
Тень
Очень часто встречаются случаи, когда нужно придать тексту объем. Тени, самый действенный способ решить эту задачу.
В ассортименте редактора Word, имеются:
- Наружные тени;
- Внутренние тени;
- Перспективные тени.
Для создания своего варианта тени, используйте команду «Варианты тени».
Если нужно убрать тень с текста, выберите пункт «Нет тени».
Отражение
Очень красиво и стильно выглядит оформленный текст с отражением. На выбор имеется 9 вариантов с различными смещениями и толщиной отражения.
Свой стиль отражения текста, можно задать в команде «Параметры отражения».
Команда «Нет отражения» убирает эффект с текста.
Подсветка
Подсветка придает тексту свечение. В наборе имеется 24 варианта эффекта, а точнее 6 вариантов с разными цветовыми эффектами и по 4 для каждого с увеличенной подсветкой.
Образец как сделать красивый текст в Ворде
Теперь, когда нам знакомы варианты эффектов в редакторе Word, настало время проявить фантазию и сделать красивый текст в документе, самостоятельно.
Для примера возьмем любой текст, в котором будем оформлять красивые заголовки.
Выбираем красивый шрифт для текста
Красивых шрифтов огромное количество. Существуют шрифты для деловых документов, существуют для детских тематик и тд.
Подобрать шрифт под свои нужны, можно на сайте https://fonts.google.com/.
Нужно понимать, какой изначально будет выбран шрифт, такое отношение к документу и будет. И не важно как он оформлен, 80% успеха, следует отдать шрифтам.
В моем случае, выберу шрифт «Roboto», уж очень нравится этот дизайн, современный, не слишком широкий и хорошо читаемый.
Редактируем текст в документе
На следующем этапе, необходимо расставить все отступы, поля и отделить одну часть текста, от другой, чтобы ничего не сливалось.
Создаем красивое оформление текста
В начале статьи упоминалось, что переизбыток эффектов, не улучшит, а ухудшит восприятие. Немного поэксперементировав, пришел к выводу, что наиболее лучший вариант оформления, будет таким:
Красиво оформили только заголовок. Присвоили 13 предустановленный стиль, добавили отражение и увеличили шрифт.
Подзаголовок выделили другим цветом, чтобы он отличался от основного.
На этом стоит закончить, так как основные элементы вполне читаемы. Их отчетливо видно, но в то же время они не мешают читать статью.
Экспериментируйте с красивым текстом в Ворде и присылайте в комментарии свои варианты оформления.
4.5
4
голоса
Рейтинг статьи

Красивое оформление документа в Ворде
Открываем программу Microsoft Word. Набираем текст в редакторе. Затем на панели инструментов нажимаем на вкладку «Разметка страницы». В вашей версии Microsoft Word эта вкладка может называться «Конструктор». И далее нажимаем на «Темы».
Поочередно наводим указатель мыши на темы, чтобы посмотреть, как они будут выглядеть на документе. Выбираем из этого набора тем ту тему, которая нам больше всего подойдет. Тему можно отредактировать. Мы можем изменить цвета текущей темы, нажав на значок «Цвета темы».
Мы можем изменить шрифты текущей темы и выбрать другой шрифт.
Также мы можем вносить изменения в эффекты темы. Цвета темы, шрифты и эффекты мы можем выбирать любые. Это уж у кого на что фантазии хватит.
На вкладке «Стили» выбираем стиль оформления документа.
Красивое оформление документа в Ворде мы можем дополнить изображением. Изображение добавляем на вкладке «Вставка». Сначала нажимаем на «Вставка». Затем нажимаем на «Рисунок» и выбираем в папках нужное изображение.
Изображение располагаем в том месте, которое будет уместным для данного документа. Нажимаем на изображение правой кнопкой мыши. В появившемся командном меню выбираем «Обтекание текстом». Далее выбираем нужный вариант расположения текста. Наиболее подходящие варианты: по контуру или вокруг рамки.
Чтобы еще больше усилить эффект красивости нашего документа мы можем внизу добавить оригинальную подпись. Вот пример такой подписи:
*Анна Иванова
Стилист-консультант по имиджу и большая любительница шопинга, тел. 8-1234567890
Помогу подобрать модный гардероб*
Согласитесь, что такое красивое оформление документа в Ворде будет иметь больший успех, чем стандартное черно-белое. Проявите свою фантазию. Создайте свой стиль и уникальный шаблон для таких неслужебных документов. Вы можете сохранить этот шаблон и в дальнейшем менять только текст внутри документа. Это значительно сэкономит ваше время при написании новых текстов документов.
Большинство ваших документов Word, вероятно, составлены в стандартном, сером шрифте Times New Roman или Calibri, возможно, со случайным дрянным Word Art для разнообразия. Но Word имеет все инструменты для создания художественного текста.
В этом уроке я покажу вам всё, что нужно для создания крутых текстовых эффектов во всех современных версиях Microsoft Word, с его шрифтами и расширенными функциями форматирования. В конце вы будете знать, как сделать великолепные шаблоны в Word.
Как сделать стильный текстовый эффект в MS Word (Quick Video)
В этом видеоролике вы узнаете, как выйти за рамки параметров Word Art и создать крутой эффект в Microsoft Word инструментами форматирования текста:
Подробности о том, как создавать красивые текстовые эффекты в Word ищите в инструкции ниже.
Как создавать текстовые эффекты в MS Word (поэтапно)
Учитесь применять стандартные текстовые эффекты и более сложные параметры в Format панели Microsoft Word, такие как Drop Shadow и Reflection. Узнайте, как превратить ваш текст в крутую картинку. Давайте начнём:
1. Настроим новую страницу в MS Word
Начните с создания нового документа, нажав File > New или сочетание клавиш Ctrl+N. Чтобы задать ориентацию и размер страницы, перейдите на вкладку Layout.
Если вы планируете печатать свой документ и знаете размер бумаги, установите его сразу. Зачем? Microsoft Word позволяет легко масштабировать любой объект, но некоторые свойства, такие как outline width, остаются неизменными. Размер шрифта при изменения размера бумаги должен обновляться вручную. Установка размера бумаги с самого начала сэкономит время в будущем.
Перед установкой значений размера страницы вам нужно знать две вещи о вкладке Layout. Во-первых, раскрывающееся меню Size содержит размеры бумаги, которые можно печатать на выбранном принтере. То есть, вы не установите формат бумаги A3, если ваш принтер может печатать документы только формата A4. Чтобы исправить это, вы можете перейти в меню File > Print и в течение секунды изменить принтер на другой, например, Microsoft XPS Document Writer, такой «virtual printer», который сохраняет файлы на вашем компьютере.
Не печатайте ничего, но как только вы выбрали другой принтер, вернитесь (по левой стрелке в верхнем левом углу), снова откройте Layout>Size. Список доступных размеров теперь будет намного больше.
Затем следует обратить внимание на то, что выпадающие меню для Margins, Orientation и Size могут не быть включены все время. Если у вас есть Text Box, выбранный внутри документа, некоторые параметры Layout будут отключены. Я специально указываю на это, потому что мы будем использовать объекты Text Box и вид вкладки Layout с отключенными параметрами может оказаться неприятным.
Теперь вы знаете, как устанавливать Size страницы. Установите размер A4 и Orientation на Landscape. Теперь ваша страница настроена для Word эффекта, и вы сможете в следующий раз настроить её снова.
2. Замена шрифта и его размера
Теперь пришло время добавить текст и начать его настройку. Введите всё, что хотите, выделите текст и выберите нужный шрифт и размер. Большинство эффектов лучше заметны в больших размерах, поэтому не бойтесь кнопки Increase Font Size или выпадающего меню размера шрифта, чтобы сделать текст крупным.
Если значения 72 pt недостаточно, введите нужные цифры, например 250 pt (только число). Можете использовать дробные значения, вроде 198,5, если нужен максимальный размер без переноса.
3. Что такое Kerning? (как установить его в Word)
Обратимся к важной концепции написания в Word. Когда конструктор создаёт шрифт, каждая буква имеет свою ширину, но промежутки между буквами равные. В основном это отлично работает, за исключением комбинации букв с менее «прямоугольными» формами, таких как «V» и «A».
Здесь конструкторы шрифтов делают “kerning”, который определяет, что эти две буквы, расположенные рядом, будут иметь меньший интервал (или больший). В идеале приложение использует этот кернинг и всё выглядит отлично. Но не всё так, как ожидалось, работает в реальном слове.
О функции kerning знайте только одно — она должна быть включена, но по умолчанию в Microsoft Word она отключена. Поэтому откройте Font dialog (Ctrl+D) Advanced и проверьте Kerning for fonts X points and above.
После установки флажка текущий размер шрифта заполняется в окне редактирования, но вы, вероятно, захотите изменить его на 1 pt, чтобы убедиться, что он действительно включен. Затем нажмите кнопку Set as Default. Подробнее о kerning смотрите в Quick Tip: Typography Skills, Basic Kerning.
Важно знать, что kerning должен быть включен для каждого текстового поля в документе. Если вы случайно или намеренно всё в документе удалили (Ctrl+A >Delete), kerning выключится.
4. Применение стандартных эффектов текста в Microsoft Word
До начала работы с эффектами, кратко рассмотрим, что предлагает Word в раскрывающемся меню Text Effect and Typography на вкладке Home ленты. 15 определенных текстовых эффектов с различными outlines, fills, shadow effects, а некоторые из пресетов имеют 3D-эффект. Цвета этих пресетов всегда отражают выбранную цветовую тему.
Перейдя на вкладку Design, выберите другую цветовую схему в меню Colors. Вернитесь на вкладку Home, откройте меню Text Effects and Typography и оно будет выглядеть несколько иначе.
Это красиво, но, к сожалению, без возможности настройки. Элементы в этом списке нельзя редактировать или удалять и добавлять новые пресеты. Эти 15 пресетов полезны, если вам нужен привлекательный заголовок, а у вас только две минуты времени, но вы не узнаете ничего нового о текстовых эффектах, просто используя их.
5. Текст, как Body Text вместо Text Box
Текст можно поместить в документ двумя способами. Обычный способ — создать новый документ и набирать. Мы можем назвать этот тип текста «body text». Хотя текстовые эффекты можно добавить в body text довольно легко, они ограничены и, таким образом, использование body text не подходит.
Второй способ — использовать объект Text Box и писать в этом текстовом поле. Чтобы вставить новый Text Box, выберите Insert > Shapes > Text Box и нарисуйте новый text box так же, как вы рисуете, например, прямоугольник.
Текст, помещенный в text box, имеет ряд преимуществ. Он может свободно перемещаться по документу без каких-либо ограничений (даже вне документа или по краям) и его можно поворачивать. Кроме того, доступны некоторые дополнительные текстовые эффекты, такие, как опции поворота 3D.
Если вам не нравится внешний вид текстового поля по умолчанию, особенно белый и чёрный, то на вкладке Format их можно установить на «нет». Из списка возьмите Shape Fill и Shape Outline.
Чтобы выбрать text box без заливки и без контура, щёлкните по тексту, который будет отображать границы text box в виде пунктирной линии. Щелчок для выбора text box теперь будет простым.
6. Замена фона страницы в Word
Стандартный цвет белой бумаги может показаться немного скучным для нашего эффекта и можно попробовать установить другой цвет. Перейдите на вкладку Design и в раскрывающемся меню Page Color выберите тёмно-серый цвет. Как и в других списках, первые две колонки с серыми остаются теми же, но восемь столбцов справа изменяются в зависимости от выбранной цветовой палитры. После изменения фона чёрный текст внутри text box почти невидим, прекрасно, мы исправим его через минуту.
7. Освойте всесильную Format Pane
Вкладка Format в Word позволяет нам форматировать text box и сам текст. Для раскрытия текста, контура и всех других возможных эффектов имеются выпадающие меню, а также подменю, подменю и подменю. Это не самый простой способ настройки, где мы имеем доступ к ограниченному количеству пресетов и опций. Есть более удобное место для настройки — Format Pane.
Format Pane необходимая область настройки всех дополнительных параметров, но стандартного способа отображения этой панели нет. Каждый элемент «More…» на вкладке Format (More Lines, More Gradients, More Textures) открывает Format Pane, но поскольку у нас есть text box внутри документа, мы можем щёлкнуть правой кнопкой мыши по границе текстового поля и выбрать Format Shape.
Прежде чем двигаться дальше, помните, что есть только одна Format pane, но содержимое этой панели изменяется в зависимости от его выбора. Есть разница для text box, для body text и для изображения.
Я говорю это, чтобы избежать путаницы, потому что название Format pane также изменяется, это могут быть Format Shape, Format Text Effects или Format Picture. Поскольку это наша база для установки всех эффектов, будем держать панель открытой.
8. Установим заливку текста и контур
Когда набор цветов фона и Format Pane открыты, выберите text box, введите любое слово, например “Effect”. Пусть будет шрифт Calibri, размер 72 pt. В панели Format Pane выберите Text Options, откройте значение Text Fill и поменяйте Text fill с Solid Fill на Gradient Fill. В меню Preset Gradients выберите жёлтый верхний указатель. Это создаст тонкое затенение, как если бы источник света был сверху.
Чтобы текст был поинтересней, добавим контур. Измените Text Outline с No Line на Solid Line, сделайте Width побольше, например 3 pt и измените Color на белый.
Контур хорош, но слишком силен. Мы можем открыть меню Compound Type и выбрать Double, который разделит контур на два, один видимый над текстом и один за его пределами. Чтобы избавиться от уродливых стыков, измените Join type на Round, а не на Bevel по умолчанию.
Теперь нам нужно только увеличить Transparency, чтобы контур был менее заметным. Поставим около 60%.
9. Ещё несколько крутых эффектов Word Text
С выделенным text box в открытой Format Pane перейдите на вкладку Text Effects. Добавим под текстом эффект простой тени. Откройте свойства Shadow и в выпадающем меню пресетов выберите Outer: Offset Bottom. Поскольку цвет фона страницы тёмный, эффект довольно тонкий и, вероятно, не нуждается в дополнительной настройке.
Если хотите, можно добавить эффект Reflection. Выберите любой пресет, но увеличьте значение Blur, чтобы сделать отражение менее заметным и не слишком отвлекающим.
Всего за несколько шагов мы сделали приятный эффект текста.
10. Форматы документа (.docx или .pdf)
Когда вы делитесь своим документом, можете выбрать один из двух основных форматов. Файл с расширением .docx или Adobe Acrobat .pdf. Документ в формате .docx сохраняет эффекты в полной динамике, но у получателя должна стоять такая же версия Microsoft Word. В противном случае документ может выглядеть по-другому (и, скорее всего, некрасиво).
Большое преимущество документа, сохраненного в формате .pdf в том, что он будет выглядеть одинаково на каждом устройстве. Однако теряется возможность редактировать эффекты и править текст. Microsoft Word может экспортировать и импортировать .pdf-файлы, но съедобность текста с примененными эффектами в большинстве случаев теряется. Подробности об этом в уроке:
Чтобы сохранить документ в формате .docx, нажмите кнопку «Сохранить». Чтобы сохранить документ в формате .pdf, выберите File > Export > Create PDF/XPS, затем выберите PDF из списка типов файлов.
Выводы: для создания эффектов текста в MS Word
Мы поверхностно прошлись по эффектам текста в Microsoft Word, но у вас должно быть твёрдое знание основ Word на будущее. Вот основные тезисы:
- По возможности сразу установите размер бумаги. Изменение размера объектов впоследствии может привести к неожиданным осложнениям.
- Большинство текстовых эффектов выглядят лучше всего в очень больших размерах.
- Обязательно включите kerning и хорошую типографику при работе с текстом в Word.
- Существует разница между «body text» и текстом внутри Text Box. Для текстовых эффектов предпочтительнее размещать текст внутри Text Box.
- Format Pane — лучшее место для любого форматирования — убедитесь, что панель видима всё время.
- Делитесь своими творениями в формате Word .docx для возможной правки или в Adobe Acrobat .pdf, чтобы всё всегда выглядело одинаково.
Наслаждайтесь созданием собственных текстовых эффектов, используя эти шаги и оставьте комментарий, если у вас есть проблемы с их созданием в Word!
Чтобы узнать больше о Microsoft Word, изучите следующие пособия:
Примечание редакции: этот пост впервые опубликован в 2014 году. Он был всесторонне переработан нашими сотрудниками для текущих, точных обновлений — при особой помощи от Laura Spencer.
На чтение 5 мин Просмотров 2.5к.
Если Вам нужно создать в Microsoft Word не подотчетный документ, в соответствии с определенными правилами, а, например, сделать открытку или предупредительную надпись, тогда в данной статье мы разберемся, как красиво оформить текст в Ворде.
Для этого достаточно просто изменить размер букв и выбрать подходящий шрифт, можно использовать один из готовых стилей WordArt, или же самостоятельно выбрать цвет, эффект и прочее для текста, чтобы он смотрелся на листе интересно и привлекал внимание.
Все скриншоты я делала в Ворде 2010, но если у Вас установлен Word 2007, 2013 или 2016, тогда данные рекомендации Вам подойдут.
Содержание
- Как сделать красивую надпись
- Как изменить цвет букв
- “Стильные” надписи
- Как красиво написать текст
Как сделать красивую надпись
Начнем с того, что добавим в документ необходимое поле. Перейдите на вкладку «Вставка» и выберите «Надпись» – «Простая надпись».
На странице появится вот такое поле. Удалите напечатанное в примере, нажав «Delete» на клавиатуре, и наберите то, что нужно Вам.
Затем выделите написанные слова и перейдите на вкладку «Главная». Раскройте выпадающий список со шрифтами, и подберите тот, который Вам больше всего подходит.
Обратите внимание, что некоторые шрифты применяются только к словам, написанным на английском. Так что ищите в списке такой шрифт, который подойдет и к русским словам.
У нас на сайте Вы можете скачать набор из 179 разных шрифтов. А если Вы не знаете, как их установить, тогда прочтите статью, как установить шрифты.
В примере, как видите, выбранный шрифт подходит только к английским словам.
Дальше укажите подходящий размер для шрифта: выберите его из выпадающего списка, или впишите число в поле с помощью клавиатуры. Если надпись должна быть на весь лист, тогда выбирайте большое значение.
Как изменить цвет букв
Чтобы изменить цвет букв, нажмите на маленькую стрелочку возле кнопки «Цвет текста» и кликните по тому, который больше всего подойдет. Если нужного цвета в представленных нет, тогда нажмите «Другие цвета», или же выберите градиентную заливку.
Кнопка «Параметры анимации» позволит выбрать один из готовых вариантов оформления. Также можете сами подобрать нужный вид текста, нажимая на поля «Структура», «Тень», «Отражение», «Свечение», и выбирая нужное из развернувшегося списка.
Чтобы убрать границы для созданного блока, нажмите на нее правой кнопкой мышки, в контекстном меню выберите «Контур фигуры», затем «Нет контура».
Все те функции, которые мы рассмотрели выше, применимы не только для напечатанного в блоке. Ими получится воспользоваться и для того, что Вы просто напечатаете на листе.
“Стильные” надписи
А теперь давайте разберемся, что еще используется, для красивого оформления напечатанных в блоке слов.
Выделите сам блок и перейдите на появившуюся вкладку «Средства рисования» – «Формат», именно на ней есть все те кнопочки, которые мы рассмотрим дальше.
На данной вкладке кнопки в группе «Стили фигур» применяются к рамке: заливка, пунктирная рамка и прочее. В группе «WordArt» все кнопочки используются для изменения теста. Давайте рассмотрим все по порядку.
Для блока надписи можно использовать любой готовый стиль. Для изменения цвета контура или заливки, разверните доступные варианты и выберите нужные.
Обратите внимание, что если у Вас из выпадающих списков будет выглядывать немного надписи, как в примере, то наведя курсор на любой из вариантов, получится увидеть, как все изменится.
Если хотите, нажмите «Заливка фигуры» и сами выберите подходящий цвет. Здесь можно выбрать цвет, которого нет в палитре – «Другие цвета заливки», или рисунок, градиент или текстуру в качестве заливки.
Для блока с надписью можно изменить и «Контур фигуры» – то есть рамку. Подберите для нее цвет, толщину или измените линию на прерывистый пунктир.
Теперь перейдем к словам и посмотрим, что можно сделать с ним. Как и в случае с рамкой, для текста так же применим один из готовых стилей.
Кнопка «Заливка текста» позволит поменять цвет букв.
Чтобы выбрать контур, нажмите соответствующую кнопку. Здесь можно не только подобрать цвет, но и толщину или изменить штрихи.
Чтобы слова выглядели более эффектно, примените различные варианты анимации. Нажмите на аналогичную кнопку, затем выберите, что именно хотите использовать, например, «Отражение». Дальше, из выпадающего списка, определитесь с подходящим вариантом.
Если нужно, чтобы текст был какой-нибудь необычной формы, тогда выберите пункт «Преобразовать». В открывшемся списке будут различные варианты искривления.
Как красиво написать текст
Единого шаблона, который бы использовался для этого, сделать не получится. Поскольку вкусы у всех разные, и создается подобный текст для разных целей. Так что, экспериментируйте, кликайте по кнопкам, которые я описала выше, и смотрите, как будут меняться слова.
На сайте есть несколько статей, во время написания которых получался интересный вид текста.
В статье, как сделать надпись в Ворде, результат был такой.
Если нужно сделать надпись по кругу или полукругом в Ворд, тогда прочтите статью, перейдя по ссылке.
О том, как вставить текст на картинку в Ворд, можете прочесть в данной статье. Результат получился такой:
Если нужно, можете скачать с Яндекс.Диска Вордовский файл: https://yadi.sk/i/A_7MFbG23Kbyj5, в котором будут все упомянутые выше примеры, в том числе и по кругу и на картинке. Вам останется просто напечатать свой текст.
Надеюсь, все понятно, и теперь Вы сможете сделать красивый текст в документе Ворд, который будет привлекать внимание.
Коллекция рамок для украшения текста в цифровых документах и не только. Изображения имеют хорошее разрешение для качественного отображения как на мониторе, так и на печатном листе. Качайте бесплатно.
Готовые образцы





Красивые рамки





Шаблоны рамок





Оформление листа А4 рисунком по краям





Рамки для доклада





Строгие рамки





Черно-белые рамки





Простые рамки
































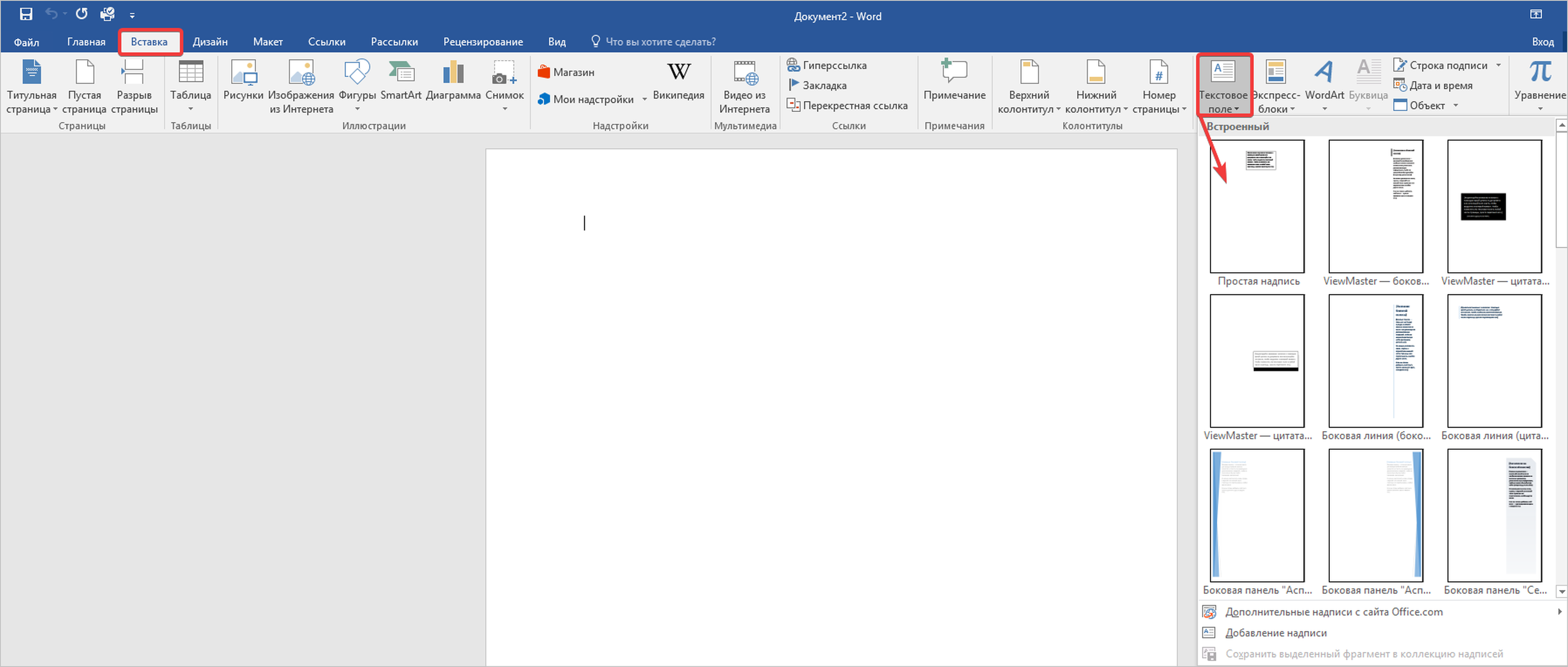
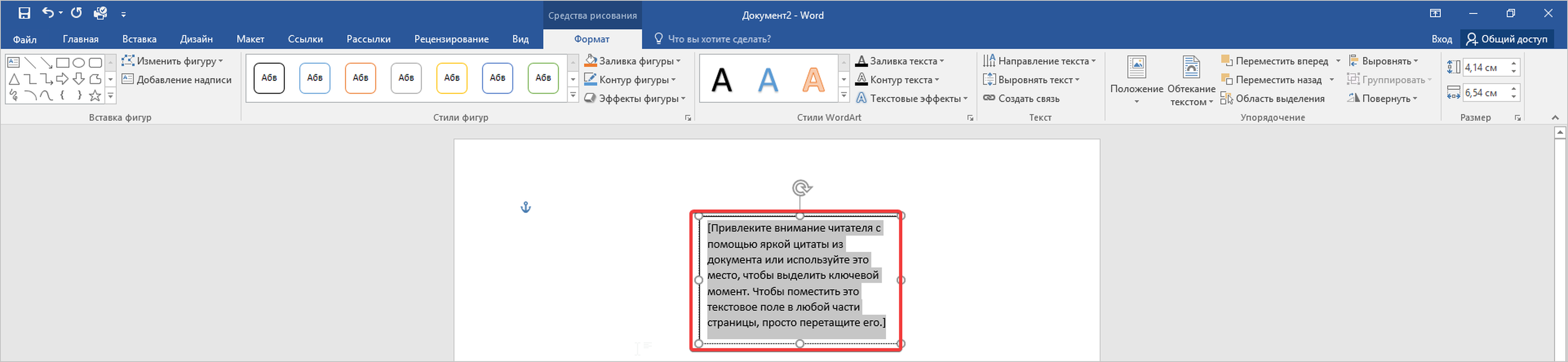
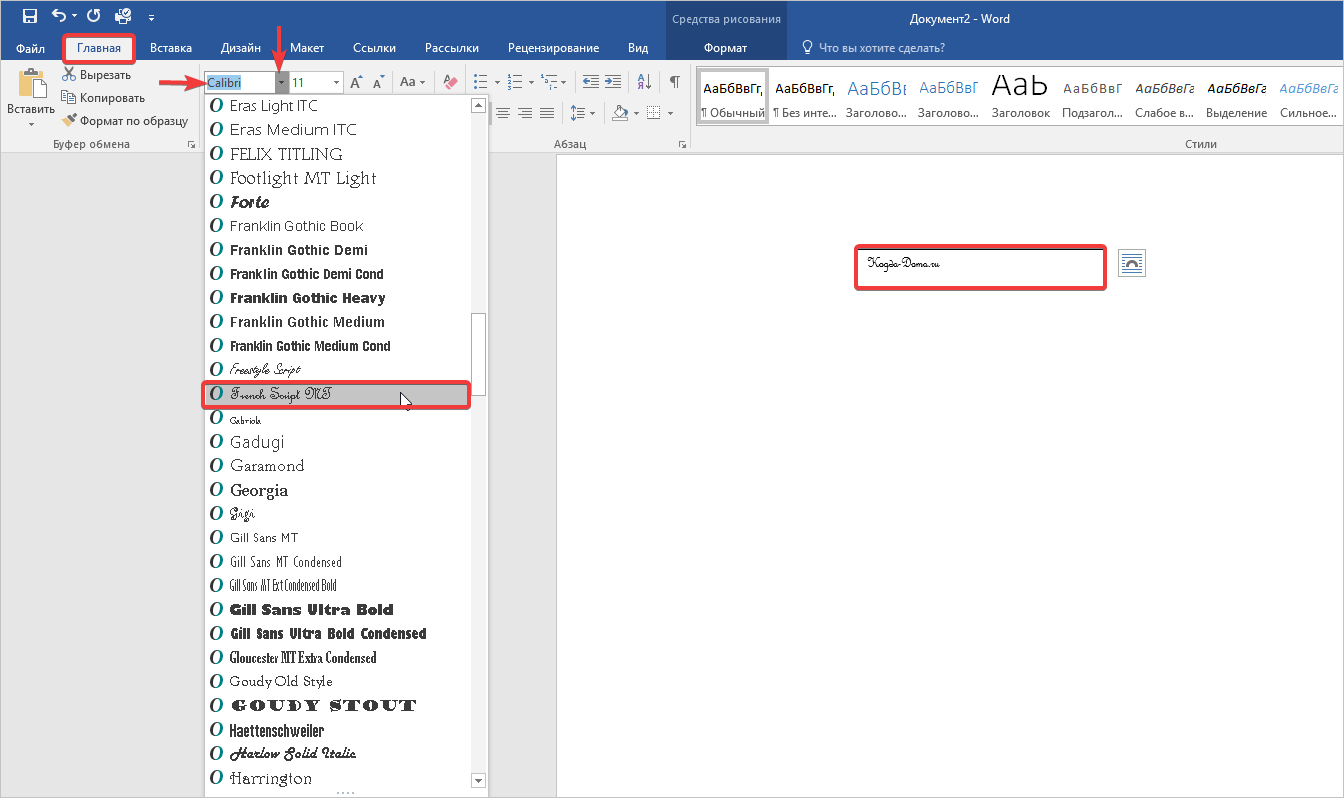
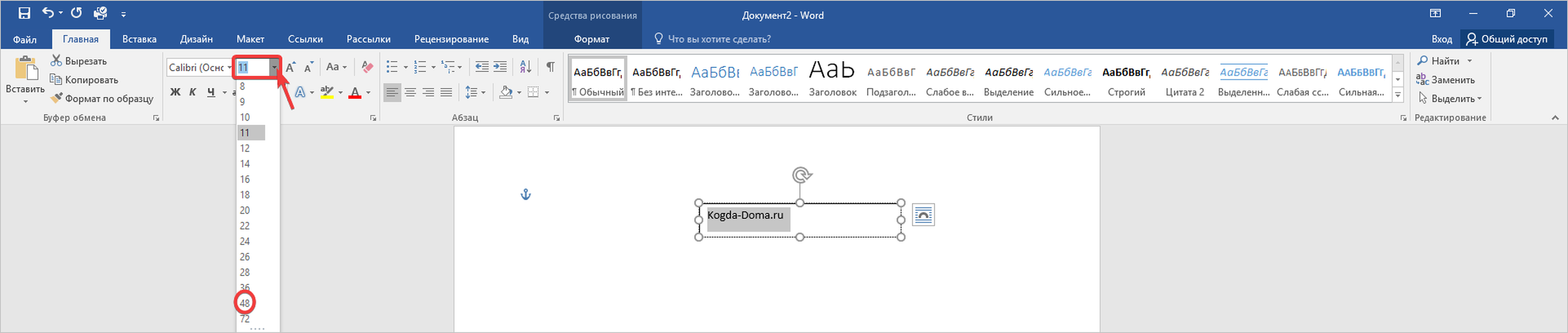
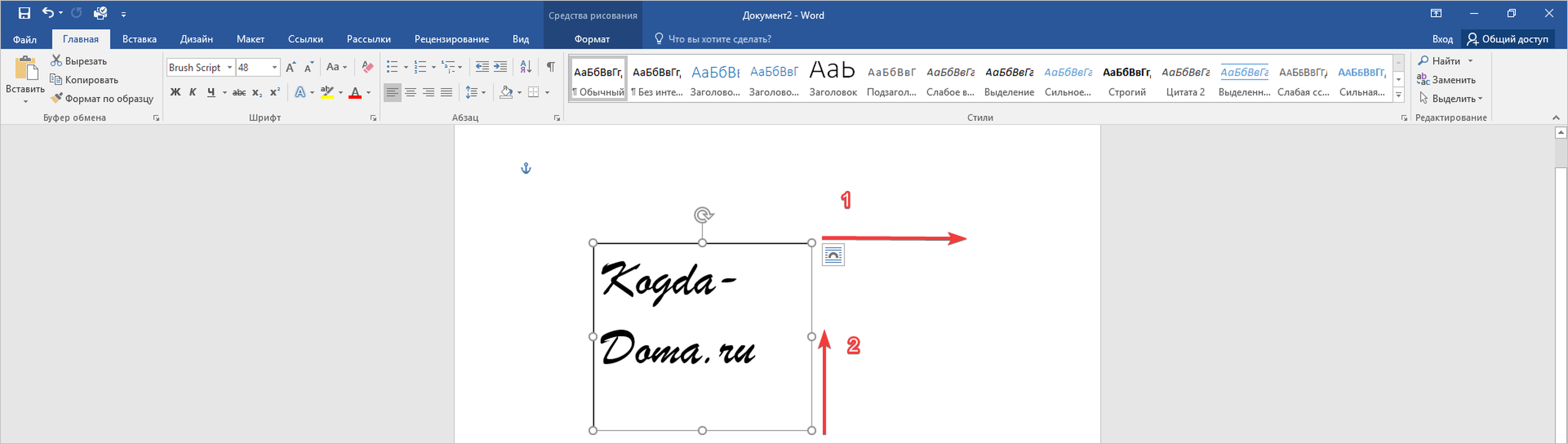

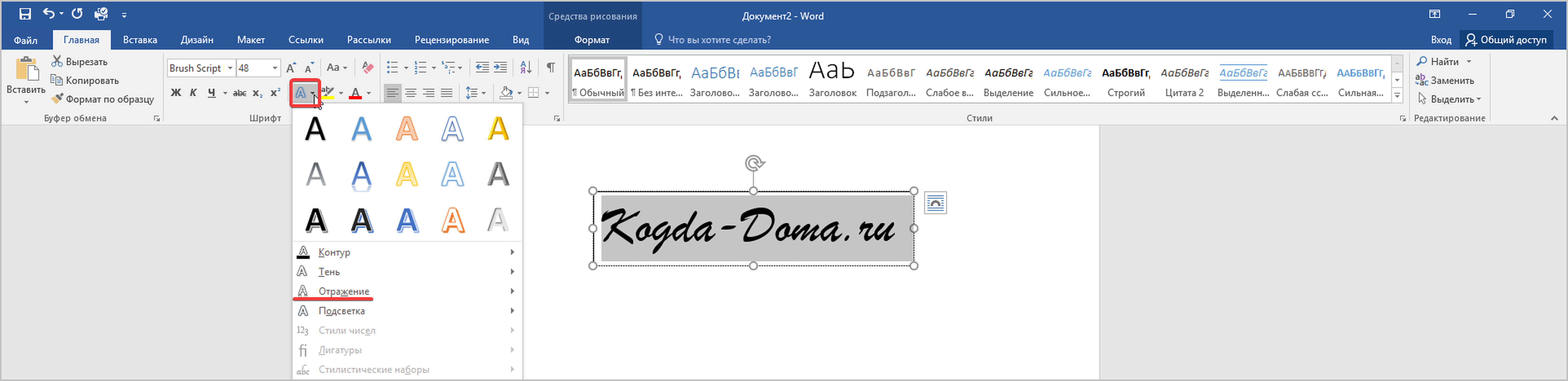
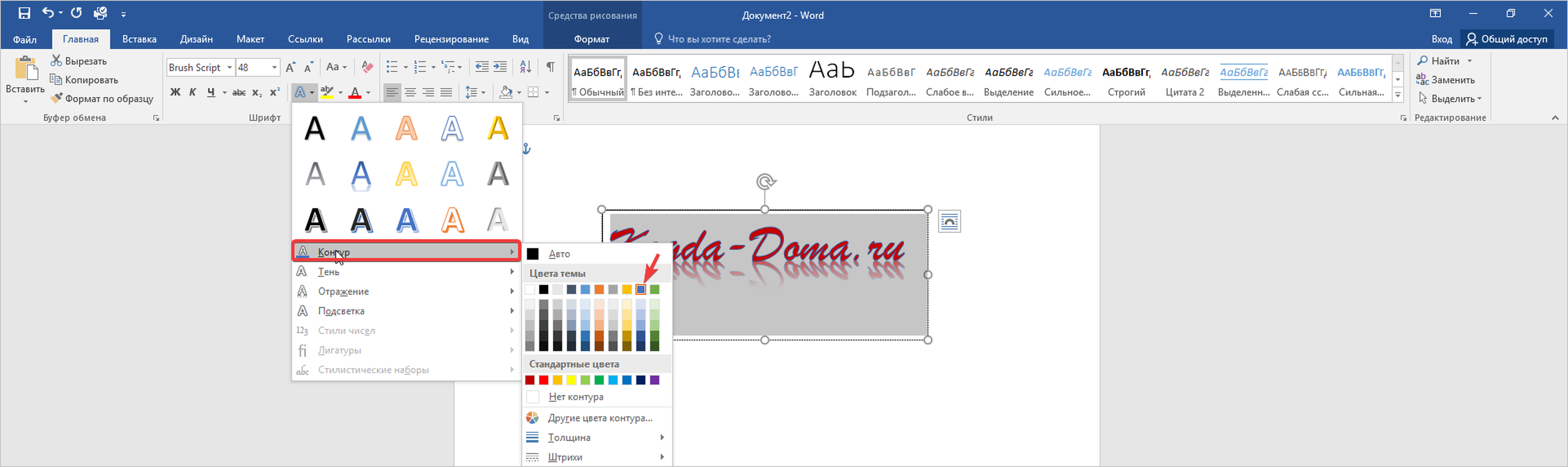

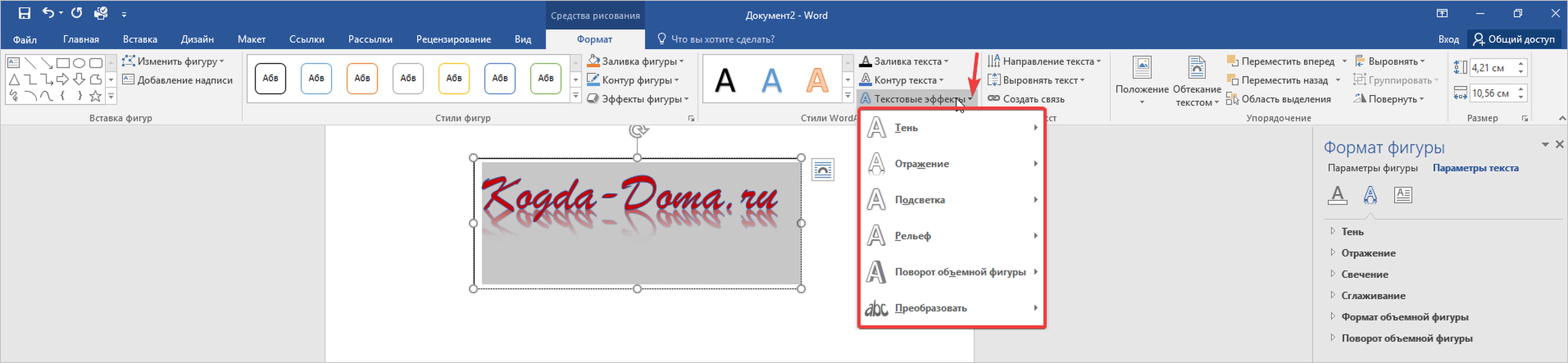





























































































.jpg)
.jpg)
.jpg)
.jpg)
.jpg)
.jpg)
.jpg)
.jpg)
.jpg)
.jpg)
.jpg)
.jpg)
.jpg)
.jpg)
.jpg)
.jpg)
.jpg)
.jpg)
.jpg)
.jpg)
.jpg)
.jpg)
.jpg)
.jpg)
.jpg)
.jpg)
.jpg)
.jpg)
.jpg)
.jpg)
.jpg)
.jpg)
.jpg)
.jpg)
.jpg)
.jpg)
.jpg)
.jpg)
.jpg)
.jpg)
.jpg)
.jpg)
.jpg)
.jpg)
.jpg)
.jpg)
.jpg)
.jpg)
.jpg)
.jpg)
.jpg)
.jpg)
.jpg)
.jpg)
.jpg)
.jpg)
.jpg)
.jpg)
.jpg)
.jpg)
.jpg)
.jpg)
.jpg)
.jpg)
.jpg)
.jpg)



























