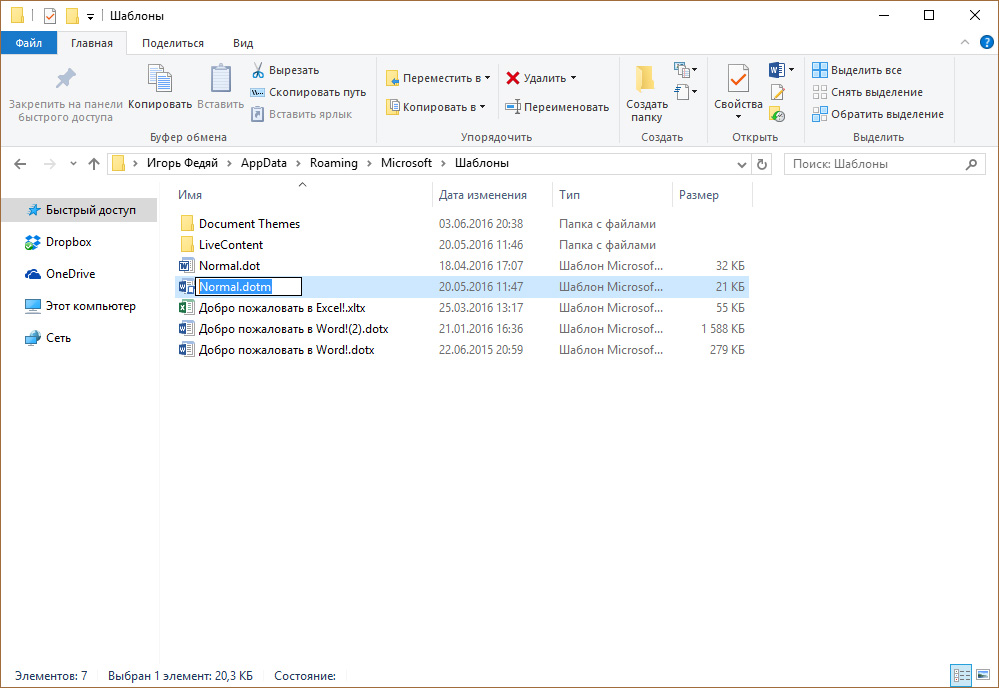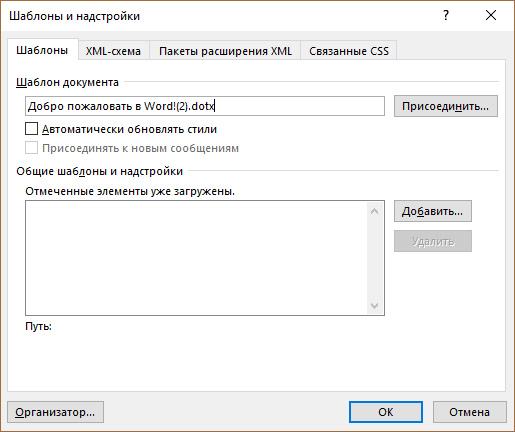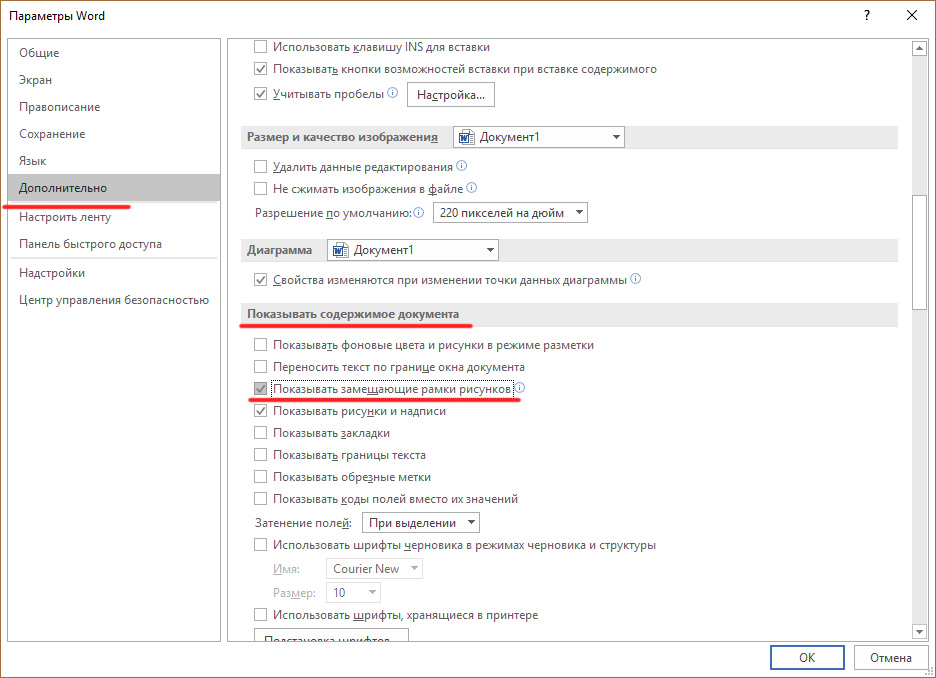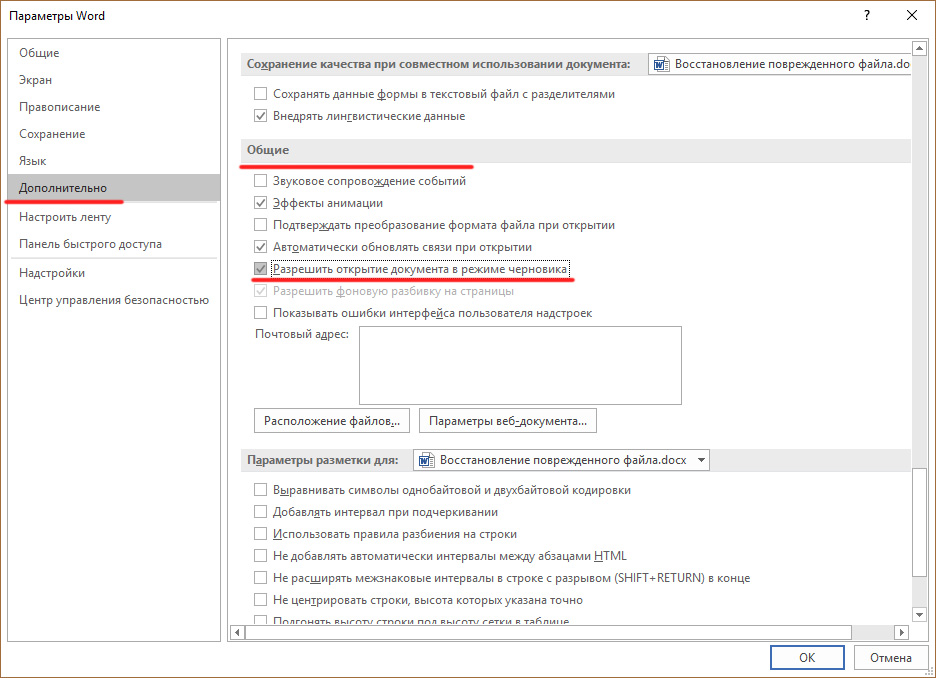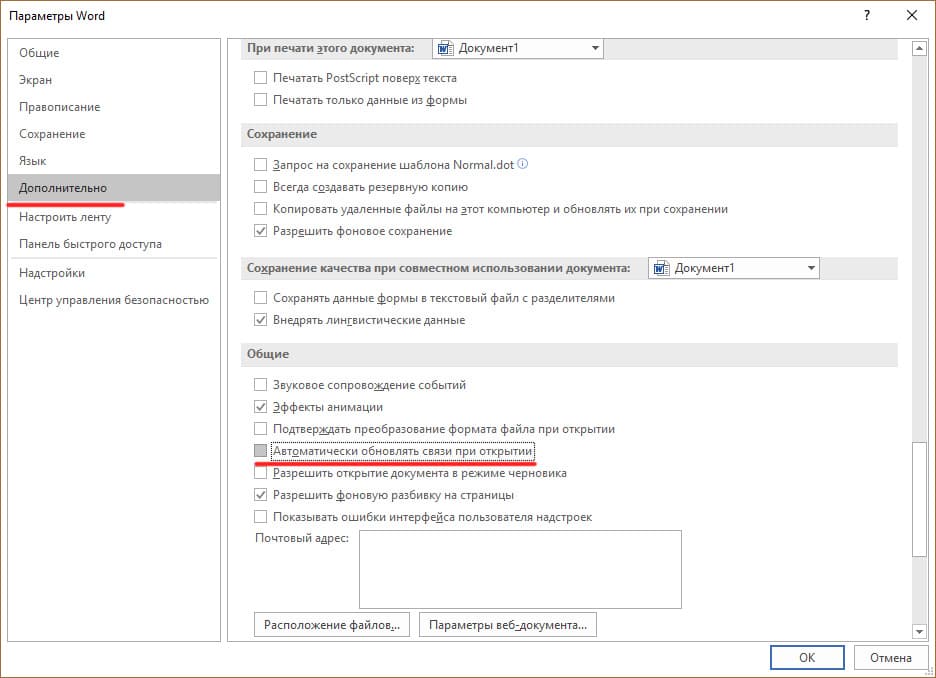Представьте ситуацию не получается открыть документ Word. Появляется сообщение что его нельзя прочитать. Как решить возникшую проблему? Рассмотрим почему так происходит и как восстановить поврежденный файл Word онлайн.
Содержание
- Почему так происходит
- Как это проявляется
- Как исправить поврежденный файл Word
- Штатные средства редактора
- Конвертация
- Копирование в новый документ
- Файл не открывается
- Восстанавливаем файл Word online, сервисом OFFICERECOVERY
- Программа Recovery Toolbox for Word
- Как пользоваться
- RS Office Recovery
- Вывод
Почему так происходит
Наиболее частая причина невозможности открытия документа — неполадки с заголовками. В таком случае получится полностью восстановить информацию бесплатно.
Ошибки в документах возникают в результате неполадок текстового редактора, заражения ОС вредоносным ПО, сохранения документа в более ранней версии Ворд. Проверьте как Word работает с другими данными.
Рассмотрим подробнее, можно ли восстановить нерабочий документ Word.
Как это проявляется
Неполадки при открытии проявляются в таких формах:
- Нарушается нумерация;
- При открытии вместо текста отображаются нечитаемые символы;
- Сбой форматирования;
- Зависание ОС после запуска документа;
- Завершение работы редактора при открытии файла.
Существует три способа:
- Штатные средства текстового редактора;
- Специализированное ПО;
- Онлайн сервисы.
Рассмотрим их подробнее.
Штатные средства редактора
Если документ не открывается, принудительно восстановите его бесплатно. Откройте редактор, перейдите:
Выберите:
Чтобы восстановить нерабочий документ Ворд, выберите его, далее:
Конвертация
Используйте, если файл открывается с ошибками. Перекодируйте его в другой формат. Нажмите «Файл» выберите:
Сохраните в формате:
Закройте файл. Преобразуйте его в Вордовский документ расширения «.docx»
При конвертировании в формат «.txt», рисунки, диаграммы потеряются.
Копирование в новый документ
Выделите данные документа кроме последнего абзаца. Если есть разрывы, скопируйте текст между ними. Чтобы не вставлялись разрывы активируйте черновой режим нового документа. Перейдите:
Скопируйте в него содержимое документа.
Файл не открывается
Откройте текстовый редактор. Нажмите «Файл», далее:
В этом окне немного ниже активируйте пункт:
Выберите:
Перезагрузите Ворд, запустите поврежденный документ.
Восстанавливаем файл Word online, сервисом OFFICERECOVERY
Для восстановления перейдите по адресу: https://online.officerecovery.com/. Далее:
- Загрузите на сайт нерабочий файл используя специальную форму. Если данные защищены паролем, пропишите его в специальное окно;
- Нажмите кнопку «Загрузка»;
- Подождите пока сервис обработает данные документа. Отобразится часть восстановленного документа. Если он восстановился, запросите полный текст документа. Сервис платный. Используйте его если файл предоставляет для вас большую ценность;
- Загрузите его на ПК проверьте работоспособность.
Программа Recovery Toolbox for Word
Разработчики сервиса предлагают два способа восстановления: онлайн, приложение для ПК.
Работа площадки аналогична работе сервису, рассмотренному выше. На странице https://Word.recoverytoolbox.com/online/ru/ ,заполните форму указав email. После восстановлении заплатите десять долларов за услуги. Документ будет отправлен на почту. Если восстановить нужно 2-3 документа, купите приложение за 27 долларов.
Как пользоваться
Выполните последовательность действий:
- Скачайте и установите утилиту;
- Пропишите путь к файлу, который нужно восстановить;
- Нажмите «Анализировать»;
- После завершения нажмите «Экспортировать».
RS Office Recovery
Утилита специализируется на восстановлении файлов форматов пакета Office.
Программа доступна по адресу: https://recovery-software.ru/documents-recovery/office-documents-recovery.html.
Запустите приложение, выполните сканирования диска где расположен не открывающийся документ.
Восстановленные данные отобразятся в отдельном окне. Восстановите их, нажав «Далее».
Читайте также:
- Как в Ворд восстановить несохраненные документы;
- Утилита для восстановления информации Recuva;
- Не работает Ворд в Виндовс 10.
Вывод
Мы рассмотрели, как восстановить поврежденный файл Word. Начните с бесплатных способов, предоставляемых текстовым редактором. Программа Recovery справится даже с повреждениями, которые не получилось восстановить штатными средствами редактора. Приобретите ее если нужно восстановить 3-4 и более документов.
Содержание
- 1 Встроенная опция Word
- 2 Автоматически сохранённая копия
- 3 Режим черновика
- 4 R-Word
- 5 Recovery Toolbox for Word
- 6 OfficeRecovery Online
- 7 Online File Repair Service
- 8 Предыдущие версии
- 9 Подводим итоги
Научившись писать формулы в Ворде и оформлять текст так, чтобы рамочки и эффекты не вызывали боли в глазах, пользователь может спокойно заниматься любимой работой. Однако в один день в результате незапланированного выключения компьютера, сбоя программы или других неприятных факторов ранее отлично открывавшийся файл Word оказывается повреждён, и открыть его стандартными средствами уже нельзя. Как восстановить вордовский документ — попробуем разобраться.
Встроенная опция Word
Самый простой вариант восстановления файла — задействовать системную функцию «Открыть и восстановить». Главное её преимущество — простота: пользователю, столкнувшемуся с сообщением, что документ повреждён, не понадобится устанавливать дополнительное ПО или разбираться в особенностях «Проводника» Windows — всё так же легко и быстро, как поставить ударение в Ворде. Основной минус — относительно малый процент удач: в большинстве случаев вероятность успешного восстановления составляет 50–60%.
Важно: все перечисленные далее способы работают только тогда, если юзер не успел удалить «слетевший» файл Word — в противном случае придётся сначала восстановить его из «Корзины» (или задействовав специальные программные средства).
Чтобы восстановить и открыть документ Ворд, который нельзя прочитать в результате повреждения, средствами самой программы, следует:
- Запустить MS Word и выбрать в стартовом окне «Новый документ» — найти соответствующий пункт будет не сложнее, чем восстановить удалённые файлы на Андроиде.
- Перейти в меню «Файл», расположенное в «ленте» или верхней панели Ворда.
- Переключиться на вкладку «Открыть» и кликнуть по кнопке «Обзор» — такой способ позволит работать с документами, которые повреждены, используя дополнительные функции программы.
- Найти в «Проводнике» документ, который требуется восстановить, выделить его левой клавишей мыши и вызвать выпадающее меню кнопки «Открыть» — для этого потребуется кликнуть по расположенному рядом с надписью треугольничку.
- В появившемся списке выбрать пункт «Открыть и восстановить».
- И убедиться, что вордовский документ, который нельзя было просмотреть, вновь готов к работе.
Если этот способ восстановления не дал результатов, можно прибегнуть к родственной опции Word:
- Уже известным способом перейти в меню «Файл», выбрать «Обзор» и развернуть в окошке «Проводника» вложенный список «Все документы Word».
- Отметить в новом списке пункт «Восстановление текста из любого файла».
- И просто нажать на кнопку «Открыть».
Важно: во втором случае, открыв повреждённый документ Ворд, пользователь может получить бессвязный набор символов; положение реально попытаться исправить за счёт изменения кодировки — или перейти к одному из следующих способов восстановить файл.
Автоматически сохранённая копия
Одна из замечательных особенностей популярнейшего текстового редактора, позволяющая, в частности, восстановить несохранённый документ Ворд, — автоматическое создание через регулярные промежутки времени резервных копий открытых документов. Обычно эти копии по окончании сессии удаляются, но в случае непредвиденного сбоя или отключения электропитания велика вероятность, что «черновик» останется на жёстком диске.
Важно: поскольку программа создаёт копии исключительно по признаку времени, пользователь, сумевший восстановить вордовский документ этим способом, может обнаружить отсутствие внесённых правок — однако и это лучше, чем полностью лишиться важных данных.
Чтобы восстановить и открыть файл Word, который был повреждён вследствие ошибки системы или внепланового выключения компьютера, из резервной копии, придётся:
- Открыть меню «Компьютер» и перейти в диск С. Здесь — переключиться на вкладку «Вид».
- Развернуть вложенный список «Показать или скрыть».
- И отметить галочками два нижних чекбокса: «Расширения имён файлов» и «Скрытые элементы».
- Теперь, не покидая диска С, открыть последовательно каталоги «Пользователи».
- Папку учётной записи, под которой создавался и редактировался документ Word.
- AppData — этот подкаталог скрытый, и пользователь, пренебрегший выполнением первых трёх пунктов, дальше не продвинется.
- Roaming.
- Microsoft.
- И Word.
- Здесь владелец компьютера, желающий открыть документ Ворд, который оказался повреждён, увидит папку с названием своего файла.
- А открыв её — резервную копию с расширением ASD. Её можно открыть в MS Word, дважды кликнув по заголовку.
- Или предварительно сменив расширение на DOC/DOCX — тут-то и пригодится галочка в чекбоксе «Расширения имён файлов».
Важно: придётся дать согласие на изменение расширения; при желании его всегда можно вернуть к исходному.
Режим черновика
Если файл Word повреждён основательно и открыть его ранее описанными методами нельзя, придётся пожертвовать рядом данных, в частности — прикреплёнными изображениями. Юзеру понадобится:
- Запустить Word, перейти в меню «Файл», а затем — в раздел «Параметры».
- В открывшемся окошке переключиться на вкладку «Дополнительно».
- Пролистать страницу вниз и, дойдя до раздела «Показывать содержимое документа», установить галочку в чекбоксе «Показывать замещающие рамки рисунков».
- Здесь же, в разделе «Общие», снять галочку в чекбоксе «Автоматически обновлять связи при открытии» — это позволит Ворду обращаться непосредственно к содержимому файла, который повреждён.
- И активировать параметр «Разрешить открытие документа в режиме черновика».
- Вот и всё — остаётся нажать на «ОК» и попытаться снова открыть вордовский файл; обычно этот способ восстановления помогает лучше, чем первый.
R-Word
Не получилось открыть файл Ворд системными способами? Значит, пришло время попробовать ПО от независимых разработчиков. Первая из рекомендуемых программ — R-Word, удобная, распространяемая в условно-бесплатном режиме разработка, позволяющая восстановить даже «безнадёжные» документы. Чтобы воспользоваться ею, нужно:
- Скачать (ссылка — r-tt.com), установить и запустить приложение, а затем — вызвать в главном окне меню File.
- Выбрать пункт Add documents.
- Нажать на кнопку Browse.
- И указать в окошке путь до каталога, содержащего файл Word, который нельзя открыть стандартными средствами.
- В главном окне — развернуть появившийся вложенный список.
- И дважды кликнуть по названию документа, который требуется открыть.
- Через несколько секунд ожидания юзер сможет ознакомиться с содержанием вордовского файла непосредственно в окошке R-Word.
- К сожалению, сохранить документ в демо-режиме нельзя: чтобы получить возможность нажать на пиктограмму дискеты, следует или приобрести приложение на сайте разработчика, или задействовать альтернативные методы активации.
Совет: если после двойного клика по заголовку документа Word ничего не произошло, следует воспользоваться расположенной рядом с «дискеткой» кнопкой Recovery.
Recovery Toolbox for Word
Ещё одна условно-бесплатная программа, специально разработанная для восстановления файлов Word. Если вордовский документ повреждён настолько, что открыть его штатными средствами нельзя, пользователь может:
- Скачать (ссылка — word.recoverytoolbox.com), инсталлировать, запустить приложение и кликнуть в главном окне по кнопке «Проводника».
- Найти свой документ Ворд, который возникла необходимость восстановить, выделить его левой клавишей мыши и нажать на кнопку «Открыть».
- Далее — выбрать опцию «Анализировать».
- Подтвердить желание начать процесс восстановления.
- И через пару-другую секунд, ознакомившись с предупреждением разработчиков, что часть данных в документе может оказаться невосстановимой.
- Приступить к изучению открытого файла. К несчастью, и эта программа не позволяет восстановить документ в демо-версии. О способах снять ограничение было рассказано в предыдущем разделе; когда оно окажется ликвидировано, пользователю останется нажать на кнопку «Старт восстановления».
- И выбрать один из вариантов сохранения: в Word или текстовый документ, подходящий для просмотра в «Блокноте».
- По окончании процесса следует щёлкнуть по кнопке «Завершение» — или просто закрыть Recovery Toolbox for Word и приступить к работе с успешно восстановленным вордовским документом.
OfficeRecovery Online
Можно восстановить файл Ворд и в режиме онлайн; для этого существуют специальные платные, но дающие отличный результат сервисы. Если данные действительно важны, а открыть документ описанными ранее способами нельзя, понадобится:
- Перейти в любом удобном браузере по ссылке — online.officerecovery.com и нажать на кнопку «Обзор», после чего указать путь до файла Word.
- Воспользоваться кнопкой «Безопасная загрузка и восстановление».
- И, подождав завершения обработки данных.
- Кликнуть по ссылке «Получить восстановленный файл».
- На следующей странице пользователь может бесплатно скачать отрывок содержащегося в документе текста. Не стоит расстраиваться: файлы в несколько строк восстанавливаются полностью — и платить за доступ к «полной» версии не придётся.
Online File Repair Service
Чтобы восстановить файл Word, который повреждён и не позволяет открыть себя в обычном режиме, с помощью второго по популярности онлайн-сервиса, юзеру придётся:
- Перейти по ссылке — onlinefilerepair.com и нажать на расположенную в центре экрана кнопку «Загрузить файл и начать восстановление».
- С помощью кнопки Select File указать сервису путь до вордовского документа.
- Ввести в двух нижних полях свой адрес электронной почты и одноразовый пароль и нажать на кнопку «Отправить файл для восстановления».
- Кликнуть, как только она появится справа вверху, по ссылке для перехода к результатам.
- И просмотреть «ознакомительную версию» — она будет покрыта водяными знаками и защищена от копирования, однако просмотреть свои данные пользователь вполне сможет.
- Через несколько секунд на указанную ранее почту придёт письмо, содержащее ссылку на форму оплаты для получения полной версии документа — при желании владелец компьютера может перейти по ней и получить свой текст в исходном состоянии.
Предыдущие версии
Существует и ещё один способ восстановить документ Word, который был повреждён вследствие программного или аппаратного сбоя. Если пользователю сильно повезло и недавно было выполнено создание точки восстановления Windows, для того чтобы снова получить возможность открыть текст, достаточно:
- Кликнуть по повреждённому файлу правой клавишей мыши и выбрать в меню пункт «Свойства».
- Переключиться на вкладку «Предыдущие версии».
- В открывшемся окошке есть ранние версии? Великолепно, тогда можно нажать на кнопку «Восстановить».
- И подтвердить замену повреждённой версии текста на «целую».
- По прошествии нескольких секунд файл Ворд будет успешно восстановлен в той же папке; теперь пользователь может проверить, насколько сильно пострадали правки — и приступить к работе с документом, не забывая впредь самостоятельно делать резервные копии.
Подводим итоги
Восстановить повреждённый файл Word можно с помощью системных опций «Открыть и восстановить» или из автоматически сохранённой копии. Другие варианты — открытие в режиме черновика и использование сторонних программ и сервисов. Кроме того, документ, который нельзя прочитать после изменений, следует попробовать привести к более ранней версии — делается это в меню «Свойства».
When you search for how to repair corrupted Word documents online in your browser, you’ll get dozens of pages of search results. So, which online Word document repair tool should you choose? What are the selection criteria? This post will teach you how to choose and use an online Word file repair service. Besides, a famous EaseUS Data Recovery Wizard and repair tool is recommended to help repair corrupted Word documents on Windows 10/8/7.
Repair Word Document Online Tool Selection Criteria
Here are some of the critical aspects of choosing a repair Word document online tool:
Feature and performance: Every online Word document repair tool has different features. A common issue with some of them is that the Word file online repair tools support limited file versions. Many tools that are not maintained and updated do not support the latest version of Word. This is quite inconvenient. Besides, most of the online Word file repair tools do not support password-protected files. You need to carefully read the feature description at first.
Security: Because online Word repair tools exist in the form of pages, they face data security risks. You need to confirm that the page is safe and will not cause a virus infection.
Privacy: The document you need to fix must contain important information. You need to pay attention to information leakage when uploading these documents. It is best to choose an online tool that clearly explains the protection of user privacy. For example, some online Word repair tool clearly states that the uploaded document will be deleted from their database in 2 hours.
Price: Each tool charges differently. You need to consider functions to choose a tool with the best cost performance. You’d better understand the charging strategy and even the refund method.
There are several stable and reliable online Word repair tools that can be used to fix corrupted Word documents.
1. Word Recovery Toolbox (https://word.recoverytoolbox.com/)
This is an excellent Word file repair online tool that offers easy solutions to recover any corrupted or damaged word file. The Word texts recovered from damaged Word or Rich Text documents are saved to a new file with a *.docx extension. It supports the latest file format supported by MS Word.
To repair corrupted Word documents online with this tool, just visit the site, upload the damaged file, and then specify a valid email address where you will receive the repaired document. After the recovery, you can download the Word file for reuse.
2. OnlineFile. Repair (https://onlinefile.repair/rtf)
This is a comprehensive online file repair tool that not just fixes word documents but also repairs many other file types, such as PDF files, AutoCAD files, Photoshop files, PowerPoint files, Excel files, and more.
It can repair corrupted Word document online after a virus attack, hard drive formatting, or a system crash. It is compatible with Word 95/98/2000/2003/2007/2010 and newer ones. This Word file repair online service supports recovery of text from Rich Text documents (*.rtf files).
3. Online OffficeRecovery (https://online.officerecovery.com/word/)
OfficeRecovery for Word Online repairs corrupted Word documents in .doc, .docx, .docm, and .rtf types. The supported Word versions are 2010, 2007, 2003, 2002, 2000, 97, 95, 6.0 and Word for Mac.
This online Word repair tool provides free recovery and purchase recovery. You can estimate the demo file to select the product version. What’s more, you can order a review by their experienced technical team.
How to Repair Corrupted Word File with Online Word Repair Tool
Although there are many online Word repair tools to choose from, their recovery steps are the same, that is uploading a file, waiting for file repair and downloading the fixed Word document.
Here, we take OnlineFile. Repair as an example to show how to fix corrupted Word documents online.
Step 1. Select the corrupted Word .doc/.docx file. Type email address to receive repaired Word file.
Step 2. Wait for the repair process to complete.
Step 3. Preview the fixed document and finish the payment.
User experience: Online Word repair tools provide users with a lot of conveniences. At the same time, their shortcomings are also obvious, such as:
- The privacy of file data cannot be guaranteed.
- The repair speed is not stable.
- The cost is expensive. Most online repair tools are charged by quantity, e.g., $10 for a document.
Considering these factors, if you don’t want to repair Word documents online, you can also choose a safer desktop file repair software.
How to Repair Corrupted Word (Docx and Doc) with File Repair Software
To repair corrupted Word, Excel, PDF, or ppt files on Windows and Mac computers, you have a great choice — using EaseUS Data Recovery Wizard.
In addition to powerful file repair functions, this software also has additional file repair features. All your damaged files will be automatically repaired when the files are restored.
- Repair corrupted files photos from multiple storage media
- Fix corrupted PDF, Word, Excel, and PPT documents
- Easily Restore corrupted word documents with simple steps.
Here are the steps to use Stellar file repair software to repair corrupted Word documents offline.
Step 1. Launch EaseUS Data Recovery Wizard, and then scan disk with corrupted documents. This software enables you to fix damaged Word, Excel, PPT, and PDF files in same steps.
Step 2. EaseUS data recovery and repair tool will scan for all lost and corrupted files. You can find the target files by file type or type the file name in the search box.
Step 3. EaseUS Data Recovery Wizard can repair your damaged documents automatically. After file preview, you can click «Recover» to save the repaired Word, Excel, and PDF document files to a safe location.
To Sum Up
This is how to repair corruption with online and desktop tools easily. If you’d like to fix a broken Word document with an online Word repair service, choose a product you trust. For fixing damaged Word documents with a desktop file repair program, try Stellar MS file repair software. It can repair common file types with ease.
Repair Word Document Online FAQs
We hope you can learn more things from the following questions after reading this post:
1. How do I fix a corrupted DOCX file?
- Launch EaseUS Data Recovery Wizard and scan the disk with corrupted documents.
- You can find the target files by file type or type the file name in the search box.
- After the file preview, you can click «Recover» to save the repaired Word, Excel, and PDF document files to a safe location.
2. Why do Word documents get corrupted?
If Word crashes while you’re typing, you’ll lose any work you’ve done since the previous time you saved, but your saved file will continue to work. However, if the software crashes or freezes in saving your file, it can destroy it by leaving it partially written.
3. How to recover a corrupted word file 2007?
- Go to the Office button and select Open
- Select the desired document
- Click the arrow next to Open
- Click the Open and Repair button
You can repair a corrupt Word file by following the steps outlined above.
4. How to recover a previous version of a Word document?
You may restore the document to any version you like by right-clicking on it and selecting Restore prior versions from the menu. You can also go to File — Info after opening the document you worked on. Select the file named below, Manage Documents. Choose Restore from the menu top of the file to replace any previously saved versions.
Если при попытке открыть документ Microsoft Word вы получаете сообщение об ошибке, что файл поврежден или о том, что файл невозможно открыть, то есть несколько способов устранить неисправность.
Для хранения документов Microsoft Word используются файлы с расширениями .DOC и .DOCX. Старые версии Microsoft Word до Office 2007 используют только формат .DOC.
Последние версии Microsoft Word по умолчанию используют файлы с расширением .DOCX. Этот формат совместим с Open Office.
Самый простой вариант восстановления файла — задействовать системную функцию «Открыть и восстановить». Главное её преимущество — простота: пользователю, столкнувшемуся с сообщением, что документ повреждён, не понадобится устанавливать дополнительное ПО или разбираться в особенностях «Проводника» Windows — всё так же легко и быстро, как поставить ударение в Ворде. Основной минус — относительно малый процент удач: в большинстве случаев вероятность успешного восстановления составляет 50–60%.
Важно: все перечисленные далее способы работают только тогда, если юзер не успел удалить «слетевший» файл Word — в противном случае придётся сначала восстановить его из «Корзины» (или задействовав специальные программные средства).
Чтобы восстановить и открыть документ Ворд, который нельзя прочитать в результате повреждения, средствами самой программы, следует:
- Запустить MS Word и выбрать в стартовом окне «Новый документ» — найти соответствующий пункт будет не сложнее, чем восстановить удалённые файлы на Андроиде.
- Перейти в меню «Файл», расположенное в «ленте» или верхней панели Ворда.
- Переключиться на вкладку «Открыть» и кликнуть по кнопке «Обзор» — такой способ позволит работать с документами, которые повреждены, используя дополнительные функции программы.
- Найти в «Проводнике» документ, который требуется восстановить, выделить его левой клавишей мыши и вызвать выпадающее меню кнопки «Открыть» — для этого потребуется кликнуть по расположенному рядом с надписью треугольничку.
- В появившемся списке выбрать пункт «Открыть и восстановить».
- И убедиться, что вордовский документ, который нельзя было просмотреть, вновь готов к работе.
Если этот способ восстановления не дал результатов, можно прибегнуть к родственной опции Word:
- Уже известным способом перейти в меню «Файл», выбрать «Обзор» и развернуть в окошке «Проводника» вложенный список «Все документы Word».
- Отметить в новом списке пункт «Восстановление текста из любого файла».
- И просто нажать на кнопку «Открыть».
Важно: во втором случае, открыв повреждённый документ Ворд, пользователь может получить бессвязный набор символов; положение реально попытаться исправить за счёт изменения кодировки — или перейти к одному из следующих способов восстановить файл.
Как восстановить документ Word: штатные и профессиональные инструменты
MS Word, или просто Word, увидел свет в далеком 1989 году, и это событие можно сравнить по значимости только с запуском первого космического спутника. Удобный текстовый редактор освободил миллионы людей из рабства шариковой ручки, больше нам не нужно тренировать каллиграфию или переписывать целые страницы из-за одной помарки…
Есть только одна проблема, связанная с MS Word. Иногда документы формата .doc и .docx повреждаются в процессе работы, после чего их нельзя открыть. Просто представьте, как вы поставили последнюю точку в тексте, над которым трудились несколько недель, и вдруг выскакивает вот такое сообщение:
или вот такое:
Говорят, что рукописи не горят, но как быть в такой ситуации? Удалить файл, а потом начинать все с начала? Ни в коем случае! Есть простая и недорогая программа, умеющая «воскрешать» даже сильно поврежденные документы.
Это известная среди специалистов программа Recovery Toolbox for Word, но прежде чем скачивать ее, имеет смысл сперва попробовать решить проблему штатными средствами Word. Возможно, для кого-то их существование станет приятным сюрпризом.
Почему файл не открывается?
Не стоит винить себя в том, что файл оказался поврежден. В большинстве случаев это происходит не из-за ошибок пользователей, а по техническим причинам. Сбой питания, физическое повреждение носителя информации, битые сектора на жестком диске… Существуют десятки причин для подобного.
Если ситуация повторяется, необходимо срочно проводить диагностику компьютера, а если такое случилось впервые, можно ограничиться стандартными мерами профилактики:
- Настройка автосохранения в Word
- Копирование документов на съемные носители
- Переход с устаревшего редактора на актуальную версию (формат .doc менее надежен, чем .docx)
Все очень просто, но как показывает практика, пользователи начинают беспокоиться по поводу сохранности своих данных лишь после того, как проведут за их восстановлением пару бессонных ночей.
Проверяем поврежденный документ
Первое, что нужно предпринять, — это проверить размер поврежденного документа. Делаем по нему правый клик кнопкой мыши, затем «Свойства» – «Размер». Если размеры файла соответствуют (или примерно соответствуют) изначальным, это хороший знак. Пациент скорее жив, чем мертв! А если от изначальных 500 килобайт осталось два или три, новости неутешительны. Вернуть файл уже невозможно.
Для справки. Такое часто происходит при неудачном переносе документа на съемный носитель. В будущем просто не забывайте проверять его работоспособность перед удалением с диска.
Штатные средства восстановления Word
Многие не в курсе, но специалисты Майкрософт снабдили Word собственными инструментами для восстановления поврежденных документов. К сожалению, успех при работе с ними вовсе не гарантирован, в первую очередь ваши шансы зависят от степени повреждения документа.
Если легкие повреждения не препятствуют возвращению файла целиком, то глубокие позволяют в лучшем случае надеяться на возвращение одного текста (без рисунков и графиков). Методов восстановления несколько. Самый простой – открыть файл в режиме черновика, делается это следующим образом:
- Создаем пустой документ Word
- Переходим на вкладку «Вид» (или View)
- Нажимаем на кнопку «Разметка страницы» (или Documents Views)
- Выбираем кнопку «Черновик» (или Draft)
- Переходим в раздел Файл (или File)
- Выбираем в самом низу «Параметры» (или Options)
- Переходим в меню «Дополнительно» (или Advanced)
- В разделе «Показывать содержимое документа» (или Show document content) нужно отметить галочкой опцию «Использовать шрифты черновика в режимах черновика и структуры» (или Use Draft font in Draft and Outline)
- В том же разделе ставим галочку напротив «Показывать коды полей вместо их значений» (или Show Picture Placeholders)
- Прокручиваем раздел «Общие» (или General) до самого конца, и снимаем галочку напротив пункта «Автоматически обновлять связи при открытии» (или Update automatic links at Open).
- Теперь подтверждаем внесенные изменения, нажав ОК.
На этом все. Теперь можно попробовать вновь открыть проблемный файл. Если не получается – ничего страшного. Есть еще один метод, суть которого заключается в том, чтобы попытаться вставить поврежденный документ в рабочий файл. Делается это следующим образом:
- Создаем пустой документ Word
- Заходим в меню «Вставка» (Insert)
- Далее заходим в подменю Текст (Text) появятся команды «Объект» (или Insert Object) и Текст из файла (или Text from file)
- Выбираем пункт «Текст из файла»
- Выбираем во всплывшем окне поврежденный документ
- Нажимаем кнопку «Вставить».
Третий метод заключается в использовании встроенной в офисный пакет утилиты для восстановления. Чтобы ей воспользоваться, нужно опять создать документ Word, открыть его. Перейти в меню «Файл» (File). Во всплывшем окне указываем путь к поврежденному документу, затем нажимаем на стрелку возле «Открыть» (Open). Затем выбираем опцию «Открыть и восстановить». Готово.
Конвертер Recover Text from Any File
Пользователи, у которых на ПК стоят последние версии офисного пакета Майкрософт, могут воспользоваться встроенным конвертером. Всем остальным необходимо либо обновить свой «Офис», либо прибегнуть к помощи сторонних приложений (о них мы поговорим чуть позже).
Чтобы получить доступ к штатному инструменту, нужно запустить Word, затем перейти «Файл» (File) – «Открыть» (Open). В диалоговом окне нужно выбрать проблемный документ, а затем нажать на кнопку «Тип файлов» и выбрать из списка Recover Text from Any File.
Встроенный сервис позволяет восстанавливать файлы даже с глубокими повреждениями, но, к сожалению, он не дает возможности сохранять рисунки, таблицы и другие элементы. С ними, как и с форматированием текста, придется распрощаться навсегда.
Последний шанс вернуть файл
Если штатные инструменты «Офиса» не принесли пользы, решить проблему помогут только сторонние ресурсы. Выбор огромен, и чтобы не тратить время, лучше сразу обратиться за помощью к лидеру в этой сфере – компании Recovery Toolbox.
Разработчик использует продвинутые алгоритмы восстановления данных, которые могут похвастать большей эффективностью, чем встроенные инструменты Майкрософт. Предусмотрено два способа восстановления: онлайн-сервис и приложение для компьютера.
Онлайн-сервис очень удобен. Чтобы воспользоваться им, нужно всего лишь загрузить поврежденный документ на страничке https://word.recoverytoolbox.com/online/ru/, затем заполнить специальную форму. От вас требуют лишь указать e-mail и заплатить 10$ за услуги сервиса. Исправленный файл придет вам на почту через несколько секунд.
Если нерабочих документов несколько, гораздо выгодней приобрести приложение для ПК. Лицензия на Recovery Toolbox for Word обойдется вам всего в 27$, это немного дороже, но зато проблема неработающих файлов .doc и .docx будет решена навсегда.
Работать с программой не сложнее, чем с ее онлайн-аналогом:
- Скачиваем и запускаем Recovery Toolbox for Word
- Указываем путь к нерабочему файлу
- Нажимаем «Анализировать»
- Выбираем «Старт восстановления»
- Нажимаем «Экспортировать в MS Word»
Обратите внимание! Оба ресурса платные, но цена на них вполне демократична. А самое главное, у вас будет возможность протестировать их работу перед покупкой. Так что никакого риска нет.
P. S. Как быть с тегами XML
В заключении нельзя не затронуть тему неверных тегов XML. Сегодня мы не будем останавливаться на этом подробно, это тема отдельной статьи. Что вам нужно знать сейчас, это то, что файлы Word представляют собой полноценные архивы, хранящие информацию в сжатом виде. И их в любой момент можно распаковать при помощи обычного архиватора.
Если при открытии файла выскакивает ошибка: «Имя в конечном теге должно совпадать с типом элемента в начальном теге», то сперва нужно разархивировать этот документ Word в отдельную папку, затем найти в ней файл с названием «document.xml» и открыть его приложением Notepad++. Это бесплатная программа, отыскать ее не составит для вас труда.
Чтобы исправить файл, нужно вручную указать верный порядок закрытия тегов (он указан в ошибке). Первый открывшийся тег должен закрываться последним, второй – предпоследним и т. д.
Заключение
Надеемся, благодаря этой статье вы смогли успешно решить свою проблему. Иначе и быть не могло. В будущем не забывайте делать бэкап, чтобы не терять нервы, ведь их программным методом не восстановишь.
Автоматически сохранённая копия
Одна из замечательных особенностей популярнейшего текстового редактора, позволяющая, в частности, восстановить несохранённый документ Ворд, — автоматическое создание через регулярные промежутки времени резервных копий открытых документов. Обычно эти копии по окончании сессии удаляются, но в случае непредвиденного сбоя или отключения электропитания велика вероятность, что «черновик» останется на жёстком диске.
Важно: поскольку программа создаёт копии исключительно по признаку времени, пользователь, сумевший восстановить вордовский документ этим способом, может обнаружить отсутствие внесённых правок — однако и это лучше, чем полностью лишиться важных данных.
Чтобы восстановить и открыть файл Word, который был повреждён вследствие ошибки системы или внепланового выключения компьютера, из резервной копии, придётся:
- Открыть меню «Компьютер» и перейти в диск С. Здесь — переключиться на вкладку «Вид».
- Развернуть вложенный список «Показать или скрыть».
- И отметить галочками два нижних чекбокса: «Расширения имён файлов» и «Скрытые элементы».
- Теперь, не покидая диска С, открыть последовательно каталоги «Пользователи».
- Папку учётной записи, под которой создавался и редактировался документ Word.
- AppData — этот подкаталог скрытый, и пользователь, пренебрегший выполнением первых трёх пунктов, дальше не продвинется.
- Roaming.
- Microsoft.
- И Word.
- Здесь владелец компьютера, желающий открыть документ Ворд, который оказался повреждён, увидит папку с названием своего файла.
- А открыв её — резервную копию с расширением ASD. Её можно открыть в MS Word, дважды кликнув по заголовку.
- Или предварительно сменив расширение на DOC/DOCX — тут-то и пригодится галочка в чекбоксе «Расширения имён файлов».
Важно: придётся дать согласие на изменение расширения; при желании его всегда можно вернуть к исходному.
Факторы, способные помешать восстановлению файлов
- Риск перезаписи. Если один файл перезаписан другим, шансы на восстановление близки к нулю. Чтобы избежать такого исхода событий, рекомендуем не устанавливать на диск новые приложения до тех пор, пока старые файлы не будут возвращены.
- Риск фрагментации. Если хотите восстановить крупный файл, помните о вероятности сильной фрагментации. Прежде всего это касается жестких дисков, которые давно не дефрагментировались. Это ситуация приведет к тому, что одна часть документа восстановится, а другая будет потеряна.
Перед тем как мы приступим непосредственно к восстановлению рабочего варианта поврежденных файлов, рекомендуем ознакомиться с причинами, которые способны вызвать рассматриваемую ошибку. В дальнейшем эти знания позволят минимизировать шансы столкновения с ней.
Режим черновика
Если файл Word повреждён основательно и открыть его ранее описанными методами нельзя, придётся пожертвовать рядом данных, в частности — прикреплёнными изображениями. Юзеру понадобится:
- Запустить Word, перейти в меню «Файл», а затем — в раздел «Параметры».
- В открывшемся окошке переключиться на вкладку «Дополнительно».
- Пролистать страницу вниз и, дойдя до раздела «Показывать содержимое документа», установить галочку в чекбоксе «Показывать замещающие рамки рисунков».
- Здесь же, в разделе «Общие», снять галочку в чекбоксе «Автоматически обновлять связи при открытии» — это позволит Ворду обращаться непосредственно к содержимому файла, который повреждён.
- И активировать параметр «Разрешить открытие документа в режиме черновика».
- Вот и всё — остаётся нажать на «ОК» и попытаться снова открыть вордовский файл; обычно этот способ восстановления помогает лучше, чем первый.
Программы для восстановления
Самая популярная программа — Recovery Software. Подойдет для восстановления любого типа данных. У нее есть 11 инструментов, которые направлены на разные случаи утери информации.
Что такое режим ограниченной функциональности в Word
Она способна восстановить битые изображения, утерянные данные, удаленные с носителей, разделы жесткого диска и поврежденные документы.
R-Word
Не получилось открыть файл Ворд системными способами? Значит, пришло время попробовать ПО от независимых разработчиков. Первая из рекомендуемых программ — R-Word, удобная, распространяемая в условно-бесплатном режиме разработка, позволяющая восстановить даже «безнадёжные» документы. Чтобы воспользоваться ею, нужно:
- Скачать (ссылка — r-tt.com), установить и запустить приложение, а затем — вызвать в главном окне меню File.
- Выбрать пункт Add documents.
- Нажать на кнопку Browse.
- И указать в окошке путь до каталога, содержащего файл Word, который нельзя открыть стандартными средствами.
- В главном окне — развернуть появившийся вложенный список.
- И дважды кликнуть по названию документа, который требуется открыть.
- Через несколько секунд ожидания юзер сможет ознакомиться с содержанием вордовского файла непосредственно в окошке R-Word.
- К сожалению, сохранить документ в демо-режиме нельзя: чтобы получить возможность нажать на пиктограмму дискеты, следует или приобрести приложение на сайте разработчика, или задействовать альтернативные методы активации.
Совет: если после двойного клика по заголовку документа Word ничего не произошло, следует воспользоваться расположенной рядом с «дискеткой» кнопкой Recovery.
Файлов мультимедиа в Windows
Существует много типов медиа-файлов, которые мы обычно храним на жестком диске, такие как AVI, DAT, MP4, .mpeg3 и др. Как и другие документы, изображения и программные файлы,эти файлы могут быть повреждены. Типичный способ восстановления файлов мультимедиа является использование определенного программного обеспечения. Существует много приложений, которые могут восстановить поврежденные файлы всех типов файлов мультимедиа. Работать с этими приложениями очень просто.Вам просто нужно открыть программу, нажать кнопку browse, выбрать поврежденный файл, который будет восстановлен, и выбрать вариант восстановления.
Лучший способ восстановить ваши файлы,это позволить Windows запустить самопроверку. Перейдите в Пуск в окно Поиск введите cmd. Щелкните правой кнопкой мыши на cmd.exe и выберите Запуск от имени администратора. Теперь, введите chkdsk x: /r в командной строке, заменив ‘x’, это первая буква диска, на котором находится поврежденный файл. Этот диск будет проверяться на наличие ошибок, и поврежденные файлы будут восстановлены.
Recovery Toolbox for Word
Ещё одна условно-бесплатная программа, специально разработанная для восстановления файлов Word. Если вордовский документ повреждён настолько, что открыть его штатными средствами нельзя, пользователь может:
- Скачать (ссылка — word.recoverytoolbox.com), инсталлировать, запустить приложение и кликнуть в главном окне по кнопке «Проводника».
- Найти свой документ Ворд, который возникла необходимость восстановить, выделить его левой клавишей мыши и нажать на кнопку «Открыть».
- Далее — выбрать опцию «Анализировать».
- Подтвердить желание начать процесс восстановления.
- И через пару-другую секунд, ознакомившись с предупреждением разработчиков, что часть данных в документе может оказаться невосстановимой.
- Приступить к изучению открытого файла. К несчастью, и эта программа не позволяет восстановить документ в демо-версии. О способах снять ограничение было рассказано в предыдущем разделе; когда оно окажется ликвидировано, пользователю останется нажать на кнопку «Старт восстановления».
- И выбрать один из вариантов сохранения: в Word или текстовый документ, подходящий для просмотра в «Блокноте».
- По окончании процесса следует щёлкнуть по кнопке «Завершение» — или просто закрыть Recovery Toolbox for Word и приступить к работе с успешно восстановленным вордовским документом.
Проверка
Если вы работали некоторое время за компьютером над вордовским текстом, устали и решили пойти сделать себе чай, а по возвращении обнаружили пустую страницу, не спешите бросаться во все тяжкие. Попробуйте отменить вставку, нажав закругленную стрелку на рабочей панели.
Текст может пропасть по причине случайного нажатия на любую кнопку клавиатуры. Это может случиться, например, при переходе компьютера в «Спящий режим». Может, ваш любимый кот проверял, чем вы целый день занимаетесь, и прошклся по клавиатуре. Команда «отмена вставки» возвращает документ в предыдущее положение. Если же все намного серьезнее, то приступаем к восстановлению.
Начинать следует с самых простых методов и идти по нарастающей.
OfficeRecovery Online
Можно восстановить файл Ворд и в режиме онлайн; для этого существуют специальные платные, но дающие отличный результат сервисы. Если данные действительно важны, а открыть документ описанными ранее способами нельзя, понадобится:
- Перейти в любом удобном браузере по ссылке — online.officerecovery.com и нажать на кнопку «Обзор», после чего указать путь до файла Word.
- Воспользоваться кнопкой «Безопасная загрузка и восстановление».
- И, подождав завершения обработки данных.
- Кликнуть по ссылке «Получить восстановленный файл».
- На следующей странице пользователь может бесплатно скачать отрывок содержащегося в документе текста. Не стоит расстраиваться: файлы в несколько строк восстанавливаются полностью — и платить за доступ к «полной» версии не придётся.
Восстановление утерянного Word документа
Если вы даже не можете найти файл, возможно вам помогут резервные копии файлов, которые сохраняет Word. Здесь мы продемонстрируем как найти резервные копии файлов в Microsoft Word 2016. Инструкции для более ранних версий Word можно найти в документации Microsoft.
После запуска Word 2016
нажмите
Файл
–
Открыть
.
Нажмите Обзор
для продолжения.
Затем перейдите в папку, в которую вы сохраняли пропавший файл в последний раз. В выпадающем списке типов файлов укажите Все файлы
. Названия резервных копий обычно начинаются с
«Резервная копия»
, затем следует имя утерянного файла. Выберите резервную копию файла и нажмите
Открыть
.
Если у вас не получилось найти резервную копию файла описанным способом, проведите поиск для расширения WBK (Word Backup files)
.
Имя файла может быть вам не знакомо, так как автоматически сгенерировано Word. Поэтому открывайте все найденные wbk файлы один за одним пока не найдете нужный документ. Сохраните документ после обнаружения в формате DOCX, так как временный файл может быть удален системой.
Online File Repair Service
Чтобы восстановить файл Word, который повреждён и не позволяет открыть себя в обычном режиме, с помощью второго по популярности онлайн-сервиса, юзеру придётся:
- Перейти по ссылке — onlinefilerepair.com и нажать на расположенную в центре экрана кнопку «Загрузить файл и начать восстановление».
- С помощью кнопки Select File указать сервису путь до вордовского документа.
- Ввести в двух нижних полях свой адрес электронной почты и одноразовый пароль и нажать на кнопку «Отправить файл для восстановления».
- Кликнуть, как только она появится справа вверху, по ссылке для перехода к результатам.
- И просмотреть «ознакомительную версию» — она будет покрыта водяными знаками и защищена от копирования, однако просмотреть свои данные пользователь вполне сможет.
- Через несколько секунд на указанную ранее почту придёт письмо, содержащее ссылку на форму оплаты для получения полной версии документа — при желании владелец компьютера может перейти по ней и получить свой текст в исходном состоянии.
Физические повреждения поверхности диска, его износ, наличие BAD-блоков
Восстановление информации может быть усложнено физическими повреждениями поверхности накопителя или его износом из-за длительной работы.
Проблемы с физическим состоянием накопителя довольно редко могут повлиять на восстановление (как правило поврежденный диск попросту перестает нормально функционировать), но их не стоит списывать со счетов. Более вероятной причиной невозможности воспроизведения восстановленных файлов является их перезапись или утеря части информации в случае появления битых секторов винчестера. Чтобы определить состояние своего накопителя, рекомендуем ознакомится со статьей «Как протестировать и исправить жесткий диск используя бесплатную программу Victoria».
Предыдущие версии
Существует и ещё один способ восстановить документ Word, который был повреждён вследствие программного или аппаратного сбоя. Если пользователю сильно повезло и недавно было выполнено создание точки восстановления Windows, для того чтобы снова получить возможность открыть текст, достаточно:
- Кликнуть по повреждённому файлу правой клавишей мыши и выбрать в меню пункт «Свойства».
- Переключиться на вкладку «Предыдущие версии».
- В открывшемся окошке есть ранние версии? Великолепно, тогда можно нажать на кнопку «Восстановить».
- И подтвердить замену повреждённой версии текста на «целую».
- По прошествии нескольких секунд файл Ворд будет успешно восстановлен в той же папке; теперь пользователь может проверить, насколько сильно пострадали правки — и приступить к работе с документом, не забывая впредь самостоятельно делать резервные копии.
Открыть файл по ссылке
Метод немного запутанный, но может быть действенным, опять же, все будет зависеть от типа повреждений документа. Итак, мы создаем документ, вносим в него текст, копируем этот текст, затем вставляем специальный текст в новый документ в качестве ссылки и, наконец, обновляем эту ссылку с указанием на поврежденный файл, а не на исходный. Уф! Давайте начнем.
Сначала откройте новый документ Word и введите что-нибудь вроде «Привет Word», и затем где-нибудь сохраните этот документ.
Теперь выберите текст, который вы только что напечатали, и скопируйте его в буфер обмена. Вы можете выбрать его и нажать CTRL + C или просто щелкнуть по нему правой кнопкой мыши и выбрать Копировать .
Затем создайте новый документ Word, через меню «Файл» – «Новый» . Если хотите, выберите пустой документ. Теперь нажмите на маленькую стрелку на кнопке Вставить и выберите «Специальная вставка» .
Здесь вам нужно выбрать «Форматированный текст (RTF)» или «Неформатированный текст». Неважно, что именно вы выберите. Если при попытке вставить ссылку вы получите какое-либо сообщение об ошибке, закройте этот новый документ, скопируйте текст и снова создайте новый документ.
Memory Stick Data Rescue Service
А вот это уже не совсем обычное программное обеспечение. Оно позволяет восстанавливать фотографии и файлы данных, которые были записаны на карту памяти Memory Stick, а впоследствии были потеряны или удалены. Программное обеспечение File Rescue распространяется бесплатно и может быть загружено с сайта поддержки покупателей Sony. Перед тем, как начать загрузку программного обеспечения для восстановления файлов, программа потребует, чтобы пользователь зарегистрировал наименование модели карты памяти Memory Stick и ее серийный номер. Простое и удобное MSFR способно восстанавливать файлы форматов jpg (формат DCF), MPEG1 и mp4 (формат файлов MS Video) и, кроме того, способно также восстанавливать большинство офисных файлов, включая документы, подготовленные при помощи программы PowerPoint и редактора Word. После того, как карта памяти Memory Stick установлена в разъем, MSFR подсказывает пользователю, как выполнить семь несложных шагов, в ходе которых файлы проверяются, восстанавливаются и записываются заново.
Memory Stick File Rescue совместимо со всеми типами карт памяти Sony Memory Stick, проданными с 1998 года. Успех восстановления файлов зависит от состояния данных и от того, были ли какие-то данные записаны «поверх» восстанавливаемого файла.
Изменения логической структуры и файловой системы накопителя
Если данные были удалены в следствии изменения логической структуры накопителя (изменения файловой системы, форматирования, повреждения загрузочной записи, создания или удаления новых логических разделов) это еще больше усугубляет процесс восстановления информации, поскольку некоторые части файлов могут быть навсегда утеряны в ходе подобных манипуляций. Тем не менее, даже после изменения логической структуры у пользователя остаются шансы восстановить данные при помощи RS Partition Recovery и функции глубокого анализа диска.
Изменение логической структуры данных вредоносными программами
Если файлы были удалены вирусными программами, их восстановление может быть усложнено тем, что некоторые виды вредоносного ПО способны изменять логическую структуру данных.
Файл представляет собой контейнер c записанной информацией, при помощи которой можно получить изображение, видео, документы, архивы и т.д. Некоторые вирусные программы изменяют структуру, заполняя её нулями или «белым шумом» (бессвязными символами). В таком случае пользователь сможет восстановить сам контейнер, но его измененная структура не позволит прочитать данные после восстановления.
EasyRecovery
[Все стандартные возможности]
С помощью EasyRecovery Professional возможно восстановление на диске более 300 файлов различных типов включая музыкальные MIDI-файлы, файлы звукозаписи, фильмы и многое другое, с чем может столкнуться современный пользователь. По сути дела, EasyRecovery состоит из модуля восстановления данных DataRecovery, модуля восстановления файлов FileRecovery, модуля диагностики дисков и пользователя, пытающегося во всём этом разобраться.
Диагностирующая часть программы обеспечивает: тестирование дисков и их разделов; детальную информацию об использовании дискового пространства; информацию о положениях DIP-переключателей дисков (через интернет); создание дискеты диагностики, загружающей версию Caldera DR-DOS.
Сканирование диска, особенно большой емкости, в отличии от предыдущего участника нашего забега, требует немалого времени. Неудивительно, что есть возможность остановить этот процесс и запомнить его состояние, с тем, чтобы возобновить сканирование позднее. Тестирование может быть различной глубины и занимать различное время, но и краткий тест обеспечивает, по данным самой компании, надежность диагноза в 90%. В программе предусмотрено считывание из контроллера диска соответствующих технологии SMART параметров (порогов) и предупреждение о возможных проблемах с ним (только для современных дисков).
Восстановление данных возможно на разных уровнях, вплоть до серьёзного повреждения файловой системы. Резюмируя можно заключить, что программа со столь богатым функционалом, может пригодиться тем пользователя, которые жёстко поиздевались над жёстким диском (простите за каламбур) и не смогли восстановить потерянную информацию другими, более быстродействующими средствами.
В предыдущей статье я писал о восстановлении несохраненного файла Word. Но что делать тем пользователям, чей документ был поврежден в силу тех или иных обстоятельств? В этой статье я рассмотрю, какие бывают варианты повреждений, а также как восстановить поврежденный файл Word.
Какие бывают повреждения?
Поврежденные документы Word ведут себя неожиданно. Это может быть вызвано повреждением самого документа или шаблона, который взят за основу для всех остальных типов документов. Повреждение проявляется в таких формах:
- Сбитая нумерация страниц документа.
- Восстановление разрывов страниц в документе.
- Документ при открытии выводит не читаемые знаки.
- Неправильное форматирование и структура.
- Зависание ПК после запуска файла.
- Критическое завершение работы программы при попытке открыть содержимое или другое непредсказуемое поведение.
Совет! Непредвиденное поведение документа может быть связано с другими факторами, например повреждением самой программы Word или пакета утилит Microsoft Office, открытием документа более ранней версией Word, заражением операционной системы вирусом. Чтобы убедится в обратном, проверьте, как работает Word с другими документами.
Поврежденный документ может открываться, а может и нет. Будем отталкиваться от этого. В качестве примера, я буду использовать пробную версию Word 2016, которая входит в состав Office 365 для дома.
Совет! Если не помог один из способов, переходите по порядку к следующему.
Если документ открывается
Поработайте с настройками документа и шаблона. Я буду рассматривать возможность решения проблемы поэтапно. Если ошибка не единичная и встречается в каждом созданном файле, сперва прочитайте этот материал.
Принудительное восстановление
Попробуйте принудительно восстановить поврежденный файл:
- Зайдите в Word и нажмите “Открыть”
- Выберите “Обзор”, в появившемся окне выберите поврежденный документ.
- Нажмите на стрелочку рядом с “Открыть” и выберите “Открыть и восстановить”.
Если не вышло, перезагрузите ПК и приступайте к следующему шагу.
Двойная конвертация
Преобразуем файл в другой формат, а затем вернем в предыдущее состояние:
- Зайдите в “Word” → Открыть → Обзор → выберите поврежденный файл и нажмите “Открыть”.
- Нажмите “Файл” → Сохранить как → Выберите тип сохраняемого файла “Тип в формате RTF” (.rtf).
- Закройте файл и откройте снова. Аналогичным способом преобразуйте его обратно в “Документ Word” (.docx).
Совет! Если проблема не устранится, вы можете попробовать конвертировать в другие форматы. При конвертации в текстовый формат .txt, все рисунки, диаграммы и форматирование теряется. Помните об этом.
Копирование в новый документ
Выделите содержимое файла, кроме последнего абзаца и скопируйте в другой документ. Если в документе есть разрывы разделов, копируйте текст между разрывами. Чтобы избежать вставку разрывов при копировании текста, включите черновой режим нового документа:
- В новом документе переключитесь на вкладку “Вид”.
- Выберите “Черновик”, как показано на рисунке выше.
Удаление поврежденного содержимого
Для обрезанных документов, которые отображают не все содержимое, можно переключиться в другой режим и удалить поврежденные данные. Определите страницу, на котором файл обрезается и запомните содержимое этой страницы. Затем:
- Переключитесь в режим “Черновик” или “Веб-Документ”.
- Прокрутите содержимое до того момента, когда оно обрезается.
- Выделите и удалите следующий абзац или объект.
- Переключитесь обратно в режим разметки и проверьте, отображается ли документ в полном объеме.
- Удаляйте таким образом содержимое до того момента, пока оно не отобразится полностью в режиме “Разметка страницы”.
- После проделанных манипуляций, сохраните документ.
Изменение шаблона
Актуально, если вы перешли на новую версию Microsoft Office, а все старые документы оказываются повреждены. Для начала определите, какой шаблон используется:
- Откройте Word, в меню Файл нажмите Параметры.
- Выберите “Надстройки”, снизу в “Управление” выберите “Надстройки Word” и нажмите “Перейти”.
- Если в поле “Шаблон Документа” отображается “Normal” идите по инструкции дальше, если другой шаблон, переходите к 9 пункту.
- Чтобы переименовать шаблон, закройте Word.
- Зайдите в Проводник и в строке пропишите команду:
%userprofile%appdataroamingmicrosoftШаблоны
Для англоязычного Word:
%userprofile%appdataroamingmicrosofttemplates
- Включите функцию “Расширение имен файлов”.
- Нажмите ПКМ по шаблону Normal.dotm, выберите “Переименовать” и задайте новое название Oldword.old.
- Запустите Word, откройте поврежденный файл и проверьте его.
- Если отображается другой шаблон, нажмите “Присоединить” и выберите “Normal.dotm”.
- Перезапустите Word и проверьте работу поврежденного файла.
Если способ для документов не помог, попробуйте сбросить настройки параметров по умолчанию.
Word с параметрами по умолчанию
Фикс от Microsoft позволит установить первоначальные параметры по умолчанию. Перейдите на сайт, скачайте и запустите его. Далее следуйте подсказкам помощника.
Совет! Если у вас открывается файл с не читаемыми знаками, возможно проблема с кодировкой. Воспользуйтесь рекомендациями по устранению.
Если документ не открывается
Когда документ выдает ошибку при открытии напрямую, попытаемся открыть с помощью встроенных возможностей Word.
Открытие с помощью режима “Черновик”
Для начала, запустите Word:
- Зайдите “Файл” – “Параметры”.
- Откройте “Дополнительно”, опуститесь в раздел “Показывать содержимое документа”и поставьте галочку напротив “Показывать замещающие рамки рисунков”.
- Опуститесь далее в раздел “Общие”. Поставьте галочку напротив “Разрешить открытие документа в режиме черновика”.
- И тут же снимите галочку с “Автоматически обновлять связи при открытии”.
- Примените изменение и нажмите “ОК”.
- Перезапустите Word, выберите “Файл” → “Открыть” и запустите поврежденный файл.
Использование конвертера
При использовании конвертера:
- форматирование документа не сохраняется;
- рисунки, диаграммы и другие графические элементы не сохраняются.
Зайдите в Word и откройте поврежденный файл, с помощью “Восстановление текста из любого файла”, как показано на рисунке ниже.
Восстановление с помощью сторонних сервисов
Есть онлайн сервис online.officerecovery.com. С его помощью можно попробовать восстановить файлы:
- Загрузите на сайт поврежденный файл.
- Нажмите на кнопку “Безопасная загрузка и восстановление”.
- Подождите, пока файл обработается и загрузится на ПК.
- Проверьте работоспособность документа.
Другая программа называется RecoveryToolboxforWord. Принцип использования аналогичен.
Если возникнут вопросы во время прочтения статьи, задавайте их в комментариях. Также используйте форму обратной связи, чтобы связаться с администрацией.
Как открыть поврежденный файл Ворд Онлайн
Нормальную работу с вордовскими документами может нарушить невозможность его открытия. Иногда Word становится невозможно прочитать в результате его повреждения. Есть несколько способов, как открыть поврежденный файл Ворд Онлайн. Для этого можно воспользоваться встроенной опцией приложения, или задействовать сторонние ресурсы в интернете.
Как открыть поврежденный файл Ворд Онлайн
В Word предусмотрена встроенная опция, позвояющая восстанавливать документы, которые повреждены. Однако шансы на успех здесь 50 на 50. Успешное восстановление случается только в половине случаев. Но попробовать воспользоваться данным способом все же стоит.
Для данного метода не требуется установка дополнительного ПО, или поиск специальных программ в сети. Все происходит через системную опцию «Открыть и восстановить». Чтобы открыть поврежденный файл в Ворд Онлайн, выполните следующее:
- Запустите Word, и на стартовой странице кликнуть «Новый документ».
- На вкладке «Файл» выберите пункт «Открыть».
- Нажмите на «Обзор», через него вы сможете работать с поврежденными документами, применив дополнительные опции программы.
- Через «Проводник» нажмите документ, кликните на него левой кнопкой мышки.
- В выпавшем списке нажмите «Открыть», кликнув на символ «треугольник».
- В новом перечне нажмите на строку «Открыть и восстановить».
После таких несложных манипуляций, проверьте ваш документ. Есть вероятность, что он будет восстановлен и откроется для дальнейшего использования.
Обратите внимание! Вероятность восстановления поврежденного файла через встроенный сервис Word составляет всего 50%.
Сторонние сервисы для открытия поврежденных файлов Word
В интернете существует немало ресурсов, которые помогают справиться с такой задачей, как восстановление документов. Найти их можно отправив поисковый запрос в браузере «Восстановить поврежденный ворд».
Дальнейшие действия могут несколько отличаться. Но все-таки все они используют единый принцип. Поэтому можно кратко описать основные действия, которые предстоит выполнить:
- На странице ресурса кликните на кнопку «Выбрать файл».
- Найдите нужный документ, кликните на него, и нажмите кнопку «Открыть».
- Документ загрузится на онлайн-ресурс.
- Нажмите на «Восстановление/Безопасная загрузка». На разных сайтах эта клавиша может называться по-разному.
- Запуститься процесс восстановления.
- После его окончания появится активная кнопка для скачивания восстановленного файла.
Тексты, восстановленные из поврежденных Word документов, будут сохранены. Вы сможете открыть его и продолжить нормальную работу с документом.
Однако стоит знать, что такие сервисы смогут восстановить лишь текстовую информацию вашего файла. Рисунки, гиперссылки и таблицы чаще всего оказываются утеряны.














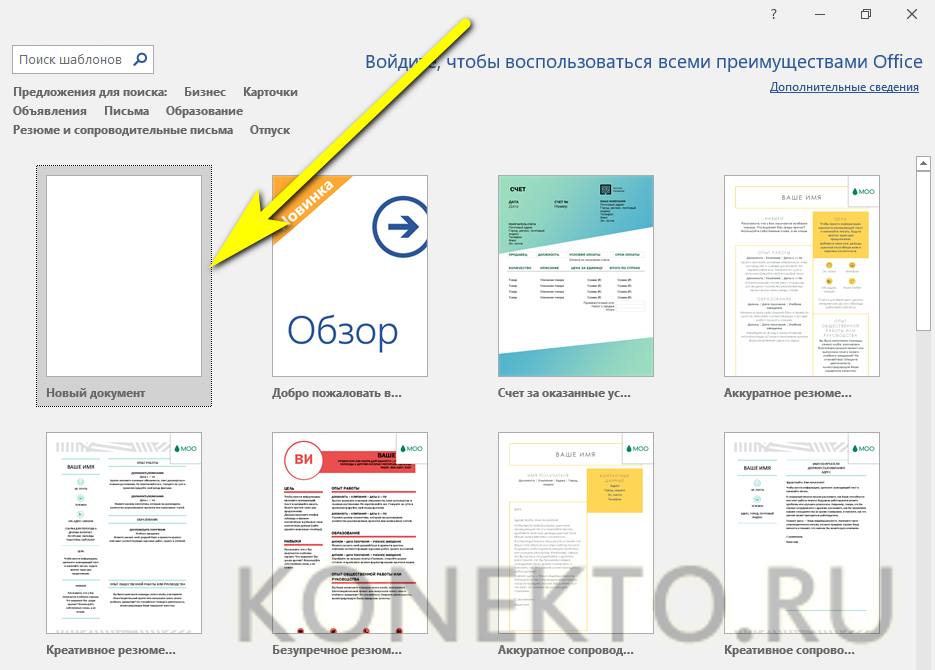
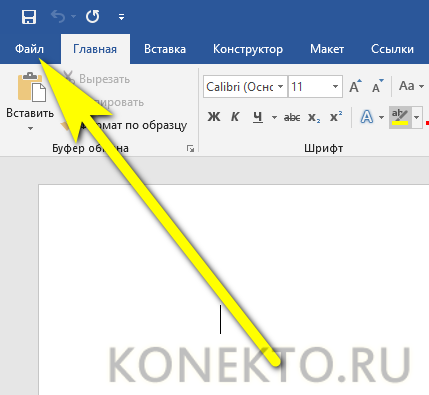
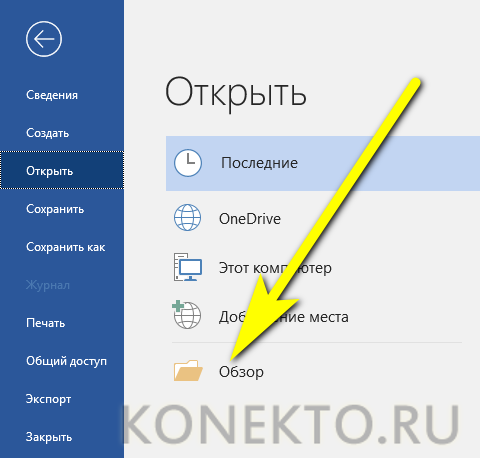
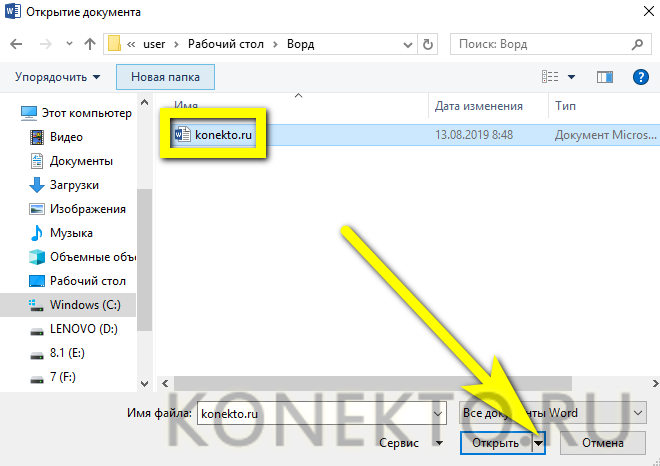
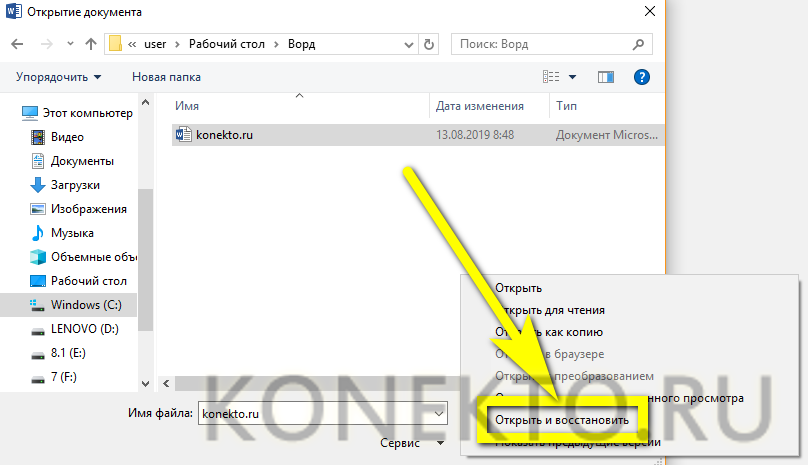
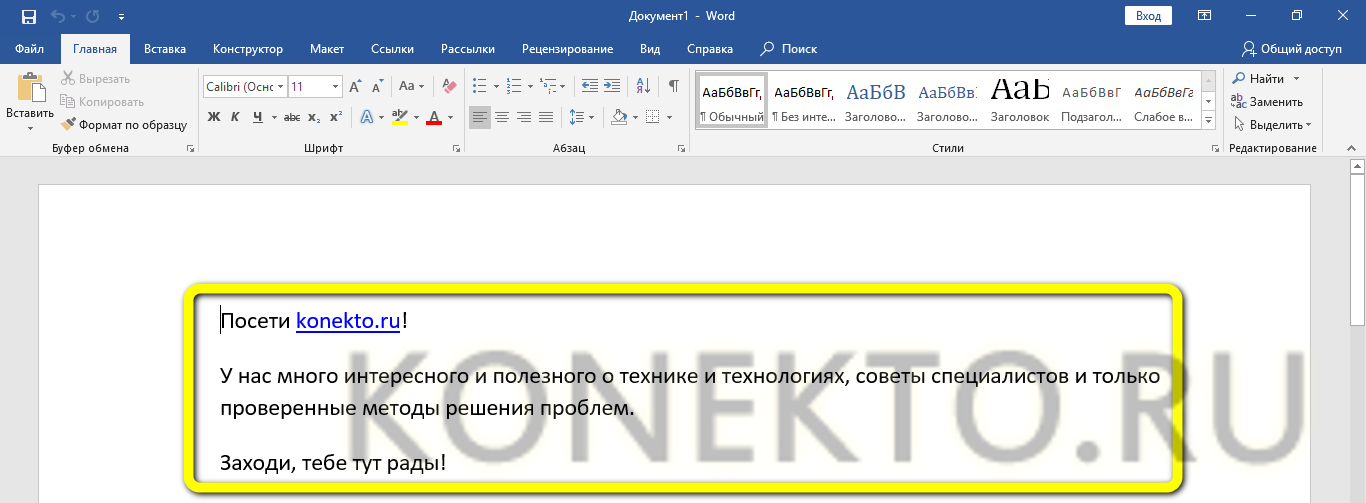
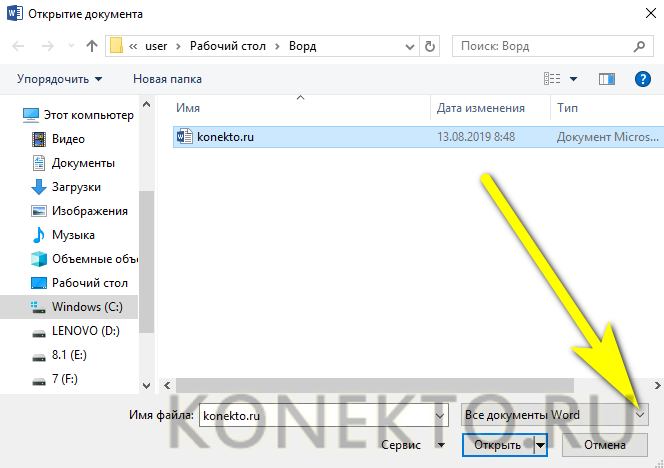
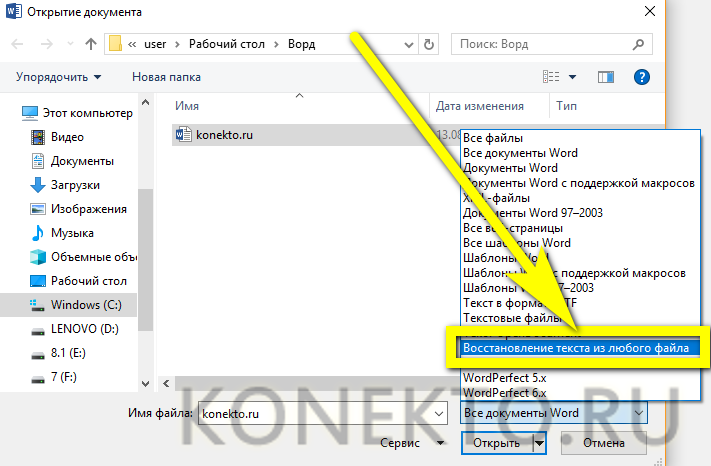

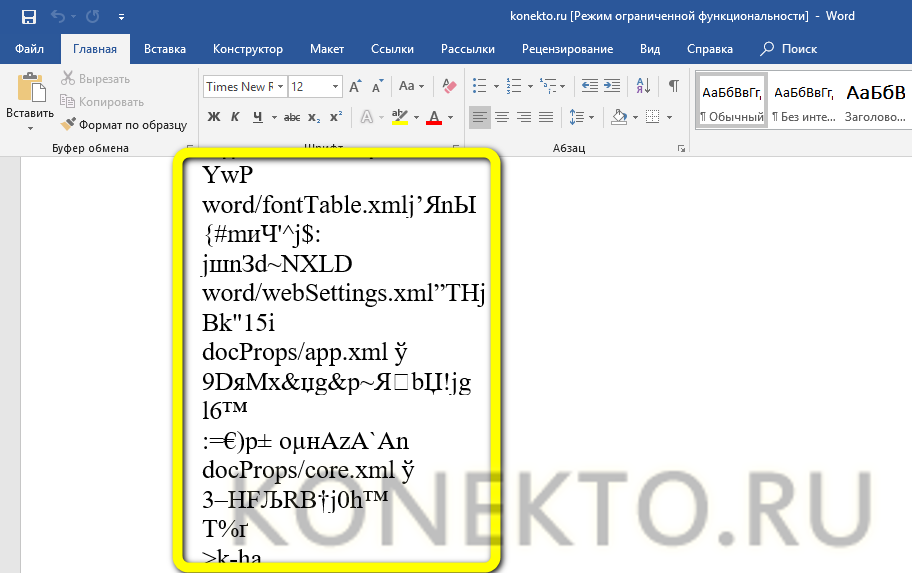

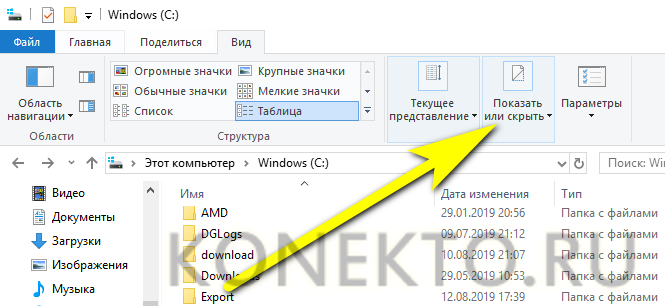
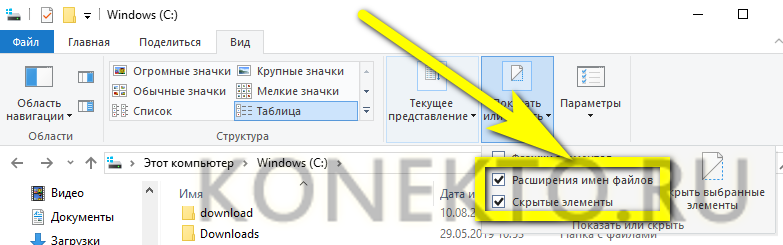
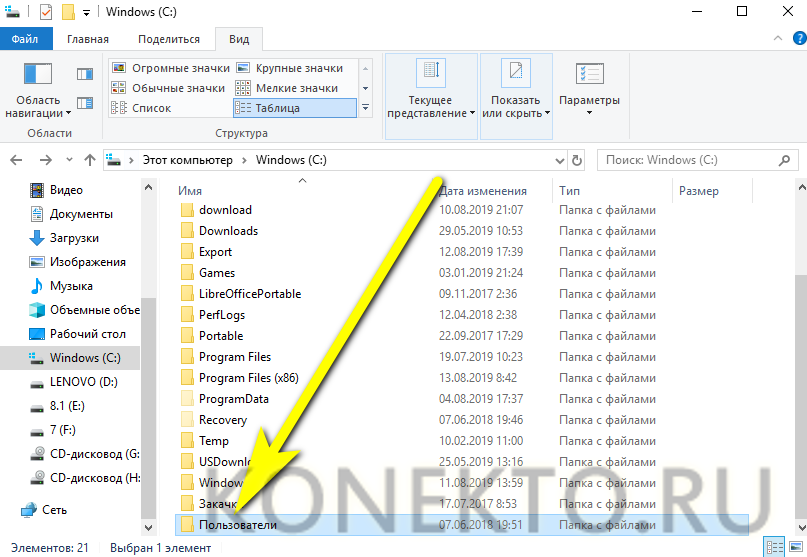
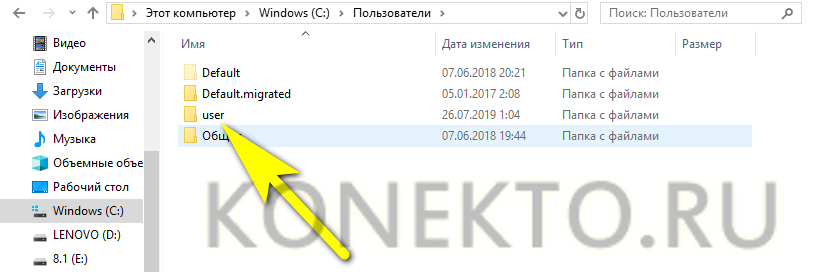
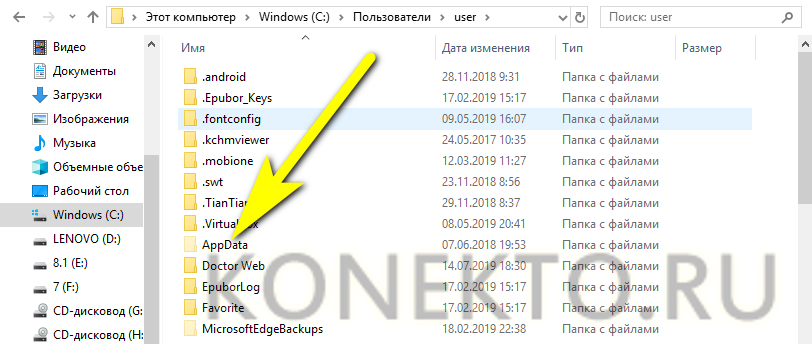
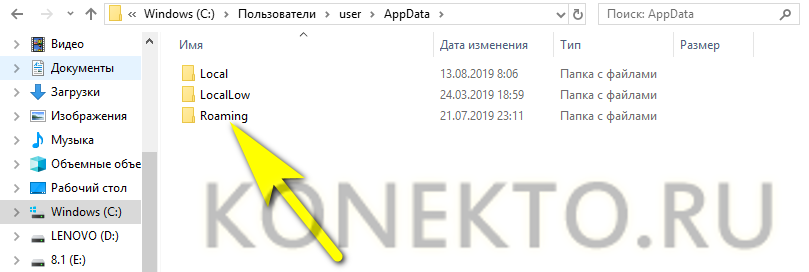
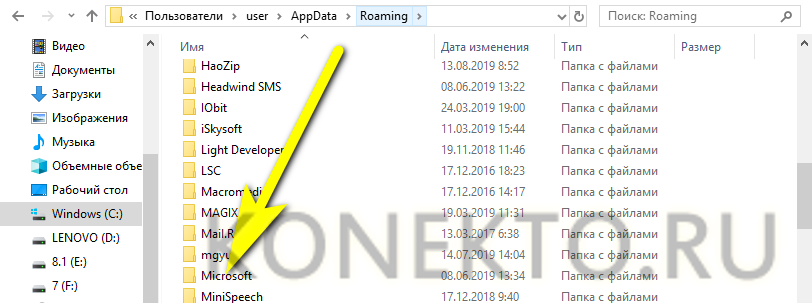
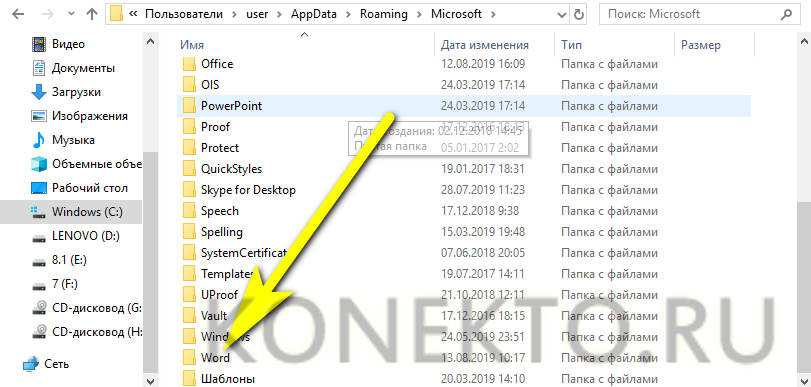
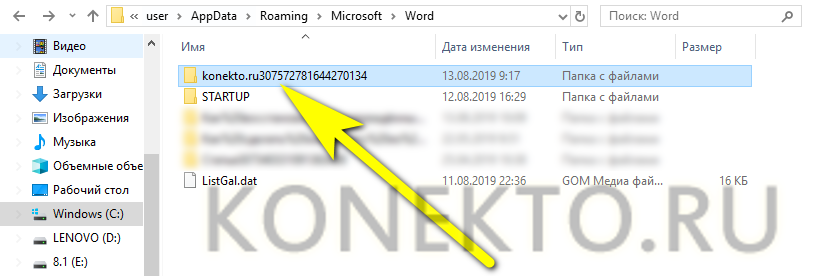
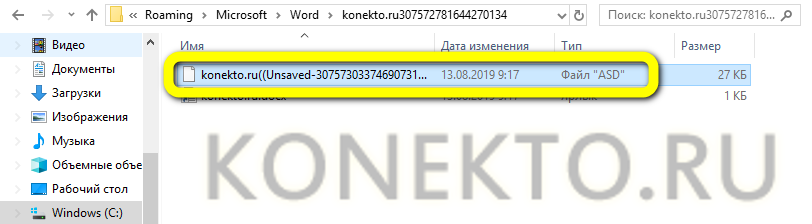
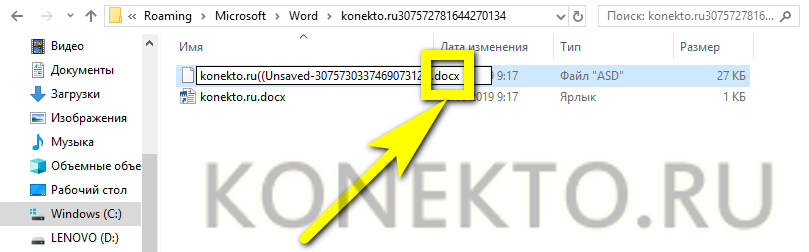
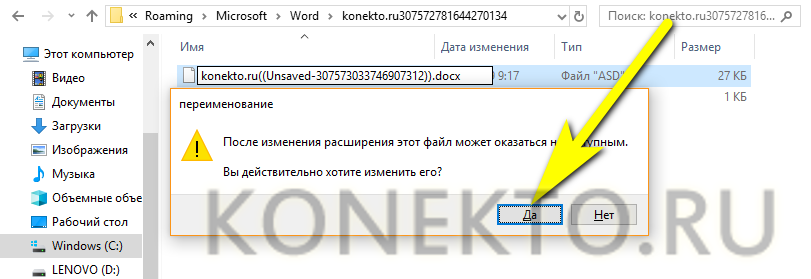
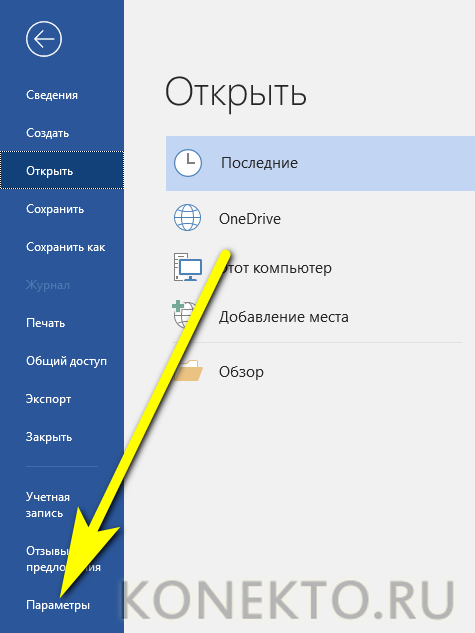
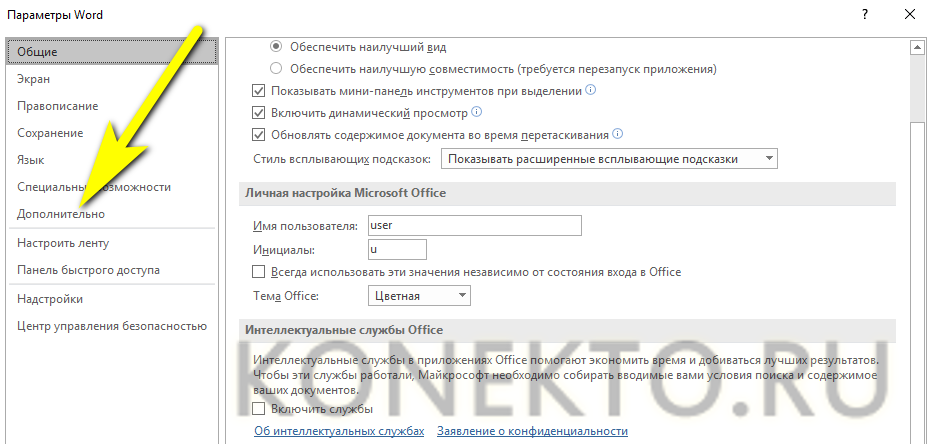
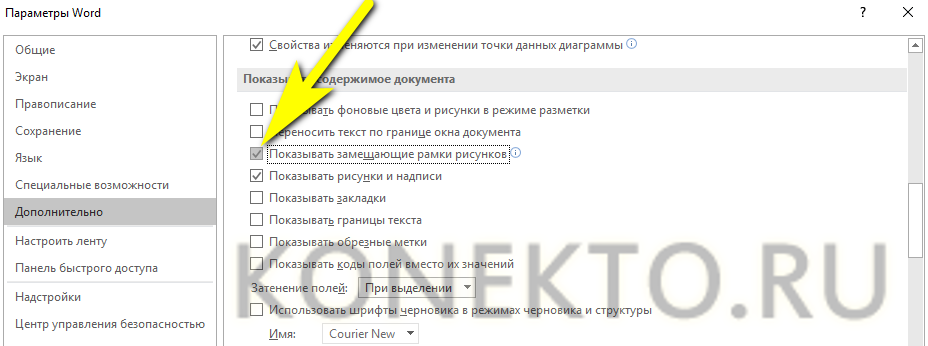


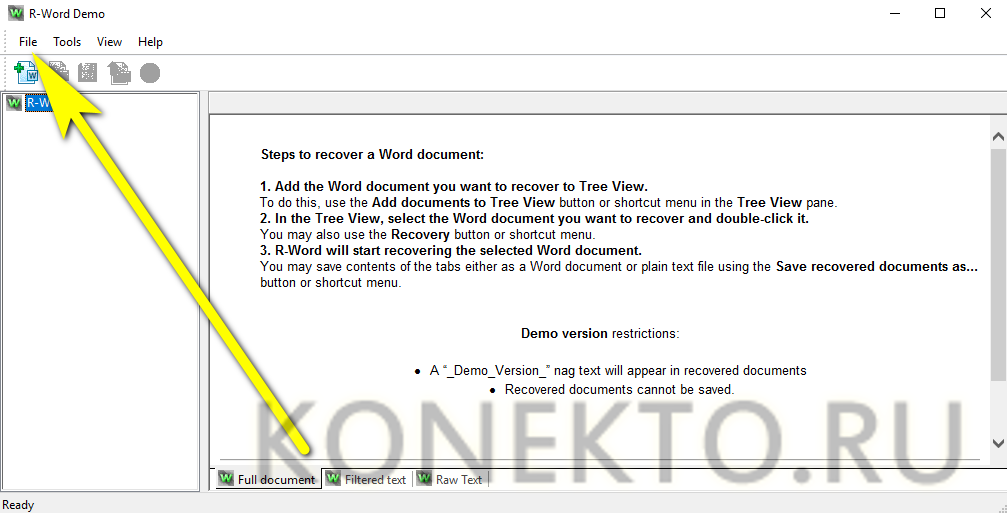
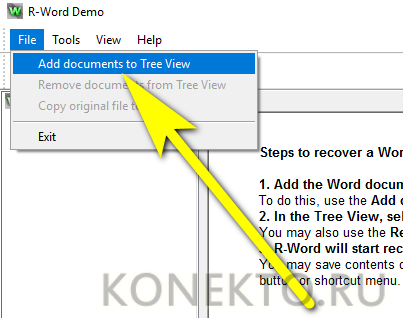
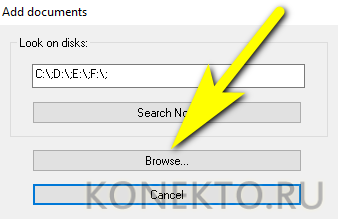
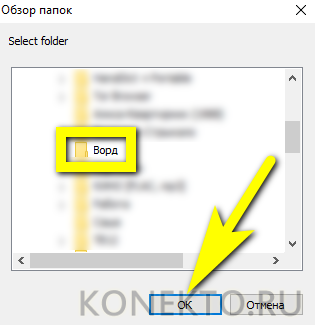
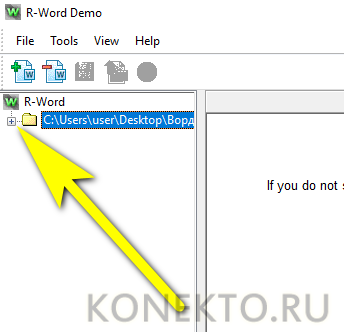
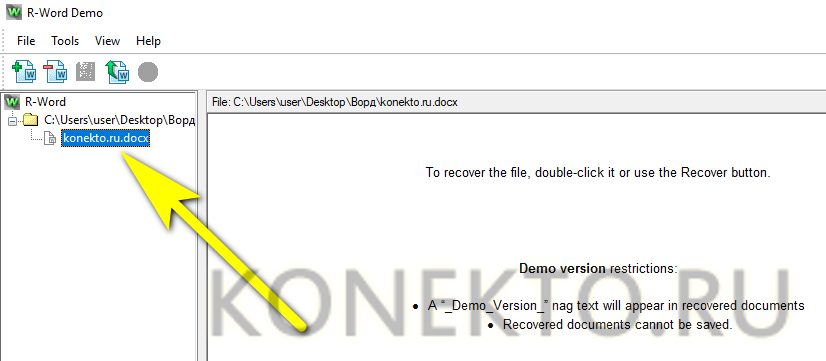
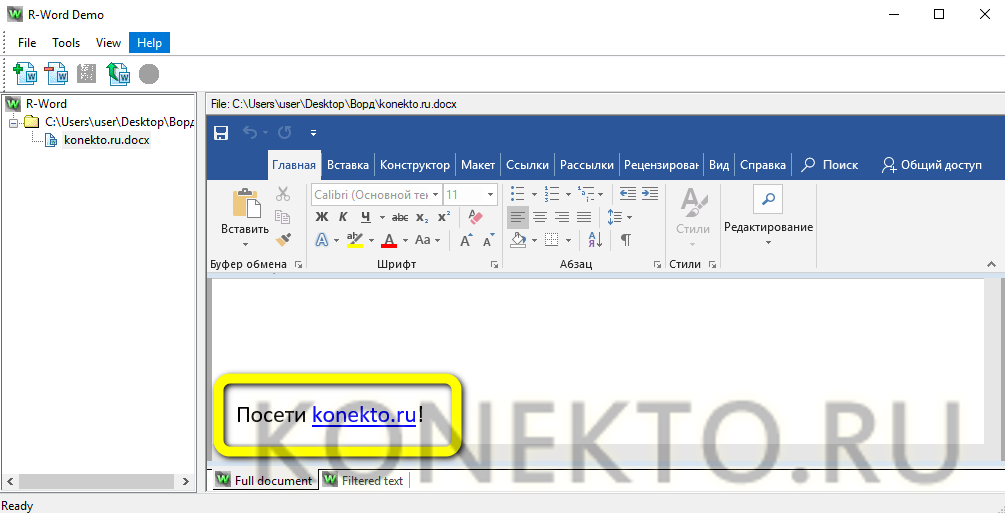
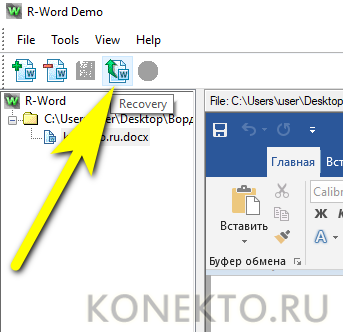
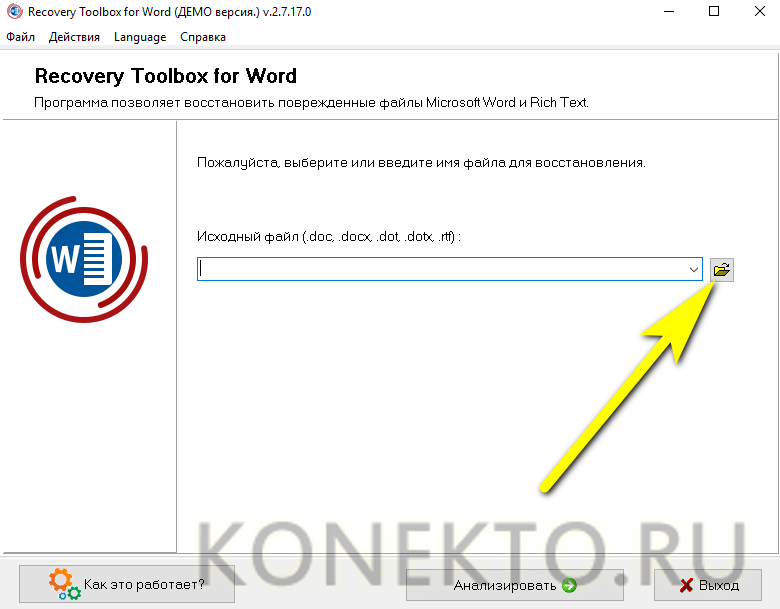

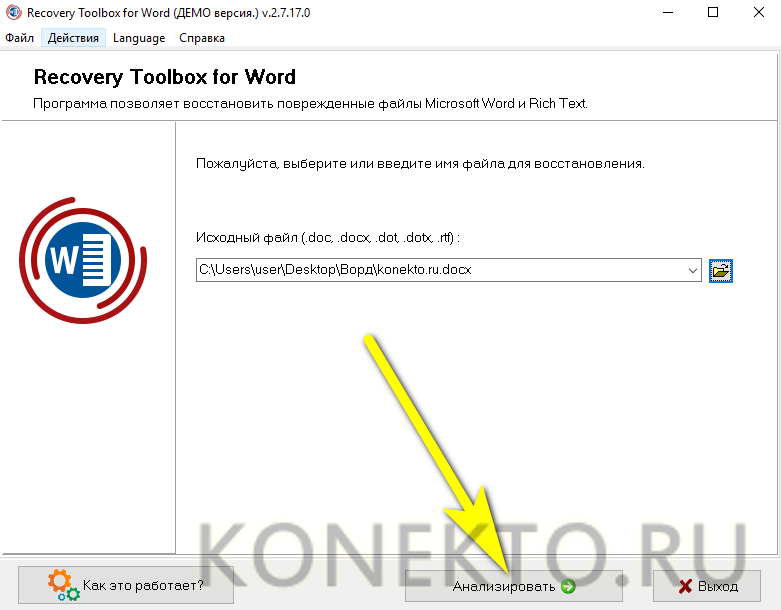
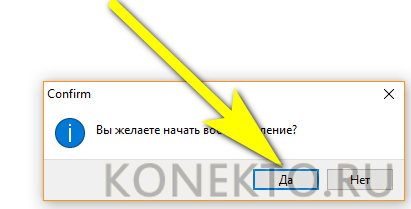

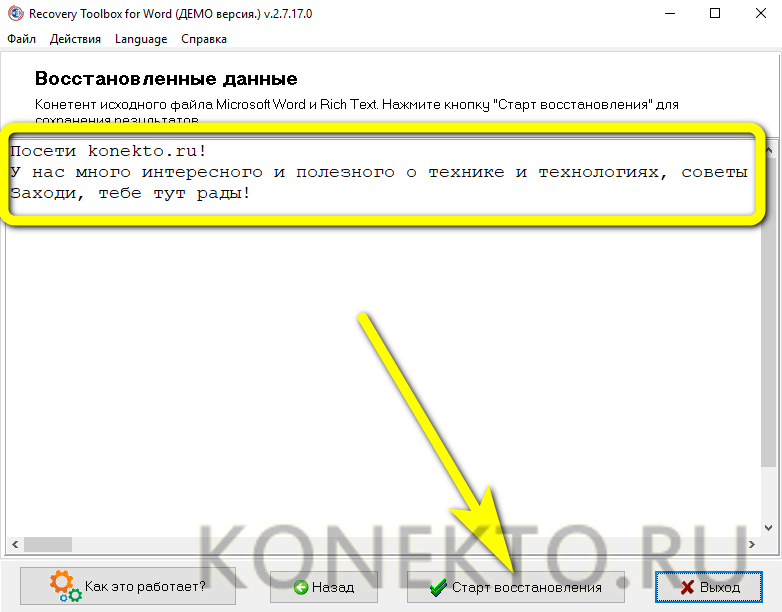

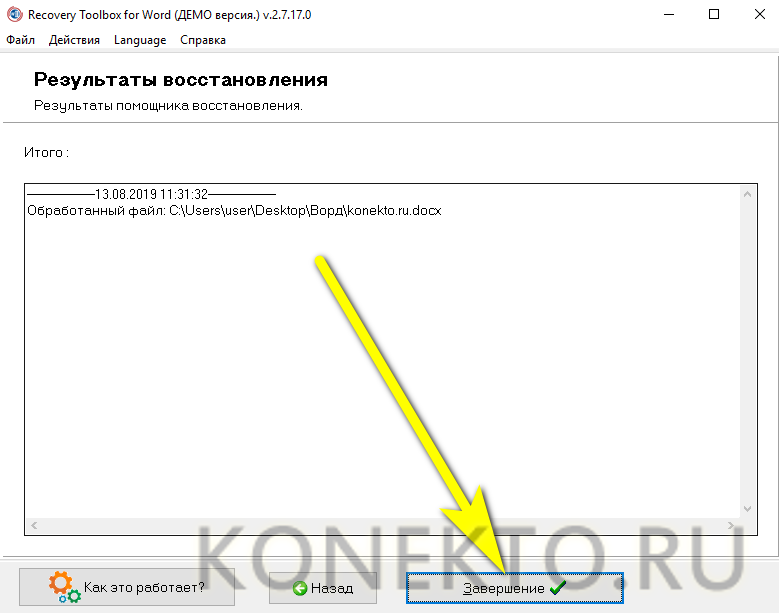
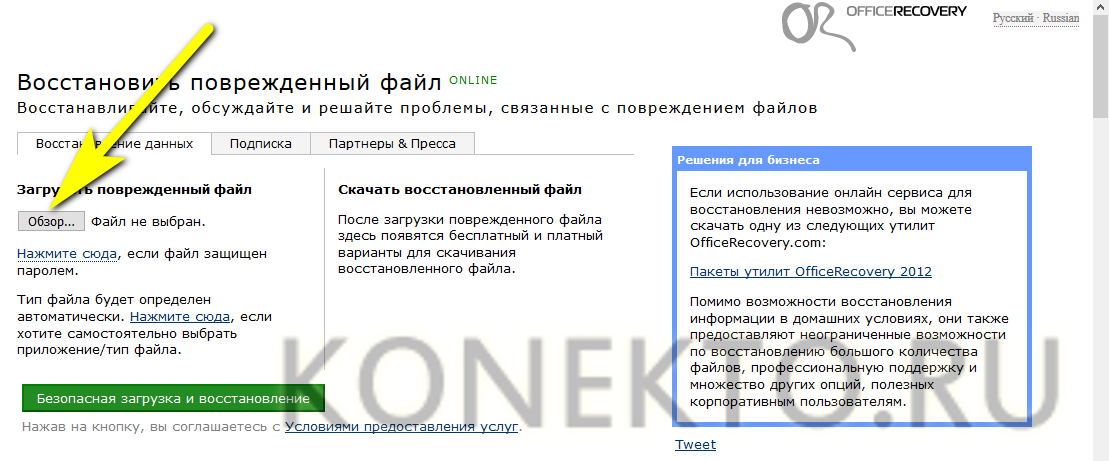
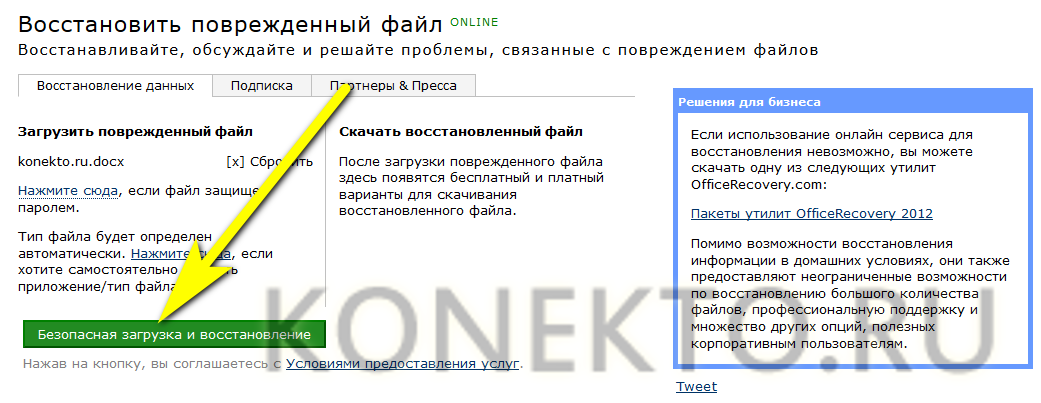
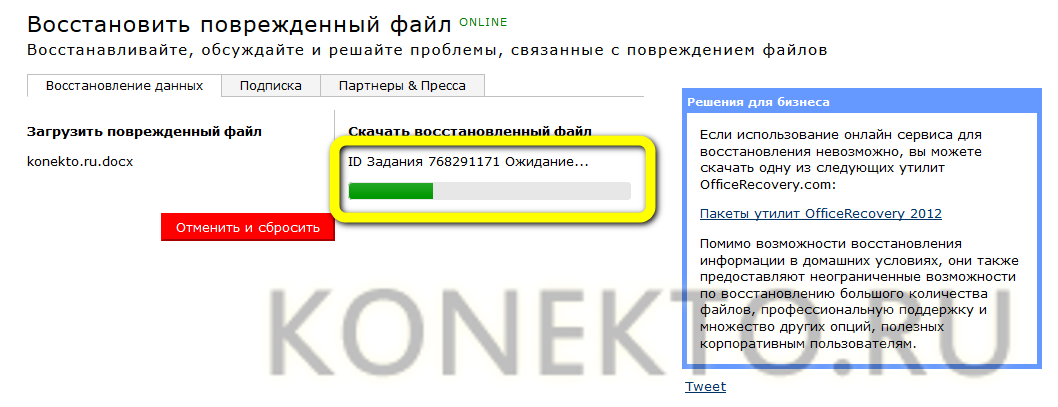
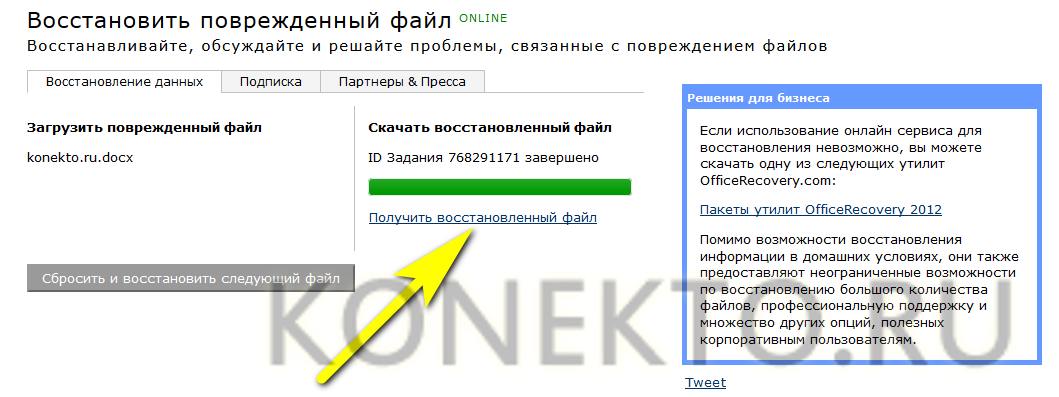
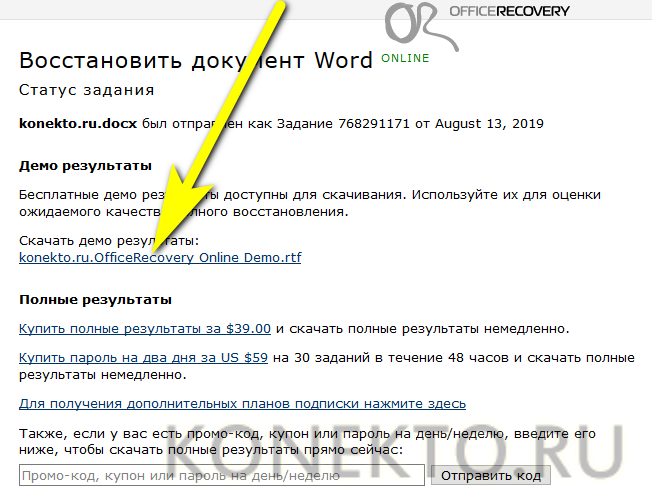
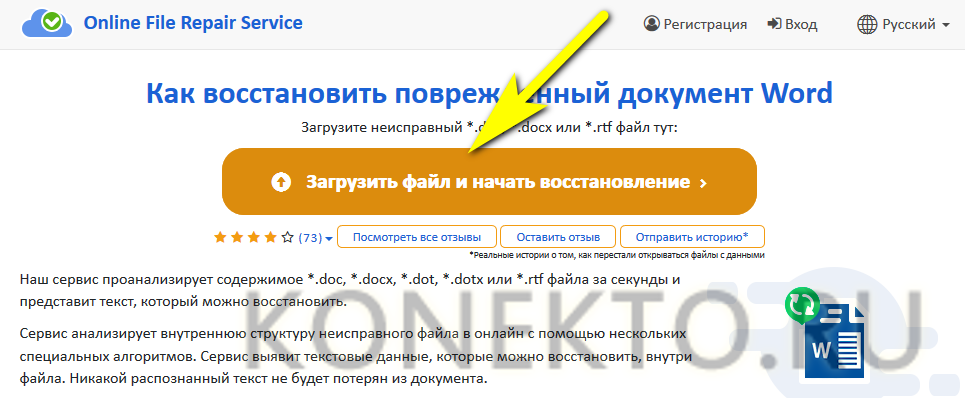
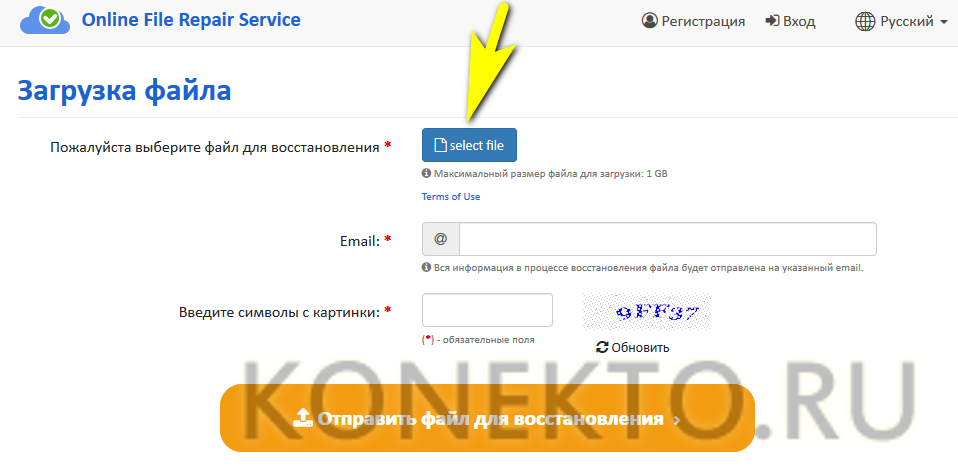
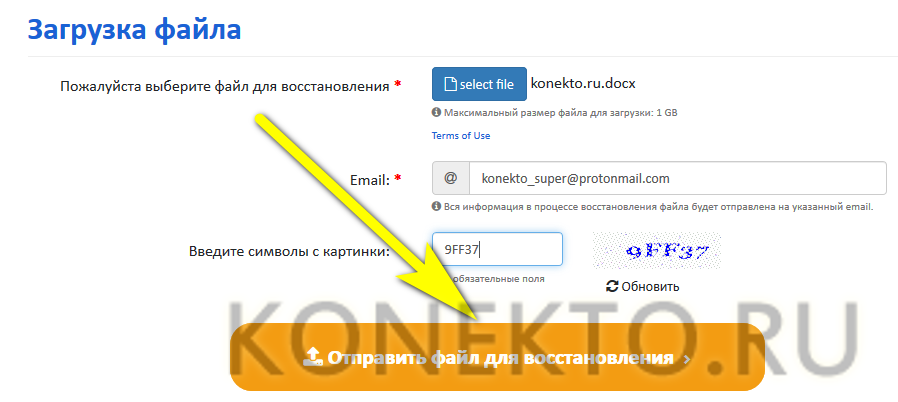
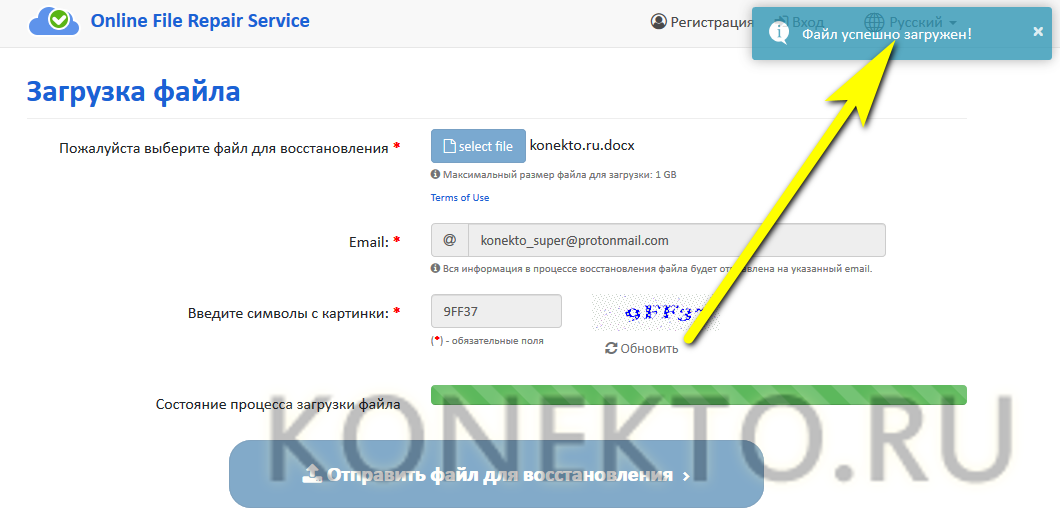
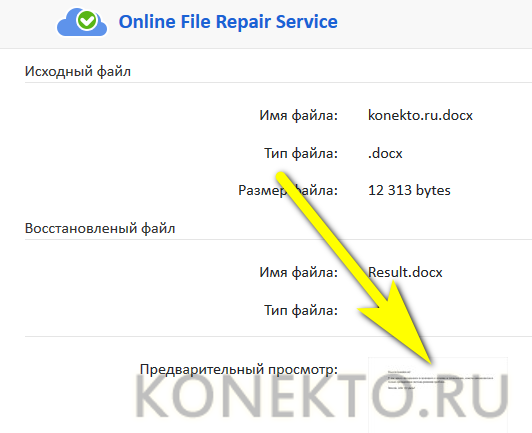

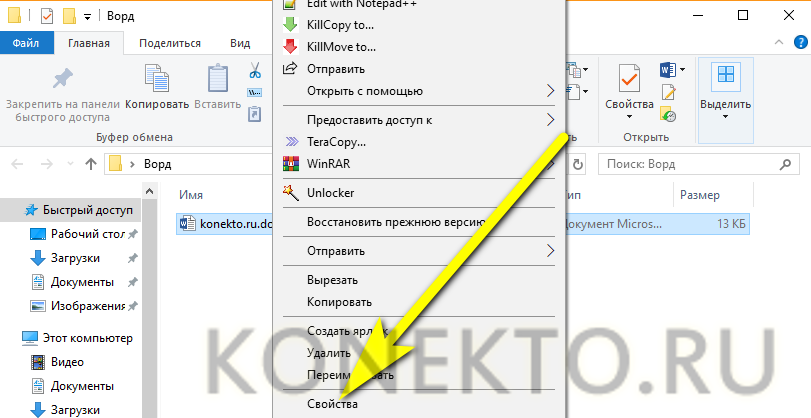
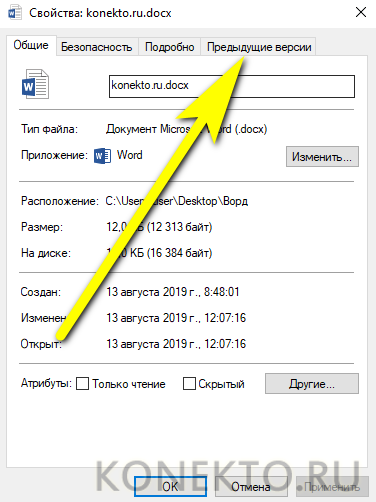
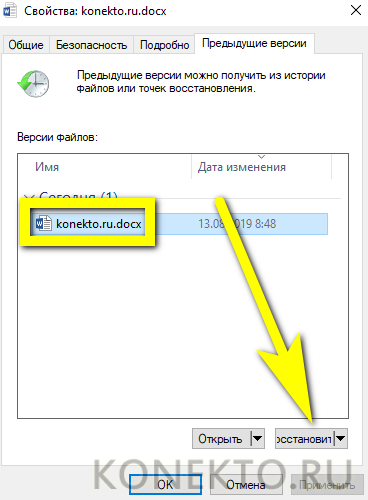

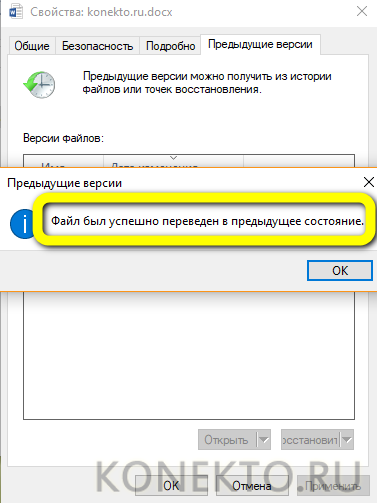

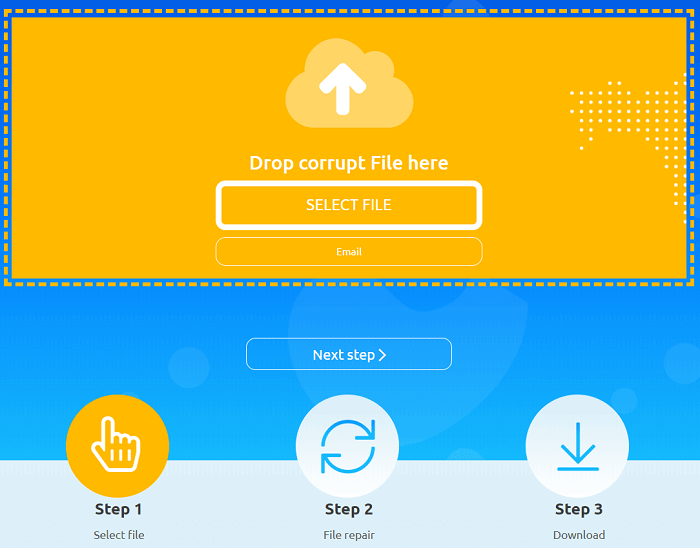
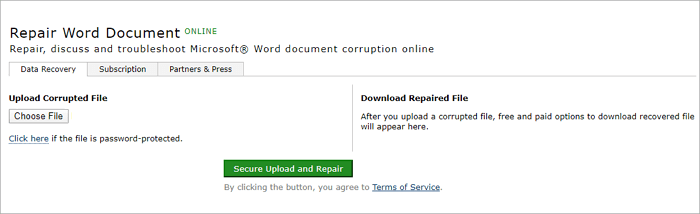
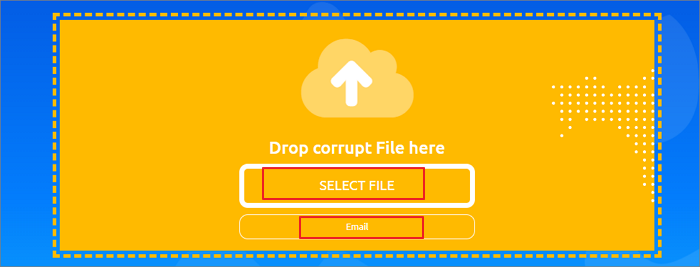
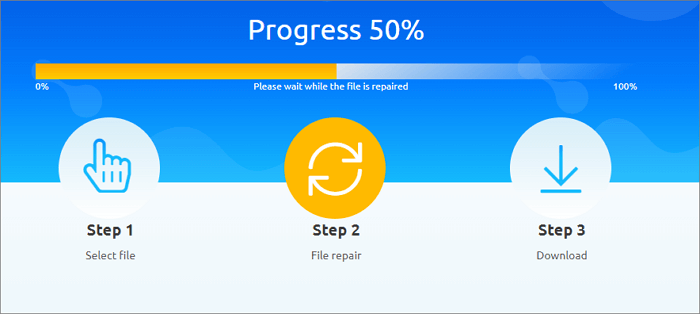
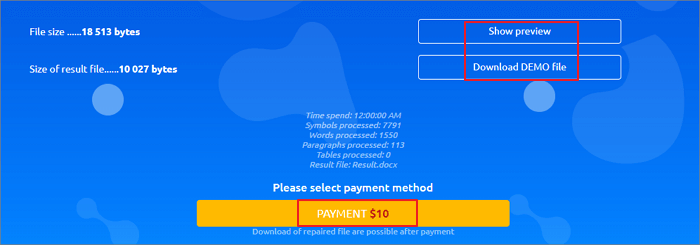











































































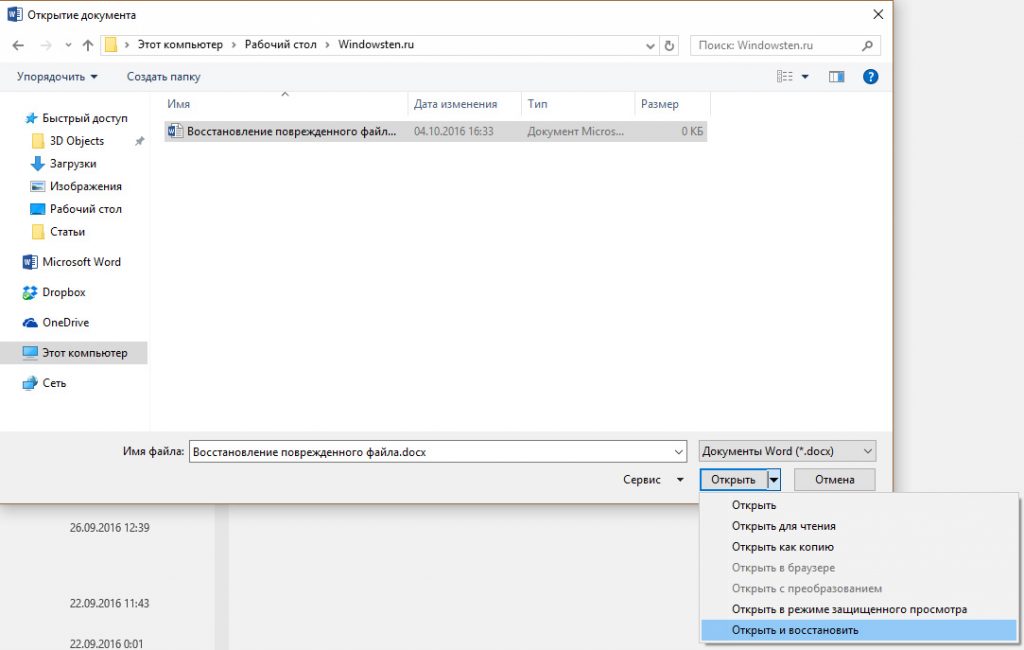
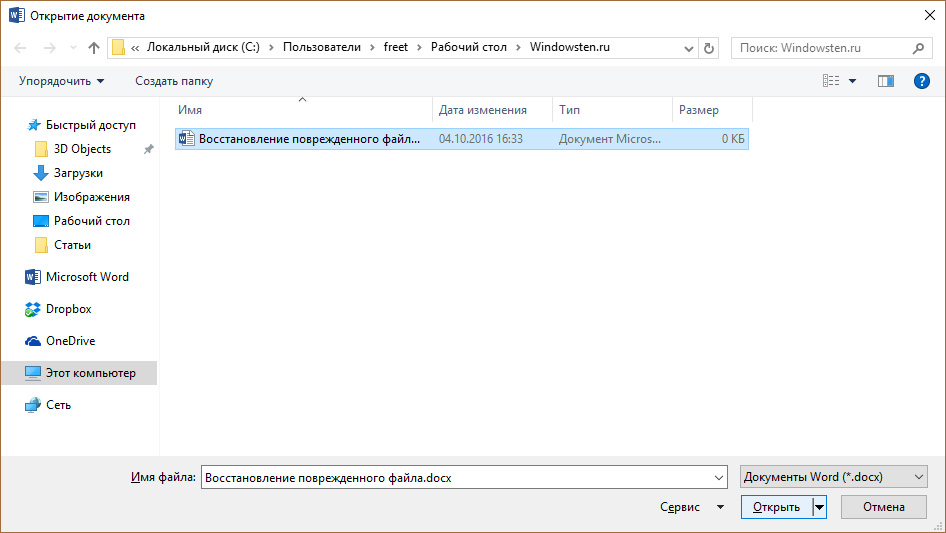
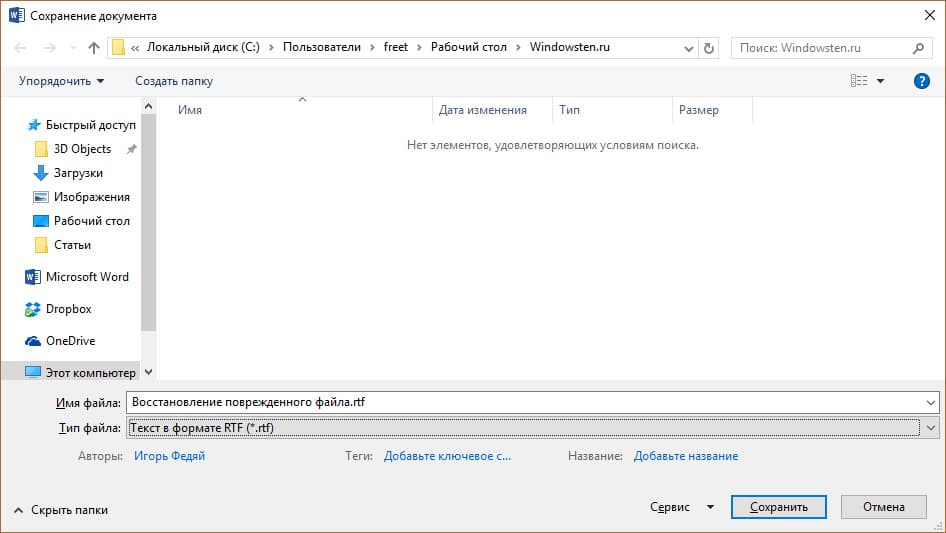
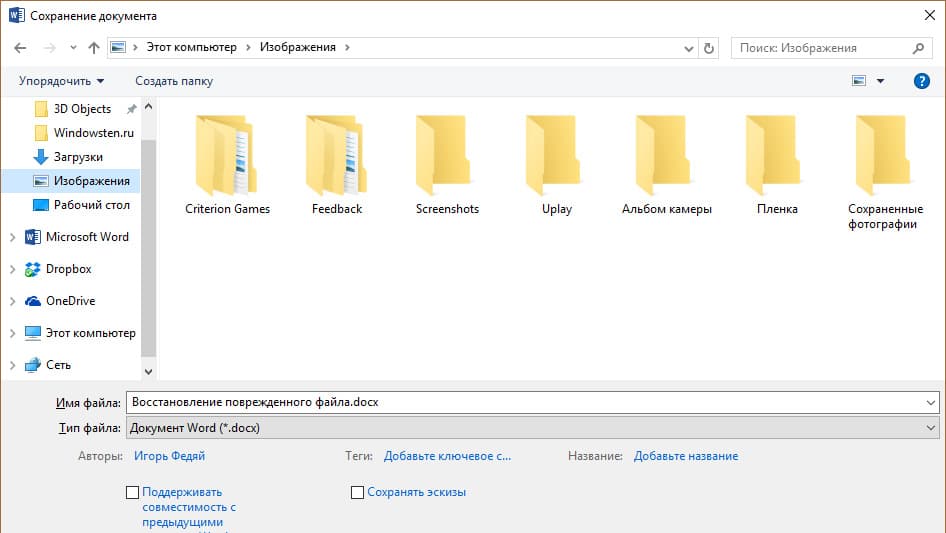
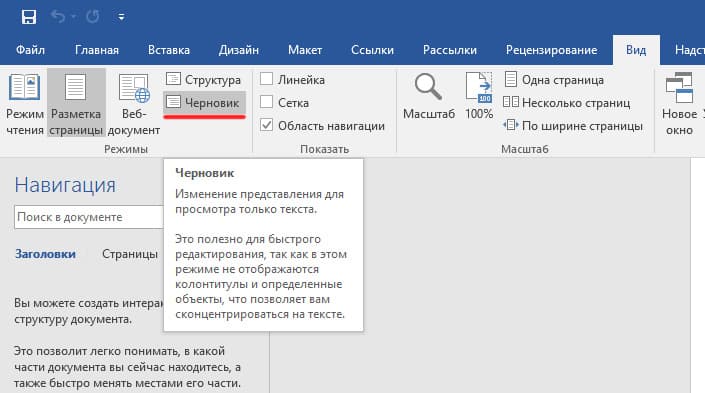
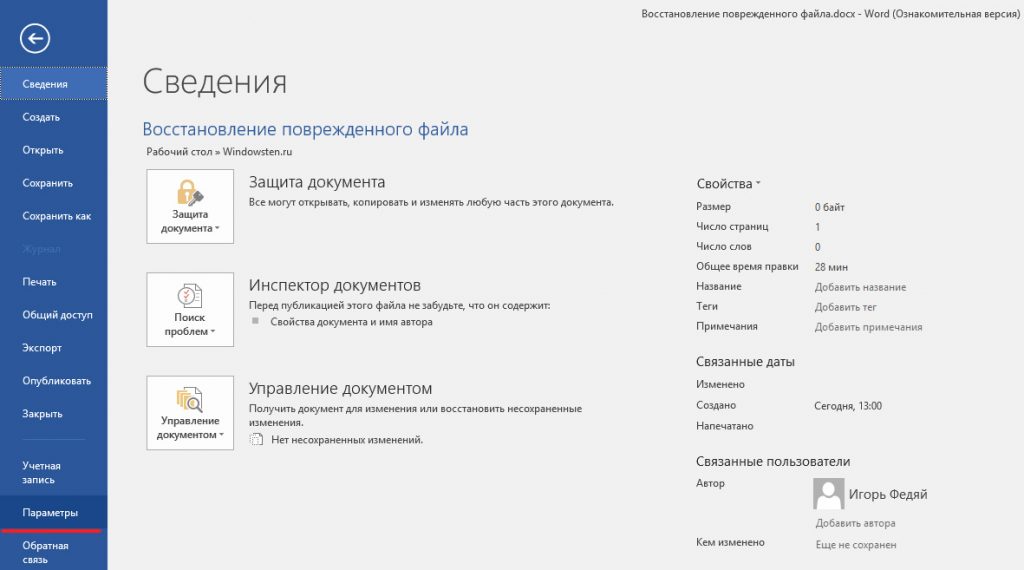
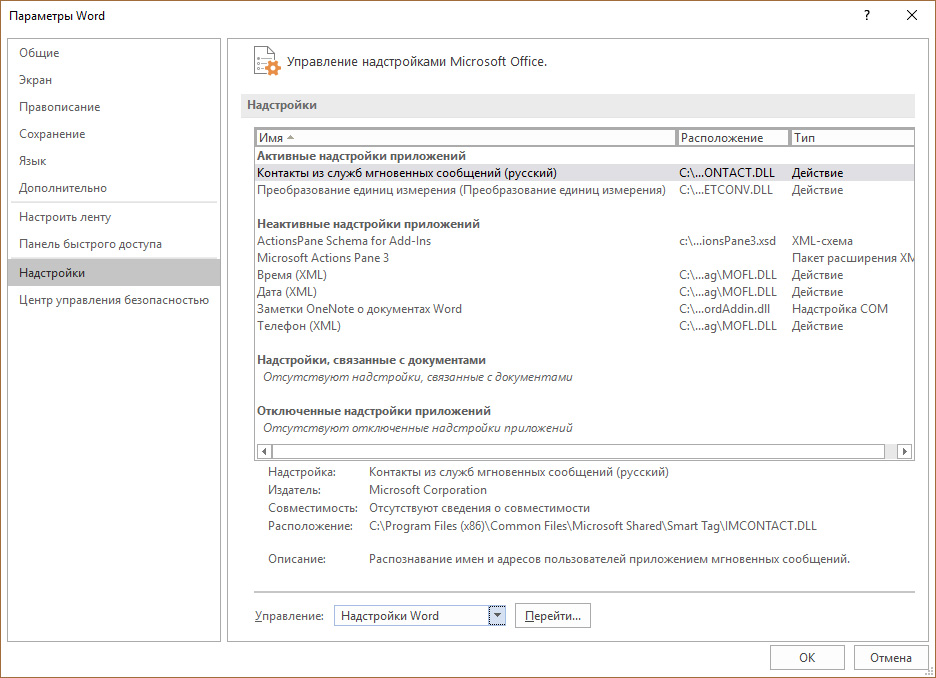
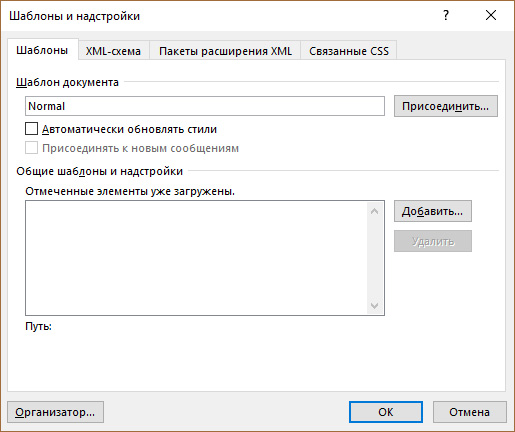
 Для англоязычного Word:
Для англоязычного Word: