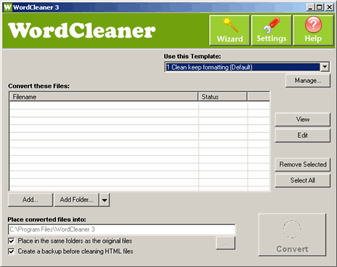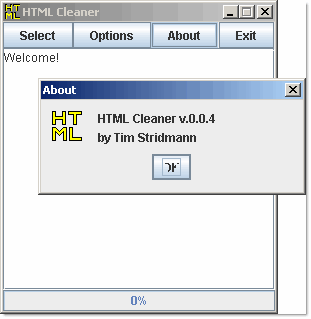Содержание
- 0.1 Открытие и пересохранение файла в текстовом редакторе
- 0.2 Использование программы Total HTML Converter
- 0.3 Использование онлайн-конвертеров
- 0.4 Помогла ли вам эта статья?
- 1 Шаги
- 2 Советы
- 3 Предупреждения
- 4 Что вам понадобится
- 4.1 Что нужно делать, чтобы создать сайт
- 4.1.1 Рекомендации
- 4.1 Что нужно делать, чтобы создать сайт
Рубрика Word
Также статьи о работе со страницами в Ворде:
- Как настроить поля страницы в Word?
- Как в Word отображать на экране сразу две страницы?
- Как в Word выделить страницу?
- Как делается зебра в Ворде?
Веб страница в Ворде может быть создана даже без каких-либо знаний HTML разметки, и далее мы рассмотрим, как это можно сделать. Создать в Ворде веб страницу можно двумя способами, создать с нуля или перевести в HTML формат уже готовый файл Word.
Создание веб страницы в Ворде с нуля начинается с создания нового документа Ворд. После создания нового документа следует установить режим просмотра «Веб-документ» на вкладке «Вид», что позволит отобразить страницу на ширину всего экрана.
При оформлении и заполнении страницы следует учесть тот факт, что при преобразовании данной страницы в HTML формат будут утрачены некоторые элементы оформления или преобразованы в другой вид. Некоторые из особенностей преобразования отображены в таблице ниже.
После оформления страницы или открытия уже готового файла Ворд можно переходить к сохранению документа Word как веб страницы. Для этого переходим на вкладку «Файл», выбираем меню «Сохранить как» и выбрав место сохранения указываем тип файла для сохранения «Веб-страница».
При сохранения документа Ворд как веб страницы будет создан файл с расширением *.htm, и папка с таким же названием и добавлением *.files в конце. В htm файле хранится вся текстовая информация и html разметка документа, а в папке будут сохранены все вставляемые в документ объекты и другие вспомогательные файлы.
Подобным образом создавая страницу за страницей можно создать простой HTML сайт, который при умелом оформлении будет достойно смотреться, иметь свое меню и очень быстро работать.
Курсы работы в Корде
HTML является стандартизированным языком гипертекстовой разметки на просторах интернета. Большая часть страниц во всемирной паутине содержат описание разметки, выполненное на HTML или XHTML. При этом, у многих пользователей возникает необходимость перевести HTML-файл в другой, не менее популярный и востребованный стандарт — текстовый документ Microsoft Word. О том, как это сделать, читайте далее.
Урок: Как перевести FB2 в Ворд
Существует несколько методов, с помощью которых можно конвертировать HTML в Word. При этом, отнюдь не обязательно скачивать и устанавливать сторонний софт (но и такой способ тоже имеется). Собственно, мы расскажем обо всех доступных вариантах, а то, каким из них воспользоваться, решать только вам.
Открытие и пересохранение файла в текстовом редакторе
Текстовый редактор от Майкрософт может работать не только с собственными форматами DOC, DOCX и их разновидностями. На деле, в этой программе можно открывать и файлы совершенно других форматов, в их числе и HTML. Следовательно, открыв документ этого формата, его можно будет пересохранить в том, который вам нужен на выходе, а именно — DOCX.
Урок: Как перевести Ворд в FB2
1. Откройте папку, в которой находится HTML-документ.
2. Кликните по нему правой кнопкой мышки и выберите «Открыть с помощью» — «Word».
3. HTML-файл будет открыт в окне Ворда точно в том же виде, в котором он бы отображался в HTML-редакторе или во вкладке браузера, но не на готовой веб-странице.
Примечание: Все теги, которые есть в документе, будут отображаться, но не будут выполнять своей функции. Все дело в том, что разметка в Ворде, как и форматирование текста, работает совсем по иному принципу. Вопрос лишь в том, нужны ли вам эти теги в конечном файле, а проблема в том, что убирать их все придется вручную.
4. Поработав над форматированием текста (если это необходимо), сохраните документ:
- Откройте вкладку «Файл» и выберите в ней пункт «Сохранить как»;
- Измените имя файла (опционально), укажите путь для его сохранения;
- Самое важное — в выпадающем меню под строкой с именем файла выберите формат «Документ Word (*docx)» и нажмите кнопку «Сохранить».
Таким образом вы сумели быстро и удобно преобразовать файл формата HTML в обычный текстовый документ программы Ворд. Это лишь один из способов, но отнюдь не единственный.
Использование программы Total HTML Converter
Total HTML Converter — это простая в использовании и очень удобная программа для конвертирования файлов HTML в другие форматы. В числе таковых электронные таблицы, сканы, графические файлы и текстовые документы, в том числе и так необходимый нам Word. Небольшой недостаток заключается лишь в том, что программа конвертирует HTML в DOC, а не в DOCX, но это уже можно исправить и непосредственно в Ворде.
Урок: Как перевести DjVu в Ворд
Узнать более подробно о функциях и возможностях HTML Converter, а также скачать ознакомительную версию этой программы можно на официальном сайте.
Скачать Total HTML Converter
1. Загрузив программу на свой компьютер, установите ее, внимательно следуя инструкции инсталлятора.
2. Запустите HTML Converter и, используя встроенный браузер, расположенный слева, укажите путь к HTML-файлу, который вы хотите преобразовать в Word.
3. Установите галочку напротив этого файла и нажмите на панели быстрого доступа кнопку со значком документа DOC.
Примечание: В окне справа вы можете увидеть содержимое файла, который вы собираетесь преобразовать.
4. Укажите путь для сохранения преобразуемого файла, если это необходимо, измените его имя.
5. Нажав «Вперед», вы перейдете к следующему окну, где можно выполнить настройки конвертирования
6. Снова нажав «Вперед», вы можете выполнить настройки экспортируемого документа, но лучше будет оставить там значения по умолчанию.
7. Далее можно задать размеры полей.
Урок: Как настроить поля в Ворде
8. Перед вами появится долгожданное окно, в котором уже и можно будет начать конвертирование. Просто нажмите кнопку «Начать».
9. Перед вами появится окно об удачном завершении преобразования, автоматически будет открыта папка, которую вы указали для сохранения документа.
Откройте конвертированный файл в программе Microsoft Word.
Если это требуется, отредактируйте документ, уберите теги (вручную) и пересохраните его в формате DOCX:
- Перейдите в меню «Файл» — «Сохранить как»;
- Задайте имя файла, укажите путь для сохранения, в выпадающем меню под строкой с именем выберите «Документ Word (*docx)»;
- Нажмите кнопку «Сохранить».
Помимо конвертирования HTML-документов, программа Total HTML Converter позволяет перевести веб-страницу в текстовый документ или любой другой, поддерживаемый формат файлов. Для этого в главном окне программы достаточно просто вставить в специальную строку ссылку на страницу, а затем приступить к ее конвертированию аналогично тому, как это описано выше.
Мы рассмотрели еще один возможный метод преобразования HTML в Ворд, но и это не последний вариант.
Урок: Как перевести текст с фотографии в документ Word
Использование онлайн-конвертеров
На безграничных просторах интернета есть немало сайтов, на которых можно конвертировать электронные документы. Возможность перевести HTML в Ворд на многих из них тоже присутствует. Ниже представлены ссылки на три удобных ресурса, просто выберите тот, который вам больше понравится.
ConvertFileOnlineConvertioOnline-Convert
Рассмотрим методику преобразования на примере онлайн-конвертера ConvertFileOnline.
1. Загрузите HTML-документ на сайт. Для этого нажмите виртуальную кнопку «Выберите файл», укажите путь к файлу и нажмите «Открыть».
2. В окне ниже выберите формат, в который требуется преобразовать документ. В нашем с вами случае это MS Word (DOCX). Нажмите кнопку «Конвертировать».
3. Начнется преобразование файла, по завершению которого будет автоматически открыто окно для его сохранения. Укажите путь, задайте имя, нажмите кнопку «Сохранить».
Теперь вы можете открыть конвертированный документ в текстовом редакторе Майкрософт Ворд и выполнить с ним все те манипуляции, которые можно делать с обычным текстовым документом.
Примечание: Файл будет открыт в режиме защищенного просмотра, более детально о котором вы можете узнать из нашего материала.
Читать: Режим ограниченной функциональности в Word
Для отключения режима защищенного просмотра просто нажмите кнопку «Разрешить редактирование».
Урок: Автосохранение в Ворде
Вот теперь уж мы точно можем закончить. Из этой статьи вы узнали о трех различных методах, с помощью которых можно быстро и удобно преобразовать HTML-файл в текстовый документ Word, будь то DOC или DOCX. То, какой из описанных нами методов выбрать, решать вам.
Мы рады, что смогли помочь Вам в решении проблемы.
Задайте свой вопрос в комментариях, подробно расписав суть проблемы. Наши специалисты постараются ответить максимально быстро.
Помогла ли вам эта статья?
Да Нет
Хотя вполне возможно сгенерировать HTML-страницу в Word, в большинстве случаев это не рекомендовано делать, если вы собираетесь использовать страницу в любой профессиональной или широко распространенной среде. Создание вашего личного сайта с помощью Word – это как строительство своего собственного дома из блоков LEGO: можно сделать и так, если у вас нет иного опыта, однако использование правильных инструментов или профессионала даст неизмеримо лучшие результаты.
Word предназначен для создания бумажных документов, которые имеют фиксированный размер страницы, шрифт и макет, в то время как размер страницы, шрифт и оформление, доступные для всех просматривающих веб-сайт, могут значительно отличаться от ваших. Ввиду того, что Word специально придуман для форматирования фиксированного документа, создаваемый код веб-страницы загружается в нестандартном бумажном стиле, который может отображаться не так, как вы подразумевали, в любых других браузерах, кроме Internet Explorer, собственной программы компании Microsoft.
Шаги
-
Загрузите Word.
-
Напечатайте на странице «Homepage» (Домашняя страница).
-
Нажмите «Файл» (File) > «Сохранить как веб-страницу» (Save as Webpage). В Office 2007 кликните по кнопке «Офис» (Office) > «Сохранить как» (Save As) > «Другие форматы» (Other Formats).
-
Сохраните вашу страницу как index.html. Для Office 2007 поменяйте тип файла в меню «Сохранить как» (Save as type) на «Веб-страница» (Web Page).
-
Сейчас вы увидите, что страница выглядит не как обычный документ Word, – вы теперь находитесь в режиме наброска.
-
Добавьте немного дополнительного текста; попробуйте ввести, например, «Это моя домашняя страница».
-
Почаще сохраняйте свою работу (просто нажмите на значок сохранения – Word запомнит документ как веб-страницу).
-
Делайте то же самое при создании других страниц (прочитайте ниже, как сделать гиперссылку).
-
Введите «Link to homepage» (Ссылка на домашнюю страницу) под текстом.
-
Выделите текст.
-
Кликните «Вставка» (Insert) > «Гиперссылка» (Hyperlink) (для всех версий)
-
Поищите файл index.html.
-
Найдя файл, выберите его и нажмите на кнопку «ОК».
-
Обратите внимание, что вы только что создали гиперссылку. Это означает, что в браузере вы можете кликнуть по соответствующей гиперссылке и перейти на другую страницу своего сайта.
-
Вы можете добавить гиперссылку на другой сайт – в диалоговом окне «Вставить ссылку» (Insert Hyperlink) введите адрес веб-страницы в текстовом поле «Адрес» (Address).
-
Продолжайте делать так, пока ваш сайт не будет готов!
-
Вы хорошо потрудились. Однако не забывайте, о чем говорилось во введении к данной статье.
Советы
- Сделайте свой сайт привлекательным с помощью разнообразных фотографий, ссылок и информации.
- Назовите страницы (за исключением главной) так, чтобы легче было запомнить.
- Изучите HTML.
- Получите хостинг. Никто не может увидеть ваш сайт, пока он не появится в интернете. Существуют бесплатные хостинговые сайты (это на самом деле простые ресурсы), а также профессиональные платные сервисы.
- Присмотритесь в сети к некоторым простым веб-сайтам, которые соответствуют тому, что вы пытаетесь сделать. Хотя вы не можете сделать динамический сайт как WikiHow или MSN.com в Word или Publisher – нужны слишком расширенные настройки (PHP, Client-Site Includes, ASP.NET и многие другие).
- Гораздо проще сделать сайт в Publisher, где представлены специальные веб-страницы дизайнеров.
Предупреждения
- Если вы планируете разместит свой сайт в интернете, будьте осторожны, чтобы не включить каких-нибудь личных данных, которые не намерены обнародовать в информации документа.
- Как отмечено в заголовке статьи, создание HTML с помощью любого продукта Microsoft Office, кроме Expression Web, по большей части плохая идея. Тот факт, что программа может сохранять файл как HTML, не делает ее программным обеспечением для веб-дизайна.
Что вам понадобится
- Компьютер
- Microsoft Office Word (все версии)
Информация о статье
Эту страницу просматривали 29 127 раза.
Была ли эта статья полезной?
Как сделать сайт в ворде
|
Как сделать сайт в ворде (Word) |
Первая моя попытка сделать сайт была выполнена именно в ворде.
Проблема была скорее не как сделать сайт, а на какую тему сделать.
Ниже мы рассмотрим все вопросы, которые связаны с созданием сайта в ворд.
Что нужно делать, чтобы создать сайт
1. Запускам Word.
2. Создаем меню.
Можно сделать так: Главная | Моя музыка | О сайте
Для этого, нажимаем «Вставка» — «Гиперссылка»
В появившемся окне в поле «Текст» пишем текст нашей ссылки – например «О сайте», в поле «Адрес» пишем текстом index1.htm,
Добавив текст, мы вставляем гиперссылки на старницу сайта
(рисунок 1)
Для других страниц пишем другие имена страниц — index2.htm, index3.htm, index4.htm или o-saite.htm, moia-musika.htm.
3. Ниже меню печатаем основной текст.
4. Вставляем рисунки.
5. Сохраняем полученную страницу, нажимаем «Файл» — «Сохранить как», а далее очень важно, выбираем имя файла index, а тип файла htm – НЕ ОДНИМ ФАЙЛОМ!!!
Сохраняем полученную страницу сайта
(рисунок 2)
Теперь точно так же, нужно создать и другие веб страницы на которые мы ссылались иначе если мы откроем сохраненную страничку в браузере и нажмем на ссылку, то ничего не откроется – только будет сообщение о ошибке.
Обратите внимание, если вы добавляли картинки, то вместе с веб страницей появится еще и папка images – в ней все вставленные вами рисунки.
Рекомендации
Вобщем ничего сложного, если не учитывать, что так создавать не правильно.
Не пытайтесь так делать, изучайте HTML, в крайнем случае воспользуйтесь бесплатным шаблоном и программой FrontPage.
Веб страница созданная в ворде будет напичкана лишними тегами, вес ее будет больше, а отображение в браузере не всегда такое же, как в документе.
Спасибо за внимание.
Автор: Титов Сергей
Microsoft Word поддерживает возможность сохранения любого документа в виде веб-страницы. Однако, хотя можно сохранить документ в виде веб-страницы, нет способа просмотреть исходный код в самых последних версиях Microsoft Word.
Microsoft Word 2007, 2010 и более поздние версии
Как упомянуто выше, нет способа просмотреть исходный код документа HTML в самых последних версиях Microsoft Word. Однако, если вы откроете документ в любом браузере, вы можете просмотреть исходный код с помощью браузера.
- Как просмотреть исходный код веб-страницы?
Хотя просмотр исходного кода в браузере возможен, вносить изменения непросто, поэтому мы предлагаем использовать текстовый редактор или редактор HTML вместо Microsoft Word. Мало того, что будет проще создавать и изменять HTML-файл, ваш исходный код будет намного чище и с меньшей вероятностью вызовет проблемы несовместимости с браузерами.
Если вы хотите использовать Microsoft Word из-за его интерфейса WYSIWYG, имейте в виду, что многие из более профессиональных редакторов HTML также имеют интерфейс WYSIWYG. Например, Microsoft Expression Web теперь бесплатен и имеет простой в использовании интерфейс.
Microsoft Word 2003 действительно поддерживала возможность просмотра исходного кода HTML, нажав « Просмотр» и выбрав источник HTML .
Стандартные средства преобразования документов Word в формат HTML позволяют достаточно легко создавать Web-странички. Однако здесь есть и большой минус: в файл записывается очень много совершенно ненужной информации.
шзбавиться от этого и получить на выходе более легкий и правильный HTML-файл можно с помощью настроек Word и/или специальных программ.
С помощью функций редактора Word:
- Зайдите в меню Сервис и выберите команду Параметры. В диалоговом окне перейдите на вкладку Общие.
- Кликните на кнопку Параметры веб-документа. Откроется одноименное диалоговое окно, в котором на вкладке Обозреватели нужно выбрать браузер самой младшей версии, а в окне Параметры снять все галочки. Нажмите ОК и закройте диалоговые окна.
- При сохранении документа Word выберите команду Сохранить как веб-страницу и в поле Тип файла выберите формат Веб-страница с фильтром (*.htm, *.html).
Тем, у кого установлен Word 2000, на сайте Microsoft.com можно скачать HTML-фильтр — инструмент для удаления тегов разметки Office из документов Office 2000, сохраненных в формате HTML.
Однако, получившийся файл все равно будет еще содержать массу тегов, стилей. Здесь на помощь придут специализированные программы.
Во-первых, это рекомендованный Microsoft пакет макросов Перестройка 2000/2002. Можно скачать пакет применительно к используемой вами версии редактора Word. В этот пакет макросов входит и конвертор документов Word в HTML. Более подробно об этой программе я ничего сказать не могу, поскольку автор сразу предупреждает о том, что в Word 2003 этот пакет работать не будет. А пробовать и устанавливать весь пакет ради одной единственной функции я не посчитал нужным. Если кто-то тестировал этот пакет макросов, то прошу высказаться в комментариях или в письме.
Во-вторых, есть интересная утилита — WordCleaner от ирландской компании Zapadoo. С ее помощью можно достаточно быстро преобразовать одиночный документ или целую группу документов Word в HTML-файлы с более-менее чистым кодом.
Причем, утилита конвертирует в HTML не только «вордовские» *.doc-файлы, но может также преобразовывать rtf-файлы и txt-файлы, а также очищать уже переконвертированные html-файлы.
Для новичков предусмотрен пошаговый режим конврертирования, так называемый Wizard.
Утилита встраивается в контекстное меню, вызываемое щелчком по файлу правой кнопкой мыши, а также создает свою панель и помещает ее в Word.
Я протестировал эту программу на нескольких файлах и могу подтвердить хороший результат ее работы. Правда, мне показалось, что с таблицами она не очень хорошо справляется, а в целом ее можно только порекомендовать тем, кому частенько требуется осуществлять подобные конвертирования.
Отлично распознала таблицы и очистила файл от тонны мусора из лишних тегов третья программка, которую я хочу порекомендовать — HTML Cleaner.
Программа написана на языке Java, и исполняемый файл имеет расширение .jar. Для работы программы необходимо, чтобы на компьютере был установлен Java Run-time Environment (Java 2 RTE), версии не меньше 1.4.
Работает утилитка очень просто: достаточно нажать кнопку Select и выбрать нужный файл (в формате HTM, HTML) для преобразования. То есть, файл уже должен быть ранее преобразован в HTML-формат из Word-a. На выходе получается очень компактный и чистый html-код.
Если вы знаете какие-нибудь другие полезные утилиты или сервисы конвертирования документов Word в формат HTML, то прошу вас поделиться своими знаниями и впечатлениями.
Преобразование HTML-файла в текстовый документ MS Word
HTML является стандартизированным языком гипертекстовой разметки на просторах интернета. Большая часть страниц во всемирной паутине содержат описание разметки, выполненное на HTML или XHTML. При этом, у многих пользователей возникает необходимость перевести HTML-файл в другой, не менее популярный и востребованный стандарт — текстовый документ Microsoft Word. О том, как это сделать, читайте далее.
Существует несколько методов, с помощью которых можно конвертировать HTML в Word. При этом, отнюдь не обязательно скачивать и устанавливать сторонний софт (но и такой способ тоже имеется). Собственно, мы расскажем обо всех доступных вариантах, а то, каким из них воспользоваться, решать только вам.
Открытие и пересохранение файла в текстовом редакторе
Текстовый редактор от Майкрософт может работать не только с собственными форматами DOC, DOCX и их разновидностями. На деле, в этой программе можно открывать и файлы совершенно других форматов, в их числе и HTML. Следовательно, открыв документ этого формата, его можно будет пересохранить в том, который вам нужен на выходе, а именно — DOCX.
1. Откройте папку, в которой находится HTML-документ.
2. Кликните по нему правой кнопкой мышки и выберите «Открыть с помощью» — «Word».
3. HTML-файл будет открыт в окне Ворда точно в том же виде, в котором он бы отображался в HTML-редакторе или во вкладке браузера, но не на готовой веб-странице.
Примечание: Все теги, которые есть в документе, будут отображаться, но не будут выполнять своей функции. Все дело в том, что разметка в Ворде, как и форматирование текста, работает совсем по иному принципу. Вопрос лишь в том, нужны ли вам эти теги в конечном файле, а проблема в том, что убирать их все придется вручную.
4. Поработав над форматированием текста (если это необходимо), сохраните документ:
- Откройте вкладку «Файл» и выберите в ней пункт «Сохранить как»;
Измените имя файла (опционально), укажите путь для его сохранения;
Таким образом вы сумели быстро и удобно преобразовать файл формата HTML в обычный текстовый документ программы Ворд. Это лишь один из способов, но отнюдь не единственный.
Использование программы Total HTML Converter
Total HTML Converter — это простая в использовании и очень удобная программа для конвертирования файлов HTML в другие форматы. В числе таковых электронные таблицы, сканы, графические файлы и текстовые документы, в том числе и так необходимый нам Word. Небольшой недостаток заключается лишь в том, что программа конвертирует HTML в DOC, а не в DOCX, но это уже можно исправить и непосредственно в Ворде.
Узнать более подробно о функциях и возможностях HTML Converter, а также скачать ознакомительную версию этой программы можно на официальном сайте.
1. Загрузив программу на свой компьютер, установите ее, внимательно следуя инструкции инсталлятора.
2. Запустите HTML Converter и, используя встроенный браузер, расположенный слева, укажите путь к HTML-файлу, который вы хотите преобразовать в Word.
3. Установите галочку напротив этого файла и нажмите на панели быстрого доступа кнопку со значком документа DOC.
Примечание: В окне справа вы можете увидеть содержимое файла, который вы собираетесь преобразовать.
4. Укажите путь для сохранения преобразуемого файла, если это необходимо, измените его имя.
5. Нажав «Вперед», вы перейдете к следующему окну, где можно выполнить настройки конвертирования
6. Снова нажав «Вперед», вы можете выполнить настройки экспортируемого документа, но лучше будет оставить там значения по умолчанию.
7. Далее можно задать размеры полей.
8. Перед вами появится долгожданное окно, в котором уже и можно будет начать конвертирование. Просто нажмите кнопку «Начать».
9. Перед вами появится окно об удачном завершении преобразования, автоматически будет открыта папка, которую вы указали для сохранения документа.
Откройте конвертированный файл в программе Microsoft Word.
Если это требуется, отредактируйте документ, уберите теги (вручную) и пересохраните его в формате DOCX:
- Перейдите в меню «Файл» — «Сохранить как»;
- Задайте имя файла, укажите путь для сохранения, в выпадающем меню под строкой с именем выберите «Документ Word (*docx)»;
- Нажмите кнопку «Сохранить».
Помимо конвертирования HTML-документов, программа Total HTML Converter позволяет перевести веб-страницу в текстовый документ или любой другой, поддерживаемый формат файлов. Для этого в главном окне программы достаточно просто вставить в специальную строку ссылку на страницу, а затем приступить к ее конвертированию аналогично тому, как это описано выше.
Мы рассмотрели еще один возможный метод преобразования HTML в Ворд, но и это не последний вариант.
Использование онлайн-конвертеров
На безграничных просторах интернета есть немало сайтов, на которых можно конвертировать электронные документы. Возможность перевести HTML в Ворд на многих из них тоже присутствует. Ниже представлены ссылки на три удобных ресурса, просто выберите тот, который вам больше понравится.
Рассмотрим методику преобразования на примере онлайн-конвертера ConvertFileOnline.
1. Загрузите HTML-документ на сайт. Для этого нажмите виртуальную кнопку «Выберите файл», укажите путь к файлу и нажмите «Открыть».
2. В окне ниже выберите формат, в который требуется преобразовать документ. В нашем с вами случае это MS Word (DOCX). Нажмите кнопку «Конвертировать».
3. Начнется преобразование файла, по завершению которого будет автоматически открыто окно для его сохранения. Укажите путь, задайте имя, нажмите кнопку «Сохранить».
Теперь вы можете открыть конвертированный документ в текстовом редакторе Майкрософт Ворд и выполнить с ним все те манипуляции, которые можно делать с обычным текстовым документом.
Примечание: Файл будет открыт в режиме защищенного просмотра, более детально о котором вы можете узнать из нашего материала.
Для отключения режима защищенного просмотра просто нажмите кнопку «Разрешить редактирование».
- Совет: Не забудьте сохранить документ, закончив работу с ним.
Вот теперь уж мы точно можем закончить. Из этой статьи вы узнали о трех различных методах, с помощью которых можно быстро и удобно преобразовать HTML-файл в текстовый документ Word, будь то DOC или DOCX. То, какой из описанных нами методов выбрать, решать вам.
Отблагодарите автора, поделитесь статьей в социальных сетях.
Конвертировать HTML в Word: преобразовать файлы, документы DOC
Автор: Юрий Белоусов · 04.05.2019
Для выполнения определенных задач, пользователю может понадобится конвертировать Word в HTML, то есть, преобразовать текстовый файл из форматов DOC или DOCX в HTML – формат языка гипертекстовой разметки для web-страниц. Или наоборот – перевести HTML в Ворд.
Для того, чтобы конвертировать Word в HTML или HTML в Word не нужны никакие дополнительные программы или онлайн сервисы, все можно сделать с помощью подручных инструментов, встроенных в Word.
Но про онлайн конвертеры для перевода из HTML в Word и наоборот также будет упомянуто в этой статье.
Преобразовать Word в HTML: перевод документа в другой формат
Рассмотрим подробно, как конвертировать файлы Ворд в HTML с помощью текстового редактора MS Word:
- Следует открыть файл Word, который нужно перевести в формат HTML;
- В верхнем навигационном меню выбрать пункт «Файл»;
- В боковой навигационной панели выбрать «Сохранить как»;
- И выбрать место куда необходимо сохранить файл: на компьютер в облако и т.д. Я для удобства выбрал рабочий стол Windows, чтобы долго не искать потом сохраненный файл;
- Откроется страница с параметрами сохранения файла, где нужно открыть поле «Тип файла» и изменить его на «Веб-страница», как это показано на скриншоте ниже;
- И нажать «Сохранить»;
- После произведенных действий, на рабочем столе появляются: преобразованный из DOC в HTML файл, а также – папка с ресурсными файлами.
В моем случае Вордовский файл состоит из таблицы и картинки (скриншота сайта), так что в папку с файлами попала именно картинка. А таблица содержится в самом HTML документе; - Если нужно конвертировать из Word в HTML без лишних папок и файлов, то есть, получить на выходе всего 1 файл, то сделать это можно, если при сохранении документа выбрать пункт «Веб-страница в одном файле».
Не стоит пугаться, если у преобразованного файла вместо значка браузера, установленного по умолчанию, будет по прежнему значок Microsoft Word, только слегка видоизмененный.
Если зайти в свойства нового файла, то можно увидеть, что это — MHTML-документ (.mht).
Не совсем HTML, но ничего страшного. Если сделать по документу двойной клик, то он откроется в предустановленном в Windows браузере Internet Explorer. А если кликнуть правой кнопкой мыши и выбрать в контекстном меню пункт «Открыть с помощью», то можно выбрать любой другой браузер, а также сделать этот браузер основным по умолчанию, при открытии файлов данного формата. Правда, при изменении браузера могут возникнуть проблемы с кодировкой, в результате чего вместо текста появятся иероглифы-кракозябры. Поэтому все-таки лучше использовать IE.
Конвертировать HTML в Word: перевод файла в другой формат
Теперь рассмотрим, как конвертировать Word в HTML:
- Следует правой кнопкой мыши кликнуть по HTML файлу, который следует преобразовать в Ворд документ, тем самым вызвав контекстное меню;
- Затем выбрать пункт «Открыть с помощь»;
- В выдвинувшемся меню выбрать программу Word;
- В появившемся окне выбрать кодировку. По умолчанию UTF-8. Желательно ее и оставить, иначе могут возникнуть нечитаемые кракозябры;
- Затем в верхнем меню выбрать пункт «Файл»;
- В боковом меню нажать «Сохранить как»;
- И выбрать куда именно следует сохранить файл;
- Затем открыть список типов файлов и выбрать «Документ Word»;
- Нажать «Сохранить»;
- После чего еще раз появится окно с выбором кодировки. Если все хорошо, то следует оставить все как есть – UTF-8.
Онлайн конвертеры HTML в Word и Word в HTML
Если вдруг, стандартные методы конвертации, описанные выше, не подходят, то можно воспользоваться онлайн конвертерами для преобразования HTML в Word и Word в HTML.
Подобных сервисов очень много, все они достаточно простые и понятные. Поэтому выложу список онлайн конвертеров и приведут пример работы только с одним из них.
Онлайн конвертеры Word в HTML:
Онлайн конвертеры HTML в Word:
Как пользоваться онлайн конвертером
Как пользоваться онлайн конвертером рассмотрим на примере convertio.co:
- Следует перейти на сайт онлайн конвертера;
- Выбрать формат файла из которого будет производится конвертация и формат файла, в который он будет преобразовываться: HTML в DOC или наоборот;
- Выбрать откуда загрузить файл: с компьютера, из облачных хранилищ Dropbox и Google Drive или по ссылке;
- Загрузить файл;
- Дождаться окончания загрузки документа и нажать кнопку «Преобразовать»;
- Подождать пока идет конвертация;
- По завершению процесса появится кнопка «Скачать»;
- При нажатии на нее появится диалоговое окно с предложением выбрать место, куда будет сохранен файл.
Онлайн редакторы HTML
Есть еще один тип онлайн конвертеров из Word в HTML и наоборот. Это скорее редакторы, а не конвертеры. Редакторы, состоящие из 2-х синхронизированных редакторов: из HTML и обычного тестового визуального редактора.
Пользователь может писать текст в текстовый редактор, применять форматирование: сделать текст жирным, курсивом, добавлять заголовки, выравнивать текст, добавлять списки, вставлять ссылки, картинки и видео, менять цвет текста и фона, вставлять таблицы, а на выходе, переключившись в HTML редактор можно увидеть код с тегами, готовый ко вставке на сайт.
Или же наоборот, вставить код в HTML редактор, а на выходе получить готовый чистый текст без тегов и лишнего мусора, готовый для копирования и вставки.
Список онлайн HTML редакторов:
Скриншот одного из редакторов:
Онлайн редакторы с более сложным функционалом (HTML, CSS, JS, PHP):
Программа для конвертации из HTML в Word
Для конвертирования HTML в Word можно скачать программу Total HTML Converter, которая легко преобразует файл в любой другой формат, в том числе и в Word.
Данная программа способна выполнять пакетное преобразование из одного типа файлов в другой. То есть, сделать одновременную конвертацию сразу нескольких документов. Что значительно упростит экспорт HTML в Word.
Кроме того, можно объединить несколько разных HTML файлов в один файл Word.
Не нашли ответ? Тогда воспользуйтесь формой поиска:
Конвертировать HTML в Word: преобразовать файлы, документы DOC
Автор: Юрий Белоусов · 04.05.2019
Для выполнения определенных задач, пользователю может понадобится конвертировать Word в HTML, то есть, преобразовать текстовый файл из форматов DOC или DOCX в HTML – формат языка гипертекстовой разметки для web-страниц. Или наоборот – перевести HTML в Ворд.
Для того, чтобы конвертировать Word в HTML или HTML в Word не нужны никакие дополнительные программы или онлайн сервисы, все можно сделать с помощью подручных инструментов, встроенных в Word.
Но про онлайн конвертеры для перевода из HTML в Word и наоборот также будет упомянуто в этой статье.
Преобразовать Word в HTML: перевод документа в другой формат
Рассмотрим подробно, как конвертировать файлы Ворд в HTML с помощью текстового редактора MS Word:
- Следует открыть файл Word, который нужно перевести в формат HTML;
- В верхнем навигационном меню выбрать пункт «Файл»;
- В боковой навигационной панели выбрать «Сохранить как»;
- И выбрать место куда необходимо сохранить файл: на компьютер в облако и т.д. Я для удобства выбрал рабочий стол Windows, чтобы долго не искать потом сохраненный файл;
- Откроется страница с параметрами сохранения файла, где нужно открыть поле «Тип файла» и изменить его на «Веб-страница», как это показано на скриншоте ниже;
- И нажать «Сохранить»;
- После произведенных действий, на рабочем столе появляются: преобразованный из DOC в HTML файл, а также – папка с ресурсными файлами.
В моем случае Вордовский файл состоит из таблицы и картинки (скриншота сайта), так что в папку с файлами попала именно картинка. А таблица содержится в самом HTML документе; - Если нужно конвертировать из Word в HTML без лишних папок и файлов, то есть, получить на выходе всего 1 файл, то сделать это можно, если при сохранении документа выбрать пункт «Веб-страница в одном файле».
Не стоит пугаться, если у преобразованного файла вместо значка браузера, установленного по умолчанию, будет по прежнему значок Microsoft Word, только слегка видоизмененный.
Если зайти в свойства нового файла, то можно увидеть, что это — MHTML-документ (.mht).
Не совсем HTML, но ничего страшного. Если сделать по документу двойной клик, то он откроется в предустановленном в Windows браузере Internet Explorer. А если кликнуть правой кнопкой мыши и выбрать в контекстном меню пункт «Открыть с помощью», то можно выбрать любой другой браузер, а также сделать этот браузер основным по умолчанию, при открытии файлов данного формата. Правда, при изменении браузера могут возникнуть проблемы с кодировкой, в результате чего вместо текста появятся иероглифы-кракозябры. Поэтому все-таки лучше использовать IE.
Конвертировать HTML в Word: перевод файла в другой формат
Теперь рассмотрим, как конвертировать Word в HTML:
- Следует правой кнопкой мыши кликнуть по HTML файлу, который следует преобразовать в Ворд документ, тем самым вызвав контекстное меню;
- Затем выбрать пункт «Открыть с помощь»;
- В выдвинувшемся меню выбрать программу Word;
- В появившемся окне выбрать кодировку. По умолчанию UTF-8. Желательно ее и оставить, иначе могут возникнуть нечитаемые кракозябры;
- Затем в верхнем меню выбрать пункт «Файл»;
- В боковом меню нажать «Сохранить как»;
- И выбрать куда именно следует сохранить файл;
- Затем открыть список типов файлов и выбрать «Документ Word»;
- Нажать «Сохранить»;
- После чего еще раз появится окно с выбором кодировки. Если все хорошо, то следует оставить все как есть – UTF-8.
Онлайн конвертеры HTML в Word и Word в HTML
Если вдруг, стандартные методы конвертации, описанные выше, не подходят, то можно воспользоваться онлайн конвертерами для преобразования HTML в Word и Word в HTML.
Подобных сервисов очень много, все они достаточно простые и понятные. Поэтому выложу список онлайн конвертеров и приведут пример работы только с одним из них.
Онлайн конвертеры Word в HTML:
Онлайн конвертеры HTML в Word:
Как пользоваться онлайн конвертером
Как пользоваться онлайн конвертером рассмотрим на примере convertio.co:
- Следует перейти на сайт онлайн конвертера;
- Выбрать формат файла из которого будет производится конвертация и формат файла, в который он будет преобразовываться: HTML в DOC или наоборот;
- Выбрать откуда загрузить файл: с компьютера, из облачных хранилищ Dropbox и Google Drive или по ссылке;
- Загрузить файл;
- Дождаться окончания загрузки документа и нажать кнопку «Преобразовать»;
- Подождать пока идет конвертация;
- По завершению процесса появится кнопка «Скачать»;
- При нажатии на нее появится диалоговое окно с предложением выбрать место, куда будет сохранен файл.
Онлайн редакторы HTML
Есть еще один тип онлайн конвертеров из Word в HTML и наоборот. Это скорее редакторы, а не конвертеры. Редакторы, состоящие из 2-х синхронизированных редакторов: из HTML и обычного тестового визуального редактора.
Пользователь может писать текст в текстовый редактор, применять форматирование: сделать текст жирным, курсивом, добавлять заголовки, выравнивать текст, добавлять списки, вставлять ссылки, картинки и видео, менять цвет текста и фона, вставлять таблицы, а на выходе, переключившись в HTML редактор можно увидеть код с тегами, готовый ко вставке на сайт.
Или же наоборот, вставить код в HTML редактор, а на выходе получить готовый чистый текст без тегов и лишнего мусора, готовый для копирования и вставки.
Список онлайн HTML редакторов:
Скриншот одного из редакторов:
Онлайн редакторы с более сложным функционалом (HTML, CSS, JS, PHP):
Программа для конвертации из HTML в Word
Для конвертирования HTML в Word можно скачать программу Total HTML Converter, которая легко преобразует файл в любой другой формат, в том числе и в Word.
Данная программа способна выполнять пакетное преобразование из одного типа файлов в другой. То есть, сделать одновременную конвертацию сразу нескольких документов. Что значительно упростит экспорт HTML в Word.
Кроме того, можно объединить несколько разных HTML файлов в один файл Word.
Не нашли ответ? Тогда воспользуйтесь формой поиска:
Сегодня мы поговорим о том, как обычные документы, созданные в программе Word сохранить в HTML формате для последующего размещения в сети Интернет.
Важно! Не забудьте скачать мою бесплатную PDF книгу «5 Честных Сервисов Заработка в Интернете» по этой ссылке. В ней я даю, 5 надежных проверенных сервисов по Заработку в Интернете новичку для Быстрого Старта и выхода на Доход от 30 тысяч рублей в месяц! (и как вы можете это повторить).
1. Запускаем Microsoft Word 2000 редактор.
2. Чтобы создать документ в меню нажать Файл выбрать Создать.
3. На всплывающем окне для создания документа дважды нажать на значке Web-страница. Создается чистый документ, имеющий по расширение HTML. И можно вводить текст документа или информации.
Так как, диалоговом окне есть вкладка Web страницы, на которой есть семь шаблонов для создания Web-страниц, а также мастер Web-узла.
Для создания Web страницы с шаблона необходимо дважды нажать мышкой на нужном значке. В Microsoft Word откроется Web-страница с форматированными заголовками,ссылками, выделенными местами для размещения текстов и изображений. Вы можете приступать к редактированию, помещая вместо находящегося на Web-странице прототипа свои объекты.
Нажать два раза мышкой на заначек Мастер Web страниц, чтобы запустить мастер для создания Web узла. В поочередно появляющихся окнах, нужно ввести заданные параметры и выбирать тему, какую будем использовать в Web узле. Когда мастер закончит свою работу, нужно редактировать на странице текст и ссылки.
Как в Microsoft Word редактировать Web- страницы.
В современное время человечество нуждается не только в получении информации, и в размещении её в сети.
Не так давно размещение информации и документов в WWW.
В ТЕМУ: Как удалить сразу все переносы на следующую строку для большого текста?
Было сложной технической задачей, выполнить которую могли специалисты и программисты.
С программой Office 97, проблемы исчезли.
Тот, кто изучит создание документов в среде Office 97 сможет и Web.
Чтобы создать HTML документ, просто воспользуйтесь Microsoft Word 97.
В ней существует встроенный конвертер, который сохраняет документы в HTML формате.
И множество функций форматирования текстов.
В Office 97 чтобы пользоваться HTML конвертером при установке указать соответствующую опцию.
Если мы его установили, при сохранении документа нужно из меню нажать на меню “Файл” и Сохранить в HTML формате.
В ТЕМУ: Что такое Microsoft Office Word? Создаем свой первый текстовый документ
Когда сохраняем документы Microsoft Word как веб страницу
(меню файл , щелкните Сохранить как веб-страницы),
Word на автомате преобразует страницу в HTML (язык разметки гипертекста),
язык, используется веб обозревателями для чтения веб страниц.
Напечатать текст и нажать <f12>.
Поскольку Word преобразовывает веб страницы, подобно тому,
как страничка будет выглядеть в веб-браузер (Microsoft Internet Explorer),
некоторые виды форматирования, которые не поддерживаются HTML или веб-страницы,
среды разработки, не отображаются в Word (или в веб).
В ТЕМУ: Как сохранить документ в формате PDF или XPS в Word 2010?
Если сохранять документы Word 2000 в веб страницу,
Word предупреждает вас с сообщением
«Некоторые из особенностей в этом документе не поддерживаются веб обозревателями»
и показывает вам резюме особенностей, которые не поддерживаются и как они появляются в веб браузере.
1. Запускаем Microsoft Word 2000 редактор.
2. Чтобы создать документ в меню нажать Файл выбрать Создать.
3. На всплывающем окне для создания документа дважды нажать на значке Web-страница. Создается чистый документ, имеющий по расширение HTML. И можно вводить текст документа или информации.
Так как, диалоговом окне есть вкладка Web страницы,
на которой есть семь шаблонов для создания Web-страниц,
а также мастер Web-узла.
Для создания Web страницы с шаблона необходимо дважды нажать мышкой на нужном значке.
В ТЕМУ: Во время работы в Word, почему-то верхняя панель с функциями прячется. Как ее вернуть обратно?
В Microsoft Word откроется Web-страница с форматированными заголовками,ссылками,
выделенными местами для размещения текстов и изображений.
Вы можете приступать к редактированию, помещая вместо находящегося на Web-странице прототипа свои объекты.
Нажать два раза мышкой на заначек Мастер Web страниц, чтобы запустить мастер для создания Web узла. В поочередно появляющихся окнах, нужно ввести заданные параметры и выбирать тему, какую будем использовать в Web узле.
Важно! Не забудьте скачать мою бесплатную PDF книгу «5 Честных Сервисов Заработка в Интернете» по этой ссылке. В ней я даю, 5 надежных проверенных сервисов по Заработку в Интернете новичку для Быстрого Старта и выхода на Доход от 30 тысяч рублей в месяц! (и как вы можете это повторить).
Когда мастер закончит свою работу, нужно редактировать на странице текст и ссылки.
Понравился урок — поделитесь с друзьями! (Для этого нажмите одну из кнопок ниже)
Комментирование и размещение ссылок запрещено.