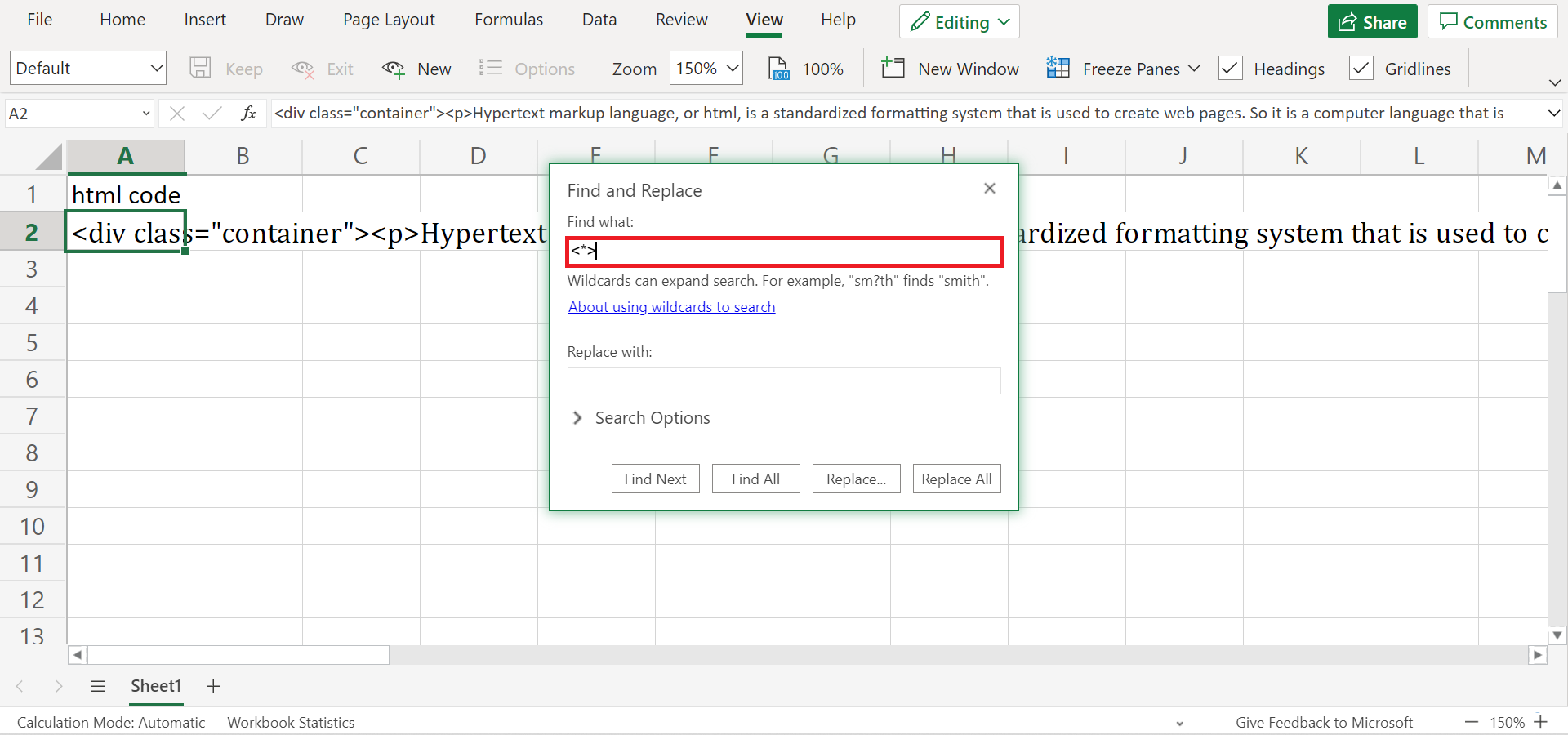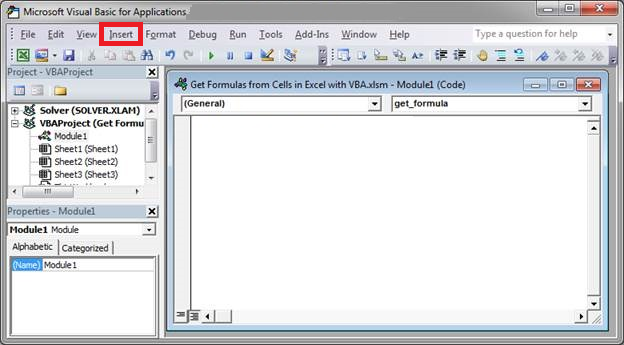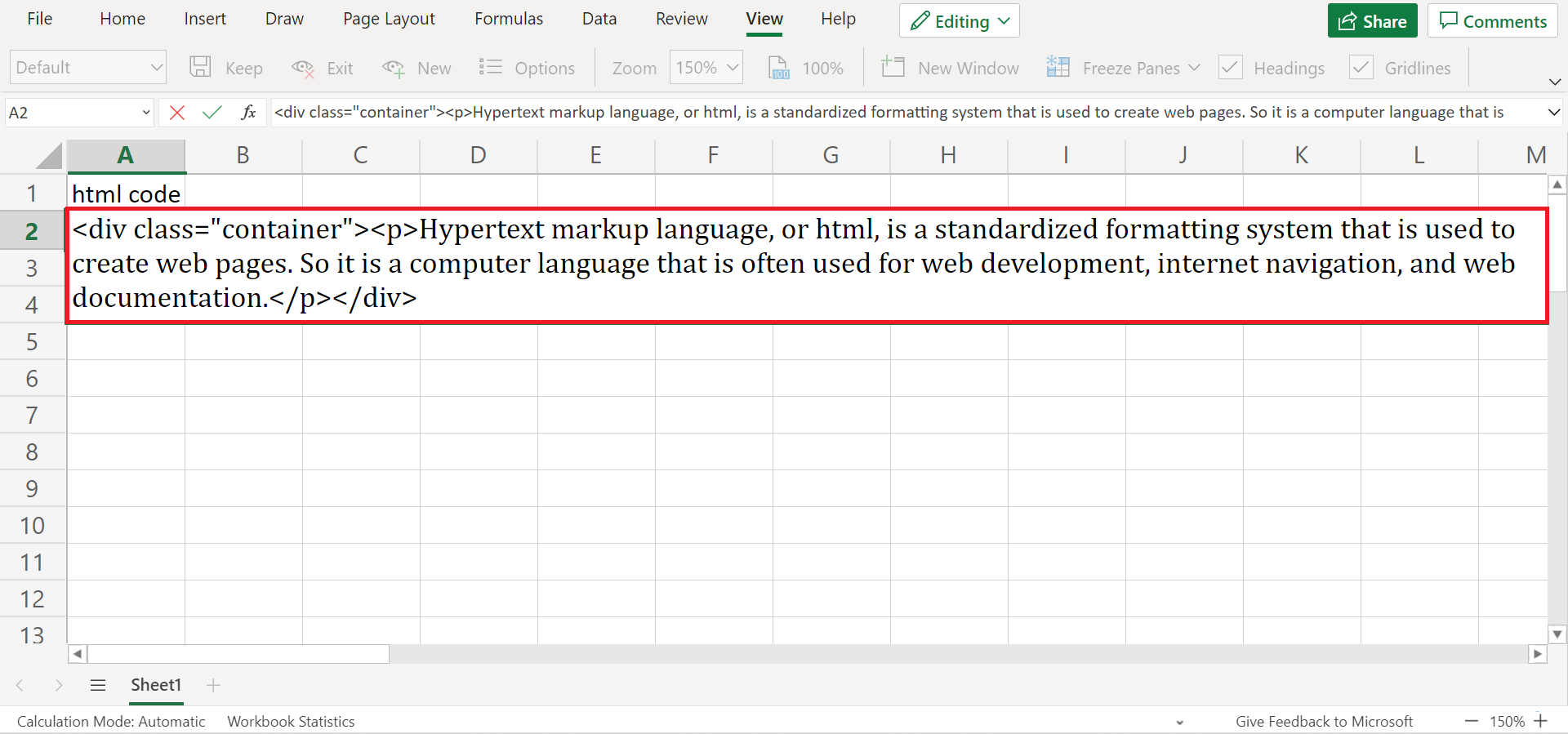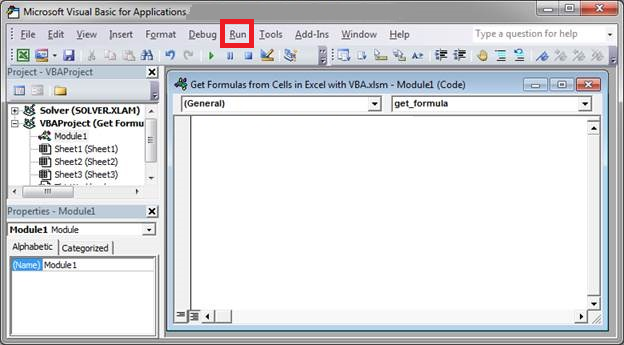There isn’t a built-in function to handle this, but it’s possible with a custom function, installing a third-party add-in, or using the substitute command:
Using a custom VBA function
Source: http://www.freevbcode.com/ShowCode.asp?ID=1512
Public Function URLDecode(StringToDecode As String) As String
Dim TempAns As String
Dim CurChr As Integer
CurChr = 1
Do Until CurChr - 1 = Len(StringToDecode)
Select Case Mid(StringToDecode, CurChr, 1)
Case "+"
TempAns = TempAns & " "
Case "%"
TempAns = TempAns & Chr(Val("&h" & _
Mid(StringToDecode, CurChr + 1, 2)))
CurChr = CurChr + 2
Case Else
TempAns = TempAns & Mid(StringToDecode, CurChr, 1)
End Select
CurChr = CurChr + 1
Loop
URLDecode = TempAns
End Function
With third-party add-in
Source: SeoTools (needs installation)
=UrlDecode(your_string_here)
With substitute command
Source: https://searchmarketingcorner.wordpress.com/2013/03/27/creating-an-excel-formula-to-encode-or-unencode-urls/
Paste the formula below to the right of your cell in order to URL decode the contents of that cell
=SUBSTITUTE(SUBSTITUTE(SUBSTITUTE(SUBSTITUTE(SUBSTITUTE(SUBSTITUTE(SUBSTITUTE(SUBSTITUTE(SUBSTITUTE(CELL_TO_BE_DECODED,"%3F","?"),"%20"," "),"%25", "%"),"%26","&"),"%3D","="),"%7B","{"),"%7D","}"),"%5B","["),"%5D","]")
Or for working with GUIDs, add one more SUBSTITUTE for the dashes.
=SUBSTITUTE(SUBSTITUTE(SUBSTITUTE(SUBSTITUTE(SUBSTITUTE(SUBSTITUTE(SUBSTITUTE(SUBSTITUTE(SUBSTITUTE(SUBSTITUTE(CELL_TO_BE_DECODED,"%3F","?"),"%20"," "),"%25", "%"),"%26","&"),"%3D","="),"%7B","{"),"%7D","}"),"%5B","["),"%5D","]"),"%2D","-")
For completeness, here is the reverse formula for URL encode. This is the same as the URL encode formula but positions of new_text and old_text swapped around.
=SUBSTITUTE(SUBSTITUTE(SUBSTITUTE(SUBSTITUTE(SUBSTITUTE(SUBSTITUTE(SUBSTITUTE(SUBSTITUTE(SUBSTITUTE(CELL_TO_BE_ENCODED,"?","%3F")," ","%20"),"%","%25"),"&","%26"),"=","%3D"),"{","%7B"),"}","%7D"),"[","%5B"),"]","%5D")
Or for working with GUIDs, add one more SUBSTITUTE for the dashes.
=SUBSTITUTE(SUBSTITUTE(SUBSTITUTE(SUBSTITUTE(SUBSTITUTE(SUBSTITUTE(SUBSTITUTE(SUBSTITUTE(SUBSTITUTE(SUBSTITUTE(CELL_TO_BE_ENCODED,"?","%3F")," ","%20"),"%","%25"),"&","%26"),"=","%3D"),"{","%7B"),"}","%7D"),"[","%5B"),"]","%5D"),"-","%2D")
Have you ever attempted to convert HTML text to plain text in Excel? If we try to complete this manually, then it can be a time-consuming and inaccurate process. The difference between the html text and normal text is that the html text has a header and footer, which are represented inside «< >». If those texts are removed from the HTML, they will be treated as plain text. In this article, we will learn how to convert HTML to text in Excel cells. In this tutorial, we will complete this task using the VBA application.
Convert HTML to Text in Cells
Here we will first create a VBA module, enable the references, and run the code to complete the process. Let’s take a look at a simple procedure for converting html to text in Excel cells.
Step 1
Let us consider an Excel sheet where the data is a list of HTML, similar to the below image.
Now right-click on the sheet name and select view code to open the VBA application, then click on insert and select module.
Right click > view code > insert > module
Step 2
Then type the below-mentioned programme into the text box as shown in the below image.
Program
Sub RemoveHTMLTags()
'Updated By Nirmal
Dim xRg As Range
Dim xCell As Range
Dim xStr As String
Dim xRegEx As RegExp
Dim xMatch As Match
Dim xMatches As MatchCollection
Set xRegEx = New RegExp
Application.EnableEvents = False
Set xRg = Cells.SpecialCells(xlCellTypeConstants)
With xRegEx
.Global = True
.Pattern = "<(""[^""]*""|'[^']*'|[^'"">])*>"
End With
For Each xCell In xRg
xStr = xCell.Value
Set xMatches = xRegEx.Execute(xCell.Text)
For Each xMatch In xMatches
xStr = Replace(xStr, xMatch.Value, "")
Next
xCell.Value = xStr
Next
Application.EnableEvents = True
End Sub
Step 3
Then, in the VBA application, click on tools, select references, select the check box named «Microsoft VBScript regular expression,» and click OK.
Tools > references > checkbox > ok
Step 4
Then save the workbook as a macro-enabled workbook and click F5 to run the code, and our result will be similar to the below image.
Conclusion
In this tutorial, we used a simple example to demonstrate how you can convert HTML to normal text in Excel.
Содержание
- Excel html to plain text
- Как преобразовать html в текст в ячейках Excel?
- Convert HTML in Excel Column to Plain Text
- Convert HTML in Excel Column to Plain Text
- Re: Convert HTML in Excel Column to Plain Text
- Convert a URL formatted content to plain text in microsoft EXCEL
- 4 Answers 4
- Using a custom VBA function
- With third-party add-in
- With substitute command
- HTML Text with tags to formatted text in an Excel cell
- 7 Answers 7
- Excel insists on formatting HTML
Excel html to plain text
Как преобразовать html в текст в ячейках Excel?
Как показано на скриншоте ниже, если в ячейках вашего рабочего листа есть несколько html-тегов, как вы могли бы преобразовать их в простой текст в Excel? В этой статье будут показаны два метода удаления всех тегов html из ячеек Excel.
Easily remove all commas or specific characters/symbols from selected range:
The Remove Characters utility of Kutools for Excel can help you to remove all commas or specific characters/symbols from cells of selected range easily. See screenshot:
Kutools for Excel: with more than 200 handy Excel add-ins, free to try with no limitation in 60 days. Download the free trial Now!
Вы можете преобразовать весь HTML в текст в ячейках с помощью Найти и заменить функция в Excel. Пожалуйста, сделайте следующее.
1. Выберите ячейки, в которых вы преобразуете весь HTML-код в текст, и нажмите Ctrl + F , чтобы открыть Найти и заменить диалоговое окно.
2. в Найти и заменить диалогового окна, перейдите к Замените вкладка, введите в Найти то, что коробка, держи Заменить пустое поле и щелкните Заменить все кнопка. Смотрите скриншот:
3. Затем Microsoft Excel появится диалоговое окно, в котором указано, сколько тегов html было заменено, щелкните значок OK кнопку и закройте Найти и заменить диалоговое окно.
Затем вы можете увидеть, что все теги html удалены из выбранных ячеек, как показано ниже.
Кроме того, вы можете конвертировать весь HTML в текст на всем листе одновременно с помощью приведенного ниже кода VBA.
1. Откройте рабочий лист, содержащий HTML-код, который вы преобразуете в текст, затем нажмите другой + F11 , чтобы открыть Microsoft Visual Basic для приложений окно.
2. в Microsoft Visual Basic для приложений окна, нажмите Вставить > Модули, затем скопируйте ниже код VBA в окно модуля.
Код VBA: преобразование HTML в текст на всем листе
3. Все еще в Microsoft Visual Basic для приложений окно, пожалуйста, нажмите Инструменты > Рекомендации, проверить Регулярное выражение Microsoft VBScript 5.5 вариант в Ссылки-VBAProject диалоговое окно, а затем щелкните значок OK кнопку.
4. нажмите F5 или нажмите кнопку «Выполнить», чтобы запустить код.
Затем все теги html сразу удаляются со всего рабочего листа.
Office Tab — Tabbed Browsing, Editing, and Managing of Workbooks in Excel:
Office Tab brings the tabbed interface as seen in web browsers such as Google Chrome, Internet Explorer new versions and Firefox to Microsoft Excel. It will be a time-saving tool and irreplaceble in your work. See below demo:
Источник
Convert HTML in Excel Column to Plain Text
LinkBack
Thread Tools
Rate This Thread
Display
Convert HTML in Excel Column to Plain Text
Hi,
This is my first time posting to the forum. I’ve searched many threads here an have not found the answer I need.
I am trying to build a spreadsheet based on data extracted from my SQL Server.
What I have is a spreadsheet that is linked to a SQL View. The view contains several columns which are straight forward and not formatted when I pull the data into Excel (i.e. Ticket #, User Name, Date Created, etc.). However, the important column that contains the details of the support case is HTML formatted. So the data in that column appears something like this:
What I would like to see is:
«Jim there were double receipts in GP on 8/6 I need to get them reversed.»
I just need that one column converted. I’ve tried everything I could think of and similar suggestions I’ve searched, but no luck.
I can send more detail and examples if necessary.
I appreciate any help provided.
Re: Convert HTML in Excel Column to Plain Text
I needed something similar a little while ago and stumbled across this on a google group.
All credit goes to Rick Rothstein.
In the VBA editor, add a UserForm to your project and put a TextBox and a
CommandButton on it. Make the UserForm somewhat large in order to house a
large TextBox and then make your TextBox large to fill all but enough room
for the CommandButton. For the TextBox in the Properties window, set the
MultiLine property to True and set the ScrollBars property to
3-fmScrollBarsBoth. Now, copy/paste the following code into the UserForm’s
code window.
Now we need some way to start this all off. For my test condition, I used
the BeforeDoubleClick event of the Worksheet where your HTML text is going
to be located, but you can change this to a button on the Toolbar or some
other mechanism if you want. In the VBA editor, bring up the code window for
the Worksheet you have your HTML text on and copy/paste the following into
it.
Now, simply double-click a cell with your HTML text in it and read the
parsed content in the TextBox. When you are finished, click the
CommandButton to dismiss the UserForm.
Источник
Convert a URL formatted content to plain text in microsoft EXCEL
I have URL formatted content, usually I just translate manually 1-by-1m but this time there are thousand of entry, eg:-
Is there any way to convert all of this content to plain English text in Microsoft Excel?
4 Answers 4
There isn’t a built-in function to handle this, but it’s possible with a custom function, installing a third-party add-in, or using the substitute command:
Using a custom VBA function
With third-party add-in
Source: SeoTools (needs installation)
With substitute command
Paste the formula below to the right of your cell in order to URL decode the contents of that cell
Or for working with GUIDs, add one more SUBSTITUTE for the dashes.
For completeness, here is the reverse formula for URL encode. This is the same as the URL encode formula but positions of new_text and old_text swapped around.
Or for working with GUIDs, add one more SUBSTITUTE for the dashes.
Here is a User Defined Function (UDF) that actually works.
In a standard code module, place this routine:
Now you can call it from the worksheet, just like a built-in Excel function.
For example, if your encoded URL text were in cell A1, you could enter the following formula in cell B1:
That’s it. The fully decoded URL is now in cell B1.
Note that this is the real deal. It is not an attempt to replace a couple of characters. This uses the full power of JavaScript by way of the Microsoft Script Control to completely decode the URL.
Источник
HTML Text with tags to formatted text in an Excel cell
Is there a way to take HTML and import it to excel so that it is formatted as rich text (preferably by using VBA)? Basically, when I paste to an Excel cell, I’m looking to turn this:
This is a test. Will this text be bold or italic
7 Answers 7
Yes it is possible. In fact let Internet Explorer do the dirty work for you.
MY ASSUMPTIONS
- I am assuming that the html text is in Cell A1 of Sheet1. You can also use a variable instead.
- If you have a column full of html values, then simply put the below code in a loop
CODE
SNAPSHOT
I ran into the same error that BornToCode first identified in the comments of the original solution. Being unfamiliar with Excel and VBA it took me a second to figure out how to implement tiQU’s solution. So I’m posting it as a «For Dummies» solution below
- First enable developer mode in Excel: Link
- Select the Developer Tab > Visual Basic
- Click View > Code
- Paste the code below updating the lines that require cell references to be correct.
- Click the Green Run Arrow or press F5
You can copy the HTML code to the clipboard and paste special it back as Unicode text. Excel will render the HTML in the cell. Check out this post http://www.dailydoseofexcel.com/archives/2005/02/23/html-in-cells-ii/
The relevant macro code from the post:
If the IE example doesn’t work use this one. Anyway this should be faster than starting up an instance of IE.
Note, if your innerHTML is all numbers eg ‘12345’, HTML formatting dosen’t fully work in excel as it treats number differently? but add a character eg a trailing space at the end eg. 12345 + «& nbsp;» formats ok.
I know this thread is ancient, but after assigning the innerHTML, ExecWB worked for me:
And then just paste the contents into Excel. Since these methods are prone to runtime errors, but work fine after one or two tries in debug mode, you might have to tell Excel to try again if it runs into an error. I solved this by adding this error handler to the sub, and it works fine:
Nice! Very slick.
I was disappointed that Excel doesn’t let us paste to a merged cell and also pastes results containing a break into successive rows below the «target» cell though, as that meant it simply doesn’t work for me. I tried a few tweaks (unmerge/remerge, etc.) but then Excel dropped anything below a break, so that was a dead end.
Ultimately, I came up with a routine that’ll handle simple tags and not use the «native» Unicode converter that is causing the issue with merged fields. Hope others find this useful:
Note this doesn’t care about tag nesting, instead only requiring a close tag for every open tag, and assuming the close tag nearest the opening tag applies to the opening tag. Properly nested tags will work fine, while improperly nested tags will not be rejected and may or may not work.
Источник
Excel insists on formatting HTML
I need to copy around 15,000 rows of data from an MS SQL query to an Excel 2007 spreadsheet. Some of the cells contain HTML as plain text, and most of these include HTML tables. I want the HTML to stay plain text in Excel, tags and all; but no matter what I do, Excel sees the tags and renders the table, which completely messes up the sheet. Formatting the cells as text doesn’t work. Paste Special > Text doesn’t work. Copying the text of the individual cell containing HTML directly into the formula bar DOES work, but that’s not really a feasible solution for 15,000 rows.
I know it’s possible to keep HTML as plain text because I managed it once; I just don’t remember how. I’ve also seen other questions from people having the opposite problem, so the functionality definitely exists.
I’m incredibly frustrated and would deeply appreciate your help.
@variant: Pasting into Notepad and copying the text from there produces the same results as copying the query results directly. Also, data pasted into Notepad becomes tab-delimited, and there are indenting tabs in the HTML, so even if it got rid of the formatting, I’d think that would mess up the columns. The text also contains commas, so saving as a .csv doesn’t help either. (I did try it.)
@Jay: Here’s an example of the HTML, with irrelevant text replaced. Sorry about the horizontal scroll — since this is a formatting question, I thought it would be best to paste the text as-is. (I know the
tags are unclosed; I’m not concerned with fixing bad HTML in this case.)
Источник
VBA code to convert html to plain text, this helps us to make the html code readable by stripping all the html tags from the html code and printing/rendering the output of the code. When we have a an Excel sheet with cells containing html. We can batch convert them to plain text. It is possible to remove useless tags and styles from the html and get the plain text out on the display screen so that it is easy to read for the person who does not know the html language and it also helps in portability of the text.
Referencing to “Microsoft HTML Object library”
As we use the Microsoft HTML Object Library for the conversion of html code to plain text
Below is a code to convert html to plain text in VBA:
Public Function HtmlToText(ByVal sHTML As String) As String Dim iDoc As HTMLDocument Dim result As String Dim paragraphs() As String If IsNull(sHTML) Then HtmlToText = "" Exit Function End If result = "" paragraphs = Split(sHTML, "") For Each paragraph In paragraphs Set iDoc = New HTMLDocument iDoc.body.innerHTML = paragraph result = result & Chr(10) & Chr(10) & iDoc.body.innerText Next paragraph HtmlToText = result End Function
Hope this is helpful when you want to convert html to plain text. Leave your comments if you like the solution.
This guide will discuss how to convert HTML to Text in Cells in Excel using two methods.
In other words, there are two ways we can use to convert html to text in cells in Excel, which are using the Find and Replace feature and VBA.
Table of Contents
- A Real Example of Converting HTML to Text in Cells in Excel
- How to Convert HTML to Text in Cells in Excel Using Find and Replace
- How to Convert HTML to Text in Excel Using VBA
Hypertext markup language, or html, is a standardized formatting system that is used to create web pages. So it is a computer language that is often used for web development, internet navigation, and web documentation.
An html code always contains tags, < and >, which can make it difficult to read, especially when placed in a cell in Excel. So there are two ways to convert html to text in Excel.
One is using the Find and Replace feature. The Find and Replace feature in Excel finds the character you specify and replaces it with any text, character, or number you input.
Another way is using VBA in Excel. VBA stands for Visual Basic for Applications. It is a programming language in Excel and other Office apps. And VBA automates repetitive tasks, data processing, and generating graphs and reports.
VBA is useful for converting html to text in the entire worksheet, all while using a VBA code. If we have certain repetitive tasks in Excel, we can utilize VBA and record a macro to automate those repetitive tasks.
But VBA is not available for the web-based version of Excel. We recommend using the VBA method when working with the Microsoft Excel application or the Office 360 version. So only the free version of Excel does not support working with VBA.
Let’s take an example.
Suppose you are a web designer and you want to share how you created a certain web page with your colleagues. But some of them find it difficult to read html. So you need to convert the html to text in the spreadsheet to make it easier to read and share with others.
Awesome! Let’s move on and check out how to convert html to text in Excel using the two methods.
A Real Example of Converting HTML to Text in Cells in Excel
First, let’s focus on an example of how to convert html to text in cells using the Find and Replace feature. For instance, you have an html code in a cell.
Since html codes always have tags, < and >, we simply need to find those tags in the cells. Then, we can replace it with nothing or an empty string. So this method will simply remove the tags in the html, and we will be left with just the text.
And this is what it will look like after removing the tags. So we have converted html to text.
Then, let’s see an example of converting html to text using VBA. Essentially, it does the same thing as the Find and Replace feature. But it utilizes a programming code instead.
VBA allows us to convert html to text in the entire worksheet. This is what the VBA window in Excel looks like.
We will convert html to text by copying a macro code in the module window. After all the tags, < and >, are removed from the entire worksheet, we will only be left with the text.
You can make your own copy of the spreadsheet above using the link attached below.
How to Convert HTML to Text in Cells in Excel Using Find and Replace
This section will explain the step-by-step process of how to convert HTML to Text in cells in Excel using the Find and Replace feature.
1. First, select the cell containing the html you want to convert to text. In this case, we will select A2. Then, press Ctrl + H to open the Find and Replace window.
2. Next, input ‘<*>’ in the Find what. Also, the * is a wildcard character that basically tells Excel to look for anything that starts and ends with tags.
3. Lastly, we will leave the Replace with empty or blank.
4. Since we only selected one cell, simply click Replace. Otherwise, it will apply the function to the whole worksheet.
Furthermore, you can click the Replace All option if you have more than one cell selected.
5. And that’s it! You have successfully converted html to text using Find and Replace.
6. Additionally, we may end up with a weird format after doing this. For example, the cell may go all the way down in the worksheet. To fix it, simply select the cell. Then, go to Home and select Wrap Text.
This section will focus on the steps in converting html to text in Excel using VBA.
1. First, we need to open the VBA window in Excel. To do this, press Alt + F11.
2. In the VBA window, select Insert.
3. Third, click Module. Then, input this code:
Sub HTML_Removal()
Dim Cell As Range
With CreateObject("vbscript.regexp")
.Pattern = "<.*?>"
.Global = True
For Each Cell In Selection
Cell.Value = .Replace(Cell.Value, "")
Next
End With
End Sub
4. Next, select the cells containing the html code you want to convert to text.
5. Finally, click Run or press the F5 key to run the macro code.
6. And tada! You have converted the html to text in Cells in Excel using a macro code in VBA.
That’s it! You have successfully learned how to convert html to text in cells in Excel using two methods: the Find and Replace feature and VBA. Now you can convert html to text whether you are using a free version of Excel or the application.
Are you interested in learning more about what Excel can do? You can now use the various other Microsoft Excel formulas available to create great worksheets that work for you. Make sure to subscribe to our newsletter to be the first to know about the latest guides and tutorials from us.

Get emails from us about Google Sheets.
Our goal this year is to create lots of rich, bite-sized tutorials for Google Sheets users like you. If you liked this one, you’ll love what we are working on! Readers receive ✨ early access ✨ to new content.