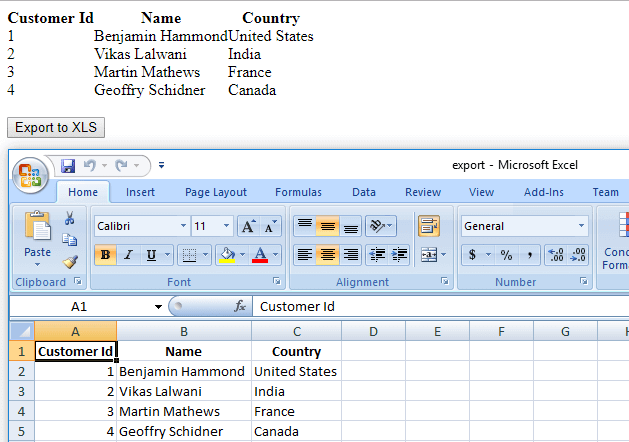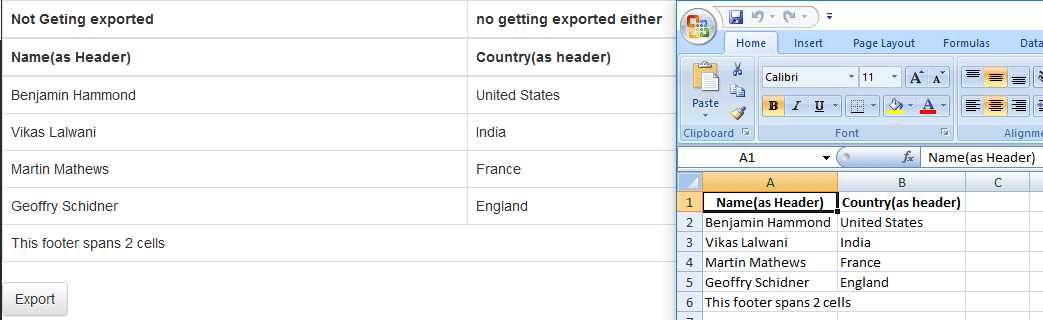The reason the solution you found on the internet is no working is because of the line that starts var colCount. The variable mytable only has two elements being <thead> and <tbody>. The var colCount line is looking for all the elements within mytable that are <tr>. The best thing you can do is give an id to your <thead> and <tbody> and then grab all the values based on that. Say you had <thead id='headers'> :
function write_headers_to_excel()
{
str="";
var myTableHead = document.getElementById('headers');
var rowCount = myTableHead.rows.length;
var colCount = myTableHead.getElementsByTagName("tr")[0].getElementsByTagName("th").length;
var ExcelApp = new ActiveXObject("Excel.Application");
var ExcelSheet = new ActiveXObject("Excel.Sheet");
ExcelSheet.Application.Visible = true;
for(var i=0; i<rowCount; i++)
{
for(var j=0; j<colCount; j++)
{
str= myTableHead.getElementsByTagName("tr")[i].getElementsByTagName("th")[j].innerHTML;
ExcelSheet.ActiveSheet.Cells(i+1,j+1).Value = str;
}
}
}
and then do the same thing for the <tbody> tag.
EDIT: I would also highly recommend using jQuery. It would shorten this up to:
function write_to_excel()
{
var ExcelApp = new ActiveXObject("Excel.Application");
var ExcelSheet = new ActiveXObject("Excel.Sheet");
ExcelSheet.Application.Visible = true;
$('th, td').each(function(i){
ExcelSheet.ActiveSheet.Cells(i+1,i+1).Value = this.innerHTML;
});
}
Now, of course, this is going to give you some formatting issues but you can work out how you want it formatted in Excel.
EDIT: To answer your question about how to do this for n number of tables, the jQuery will do this already. To do it in raw Javascript, grab all the tables and then alter the function to be able to pass in the table as a parameter. For instance:
var tables = document.getElementsByTagName('table');
for(var i = 0; i < tables.length; i++)
{
write_headers_to_excel(tables[i]);
write_bodies_to_excel(tables[i]);
}
Then change the function write_headers_to_excel() to function write_headers_to_excel(table). Then change var myTableHead = document.getElementById('headers'); to var myTableHead = table.getElementsByTagName('thead')[0];. Same with your write_bodies_to_excel() or however you want to set that up.
tableExport.jquery.plugin
Export HTML Table to
- CSV
- DOC
- JSON
- PNG
- SQL
- TSV
- TXT
- XLS (Excel 2000 HTML format)
- XLSX (Excel 2007 Office Open XML format)
- XML (Excel 2003 XML Spreadsheet format)
- XML (Raw xml)
Installation
To save the generated export files on client side, include in your html code:
<script type="text/javascript" src="libs/FileSaver/FileSaver.min.js"></script>
To export the table in XLSX (Excel 2007+ XML Format) format, you need to include additionally SheetJS/js-xlsx:
<script type="text/javascript" src="libs/js-xlsx/xlsx.core.min.js"></script>
In case you still want to support IE11, you need to include jsPDF’s polyfills.umd.js.
Please do this before you include jspdf.umd.min.js and html2canvas.min.js
<script type="text/javascript" src="../libs/jsPDF/polyfills.umd.js"></script>
To export an html table to a PDF file, you can use jsPDF as a PDF producer:
<script type="text/javascript" src="libs/jsPDF/jspdf.umd.min.js"></script>
Many HTML stylings can be converted to PDF with jsPDF, but support for non-western character sets is almost non-existent. Especially if you want to export Arabic or Chinese characters to your PDF file, you can use pdfmake as an alternative PDF producer. The disadvantage compared to jspdf is that using pdfmake has a reduced styling capability. To use pdfmake enable the pdfmake option and instead of the jsPDF files include
<script type="text/javascript" src="libs/pdfmake/pdfmake.min.js"></script> <script type="text/javascript" src="libs/pdfmake/vfs_fonts.js"></script> <!-- To export arabic characters include mirza_fonts.js _instead_ of vfs_fonts.js <script type="text/javascript" src="libs/pdfmake/mirza_fonts.js"></script> --> <!-- For a chinese font include either gbsn00lp_fonts.js or ZCOOLXiaoWei_fonts.js _instead_ of vfs_fonts.js <script type="text/javascript" src="libs/pdfmake/gbsn00lp_fonts.js"></script> -->
To export the table in PNG format, you need to include:
<script type="text/javascript" src="libs/html2canvas/html2canvas.min.js"></script>
Regardless of the desired format, finally include:
<script type="text/javascript" src="tableExport.min.js"></script>
Please keep this include order.
Dependencies
| Library | Version |
|---|---|
| jQuery | >= 3.2.1 |
| FileSaver | >= 2.0.1 |
| html2canvas | >= 1.0.0 |
| jsPDF | >=2.0.0 |
| pdfmake | 0.1.71 |
| SheetJS | >= 0.16.0 |
Examples
// CSV format $('#tableID').tableExport({type:'csv'});
// Excel 2000 html format $('#tableID').tableExport({type:'excel'});
// XML Spreadsheet 2003 file format with multiple worksheet support $('table').tableExport({type:'excel', mso: {fileFormat:'xmlss', worksheetName: ['Table 1','Table 2', 'Table 3']}});
// PDF export using jsPDF only $('#tableID').tableExport({type:'pdf', jspdf: {orientation: 'p', margins: {left:20, top:10}, autotable: false} });
// PDF format using jsPDF and jsPDF Autotable $('#tableID').tableExport({type:'pdf', jspdf: {orientation: 'l', format: 'a3', margins: {left:10, right:10, top:20, bottom:20}, autotable: {styles: {fillColor: 'inherit', textColor: 'inherit'}, tableWidth: 'auto'} } });
// PDF format with callback example function DoCellData(cell, row, col, data) {} function DoBeforeAutotable(table, headers, rows, AutotableSettings) {} $('table').tableExport({fileName: sFileName, type: 'pdf', jspdf: {format: 'bestfit', margins: {left:20, right:10, top:20, bottom:20}, autotable: {styles: {overflow: 'linebreak'}, tableWidth: 'wrap', tableExport: {onBeforeAutotable: DoBeforeAutotable, onCellData: DoCellData}}} });
// PDF export using pdfmake $('#tableID').tableExport({type:'pdf', pdfmake:{enabled:true, docDefinition:{pageOrientation:'landscape'}} });
Options (Default settings)
csvEnclosure: '"' csvSeparator: ',' csvUseBOM: true date: html: 'dd/mm/yyyy' exportHiddenCells: false fileName: 'tableExport' htmlContent: false htmlHyperlink: 'content' ignoreColumn: [] ignoreRow: [] jsonScope: 'all' jspdf: orientation: 'p' unit:'pt' format: 'a4' margins: left: 20 right: 10 top: 10 bottom: 10 onDocCreated: null autotable: styles: cellPadding: 2 rowHeight: 12 fontSize: 8 fillColor: 255 textColor: 50 fontStyle: 'normal' overflow: 'ellipsize' halign: 'inherit' valign: 'middle' headerStyles: fillColor: [52, 73, 94] textColor: 255 fontStyle: 'bold' halign: 'inherit' valign: 'middle' alternateRowStyles: fillColor: 245 tableExport: doc: null onAfterAutotable: null onBeforeAutotable: null onAutotableText: null onTable: null outputImages: true mso: fileFormat: 'xlshtml' onMsoNumberFormat: null pageFormat: 'a4' pageOrientation: 'portrait' rtl: false styles: [] worksheetName: '' xlsx: formatId: date: 14 numbers: 2 currency: 164 format: currency: '$#,##0.00;[Red]-$#,##0.00' onHyperlink: null numbers: html: decimalMark: '.' thousandsSeparator: ',' output: decimalMark: '.' thousandsSeparator: ',' onAfterSaveToFile: null onBeforeSaveToFile: null onCellData: null onCellHtmlData: null onCellHtmlHyperlink: null onIgnoreRow: null onTableExportBegin: null onTableExportEnd: null outputMode: 'file' pdfmake: enabled: false docDefinition: pageSize: 'A4' pageOrientation: 'portrait' styles: header: background: '#34495E' color: '#FFFFFF' bold: true alignment: 'center' fillColor: '#34495E' alternateRow: fillColor: '#f5f5f5' defaultStyle: color: '#000000' fontSize: 8 font: 'Roboto' fonts: {} preserve: leadingWS: false trailingWS: false preventInjection: true sql: tableEnclosure: '`' columnEnclosure: '`' tbodySelector: 'tr' tfootSelector: 'tr' theadSelector: 'tr' tableName: 'myTableName' type: 'csv'
Notes on options that apply to all formats
The option ignoreColumn can be either an array of indexes (i.e. [0, 2]) or field names (i.e. [«id», «name»]), where
- Indexes correspond to the position of the header elements
thin the DOM starting at 0. (If thethelements are removed or added to the DOM, the indexes will be shifted so use the functionality wisely!) - Field names should correspond to the values set on the «data-field» attribute of the header elements
thin the DOM. - «Nameless» columns without data-field attribute will be named by their index number (converted to a string)
To disable formatting of numbers in the exported output, which can be useful for csv and excel format, set the option numbers: output to false.
There is an option preventInjection (enabled by default) that prevents the injection of formulas when exporting in CSV or Excel format. To achieve this, a single quote is appended to cell strings starting with =,+,- or @
There are a couple of format-independent and format-specific callback functions that can be used to control the output result during export. All callback functions have a name starting with on and are initialized with null.
Notes for Excel formats
Set the option mso.fileFormat to 'xmlss' if you want to export in XML Spreadsheet 2003 file format. Use this format if multiple tables should be exported into a single file.
Excel 2000 html format is the default excel file format which has better support of exporting table styles.
The mso.styles option lets you define the css attributes of the original html table cells, that should be taken over when exporting to an excel worksheet (Excel 2000 html format only).
To export in XSLX format SheetJS/js-xlsx is used. Please note that with this format the amount of exportable styling information of the HTML table is limited compared to other formats.
When exporting in Excel 2000 html format (xlshtml), the default extension of the output file is XLS, although the type of the file content is HTML. When you open a file in Microsoft Office Excel 2007 or later that contains content that does not match the extensionof the file, you receive the following warning message:
The file you are trying to open, 'name.ext', is in a different format than specified by the file extension. Verify that the file is not corrupted and is from a trusted source before opening the file. Do you want to open the file now?
According to a Knowledge base article the warning message can help prevent unexpected problems that might occur because of possible incompatibility between the actual content of the file and the file name extension. The article also gives you some hints to disable the warning message.
PDF format related options
For jsPDF options see the documentation of jsPDF. To generate tables with jsPDF this plugin uses a specific modified version (2.0.17) of jsPDF-AutoTable. Due to compatibility reasons the source code of this version has been integrated and was adapted.
There is an extended setting for the jsPDF option format. If you set the value of the option to bestfit, the tableExport plugin will try to choose the minimum required paper size and orientation in which the table (or tables in multitable mode) can be displayed without column adjustment.
Also there is an extended setting for the jsPDF-AutoTable options 'fillColor', 'textColor' and 'fontStyle'. When setting these option values to 'inherit' the original css values for background and text color will be used as fill and text color while exporting to pdf. A css font-weight >= 700 results in a bold fontStyle and the italic css font-style will be used as italic fontStyle.
When exporting to pdf the option outputImages lets you enable or disable the output of images that are located in the original html table.
Optional html data attributes
(can be applied while generating the table that you want to export)
data-tableexport-cellformat
<td data-tableexport-cellformat="">...</td> -> An empty data value preserves format of cell content. E.g. no number seperator conversion More cell formats to be come...
data-tableexport-colspan
<td colspan="2" data-tableexport-colspan="3">...</td> -> Overwrites the colspan attribute of the table cell during export. This attribute can be used if there follow hidden cells, that will be exported by using the "data-tableexport-display" attribute.
data-tableexport-display
<table style="display:none;" data-tableexport-display="always">...</table> -> A hidden table will be exported <td style="display:none;" data-tableexport-display="always">...</td> -> A hidden cell will be exported <td data-tableexport-display="none">...</td> -> This cell will not be exported <tr data-tableexport-display="none">...</tr> -> All cells of this row will not be exported
data-tableexport-msonumberformat
<td data-tableexport-msonumberformat="@">...</td> -> Data value will be used to style excel cells with mso-number-format (Excel 2000 html format only) Format Description =================================================================================== "@" Excel treats cell content always as text, even numbers "0" Excel will display no decimals for numbers "0.000" Excel displays numbers with 3 decimals "0%" Excel will display a number as percent with no decimals "Percent" Excel will display a number as percent with 2 decimals "#,##0.000" Comma with 3 decimals "mm/dd/yy" Date7 "mmmm d, yyyy" Date9 "m/d/yy h:mm AM/PM" D -T AMPM "Short Date" 01/03/1998 "Medium Date" 01-mar-98 "d-mmm-yyyy" 01-mar-1998 "Short Time" 5:16 "Medium Time" 5:16 am "Long Time" 5:16:21:00 "0.E+00" Scientific Notation "# ???/???" Fractions - up to 3 digits "022£022#,##0.00" £12.76 "#,##0.00_ ;[Red]-#,##0.00 " 2 decimals, negative red numbers
data-tableexport-rowspan
<td rowspan="2" data-tableexport-rowspan="3">...</td> -> Overwrites the rowspan attribute of the table cell during export. This attribute can be used if there follow hidden rows, that will be exported by using the "data-tableexport-display" attribute.
data-tableexport-value
<th data-tableexport-value="export title">title</th> -> "export title" instead of "title" will be exported <td data-tableexport-value="export content">content</td> -> "export content" instead of "content" will be exported
data-tableexport-xlsxformatid
<td data-tableexport-xlsxformatid="14">...</td> -> The data value represents a format id that will be used to format the content of a cell in Excel. This data attribute overwrites the default setting of defaults.mso.xslx.formatId. This attribute is for Excel 2007 Office Open XML format only. Format id Description =============================================================== "1" 0 "2" 0.00 "3" #,##0 "4" #,##0.00 "9" 0% "10" 0.00% "11" 0.00E+00 "12" # ?/? "13" # ??/?? "14" m/d/yy (will be localized by Excel) "15" d-mmm-yy "16" d-mmm "17" mmm-yy "18" h:mm AM/PM "19" h:mm:ss AM/PM "20" h:mm "21" h:mm:ss "22" m/d/yy h:mm "37" #,##0 ;(#,##0) "38" #,##0 ;[Red](#,##0) "39" #,##0.00;(#,##0.00) "40" #,##0.00;[Red](#,##0.00) "45" mm:ss "46" [h]:mm:ss "47" mmss.0 "48" ##0.0E+0 "49" @ "56" 上午/下午 hh時mm分ss秒 {mso.xlsx.formatid.currency} {mso.xlsx.format.currency}
Improve Article
Save Article
Like Article
Improve Article
Save Article
Like Article
Any HTML table that you have created can be converted into an Excel Spreadsheet by using jQuery and it is compatible with all browsers. There are two simple approaches that require basic HTML and jQuery knowledge to achieve this.
- Approach 1: Using jQuery plugin: A simple jQuery plugin ‘table2excel’ can be used for converting an HTML table to an excel sheet.
Syntax:
$("#table-id").table2excel({
filename: "excel_sheet-name.xls"
});
- Example:
html
<table id="studtable">
<tr>
<th>ID</th>
<th>Name</th>
<th>Age</th>
<th>Address</th>
</tr>
<tr>
<td>101</td>
<td>Alex</td>
<td>15</td>
<td>Maldives</td>
</tr>
<tr>
<td>102</td>
<td>Chris</td>
<td>14</td>
<td>Canada</td>
</tr>
<tr>
<td>103</td>
<td>Jay</td>
<td>15</td>
<td>Toronto</td>
</tr>
</table>
<script>
$(document).ready(function () {
$("#studtable").table2excel({
filename: "Students.xls"
});
});
</script>
- Output:
ID Name Age Address 101 Alex 15 Maldives 102 Chris 14 Canada 103 Jay 15 Toronto
- The above output gets converted into an Excel spreadsheet in the exact same manner the HTML table is. About ‘table2excel’: The ‘table2excel’ is a simple yet useful jQuery plugin that allows for exporting HTML table data to an Excel file. The ‘table2excel’ also has a feature to exclude cells that contain a specified class. Syntax for noExport:
$(document).ready(function() {
$("#table-id").table2excel({
exclude: ".noExport",
filename: "name-of-the-file",
});
});
- Example code for excluding some specified cells:
html
<script src=
"//ajax.googleapis.com/ajax/libs/jquery/2.2.4/jquery.min.js">
</script>
<script src=
"//cdn.rawgit.com/rainabba/jquery-table2excel/1.1.0/dist/jquery.table2excel.min.js">
</script>
<button>Export</button>
<table>
<thead>
<tr>
<td class="noExport">
This cell will not be exported.
</td>
<td>
This cell will get exported.
</td>
</tr>
</thead>
<tbody>
<tr>
<td>Alex</td>
<td class="noExport">Maldives</td>
</tr>
<tr>
<td>Chris</td>
<td>Canada</td>
</tr>
</tbody>
</table>
- Note: In the above sample code, the class ‘.noExport’ has been used to exclude those specified cells from the HTML table data. Therefore the exported Excel Spreadsheet also does not include those cells from the HTML table data.
- Approach 2: Using simple HTML: Consider the same students table above to understand the below. Let’s use a button in our code which when clicked to converts the HTML data table into an Excel spreadsheet. Note that the ‘export’ button below does not actually convert the HTML table to an excel sheet. This has to used in a proper and already existing HTML code to get the Excel spreadsheet and will not work in this IDE.
html
<!DOCTYPE html>
<html>
<head>
<title>
HTML Table To Excel
spreadsheet using
HTML only
</title>
</head>
<body>
<table id="studtable">
<tr>
<th>ID</th>
<th>Name</th>
<th>Age</th>
<th>Address</th>
</tr>
<tr>
<td>101</td>
<td>Alex</td>
<td>15</td>
<td>Maldives</td>
</tr>
<tr>
<td>102</td>
<td>Chris</td>
<td>14</td>
<td>Canada</td>
</tr>
<tr>
<td>103</td>
<td>Jay</td>
<td>15</td>
<td>Toronto</td>
</tr>
</table>
<button onclick="tableToExcel(
'studtable', 'Students')">
Click to Export
</button>
</body>
</html>
- Output:
HTML is the foundation of webpages, is used for webpage development by structuring websites and web apps. jQuery is an open source JavaScript library that simplifies the interactions between an HTML/CSS document, It is widely famous with it’s philosophy of “Write less, do more“.
- HTML Tutorial and HTML Examples.
- jQuery Tutorial and jQuery Examples.
Like Article
Save Article
Introduction
This example shows how to export an HTML table to an Excel sheet using jquery table2excel plugin.
What is table2excel?
table2excel is a jQuery Plugin. it is used to export HTML tables to Excel sheets.
How to Include table2excel jQuery Plugin Within HTML File
- <script type=«text/javascript» src=«https://ajax.googleapis.com/ajax/libs/jquery/1.8.3/jquery.min.js»></script>
- <script src=«table2excel.js» type=«text/javascript»></script>
table2excel.js Markup
Create one text document within the root directory of your project and save that document with name table2excel.js
After this, write the following code in table2excel.js file and save it.
- ;
- (function($, window, document, undefined) {
- var pluginName = «table2excel»,
- defaults = {
- exclude: «.noExl»,
- name: «Table2Excel»,
- filename: «table2excel»,
- fileext: «.xls»,
- exclude_img: true,
- exclude_links: true,
- exclude_inputs: true
- };
- function Plugin(element, options) {
- this.element = element;
- this.settings = $.extend({}, defaults, options);
- this._defaults = defaults;
- this._name = pluginName;
- this.init();
- }
- Plugin.prototype = {
- init: function() {
- var e = this;
- var utf8Heading = «<meta http-equiv=»content-type» content=»application/vnd.ms-excel; charset=UTF-8″>»;
- e.template = {
- head: «<html xmlns:o=»urn:schemas-microsoft-com:office:office» xmlns:x=»urn:schemas-microsoft-com:office:excel» xmlns=»http://www.w3.org/TR/REC-html40″>» + utf8Heading + «<head><!—[if gte mso 9]><xml><x:ExcelWorkbook><x:ExcelWorksheets>»,
- sheet: {
- head: «<x:ExcelWorksheet><x:Name>»,
- tail: «</x:Name><x:WorksheetOptions><x:DisplayGridlines/></x:WorksheetOptions></x:ExcelWorksheet>»
- },
- mid: «</x:ExcelWorksheets></x:ExcelWorkbook></xml><![endif]—></head><body>»,
- table: {
- head: «<table>»,
- tail: «</table>»
- },
- foot: «</body></html>»
- };
- e.tableRows = [];
- $(e.element).each(function(i, o) {
- var tempRows = «»;
- $(o).find(«tr»).not(e.settings.exclude).each(function(i, p) {
- tempRows += «<tr>»;
- $(p).find(«td,th»).not(e.settings.exclude).each(function(i, q) {
- var rc = {
- rows: $(this).attr(«rowspan»),
- cols: $(this).attr(«colspan»),
- flag: $(q).find(e.settings.exclude)
- };
- if (rc.flag.length > 0) {
- tempRows += «<td> </td>»;
- } else {
- if (rc.rows & rc.cols) {
- tempRows += «<td>» + $(q).html() + «</td>»;
- } else {
- tempRows += «<td»;
- if (rc.rows > 0) {
- tempRows += » rowspan='» + rc.rows + «‘ «;
- }
- if (rc.cols > 0) {
- tempRows += » colspan='» + rc.cols + «‘ «;
- }
- tempRows += «/>» + $(q).html() + «</td>»;
- }
- }
- });
- tempRows += «</tr>»;
- console.log(tempRows);
- });
- if (e.settings.exclude_img) {
- tempRows = exclude_img(tempRows);
- }
- if (e.settings.exclude_links) {
- tempRows = exclude_links(tempRows);
- }
- if (e.settings.exclude_inputs) {
- tempRows = exclude_inputs(tempRows);
- }
- e.tableRows.push(tempRows);
- });
- e.tableToExcel(e.tableRows, e.settings.name, e.settings.sheetName);
- },
- tableToExcel: function(table, name, sheetName) {
- var e = this,
- fullTemplate = «»,
- i, link, a;
- e.format = function(s, c) {
- return s.replace(/{(w+)}/g, function(m, p) {
- return c[p];
- });
- };
- sheetName = typeof sheetName === «undefined» ? «Sheet» : sheetName;
- e.ctx = {
- worksheet: name || «Worksheet»,
- table: table,
- sheetName: sheetName
- };
- fullTemplate = e.template.head;
- if ($.isArray(table)) {
- for (i in table) {
- fullTemplate += e.template.sheet.head + sheetName + i + e.template.sheet.tail;
- }
- }
- fullTemplate += e.template.mid;
- if ($.isArray(table)) {
- for (i in table) {
- fullTemplate += e.template.table.head + «{table» + i + «}» + e.template.table.tail;
- }
- }
- fullTemplate += e.template.foot;
- for (i in table) {
- e.ctx[«table» + i] = table[i];
- }
- delete e.ctx.table;
- var isIE = false || !!document.documentMode;
- if (isIE) {
- if (typeof Blob !== «undefined») {
- fullTemplate = e.format(fullTemplate, e.ctx);
- fullTemplate = [fullTemplate];
- var blob1 = new Blob(fullTemplate, {
- type: «text/html»
- });
- window.navigator.msSaveBlob(blob1, getFileName(e.settings));
- } else {
- txtArea1.document.open(«text/html», «replace»);
- txtArea1.document.write(e.format(fullTemplate, e.ctx));
- txtArea1.document.close();
- txtArea1.focus();
- sa = txtArea1.document.execCommand(«SaveAs», true, getFileName(e.settings));
- }
- } else {
- var blob = new Blob([e.format(fullTemplate, e.ctx)], {
- type: «application/vnd.ms-excel»
- });
- window.URL = window.URL || window.webkitURL;
- link = window.URL.createObjectURL(blob);
- a = document.createElement(«a»);
- a.download = getFileName(e.settings);
- a.href = link;
- document.body.appendChild(a);
- a.click();
- document.body.removeChild(a);
- }
- return true;
- }
- };
- function getFileName(settings) {
- return (settings.filename ? settings.filename : «table2excel»);
- }
- function exclude_img(string) {
- var _patt = /(s+alts*=s*«([^»]*)»|s+alts*=s*‘([^’]*)’)/i;
- return string.replace(/<img[^>]*>/gi, function myFunction(x) {
- var res = _patt.exec(x);
- if (res !== null && res.length >= 2) {
- return res[2];
- } else {
- return «»;
- }
- });
- }
- function exclude_links(string) {
- return string.replace(/<a[^>]*>|</a>/gi, «»);
- }
- function exclude_inputs(string) {
- var _patt = /(s+values*=s*«([^»]*)»|s+values*=s*‘([^’]*)’)/i;
- return string.replace(/<input[^>]*>|</input>/gi, function myFunction(x) {
- var res = _patt.exec(x);
- if (res !== null && res.length >= 2) {
- return res[2];
- } else {
- return «»;
- }
- });
- }
- $.fn[pluginName] = function(options) {
- var e = this;
- e.each(function() {
- if (!$.data(e, «plugin_» + pluginName)) {
- $.data(e, «plugin_» + pluginName, new Plugin(this, options));
- }
- });
- return e;
- };
- })(jQuery, window, document);
HTML Markup
Now, create another text document within the root directory of your project and save it with the name of «Example.html».
After this, write the following code within your created Example.html file and save it.
- <html
- xmlns=«http://www.w3.org/1999/xhtml»>
- <head>
- <title></title>
- <style type=«text/css»>
- body
- {
- font-family: Arial;
- font-size: 10pt;
- }
- table
- {
- border: 1px solid #ccc;
- border-collapse: collapse;
- }
- table th
- {
- background-color: #ff7f00;
- color: #fff;
- font-weight: bold;
- }
- table th, table td
- {
- padding: 5px;
- border: 1px solid #ccc;
- }
- </style>
- </head>
- <body>
- <table id=«tblEmployee» cellspacing=«0» cellpadding=«0»>
- <tr>
- <th>Employee Id</th>
- <th>Employee Name</th>
- <th>Department</th>
- </tr>
- <tr>
- <td>1</td>
- <td>Nikunj Satasiya</td>
- <td>Asp.Net</td>
- </tr>
- <tr>
- <td>2</td>
- <td>Hiren Dobariya</td>
- <td>PHP</td>
- </tr>
- <tr>
- <td>3</td>
- <td>Vivek Ghadiya</td>
- <td>Android</td>
- </tr>
- <tr>
- <td>4</td>
- <td>Pratik Pansuriya</td>
- <td>SEO</td>
- </tr>
- </table>
- <br />
- <input type=«button» id=«btnExporttoExcel» value=«Export To Excel» />
- <script type=«text/javascript» src=«https://ajax.googleapis.com/ajax/libs/jquery/2.2.4/jquery.min.js»></script>
- <script src=«table2excel.js» type=«text/javascript»></script>
- <script type=«text/javascript»>
- $(function () {
- $(«#btnExporttoExcel»).click(function () {
- $(«#tblEmployee»).table2excel({
- filename: «Your_File_Name.xls»
- });
- });
- });
- </script>
- </body>
- </html>
NOTE
At the end of table tag </table>, you need to add the following script.
- $(«#yourHtmTable»).table2excel({
- exclude: «.excludeThisClass»,
- name: «Worksheet Name»,
- filename: «SomeFile»
- });
Screenshots/Output

The screen after exporting HTML table to Excel sheet.

Summary
When the Export to Excel button is clicked, the jQuery table2excel plugin is applied to the created HTML table. The jQuery table2excel plugin accepts the file name as a parameter which sets the name of the Excel file.
In this article, we will see how we can convert HTML table into excel file using pure javascript function and using jQuery plugin.
If you are looking to export jQuery Datatable into excel file you can refer the answer described here https://qawithexperts.com/questions/228/how-to-export-html-table-to-pdf-excel-in-jquery-datatable
Export HTML table to excel (xls) using JavaSript
Suppose below is our HTML table to be exported
<table id="tblToExport" cellspacing="0" cellpadding="0">
<tr>
<th>Customer Id</th>
<th>Name</th>
<th>Country</th>
</tr>
<tr>
<td>1</td>
<td>Benjamin Hammond</td>
<td>United States</td>
</tr>
<tr>
<td>2</td>
<td>Vikas Lalwani</td>
<td>India</td>
</tr>
<tr>
<td>3</td>
<td>Martin Mathews</td>
<td>France</td>
</tr>
<tr>
<td>4</td>
<td>Geoffry Schidner</td>
<td>Canada</td>
</tr>
</table>
<br />
<button id="btnExport" onclick="exportToExcel()"> Export to XLS</button>And here is the javascript function which takes HTML table and convert’s it into excel file.
<script>
function exportToExcel(){
var htmls = "";
var uri = 'data:application/vnd.ms-excel;base64,';
var template = '<html xmlns:o="urn:schemas-microsoft-com:office:office" xmlns:x="urn:schemas-microsoft-com:office:excel" xmlns="http://www.w3.org/TR/REC-html40"><head><!--[if gte mso 9]><xml><x:ExcelWorkbook><x:ExcelWorksheets><x:ExcelWorksheet><x:Name>{worksheet}</x:Name><x:WorksheetOptions><x:DisplayGridlines/></x:WorksheetOptions></x:ExcelWorksheet></x:ExcelWorksheets></x:ExcelWorkbook></xml><![endif]--></head><body><table>{table}</table></body></html>';
var base64 = function(s) {
return window.btoa(unescape(encodeURIComponent(s)))
};
var format = function(s, c) {
return s.replace(/{(w+)}/g, function(m, p) {
return c[p];
})
};
htmls = document.getElementById("tblToExport").innerHTML;
var ctx = {
worksheet : 'Worksheet',
table : htmls
}
var link = document.createElement("a");
link.download = "export.xls";
link.href = uri + base64(format(template, ctx));
link.click();
}
</script>That’s it we are done, you can test it in your browser, output will be as below
Export HTML table to Excel using jQuery plugin
The above Javascript method is good if you want to export HTML table to excel which has few hundred rows, and you don’t need to apply inline CSS in Excel, but what if we have thousand of HTML table rows, I think it is better to use jQuery plugin like Datatable and export jQuery datatable table into excel or you can use jQuery plugin table2excel.js to make everything easy.
Suppose we have same HTML table as above with little bit changed
<table id="resultsTable" data-tableName="Test Table 2" class="table table-bordered">
<thead>
<tr class="noExl">
<th>Not Geting exported</th>
<th>no getting exported either</th>
</tr>
<tr>
<th>Name(as Header)</th>
<th>Country(as header)</th>
</tr>
</thead>
<tbody>
<tr>
<td>Benjamin Hammond</td>
<td>United States</td>
</tr>
<tr>
<td>Vikas Lalwani</td>
<td>India</td>
</tr>
<tr>
<td>Martin Mathews</td>
<td>France</td>
</tr>
<tr>
<td>Geoffry Schidner</td>
<td>England</td>
</tr>
</tbody>
<tfoot>
<tr>
<td colspan="2">This footer spans 2 cells</td>
</tr>
</tfoot>
</table>
<div class="row">
<div class="col-md-2">
<a class="btn btn-default" id="exportNow">Export</a>
</div>
<div class="col-md-10"></div>
</div>jQuery and CSS files required to export this table(I am using bootstrap.css just to use some classes of it in HTML and need jQuery as we will use table2excel jQuery plugin which requires jQuery)
<link rel="stylesheet" href="https://maxcdn.bootstrapcdn.com/bootstrap/3.3.4/css/bootstrap.min.css">
<link rel="stylesheet" href="https://maxcdn.bootstrapcdn.com/bootstrap/3.3.4/css/bootstrap-theme.min.css">
<script src="https://cdnjs.cloudflare.com/ajax/libs/jquery/1.11.2/jquery.min.js"></script>
<script src="https://maxcdn.bootstrapcdn.com/bootstrap/3.3.4/js/bootstrap.min.js"></script>
<script src="https://cdn.rawgit.com/unconditional/jquery-table2excel/master/src/jquery.table2excel.js"></script>Complete HTML
<link rel="stylesheet" href="https://maxcdn.bootstrapcdn.com/bootstrap/3.3.4/css/bootstrap.min.css">
<link rel="stylesheet" href="https://maxcdn.bootstrapcdn.com/bootstrap/3.3.4/css/bootstrap-theme.min.css">
<script src="https://cdnjs.cloudflare.com/ajax/libs/jquery/1.11.2/jquery.min.js"></script>
<script src="https://maxcdn.bootstrapcdn.com/bootstrap/3.3.4/js/bootstrap.min.js"></script>
<script src="https://cdn.rawgit.com/unconditional/jquery-table2excel/master/src/jquery.table2excel.js"></script>
<table id="resultsTable" data-tableName="Test Table 2" class="table table-bordered">
<thead>
<tr class="noExl">
<th>Not Geting exported</th>
<th>no getting exported either</th>
</tr>
<tr>
<th>Name(as Header)</th>
<th>Country(as header)</th>
</tr>
</thead>
<tbody>
<tr>
<td>Benjamin Hammond</td>
<td>United States</td>
</tr>
<tr>
<td>Vikas Lalwani</td>
<td>India</td>
</tr>
<tr>
<td>Martin Mathews</td>
<td>France</td>
</tr>
<tr>
<td>Geoffry Schidner</td>
<td>England</td>
</tr>
</tbody>
<tfoot>
<tr>
<td colspan="2">This footer spans 2 cells</td>
</tr>
</tfoot>
</table>
<div class="row">
<div class="col-md-2">
<a class="btn btn-default" id="exportNow">Export</a>
</div>
<div class="col-md-10"></div>
</div>Now we just need to initialize & call plugin to export data to excel on button click
jQuery(document).ready(function() {
$('#exportNow').on('click', function(e){
e.preventDefault();
ResultsToTable();
});
function ResultsToTable(){
$("#resultsTable").table2excel({
exclude: ".noExl", //this class data should not be excluded in excel
filename: "Results"
});
}
});Executing the above script with HTML data gives output as below, here is the working fiddle
That’s it, we are done, hope it helps you.