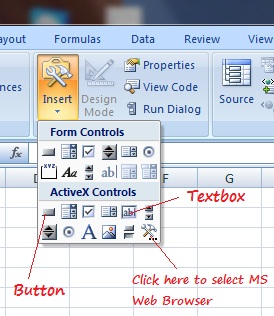Ответка
Задайте свой вопрос и получите ответ от профессионального преподавателя. Выберите лучший ответ.
Задать вопрос
Задать вопрос
-
Все вопросы
Маша
Информатика и ИКТ
10 — 11 классы
15.02.2021 16:42
Ответы на вопрос
Записаться
Бесплатные вебинары с ответами на все вопросы у нас на канале!
Смотреть
Предмет: Информатика,
автор: sjsjsjsmamms
срочно
HTML-редакторами являются
Gimp
MS Excel
DzSoft WebPad
Adobe Dreamweaver
Notepad
Ответы
Автор ответа: Аноним
2
Adobe Dreamweaver, Notepad, DzSoft WebPad
Предыдущий вопрос
Следующий вопрос
Интересные вопросы
Предмет: Алгебра,
автор: shkolotroll22883
Помоги — получишь 10 баллов)
4 года назад
Предмет: Химия,
автор: Kazhbekkyzyzhanna96
Рисуит
строительную
формулу аммиака.
4 года назад
Предмет: Математика,
автор: 9850285
Помогите пожалуйста надо
4 года назад
Предмет: Математика,
автор: JustZero
Является ли число 2 корнем уравнения:
а) x-2=0, б) x+4=0,в)2x=4,г)3x-4=x,д)x+3=2x+1,е)2x+4=6x-2
Срочно на контрольно, есть добрые люди?
6 лет назад
Предмет: Математика,
автор: SherlockHolmes224
РЕШИТЕ!!!! 17−5·6:3−2+4:2
6 лет назад
Содержание
- Работа с таблицами в браузере: Excel Online и другие бесплатные сервисы
- Excel Online
- Excel Online на Яндекс.Диске
- Google Sheets (Таблицы)
- Zoho Sheet
- OnlyOffice
- Эксель (Excel) онлайн – простой способ работать с таблицами на любом устройстве
- Возможности
- Что такое файл XLS и XLSX — в чем разница между ними
- Интерфейс
- Сервисы для создания HTML-таблиц
- Обзор функций
- Создание и редактирование таблиц
- Расчет данных
- Общий доступ
- Сохранение онлайн документа
- Office.Live — программа для создания и редактирования таблиц
- Синхронизация со смартфоном
- Расширение Chrome
- Zoho Excel Viewer – как открыть xlsx и xls
- Выводы
Работа с таблицами в браузере: Excel Online и другие бесплатные сервисы
Для работы с таблицами необязательно устанавливать программу Excel на компьютер. Вместо этого можно использовать онлайн-версию одноименного приложения или сервисы со схожими функциями других разработчиков. Выбор зависит от того, какие задачи вам нужно решить — просто поправить пару значений в ячейках или посчитать бюджет крупной организации с помощью сложных функций и макросов.
Excel Online
Excel Online — веб-версия настольного приложения из пакета Microsoft Office. Она бесплатно предоставляет пользователям основные функции программы для работы с таблицами и данными.
По сравнению с настольной версией, в Excel Online отсутствует поддержка пользовательских макросов и ограничены возможности сохранения документов. По умолчанию файл скачивается на компьютер в формате XLSX, который стал стандартом после 2007 года. Также вы можете сохранить его в формате ODS (OpenDocument). Однако скачать документ в формате PDF или XLS (стандарт Excel до 2007 года), к сожалению, нельзя.
Впрочем, ограничение на выбор формата легко обойти при наличии настольной версии Excel. Например, вы можете скачать файл из веб-приложения с расширением XLSX, затем открыть его в программе на компьютере и пересохранить в PDF.
Если вы работаете с формулами, то Excel Online вряд ли станет полноценной заменой настольной версии. Чтобы в этом убедиться, достаточно посмотреть на инструменты, доступные на вкладке «Формулы». Здесь их явно меньше, чем в программе на ПК. Но те, что здесь присутствуют, можно использовать так же, как в настольной версии.
Есть у Excel Online и преимущества. Главное из них — возможность совместной работы над документом. Вы можете создать файл и открыть к нему доступ на чтение и редактирование любым пользователям, например, членам вашей команды. Чтобы это сделать, пройдите по пути «Файл» — «Поделиться» и еще раз «Поделиться».
Как и Word Online, Excel Online имеет два режима совместной работы:
- Приглашение других пользователей по индивидуальной ссылке, которая привязана к адресу электронной почты. Просматривать или редактировать документ сможет только тот человек, на чей адрес вы отправили приглашение.
- Создание публичной ссылки, по которой доступ к вашему документу может получить любой желающий.
Право на редактирование файла дается по умолчанию всем, кому он доступен. Если вы хотите, чтобы пользователи могли только читать документ и оставлять комментарии, измените для них уровень прав: нажмите на пункт «Всем пользователям, получившим ссылку, доступно редактирование», снимите галочку с опции «Разрешить редактирование», а затем нажмите «Применить». Это переведет документ в режим чтения для всех, кроме владельца — того, кто его создал.
В настройках общего доступа также есть функции установки срока действия ссылки и шифрования, однако для их использования нужен премиум-аккаунт OneDrive. В России его пока приобрести нельзя.
При совместной работе удобно использовать и встроенную в документ систему комментирования, доступную на вкладке «Рецензирование». Все, кто имеет доступ к файлу, могут оставлять и просматривать примечания других. Комментарии прикрепляются к конкретным местам документа и отображаются единым списком.
Файлы, созданные в Excel Online, по умолчанию сохраняются в облаке OneDrive. Доступ в него есть у каждого пользователя, имеющего аккаунт Майкрософт. В бесплатной версии OneDrive у вас будет 5 ГБ дискового пространства. Этого объёма достаточно для хранения миллионов таблиц.
Ещё один способ поделиться таблицей, созданной в Excel Online, — вставить её на сайт с помощью HTML-кода. Чтобы воспользоваться этой возможностью, пройдите по пути «Файл» — «Поделиться» — «Внедрить». Затем нажмите на кнопку «Создать». В окне предварительного просмотра, которое откроется после этого, можно выбрать, что из таблицы должно отображаться на сайте после вставки кода на страницу.
Все созданные документы размещены на главной странице сервиса Excel Online. Они размещены на трех вкладках:
- «Последние» — недавно открытые документы.
- «Закреплённые» — документы, рядом с названиями которых вы нажали на кнопку «Добавить к закреплённым».
- «Общие» — документы других владельцев, к которым вам открыли доступ.
Веб-версию Excel можно использовать и в качестве онлайн-просмотрщика документов в форматах XLSX и ODS. Для этого, находясь на главной странице, кликните по ссылке «Добавить и открыть», после чего укажите путь к нужному файлу. Документ откроется в онлайн-версии Excel, где вы можете его редактировать.
Для редактирования таблиц на смартфоне также можно использовать мобильное приложение Excel. У него есть версии для Android и iOS. После установки авторизуйтесь в приложении под тем же аккаунтом, которым вы пользовались в веб-версии, и вам будут доступны все файлы, созданные в Excel Online. Покупка Office 365 не требуется.
Excel Online на Яндекс.Диске
Веб-версия приложения Excel доступна также пользователям Яндекс.Диска — облачного хранилища от Яндекс. Чтобы в нее войти:
- Откройте сайт Яндекса и авторизуйтесь в своей учётной записи.
- Перейдите в интерфейс Яндекс.Диска.
- Нажмите на кнопку «Создать» и выберите тип «Таблицу».
Чтобы открыть файл Excel, созданный на ПК, загрузите его на Яндекс.Диск. Затем дважды кликните по нему внутри хранилища. В соседней вкладке откроется онлайн-редактор таблиц с содержимым документа. После правки и сохранения файл автоматически обновится на Яндекс.Диске.
С точки зрения функциональности эта версия ничем не отличается от Excel Online на OneDrive. Единственная разница — документы, созданные здесь, по умолчанию сохраняются на Яндекс.Диске. Ими также можно делиться с другими пользователями при помощи публичных ссылок.
Google Sheets (Таблицы)
Google Sheets — главная альтернатива браузерной версии Excel. Гугловское веб-приложение предлагает заметно больше возможностей для работы с таблицами и данными, чем аналог от Майкрософт. Например, кроме предустановленных четырёх сотен функций, здесь доступно создание собственных скриптов. Кроме того, функциональность Google Sheets расширяется за счёт плагинов.
Ещё один плюс Google Sheets — тесная связь с другими гугловскими приложениями: Google Docs, Gmail, Google Translate, Google Forms, Google Sites, Google Calendar, Google Contacts, Google Groups и Google Maps. С помощью Google Apps Script (специальная версия JavaScript, предназначенная для работы с сервисами Google) можно автоматизировать различные процессы, например, настроить массовую рассылку писем, автоматически сохранять все вложения на Google Drive или добавлять напоминания в календарь.
Обработчиком скриптов выступает само приложение Google Sheets. Функция их создания вряд ли пригодится вам для домашних нужд, но для компании она может стать отличным способом оптимизации рутинных процессов.
В Google Sheets, как и в рассмотренных аналогах, есть возможность совместной работы над документами. Вы можете пригласить других пользователей по электронной почте или создать и разослать им публичную ссылку. Возможные права доступа — только просмотр, комментирование или редактирование.
Все изменения, внесённые при командной работе, фиксируются в документе. Благодаря системе контроля версий вы можете просматривать их историю. С помощью этой функции также можно восстановить предыдущее состояние документа, если кто-то допустил ошибку при его заполнении.
Файл, созданный в Google Sheets, можно сохранить в форматах XLSX, ODS, PDF, в виде веб-страницы HTML, CSV и TSV. Это тоже делает сервис заметно более гибким, чем Excel Online.
Документы, созданные в Google Sheets, хранятся в облаке Google Drive. На главной странице веб-приложения есть их список, отсортированный по дате просмотра. Эти же файлы можно просматривать и редактировать через бесплатное мобильное приложение для Android и iOS.
Zoho Sheet
Zoho Sheet — еще одно онлайн-средство для просмотра и простого редактирования файлов Excel. Сервис поддерживает форматы XLS, XLSX ODS, CSV и TSV. Вы можете загрузить в него файл из памяти компьютера или импортировать по ссылке с других веб-ресурсов.
Для просмотра содержимого файла регистрация на Zoho Sheet не нужна, но если вы хотите внести в него изменения, придется создать аккаунт. Зарегистрироваться на сервисе можно по электронной почте или через профили на сервисах Google, Facebook или Microsoft.
Полноценной заменой настольной версии Excel редактор Zoho не станет, но составить таблицу, добавить формулы и поработать с данными в нём можно.
Основные возможности редактора:
- Совместная работа над документами.
- Настройки блокировки ячеек и сохранение истории изменений для контроля внесённых правок.
- Инструменты для автоматического преобразования данных в диаграммы и таблицы.
- Более 350 функций для обработки данных.
- Инструменты для очистки данных.
- Поддержка макросов для автоматизации процессов.
- Поддержка 23 языков, в том числе русского.
У Zoho Sheet также есть мобильные приложения для Android и iOS. При использовании одного аккаунта данные между веб-версией и данными на смартфоне синхронизируются. Это позволяет, например, создать документ в браузере на компьютере, а затем быстро внести в него правки с мобильного девайса.
Созданные в Zoho Street документы сохраняются на сервере в аккаунте пользователя. Загрузить их на компьютер можно в форматах XLS, XLSX, ODS, CS, TSV, HTML и PDF.
OnlyOffice
Офисный пакет с открытым исходным кодом OnlyOffice также предлагает пользователям онлайн-редактор электронных таблиц. Для получения доступа к нему вам понадобится регистрация по электронной почте или аккаунты сервисов Google или Facebook.
После авторизации вы попадёте на главный экран сервиса, откуда запускаются онлайн-версии приложений. Для работы с таблицами запустите OnlyOffice Spreadsheets.
Визуально редактор OnlyOffice Spreadsheets напоминает Эксель Онлайн, поэтому вам не придется тратить время на его освоение. С точки зрения функциональности эти веб-приложения тоже очень близки друг к другу.
OnlyOffice предлагает следующие возможности для работы с таблицами в браузере:
- Редактирование и форматирование ячеек.
- Формулы для выполнения расчётов.
- Формирование таблиц и диаграмм из данных.
- Сортировка и группировка данных.
- Совместная работа над документом.
Конкурентное преимущество OnlyOffice перед Excel Online — поддержка макросов для автоматизации пользовательских действий. Создавать новые алгоритмы можно на вкладке «Плагины». Здесь же собраны инструменты для подсветки кода, редактирования изображений, подбора синонимов, перевода текста и вставки видео с YouTube.
Однако веб-версия OnlyOffice не может использоваться для открытия файлов с компьютера. Сервис поддерживает только те, что были созданы в нем. Вы можете хранить документы на «облаке» или скачать на свои устройства в форматах XLSX, ODS, CSV, OTS, PDF.
Приложение OnlyOffice работает и на смартфонах на базе Android и iOS. При авторизации под тем же аккаунтом, что и в веб-версии, данные синхронизируются.
Помимо бесплатного редактора таблиц, OnlyOffice имеет коммерческую версию облачной платформы для организаций. Для тестирования её возможностей предоставляется пробный период на 180 дней. Стоимость подписки зависит от количества сотрудников. В среднем месячная лицензия на одного пользователя обходится в 4.25 евро. При годовой подписке экономия составит 40%, при покупке тарифа на 3 года — 60%.
Некоммерческим организациям и учебным заведениям OnlyOffice предоставляет бесплатный доступ к платным функциям. Для этого нужно зарегистрироваться, выбрать баннер, который будет размещён на главной странице сайта организации, и заполнить форму. Подробности — на этой странице.
Облачная платформа OnlyOffice не предназначена для домашнего использования, так как слишком сложна и довольно дорого стоит. Но если вы ищите онлайн-решение для организации, она станет отличной заменой Excel Online.
Источник
Эксель (Excel) онлайн – простой способ работать с таблицами на любом устройстве
Все, что вы хотели знать об онлайн версии Excel (Эксель) – возможности, отличия от десктопной программы, преимущества и недостатки.
Еще несколько лет назад облачные сервисы не могли заменить полноценные десктопные программы, но сегодня онлайн версии софта стремительно набирают популярность и постепенно вытесняют стандартные приложения, которые требуют установки.
Пакет MS Office Online – это набор средств для работы с офисными документами любых форматов.
Редактор таблиц MS Excel тоже есть в перечне доступных сервисов.
С его помощью вы сможете открывать, редактировать и делиться таблицами в формате XLS, XLSX, CSV без необходимости в покупке и установке платной версии.
Страница онлайн Экселя
Возможности
Как известно, в стандартной версии Excel есть всё необходимое для быстрого редактирования таблиц и проведения расчетов.
Вы можете создавать отчёты любой сложности, вести дневник личных трат и доходов, решать математические задачи и прочее.
Единственный недостаток компьютерной версии — она платная и поставляется только вместе с другими программами пакета MS Office.
Если у вас нет возможности установить на компьютер десктопную программу или вы хотите работать с Excel на любом устройстве, рекомендуем использовать онлайн версию табличного редактора.
Для тех, кто годами использовал десктопный Эксель, онлайн версия может показаться урезанной по функционалу. На самом деле это не так. Сервис не только работает намного быстрее, но и позволяет создавать полноценные проекты, а также делиться ими с другими пользователями.
Возможности Excel Online:
- Вычисления. Сюда входят автоматические, итеративные или ручные вычисления функций и параметров;
- Редактирование ячеек – изменение значений, их объединение, обзор содержимого. Визуализация ячеек в браузере аналогична десктопной версии;
- Схемы и таблицы. Создавайте отчеты и анализируйте типы данных с мгновенным отображением результата;
- Синхронизация с OneDrive;
- Фильтрация данных таблицы;
- Форматирование ячеек;
- Настройка отображения листов документа и каждой из таблиц;
- Создание общего доступа для документа. Таким образом, таблицы смогут просматривать/редактирвоать те, кому вы отправите ссылку на документ. Очень удобная функция для офисных сотрудников или для тех, кто предпочитает мобильно передавать важные документы.
Все документы Excel Online защищены шифрованием. Это позволяет исключить возможность кражи данных через открытую интернет-сеть.




Что такое файл XLS и XLSX — в чем разница между ними
Электронные таблицы, созданных в Excel 2003 или раннее, имеют расширение XLS. Начиная с Excel 2007 появился формат XLSX. Открыть файл с расширением XLS можно отредактировать во всех версиях программы. Файлы XLSX в EXCEL старой версии доступны только к просмотру. Работать с документом можно только в новой программы. Кроме обновленного интерфейса и дополнительных функций формат XLSX также сжимает файлы. Это значительно экономит пространство на компьютере.
Интерфейс
Страница создания файла появляется сразу после авторизации в онлайн Экселе.
Здесь вы можете выбрать тип документа – обычная книга, календарь, калькулятор бюджета, расписание курса, коммерческий счет.
Вариант «Новая книга» — это чистый лист Экселя.
Все остальные варианты – это шаблоны разработчика, которые упрощают редактирование документа, если тематика шаблона вам подходит.
Также, в правой части окна вы увидите последние документы или сможете открыть нужный файл через OneDrive:
Рис.4 – создание документа
Главное окно табличного редактора полностью дублирует десктопную версию. Вверху расположены вкладки меню.
С их помощью вы сможете редактировать таблицы, их содержимое и вид всего документа.
Основу документа составляет табличный лист, который поделен на ячейки. С их помощью вы можете создавать таблицы и проводить расчеты.
Рис.5 – главное окно Excel
Так как в онлайн версии представлено большое количество функций, начинающим пользователям не всегда легко сориентироваться во всех вкладках.
Если вы не можете найти нужную опцию, воспользуйтесь строкой «Что нужно сделать?», которая расположена вверху главного окна.
Введите краткое описание действия. В выпадающем списке появится перечень функций, которые могут подойти:
Язык программы определяется исходя из настроек вашего аккаунта. Если вы видите только английский интерфейс, зайдите в настройки профиля Майкрософт и выберите страну Россия. Всего Excel поддерживает более 50 языков.
Сервисы для создания HTML-таблиц
Также в сети представлен ряд сайтов, позволяющих создавать таблицы html онлайн. Для этого достаточно определиться с рядом базовых настроек, сгенерировать таблицу, скопировать полученный html-код на сайт, и получить искомый результат.
Среди таких сервисов можно упомянуть следующие:
- daruse.ru – онлайн генератор таблиц. Настройка будущей таблицы выполняется путём нескольких кликов;
- apsolyamov.ru – ещё один сетевой генератор html-таблиц. Его настройка производится схожим образом для сервисов такого типа – выбираете количество строк и колонок, нажимаете «Генерировать», затем копируете полученный html-код на ваш сайт;
- realadmin.ru/saytostroy/generator-html-table.html – другой альтернативный сервис с тождественным функционалом, в котором настройка выполняется идентичным образом.
Обзор функций
В последнем обновлении за август 2021 года в Excel Online было внесено несколько дополнений:
- Просмотр правок документа в режиме реального времени. Все соавторы будут видеть, как вы редактируете таблицы и смогут внести свои коррективы;
- Улучшено взаимодействие со специальными возможностями. Теперь людям с проблемами зрения и слуха стало гораздо проще работать с сервисом. Также, появился встроенный сервис проверки читаемости;
- Больше горячих клавиш. Теперь Эксель поддерживает более 400 функций, каждая из которых может быть выполнена с помощью простого сочетания клавиш на клавиатуре. Посмотреть все доступные операции можно во вкладке меню «О программе».
Также, Эксель поддерживает стандартные функции: редактирование таблиц, расчет данных, настройку общего доступа и прочие.
Рассмотрим детальнее, как работать с сервисом на примере выполнения стандартных задач.
Создание и редактирование таблиц
Для начала работы с Excel достаточно внести нужные вам данные в ячейки листа.
Чтобы в дальнейшем правильно их обрабатывать, рекомендуется создать полноценную таблицу.
Для этого выделите область на листе, как показано на рисунке ниже.
Она может быть любой, независимо от количества строк или столбцов.
Рис.7 – выделение области под таблицу
Затем перейдите во вкладку вставка и кликните на значок «Таблица». Нажмите на «ОК». В результате, появится готовая к заполнению таблица.
Рис.8 – создание таблицы
Обратите внимание, каждый из столбцов имеет контекстное меню, нажав на которое вы сможете отсортировать значения по возрастанию или убыванию, добавить фильтры.
Для внесения данных достаточно дважды кликнуть на нужные ячейки и вписать всю необходимую информацию.
Для редактирования внешнего вида таблицы, во вкладке «Главная» вы можете изменить цветовые шкалы, добавить свои правила выделения ячеек, удалить или добавить строки/столбцы, изменить их размер и так далее.
Содержимое таблицы форматируется, как и в стандартном текстовом редакторе.
Вы можете изменить цвет текста, его положение, выделение, курсив, выбрать шрифт.
Рис.10 – форматирование документа
Расчет данных
Расчёты в Excel позволяют мгновенно сформировать финансовый отчет или составить график на основе числовых показателей таблицы.
Заполнив ячейки числами, вы должны указать тип данных с которым хотите работать.
К примеру, при работе с любыми денежными операциями нужно выделить все ячейки, которые содержат информацию о количестве денег, и во вкладке меню «Число» выбрать «Денежный.
Рис.11 – изменение типа ячейки
Далее можно выбрать валюту, выставить курс и получить точные вычисления.
Также, можно использовать тип данных «Финансовый».
Для удобства проведения расчетов в Excel доступны и другие типы данных: время, дата, текстовый формат, процентный и несколько видов для проведения математических расчетов.
Рис.12 – доступные форматы данных
Меню «Вставка функции» находится в левом верхнем углу окна. Работает функция точно так же, как и в десктопной версии Excel: вы выбираете ячейку, в которой будет отображаться конечный результат, находите нужную функцию и описываете ячейки для расчета.
К примеру, если нам нужно узнать среднее значение трех указанных на рисунке ниже чисел, мы должны выделить четвёртую пустую ячейку, нажать на клавишу «Вставка функции» и выбрать параметр «СРЗНАЧ».
Далее достаточно вписать в скобки каждую из трех ячеек А2, А4 И А6.
Для удобства заполнения Вы можете просто кликнуть на ячейки мышкой, разделяя их точкой с запятой.
Нажмите Enter и результат функции будет рассчитан автоматически.
Если вы измените значение одной из трех числовых ячеек, то поменяется и конечный результат вычислений.
Всего Online Excel поддерживает более 100 разных функций: от математических и статистических до текстовых, инженерных и операций с базами данных.
Общий доступ
Чтобы поделиться документом, нажмите на соответствующую клавишу в правом верхнем углу сервиса.
В новом окне выберите способ, как поделиться файлом. Вы можете отправить ссылку для доступа другому человеку на почту или сгенерировать готовую ссылку, которую можно отправить кому-угодно.
В первом варианте нужно ввести адрес электронной почты другого человека и настроить разрешение — могут ли получатели вносить изменения или только просматривать документ.
Для генерации ссылки тоже нужно указать один из вариантов доступа – «Только просмотр» или «Редактирование».
Сохранение онлайн документа
Чтобы сохранить документ, нажмите на вкладку меню «Файл». Далее выберите поле «Сохранить как» и добавьте копию документа на свой One Drive.
Также, вы можете просто скачать итоговый файл на свой компьютер.
Обратите внимание, в онлайн версии программы нет клавиши «Сохранить», потому что все внесённые изменения сохраняются автоматически. Если соединение с интернетом пропадет, вы случайно закрыли вкладку или браузер, все данные останутся нетронутыми, и вы сможете продолжить работу с ними, зайдя в Excel Online.










Office.Live — программа для создания и редактирования таблиц
Данный сервис от компании Microsoft даёт возможность получить доступ к возможностям MS Office онлайн, причём совершенно бесплатно. В частности, вы можете воспользоваться функционалом сетевого редактора таблиц MS Excel, позволяющего создавать, редактировать и сохранять таблицы онлайн в популярных форматах данного редактора (xls, xlsx, xml и других).
- Для работы с редактором перейдите на указанный ресурс https://office.live.com/start/Excel.aspx.
- Выберите «Войти с помощью учётной записи Microsoft».
- И создайте учётную запись (или воспользуйтесь учётными данными вашего аккаунта в Skype).
- Далее вам откроется экран базовых шаблонов для создания таблицы excel. Нажмите на «Новая книга», и вы перейдёт в режим создания и редактирования вашей таблицы.
- Для сохранения полученного результата нажмите на вкладку «Файл» — «Сохранить как» — «Скачать копию».
Синхронизация со смартфоном
Чтобы настроить мгновенную синхронизацию всех ваших офисных документов со смартфоном, достаточно установить на мобильный гаджет One Drive и авторизоваться в нём под той же учетной записью, которую вы используете в Excel Online и других программах пакета MS Office.
Сразу после сохранения документа на облачном диске, вы сможете открыть его на своём смартфоне.
Также, с помощью телефона вы тоже сможете создавать и редактировать документы. Мобильные браузеры отлично взаимодействуют с сервисом.
Никаких торможений или зависаний при работе не наблюдается. Официальное приложение One Drive можно найти в магазинах Google Play, App Store и Microsoft Store.
Расширение Chrome
В магазине расширений для браузера Google Chrome доступен официальный плагин для Excel.
Чтобы найти и скачать его, в поисковой строке магазина введите название приложения и выберете плагин Online Excel Viewer and Editor.
В правой верхней части окна появится клавиша для открытия плагина.
В главном окне сервиса вы сможете открыть имеющиеся на компьютере файлы, посмотреть их содержимое или же импортировать таблицу по URL-адресу.
Чтобы создать пустой лист, нажмите на соответствующую клавишу внизу страницы.
Документ можно экспортировать на свой компьютер или сохранить в вашей учетной записи.


Zoho Excel Viewer – как открыть xlsx и xls
Данный онлайн ресурс https://sheet.zoho.com/sheet/excelviewer являет собой вьювер для просмотра excel файлов с расширенным функционалом, позволяющий не только просматривать, но и редактировать, сохранять, делиться, и даже конвертировать файлы в нужный пользователю формат. Вы сможете как открывать файлы со своего компьютера, так и использовать ссылку на нужный файл в сети.
- Чтобы воспользоваться возможностям Zoho Excel Viewer кликните на надпись «Выберите файл».
- Загрузите его с вашего компьютера, а затем нажмите на кнопку «Просмотреть».
- Ресурс поддерживает форматы xls, xlsx, sxc и csv.
Выводы
Microsoft Excel — это лучшая программа для работы с таблицами, которую только можно найти.
Несмотря на популярность десктопной версии, сегодня миллионы пользователей всему миру переходят в онлайн сервис Excel.
С его помощью создавать документы стало еще проще.
Теперь вы можете работать с таблицами прямо со своего смартфона и компьютера без необходимости в покупке ПО.
Источник
Если Вы создали симпатичную таблицу в Excel и теперь хотите опубликовать её как веб-страницу, то простейший способ это сделать – экспортировать её в старый добрый файл HTML. В этой статье мы рассмотрим несколько способов конвертировать данные из Excel в HTML, определим плюсы и минусы каждого способа и выполним вместе с Вами такое преобразование поэтапно.
Содержание
- Преобразуем таблицы Excel в HTML при помощи инструмента «Сохранить как веб-страницу»
- 5 вещей, о которых нужно помнить, преобразуя файлы Excel в HTML
- 1. Вспомогательные файлы и гиперссылки
- 2. Внесение изменений и пересохранение веб-страницы
- 3. Автопереиздание веб-страницы
- 4. Возможности Excel, которые не поддерживаются на веб-страницах
- 5. Самые распространённые трудности, встречающиеся при преобразовании файлов Excel в HTML
Преобразуем таблицы Excel в HTML при помощи инструмента «Сохранить как веб-страницу»
Этим способом Вы можете сохранить всю рабочую книгу или любую её часть (например, выделенный диапазон ячеек, график и т.д.) в виде статичной веб-страницы (.htm или .html), так что любой сможет посмотреть эти данные в интернете.
Предположим, Вы создали многофункциональный отчёт в Excel и теперь хотите экспортировать всю эту информацию вместе с диаграммой и сводной таблицей на сайт компании, чтобы коллеги могли видеть их в режиме онлайн через веб-браузеры, не запуская Excel.
Чтобы преобразовать данные Excel в HTML, выполните следующие шаги. Эти инструкции подходят для Excel 2013, 2010 и 2007.
- В рабочей книге Excel откройте вкладку File (Файл) и нажмите Save As (Сохранить как).Если необходимо экспортировать только часть данных (например, диапазон ячеек, сводную таблицу или диаграмму), то предварительно выделите эту часть.
- В диалоговом окне Save As (Сохранить как) выберите один из вариантов:
- Web Page (Веб-страница) – так Вы сохраните рабочую книгу или выделенные данные как веб-страницу и дополнительно создадите папку, в которой будут храниться все вспомогательные файлы для корректного отображения веб-страницы (картинки, кнопки и текстуры для фона).
- Single File Web Page (Веб-страница в одном файле) – так Вы сохраните рабочую книгу или выделенные данные в одном файле, все вспомогательные файлы будут встроены в веб-страницу.
- Если перед тем, как нажать Save as (Сохранить как) Вы выделили диапазон ячеек, таблицу или диаграмму, то включите опцию Selection (Выделенное) и нажмите Save (Сохранить). Почти готово!
Если Вы заранее ничего не выделяли, выполните следующие действия:
- Чтобы сохранить всю книгу, включая все листы, диаграммы и вкладки для перемещения по листам, выберите вариант Entire Workbook (Всю книгу).
- Чтобы сохранить только текущий лист, выберите вариант Selection: Sheet (Выделенное: Лист). На следующем шаге Вам будет предложено выбрать: опубликовать целый лист или только некоторые его элементы.
Вы можете дать название веб-странице, нажав кнопку Change Title (Изменить) в правой части диалогового окна. У Вас также будет возможность установить или изменить заголовок чуть позже, это описано далее на шаге 6.
- Нажмите кнопку Publish (Опубликовать) – откроется диалоговое окно Publish as Web Page (Публикация веб-страницы). Далее мы кратко поясним все параметры от начала и до конца.
- Item to publish (Публикуемые элементы). Здесь Вы выбираете, какие части рабочей книги Excel необходимо экспортировать в веб-страницу. В выпадающем списке Choose (Выбрать) есть следующие варианты:
- Entire workbook (Всю книгу) – опубликована будет вся книга, включая все её листы и вкладки для навигации между листами.
- Items on … (Элементы из …) – опубликован будет весь лист или конкретные его элементы, т.е.сводные таблицы, диаграммы, фильтрованные диапазоны и прочее. Сначала Вы выбираете Items on … (Элементы из …), а затем либо All contents (Всё содержимое), либо нужные элементы.
- Ranges of cells (Диапазон ячеек) – выберите этот вариант в выпадающем списке, а затем кликните иконку выбора диапазона, чтобы указать, какие ячейки Вы планируете опубликовать.
- Previously published items (Опубликованные ранее элементы). Этот вариант позволяет повторно опубликовать лист или элементы, которые Вы ранее уже публиковали. Если Вы хотите удалить один из элементов списка, просто выделите его и нажмите Remove (Удалить).
- Title (Заголовок). Чтобы добавить заголовок веб-страницы, который будет отображаться в заголовке браузера, нажмите кнопку Change (Изменить) справа от пункта Title (Заголовок) и введите нужный заголовок.
- Нажмите кнопку Browse (Обзор) справа от пункта File name (Имя файла) и выберите папку на жёстком диске, веб-папку, веб-сервер, HTPP или FTP-адрес, куда требуется сохранить веб-страницу.
Совет: Если Вы впервые преобразуете рабочую книгу Excel в файл HTML, то будет разумно сначала сохранить веб-страницу на жёсткий диск, чтобы при необходимости можно было внести правки перед публикацией страницы в интернете или в локальной сети.
- Кроме этого, Вы можете экспортировать файл в уже существующую веб-страницу, при условии, что у Вас есть права на ее редактирование. В таком случае, нажав кнопку Publish (Опубликовать), Вы получите сообщение с предложением записать данные вместо существующего содержимого веб-страницы или поместить в конце веб-страницы. Если первое – нажмите Replace (Заменить), если второе – Add to file (Добавить к файлу).
- Поставьте галочку AutoRepublish every time this workbook is saved (Автопереиздание при каждом сохранении книги), если хотите, чтобы рабочая книга или выбранные элементы автоматически публиковались после каждого сохранения книги. Далее в этой статье я объясню работу этой функции более подробно.
- Поставьте галочку Open published Web page in browser (Открыть страницу в браузере), если хотите посмотреть веб-страницу сразу после сохранения.
- Нажмите кнопку Publish (Опубликовать). Все готово!На рисунке ниже наша таблица Excel выглядит вполне аккуратно, хотя дизайн немного искажён.
Замечание: Код HTML, созданный Excel, не очень чистый! Будет здорово, когда, преобразовав большую таблицу со сложным дизайном, Вы откроете её в любом редакторе HTML и почистите код перед публикацией. В результате страница на сайте будет загружаться заметно быстрее.
5 вещей, о которых нужно помнить, преобразуя файлы Excel в HTML
Используя инструмент «Сохранить как Веб-страницу», важно понимать, как работают его главные параметры, чтобы не совершить наиболее типичных ошибок и избежать самых распространённых сообщений об ошибке. В этом разделе Вы найдёте краткий обзор тех параметров, которым нужно уделять особое внимание при преобразовании файлов Excel в HTML.
1. Вспомогательные файлы и гиперссылки
Как известно, веб-страницы часто содержат рисунки и прочие вспомогательные файлы, а также гиперссылки на другие веб-сайты. Преобразуя файл Excel в веб-страницу, приложение автоматически собирает для Вас связанные файлы и гиперссылки и сохраняет их в вспомогательную папку.
Когда Вы сохраняете вспомогательные файлы, такие как диаграммы и фоновые текстуры, на тот же веб-сервер, Excel все ссылки создаёт относительными. Относительная ссылка (URL) указывает на файл внутри того же веб-сайта; она указывает имя файла или корневую папку вместо полного имени сайта (например, href=»/images/001.png»). Когда Вы удаляете любой элемент, сохранённый как относительная ссылка, Microsoft Excel автоматически удаляет связанный файл из вспомогательной папки.
Итак, главное правило – всегда сохраняйте веб-страницу и вспомогательные файлы в одном месте, иначе веб-страница не будет отображаться правильно. Если Вы перемещаете или копируете Вашу веб-страницу в другое место, убедитесь, что вспомогательная папка скопирована в то же место, иначе ссылки будут неверными. Если Вы повторно сохраняете веб-страницу в другое место, Microsoft Excel скопирует следом вспомогательную папку автоматически.
Если Вы сохраняете веб-страницы в разные места или если файл Excel содержит гиперссылки на внешние веб-сайты, то в таких случаях создаются абсолютные ссылки. Абсолютные ссылки содержат полный путь к файлу или к веб-странице, который может быть доступен откуда угодно, например: www.ваш-домен/раздел/страница.htm.
2. Внесение изменений и пересохранение веб-страницы
В теории, Вы можете сохранить книгу Excel как веб-страницу, затем открыть получившуюся веб-страницу в Excel, внести изменения и пересохранить файл. Однако, в этом случае некоторые возможности Excel будут не доступны. Например, любые диаграммы, содержащиеся в Вашей рабочей книге, превратятся в самостоятельные рисунки, и Вы не сможете изменять их в Excel, как это делали ранее.
Поэтому, лучшим способом будет сначала обновить исходную книгу Excel, внеся определенные изменения, затем сохранить её как рабочую книгу Excel (.xlsx), и только после этого снова преобразовать её в веб-страницу.
3. Автопереиздание веб-страницы
Если Вы поставили галочку напротив параметра AutoRepublish (Автопереиздание) в диалоговом окне Publish As Web Page (Публикация веб-страницы), который мы упоминали ранее в этой статье, тогда Ваша веб-страница будет автоматически обновляться каждый раз, при сохранении рабочей книги. Эта функция очень полезна и позволяет всегда поддерживать актуальной онлайн-копию Вашей таблицы Excel.
Если включить параметр AutoRepublish (Автопереиздание), то каждый раз при сохранении рабочей книги будет появляться сообщение с просьбой подтвердить, хотите ли Вы включить или отключить автопереиздание. Если необходимо, чтобы лист Excel автоматически опубликовывался, тогда выбираем Enable… (Включить…) и жмём ОК.
Однако, могут возникнуть обстоятельства, когда Вы не захотите автоматически публиковать лист Excel или его элементы, например, если файл содержит конфиденциальную информацию или был изменён тем, кто не является доверенным лицом. В таком случае Вы можете временно или навсегда отключить автопереиздание.
Чтобы временно отключить автопереиздание, выберите первый из предложенных вариантов в вышеупомянутом сообщении – Disable the AutoRepublish feature while this workbook is open (Отключить функцию Автопереиздание, когда открыта эта книга). Таким образом будет отключена автоматическая публикация для текущей сессии Excel, но в следующий раз, когда Вы откроете книгу, она будет включена снова.
Чтобы отключить автопереиздание навсегда для всех выбранных элементов, откройте книгу Excel, перейдите в диалоговое окно Publish As Web Page (Публикация веб-страницы) и нажмите кнопку Publish (Опубликовать). В разделе Items to publish (Публикуемые элементы) в списке Choose (Выбрать) выберите элемент, который Вы не хотите опубликовывать и нажмите кнопку Remove (Удалить).
4. Возможности Excel, которые не поддерживаются на веб-страницах
К сожалению, некоторые очень полезные и популярные возможности Excel становятся недоступными, когда Вы преобразуете Ваши листы Excel в HTML:
- Условное форматирование не поддерживается при сохранении листа Excel как Single File Web Page (Веб-страница в оном файле), поэтому убедитесь, что Вы сохраняете его как Web Page (Веб-страница). Гистограммы, цветовые шкалы и наборы значков не поддерживаются обоими форматами веб-страниц.
- Повёрнутый или вертикальный текст не поддерживается при экспорте данных из Excel в формат веб-страницы. Любой повёрнутый или вертикальный текст в Вашей рабочей книге будет преобразован в горизонтальный текст.
5. Самые распространённые трудности, встречающиеся при преобразовании файлов Excel в HTML
Преобразовывая рабочую книгу Excel в веб-страницу, Вы можете столкнуться со следующими известными трудностями:
- Содержимое ячейки обрезано или отображается не полностью. Чтобы избежать потери части текста, Вам нужно либо отключить перенос текста, либо сократить текст, либо сделать столбец шире. Выравнивание текста в ячейке настройте по левому краю.
- Элементы, которые добавляются в существующую веб-страницу, всегда появляются в самом конце страницы, в то время как Вы хотите поместить их в верхней части страницы или по середине. Это нормальное явление при сохранении файла Excel в уже существующую веб-страницу. Чтобы переместить данные в другое место на странице, Вы должны отредактировать получившуюся веб-страницу в любом HTML-редакторе, либо изменить расположение элементов в книге Excel и преобразовать ее заново в веб-страницу.
- Ссылки на веб-странице не работают. Наиболее очевидная причина – Вы переместили веб-страницу или вспомогательную папку в другое место. Более подробно об этом смотрите в разделе Вспомогательные файлы и гиперссылки.
- На веб-странице отображается красный крест (Х). Красный крестик обозначает не обнаруженный рисунок или другой графический элемент. Причина скорее всего таже, что и при нерабочих гиперссылках. Просто убедитесь, что Вы всегда храните веб-страницу и вспомогательную папку в одном месте.
Оцените качество статьи. Нам важно ваше мнение:
Skip to content
This is a very very useful trick for creating a beautiful HTML editor using MS Excel. You will feel very happy as you are going to create a small functional software with some easy steps. In the application there will be a textbox. When you will write some HTML in the text box, the corresponding view will be instantly reflected in the right side browser. Don’t worry, my tutorial will be completely easy. Just go through the following steps carefully.
Verifying the presence of developer tab
- Open MS excel and just check whether the Developer tab is visible in your excel or not. (Developer tab is hidden by default)
-
If it is visible then OK otherwise you need enable its visibility. To make it enable just click on the round Microsoft button present at the top left, a small window will open where you will see a button called Excel options, click on it to open a large pop up window. In that window you will find a check box called Show Developer Tab in the ribbon. Make it checked and click OK to show a Developer tab.
Adding required Objects
- Now you have to add the following components to the excel.
- Two Buttons, One Textbox and One Microsoft Web Browser.
- To add the Web Browser, click on the icon as shown in the figure. A small pop up window will open where you need to select MS Web browser and click OK.
- After you create all, there will be total 4 objects in your excel. You can change their size and position as per your requirement. Make the Web Browser’s size little large so that everything will be clearly visible.
Changing the properties of the Objects
Right click on the Textbox and click on properties. Then set only the following properties.
- Border Style-1-fmBorderStyleSingle
- Enter Key Behaviour-True
- Multiline-True
- Scrollbar-3-fmScrollBarBoth
- TabKeyBehaviour-True
- WordWrap-False
- Then Right click on the Command Button1 on your Excel and click on properties. Then set only the following properties.
- Caption-«Open»
- Then Right click on the Command Button2 on your Excel and click on properties. Then set only the following properties.
- Caption-«Save As»
Creating the VB Code
- Now you need to copy and paste a small VB code. You don’t have to write anything. The code is ready for you.
- Press the View Code button present under the Developer Tab or press alt+f11 to open the visual basic editor.
- In the visual basic editor if any code is previously present then delete them. Then copy and paste the following code in the editor.
- Now you are almost done. Go to Excel again.
How to save the Excel File
- To save the file click on the Microsoft button present at the top left → Click on Save As → Excel-Macro Enabled Workbook.
- Then close the Excel file
How to run the application
- To run the application open the file that you have saved right now → Go to Developer Tab → Macro Security → Enable All Macros.
- If you will not enable the Macro, your program will not run. So any how you have to make it enable.
A very similar post you may also like to see : Create an instant HTML editor with just 10 lines



















 Если Вы заранее ничего не выделяли, выполните следующие действия:
Если Вы заранее ничего не выделяли, выполните следующие действия: