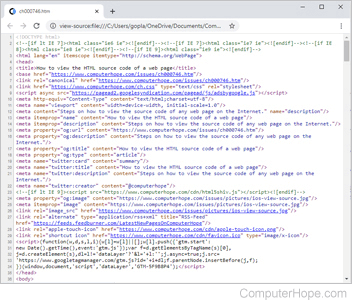I would like to open an HTML file in MS Word 2007 directly so I can use some of its search and replace features. I don’t care about the file’s encoding and will not actually use the final thing as HTML (I’m going to be extracting interesting parts). I want to see raw HTML. When I open the document, instead Word renders everything.
I am hoping someone knows how to do this from within Word without having to resort to copying and pasting or modifying the file to change the html tags to no longer look like html (such as {html> or something). I have been hit by this multiple times over the years and wish that I could fix the problem instead of always be forced to find a workaround.
Is there some option or setting, or something in the Open dialog that can change Word’s behavior?
asked Dec 29, 2012 at 1:03
ErikEErikE
2641 gold badge6 silver badges17 bronze badges
2
You can turn off automatic file-type conversions in Word, and instead it will ask you what type of file you’re trying to open, at which point you can pick Text.
To turn it off (or rather turn on Confirmation of conversion):
- Open the Word Options. (Word 2007: click the Office button and then click Word Options. Word 2010: display the File tab of the ribbon and then click Options)
- At the left side of the dialog box click Advanced.
- Scroll through the options until you see the General section.
- Make sure the Confirm File Format Conversion On Open check box is selected.
- Click on OK.
If you never want to open rendered HTML in Word again, you can also uninstall the HTML Filter by running Office Setup and de-selecting it form the installed options.
Alternatively and probably easiest: Use something else for the task, like a good Plain Text editor. I personally use and suggest Notepad++.
answered Dec 29, 2012 at 1:18
Ƭᴇcʜιᴇ007Ƭᴇcʜιᴇ007
111k19 gold badges199 silver badges264 bronze badges
0
Go to your html file and right click on it open with it in word do the editing and click on save…(note file format conversion should be disabled)
answered Oct 31, 2015 at 4:09
2
IN THIS TASK
-
SUMMARY
-
-
Create Your HTML Document
-
Add Text and Hyperlinks to Your HTML Document
-
Add an Image to Your HTML Document
-
Open an HTML Document in Word
-
-
REFERENCES
This article provides a step-by-step guide to how to create an HTML document, including items such as typing text and adding images and hyperlinks to your HTML document.
Create Your HTML Document
Use one of the following two methods to create your new HTML document.
Method 1
-
Start Microsoft Word.
-
In the New Document task pane, click Blank Web Page under New.
-
On the File menu, click Save.
NOTE: The Save as type box defaults to Web Page (*.htm; *.html).
-
In the File name box, type the file name that you want for your document, and then click Save.
Method 2
-
Start Microsoft Word.
-
Create a new blank document.
-
On the File menu, click Save as Web Page.
-
In the File name box, type the file name that you want for your document, and then click Save.
Add Text and Hyperlinks to Your HTML Document
-
Open the HTML document that you created earlier in this article. To do this, follow these steps:
-
On the File menu, click Open.
-
Browse to the location that you saved your article to, in the «Create Your HTML Document» section of this article.
-
Select the file and then click Open.
-
-
Type the following text into the document:
You can use Microsoft Word to create HTML documents as easily as you can create normal Word documents.
-
To create a hyperlink, select the words «Microsoft Word» in the text that you typed.
-
On the Insert menu, click Hyperlink.
-
In the Insert Hyperlink dialog box, type http://www.microsoft.com/word in the Address box, and then click OK.
-
Save your changes to the document.
Add an Image to Your HTML Document
-
Place your insertion point where you want to place an image in your document.
-
On the Insert menu, point to Picture, and then click ClipArt.
-
In the Insert ClipArt task pane, click Search.
NOTE: If you click Search without typing anything into the Search Text box, the search result will display all of the currently available images on your system.
-
In the Results section, select the image that you want to insert into the page.
-
Save your changes and then close the document.
Open an HTML Document in Word
Do one of the following.
If the New Document task pane is still displayed:
In the New Document task pane, select the document under Open a document. This opens the document directly.
-or-
If the New Document task pane is not displayed:
-
On the File menu, click Open.
-
In the Open dialog box, locate the HTML document that you created earlier, and then select it.
-
Click Open.
REFERENCES
For more information about HTML support in Word 2002, follow these steps:
-
Open Microsoft Word 2002.
-
On the Help menu, click Microsoft Word Help.
-
Click the Answer Wizard tab.
-
Type HTML in the What would you like to do? box, and then click Search.
-
Related topics will be displayed. Click any item to display the information.
Summary
Need more help?
Want more options?
Explore subscription benefits, browse training courses, learn how to secure your device, and more.
Communities help you ask and answer questions, give feedback, and hear from experts with rich knowledge.
Download Article
Download Article
This wikiHow teaches you how to convert an HTML file into a Word document. You will need to use Microsoft Word to perform this process; luckily, Word will automatically convert an HTML document into its web page format when you open the HTML document in Word.
-
1
Convert your HTML file to plain text if necessary. If you saved your HTML file as an RTF (rich text format) file—especially if you copied it from the internet—it may have retained some of its formatting; if so,Word may not format the page for you when you open the HTML file. You can ensure that your HTML file uses plain text format by doing the following:
- Open Notepad by typing notepad into Start and then clicking Notepad.
- Paste your copied HTML into Notepad by pressing Ctrl+V.
- Click File.
- Click Save As….
- Click the «Save as type» drop-down box.
- Click All Files.
- Type a file name followed by .html into the «File name» text box.
- Click Save.
-
2
Open Microsoft Word. Click or double-click the Word app icon, which resembles a white «W» on a dark-blue background. This will open the Microsoft Word launch page.
Advertisement
-
3
Click Open Other Documents. It’s a link in the bottom-left corner of the window.
-
4
Click Browse. This folder-shaped option is at the bottom of the page. Doing so opens a File Explorer window.
-
5
Select your HTML document. Go to the location in which you’ve stored your HTML document, then click the HTML document.
-
6
Click Open. It’s in the bottom-right corner of the window. This will open the HTML document in its formatted form in Microsoft Word.
-
7
Make any necessary changes. While Word should format your document exactly as it appears on the web page, you may need to clean up the formatting by ensuring that headings are bolded, images are centered, and so on.
-
8
Click File. It’s in the top-left side of the Word window.
-
9
Click Save As. You’ll find this option on left side of the window.
-
10
Double-click This PC. It’s in the middle of the page. Doing so prompts a pop-up window to appear.
-
11
Click the «Save as type» drop-down box. This option is at the bottom of the pop-up window. A drop-down menu will open.
-
12
Click Word Document. It’s near the top of the drop-down menu.
- You can also enter a new name for your Word file in the «File name» text box if need be. You can also choose a new save location (e.g., the Desktop) by clicking a folder in the left-hand sidebar.
-
13
Click Save. This option is in the bottom-right corner of the window. Doing so will save a Word copy of your HTML file.
Advertisement
-
1
Convert your HTML file to plain text if necessary. If you saved your HTML file as an RTF (rich text format) file—especially if you copied it from the Internet—it may have retained some of its formatting; if so, your Mac’s Microsoft Word won’t convert it into a document. You can remove formatting by doing the following:
- Open TextEdit by typing textedit into Spotlight and then double-clicking TextEdit.
- Click New Document when prompted.
- Click File.
- Click Make Plain Text.
- Paste in your HTML file’s text.
- Press ⌘ Command+S.
- Select Web Page from the «File Format» drop-down box.
- Click Save.
-
2
Open Microsoft Word. Click or double-click the Word app icon, which resembles a white «W» on a dark-blue background.
-
3
Click File. It’s a menu item in the upper-left side of the screen. A drop-down menu will appear.
-
4
Click Open…. This is in the drop-down menu. Doing so opens a Finder window.
-
5
Select your HTML document. Go to the location in which your HTML document is stored, then click it once.
-
6
Click Open. It’s a blue button in the bottom-right corner of the window.
-
7
Make any necessary changes. While Word should format your document exactly as it appears on the web page, you may need to clean up the formatting by ensuring that headings are bolded, images are centered, and so on.
-
8
Click File. It’s in the top-left corner of the screen. This prompts a drop-down menu.
-
9
Click Save As…. This option is in the drop-down menu. Doing so opens the Save As window.
-
10
Click the «File Format» drop-down box. It’s near the bottom of the window. This will prompt a drop-down menu with different file formats listed.
-
11
Click Word Document. You’ll find this near the top of the drop-down menu.
- You can also change the name of the file by typing a new name into the «Name» text box, or select a new save location by clicking a folder on the left side of the window.
-
12
Click Save. It’s at the bottom of the window. Doing so will create a Word copy of your HTML document.
Advertisement
Ask a Question
200 characters left
Include your email address to get a message when this question is answered.
Submit
Advertisement
-
You may be able to find an HTML to Word converter online, though most online converters are more geared toward converting Word documents into HTML code.
Thanks for submitting a tip for review!
Advertisement
-
You cannot paste copied HTML text into Word in order to convert it—the base text format for the HTML file must be plain text, and pasting the HTML into Word will result in rich text.
Advertisement
About This Article
Thanks to all authors for creating a page that has been read 119,458 times.
Is this article up to date?
is it possible to include normal HTML files in Word, so that they are shown in correct style etc. and not as normal text files?
asked Jan 26, 2010 at 7:59
Yes it is possible, if you right click any html file and open it in Word using ‘Open With’ option, then it will be there inside the Word.
answered Jan 26, 2010 at 8:17
SarfrazSarfraz
375k77 gold badges531 silver badges577 bronze badges
Updated: 08/31/2020 by
Microsoft Word supports the ability to save any document as a web page. However, there is no way to view the source code in the most recent versions of Microsoft Word.
Microsoft Word 2007, 2010, and later
As mentioned above, there is no way to view the source code of an HTML document in the most recent versions of Microsoft Word. However, if you open the document in any browser, you can view the source using the browser.
- How to view the HTML source code of a web page.
While viewing the source code is possible in a browser, to make code changes, we suggest using a text editor or an HTML editor. Not only is it easier to create and modify an HTML file, your source code looks more clean and is less likely to cause incompatibility issues in different browsers.
If you want to use Microsoft Word because of its WYSIWYG interface, realize that many of the more profession HTML editors also have a WYSIWYG interface. For example, Microsoft Expression Web is now free and has an easy to use interface.
Microsoft Word 2003
Microsoft Word 2003 did support the ability to view the HTML source code by clicking View and select HTML source.