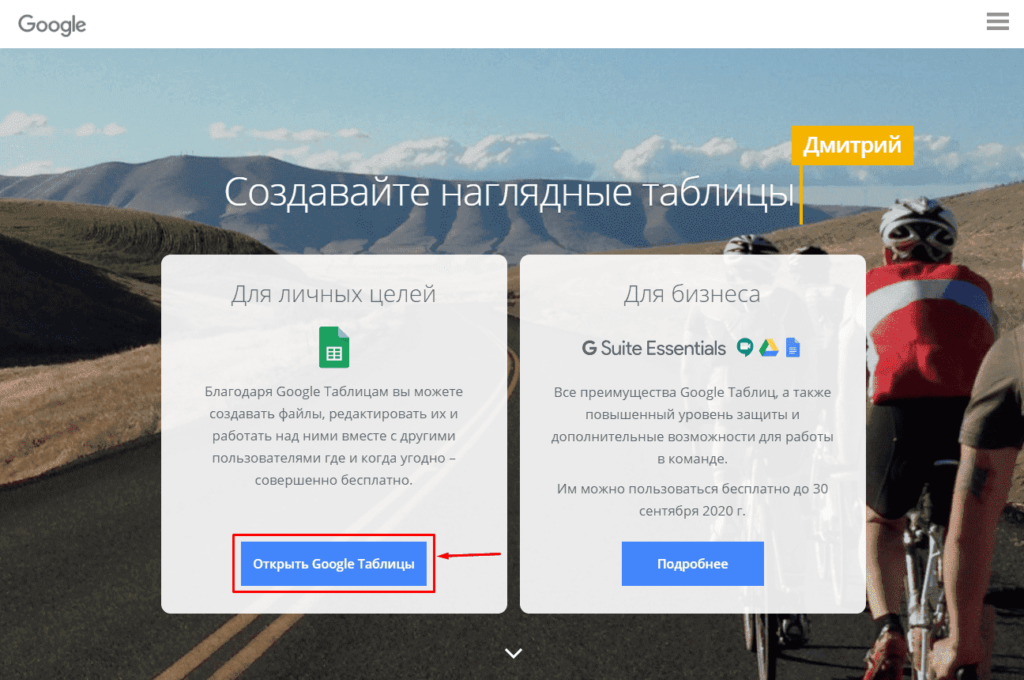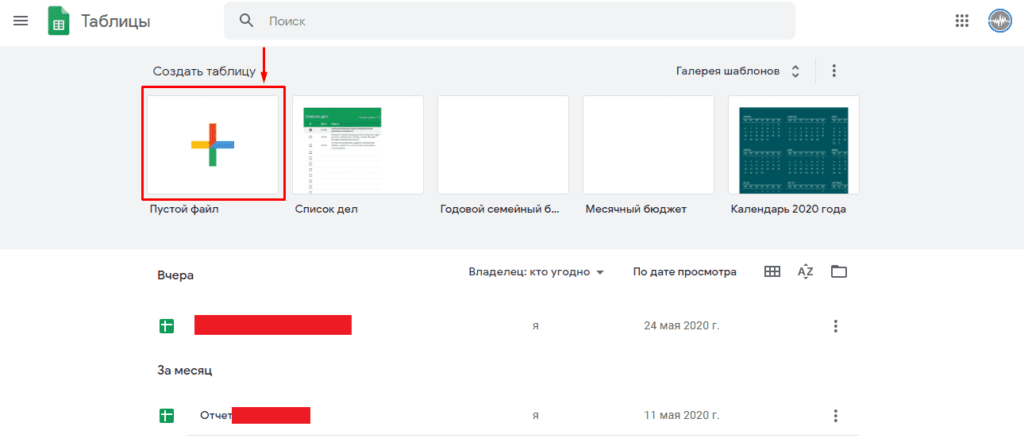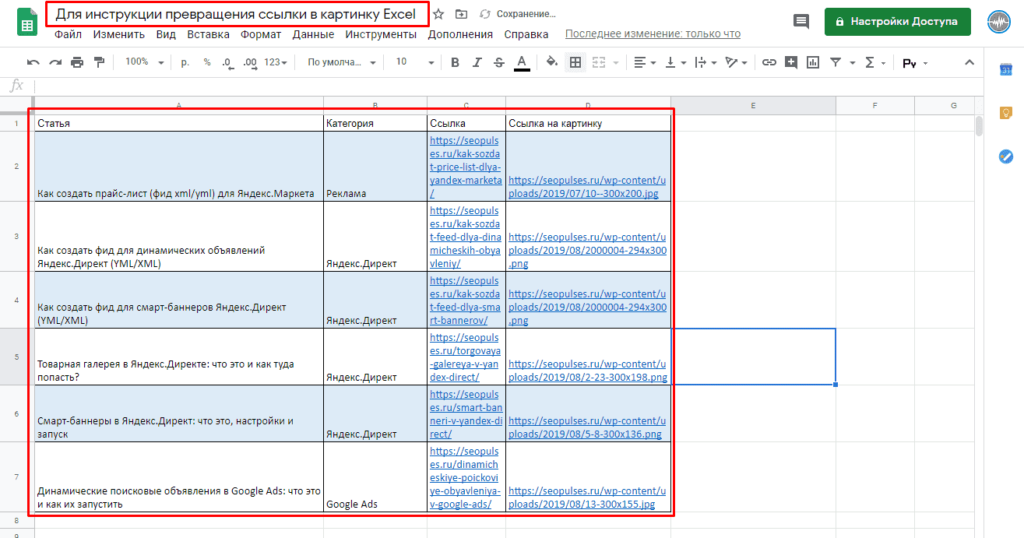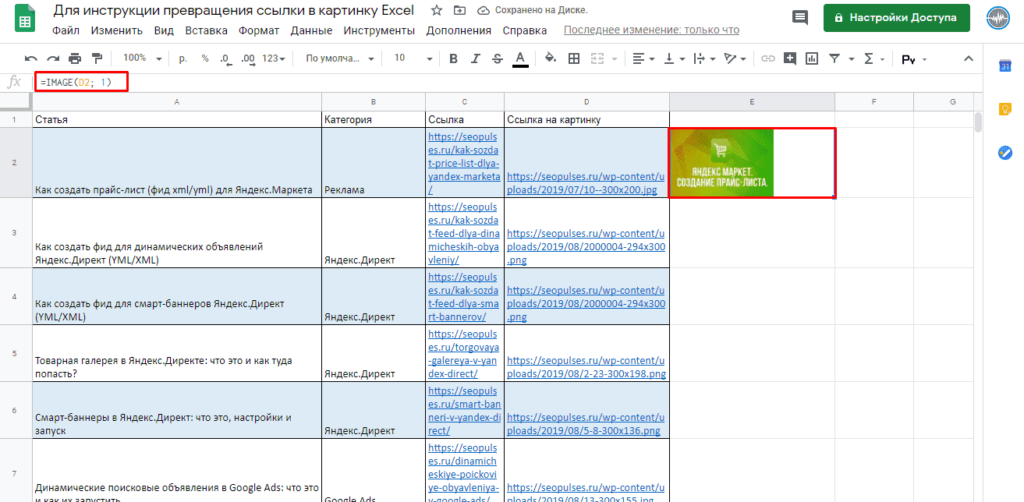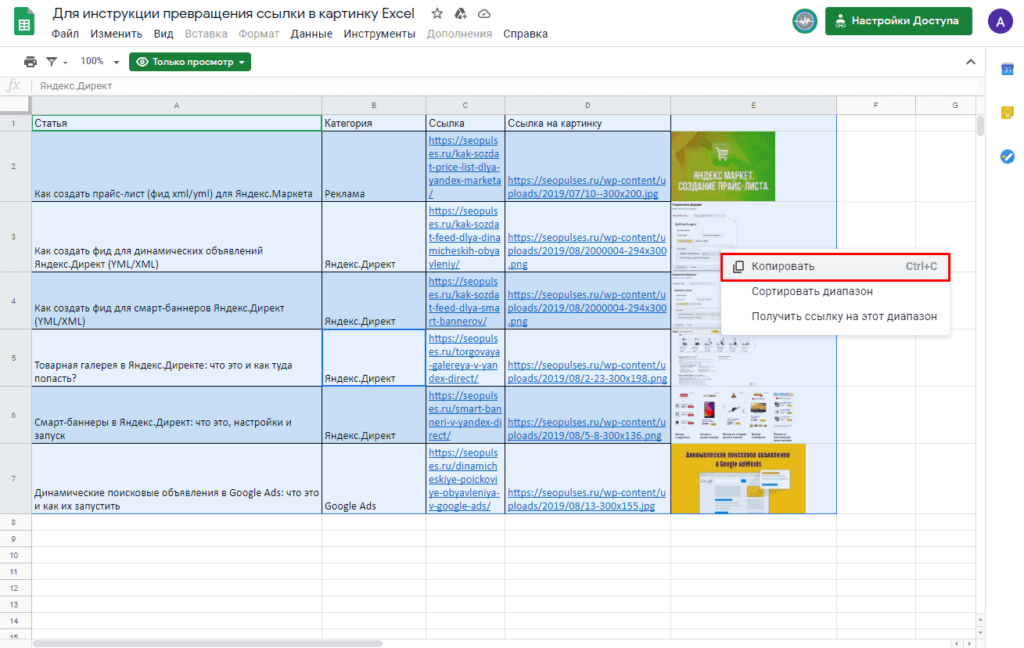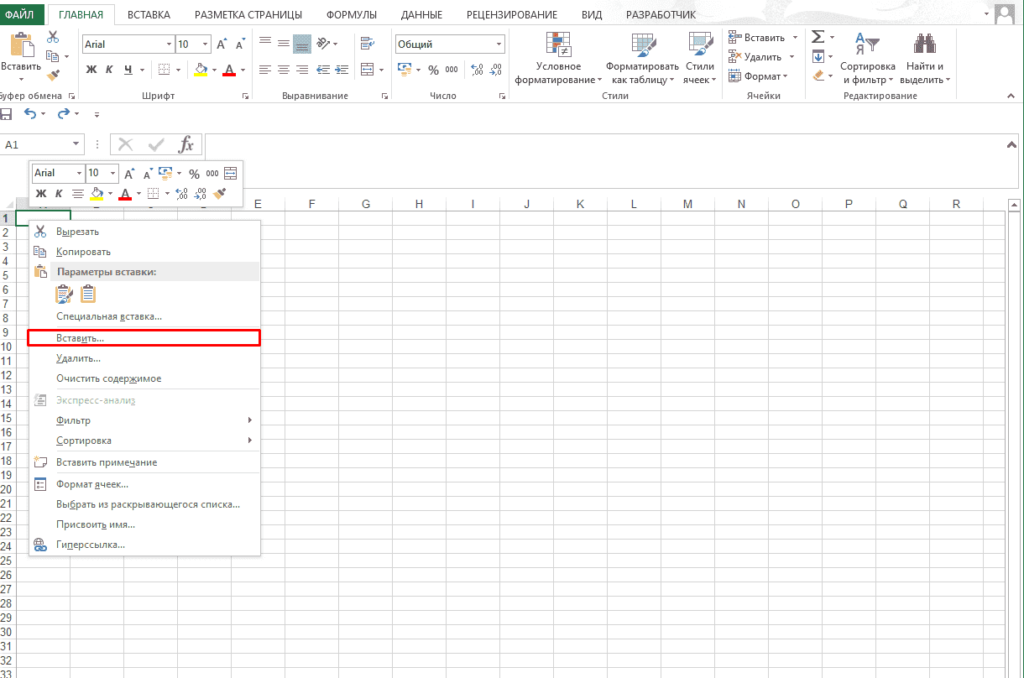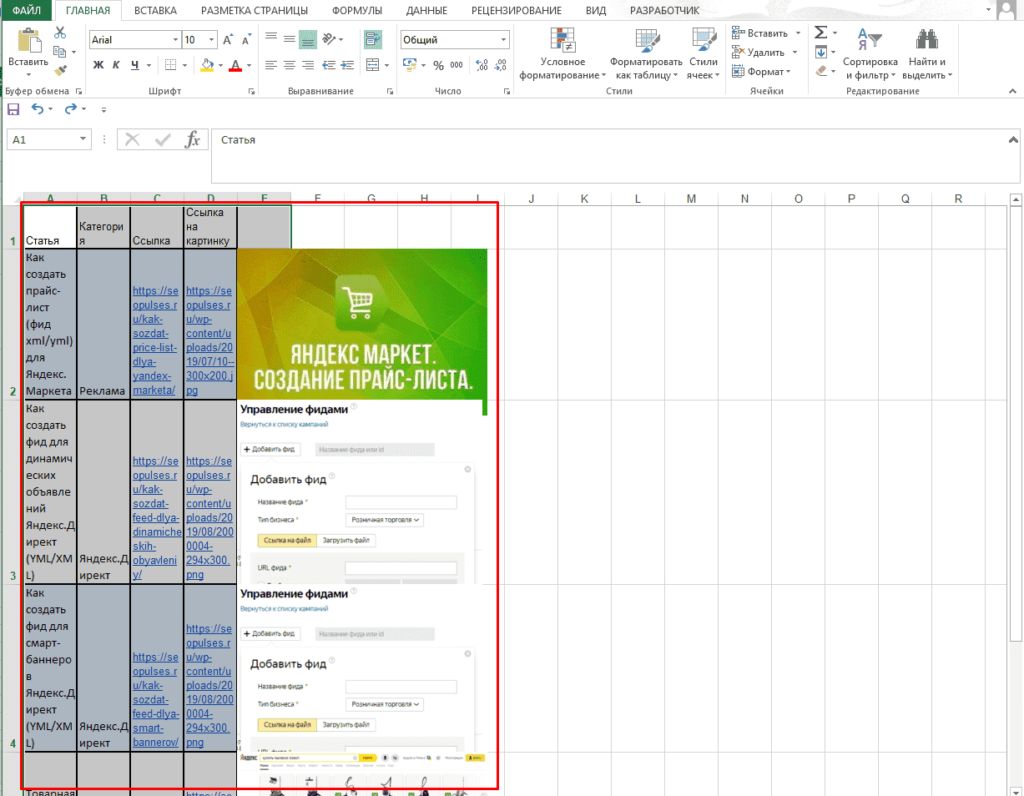|
Malcolm Пользователь Сообщений: 39 |
Всем привет. Можно ли привязать картинки к excel после открытия .html файла через excel? Т.е. смотрите, я скачал html страницу с сайта(таблица), там разумеется ссылки на картинку вставлены через <img src=…>, при первом открытие файла всё ок, но если внести изменения и сохранить файл, то при следующем открытии файла картинки показываться не будут. Может кто сталкивался с этим, есть решение проблемы? |
|
Игорь Пользователь Сообщений: 3631 |
#2 21.04.2017 18:08:15 перед редактированием файла html в Excel, откройте его в текстовом редакторе (например, в Блокноте),
на
сделав таким образом все ссылки из относительных абсолютными Изменено: Игорь — 21.04.2017 18:08:29 |
||||
|
Malcolm Пользователь Сообщений: 39 |
Игорь, да в том то и дело, что все ссылки уже изначально абсолютные. Так как при сохранении html страницы, я сохраняю её не полностью, а только HTML. Просто в любом случае, файл экселя подтягивает фото с сайта, а я бы хотел, чтобы фото уже в самом экселе были. |
|
Игорь Пользователь Сообщений: 3631 |
можно макросом внедрить картинки в HTML, я так делал но наверняка есть способ проще, — может кто подскажет |
|
Malcolm Пользователь Сообщений: 39 |
#5 21.04.2017 19:08:52 Мне подойдёт любой способ) |
Как вставить картинку в html таблицу
Первоначально необходимо создать таблицу, если ее еще нет. Это действие совершается в атрибуте <body>. Для этого используются теги (закрывающий тег обязателен):
• <table> — таблица;
• <tr> — строка;
• <td> — колонка.
Основные дополнительные атрибуты:
• Border – граница;
• Align – выравнивание по горизонтали;
• Valign – выравнивание по вертикали;
• Bordercolor – цвет рамки;
• Width – ширина;
• Height – высота.
Синтаксис таблицы 2X2 без рамки и левосторонним/правосторонним выравниванием содержимого:
<table border= «0»>
<tr align=»left»>
<td>Содержимое 1-й ячейки</td>
<td> Содержимое 2-й ячейки </td> </tr>
<tr align=»right»>
<td> Содержимое 3-й ячейки </td>
<td> Содержимое 4-й ячейки </td> </tr>
</table>
Картинку нужно прописывать после тега <td>. Если вставить изображение в первую ячейку таблицы, представленной выше, то получится:
<table border= «0»>
<tr align=»left»>
<td><img src=»https://www.kakprosto.ru/%D0%B0%D0%B4%D1%80%D0%B5%D1%81%20%D0%BA%D0%B0%D1%80%D1%82%D0%B8%D0%BD%D0%BA%D0%B8%20%D0%B2%20%D1%84%D0%BE%D1%80%D0%BC%D0%B0%D1%82%D0%B5%20gif,%20png,%20jpeg»></td>
<td> Содержимое 2-й ячейки </td> </tr>
<tr align=»right»>
<td> Содержимое 3-й ячейки </td>
<td> Содержимое 4-й ячейки </td> </tr>
</table>
Дополнительные атрибуты:
• Width – ширина;
• Height – высота;
• Alt — альтернативный текст, который будет отображаться у пользователя, если у него отключена функция просмотра картинок;
• Align – выравнивание по горизонтали;
• Valign – выравнивание по вертикали;
• Title – подпись к изображению.
Дополнительные возможности изображений.
1. Смена картинки на цвет при наведении на нее мышью и после смены местоположения курсора:
onMouseOver=»this.style.background=’#номер цвета’» onMouseOut=»this.style.background=’#номер цвета’»
2. Смена картинки на другое изображение при наведении мышью:
onmouseover=»this.src=’images/1.gif’» onmouseout=»this.src=’images/2.gif’»
3. Вставка вращающейся карусели из картинок в ячейку таблицы (значения можно менять):
<td align=»left»>
<BODY onload=»Carousel()» background=>
<script type=»text/javascript»>
// 7 variables to control behavior
var Car_Image_Width=100;
var Car_Image_Height=100;
var Car_Border=true; // true or false
var Car_Border_Color=»000000″; Border=»0″
var Car_Speed=5;
var Car_Direction=true; // true or false
var Car_NoOfSides=6; // must be 4, 6, 8 or 12
/* array to specify images and optional links.
For 4 sided carousel specify at least 2 images
For 6 sided carousel specify at least 3
For 8 sided carousel specify at least 4
For 12 sided carousel specify at least 6
If Link is not needed keep it «»
*/
Car_Image_Sources=new Array(
«images/1.gif»,»»,
«images/2.gif»,»»,
«images/3.gif»,»»,
«images/4.gif»,»»,
«images/5.gif»,»»,
«images/6.gif»,»»
Вставка и настройка изображения в Excel
Порой для выполнения определенных задач в Excel нужно вставить в таблицу какую-то картинку или фотографию. Давайте посмотрим, как именно это можно сделать в программе.
Примечание: прежде чем приступать, непосредственно, к процедуре вставки картинки в Excel, нужно, чтобы оно было под рукой – на жестком диске компьютера или USB-накопителе, который подключен к ПК.
Вставляем картинку на лист
Для начала выполняем подготовительные работы, а именно, открываем нужный документ и переходим на требуемый лист. Далее действуем по следующему плану:
- Встаем в ту ячейку, куда планируем вставить картинку. Переключаемся во вкладку “Вставка”, где щелкаем по кнопке “Иллюстрации”. В раскрывшемся списке выбираем пункт “Рисунки”.
Настраиваем картинку
Теперь нам нужно настроить вставленную картинку, задав ей нужные размеры.
- Щелкаем по картинке правой кнопкой мыши. В раскрывшемся перечне выбираем “Размер и свойства”.
- Появится окно формата рисунка, где мы можем детально настроить его параметры:
- размеры (высота и ширина);
Прикрепляем рисунок к ячейке
Итак, мы вставили картинку на лист Excel и настроили ее размер, что позволило вписать ее в границы выбранной ячейки. Теперь нужно прикрепить рисунок к этой ячейке. Делается это для того, чтобы в случаях, когда изменение структуры таблицы приводит к изменении первоначального местоположения ячейки, рисунок перемещался вместе с ней. Реализовать это можно следующим образом:
- Вставляем изображение и настраиваем его размеры под границы ячейки, как это было описано выше.
- Щелкаем по картинке и в раскрывшемся перечне выбираем “Размер и свойства”.
- Перед нами появится уже знакомое окна формата рисунка. Убедившись в том, что размеры соответствуют желаемым значениям, а также, что стоят флажки “Сохранить пропорции” и “Относительно исходного размера”, переходим к “Свойствам”.
- В свойствах рисунка ставим флажки напротив пунктов “Защищаемый объект” и “Выводить объект на печать”. Также, выбираем опцию “Перемещать и изменять размеры вместе с ячейками”.
Защищаем ячейку с изображением от изменений
Данная мера, как следует из названия заголовка, нужна для того, чтобы защитить ячейку с содержащейся в ней картинкой от изменения и удаления. Вот, что нужно для этого сделать:
- Выделяем весь лист, для чего сначала снимаем выделение с изображения, кликнув по любой другой ячейке, после чего жмем комбинацию клавиш Ctrl+A. Затем вызываем контекстное меню ячеек щелчком правой кнопки мыши по любому месту выделенной области и выбираем пункт “Формат ячеек”.
- В окне форматирования переключаемся во вкладку “Защита”, где убираем флажок напротив пункта “Защищаемая ячейка” и щелкаем OK.
- Теперь кликаем по ячейке, куда был вставлен рисунок. После этого, также через контекстное меню заходим в ее формат, затем идем вкладку “Защита”. Ставим галочку напротив опции “Защищаемая ячейка” и жмем OK.
Примечание: если рисунок, вставленный в ячейку, будет полностью перекрывать ее, то нажатие кнопок мыши по ней будет вызывать свойства и настройки именно рисунка. Поэтому, чтобы перейти в ячейку с изображением (выделить ее), лучше всего кликнуть на любую другую ячейку рядом с ней, после чего, используя навигационные клавиши на клавиатуре (вверх, вниз, вправо, влево), перейти в требуемую. Также, для вызова контекстного меню можно использовать специальную клавишу на клавиатуре, которая находится слева от Ctrl.
- Переключаемся во вкладку “Рецензирование”, где жмем на кнопку “Защитить лист” (когда размеры окна сжаты, сначала нужно нажать кнопку “Защита”, после чего в раскрывшемся перечне появится нужный пункт).
- Появится небольшое окно, где мы можем задать пароль для защиты листа и список действий, которые могут выполнять пользователи. По готовности щелкаем OK.
- В следующем окне подтверждаем введенный пароль и жмем OK.
- В результате выполненных действий, ячейка, в которой находится картинка, будет защищена от любых изменений, в т.ч. удаления.
При этом, остальные ячейки листа остаются редактируемыми, причем, степень свободы действий в их отношении зависит от того, какие именно пункты мы выбрали при включении защиты листа.
Вставляем картинку в примечание к ячейке
Помимо вставки картинки в ячейку таблицы, можно добавить его в примечание. Как это делается, опишем ниже:
- Щелкаем правой кнопкой мыши по ячейке, куда хотим вставить картинку. В раскрывшемся списке выбираем команду “Вставить примечание”.
- Появится небольшая область для ввода примечания. Наводим курсор на границу области примечания, кликаем правой кнопкой мыши по ней и в открывшемся списке щелкаем по пункту “Формат примечания”.
- На экране отобразится окно настроек примечания. Переключаемся во вкладку “Цвета и линии”. В параметрах заливки щелкаем по текущему цвету. Откроется список, в котором выбираем пункт “Способы заливки”.
- В окне способов заливки переключаемся во вкладку “Рисунок”, где жмем кнопку с таким же названием.
- Появится окно вставки изображений, в котором выбираем вариант “Из файла”.
- После этого откроется окно выбора рисунка, с которым мы уже сталкивались в начале нашей статьи. Переходим в папку, содержащую файл с нужным изображением, после чего жмем кнопку “Вставить”.
- Программа вернет нас в предыдущее окно выбора способов заливки с выбранным рисунком. Ставим флажок для опции “Сохранять пропорции рисунка”, после чего щелкаем OK.
- После этого мы окажемся в основном окно формата примечания, где переключаемся во вкладку “Защита”. Здесь снимаем флажок напротив пункта “Защищаемый объект”.
- Далее переходим во вкладку “Свойства”. Выбираем опцию “Перемещать и изменять объект вместе с ячейками”. Все настройки выполнены, так что можно нажимать кнопку OK.
- В результате выполненных действий нам удалось в качестве примечания к ячейке не только вставить картинку, но и привязать ее к ячейке.
- При желании, примечание можно скрыть. В этом случае, оно будет отображаться только при наведении курсора на ячейку. Для этого щелкаем правой кнопкой мыши по ячейке с примечанием и в контекстном меню выбираем пункт “Скрыть примечание”.
При необходимости, аналогичным образом примечание включается обратно.
Вставляем картинку через режим разработчика
В Excel также предусмотрена возможность вставки картинки в ячейку через так называемый Режим разработчика. Но для начала необходимо его активировать, так как по умолчанию он выключен.
- Переходим в меню “Файл”, где кликаем по пункту “Параметры”.
- Откроется окно параметров, где в перечне слева жмем по разделу “Настроить ленту”. После этого в правой части окна в настройках ленты находим строку “Разработчик”, ставим напротив нее флажок и щелкаем OK.
- Встаем в ячейку, куда хотим вставить изображение, после чего переходим во вкладку “Разработчик”. В разделе инструментов “Элементы управления” находим кнопку “Вставить” и щелкаем по ней. В раскрывшемся перечне жмем на значок “Изображение” в группе “Элементы ActiveX”.
- Курсор сменит вид на крестик. С помощью зажатой левой кнопки мыши выделяем область для будущего изображения. В случае необходимости, размеры этой области можно потом настроить или изменить местоположение получившегося прямоугольника (квадрата), чтобы поместить его внутри ячейки.
- Правой кнопкой мыши щелкаем по полученной фигуре. В раскрывшемся перечне команд выбираем “Свойства”.
- Перед нами появится окно со свойствами элемента:
- в значении параметра “Placement” указываем цифру “1” (начальное значение – “2”).
- в области для ввода значения напротив параметра “Picture” щелкаем по кнопке с троеточием.
- Появится окно загрузки изображения. Выбираем здесь нужный файл и открываем его, нажав соответствующую кнопку (рекомендуется выбрать тип файлов “All Files”, так как в противном случае часть расширений будет не видна в данном окне).
- Как видим, картинка вставлена на лист, однако, отображается только ее часть, поэтому требуется настройка размеров. Для этого щелкаем по значку в виде небольшого треугольника вниз в поле значения параметра “PictureSizeMode”.
- В раскрывшемся списке выбираем вариант с цифрой “1” в начале.
- Теперь все изображение поместилось внутри прямоугольной области, поэтому настройки можно закрывать.
- Остается только привязать картинку к ячейке. Для этого переходим во вкладку “Разметка страницы”, где жмем кнопку “Упорядочение”. В раскрывшемся списке выбираем пункт “Выровнять”, затем – “Привязать к сетке”.
- Готово, картинка привязана к выбранной ячейке. К тому же, теперь ее границы будут “прилипать” к границам ячейки, если мы будет двигать картинку или менять ее размеры.
- Это позволит без особых усилий аккуратно вписать рисунок в ячейку.
Заключение
Таким образом, существует несколько способов, пользуясь которыми можно вставить картинку в ячейку на листе Эксель. Самый простой метод – это использование инструментов во вкладке “Вставка”, поэтому неудивительно, что именно он пользуется наибольшей популярностью у пользователей. Помимо этого, есть возможность вставки изображений в качестве примечаний к ячейкам или добавление картинок на лист с помощью специального Режима разработчика.
Вставка изображения в Microsoft Excel
Некоторые задачи, выполняемые в таблицах, требуют установки в них различных изображений или фото. Программа Excel имеет инструменты, которые позволяют произвести подобную вставку. Давайте разберемся, как это сделать.
Особенности вставки картинок
Для того, чтобы вставить изображение в таблицу Эксель, оно сначала должно быть загружено на жесткий диск компьютера или подключенный к нему съёмный носитель. Очень важной особенностью вставки рисунка является то, что он по умолчанию не привязывается к конкретной ячейке, а просто размещается в выбранной области листа.
Вставка изображения на лист
Сначала выясним, как вставить рисунок на лист, а уже потом разберемся, как прикрепить картинку к конкретной ячейке.
- Выделяем ту ячейку, куда вы хотите вставить изображение. Переходим во вкладку «Вставка». Кликаем по кнопке «Рисунок», которая размещена в блоке настроек «Иллюстрации».
После этого рисунок вставляется на лист. Но, как и говорилось ранее, он просто лежит на листе и фактически ни с одной ячейкой не связан.
Редактирование изображения
Теперь нужно отредактировать картинку, придать ей соответствующие формы и размер.
- Кликаем по изображению правой кнопкой мыши. Открываются параметры рисунка в виде контекстного меню. Кликаем по пункту «Размер и свойства».
- через контекстное меню;
- панель на ленте;
- окно «Размеры и свойства»;
- перетащив границы картинки с помощью мышки.
Прикрепление картинки
Но, даже после того, как изображение стало меньше ячейки и было помещено в неё, все равно оно осталось неприкрепленным. То есть, если мы, например, произведем сортировку или другой вид упорядочивания данных, то ячейки поменяются местами, а рисунок останется все на том же месте листа. Но, в Excel все-таки существуют некоторые способы прикрепления картинки. Рассмотрим их далее.
Способ 1: защита листа
Одним из способов прикрепить изображение является применение защиты листа от изменений.
- Подгоняем размер рисунка под размер ячейки и вставляем его туда, как было рассказано выше.
После этих действий диапазоны, в которых находятся изображения, защищены от изменений, то есть, картинки к ним привязаны. В этих ячейках нельзя будет производить никаких изменений до снятия защиты. В других диапазонах листа, как и прежде, можно делать любые изменения и сохранять их. В то же время, теперь даже если вы решите провести сортировку данных, то картинка уже никуда не денется с той ячейки, в которой находится.
Способ 2: вставка изображения в примечание
Также можно привязать рисунок, вставив его в примечание.
- Кликаем по ячейке, в которую планируем вставить изображение, правой кнопкой мышки. В контекстном меню выбираем пункт «Вставить примечание».
После выполнения всех вышеперечисленных действий, изображение не только будет вставлено в примечание ячейки, но и привязано к ней. Конечно, данный способ подходит не всем, так как вставка в примечание налагает некоторые ограничения.
Способ 3: режим разработчика
Привязать изображения к ячейке можно также через режим разработчика. Проблема состоит в том, что по умолчанию режим разработчика не активирован. Так что, прежде всего, нам нужно будет включить его.
- Находясь во вкладке «Файл» переходим в раздел «Параметры».
После выполнения вышеперечисленных действий картинка будет привязано к сетке и выбранной ячейке.
Как видим, в программе Эксель имеется несколько способов вставить изображение в ячейку и привязать его к ней. Конечно, способ со вставкой в примечание подойдет далеко не всем пользователям. А вот два остальных варианта довольно универсальны и каждый сам должен определиться, какой из них для него удобнее и максимально соответствует целям вставки.


Помогла ли вам эта статья?
Еще статьи по данной теме:
Спасибо. Подскажите, когда вставляем через способ 3- Режим разработчика, картинка тускнеет и если на нее щелкнуть мышью, становится нормальной. Как это исправить, чтобы сразу была нормальная?
Добрый день, Алина. Не совсем понятно, что вы имеете ввиду под «тускнеет». У меня, например, картинка отображается одинаково даже, если по ней не щелкать мышью. Просто выделена в рамку.
Добрый день. Например, у меня Офис 2010, картинка JPG — нарисованная черная линия. Без клика, после вставки она выглядит утолщенно и линия немного размыта. При нажатии мышью становится сама собой, мышь убираем, опять искажается. А какой у вас Офис?
Тоже Офис 2010. Кстати, сриншоты в статье также выполнены в Excel 2010 на примере вставки картинки JPG и никакого потускнения нет. Возможно у вас имеются какие-то дополнительные факторы, которые влияют на это. Если для вас этот вопрос настолько критичен, то попробуйте вставить картинку другим способом.
в настройках — размытие границ или тень убрать.
Разрешение на мониторе поменяйте и всё будет нормально. Или видеокарта древняя-придревняя у вас. Можно её поменять. В любом случае эта проблемка из за графического отображения картинки.
Нет, проверили на другом мониторе, тоже сдвиг и изменение цвета есть, хоть и незначительное, но мне важно, так как вставляется подпись.
Подключали только другой монитор или полностью на другом компьютере проверяли? Дело в том, что проблема может быть в видеокарте или в настройках ПК. И повторюсь, если решить вопрос не получится, то попробуйте вставить картинку первым способом: через защиту листа.
Спасибо, да, я сделала защитой листа с привязкой к сетке, без этого не работало. Проверяла на другом компьютере, причем человек тоже не заметил,что картинка меняется. У вас на скринах кажется, что панда тоже потускнела в сравнении со скрином из папки.
Для ускорения работы мне нужно свою подпись (скриншот) вставлять в таблицы, но при переносе картинки поле подписи закрывает линию и текст под ней, часто закрывается текс — расшифровка подписи. Мне нужно добиться, по возможности максимальной, похожести на живую подпись. Проблема в том, что такие документы в сканированном виде нужно отправлять дальше, а когда эти подписи «гуляют» по е-мейлу 3-4 раза, то Вы можете представить, во что превращается документ в самой последней, пока все соберутся — документ уже не виден. Поэтому если бы все ставили скрин своей подписи и отправляли дальше (т.е.без моногократного распечатывания, сканирования и новой отправки), то документ остался бы читаемым.
Здравствуйте. Для того чтобы решить каким способом воспользоваться, нужно знать какие есть ограничения. Вы можете подсказать, чем я ограничиваю себя в дальнейшем при вставке картинки в примечание?
Нет в 2010 в формате примечания цвета и линии. Что делать?
Здравствуйте!
Рисунок не масштабируется, т. е. вставляется только часть рисунка. Не получается вставить весь рисунок целиком, но в уменьшенном масштабе.
Здравствуйте. Для начала проверьте размер и свойства изображения (показано в начале части «Редактирование изображения» данной статьи). Вполне вероятно, что там либо установлены уменьшенные значения высоты и ширины, либо масштаб (а вместе с ним значения высоты и ширины) заданы меньше 100%. Если это так, просто измените указанные значения на правильные или желаемые.
Это моя модифицированная версия ответа, которую поделился с tomelin5. Он работает в Excel 2016 и, вероятно, (намного) в более ранних версиях.
В моем случае я создал приложение Microsoft PowerApps для сбора и хранения подписей с помощью ручки ввода.
В стороне: Если вы читаете это, потому что пытаетесь создать PowerApp: волшебным соусом для сохранения содержимого ваших элементов управления в электронную таблицу является функция Patch .
Это работает так, что перьевой элемент управления сохраняет изображения в виде файлов PNG в каталоге и сохраняет относительные адреса к файлам PNG в виде URL-адресов в ячейках электронной таблицы: URL, например .MyAppName_imagesx829ca33re2d6114588e59ca45829d21.png
Я хотел отобразить эти подписи в этой электронной таблице Excel, чтобы их можно было отсортировать, используя другие данные, введенные через приложение. Решение tomelin5 работало так хорошо, как основа для моего решения, и я решил, что должен поделиться своим ремиксом.
Мое решение сохраняет URL-адреса в столбце «A» (1) и помещает сами изображения в столбец «I» (9). Он также регулирует высоту строк в соответствии с шириной столбца 9-го столбца, хотя вы, вероятно, захотите изменить / устранить это поведение.
Все URL-адреса обрабатываются, начиная с A2, и простираются до последней заполненной ячейки в столбце A. Обратите внимание, что мое решение не обрабатывает никаких исключений, и вам понадобится это в случае, если изображения были недоступны.
Sub Button1_Click()
' https://msdn.microsoft.com/en-us/library/office/aa221353(v=office.11).aspx
' http://www.excelhowto.com/macros/loop-range-cells/
' https://www.excelcampus.com/vba/find-last-row-column-cell/
' https://superuser.com/questions/52760/embed-pictures-from-web-by-url-in-excel-spreadsheet-or-oo-calc#
Dim Pic As Picture
Dim SrcRange As Range
Dim LastRowA As Long
LastRowA = Cells.Find(What:="*", _
After:=Range("A1"), _
LookAt:=xlPart, _
LookIn:=xlFormulas, _
SearchOrder:=xlByRows, _
SearchDirection:=xlPrevious, _
MatchCase:=False).Row
Set SrcRange = ActiveSheet.Range(Cells(2, 1), Cells(LastRowA, 1))
SrcRange.Rows().RowHeight = ActiveSheet.Columns(9).Width
For Each Cell In SrcRange.Cells
With Cell
Set Pic = .Parent.Pictures.Insert(.Value)
With .Offset(, 8)
Pic.Top = .Top
Pic.Left = .Left
Pic.Height = .Height
Pic.Width = .Width
Pic.Border.Color = vbRed
End With
End With
Next
End Sub
Обычно для вставки изображений на основе связанных URL-адресов или путей к файлам вам может помочь только код VBA. Здесь, с Вставить изображения из пути (URL) полезности Kutools for Excel, вы можете быстро вставлять изображения с заданных URL-адресов или путей к файлам в Excel всего несколькими щелчками мыши.
Вставка / отображение изображений из URL-адресов в Excel
Вставка / отображение изображений из путей к файлам в Excel
Нажмите Kutools> Вставить> Вставить изображения из пути (URL)…, чтобы включить эту функцию.
Вставка / отображение изображений из URL-адресов в Excel
Для вставки изображений из URL-адресов выполните следующие действия.
1. Включите функцию, нажав Кутулс > Вставить > Вставить изображения из пути (URL).
2. в Вставить изображения из пути (URL) диалог, пожалуйста:
- 1) Выберите диапазон ячеек с URL-адресами, на основе которых вы хотите вставить изображения в Путь (URL) Диапазон раздел;
- 2) Выберите пустую ячейку, в которую вы будете выводить изображения в Вставить диапазон (одна ячейка) раздел;
- 3) Укажите нужный размер изображения в Размер изображения (пиксель) раздел;
- 4) Нажмите OK кнопка. Смотрите скриншот:
Затем все изображения отображаются на основе заданных URL-адресов, как показано ниже.
Вставка / отображение изображений из путей к файлам в Excel
Если вы хотите отображать изображения из файловых путей, попробуйте следующее.
1. Включите функцию, нажав Кутулс > Вставить > Вставить изображения из пути (URL).
2. в Вставить изображения из пути (URL) диалоговое окно, выполните следующие настройки:
- 1). Путь (URL) Диапазон в разделе выберите ячейки, содержащие пути к файлам, по которым будут отображаться изображения;
- 2). Вставить диапазон (одна ячейка) раздел выберите ячейку, в которую вы будете выводить изображения;
- 3) Укажите нужный размер изображения в Размер изображения (пиксель) раздел;
- 4) Нажмите OK кнопка. Смотрите скриншот:
Теперь изображения вставляются в определенные ячейки на основе заданных путей. Смотрите скриншот:
Внимание:
1. Если вы проверите Добавить исходное изображение в качестве комментария в этом диалоговом окне изображения будут вставлены в комментарии с исходными размерами одновременно.
2. Согласно спецификациям и ограничениям Excel (https://support.office.com/en-us/article/excel-specifications-and-limits-1672b34d-7043-467e-8e27-269d656771c3), ширина вставленных изображений должна быть меньше 2045 пикселей, а фиксированная высота должна быть меньше 547 пикселей.
3. Если указанный размер превышает ограниченный размер, вставляемые изображения будут автоматически скорректированы.
Демонстрация: вставка изображений из путей или URL-адресов с помощью Kutools for Excel
Kutools for Excel: более 300 функций, которые вы должны иметь в Excel, 30-дневная бесплатная пробная версия отсюда
Рекомендуемые инструменты для повышения производительности
Следующие ниже инструменты могут значительно сэкономить ваше время и деньги. Какой из них вам подходит?
Office Tab: Использование удобных вкладок в вашем офисе, как и в случае Chrome, Firefox и New Internet Explorer.
Kutools for Excel: Более 300 дополнительных функций для Excel 2021, 2019, 2016, 2013, 2010, 2007 и Office 365.
Kutools for Excel
Описанный выше функционал — лишь одна из 300 мощных функций Kutools for Excel.
Предназначен для Excel(Office) 2021, 2019, 2016, 2013, 2010, 2007 и Office 365. Бесплатно скачать и использовать в течение 60 дней.
Комментарии (8)
Оценок пока нет. Оцените первым!
Преобразование ссылок на изображения в картинки в файле Excel является простой задачей, которую можно решить без использования платных модулей и настроек, а лишь выполнив простую инструкцию ниже.
- Скачивание;
- Возврат к таблице Microsoft.
Видеоинструкция
Преобразование ссылок на изображения в картинки в таблице Excel
Среди базовых возможностей MS Excel нет такой функции, однако, можно легко скопировать всю таблицу в Google таблицу, после чего выполнить данную работу. Для этого создаем Google аккаунт и переходим на сайт:
https://www.google.ru/sheets/about/
Создаем новый документ.
Даем название файлу и копируем туда таблицу из обычного Экселя.
Далее используем формулу:
=IMAGE([ссылка]; [тип], [высота], [ширина])
Где
- [ссылка] — ссылка, которая может быть просто прописана или же взята из ячейки;
- [высота] – ширина изображения в пикселях (не обязательное);
- [ширина] – высота изображения в пикселях (не обязательное);
- [тип] – модификация, может принимать, значения от 1 до 4.
В случае с модификацией каждое число будет обозначать:
- Изображение будет растягивать до размеров ячейки с сохранением пропорций сторон;
- Растягивание будет происходить без сохранения пропорций сторон;
- Загрузка картинки с оригинальным размером;
- Требуется самостоятельно указать размер при помощи [высота] и [ширина]
Пример можно посмотреть здесь:
https://docs.google.com/spreadsheets/d/1yIW7LOghVldP3TcMLyD_HY_bnhCPDIfeLHftZA-AIZA/edit#gid=0
Далее можно переходить к превращению файла обратно в стандартную версию.
Преобразование ссылок на изображения в картинки в таблице обратно в МС Эксель
Выполнить эту задачу можно скопировав, выделив нужный диапазон и кликнув правой клавишей мыши (сочетание клавиш CTRL+C).
После вставляем данные в стандартную таблицу.
Все готово.
В дальнейшем можно скачать данные изображения при помощи инструкции.
Пример можно скачать ниже.









 Примечание: если рисунок, вставленный в ячейку, будет полностью перекрывать ее, то нажатие кнопок мыши по ней будет вызывать свойства и настройки именно рисунка. Поэтому, чтобы перейти в ячейку с изображением (выделить ее), лучше всего кликнуть на любую другую ячейку рядом с ней, после чего, используя навигационные клавиши на клавиатуре (вверх, вниз, вправо, влево), перейти в требуемую. Также, для вызова контекстного меню можно использовать специальную клавишу на клавиатуре, которая находится слева от Ctrl.
Примечание: если рисунок, вставленный в ячейку, будет полностью перекрывать ее, то нажатие кнопок мыши по ней будет вызывать свойства и настройки именно рисунка. Поэтому, чтобы перейти в ячейку с изображением (выделить ее), лучше всего кликнуть на любую другую ячейку рядом с ней, после чего, используя навигационные клавиши на клавиатуре (вверх, вниз, вправо, влево), перейти в требуемую. Также, для вызова контекстного меню можно использовать специальную клавишу на клавиатуре, которая находится слева от Ctrl.



 При этом, остальные ячейки листа остаются редактируемыми, причем, степень свободы действий в их отношении зависит от того, какие именно пункты мы выбрали при включении защиты листа.
При этом, остальные ячейки листа остаются редактируемыми, причем, степень свободы действий в их отношении зависит от того, какие именно пункты мы выбрали при включении защиты листа.









 При необходимости, аналогичным образом примечание включается обратно.
При необходимости, аналогичным образом примечание включается обратно.