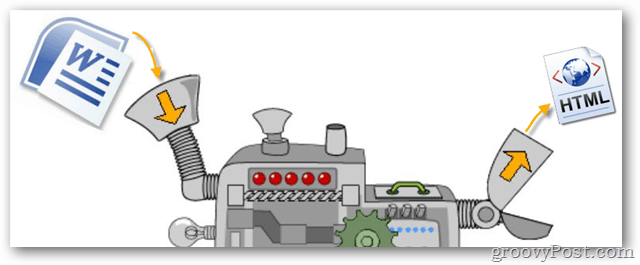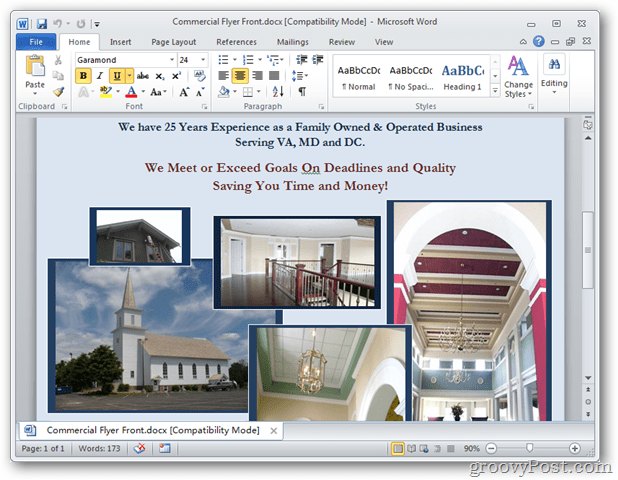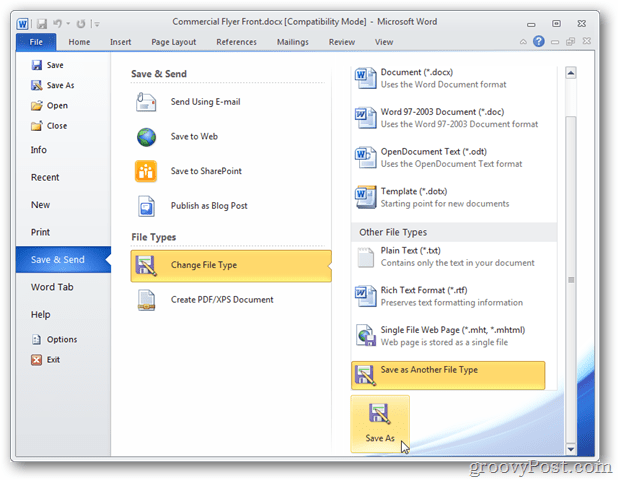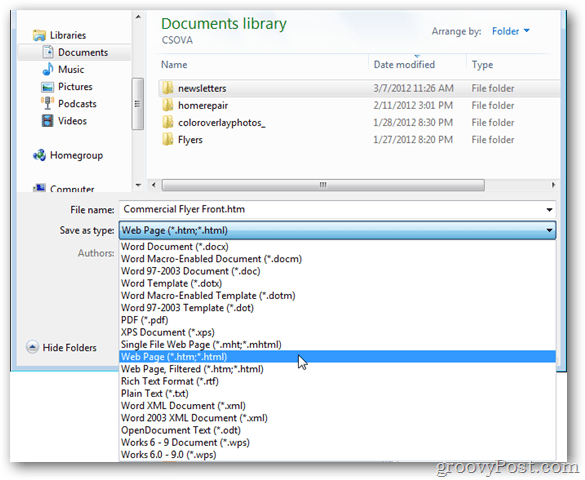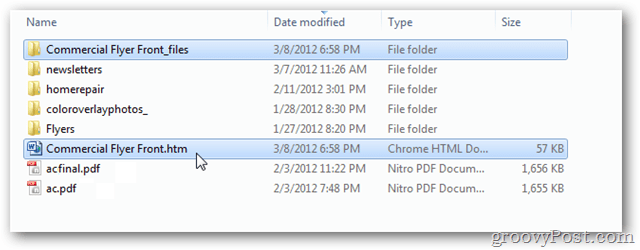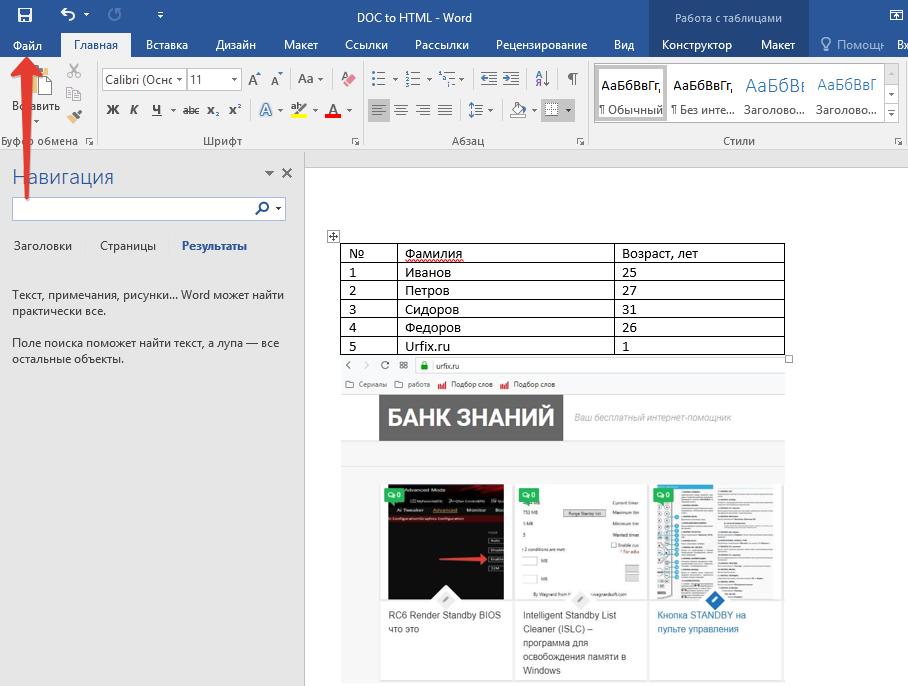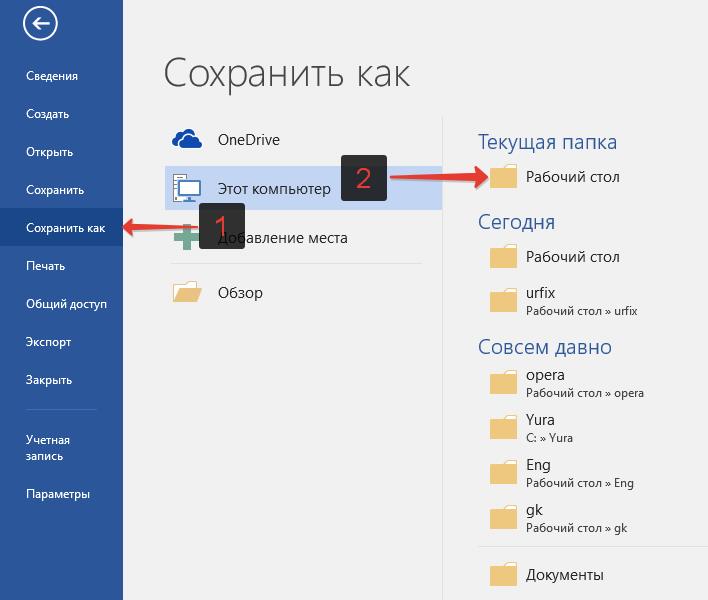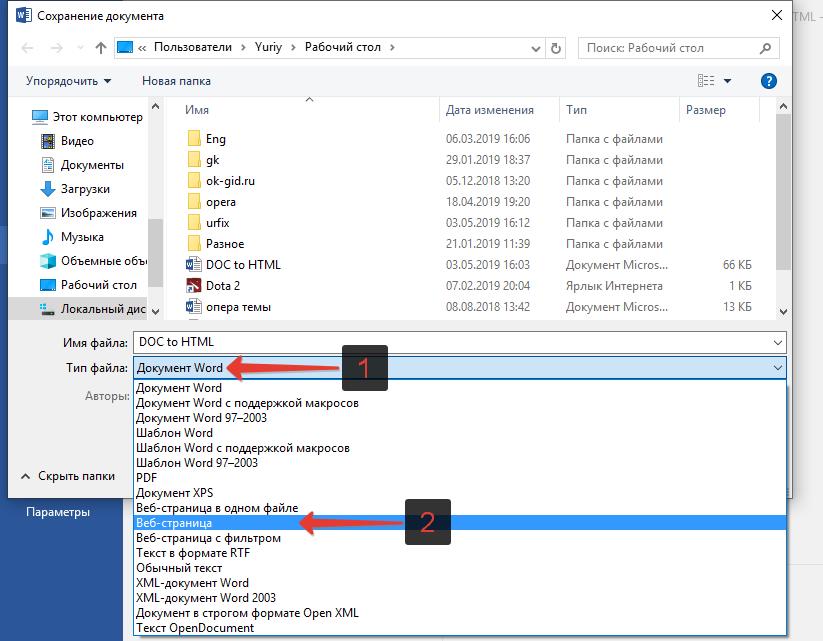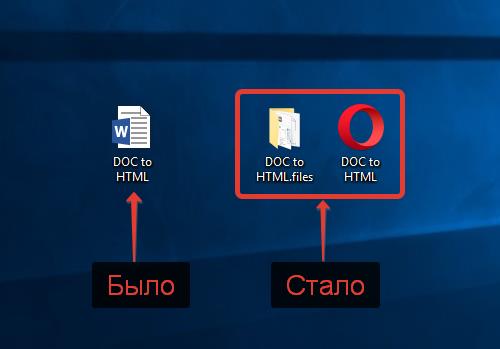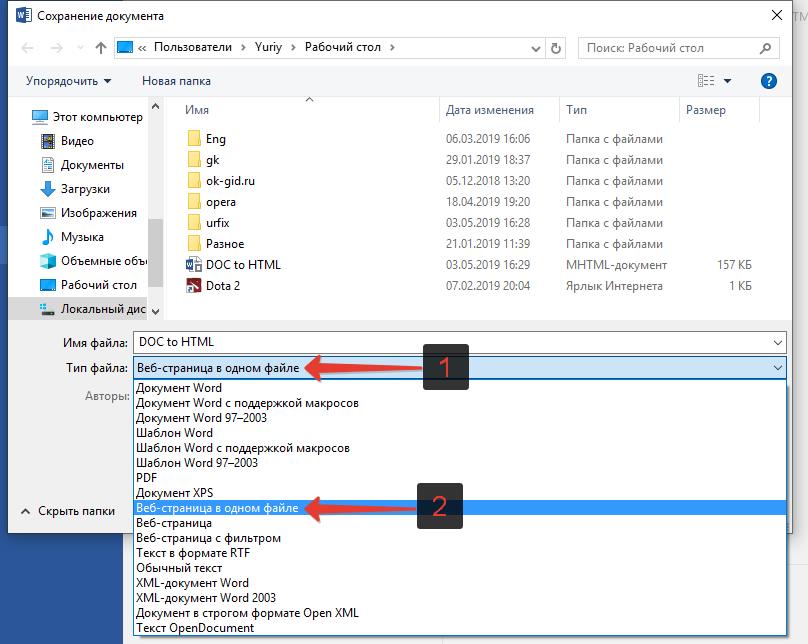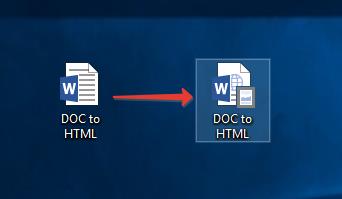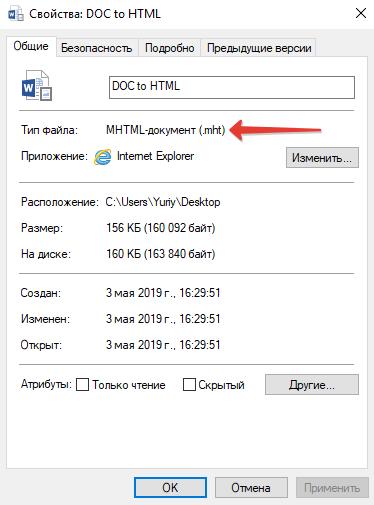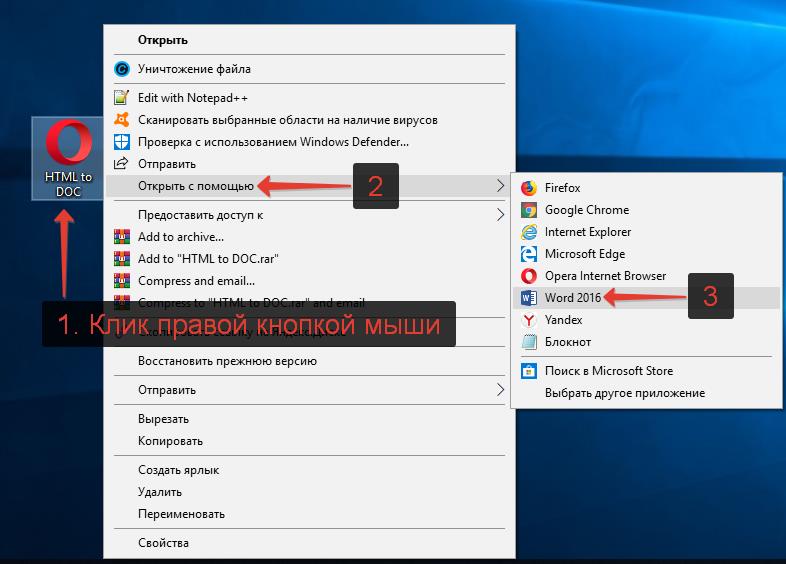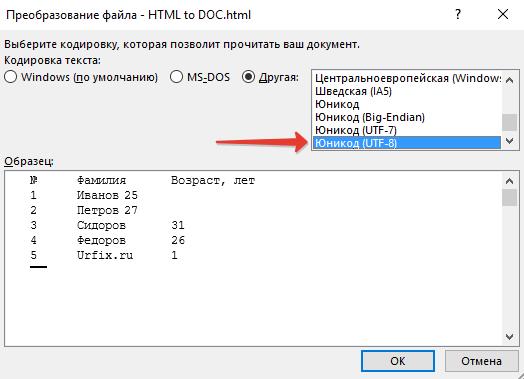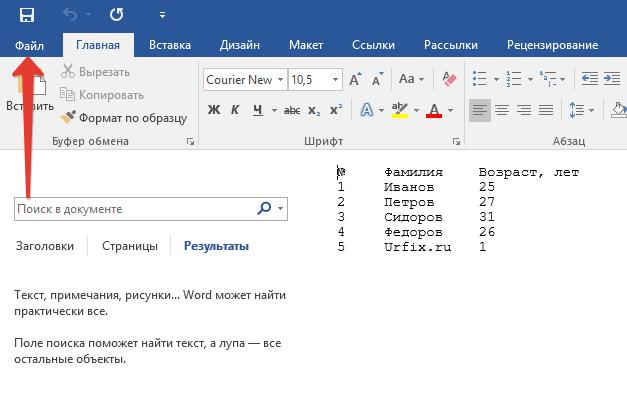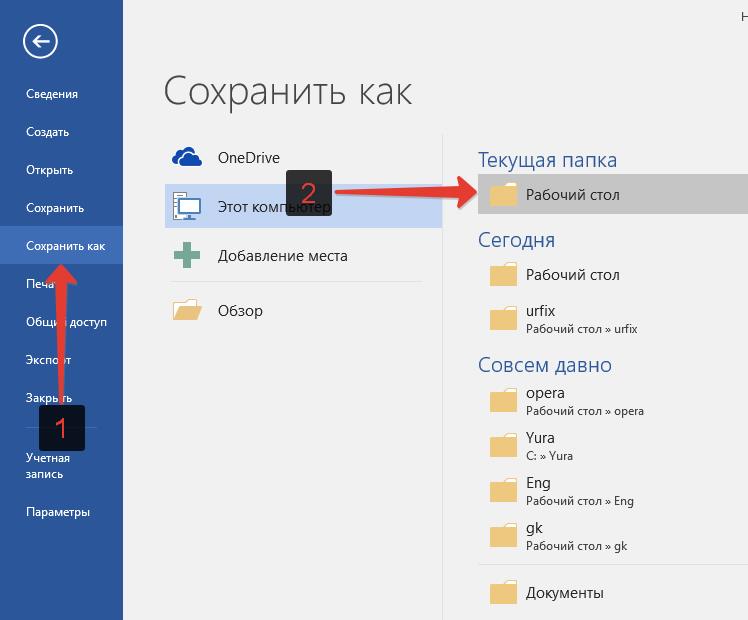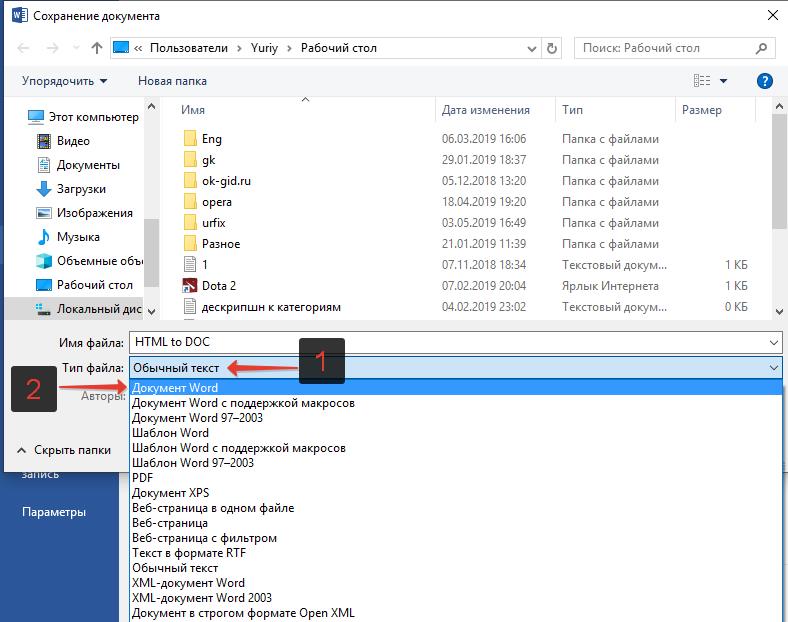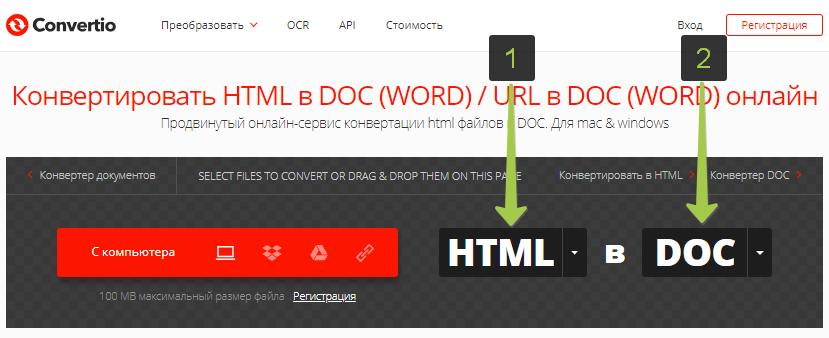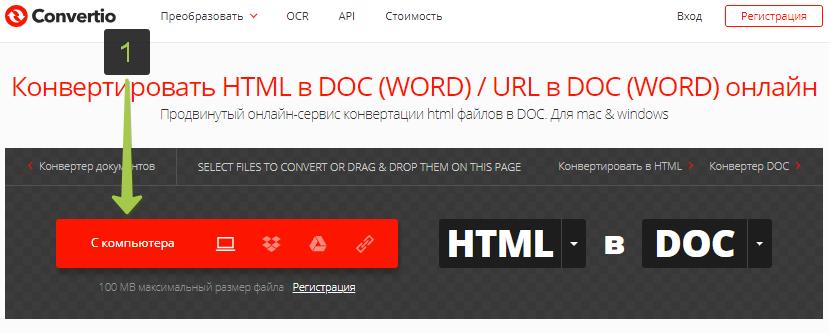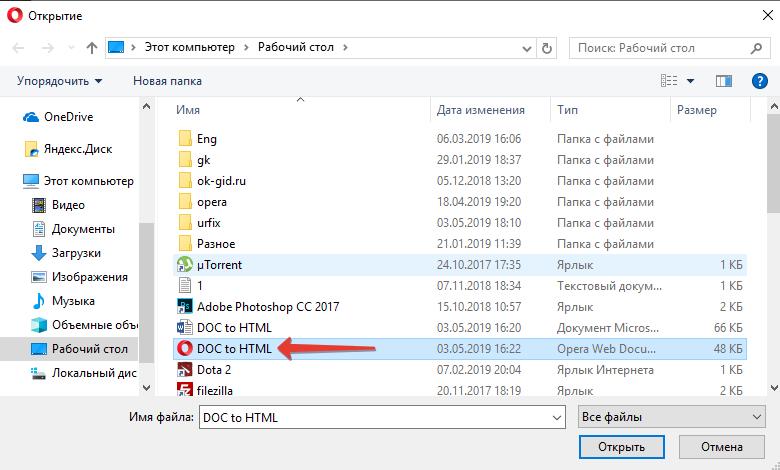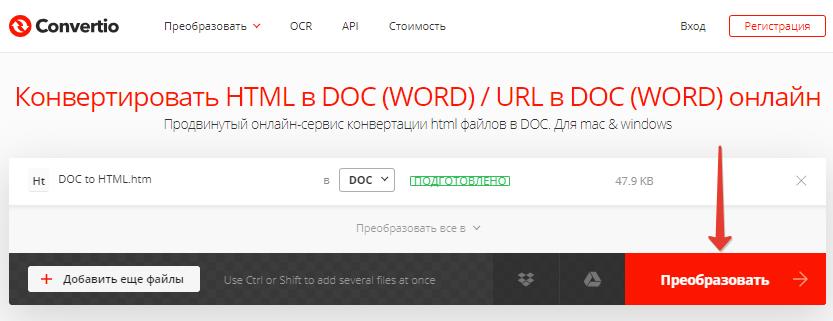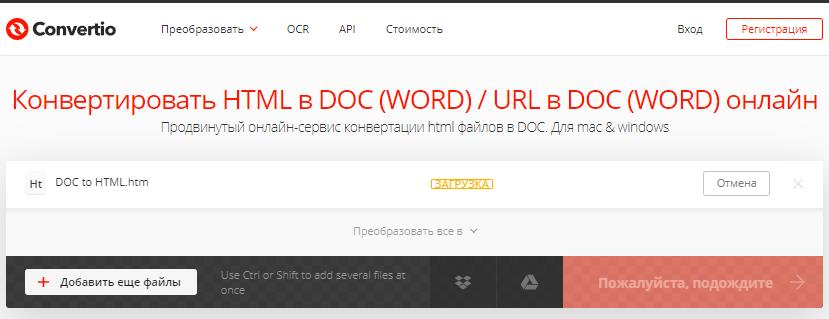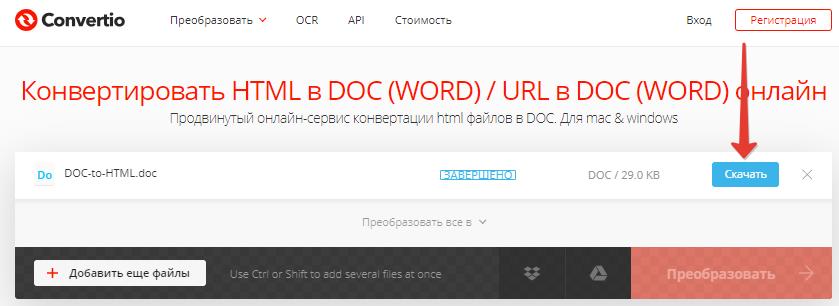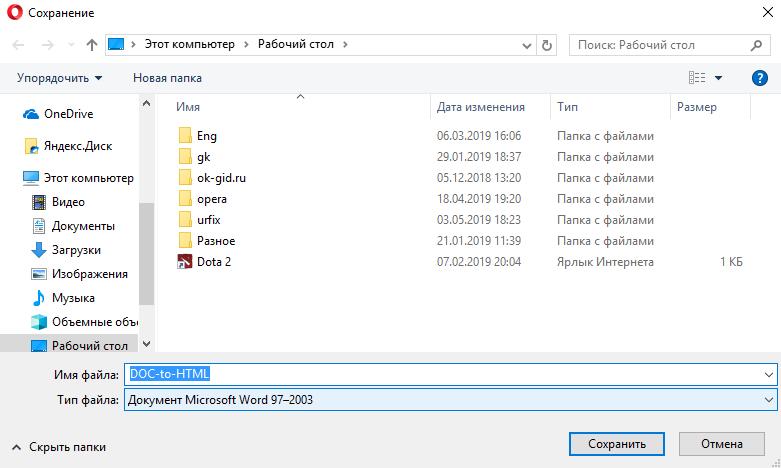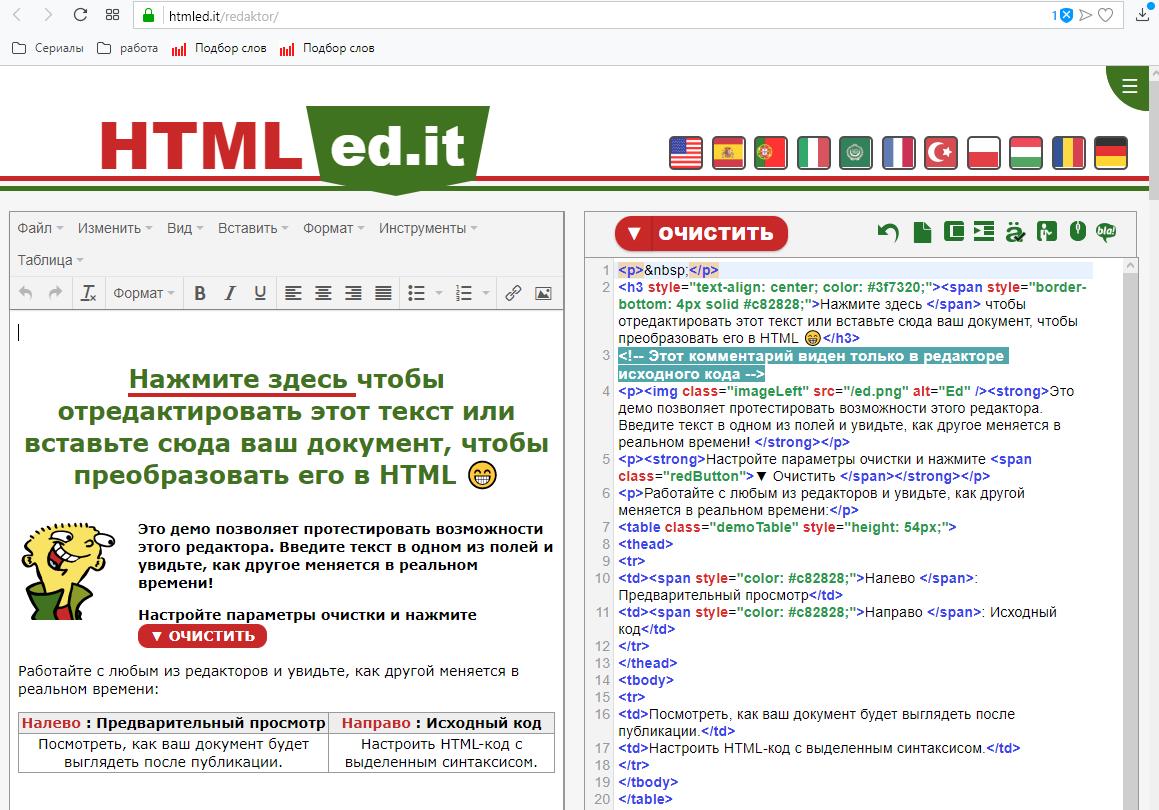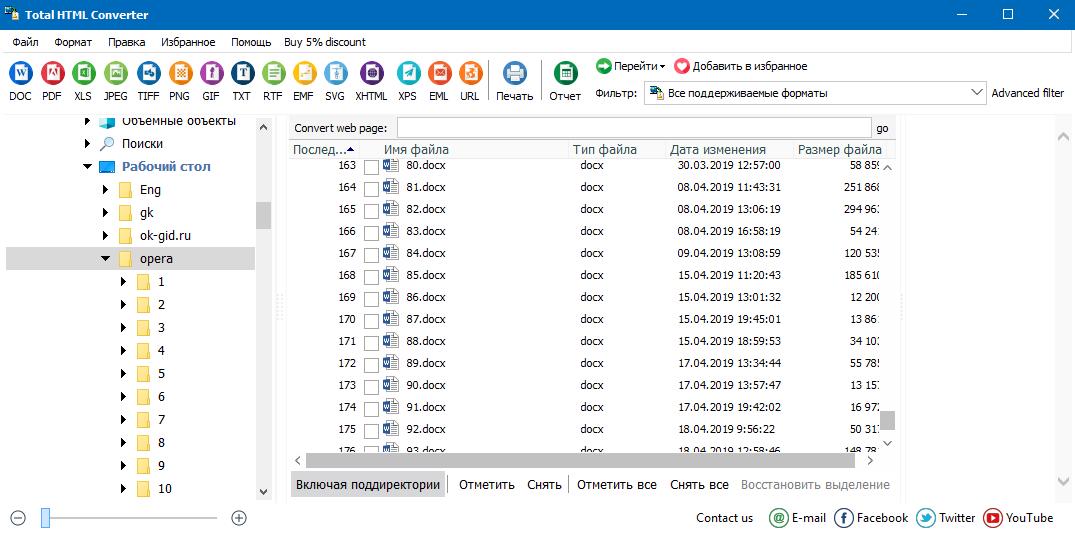Microsoft Word is pretty much the defacto standard for writing documents for the office but did you know you can also use it as a groovy HTML editor? I’ve got the details along with our signature step-by-step screenshot walk-though so read on for all the details!
Previously we took a look at using Microsoft Word 2010 as a Blog Editor. This time around we’ll use it for the more general purpose of writing HTML pages, which in fact just involves saving whatever you’ve created in Word as an HTML page. We’ll be done with this in a snap!
Click the File Menu button and then navigate to:
Save & Send > Change File Type > Save as Another File Type > Save As
In the file save browser change the Save as type to “Web Page (*.htm;*.html)” and then select a location on your computer to save. Click Save.
The file will save to the location you specified, and an additional folder containing any images and relevant xml data will be created in the same directory. When/if you upload this HTML file to a web server, you’ll need to upload both the file and the folder in order for it to appear properly.
That’s all! From this point on your document is as web-ready as Microsoft Word can make it. I can’t guarantee everything will show up in your browser the same way it does in Word but, it should at least get you started.
If you have any questions, please feel free to drop them in the comments section below.
Для выполнения определенных задач, пользователю может понадобится конвертировать Word в HTML, то есть, преобразовать текстовый файл из форматов DOC или DOCX в HTML – формат языка гипертекстовой разметки для web-страниц. Или наоборот – перевести HTML в Ворд.
Для того, чтобы конвертировать Word в HTML или HTML в Word не нужны никакие дополнительные программы или онлайн сервисы, все можно сделать с помощью подручных инструментов, встроенных в Word.
Но про онлайн конвертеры для перевода из HTML в Word и наоборот также будет упомянуто в этой статье.
Преобразовать Word в HTML: перевод документа в другой формат
Рассмотрим подробно, как конвертировать файлы Ворд в HTML с помощью текстового редактора MS Word:
- Следует открыть файл Word, который нужно перевести в формат HTML;
- В верхнем навигационном меню выбрать пункт «Файл»;
- В боковой навигационной панели выбрать «Сохранить как»;
- И выбрать место куда необходимо сохранить файл: на компьютер в облако и т.д. Я для удобства выбрал рабочий стол Windows, чтобы долго не искать потом сохраненный файл;
- Откроется страница с параметрами сохранения файла, где нужно открыть поле «Тип файла» и изменить его на «Веб-страница», как это показано на скриншоте ниже;
- И нажать «Сохранить»;
- После произведенных действий, на рабочем столе появляются: преобразованный из DOC в HTML файл, а также – папка с ресурсными файлами.
В моем случае Вордовский файл состоит из таблицы и картинки (скриншота сайта), так что в папку с файлами попала именно картинка. А таблица содержится в самом HTML документе; - Если нужно конвертировать из Word в HTML без лишних папок и файлов, то есть, получить на выходе всего 1 файл, то сделать это можно, если при сохранении документа выбрать пункт «Веб-страница в одном файле».
Не стоит пугаться, если у преобразованного файла вместо значка браузера, установленного по умолчанию, будет по прежнему значок Microsoft Word, только слегка видоизмененный.
Если зайти в свойства нового файла, то можно увидеть, что это — MHTML-документ (.mht).
Не совсем HTML, но ничего страшного. Если сделать по документу двойной клик, то он откроется в предустановленном в Windows браузере Internet Explorer. А если кликнуть правой кнопкой мыши и выбрать в контекстном меню пункт «Открыть с помощью», то можно выбрать любой другой браузер, а также сделать этот браузер основным по умолчанию, при открытии файлов данного формата. Правда, при изменении браузера могут возникнуть проблемы с кодировкой, в результате чего вместо текста появятся иероглифы-кракозябры. Поэтому все-таки лучше использовать IE.
Конвертировать HTML в Word: перевод файла в другой формат
Теперь рассмотрим, как конвертировать Word в HTML:
- Следует правой кнопкой мыши кликнуть по HTML файлу, который следует преобразовать в Ворд документ, тем самым вызвав контекстное меню;
- Затем выбрать пункт «Открыть с помощь»;
- В выдвинувшемся меню выбрать программу Word;
- В появившемся окне выбрать кодировку. По умолчанию UTF-8. Желательно ее и оставить, иначе могут возникнуть нечитаемые кракозябры;
- Затем в верхнем меню выбрать пункт «Файл»;
- В боковом меню нажать «Сохранить как»;
- И выбрать куда именно следует сохранить файл;
- Затем открыть список типов файлов и выбрать «Документ Word»;
- Нажать «Сохранить»;
- После чего еще раз появится окно с выбором кодировки. Если все хорошо, то следует оставить все как есть – UTF-8.
Онлайн конвертеры HTML в Word и Word в HTML
Если вдруг, стандартные методы конвертации, описанные выше, не подходят, то можно воспользоваться онлайн конвертерами для преобразования HTML в Word и Word в HTML.
Подобных сервисов очень много, все они достаточно простые и понятные. Поэтому выложу список онлайн конвертеров и приведут пример работы только с одним из них.
Онлайн конвертеры Word в HTML:
- https://convertio.co/ru/doc-html/
- https://document.online-convert.com/ru/convert-to-html
- https://onlineconvertfree.com/ru/convert-format/doc-to-html/
- https://www.aconvert.com/document/html-to-doc/
Онлайн конвертеры HTML в Word:
- https://convertio.co/ru/html-doc/
- https://ru.translatoro.com/konverter-dokumentov/html/docx
- https://www.coolutils.com/ru/online/HTML-to-DOC
Как пользоваться онлайн конвертером
Как пользоваться онлайн конвертером рассмотрим на примере convertio.co:
- Следует перейти на сайт онлайн конвертера;
- Выбрать формат файла из которого будет производится конвертация и формат файла, в который он будет преобразовываться: HTML в DOC или наоборот;
- Выбрать откуда загрузить файл: с компьютера, из облачных хранилищ Dropbox и Google Drive или по ссылке;
- Загрузить файл;
- Дождаться окончания загрузки документа и нажать кнопку «Преобразовать»;
- Подождать пока идет конвертация;
- По завершению процесса появится кнопка «Скачать»;
- При нажатии на нее появится диалоговое окно с предложением выбрать место, куда будет сохранен файл.
Онлайн редакторы HTML
Есть еще один тип онлайн конвертеров из Word в HTML и наоборот. Это скорее редакторы, а не конвертеры. Редакторы, состоящие из 2-х синхронизированных редакторов: из HTML и обычного тестового визуального редактора.
Пользователь может писать текст в текстовый редактор, применять форматирование: сделать текст жирным, курсивом, добавлять заголовки, выравнивать текст, добавлять списки, вставлять ссылки, картинки и видео, менять цвет текста и фона, вставлять таблицы, а на выходе, переключившись в HTML редактор можно увидеть код с тегами, готовый ко вставке на сайт.
Или же наоборот, вставить код в HTML редактор, а на выходе получить готовый чистый текст без тегов и лишнего мусора, готовый для копирования и вставки.
Список онлайн HTML редакторов:
https://htmled.it/redaktor/
https://be1.ru/html-redaktor-online/
https://eivko.ru/editor
Скриншот одного из редакторов:
Онлайн редакторы с более сложным функционалом (HTML, CSS, JS, PHP):
https://jsfiddle.net
https://codepen.io/pen
https://liveweave.com
Программа для конвертации из HTML в Word
Для конвертирования HTML в Word можно скачать программу Total HTML Converter, которая легко преобразует файл в любой другой формат, в том числе и в Word.
Данная программа способна выполнять пакетное преобразование из одного типа файлов в другой. То есть, сделать одновременную конвертацию сразу нескольких документов. Что значительно упростит экспорт HTML в Word.
Кроме того, можно объединить несколько разных HTML файлов в один файл Word.
Не нашли ответ? Тогда воспользуйтесь формой поиска:
Use this free online tool to convert Microsoft Word documents to HTML code. It extracts all text content from a word doc into downloadable and clean HTML.
By default, it produces very tidy HTML code from a word doc. This clean HTML option is probably the best format option for most people. It produces classless elements in a clear, readable format.
However, there are a few things to note. The HTML code will have empty image src tags so you’ll have to reference your online images for those to work, and it’s generally not good with HTML lists.
Other than that, it works pretty well and is super handy if you’re looking to quickly convert content from a word doc into a usable HTML format.
Note: here’s the old version of Word to HTML if you need to use it.
Convert Word to HTML File Revisions
This free tool has been recently revised to use word document uploads instead of using a manual process like the old Word to HTML version of this converter.
With a click of a button, you can now automatically save the document conversion results as a downloadable HTML page. This tool makes it easy to instantly convert Word to HTML without having to paste the document.
The old version of this Word to HTML converter relied on copying and pasting the content from an open Word doc which was a clunkier process. This new version allows direct Word document uploads and outputs HTML files or copyable clean code making for a far better process.
I hope you enjoy this newly revised word to HTML tool. It really is much better now at converting Word documents.
Most Popular Text Tools
Alphabetical Tools
Random Generators
Line Break Tools
Fun Text Tools
Text Changing Tools
SEO and Word Tools
Content Conversion Tools
HTML Code Generators
HTML Compression
HTML Encoding Tools
47
47 people found this article helpful
How to Convert a Word Document to HTML
Three options for turning a Word doc into HTML
Updated on February 25, 2021
What To Know
- File > Save As. Select a location. Name the file, and select .html as the type. Press Save.
- Editors like Dreamweaver can convert a Word document to HTML.
This article explains how to use Microsoft Word to save a document as an HTML web page. Instructions in this article apply to Word for Microsoft 365, Word 2019, Word 2016, Word 2013, and Word 2010.
How to Save a Word Document as a Web Page
To quickly convert a Word document to HTML or web page format:
-
Open the Word document you want to convert to HTML. Or, open a new, blank document and enter the text you want to convert to an HTML file.
-
Go to the File tab and choose Save As or Save a Copy to save the document.
-
Select the location where you want to save the HMTL file.
-
In the Enter file name here text box, enter a name for the document.
-
Select the Save as Type drop-down arrow and choose Web Page (*.htm; *.html).
-
Select Save.
Word is a convenient way to convert pages when you need them up on a website quickly, but it’s not the best long-term solution for online publishing. When used as a web page editor, Word adds strange styles and tags to the HTML code. These tags impact how cleanly coded your site is, how it works for mobile devices, and how quickly it downloads.
Another option is to create the document in Word, save the file with the DOC or DOCX extension, upload the DOC file to your website, and set up a download link on a web page so visitors can download the file.
Notepad++ is a simple text editor that offers some HTML features that make authoring website pages easier than converting documents to HTML in Word.
Use a Web Editor to Convert DOC Files to HTML
Most web editors have the ability to convert Word documents to HTML. For example, Dreamweaver converts DOC files to HTML in a few steps. And, Dreamweaver removes the strange styles that Word-generated HTML adds.
When using a web editor to convert Word documents to HTML, the pages don’t look like the Word document. The Word document looks like a web page.
Convert the Word Document to a PDF
If converting the Word document to HTML didn’t produce the desired result, convert the document to a PDF. A PDF file appears exactly like the Word document, and it can be displayed inline in a web browser.
The downside to using PDF files is that to search engines, a PDF is a flat file. Search engines don’t search PDF files for content and don’t rank PDFs for keywords and phrases that potential site visitors may be looking for, which might or might not be an issue for you. If you simply want a document you created in Word to display on a website, a PDF file is a good option to consider.
Thanks for letting us know!
Get the Latest Tech News Delivered Every Day
Subscribe
Download Article
Save your .docx as an .html web page file
Download Article
- Using Microsoft Word
- Using Google Drive
- Using Word 2 Clean HTML
- Video
- Q&A
- Tips
|
|
|
|
|
If you have Microsoft Word on your computer, you can resave the DOC/DOCX file as an HTML file without installing additional software. If you don’t have Word or prefer a free online option, you can upload the document to Google Drive and save it as an HTML file. Or, paste the contents of the Word file into a converter like Word 2 Clean HTML. Since Word documents and HTML files are very different, the finished HTML webpage may not contain the same formatting as the original. This wikiHow will show you how to convert a Word document to HTML on your Windows PC or Mac.
Things You Should Know
- In Microsoft Word, go to File > Save As. Change the file type to Web Page.
- For Google Drive, upload and open the Word file in Google Docs. Then, go to File > Download > Web Page.
- Try an HTML conversion web app like Word 2 Clean HTML for additional automatic formatting options.
-
1
Open the document in Microsoft Word. Word has a built-in feature to convert .docx documents to HTML files. Although the resulting HTML code may be a bit bulkier than if you’d written the HTML from scratch, the conversion is quick and can be used for simpler projects.[1]
- If you’re looking for general HTML tips, check out how to create a simple web page, create a link, and make radio buttons.
-
2
Click the File menu. It’s at the top-left corner of Word.
Advertisement
-
3
Click Save As. A list of locations will appear.
-
4
Select a location. You can save the file to any folder on your computer (or a cloud drive).
-
5
Type a name for the file. Enter the name in the textbox next to “File name:”.
-
6
Select Web Page from the «Save as type» dropdown menu. This will save the file in HTML format.
- If you’re okay with losing some of the advanced layout code in favor of a simpler file, select Web Page, Filtered instead. This keeps only the style instructions, content, and some other info.
-
7
Click Save. A new version of the file is now saved in the HTML format.
Advertisement
-
1
Go to https://www.google.com/drive in a web browser. Then click Go to Drive. As long as you have a Google account, you can use Google Drive to convert a Word document to a web page.
-
2
Click the + New button. It’s at the top-left corner of Google Drive.
-
3
Click File upload. It’s the second option.
-
4
Select your Word document and click Open. This uploads the Word document to your Google Drive.
-
5
Right-click the Word document in Google Drive. A pop-up context menu will open.
-
6
Click Open with. Another menu will expand.
-
7
Click Google Docs. The contents of your Word document will display in Google Docs.
-
8
Click the File menu in Google Docs. It’s just below the file name at the top-left corner of the document.
-
9
Click Download. Additional menu options will appear.
-
10
Click Web Page. This allows you to save the .docx as an HTML zipped file. If prompted to do so, click Save or OK to start the download.
Advertisement
-
1
Go to https://word2cleanhtml.com in a web browser. Word 2 Clean HTML is a free, easy-to-use tool that will take the contents of a Word document and convert it to HTML code.
-
2
Open the Word document you want to convert. If you have Microsoft Word, open the document in that application. If not, you can either use the free version of Word located at https://www.office.com to open the file, or a Word alternative like Google Drive.
-
3
Copy the contents of the Word file to the clipboard. Press the Control and A keys (PC) or Command and A keys (Mac) at the same time to highlight everything in the file, right-click the highlighted area, and then click Copy.
-
4
Paste the copied text into the Word to Clean HTML field. Right-click the typing area and select Paste to paste the selected content.
-
5
Adjust your HTML preferences below the form. Use the checkboxes at the bottom of the page to toggle conversion preferences, such as converting Word’s Smart Quotes to regular ASCII quotes.
-
6
Click the convert to clean html button. It’s the button below the form. This converts the content to the HTML format and displays it in the text area.
- To see the regular HTML (not «cleaned up») from the conversion, click the Original HTML tab.
- To see a preview of how the code would look in a web browser, click the Preview tab.
- To copy the code so you can paste it elsewhere, click the Copy cleaned HTML to clipboard link at the top of the page.
Advertisement
Add New Question
-
Question
What do I do if I did this accidentally and really want to delete it now?
If you want to delete it, right-click on it and click delete. If you want to change it back, rename the file extension from randomfile.html to randomfile.docx.
-
Question
I want to convert a Word document with controls (text box) to an HTML file, which has those controls. How do I do this?
Change the ending from whatever it is (ex: .txt) to .html (ex: .html).
-
Question
If I save a Word document as a web page using HTML, will it have an URL?
Yes it will because you are basically making a website and all websites have a URL.
See more answers
Ask a Question
200 characters left
Include your email address to get a message when this question is answered.
Submit
Advertisement
-
If you have to convert hundreds of files to HTML, use commercial software that can convert them all at once. Some options are Doc Converter Pro (formerly Word Cleaner) and NCH Doxillion.
-
It is not always possible to keep all of your Word formatting and styles during the conversion, and still have the HTML file display consistently on all browsers. You might need to use CSS to achieve this on your website.
-
Looking for money-saving deals on Microsoft Office products? Check out our coupon site for tons of coupons and promo codes on your next subscription.
Thanks for submitting a tip for review!
Advertisement
References
About This Article
Article SummaryX
«To use Microsoft Word to convert a Word document to HTML, start by opening the document in Word. Click the File menu and choose Save as. Choose where you want to save the file, and then give it a name. Click the «»Save as type»» menu and select Web Page. Click Save to save your new HTML code to the desired location.
To use Google Drive, start by signing in to Google Drive in a web browser. Click the New button and select File upload. Select the Word document and click Open to add it to your Drive. Once the upload is complete, right-click the document in drive, select Open with, and then select Google Docs. When you see the document, click the File menu, select Download, and choose the Web Page option. This downloads a ZIP file of your new HTML to your computer.
»
Did this summary help you?
Thanks to all authors for creating a page that has been read 768,193 times.