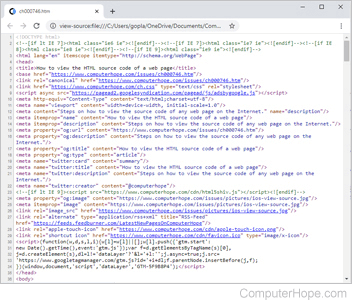I would like to open an HTML file in MS Word 2007 directly so I can use some of its search and replace features. I don’t care about the file’s encoding and will not actually use the final thing as HTML (I’m going to be extracting interesting parts). I want to see raw HTML. When I open the document, instead Word renders everything.
I am hoping someone knows how to do this from within Word without having to resort to copying and pasting or modifying the file to change the html tags to no longer look like html (such as {html> or something). I have been hit by this multiple times over the years and wish that I could fix the problem instead of always be forced to find a workaround.
Is there some option or setting, or something in the Open dialog that can change Word’s behavior?
asked Dec 29, 2012 at 1:03
ErikEErikE
2641 gold badge6 silver badges17 bronze badges
2
You can turn off automatic file-type conversions in Word, and instead it will ask you what type of file you’re trying to open, at which point you can pick Text.
To turn it off (or rather turn on Confirmation of conversion):
- Open the Word Options. (Word 2007: click the Office button and then click Word Options. Word 2010: display the File tab of the ribbon and then click Options)
- At the left side of the dialog box click Advanced.
- Scroll through the options until you see the General section.
- Make sure the Confirm File Format Conversion On Open check box is selected.
- Click on OK.
If you never want to open rendered HTML in Word again, you can also uninstall the HTML Filter by running Office Setup and de-selecting it form the installed options.
Alternatively and probably easiest: Use something else for the task, like a good Plain Text editor. I personally use and suggest Notepad++.
answered Dec 29, 2012 at 1:18
Ƭᴇcʜιᴇ007Ƭᴇcʜιᴇ007
111k19 gold badges199 silver badges264 bronze badges
0
Go to your html file and right click on it open with it in word do the editing and click on save…(note file format conversion should be disabled)
answered Oct 31, 2015 at 4:09
2
HTML structures are very different rendering system between web mail system email (Gmail)and Outlook based email system. When we make email blast newsletter, we realized those differences. Outlook understands only certain HTML code tags. Following reference article show full chart of HTML specification
Introduction to HTML Parsing and Rendering in Outlook 2007
Microsoft Office Outlook 2007 uses the HTML parsing and rendering engine from Microsoft Office Word 2007 to display HTML message bodies. The same HTML and cascading style sheets (CSS) support available in Word 2007 is available in Outlook 2007.
This article provides reference documentation related to supported and unsupported HTML elements, attributes, and cascading style sheets properties.
Word 2007 HTML and CSS Rendering Capabilities in Outlook 2007 (Part 2 of 2) provides detailed instructions about how to install and use the Outlook HTML and CSS Validator tool.
The Outlook HTML and CSS Validator tool helps you to validate HTML and cascading style sheets grammar using some of the most popular Web development tools, such as Microsoft Office SharePoint Designer 2007, Microsoft Expression Web Designer 2007, Microsoft Visual Studio 2005, Macromedia Dreamweaver MX 2004, and Macromedia Dreamweaver 8.
These articles and accompanying tools are provided for your use and can help you to better understand the new capabilities offered with the switch to the Word 2007 HTML parsing and rendering engine. This information can help you with the generation of e-mail newsletters or other complex HTML documents.
Supported HTML Elements, Attributes, and Cascading Style Sheet Properties
Word 2007 supports a subset of the standard HTML 4.01 specification and of the Internet Explorer 6.0 HTML specification. Word 2007 also supports a subset of the standard Cascading Stylesheet Specification, Level 1. Word 2007 uses HTML elements that support a subset of the Word 2007 cascading style sheets properties. This article categorizes the Word 2007 supported cascading style sheets properties as follows:
FULL. The subset of the standard cascading style sheet 1.0 specification fully supported by Word. Note that Word 2007 also uses HTML elements that support a subset of the Word 2007 cascading style sheets properties.
COREEXTENDED. Two HTML elements that support a subset of the cascading style sheets properties are called out: DIV and P. DIV and P support a subset of Word 2007–supported cascading style sheet and are defined in this article by the term COREEXTENDED.
CORE. SPAN supports a smaller subset of Word 2007–supported cascading style sheets, defined by the term CORE.
Reference Site Link below:
http://msdn.microsoft.com/en-us/library/aa338201.aspx
Word 2007 HTML and CSS Rendering Capabilities in Outlook 2007 (Part 2 of 2)
Summary: This article provides detailed instructions about how to install and use the Outlook 2007 Tool: HTML and CSS Validator. Word 2007 HTML and CSS Rendering Capabilities in Outlook 2007 (Part 1 of 2) provides reference documentation related to supported and unsupported HTML elements, attributes, and cascading style sheets properties. (6 printed pages)
Zeyad Rajabi, Microsoft Corporation
Erika Ehrli, Microsoft Corporation
August 2006
Applies to: 2007 Microsoft Office System, Microsoft Expression Web Designer 2007, Microsoft Office Outlook 2007, Microsoft Office SharePoint Designer 2007, Microsoft Office Word 2007, Microsoft Visual Studio 2005
Download Outlook 2007 Tool: HTML and CSS Validator.
Contents
*
Introduction to HTML and Cascading Style Sheet Capabilities in Outlook
*
Validating HTML and Cascading Style Sheet Grammar Using HTML Editors
*
Walkthrough: Validating HTML and Cascading Style Sheet Grammar Using Visual Studio 2005
*
Walkthrough: Validating HTML and Cascading Style Sheet Grammar using Office SharePointDesigner 2007
*
Walkthrough: Validating HTML Grammar Using Expression Web Designer 2007
*
Walkthrough: Validating HTML and Cascading Style Sheet Grammar Using Dreamweaver MX 2004 or Dreamweaver 8
*
Conclusion
*
Additional Resources
Introduction to HTML and Cascading Style Sheet Capabilities in Outlook
Microsoft Office Outlook 2007 uses the HTML parsing and rendering engine from Microsoft Office Word 2007 to display HTML message bodies. The same HTML and cascading style sheets (CSS) support available in Word 2007 is available in Outlook 2007.
*
Word 2007 HTML and CSS Rendering Capabilities in Outlook 2007 (Part 1 of 2) provides reference documentation related to supported and unsupported HTML elements, attributes, and cascading style sheets properties.
*
This article provides detailed instructions about how to install and use the Outlook 2007 HTML and CSS Validator tool.
The Outlook 2007 HTML and CSS Validator tool helps you to validate HTML and cascading style sheet grammar using some of the most popular Web development tools, such as Microsoft Office SharePoint Designer 2007, Microsoft Expression Web Designer 2007, Microsoft Visual Studio 2005, Macromedia Dreamweaver MX 2004, and Macromedia Dreamweaver 8.
These articles and accompanying tools are provided for your use and can help you to understand the new capabilities offered with the switch to the Word 2007 HTML parsing and rendering engine. This information can help you understand how to create e-mail newsletters or other complex HTML documents that render in Outlook 2007.
Validating HTML and Cascading Style Sheet Grammar Using HTML Editors
Some HTML editors enable you to validate HTML and cascading style sheets grammar. The Outlook 2007 HTML and CSS Validator tool helps you to determine if your Web (HTML and cascading style sheet) files will render correctly in Outlook 2007 using some of the most popular Web development tools.
The Outlook 2007 HTML and CSS Validator tool installs and configures the following schema, XML, or text files to your computer depending on which Web development tool you are using:
*
WordHTML.xsd Schema used to validate whether the specified HTML file will render correctly in Outlook 2007. This file is used by SharePoint Designer 2007, Expression Web Designer 2007, and Visual Studio 2005.
*
WordCSS.xml XML file used to validate whether the specified cascading style sheets file will render correctly in Outlook 2007. This file is used by SharePoint Designer 2007, Expression Web Designer 2007, and Visual Studio 2005.
*
Word2007.txt Text file used to validate whether the specified HTML file will render correctly in Outlook 2007. The file is used by Dreamweaver MX 2004 and Dreamweaver 8.
*
Word2007_CSS.xml XML file used to validate whether the specified cascading style sheets file will render correctly in Outlook 2007. The file is used by Dreamweaver MX 2004 and Dreamweaver 8.
During setup of the Outlook 2007 HTML and CSS Validator tool, you can choose among five different Web development tools.
Download and install Word2007MailHTMLandCSS.exe if you work with:
*
Microsoft Office SharePoint Designer 2007
*
Microsoft Expression Web Designer 2007
*
Microsoft Visual Studio 2005
Download and install Word2007MailHTMLandCSSMacromedia.exe if you work with:
*
Macromedia Dreamweaver MX 2004
*
Macromedia Dreamweaver 8
Based on your selection, the Outlook 2007 HTML and CSS Validator tool deploys the appropriate schemas and configures your computer.
To download and install the Outlook 2007 HTML and CSS Validator tool
1.
In your browser, go to Outlook 2007 Tool: HTML and CSS Validator.
2.
Download and save the file to a folder on your computer.
3.
Run the Word2007Support.msi or Word2007SupportMacromedia.msi file from the location where you saved it. This launches the installation wizard.
Figure 1. Outlook 2007 HTML and CSS Validator Setup Wizard
Outlook 2007 HTML and CSS Validator Setup Wizard
4.
Click Next and then accept the license agreement.
5.
Click Next again. If you are running Word2007MailHTMLandCSS.exe, select one or more Microsoft HTML/cascading style sheet editors.
Figure 2. Select among the Microsoft HTML/cascading style sheet editors
Select among the Microsoft HTML/CSS editors
If you are running Word2007MailHTMLandCSSMacromedia.exe, select the installation folder for the Outlook 2007 HTML and CSS Validator files.
Figure 3. Select the installation folder
Select the installation folder
6.
Click Next, and then click Next again to finish the installation.
7.
Click Close to exit the wizard.
After installing the tool, you can start validating HTML and cascading style sheet files using your HTML editor.
Walkthrough: Validating HTML and Cascading Style Sheet Grammar Using Visual Studio 2005
To optimize performance, Visual Studio uses the Microsoft Windows registry to specify which schemas to load. You must configure Visual Studio to load this file.
NoteImportant:
Incorrectly editing the registry may severely damage your system. Before making changes to the registry, you should back up any valued data on the computer.
To configure the registry
1.
Start Registry Editor (Regedit.exe).
2.
Locate and click the following key in the registry:
HKEY_LOCAL_MACHINESOFTWAREMicrosoftVisualStudio8.0Packages{1B437D20-F8FE-11D2-A6AE-00104BCC7269}Schemas
3.
Create a subkey with the next number in sequence. For example, if the highest schema number listed is Schema 20, create a subkey named Schema 21.
4.
Create additional registry keys in the folder with the keys, as shown in the following figure.
Figure 4. New registry keys for the HTML schema file
New registry keys for the HTML schema file
5.
Locate and click the following key in the registry:
HKEY_LOCAL_MACHINESOFTWAREMicrosoftVisualStudio8.0Packages{A764E895-518D-11d2-9A89-00C04F79EFC3}Schemas
6.
Create a subkey with the next number in sequence. For example, if the highest schema number listed is Schema 4, create a subkey named Schema 5.
7.
Create additional registry keys in the folder with the keys, as shown in the following figure.
Figure 5. New registry keys for the cascading style sheet schema file
New registry keys for the CSS schema file
8.
Exit the Registry Editor.
To validate schemas using Visual Studio 2005
1.
Start Visual Studio 2005.
2.
Open an HTML file to validate against the Word 2007 schema or create an HTML file.
3.
From the validation schema list, select Word 2007, as shown in the following figure.
Figure 6. Choosing the validation schema
Choosing the validation schema
After selecting the schema, any invalid HTML or cascading style sheet (as defined in your schema) is marked with a red underline. In addition, Microsoft IntelliSense context help displays when you type.
Walkthrough: Validating HTML and Cascading Style Sheet Grammar Using Office SharePoint Designer 2007
1.
Start SharePoint Designer 2007.
2.
On the Tools menu, click Page Options.
3.
On the Authoring tab, under Document Type Declaration and Secondary Schema, in the DocType list, choose None.
4.
In the Secondary Schema list, choose HTML for Word 2007.
5.
Under CSS Version, in the Schema Version list, choose CSS for Word 2007, as shown in the following figure.
Figure 7. Validation schema in SharePoint Designer 2007
Validation schema in SharePoint Designer 2007
After selecting the schema, any invalid HTML or cascading style sheet (as defined in your schema) is marked with a red underline. In addition, IntelliSense context help displays when you type. By specifying no primary schema and specifying the secondary schema as Word 2007, you can validate your Web files to render correctly in Outlook 2007.
Walkthrough: Validating HTML and Cascading Style Sheet Grammar Using Expression Web Designer 2007
1.
Start Expression Web Designer 2007.
2.
On the Tools menu, click Page Options.
3.
On the Authoring tab, under Document Type and Secondary Schema, in the DocType list, choose None.
4.
In the Secondary Schema list, choose HTML for Word 2007.
5.
Under CSS Version, in the Schema Version list, choose CSS for Word 2007, as shown in the following figure.
Figure 8. Validation schema in Expression Web Designer 2007
Validation schema in Expression Web Designer 2007
After selecting the schema, any invalid HTML or cascading style sheet (as defined in your schema) is marked with a red underline. In addition, IntelliSense context help displays when you type. By specifying no primary schema and specifying the secondary schema as Word 2007, you can validate your Web files to render correctly in Outlook 2007.
Walkthrough: Validating HTML and Cascading Style Sheet Grammar Using Dreamweaver MX 2004 or Dreamweaver 8
1.
Start Dreamweaver MX 2004 or Dreamweaver 8.
2.
Click No Browser Check Errors.
Figure 9. No Browser Check Errors in Dreamweaver
No Browser Check Errors in Dreamweaver
3.
Click Settings….
4.
Verify that Word 2007 is checked, as shown in the following figure.
Figure 10. Validation schema in Dreamweaver
Validation schema in Dreamweaver
5.
Open an HTML file or create an HTML file to validate.
6.
Click No Browser Check Errors and select Check Browser Support.
After selecting the schema, any invalid HTML or cascading style sheet (as defined in your schema) is marked with a red underline.
Conclusion
This series of articles is intended to help you to create e-mail newsletters and other complex HTML documents that render in Outlook 2007. The Outlook 2007 Tool: HTML and CSS Validator validates HTML and cascading style sheets grammar using some of the most popular Web development tools.
This material provides the most up-to-date and accurate information at the time of publication, but it is not a comprehensive reference guide. Report any technical inaccuracies that you find to the microsoft.public.word.mail newsgroup.
Acknowledgments
Thanks to Rob Little, Matt Scott, Dan Costenaro, and Terry Crowley for their contributions to this article.
Additional Resources
For more information, see the following resources.
*
HTML 4.01 Specification
*
Cascading Style Sheets, Level 1 Specification
*
Cascading Style Sheets, Level 2 Revision 1 Specification
*
What’s New for Developers in Microsoft Office Outlook 2007 (Part 2 of 2)
*
What’s New for Developers in Word 2007
*
For more information, see Word 2007 HTML and CSS Rendering Capabilities in Outlook 2007 (Part 1 of 2).
http://www.lifewithoutcolour.blogspot.com/
Updated: 08/31/2020 by
Microsoft Word supports the ability to save any document as a web page. However, there is no way to view the source code in the most recent versions of Microsoft Word.
Microsoft Word 2007, 2010, and later
As mentioned above, there is no way to view the source code of an HTML document in the most recent versions of Microsoft Word. However, if you open the document in any browser, you can view the source using the browser.
- How to view the HTML source code of a web page.
While viewing the source code is possible in a browser, to make code changes, we suggest using a text editor or an HTML editor. Not only is it easier to create and modify an HTML file, your source code looks more clean and is less likely to cause incompatibility issues in different browsers.
If you want to use Microsoft Word because of its WYSIWYG interface, realize that many of the more profession HTML editors also have a WYSIWYG interface. For example, Microsoft Expression Web is now free and has an easy to use interface.
Microsoft Word 2003
Microsoft Word 2003 did support the ability to view the HTML source code by clicking View and select HTML source.
Содержание
- 1 Шаги
- 2 Советы
- 3 Предупреждения
- 4 Что вам понадобится
- 4.1 Что нужно делать, чтобы создать сайт
- 4.1.1 Рекомендации
- 4.1 Что нужно делать, чтобы создать сайт
- 5 Первые шаги по созданию сайта в Ворде
- 6 Продвинутые инструменты Ворда для украшения веб-страницы
- 7 Делаем полноценный веб-сайт
- 8 Окончательное сохранение документа в качестве веб-страницы
- 9 Подведём итоги
Хотя вполне возможно сгенерировать HTML-страницу в Word, в большинстве случаев это не рекомендовано делать, если вы собираетесь использовать страницу в любой профессиональной или широко распространенной среде. Создание вашего личного сайта с помощью Word – это как строительство своего собственного дома из блоков LEGO: можно сделать и так, если у вас нет иного опыта, однако использование правильных инструментов или профессионала даст неизмеримо лучшие результаты.
Word предназначен для создания бумажных документов, которые имеют фиксированный размер страницы, шрифт и макет, в то время как размер страницы, шрифт и оформление, доступные для всех просматривающих веб-сайт, могут значительно отличаться от ваших. Ввиду того, что Word специально придуман для форматирования фиксированного документа, создаваемый код веб-страницы загружается в нестандартном бумажном стиле, который может отображаться не так, как вы подразумевали, в любых других браузерах, кроме Internet Explorer, собственной программы компании Microsoft.
Шаги
-
Загрузите Word.
-
Напечатайте на странице «Homepage» (Домашняя страница).
-
Нажмите «Файл» (File) > «Сохранить как веб-страницу» (Save as Webpage). В Office 2007 кликните по кнопке «Офис» (Office) > «Сохранить как» (Save As) > «Другие форматы» (Other Formats).
-
Сохраните вашу страницу как index.html. Для Office 2007 поменяйте тип файла в меню «Сохранить как» (Save as type) на «Веб-страница» (Web Page).
-
Сейчас вы увидите, что страница выглядит не как обычный документ Word, – вы теперь находитесь в режиме наброска.
-
Добавьте немного дополнительного текста; попробуйте ввести, например, «Это моя домашняя страница».
-
Почаще сохраняйте свою работу (просто нажмите на значок сохранения – Word запомнит документ как веб-страницу).
-
Делайте то же самое при создании других страниц (прочитайте ниже, как сделать гиперссылку).
-
Введите «Link to homepage» (Ссылка на домашнюю страницу) под текстом.
-
Выделите текст.
-
Кликните «Вставка» (Insert) > «Гиперссылка» (Hyperlink) (для всех версий)
-
Поищите файл index.html.
-
Найдя файл, выберите его и нажмите на кнопку «ОК».
-
Обратите внимание, что вы только что создали гиперссылку. Это означает, что в браузере вы можете кликнуть по соответствующей гиперссылке и перейти на другую страницу своего сайта.
-
Вы можете добавить гиперссылку на другой сайт – в диалоговом окне «Вставить ссылку» (Insert Hyperlink) введите адрес веб-страницы в текстовом поле «Адрес» (Address).
-
Продолжайте делать так, пока ваш сайт не будет готов!
-
Вы хорошо потрудились. Однако не забывайте, о чем говорилось во введении к данной статье.
Советы
- Сделайте свой сайт привлекательным с помощью разнообразных фотографий, ссылок и информации.
- Назовите страницы (за исключением главной) так, чтобы легче было запомнить.
- Изучите HTML.
- Получите хостинг. Никто не может увидеть ваш сайт, пока он не появится в интернете. Существуют бесплатные хостинговые сайты (это на самом деле простые ресурсы), а также профессиональные платные сервисы.
- Присмотритесь в сети к некоторым простым веб-сайтам, которые соответствуют тому, что вы пытаетесь сделать. Хотя вы не можете сделать динамический сайт как WikiHow или MSN.com в Word или Publisher – нужны слишком расширенные настройки (PHP, Client-Site Includes, ASP.NET и многие другие).
- Гораздо проще сделать сайт в Publisher, где представлены специальные веб-страницы дизайнеров.
Предупреждения
- Если вы планируете разместит свой сайт в интернете, будьте осторожны, чтобы не включить каких-нибудь личных данных, которые не намерены обнародовать в информации документа.
- Как отмечено в заголовке статьи, создание HTML с помощью любого продукта Microsoft Office, кроме Expression Web, по большей части плохая идея. Тот факт, что программа может сохранять файл как HTML, не делает ее программным обеспечением для веб-дизайна.
Что вам понадобится
- Компьютер
- Microsoft Office Word (все версии)
Информация о статье
Эту страницу просматривали 29 229 раза.
Была ли эта статья полезной?
Рубрика Word
Также статьи о работе со страницами в Ворде:
- Как настроить поля страницы в Word?
- Как в Word отображать на экране сразу две страницы?
- Как в Word выделить страницу?
- Как делается зебра в Ворде?
Веб страница в Ворде может быть создана даже без каких-либо знаний HTML разметки, и далее мы рассмотрим, как это можно сделать. Создать в Ворде веб страницу можно двумя способами, создать с нуля или перевести в HTML формат уже готовый файл Word.
Создание веб страницы в Ворде с нуля начинается с создания нового документа Ворд. После создания нового документа следует установить режим просмотра «Веб-документ» на вкладке «Вид», что позволит отобразить страницу на ширину всего экрана.
При оформлении и заполнении страницы следует учесть тот факт, что при преобразовании данной страницы в HTML формат будут утрачены некоторые элементы оформления или преобразованы в другой вид. Некоторые из особенностей преобразования отображены в таблице ниже.
После оформления страницы или открытия уже готового файла Ворд можно переходить к сохранению документа Word как веб страницы. Для этого переходим на вкладку «Файл», выбираем меню «Сохранить как» и выбрав место сохранения указываем тип файла для сохранения «Веб-страница».
При сохранения документа Ворд как веб страницы будет создан файл с расширением *.htm, и папка с таким же названием и добавлением *.files в конце. В htm файле хранится вся текстовая информация и html разметка документа, а в папке будут сохранены все вставляемые в документ объекты и другие вспомогательные файлы.
Подобным образом создавая страницу за страницей можно создать простой HTML сайт, который при умелом оформлении будет достойно смотреться, иметь свое меню и очень быстро работать.
Курсы работы в Корде
Как сделать сайт в ворде
|
Как сделать сайт в ворде (Word) |
Первая моя попытка сделать сайт была выполнена именно в ворде.
Проблема была скорее не как сделать сайт, а на какую тему сделать.
Ниже мы рассмотрим все вопросы, которые связаны с созданием сайта в ворд.
Что нужно делать, чтобы создать сайт
1. Запускам Word.
2. Создаем меню.
Можно сделать так: Главная | Моя музыка | О сайте
Для этого, нажимаем «Вставка» — «Гиперссылка»
В появившемся окне в поле «Текст» пишем текст нашей ссылки – например «О сайте», в поле «Адрес» пишем текстом index1.htm,
Добавив текст, мы вставляем гиперссылки на старницу сайта
(рисунок 1)
Для других страниц пишем другие имена страниц — index2.htm, index3.htm, index4.htm или o-saite.htm, moia-musika.htm.
3. Ниже меню печатаем основной текст.
4. Вставляем рисунки.
5. Сохраняем полученную страницу, нажимаем «Файл» — «Сохранить как», а далее очень важно, выбираем имя файла index, а тип файла htm – НЕ ОДНИМ ФАЙЛОМ!!!
Сохраняем полученную страницу сайта
(рисунок 2)
Теперь точно так же, нужно создать и другие веб страницы на которые мы ссылались иначе если мы откроем сохраненную страничку в браузере и нажмем на ссылку, то ничего не откроется – только будет сообщение о ошибке.
Обратите внимание, если вы добавляли картинки, то вместе с веб страницей появится еще и папка images – в ней все вставленные вами рисунки.
Рекомендации
Вобщем ничего сложного, если не учитывать, что так создавать не правильно.
Не пытайтесь так делать, изучайте HTML, в крайнем случае воспользуйтесь бесплатным шаблоном и программой FrontPage.
Веб страница созданная в ворде будет напичкана лишними тегами, вес ее будет больше, а отображение в браузере не всегда такое же, как в документе.
Спасибо за внимание.
Автор: Титов Сергей
Не все догадываются, насколько мощные инструменты по работе с текстом нам предлагает Microsoft Word. Благодаря этому редактору мы создадим свой первый функциональный сайт в интернете бесплатно. При этом никакими специфическими знаниями владеть не надо. Достаточно наличия минимальных навыков по работе с данным широкоизвестным текстовым редактором.
Первые шаги по созданию сайта в Ворде
Продвинутые инструменты Ворда для украшения веб-страницыДелаем полноценный веб-сайтОкончательное сохранение документа в качестве веб-страницы
Подведём итоги
Первые шаги по созданию сайта в Ворде
Создаём свой сайт в Ворде (здесь и далее имеется в виду Microsoft Word), как говорится, с чистого листа. Можно начать со ставшей уже классикой фразы «Hello world», что в русском переводе: «Здравствуй мир». Хотя я бы написал на своей первой страничке в интернете так «Это моя первая страница в интернете. Ура!». Пишем эту (или любую другую) фразу в Ворде на вновь созданной страничке, выбираем в меню «Файл» (в Word 2003), или после нажатия на кнопку «Office» (вверху слева в Word 2007), команду «Сохранить как» и сохраняем документ как «Веб-страница (*.htm; *.html)». Название придумайте сами, но оно должно быть на латинице, например «stranitsa», рекомендую назвать её «index» – дальше нам это очень пригодится при размещении сайта в интернете. Веб-страницы называют ещё html-страницами (от названия языка html — языка гипертекстовой разметки, на базе которого основаны все сайты в интернете).
Таким образом, вы создали свою первую страницу: index.htm. Кликните по файлу (два раза конечно ), и вы увидите свою веб-страницу в просмотрщике веб-страниц или браузере (от английского «browser» – обозреватель), установленном на вашем компьютере по умолчанию.
На сегодняшний день существует несколько популярных браузеров. Это Internet Explorer, Firefox, Opera, Chrome и другие. Каким браузером пользоваться – зависит только от ваших предпочтений.
Не имеет значения, в какой версии Ворда вы будете работать. Веб-страницы будут сохранены в соответствие с принятыми на сегодняшний день в интернете стандартами и будут одинаково хорошо просматриваться в любом браузере.
Небольшое отступление. Вы можете написать любой текст в Ворде на вашей новой странице и точно в таком же виде его увидят любые посетители вашего сайта (разместим нашу страницу в интернете во второй части цикла статей по созданию сайта в Ворде). На самом деле не всё так безоблачно, так как не все браузеры совместимы между собой на 100% (та же ситуация с поддержкой интернет стандартов отображения страниц) и бывает, что отображение страницы в браузере и в Ворде не полностью совпадают. Есть, к счастью, очень простой и универсальный способ решения данной проблемы – после сохранения нашей странички, мы просмотрим её в паре браузеров от разных производителей, например в Internet Explorer’е (установлен у вас по умолчанию) и в Firefox’е. Благо все браузеры бесплатны. Таким образом, мы будем уверены, что любой пользователь в интернете увидит тоже, что и мы. Любые несоответствия в браузере и в Вордовском документе мы тут же подкорректируем (например, выравнивание), обычно это делается изменением свойств элемента страницы Ворда (строки, слова, таблицы). После сохранения документа убеждаемся, что у нас всё хорошо и продолжаем работать дальше.
Немаловажно, что Ворд может проверить наш текст на наличие орфографических и грамматических ошибок, что является большим плюсом. Наличие ошибок на вашем сайте является дурным тоном.
Теперь начинайте экспериментировать с самыми базовыми элементами Ворда. Нарисуйте таблицу любой сложности, вставляйте любые рисунки, клипы, фигуры (доступно в меню «Вставка»), меняйте фон страницы и цвета отдельных элементов (например, цвет у каждой ячейки может быть разным). Делайте, что душе угодно. Ворд предоставляет массу готовых решений для оформления вашего документа (веб-страницы в нашем случае).
В Ворде работа с таблицами происходит в разы быстрее и удобнее чем в любом современном веб-редакторе.
Всё дело в том, что одним из популярных способов создания веб-страниц в интернете является размещение сложной таблицы на странице, и расстановка различных элементов (картинок, меню, любого текста) происходит в ячейках таблицы. Мы пойдём по этому же пути и убедимся в чрезвычайной простоте работы с таблицами в Ворде.
Проделайте следующее. Нарисуйте в Ворде любым удобным вам способом таблицу 6×6 ячеек. Закрасьте ячейки в шахматном порядке красным цветом. Для простоты вы можете указать в свойствах ячейки красный цвет и на каждой ячейке, которую необходимо окрасить, нажать «F4» (копирование формата). Пример таблицы на рисунке внизу.
Вы можете воспользоваться для практики уже готовыми файлами с примерами в ворде. Загрузите zip-архив с этим и другими примерами. Выделите таблицу, кликнув левой кнопкой мыши на квадратике с крестиком в левом верхнем углу таблице и по правому клику мышки выберите «Границы и заливка». В открывшейся вкладке «Граница» установите «Тип»: Нет.
Ваша таблица будет иметь невидимую окантовку (бордюр) и другие линии. Далее сохраняйте ваш документ в виде веб-странички и просматривайте её в браузере. На этом примере был показан основной принцип работы со страницами при помощи таблиц, т.е. мы заполняем ячейки необходимой информацией и потом делаем все линии таблицы невидимыми.
Когда мы начнём работать с основным материалом на странице, то настойчиво рекомендую вам сохранять Вордовский файл в качестве веб-странички В ОТДЕЛЬНЫЙ ФАЙЛ!!!, тот же index.htm, к примеру. Т.е. у вас будет 2 рабочих файла. Один Вордовский, с расширением .doc (или .docx, в зависимости от версии Ворда) – основной файл, который вы будете редактировать, и другой – файл веб-страницы с расширением .htm. Веб-страницу мы будем открывать в браузере и сравнивать её дизайн с исходным дизайном в Ворде на случай возможных несоответствий.
Почему лучше делать именно так? Потому что при сохранении Вордом документа в веб-страницу, часть объектов может быть преобразована в картинку, которую уже нельзя будет подредактировать.
Продвинутые инструменты Ворда для украшения веб-страницы
Самые интересные эффекты для оформления веб-страницы, а без этого никуда не деться, доступны в панели инструментов «Рисование». Если эта панель у вас не активна, то кликните правой кнопкой мыши в любом месте в области, где находятся панели инструментов и поставьте галочку рядом со словом «Рисование».
Вы можете выбрать любую автофигуру из множества доступных в меню «Автофигуры» панели инструментов «Рисование».
Любые инструменты, входящие в панель инструментов «Рисование», можно найти разными способами. Первый способ вам уже известен, а второй способ — в главном меню выбрать «Вставка» и перейти к подменю «Рисунок» (для Word 2003). В Ворде следующих версий ( Word 2007 и далее) интерфейс отличается большей интеллектуальностью и работать там уже значительно легче и быстрее, здесь при выборе меню «Вставка» на верхней панели все значки инструментов уже присутствуют.
Покажем небольшой пример интеллектуальности ворда, начиная с 2007 версии и старше. Например, мы рисуем любую автофигуру в Ворде 2007 и сразу же открывается дополнительная вкладка Средства рисованияФормат, где есть возможнотсь применить к фигуре любой доступный эффект. Причем результаты применения эффекта можно увидеть мгновенно, в отличии от Ворда 2003. Но, тем не менее, конечный результат будет один и тот же. Поэкспериментируйте сами.
Вот лишь небольшой пример с различными автофигурами в Ворде, которые могут пригодиться при работе над сайтом.
В любую автофигуру можно вставить текст и редактировать его, как в обычном документе. На примере конкретной фигуры, на рисунке ниже приведён пример изменения различных параметров фигуры.
Можно менять десятки параметров – цвета фигуры, её окантовки, толщину граничных линий, любой параметр текста. К практически любому объекту можно применить инструменты «Тени» и «Объём». Такие инструменты часто применяются веб-мастерами в Интернете для создания красивых кнопок, в Ворде же на это уйдёт несколько секунд. Пожалуй, самый интересный инструмент – это объект WordArt. С его помощью можно сделать, буквально, что угодно, с любой надписью. Примеры объектов WordArt ниже.
Делаем полноценный веб-сайт
Разобравшись с некоторыми возможностями Ворда, приступаем к созданию полноценного веб-сайта, который уже будет пригоден для подработки в качестве интернет агента банка. Применив все предыдущие наработки, мы получаем первую (главную) страницу нашего сайта.
Этот пример вы можете скачать и подредактировать, дополнив вашим текстом. Для удобства на страницу уже добавлены картинки актуальной на сегодняшний день линейки продуктов Москомприватбанка (Приватбанк в России). В последствии вы можете их заменить на другие (поиск вам в помощь).
Что нового в данном примере сайта для нас:
1) В первой строке таблицы файла agentbankanew.doc присутствуют 3 гиперссылки.
Гиперссылка – это основа любого взаимодействия в интернете. Она может ссылаться на любой объект (веб-страницу, файл для загрузки, рисунок для просмотра), к которому вы можете перейти, нажав на неё.
Изображение карты и текст «Подробнее о карте…» ссылаются на существующую страничку kreditka.htm. А кнопка «заказать» является уже продающей ссылкой, которая переправляет заинтересовавшегося посетителя на сайт банка. Данная ссылка включает ваш идентификатор, который присваивается вам после регистрации агентом банка. Вставить гиперссылку элементарно. Выделяем любой текст, или объект и, нажав на правую кнопку мышки, выбираем «Гиперссылка». Кнопочку «Гиперссылка» можно найти также на панели инструментов «Стандартная», которая всегда на виду (Word 2003), или в верхнем меню «Вставка» (Word 2007). В правом верхнем углу нажимаем «Подсказка» и вводим текст, который будет отображаться в виде подсказки при наведении указателя мыши на ссылку. Убедитесь в этом сами.
Итак, когда мы ссылаемся на существующий файл в нашем рабочем каталоге, мы просто указываем этот файл. А ссылку для кнопки «Заказать» вы берёте с агентского сайта после регистрации агентом и вставляете в поле «Адрес» внизу окошка «Добавление гиперссылки».
В продающей ссылке http://agent.privatbank.ru/branches/product/21/XXXX/ самые последние XXXX заменяются на ваш идентификационный номер (ID). Как получить идентификационный номер подробно описано в статье ШАГ 2. Создание собственного сайта и размещение его в интернете из цикла статей «Руководство по получению дополнительного дохода в Москомприватбанке в трёх шагах».
Чтобы добавить новую ссылку вы выделяете текст или объект левой кнопкой мышки, затем по нажатию правой кнопки мышки выбираете «Гиперссылка». Чтобы изменить или посмотреть адрес существующей гиперссылки вы наводите на неё указатель мышки, не нажимая левой кнопки, и СРАЗУ ЖМЁТЕ ПРАВУЮ КНОПКУ МЫШКИ и выбираете «Изменить гиперссылку…».
Адрес ссылки можно увидеть также в самом низу Ворда или браузера при наведении на ссылку курсора мыши или около самой ссылки в виде подсказки (если отсутствует текстовая подсказка).
2) Вверху страницы мы создаём меню, где ссылаемся на все банковские продукты на страничке. Это делается для упрощения навигации по страничке и дополнительного удобства посетителя вашей странички. Для удобства навигации в редакторе Ворд (внутри страницы, а также между разными документами или веб-страницами) предусмотрена панель навигации «Веб-узел», на которой можно пользоваться стрелками для быстрого перехода, как в браузере при работе в интернете.
Чтобы сослаться на место внутри документа, мы делаем закладку, выделив любое место документа (слово, строку, картинку и т.д.).
Потом ссылаемся на неё при вставке гиперссылки в пункте меню (только мы «связываем» ссылку не с файлом или веб-страничкой, а с местом в документе).
3) Мы добавляем дополнительные страницы с более подробным описанием продукта, т.к. краткого описания на главной странице явно не достаточно, а писать большой текст описания сразу для всех продуктов – это дурной тон. Дизайн страниц с подробным описанием можно оставить похожим на главную страницу – всё по вашему усмотрению. Вы можете использовать готовую страницу из статьи ШАГ 2. Создание собственного сайта и размещение его в интернете цикла статей «Руководства по получению дополнительного дохода в Москомприватбанке в трёх шагах» с описанием флагманского продукта Приватбанка — кредитной карты «Универсальной», только в данном случае необходимо переименовать веб-страницу с описанием кредитки (с index.htm на kreditka.htm), т.к. мы ссылаемся на подробное описание кредитки с названем файла kreditka.htm. Подробные описания остальных продуктов сделаете сами, благо информации по ним достаточно.
4) Необходимо обратить внимание на информационное наполнение страницы (контент). Здесь стоит придерживаться общепринятых стандартов, а если проще, то правил хорошего тона. Пусть это будет приветствие в начале страницы, краткое описание организации (в нашем случае — банка). Вы можете, кстати, для информации о банке сделать отдельную страницу. Внизу страницы должны быть ваши контактные данные, ведь у посетителей наверняка появятся вопросы. И они их смогут задать на указанную вами электронную почту, аську или телефон. Возможно, информацию в конце страницы вы дополните интересными ссылками или чем то другим – по вашему усмотрению (весь интернет перед вами в качестве примера). Очень важный момент: правилом хорошего тона считается наличие ссылки на сайт, откуда вы взяли (или частично взяли) материалы для вашего сайта. И конечно, для любого сайта важен уникальный материал, что положительно скажется на индексации вашего сайта поисковиками, но это уже отдельная обширная тема не для данной статьи.
Окончательное сохранение документа в качестве веб-страницы
После того, как последние штрихи в создании сайта будут сделаны, необходимо грамотно преобразовать наш документ в веб-страницу. Есть здесь несколько нюансов, которые очень желательно не забыть — обеспечение полного визуального соответствия исходного документа в ворде с сохранённой веб-страницей и соответствие веб-страницы общепринятым рекомендациям по информационному наполнению сайта при размещении его в интернете. При сохранении файла в виде веб-страницы мы выбираем тип файла: «Веб-страница с фильтром» — это делается для сокращения объёма файла (из него убираются ненужная информация, которая необходима лишь для редактирования в Ворде и не имеет значения для браузера). Далее обязательно надо придумать правильный заголовок для веб-страницы. Это не название файла, а название веб-страницы, которое будет отображаться в строке заголовка браузера.
Придумайте свой заголовок и запустите сохранённую страницу в любом браузере. В названии вкладке вашей страницы будет красоваться ваш заголовок. Для того, чтобы картинки из Ворда сохранялись в наилучшем качестве, в параметрах веб-документа перед окончательным сохранением выбираем во вкладке «Обозреватели» самую последнюю версию браузера Internet Explorer.
После окончательного сохранения документа в виде веб-страницы ещё раз внимательно посмотрите на полученную веб-страницу в нескольких браузерах. Если вы видите несоответствия (чаще всего проблемы с выравниванием), то подкорректируйте вордовский документ. У вас уже есть готовая веб-страница, которую можно размещать в интернете, но есть один нюанс. Ворд не вставляет в веб-страницу один специфический элемент (так называемый, ). На первый взгляд это не критично, но всё же у браузеров может возникнуть проблемы при интерпретации нашей веб-страницы (проблемы могут возникнуть и с поисковиками — без данного элемента поисковик может считать вашу страницу небезопасной, проверено на собственном опыте). Прочитайте выдержку из справочника:
Элемент предназначен для указания типа текущего документа — DTD (document type definition, описание типа документа). Это необходимо, чтобы браузер понимал, как следует интерпретировать текущую веб-страницу, поскольку HTML существует в нескольких версиях, кроме того, имеется XHTML (EXtensible HyperText Markup Language, расширенный язык разметки гипертекста), похожий на HTML, но различающийся с ним по синтаксису. Чтобы браузер «не путался» и понимал, согласно какому стандарту отображать веб-страницу и необходимо в первой строке кода задавать .
Таким образом, на основании этой информации, мы вставляем недостающую строчку в самый верх нашей веб-страницу (html-документа) в любом текстовом редакторе. Строчка следующая: . На рисунке показано её место нахождения (в самом верху). На этом же рисунке можно увидеть основные элементы любой веб-страницы на примере пустого html-документа.
Разбирать значение всех элементов мы не будем, если есть у вас большое желание в этом разобраться, то спросите у любого поисковика. Главное, что с этой строчкой у нас не будет проблем с браузерами и поисковиками. Не забывайте данную строчку вставлять в начало каждой веб-страницы. На этом всё!
Подведём итоги
После завершения работы над сайтом (создания и заполнения материалом дополнительных и главной страниц) мы получаем бесплатно полноценный сайт – описание вашей деятельности в интернете, без чего ни о какой нормальной подработке и речи быть не может. Несколько несложных действий, описанных в части 2 цикла статей по созданию сайта, позволят увидеть ваш сайт не только вам на собственном компьютере, но и всем посетителям вашего сайта (потенциальным клиентам). Прочитайте, как привести первых клиентов на сайт и ожидайте первых интернет-продаж!
.
Цель работы: освоение приемов создания Web-страниц и Web-сайтов с помощью текстового процессора Microsoft Word: оформление дизайна страницы; организация внутренних гиперссылок; организация внешних гиперссылок.
Используемое программноее обеспечение: текстовый процессор Microsoft Word.
Замечание. Чтобы проверить, работает ли Web-мастер, выполните команду Файл —> Создать. Если в открывшемся окне имеется вкладка Web-страницы, значит, можно работать дальше. Если такой вкладки нет, то необходима переустановка Microsoft Office с включением режима создания HTML.
Задание
В данной работе вы реализуете проект семейного сайта. Ниже вы видите макет главной страницы и макет «Папиной страницы». Макеты остальных страниц вы можете по аналогии создать сами.
1. Открыть текстовый процессор Word.
2. Выполнить команду Файл -> Создать. В появившемся окне выбрать вкладку Web-страницы. Щелкнуть на значке Новая Web-страница.
3. Оформить внешний вид страницы в соответствии с приведенным образцом, используя обычные средства Word (управление форматированием, шрифтами; можно сделать цветной фон, подобрать текстуру, заливки и пр.). При наборе текста страницы не подчеркивать слова (Папа, Мама, Сережа, Тимка, биография). Подчеркивания появятся автоматически после вставки гиперссылок.
Вставить рисунок можно либо из файла со сканированной фотографией (если у вас такой имеется), либо выбрав любой рисунок из Microsoft Clip Gallery.
4. Вставить внутренние гиперссылки. Для этого:
=> установить курсор перед абзацем, начинающимся словами: «Моего папу зовут …»;
=> выполнить команду Вставка —> Закладка;
=> в открывшемся окне в строке Имя закладки ввести какое-нибудь имя, например «М1»; щелкнуть на кнопке Добавить;
=> в списке, расположенном выше, выделить слово «Папа»;
=> выполнить команду Вставка —> Гиперссылка;
=> в появившемся окне щелкнуть на кнопке Обзор напротив строки «Имя объекта в документе»;
=> выбрать имя созданной закладки (M1); щелкнуть на кнопке ОК, затем еще раз на ОК. Гиперссылка готова.
5. Аналогичным образом организовать внутренние гиперссылки на других словах из списка (Мама, Сережа, Тимка) к соответствующим абзацам главной страницы.
6. Сохранить полученную страницу в файле с именем family.htm (расширение установится автоматически) в папке Мои документы (окно с данной страницей не закрывать).
7. Создать «Папину страницу» (см. п. 1-2); гиперссылок в ней пока создавать не нужно. Сохранить страницу в файле father.htm в папке Мои документы.
8. Вернуться к главной странице. Создать в ней внешнюю гиперссылку на «Папину страницу». Для этого:
=> выделить первое в тексте слово «Биография»;
=> выполнить команду Вставка -> Гиперссылка;
=> в появившемся окне щелкнуть на кнопке Обзор напротив строки Связь с файлом/URL;
=> найти и выбрать ранее созданный файл father.htm; щелкнуть на кнопке ОК, затем еще раз на ОК. Гиперссылка готова.
9. Вернуться к «Папиной странице». Создать в ней внешнюю гиперссылку на сайт Московского университета. Для этого:
=> выделить текст «Московского государственного университета им. М. В. Ломоносова»;
=> выполнить команду Вставка —> Гиперссылка;
=> в появившемся окне в строке Связь с файлом/URL набрать URL-адрес МГУ: щелкнуть на кнопке ОК, затем еще раз на ОК. Гиперссылка готова.
10. Создать остальные страницы семейного сайта, согласно плану, представленному на схеме. Организовать связи между страницами и внешние связи. Не забудьте сохранить все созданные файлы. (Мои документы/11 класс/Ф.И.О)
11. Установите автономный режим работы браузера.
12. Открыть с помощью браузера главную страницу семейного сайта (для этого достаточно дважды щелкнуть на значке файла с главной страницей в папке Мои документы). Проверить работу всех внутренних гиперссылок (внутри главной страницы, а также между страницами вашего сайта).
13. Отменить автономный режим, проверить работу внешних гиперссылок.