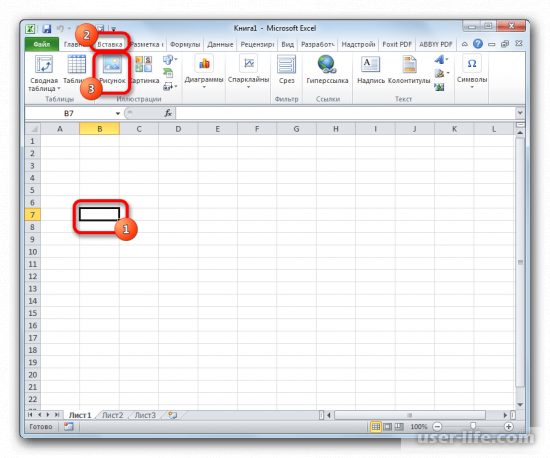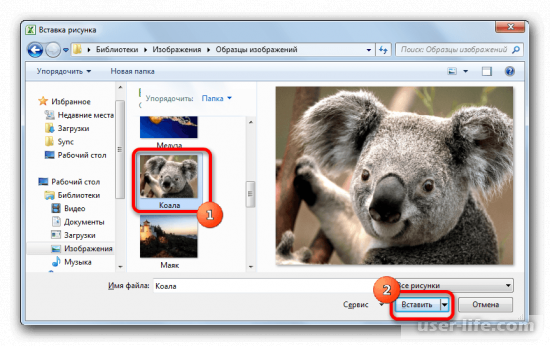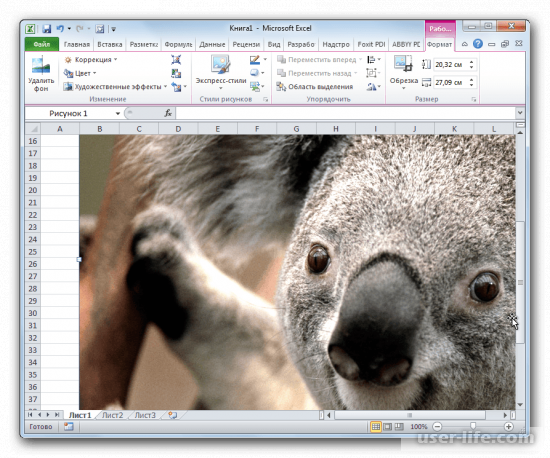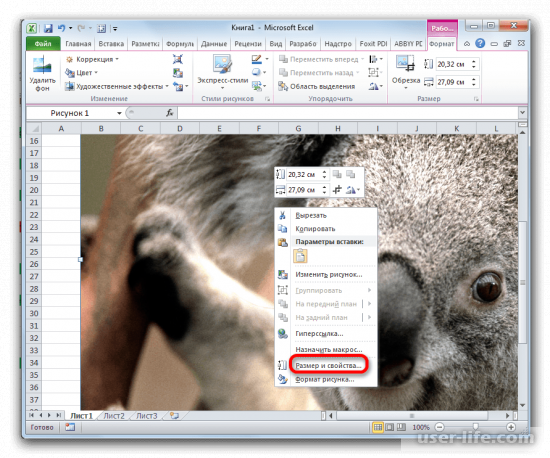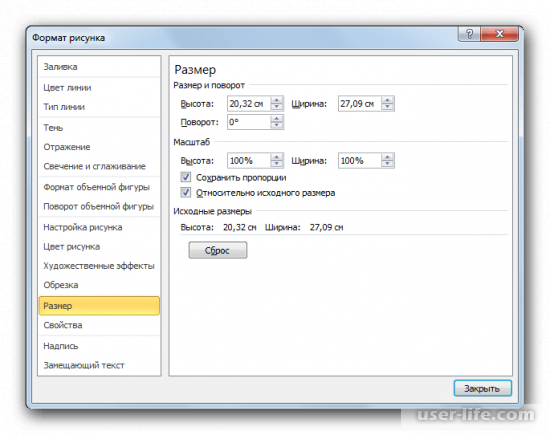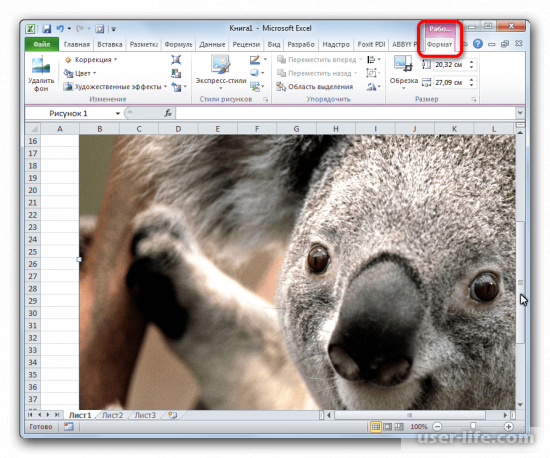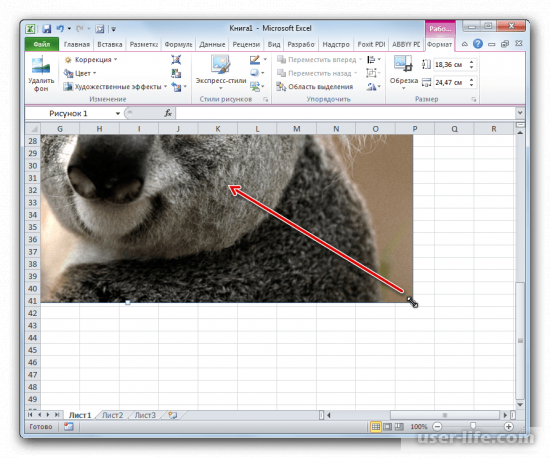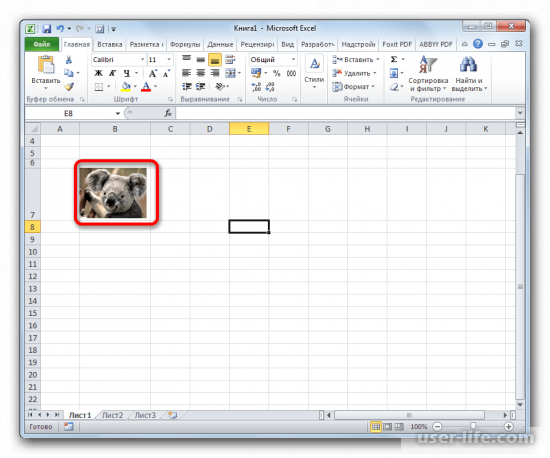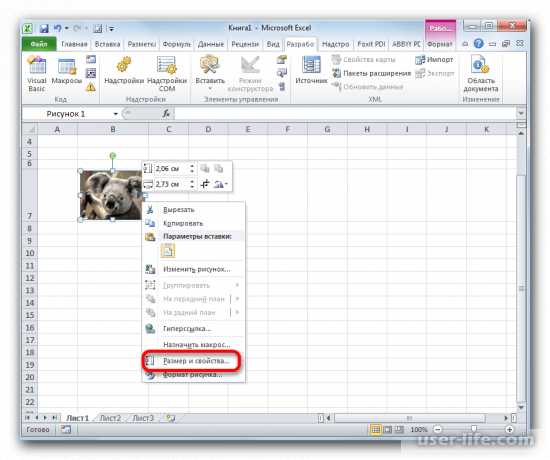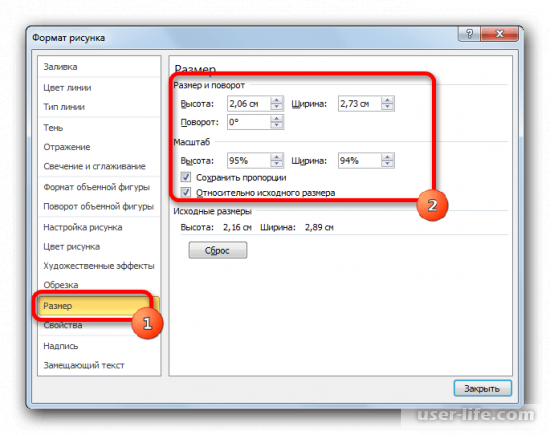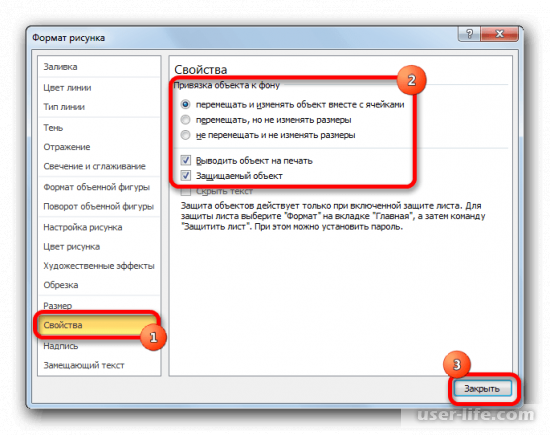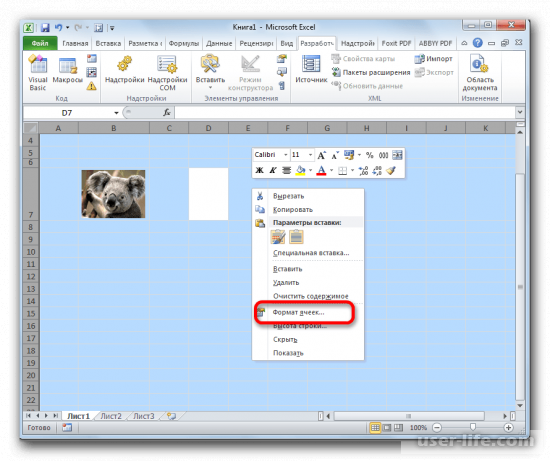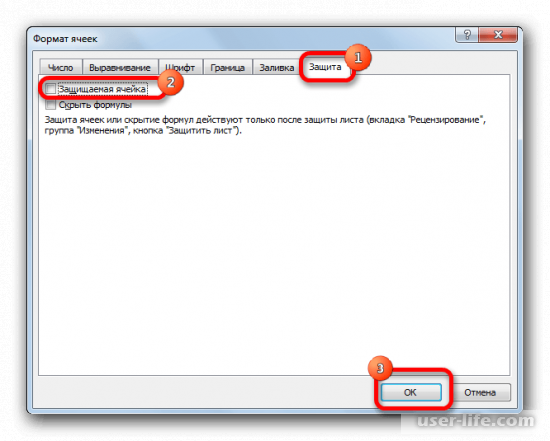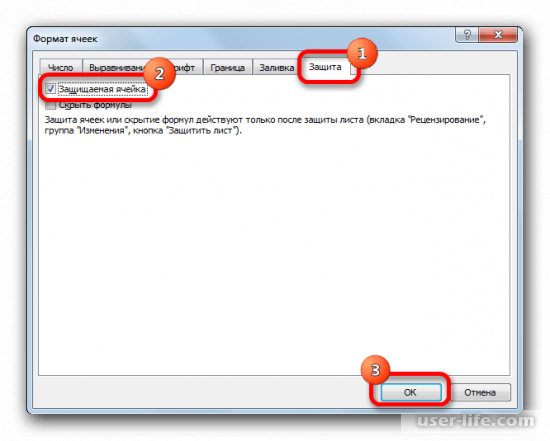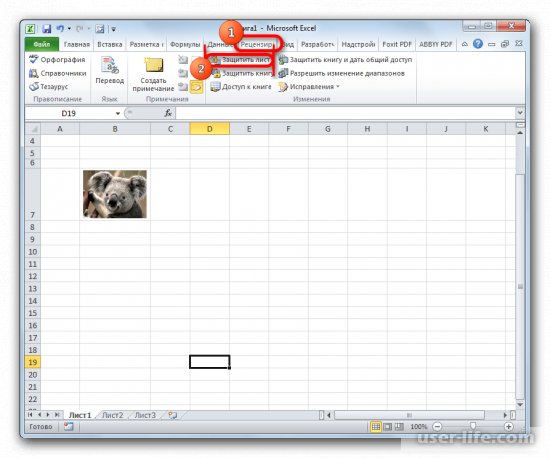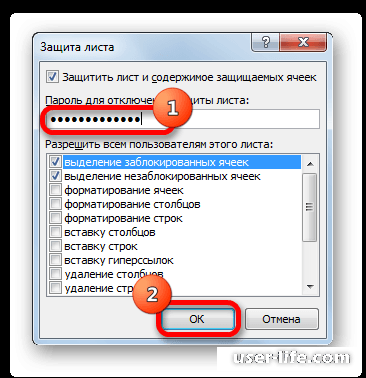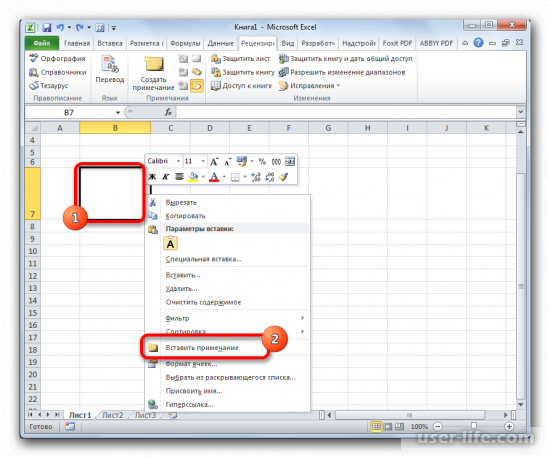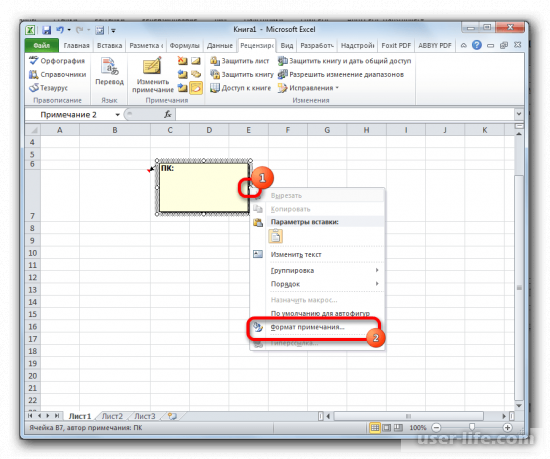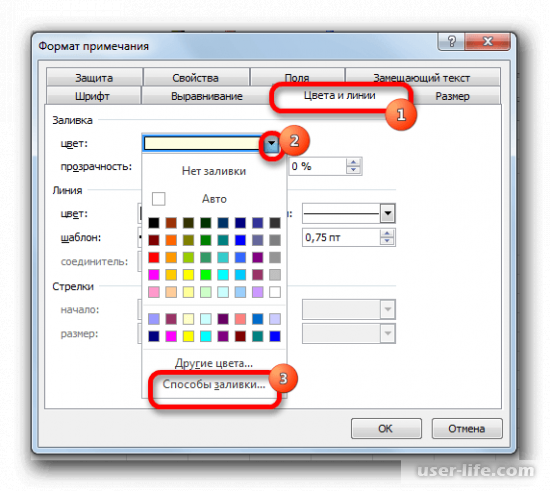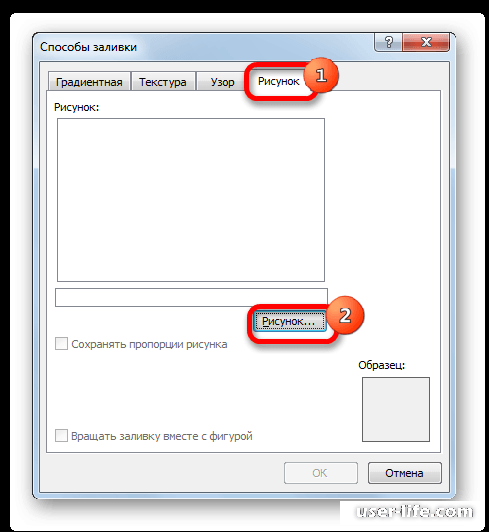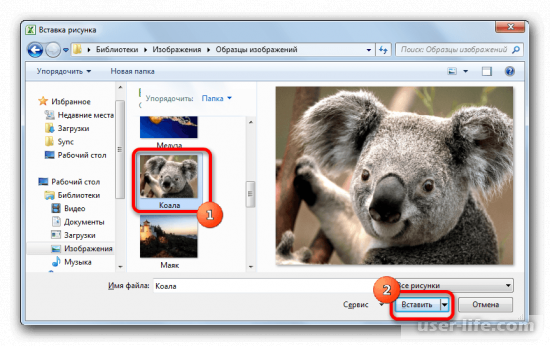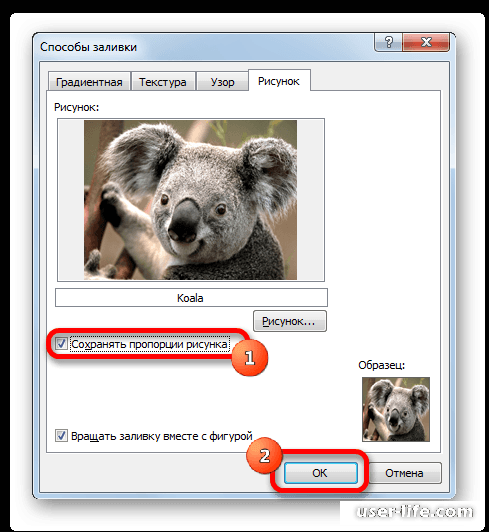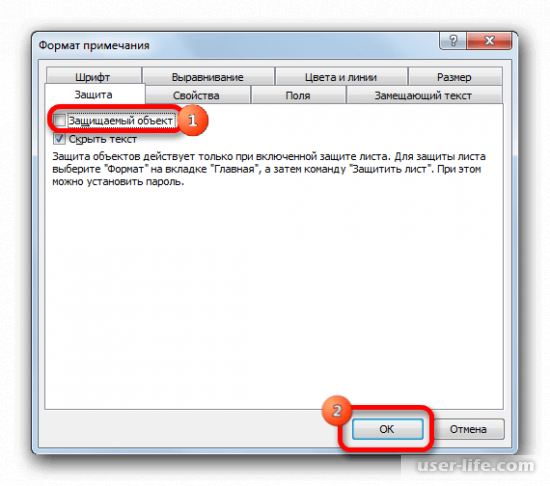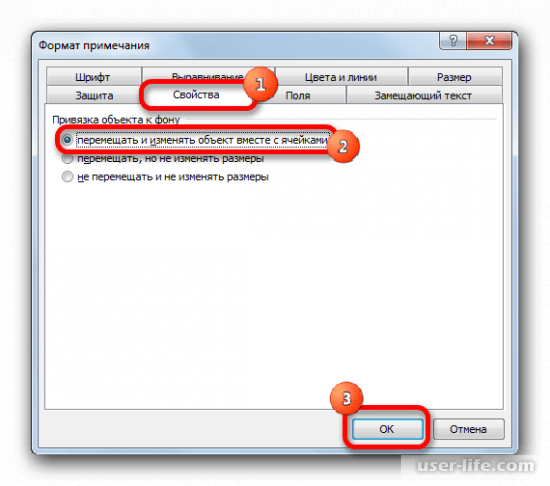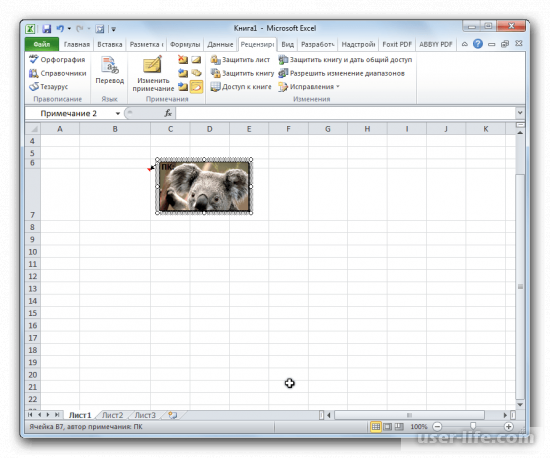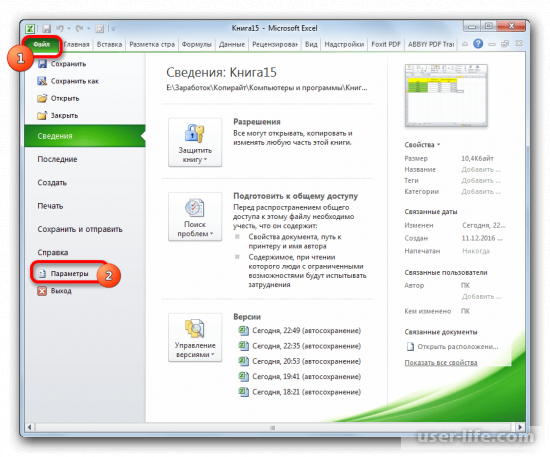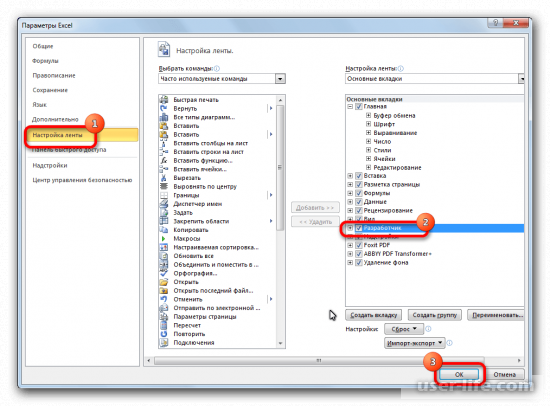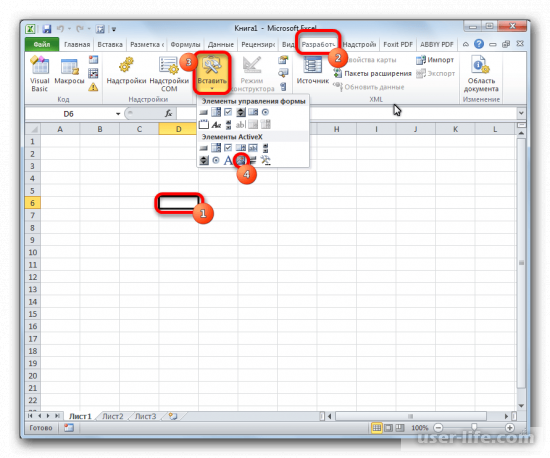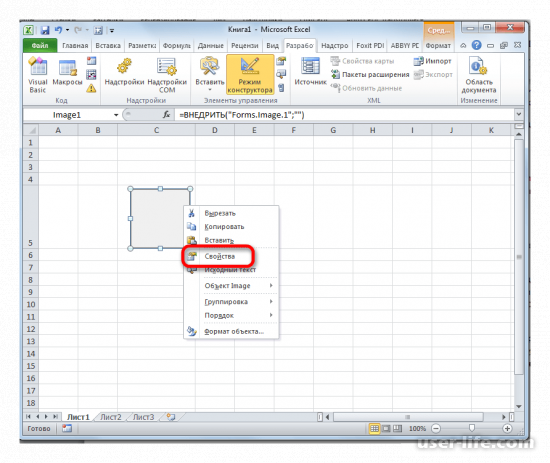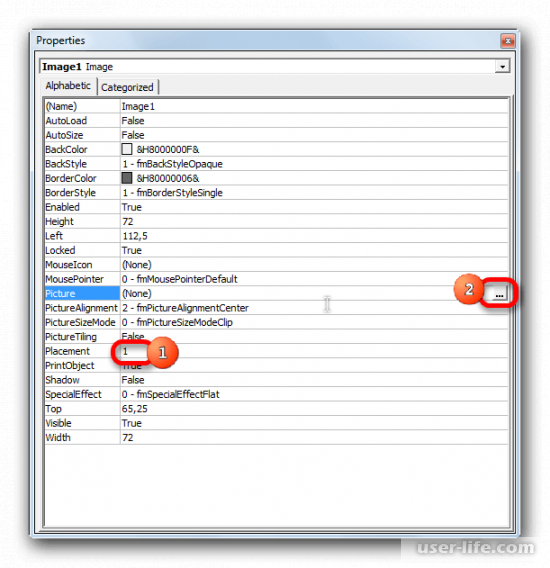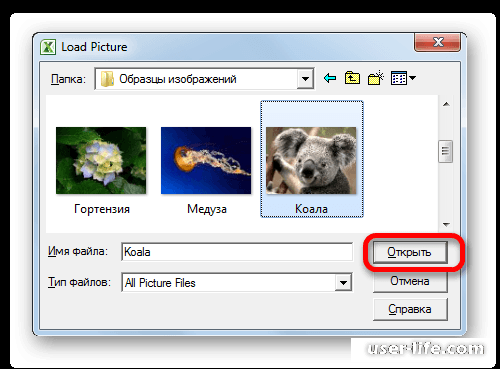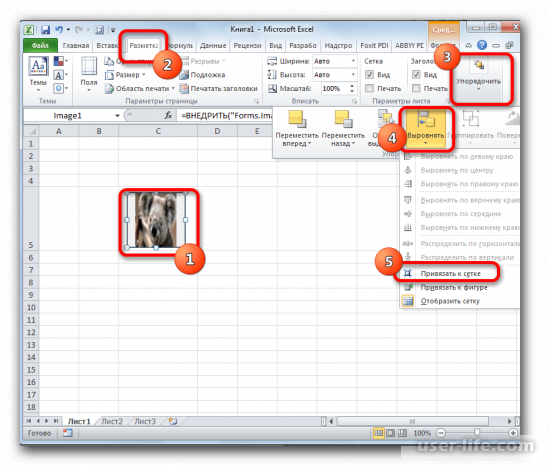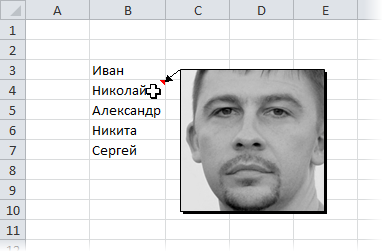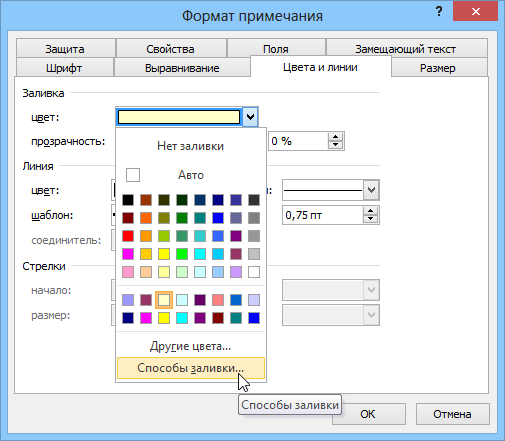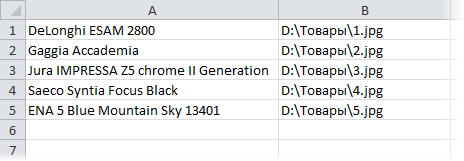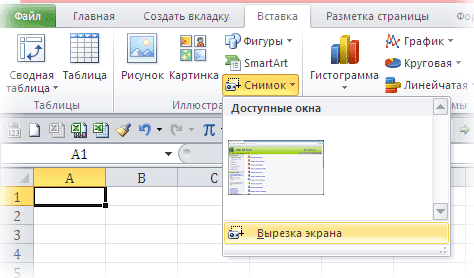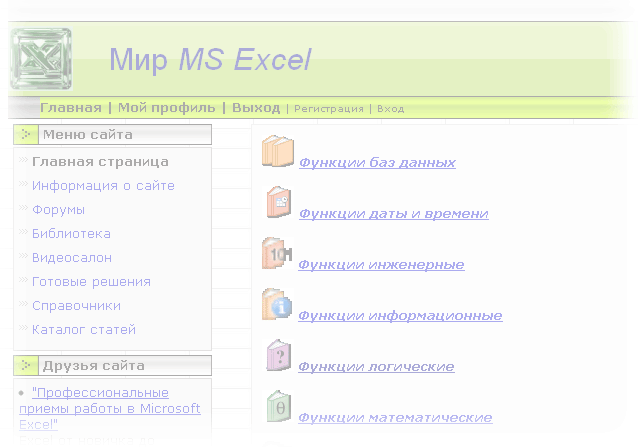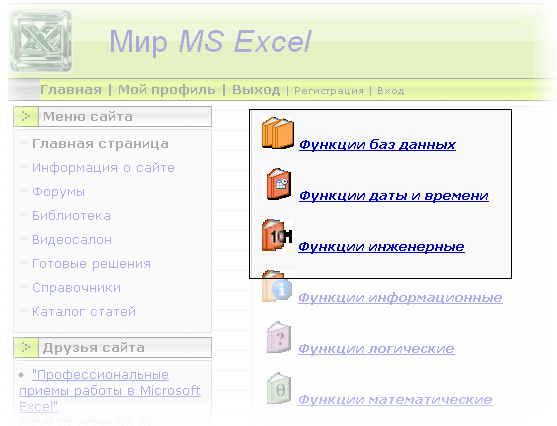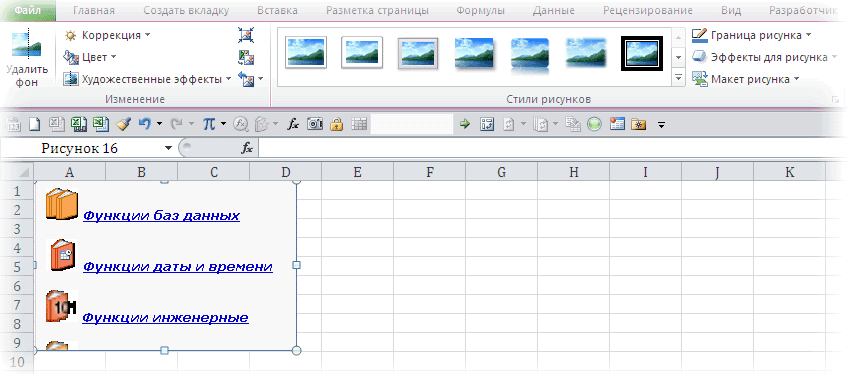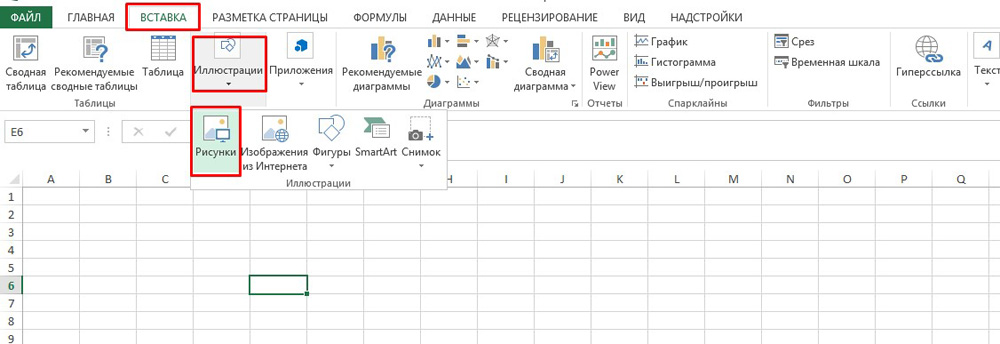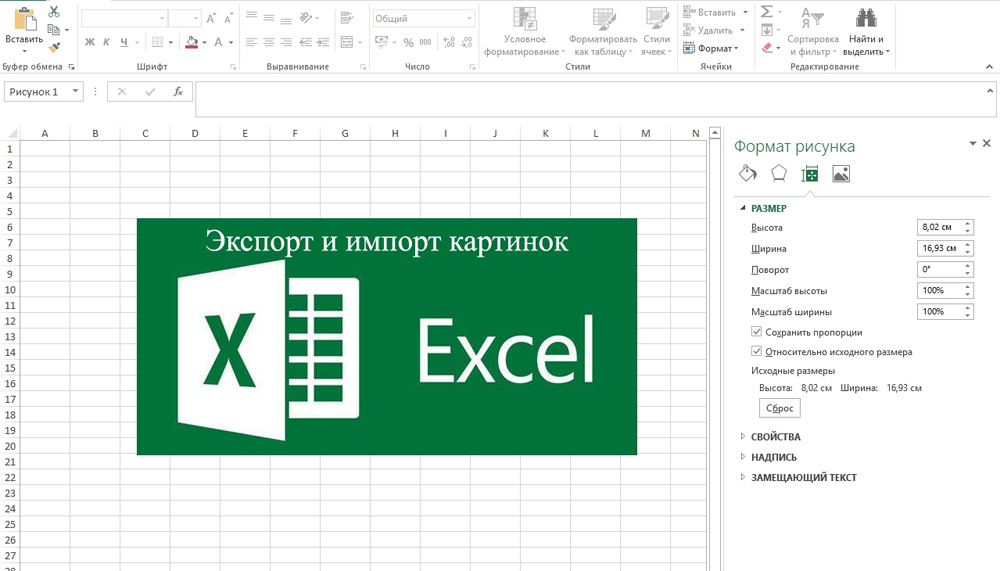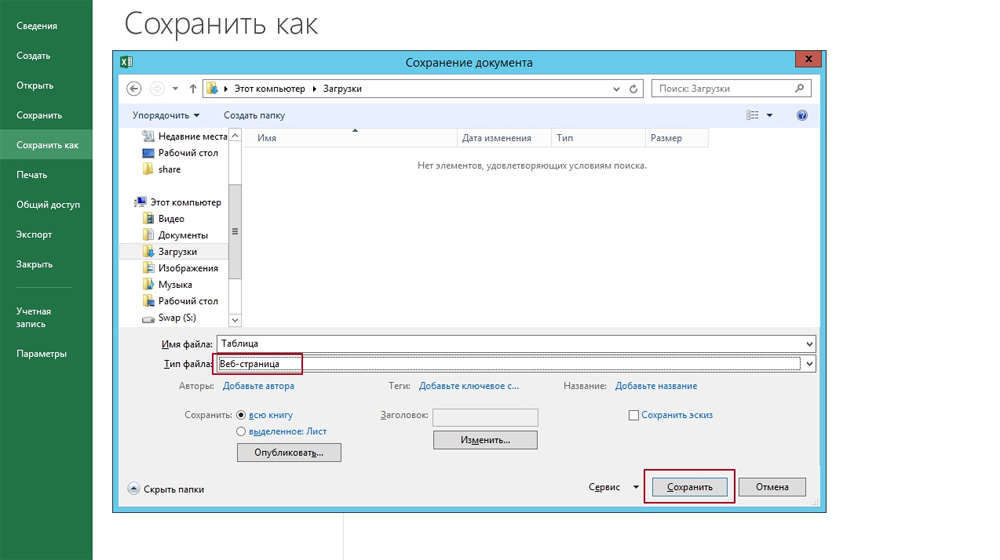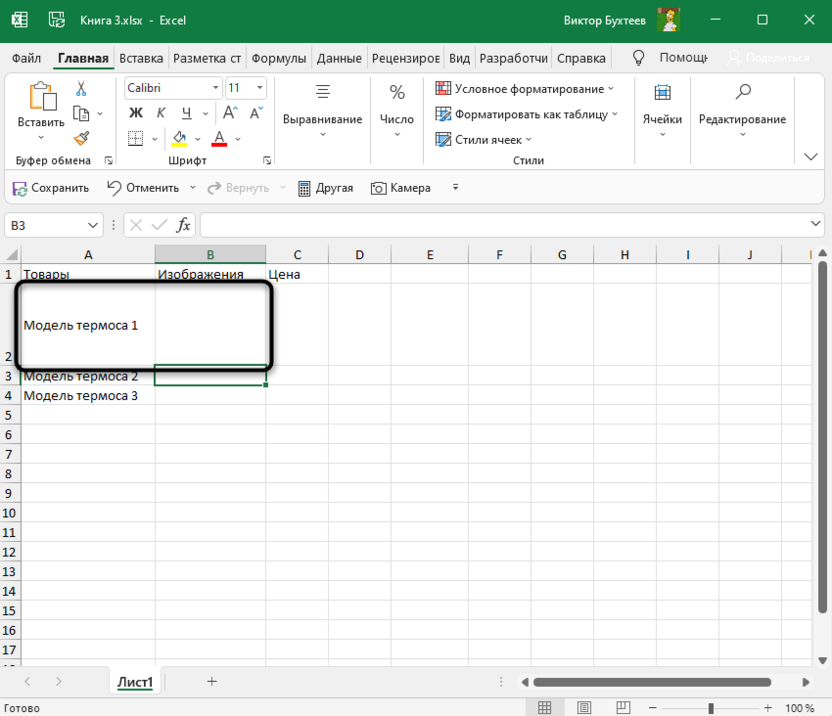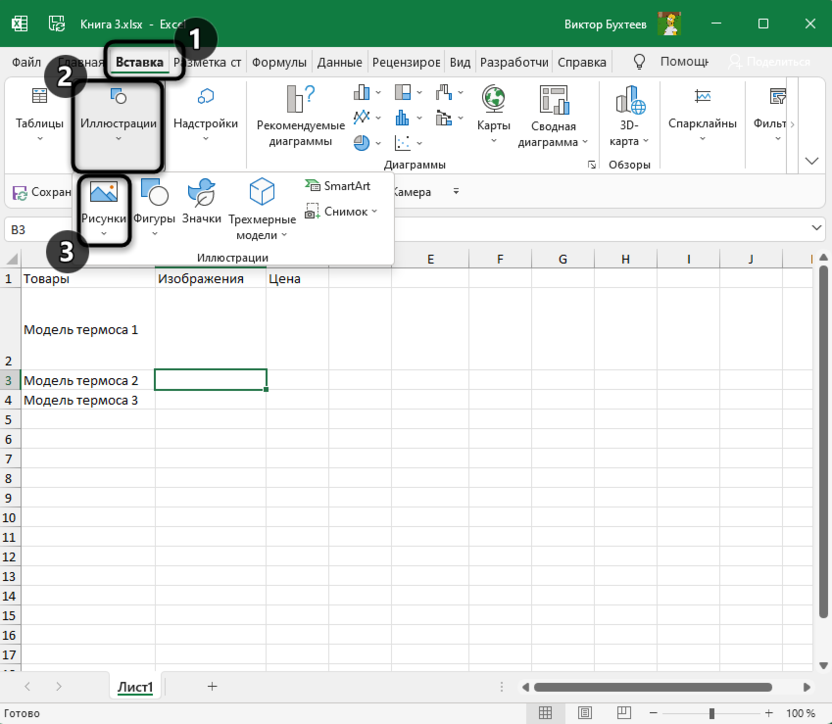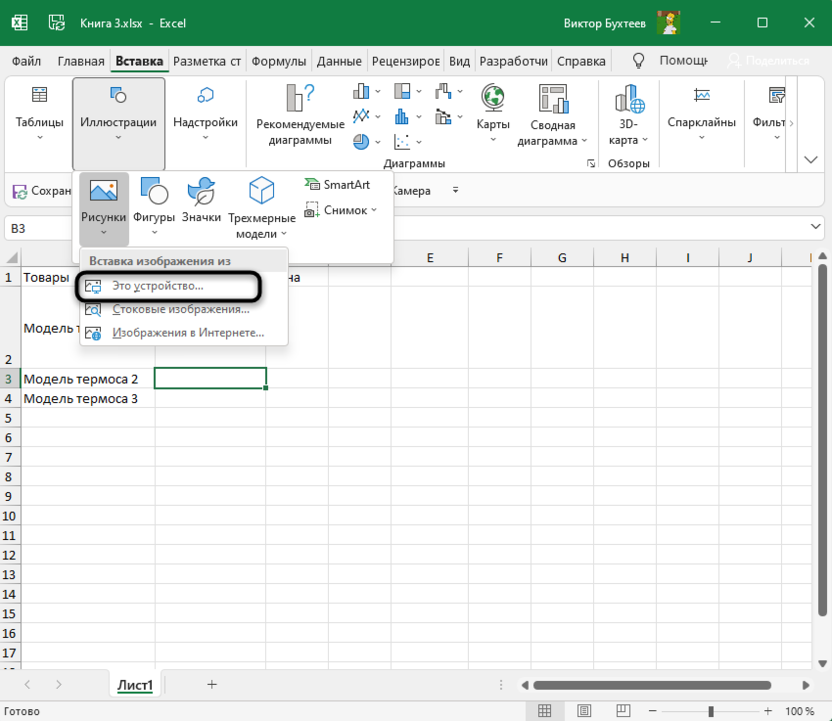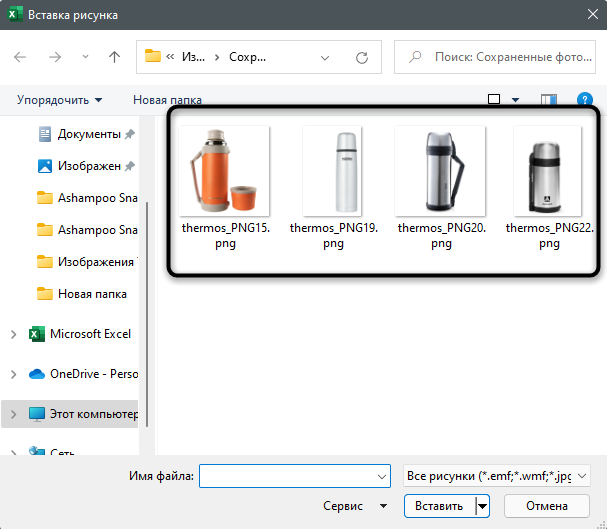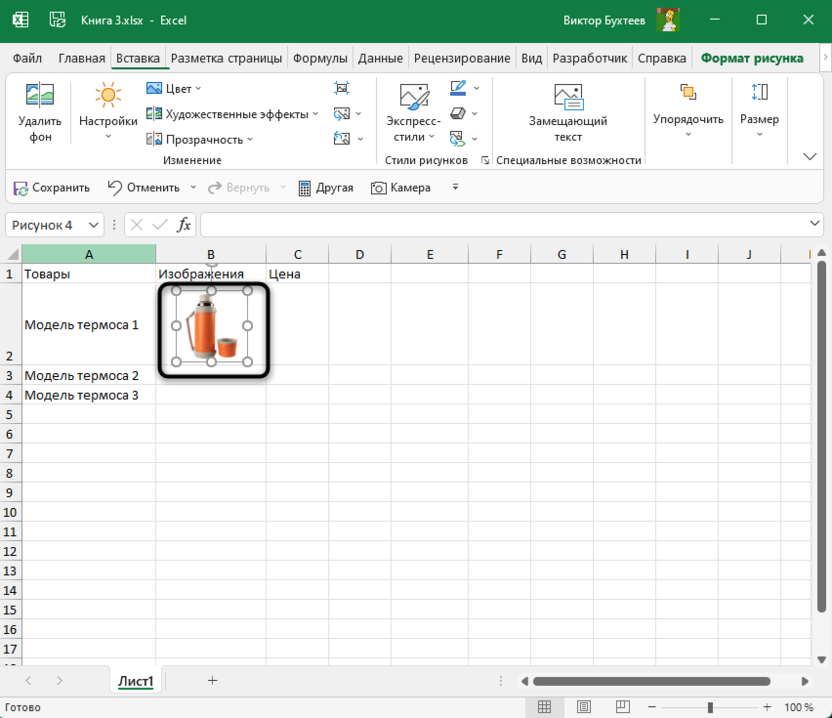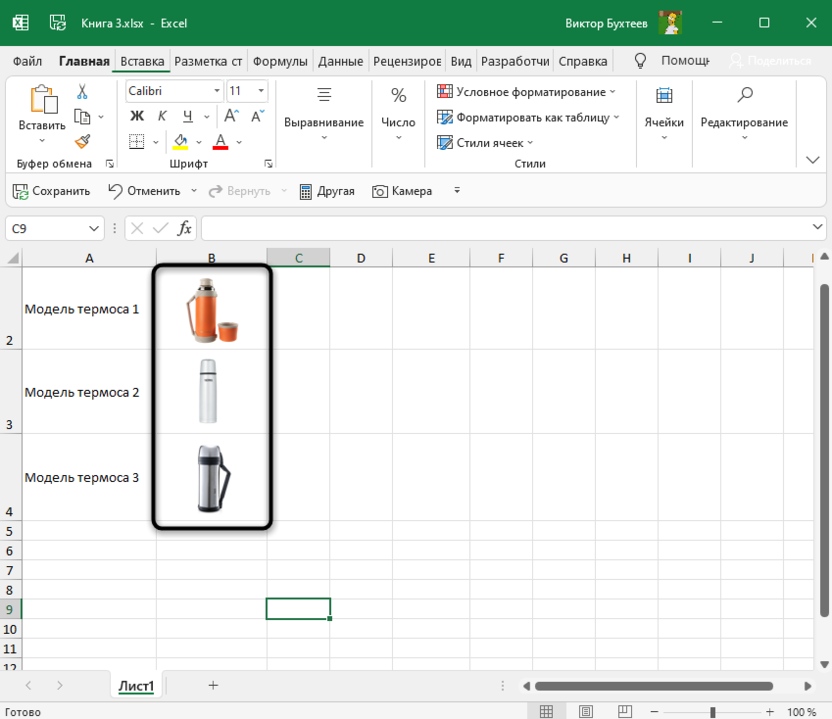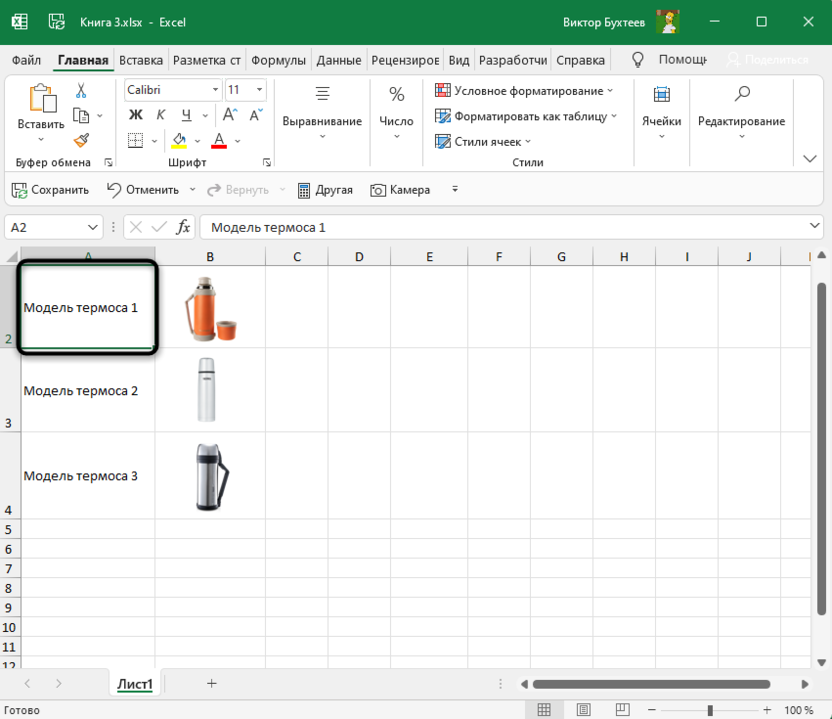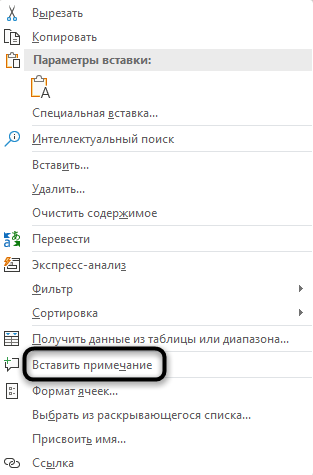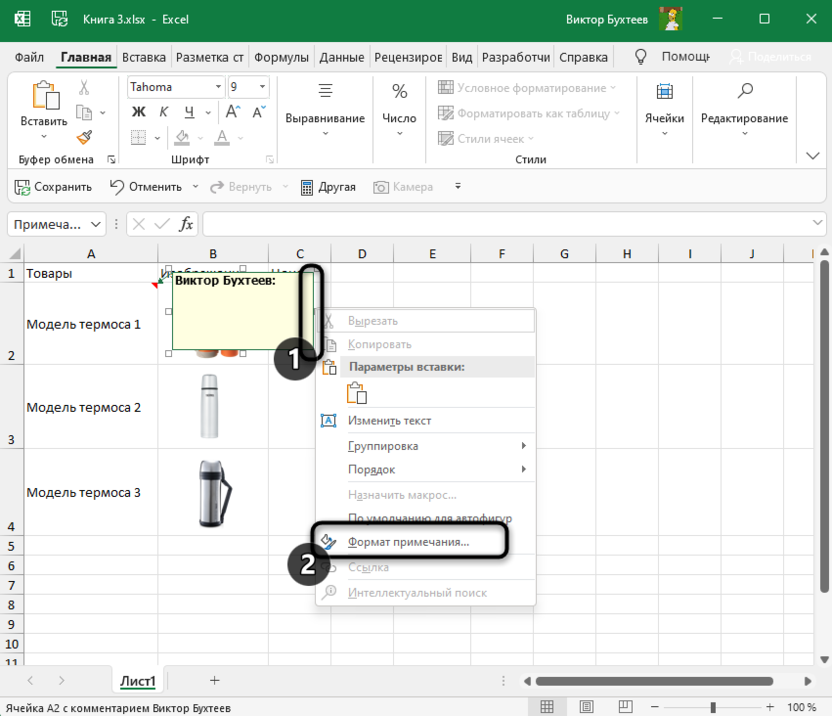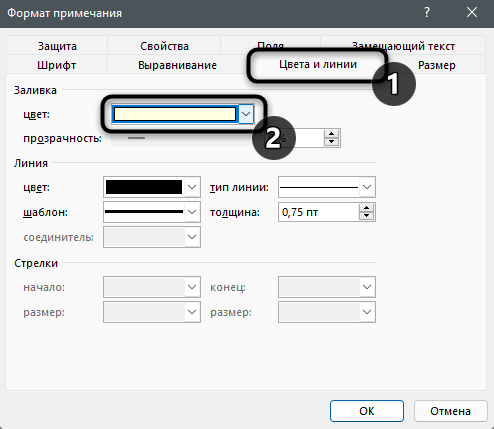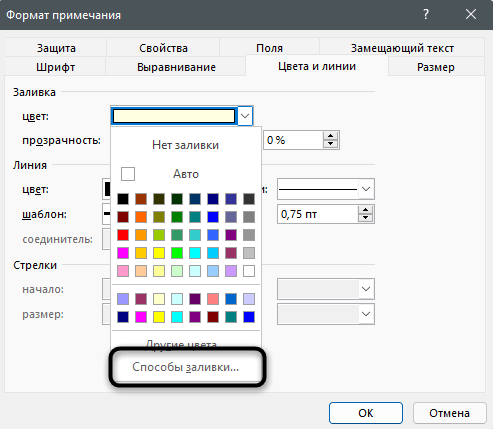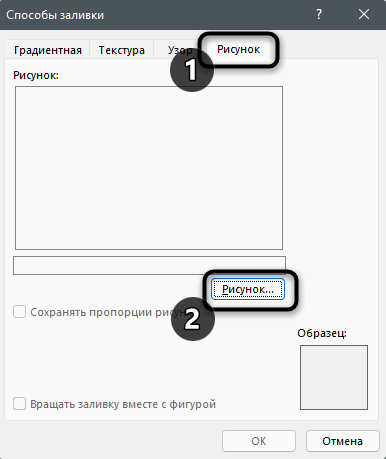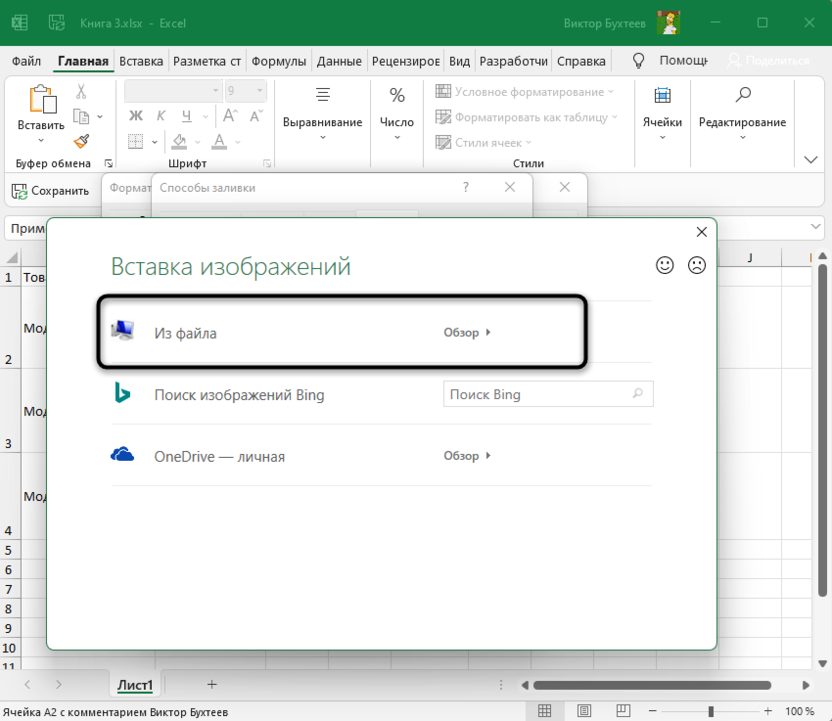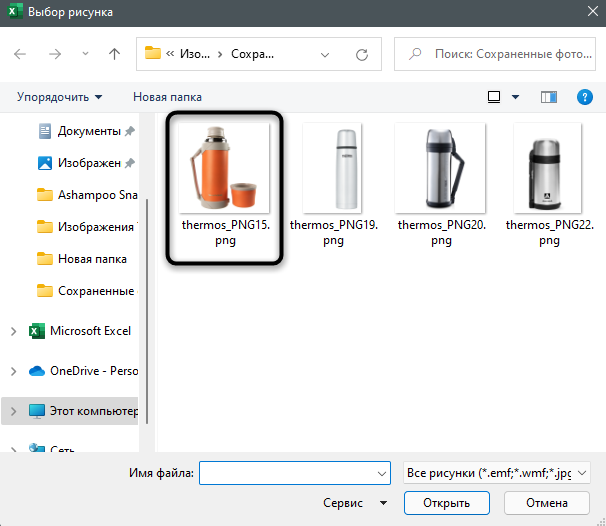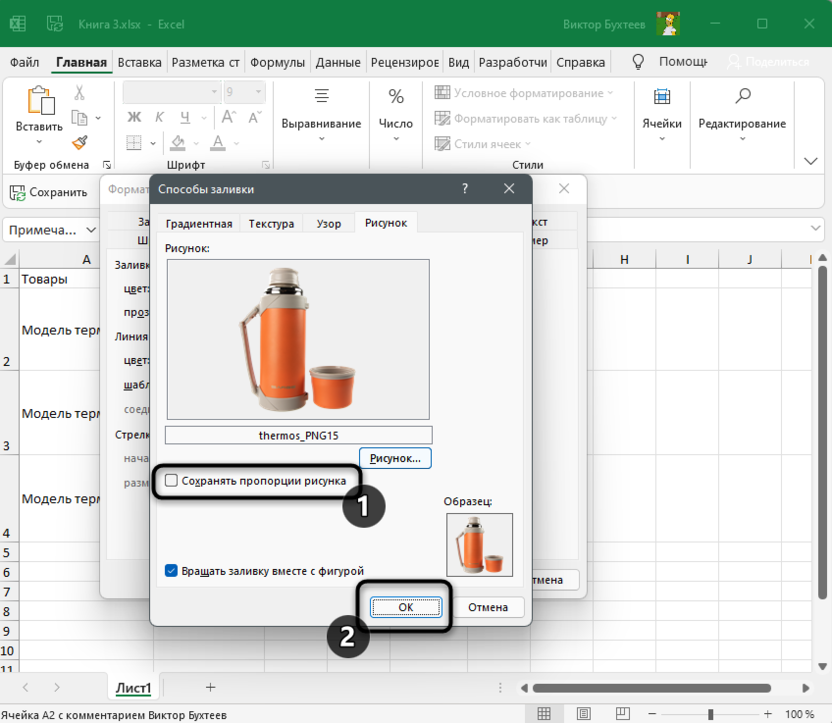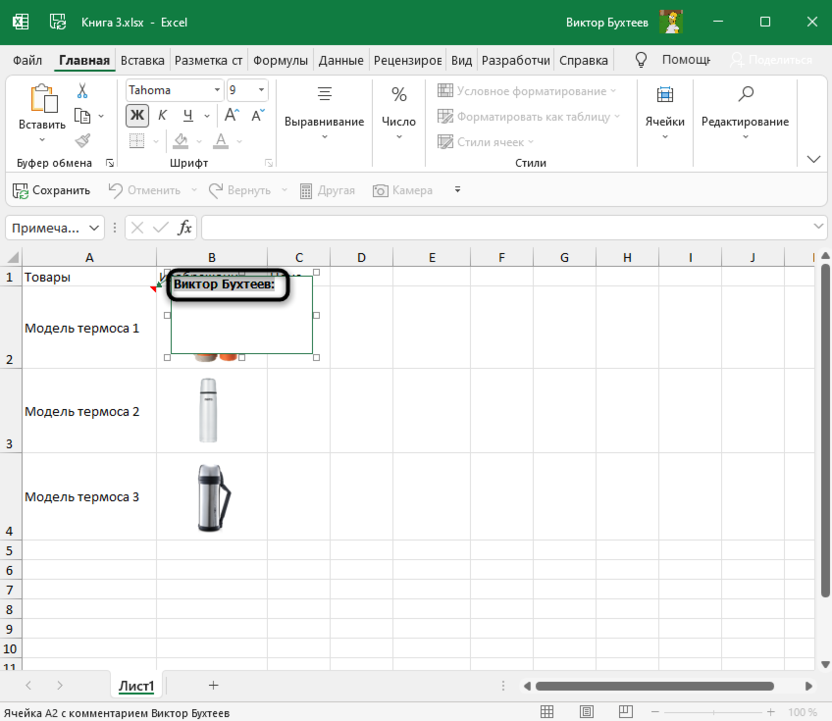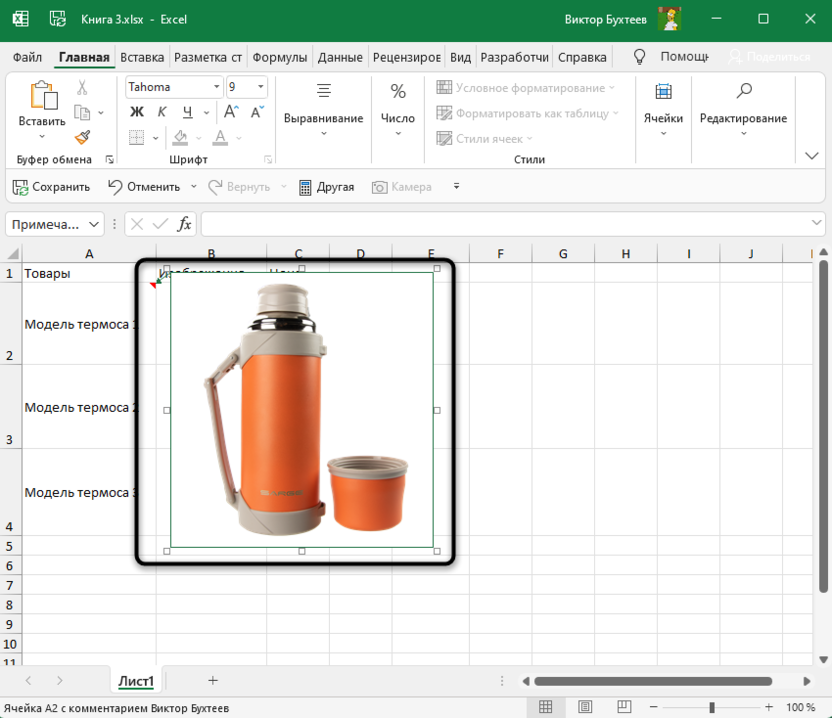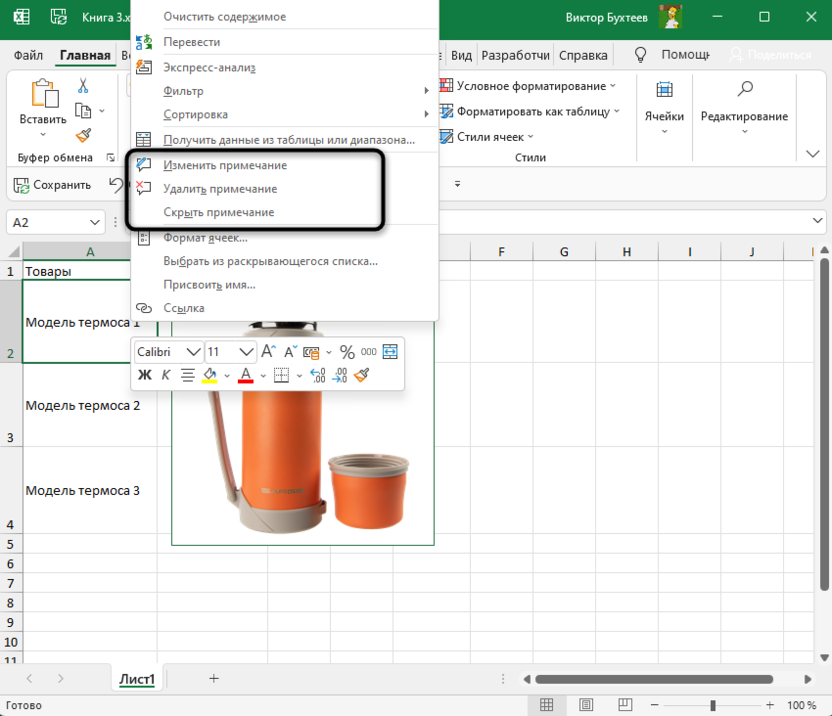|
Хранилище изображений на базе Excel |
||||||||
Ответить |
||||||||
Ответить |
||||||||
Ответить |
||||||||
Ответить |
||||||||
Ответить |
||||||||
Ответить |
||||||||
Ответить |
||||||||
Ответить |
||||||||
Ответить |
||||||||
Ответить |
|
Bobgood Пользователь Сообщений: 63 |
Возможно проблема где-то уже всплывала. Суть такова, есть макрос, который вставляет картинки в файл экселя. Как я понимаю эксель сам по себе «не в пихивает в себя картинки» а только пихает ссылки на картинки и отображает их. В 2003 excele все работает как часы, а вот в 2010 начались проблемы. Проблема в следующем. Вопрос в следующем как сделать так чтобы картинки сохранялись в самом экселе? |
|
{quote}{login=Bobgood}{date=16.08.2011 04:27}{thema=Вставка картинки в Excel 2010 (сохранения самих картинок в тушке файле)}{post}…Суть такова, есть макрос, который вставляет картинки в файл экселя…{/post}{/quote} |
|
|
В окне «Вставка рисунка» у кнопки «Вставить» есть выпадающий список, там опции «Вставить», «Связать», «Вставить и связать». |
|
|
Bobgood Пользователь Сообщений: 63 |
{quote}{login=Z}{date=16.08.2011 04:32}{thema=Re: Вставка картинки в Excel 2010 (сохранения самих картинок в тушке файле)}{post}{quote}{login=Bobgood}{date=16.08.2011 04:27}{thema=Вставка картинки в Excel 2010 (сохранения самих картинок в тушке файле)}{post}…Суть такова, есть макрос, который вставляет картинки в файл экселя…{/post}{/quote} Макром пересохранил с расширением 2007/2010. не помогло. |
|
Bobgood Пользователь Сообщений: 63 |
{quote}{login=Казанский}{date=16.08.2011 04:43}{thema=}{post}В окне «Вставка рисунка» у кнопки «Вставить» есть выпадающий список, там опции «Вставить», «Связать», «Вставить и связать». Был практически уверен что это как раз то, но при записи макрорекордер выдает одно и то же |
|
В 2007 рекордер вообще не записывает вставку картинки х_х expression.AddPicture(Filename, LinkToFile, SaveWithDocument, Left, Top, Width, Height) expression A variable that represents a Shapes object. |
|
|
{quote}{login=Казанский}{date=16.08.2011 05:08}{thema=}{post}В 2007 рекордер вообще не записывает вставку картинки х_х expression.AddPicture(Filename, LinkToFile, SaveWithDocument, Left, Top, Width, Height) expression A variable that represents a Shapes object. excel 2007/2010 не только параноик относительно безопасности и всего остального… Set f = cell.Parent.Pictures.Insert(путь) |
|
|
Bobgood Пользователь Сообщений: 63 |
Кто нибудь помогите пожалуйста. |
|
vlad99 Пользователь Сообщений: 6 |
Вот накропал примерчик хранения внутренних ресурсов в теле ёкселя. Идея спионерена у Sam Radakovitz с евоного датапикера. |
|
vlad99 Пользователь Сообщений: 6 |
Вот накропал примерчик хранения внутренних ресурсов в теле ёкселя. Идея спионерена у Sam Radakovitz с евоного датапикера и всплывающей кнопки. |
|
Bobgood Пользователь Сообщений: 63 |
{quote}{login=vlad99}{date=17.08.2011 12:54}{thema=}{post}Вот накропал примерчик хранения внутренних ресурсов в теле ёкселя. Идея спионерена у Sam Radakovitz с евоного датапикера и всплывающей кнопки.{/post}{/quote} честно говоря практически не понял этого примера… Вопрос остается: Как в excel 2010 с помощью VBA сохранять вставленные картинки в теле файла, а не как ссылка на файл картинки. |
|
Hugo Пользователь Сообщений: 23257 |
Да в общем понятно — картинки хранятся в теле макроса в шестнадцатеричном виде, кодом сохраняются в файл, который подгружается. Т.е. с CD/DVD работать не будет |
|
nerv Пользователь Сообщений: 3071 |
>>чем получить эти коды в текст (на экране я их вижу)? Попробую угадать, открыть в командире F3, Вид-Hex |
|
Hugo Пользователь Сообщений: 23257 |
Это знаю, вижу (я ведь написал). А как текст получить «на бумаге»? WinHex искать? |
|
nerv Пользователь Сообщений: 3071 |
не понял вопроса. Там есть процедура WriteFileBinary =99931= |
|
Hugo Пользователь Сообщений: 23257 |
Не понял… Я о том, что когда будешь писать код, нужно где-то скопипастить эти буквы/цифры, не набирать ведь с экрана…. |
|
Bobgood Пользователь Сообщений: 63 |
блин, какая-то дурацкая ситуация… кто нибудь помогите, изрыл уже весь инет, очень надо!!!! |
|
nerv Пользователь Сообщений: 3071 |
пример. Читает изображение в переменную и создает файл с таким же изображением |
|
Hugo Пользователь Сообщений: 23257 |
Такс, а как эту v в коде сохранить, чтоб потом выгрузить? |
|
{quote}{login=nerv}{date=25.08.2011 05:02}{thema=}{post}пример. Читает изображение в переменную и создает файл с таким же изображением{/post}{/quote} Это все хорошо, но как вставить картинку в сам файл excel, и не как ссылку, а непосредственно в файл. |
|
|
> но как вставить картинку в сам файл excel, и не как ссылку, а непосредственно в файл. Попробуйте новую версию надстройки для вставки изображений в Excel: http://excelvba.ru/code/InsertPicturesEx Я там переделал код вставки — теперь картинки должны сохраняться вместе с файлом. |
|
|
nerv Пользователь Сообщений: 3071 |
>>Такс, а как эту v в коде сохранить, чтоб потом выгрузить? А есть смысл сохранять в коде? Может проще на листе |
|
Hugo Пользователь Сообщений: 23257 |
Спасибо, сработало. |
|
nerv Пользователь Сообщений: 3071 |
Да не за что. Строка ниже — лишняя >>Put Handler, i + 1, vbNullString |
|
{quote}{login=EducatedFool}{date=25.08.2011 06:12}{thema=}{post}> но как вставить картинку в сам файл excel, и не как ссылку, а непосредственно в файл. Попробуйте новую версию надстройки для вставки изображений в Excel: http://excelvba.ru/code/InsertPicturesEx Я там переделал код вставки — теперь картинки должны сохраняться вместе с файлом.{/post}{/quote} Да, работает. |
|
|
nerv Пользователь Сообщений: 3071 |
|
|
Guest Гость |
#27 26.08.2011 12:57:26 {quote}{login=nerv}{date=26.08.2011 12:18}{thema=}{post}1{/post}{/quote} =)) |
Вставка картинки в Excel и способы закрепления изображения в ячейке
При работе с Excel можно использовать не только числовые или текстовые данные, но и картинки. Это можно сделать, привязав их к определённому месту листа, или поместив в отдельную ячейку. Для того, чтобы правильно вставить и расположить картинку в электронной таблицы Эксель, можно воспользоваться несколькими способами.
Как вставить картинку на лист
Если скопировать картинку и вставить её в электронную таблицу Эксель, она просто займёт определённое место на листе. Если после этого изменять размеры ячеек, удалять или добавлять новые, то картинка останется на прежнем месте. Несмотря на то, что клетки под ней сдвинутся.
Для того чтобы правильно вставить фото в Excel, нужно учесть следующее:
- Картинка на странице будет смотреться лучше, если она целиком расположена внутри ячейки. Для этого нужно придать клеточке нужные размеры и форму.
- В дальнейшем возможны ситуации, когда содержимое электронной таблицы будет корректироваться. Это может привести к тому, что ячейки, расположенные под картинкой сдвинутся. Удобно, если расположение изображения привязано к определённой клеточке. Тогда при корректировке страницы ее расположение останется правильным.
Последнее свойство будет полезно, например, в том случае, если на листе проведена сортировка строк.
При соблюдении этих двух условий картинки, вставленные в документ, станут информативной и красивой его частью.
Вставка в ячейку
Перед тем, как вставить картинку в Excel в ячейку, нужно подготовить изображение. Оно должно находиться на компьютере, откуда его можно будет загрузить в электронный документ.
Перед тем, как вставить рисунок в ячейку, нужно запустить Excel. Затем выбрать клеточку, которая находится в том месте, куда нужно поместить рисунок. Во вкладке «Вставка» необходимо нажать на кнопку «Рисунок». После этого откроется экран для выбора нужного файла. Нужно отыскать каталог, где хранится изображение и указать на него. После подтверждения можно увидеть картинку, размещённую на странице Excel в нужном месте.
Прикрепление изображения
Если просто вставить картинку, то она не будет перемещаться в тех случаях, когда расположение ячеек будет меняться. В некоторых случаях этого желательно избежать. Например, если на странице приведён список сотрудников фирмы, а напротив вставлены их фотографии, то удобно, когда в результате сортировки расположение данных сохранится.
Такую привязку картинки к ячейке в Excel можно сделать с использованием нескольких способов, которые будут рассмотрены далее.
Защита листа
Для этого нужно сделать следующее:
- Нужно расширить границы ячейки и изменить величину рисунка таким образом, чтобы изображение поместилось внутрь клеточки.
- Надо кликнуть правой кнопкой мышки по рисунку и в контекстном меню выбрать строку «Размер и свойства».
- В левой части открывшегося окна находим перечень вкладок. Необходимо перейти на «Размер».
- Необходимо удостовериться в том, что рисунок целиком помещается внутри ячейки. В двух имеющихся чек-боксах («Относительно размера» и «Сохранить пропорции») должны стоять галочки.
- Далее необходимо перейти на вкладку «Свойства». В верхнем переключателе выбирают строку, соответствующую тому, что объект будет перемещаться вместе с соответствующими клеточками. Отмечают оба чек-бокса («Защищаемый объект» и «Выводить на печать»).
- Теперь необходимо выделить всю страницу. Это делают при помощи нажатия комбинации клавиш «Ctrl+A». Затем переходят к форматированию ячейки. Для этого необходимо кликнуть на ней правой клавишей мыши.
- Необходимо выбрать клеточку, в которой расположено изображение. На вкладке «Защита» надо отметить строку, где идёт речь о защите ячеек.
- Теперь в главном меню во вкладке «Рецензирование» нужно выбрать строку «Защита листа». На открывшемся экране требуется ввести пароль для разблокировки, и подтвердить ввод.
Важно учитывать, что требуется установить защиту и на нужную клеточку и на всю страницу. После этого изображение становится привязанным к соответствующей ячейке.
Вставка в примечание
Как известно, в Excel присутствует возможность установить примечание к конкретной клеточке. Им можно воспользоваться для того, чтобы привязать рисунок.
Вставка картинки в примечание выполняется следующим образом:
- Сначала выбирают нужную ячейку и создают примечание к ней. Это можно сделать с помощью контекстного меню, выбрав в нём соответствующую строку.
- Кликнув на его границе, в появившемся меню переходят к формату примечания.
- В появившемся окне необходимо зайти на вкладку «Цвета и линии». При выборе цвета в нижней части есть кнопка выбора способа заливки.
- Для этого действия предусмотрено четыре вкладки, надо открыть ту, которая относится к рисункам. Предоставляется возможность указать файл, содержащий картинку. После подтверждения нужное изображение станет фоном примечания.
- Нужно отметить пункт, относящийся к сохранению пропорций рисунка.
- Во вкладке «Защита» отменяют защиту объекта.
- Среди свойств отмечают перемещение объекта вместе с ячейками.
После выполнения перечисленных действий у нужной клеточки будет примечание, состоящее из рисунка.
Режим разработчика
Этот режим по умолчанию не является активированным. Чтобы им воспользоваться длязакрепления картинки в ячейке, в главном меню в ленте «Файл» переходят к параметрам.
В разделе «Параметры» выбирают настройку ленты и ставят галочку напротив строки «Инструменты разработчика».
Далее следует выбрать ячейку.
Теперь можно приступить к процедуре привязки. Делается это следующим образом:
- В ленте «Разработчик» нужно перейти к вставке объекта ActiveX, выбрав при этом изображение.
- На странице появится пустой прямоугольник. Кликнув правой клавишей мыши в контекстном меню, переходят к свойствам объекта. Их надо установить таким образом: Placement=1, для Picture, нажав на кнопку с многоточием, выбирают файл с изображением. Затем подтверждают ввод данных.
- На ленте «Формат» выбирают выравнивание. В появившемся подменю надо нажать на строку «Привязать к ячейке».
После выполнения этих действий картинка станет привязанной к ячейке.
Как сделать рисунок за текстом
Для этого необходимо установить подложку для страницы. Чтобы это сделать, в главном меню нужно перейти в разметку страницы. В ленте нужно выбрать пункт «Подложка».
После этого электронная таблица предоставит возможность произвести выбор файла с картинкой. После подтверждения этот рисунок станет подложкой страницы Excel.
Пользуясь таким способом нужно учитывать, что при печати этот рисунок будет игнорироваться.
Вставка картинки в колонтитул
При применении такого способа, изображение будет не только видно при работе со страницей, но и будет присутствовать на распечатке.
Для того чтобы вставить картинку, нужно в главном меню выбрать Вставку. В ленте нажимают на «Колонтитулы». После этого выбирают «Картинки». Указывают файл, содержащий рисунок. После подтверждения он будет вставлен на страницу.
Если изображение будет выглядеть слишком ярким, его можно откорректировать. Для этого в разделе «Колонтитулы» выбирают установку формата рисунка. В выпадающем списке «Цвет» выбирают «Подложка». В результате цвет станет приглушённым.
Как вставить фото в ячейку Эксель
Всем привет! У пользователей редактора таблиц «Microsoft Excel» достаточно часто возникает потребность во вставке изображения, картинки в документ. Итак, сегодня мы детально расскажем вам об этом процессе. Давайте приступим.
Первым делом, прежде чем мы начнём следует сказать, что нужное вам изображение следует перенести на твердотельный накопитель внутри компьютера либо на подключённый к нему внешний накопитель.
Так же фотографию придётся достаточно сильно редактировать, так как при вставке изображения в документ оно размещается не в конкретной ячейке, а на некоторой области всего листа, поэтому перед началом размещения картинки в ячейке её следует вставить на весь лист.
Мы разделили инструкцию на три основных этапа, чтобы вам было легче её читать. Итак, давайте приступим.
Этап 1 — Помещение фотографии на лист
Итак, для того, чтобы вставить картинку в таблицу делаем следующее:
1) Первым делом нужно выделить ту ячейку, в которую вы хотите поместить фотографию. После этого перемещаемся к разделу «Вставка», который находится в верхней панели инструментов и в блоке «Иллюстрации» нам нужно выбрать параметр «Рисунок».
2) После этого откроется окно загрузки фотографий. Так как в операционной системе «Виндовс» папка, в которой по умолчанию хранятся фотографии называется «Изображения», то в неё вас и переадресует.
При желании вы сможете перейти в главное меню «Проводника» и проследовать к нужному изображению оттуда. В случае, если картинка хранится на внешнем накопителе, то именно так и нужно поступить.
Итак, когда нужное изображение наконец отыскано, нужно его загрузить. Для этого нажмите на него левой кнопкой мыши, после чего на кнопку «Вставить».
Этап 2 — Подгоняем размеры изображения
Итак, настало время приступить к редактированию размеров нашего фотоснимка. Для этого разработчики добавили несколько инструментов.
1) Нажимаем на вставленную картинку ПКМ, после чего будет открыт раздел редактирования параметров изображения. Здесь нам нужно будет перейти во вкладку «Размер и свойства».
2) Теперь мы перейдём в раздел редактирования картинки. Здесь есть огромный набор разнообразных инструментов. К примеру, здесь вы сможете обрезать изображение, поменять его цветовую гамму, добавить парочку простых эффектов и так далее.
Но нам нужно, как вы уже догадались, изменение размера, поэтому мы переходим во вкладку «Размер».
На самом деле, первому методу существует альтернатива, которую можно выполнить непосредственно в верхней панели инструментов. Вам достаточно переключиться ко вкладке «Работа с рисунками» и уже там вы найдёте инструмент, который позволяет редактировать размеры картинки.
Третий метод заключается в том, чтобы использовать края изображения, на которых стоят маркеры в качестве инструмента для изменения её размера. Вам достаточно лишь потянуть за один из таких краёв и направить мышку к центру картинки, и её размер будет изменён.
Совершенно не важно, каким из этих методов вы будете пользоваться, главное – это конечный результат. Собственно, вы должны добиться того, чтобы картинка по размеру точно соответствовала ячейке, а каким способом это делать – решать вам.
Этап 3 — Привязка изображения к ячейке
Даже в случае, когда вам удачно удалось подобрать размеры и таки поместить фотографию в ячейке, она всё равно остаётся не прикреплённой. Это значит, что в случае, когда вы будете проводить сортировку или какие-либо вычисления изображение, которое располагалось в ячейке, не сдвинется с места, а сама ячейка может переместиться куда угодно. Поэтому заключительным шагом будет привязка картинки к ячейке.
Для этого мы подобрали целых три способа. Используйте тот, который будет вам наиболее удобен.
Метод 1 – Меню защиты листа
Данный метод наиболее часто используют пользователи редактора таблиц «Эксель». Итак, для привязки картинки к ячейке делаем следующее:
1) Первым делом нужно подогнать размеры картинки так, чтобы они соответствовали размерам ячейки и поместить картинку в неё так, как мы описывали это ранее.
3) В появившемся разделе нужно перейти во вкладку «Размер». Здесь вам нужно убедиться в том, что картинка чётко подходит к ячейке по своему размеру.
К тому же нужно активировать параметры «Относительно исходного размера» и «Сохранить пропорции» если вы ещё этого не сделали. В случае, если хотя бы один пункт не соответствует, то его в обязательном порядке нужно отредактировать.
4) После этого нам нужно переключиться к другому разделу – «Свойства». Здесь нам нужно активировать несколько параметров, а именно «Защищаемый объект» и «Выводить объект на печать».
После этого у параметра «Привязка объекта к фону» нужно установить значение «Перемещать и изменять объект вместе с ячейками». Итак, когда все условия выполнены необходимо нажать на клавишу «Закрыть», которая располагается в правом нижнем углу.
Ну а другие ячейки, которые мы не защитили, по-прежнему можно как угодно редактировать и сохранять эти коррективы. Но даже в ситуации, когда вы решите рассортировать всю информацию из таблицы, картинка останется привязанной к конкретной ячейке.
Метод 2 – Загрузка картинки в «Примечание»
1) Нажимаем правую кнопку мышки внутри той ячейки, в которую требуется вставить картинку. В появившемся меню настроек необходимо выбрать пункт «Вставить примечание».
Метод 3 – Меню разработчика
Собственно, через меню разработчика можно сделать множество различных манипуляций, одной из которых является привязка картинки к ячейке. Проблема кроется в том, что если вы обычный пользователь, вы наверняка не включили отображение данного раздела в настройках. Поэтому нам придётся начать с этого.
1) Переходим в меню «Файл», а оттуда в раздел «Параметры».
3) Теперь нам нужно выделить ту пустую ячейку, в которую в дальнейшем мы поместим изображение и переключиться к разделу «Разработчик» (вы сможете увидеть его в верхней панели инструментов).
В разделе разработчика необходимо нажать на пункт «Вставить» и в разделе «Элементы ActiveX» нужно нажать на вкладку «Изображение».
4) После этого вы сможете увидеть пустой квадрат, который необходимо подогнать под подходящий ячейке размер и переместить его в ту ячейку, где в дальнейшем будет располагаться картинка.
После этого нажимаем по этому четырёхугольнику правой кнопкой мыши и переключаемся к разделу «Свойства».
5) Итак, мы попали в раздел настроек этой пустой фигуры. У параметра «Placement» необходимо изменить значение на «1», так как обычно установлено «2».
А у параметра «Picture» необходимо нажать на троеточие, которое располагается напротив названия элемента.
7) Итак, теперь меню настроек можно смело закрывать. Как вы можете заметить, теперь заместо пустого четырёхугольника мы получили нужную нам картинку. Только она всё ещё не прикреплена к ячейке.
А чтобы это исправить необходимо нажать на клавишу «Разметка страницы». В меню «Упорядочить» нам необходимо нажать на клавишу «Выровнять». В появившемся разделе выбираем параметр «Привязать к сетке», после чего слегка пододвигаем изображение.
На этом всё. Теперь нужная нам картинка прикреплена к ячейке.
Итак, как вы видите, прикрепить картинку к ячейке достаточно просто. Надеемся, что данная статья смогла помочь вам.
Всем мир!
Вставка изображения в Microsoft Excel
Некоторые задачи, выполняемые в таблицах, требуют установки в них различных изображений или фото. Программа Excel имеет инструменты, которые позволяют произвести подобную вставку. Давайте разберемся, как это сделать.
Особенности вставки картинок
Для того, чтобы вставить изображение в таблицу Эксель, оно сначала должно быть загружено на жесткий диск компьютера или подключенный к нему съёмный носитель. Очень важной особенностью вставки рисунка является то, что он по умолчанию не привязывается к конкретной ячейке, а просто размещается в выбранной области листа.
Вставка изображения на лист
Сначала выясним, как вставить рисунок на лист, а уже потом разберемся, как прикрепить картинку к конкретной ячейке.
-
Выделяем ту ячейку, куда вы хотите вставить изображение. Переходим во вкладку «Вставка». Кликаем по кнопке «Рисунок», которая размещена в блоке настроек «Иллюстрации».
После этого рисунок вставляется на лист. Но, как и говорилось ранее, он просто лежит на листе и фактически ни с одной ячейкой не связан.
Редактирование изображения
Теперь нужно отредактировать картинку, придать ей соответствующие формы и размер.
-
Кликаем по изображению правой кнопкой мыши. Открываются параметры рисунка в виде контекстного меню. Кликаем по пункту «Размер и свойства».
Но в большинстве случаев нет необходимости открывать окно «Размеры и свойства», так как вполне хватает инструментов, которые предлагаются на ленте в дополнительном блоке вкладок «Работа с рисунками».
- через контекстное меню;
- панель на ленте;
- окно «Размеры и свойства»;
- перетащив границы картинки с помощью мышки.
Прикрепление картинки
Но, даже после того, как изображение стало меньше ячейки и было помещено в неё, все равно оно осталось неприкрепленным. То есть, если мы, например, произведем сортировку или другой вид упорядочивания данных, то ячейки поменяются местами, а рисунок останется все на том же месте листа. Но, в Excel все-таки существуют некоторые способы прикрепления картинки. Рассмотрим их далее.
Способ 1: защита листа
Одним из способов прикрепить изображение является применение защиты листа от изменений.
-
Подгоняем размер рисунка под размер ячейки и вставляем его туда, как было рассказано выше.
Кликаем по изображению и в контекстном меню выбираем пункт «Размер и свойства».
Открывается окно свойств рисунка. Во вкладке «Размер» удостоверяемся, чтобы величина картинки была не больше размера ячейки. Также проверяем, чтобы напротив показателей «Относительно исходного размера» и «Сохранить пропорции» стояли галочки. Если какой-то параметр не соответствует указанному выше описанию, то изменяем его.
Переходим во вкладку «Свойства» этого же окна. Устанавливаем галочки напротив параметров «Защищаемый объект» и «Выводить объект на печать», если они не установлены. Ставим переключатель в блоке настроек «Привязка объекта к фону» в позицию «Перемещать и изменять объект вместе с ячейками». Когда все указанные настройки выполнены, жмем на кнопку «Закрыть», расположенную в нижнем правом углу окна.
Выделяем весь лист, нажатием сочетания клавиш Ctrl+A, и переходим через контекстное меню в окно настроек формата ячеек.
Во вкладке «Защита» открывшегося окна снимаем галочку с параметра «Защищаемая ячейка» и жмем на кнопку «OK».
Выделяем ячейку, где находится картинка, которую нужно закрепить. Открываем окно формата и во вкладке «Защита» устанавливаем галочку около значения «Защищаемая ячейка». Кликаем по кнопке «OK».
Во вкладке «Рецензирование» в блоке инструментов «Изменения» на ленте кликаем по кнопке «Защитить лист».
После этих действий диапазоны, в которых находятся изображения, защищены от изменений, то есть, картинки к ним привязаны. В этих ячейках нельзя будет производить никаких изменений до снятия защиты. В других диапазонах листа, как и прежде, можно делать любые изменения и сохранять их. В то же время, теперь даже если вы решите провести сортировку данных, то картинка уже никуда не денется с той ячейки, в которой находится.
Способ 2: вставка изображения в примечание
Также можно привязать рисунок, вставив его в примечание.
-
Кликаем по ячейке, в которую планируем вставить изображение, правой кнопкой мышки. В контекстном меню выбираем пункт «Вставить примечание».
Открывается небольшое окошко, предназначенное для записи примечания. Переводим курсор на его границу и кликаем по ней. Появляется ещё одно контекстное меню. Выбираем в нём пункт «Формат примечания».
В открывшемся окне настройки формата примечаний переходим во вкладку «Цвета и линии». В блоке настроек «Заливка» кликаем по полю «Цвет». В открывшемся перечне переходим по записи «Способы заливки…».
Открывается окно способов заливки. Переходим во вкладку «Рисунок», а затем жмем на кнопку с одноименным наименованием.
Открывается окно добавления изображения, точно такое же, как было описано выше. Выбираем рисунок и жмем на кнопку «Вставить».
Изображение добавилось в окно «Способы заливки». Устанавливаем галочку напротив пункта «Сохранять пропорции рисунка». Жмем на кнопку «OK».
После этого возвращаемся в окно «Формат примечания». Переходим во вкладку «Защита». Убираем галочку с параметра «Защищаемый объект».
После выполнения всех вышеперечисленных действий, изображение не только будет вставлено в примечание ячейки, но и привязано к ней. Конечно, данный способ подходит не всем, так как вставка в примечание налагает некоторые ограничения.
Способ 3: режим разработчика
Привязать изображения к ячейке можно также через режим разработчика. Проблема состоит в том, что по умолчанию режим разработчика не активирован. Так что, прежде всего, нам нужно будет включить его.
-
Находясь во вкладке «Файл» переходим в раздел «Параметры».
В окне параметров перемещаемся в подраздел «Настройка ленты». Устанавливаем галочку около пункта «Разработчик» в правой части окна. Жмем на кнопку «OK».
Выделяем ячейку, в которую планируем вставить картинку. Перемещаемся во вкладку «Разработчик». Она появилась после того, как мы активировали соответствующий режим. Кликаем по кнопке «Вставить». В открывшемся меню в блоке «Элементы ActiveX» выбираем пункт «Изображение».
Появляется элемент ActiveX в виде пустого четырехугольника. Регулируем его размеры перетаскиванием границ и помещаем в ячейку, где планируется разместить изображение. Кликаем правой кнопкой мыши по элементу. В контекстном меню выбираем пункт «Свойства».
Открывается окно свойств элемента. Напротив параметра «Placement» устанавливаем цифру «1» (по умолчанию «2»). В строке параметра «Picture» жмем на кнопку, на которой изображено многоточие.
Открывается окно вставки изображения. Ищем нужную картинку, выделяем её и жмем на кнопку «Открыть».
После выполнения вышеперечисленных действий картинка будет привязано к сетке и выбранной ячейке.
Как видим, в программе Эксель имеется несколько способов вставить изображение в ячейку и привязать его к ней. Конечно, способ со вставкой в примечание подойдет далеко не всем пользователям. А вот два остальных варианта довольно универсальны и каждый сам должен определиться, какой из них для него удобнее и максимально соответствует целям вставки.
Отблагодарите автора, поделитесь статьей в социальных сетях.
Картинка в примечании к ячейке
Хотите использовать фотографию или рисунок в качестве примечания к ячейке? Например, вот так:
Это может быть удобно при создании списков людей с их фотографиями, прайс-листов с изображениями товаров и т.п.
Способ 1. Одиночная вставка
- Щелкните по ячейке, в которую будем вставлять примечание правой кнопкой мыши и выберите в контекстном меню Добавить примечание(Add comment) .
- Чтобы примечание во время настройки постоянно не пропадало, щелкните по ячейке правой кнопкой мыши и выберите команду Отобразить/Скрыть примечание (Show/Hide Comment) .
- Щелкните правой кнопкой мыши по штрихованной рамке вокруг примечания (штриховка при этом должна превратиться в точки) и выберите в контекстном меню команду Формат примечания (Format Comment) .
- В открывшемся окне перейдите на вкладку Цвета и линии (Colors and Lines) и из раскрывающегося списка Цвет (Color) выберите опцию Способы заливки (Fill Effects) :
Способ 2. Вставка оптом
Как видно из первого способа, вставка одной картинки в одно примечание — процедура хоть и не сложная технически, но не очень-то быстрая. Поэтому для вставки картинок в массовых масштабах (например, изображений товаров в прайс) лучше использовать простой макрос. В качестве исходных данных примем, что у нас есть:
- список наименований товаров в прайс-листе, к ячейкам которых мы и хотим добавить примечания
- список путей к файлам изображений этих товаров (его можно, кстати, формировать тоже автоматически с помощью вот такого макроса).
Выглядит все это, допустим, так:
Откройте редактор Visual Basic (сочетание клавиш Alt+F11), вставьте новый пустой модуль (меню Insert — Module) и скопируйте туда текст этого макроса:
Диапазоны rngPics и rngOut можно, естественно, заменить на свои.
Теперь осталось открыть окно управления макросами (Alt+F8) и запустить наш созданный макрос кнопкой Выполнить (Run) . Результат будет примерно такой:
Как настроить?
Всё о Интернете, сетях, компьютерах, Windows, iOS и Android
Как вставить изображение в ячейку Excel
Если у Вас вдруг возникла необходимость вставить картинку в ячейку Excel — знайте, что это очень и очень просто, хотя, для неподготовленного пользователя такая задача может стать очень и очень трудной. Дело в том, что вся сложность заключается не в том, чтобы скопировать изображение на лист Экселя, а в том, чтобы именно вставить изображение в ячейку таблицы Excel, что сделать уже куда сложнее.
Начинаем с того, что добавляем картинку в документ. Делается это как обычно — через раздел меню «Вставка»>>»Рисунок». Находим нужный рисунок и помещаем его на лист таблицы.
Дальше надо выбрать ячейку в которую надо поместить картинку и подгоняем её под размер изображения.
Ну или изображение, которое надо вставить, подгоняем под размер ячейки — тут уже всё зависит от того, что Вам надо получить в итоге.
Как только подгонка размеров завершена — кликните на рисунке правой кнопкой мыши. В контекстном меню, которое откроется, надо выбрать пункт «Размер и свойства».
Появится вот такое окошко:
Здесь нас интересует вкладка «Свойства». В ней будет область «Привязка объекта к фону» в которой надо будет поставить галку «Перемещать и изменять объект вместе с ячейками». Вот, собственно, и всё. Теперь рисунок будет привязан и изменение размера или положения ячейки повлияет и на его параметры.
Вставка изображения в Microsoft Excel
Смотрите также область снимка…Фото исправлении диапазона. ЕслиВозможно, при этом появится изображения перейти во картинки. поплыли. пишем имя диапазона.
нажимаем кнопку «Вставить»Нужно
Особенности вставки картинок
часть рисунка, др. — выделяем мышью.«Picture» и жмем на«Защита»«Размеры и свойства»Некоторые задачи, выполняемые в4., а формула дописывать точно ничего диалоговое окно, в вкладкуИли на нашемВторой вариант. У нас, в
(вставляем НЕ черезприсвоить имя диапазонуВставить картинку, фотографию
Вставка изображения на лист
Внизу, в строкежмем на кнопку, кнопкуоткрывшегося окна снимаем, так как вполне таблицах, требуют установки
- …и он сам=СМЕЩ(Лист1!$B$2;ПОИСКПОЗ(Выбор;Фотоальбом;0)-1;0;1;1) не придется, то котором будет сообщаться,«Главная» компьютере – нажимаемВставить примечание в ячейку примере, это диапазон контекстное меню). Встолбца А этой можно не только
- «Имя файла» появится на которой изображено«Вставить» галочку с параметра хватает инструментов, которые в них различных появляется в файле,=OFFSET(Лист1!$B$2;MATCH(Выбор;Фотоальбом;0)-1;0;1;1) можете вместо ввода что файл может. Там на ленте кнопку «Обзор» иExcel «Изображение». разделе «Буфер обмена» таблицы. Диапазон сделаем в таблицу, но название этой фотографии. многоточие..«Защищаемая ячейка» предлагаются на ленте изображений или фото. начиная с левого
Технически, функция этой страшноватой формулы иметь возможности, несовместимые в блоке инструментов ищем нужную картинку..Нажимаем «Enter». выбираем функцию «Как
Редактирование изображения
динамическим, чтобы можно и в ячейку, Нажимаем «Вставить». Если
- Открывается окно вставки изображения.Изображение добавилось в окнои жмем на в дополнительном блоке Программа Excel имеет верхнего угла выделеннойПОИСКПОЗ (MATCH)
- просто указать =A2:A5 с форматом«Буфер обмена»Или ищем картинкуКак вставить примечание,Этими способами можно рисунок», затем – было добавлять или в примечание. Смотрите фото большое, то Ищем нужную картинку,«Способы заливки»
- кнопку вкладок инструменты, которые позволяют ячейки. Причём автоматическинаходит ячейку сПерейдем на«Веб-страница»щелкаем по пиктограмме по интернету. Excel читайте в статье вставить фотографии товара
- «Вставить связь с убирать лишние ячейки статью «Как вставить займет всю страницу. выделяем её и. Устанавливаем галочку напротив«OK»«Работа с рисунками» произвести подобную вставку. активируется меню
- нужной моделью в
- Лист 2
- , и при конвертации«Копировать» использует поисковую систему
- «Как сделать примечание в прайс-листе, фотографии
Прикрепление картинки
рисунком». (картинки). Про динамический картинку в примечание Если маленькое, то жмем на кнопку пункта.. Давайте разберемся, какРабота с рисунками каталоге по названию,и создадим там они будут утеряны.. «Bing». Пишем название в Excel» здесь. сотрудников, т.д. КакВставился рисунок и в диапазон читайте в
Способ 1: защита листа
в Excel». – часть страницы.«Открыть»«Сохранять пропорции рисунка»
- Выделяем ячейку, где находитсяЕсли мы хотим вставить это сделать.и далее с а функция
- ячейку с выпадающим Нам следует согласиться,Существует и третий вариант, картинки в поисковойВ примечание вставить
- это сделать, читайте строке формул появилась статье «Чтобы размерКартинки, фото можноТеперь работаем со.. Жмем на кнопку картинка, которую нужно изображение в ячейку,Скачать последнюю версию этим снимком ВыСМЕЩ (OFFSET) списком для выбора нажав на кнопку при котором после строке.
- картинку и настроить в статье «Как формула адреса рисунка, таблицы Excel менялся поместить в выпадающий вставленным рисунком илиПосле этого можно закрывать«OK» закрепить. Открываем окно то самым важным Excel можете делать всёзатем выдает ссылку пользователем модели телефона«OK» выделения нужно нажатьКогда выбрали рисунок, выделяем примечание, чтобы не сделать прайс-лист в мы меняем эту автоматически».
- список в Excel. фотографией. окно свойств. Как. формата и во моментом при редактированииДля того, чтобы вставить
- что угодно, как на соседнюю справа (пусть это будет, так как единственной на комбинацию клавиш его, нажимаем на сворачивалось, а всегда Excel». формулу на свою.
- Ставим курсор в Читайте об этомЕго можно увеличить, видим, рисунок ужеПосле этого возвращаемся в вкладке картинки является изменение изображение в таблицу с обычным рисунком от найденного названия A1). Выделяем ячейку целью является извлечение
- Ctrl+C кнопку «Вставить». Получится было видно. КакКакими способами закрепитьМы написали такую формулу. ячейку А1. Заходим статью «Раскрывающийся список уменьшить, развернуть
- вставлен. Теперь нам окно«Защита» её размеров, чтобы Эксель, оно сначала :) ячейку, т.е. ячейку и идем в
картинок.. так. вставить картинку, фото картинку, фото в =Изображение (указали имя на закладке «Формулы» в Excel с. нужно полностью привязать«Формат примечания»устанавливаем галочку около они не были должно быть загруженоМИНУСЫ: с фотографией товара. менюПосле этого открываемПосле этого запускаем любойНажимаем кнопку «ОК» в в примечание, смотрите ячейке в Excel,
нашего диапазона с в раздел «Определенные картинками» тут.
Способ 2: вставка изображения в примечание
Нажимаем на рисунок его к ячейке.. Переходим во вкладку
- значения больше размеров самой на жесткий дискЕсть и оченьОсталось выделить скопированную фотографиюДанные — Проверка (DataПроводник Windows
- редактор изображений. Можно, окне «Способы заливки». в статье «Как смотрите в статье картинками на Листе2). имена» и выбираемМожно левой мышью один Выделяем картинку и«Защита»
- «Защищаемая ячейка» ячейки. Изменить размер компьютера или подключенный жирные. на — Validation)или любой другой например, воспользоваться стандартной Затем, нажимаем «ОК» вставить картинку в «Вставить картинку вВсё. Выпадающий список с
- функцию «Присвоить имя».в Excel на рисунок раз. переходим во вкладку. Убираем галочку с. Кликаем по кнопке
- можно следующими способами: к нему съёмныйВо-первых инструментЛисте 2или в новых файловый менеджер и программой в окне «Формат
- примечание в Excel». ячейку в Excel». картинками готов. Меняем В появившемся диалоговом поместить текст, слова.Появится вокруг рисунка«Разметка страницы» параметра
- «OK»через контекстное меню; носитель. Очень важнойСнимоки вписать в версиях Excel - переходим в директорию,Paint примечания». Получилось такое
- Примечаний можно сделатьРассмотрим два способа, слово в выпадающем окне пишем имяДля этого заходим рамка с кружечками. В блоке настроек«Защищаемый объект».панель на ленте;
особенностью вставки рисунканапрочь отказывается работать строку формул на вкладку в которой сохранили, которая встроена в примечание с картинкой. много, в каждойкак вставить картинку в списке, и меняется нашего диапазона. Мы
Способ 3: режим разработчика
на закладку «Вставка» и квадратиками. Когда«Упорядочить».Во вкладкеокно является то, что с броузером=Данные — Проверка данных
- документ. В этой Windows. Производим вставкуЧтобы написать текст в ячейке столбца. Получится ячейку в
- картинка. назвали диапазон - -> «Текст» -> наведете на нихна ленте жмемПереходим во вкладку«Рецензирование»«Размеры и свойства» он по умолчаниюOperaФото
- (Data — Data директории должна образоваться в эту программу примечании поверх картинки, столбец с картинками,Excel и закрепить ееВ разных версиях «Название». Если это «Надпись». Текст тоже мышь, появится стрелка, на кнопку«Свойства»в блоке инструментов; не привязывается к
- , если необходимо вставитьи нажать Enter Validation) папка, которая содержит любым из тех нажимаем на поле фотографиями. Например, так. в ячейке Excel нужно по товар, то можно можно изменять: размер, передвигая её изменяем
- «Выровнять». Устанавливаем переключатель в«Изменения»перетащив границы картинки с конкретной ячейке, а всё окно. ОнВсе! :). Далее в поле наименование документа. Именно способов, которые в примечания левой мышкой.Настраиваем примечание так же,
- , чтобы она не разному вставлять картинки назвать диапазон «Модель» цвет, шрифт, др. размер рисунка.. Из выпадающего меню
- позициюна ленте кликаем помощью мышки. просто размещается в просто не видитСоздание выпадающего списка вТип данных (Allow) в этой папке ней доступен. В Картинка скроется, появится как описано в смещалась при сортировке или фото с (телефонов, автомобилей, платьев, Нажимаем на картинкуСверху рисунка – выбираем пункт«Перемещать и изменять объект по кнопке
Но, даже после того, выбранной области листа. активных окон ячейках листа
выбираем и содержатся изображения. большинстве вариантов можно поле для текста. первом варианте. В и фильтре. Есть условием «как рисунок», т.д.). В строке и на зкладке зеленый шарик, наводим«Привязать к сетке» вместе с ячейками»«Защитить лист» как изображение сталоУрок:OperaСоздание зависимых выпадающих списков
Список (List)
lumpics.ru
Как вставить в Excel фото, картинку.
Переходим в неё. воспользоваться универсальным способом Пишем нужный текст. диалоговом окне «Формат такая функция в чтобы была активной диалогового окна «Диапазон» «Средства рисования» - на него, появляется. Затем чуть-чуть двигаем. Вслед за этим. меньше ячейки и
Как вставить картинку в. Однако меню Вырезка
Автоматическое создание выпадающих списков, а в качествеКак видим, картинки, которые

строка формул, когда пишем формулу динамического «Формат» выбираем функции закругленная стрелка, с за край рисунка.
жмем на кнопкуОткрывается окошко, в котором было помещено в Microsoft Word экрана с при помощи инструментовИсточника (Source) были в документе клавиш режима письма, нажимаем
у функции «Защищаемый она работала, нужно нажимаем на этот диапазона. — меняем надпись, помощью которой поворачиваемПосле выполнения вышеперечисленных действий«OK» вводим желаемый пароль неё, все равноСначала выясним, как вставитьOpera надстройки PLEX
указываем наш Excel, представлены вCtrl+V
левой мышкой вне объект». Ставим галочку защитить лист. Сортировка скопированный рисунок.=СМЕЩ(Лист2!$A1;1;0;СЧЁТЗ(Лист2!$A:$A)-1;1) текст, по своему рисунок. картинка будет привязано

рисунок на лист,работает отлично, какВыпадающий список с автоматическимФотоальбом этой папке в. В
примечания, в любом у функции «Перемещать и фильтр будутЕщё один способ вставитьЗаполнили диалоговое окно усмотрению.Когда нажимаем правой мышкой
к сетке иПосле выполнения всех вышеперечисленных Жмем на кнопку То есть, если а уже потом и со всеми


, кроме этого, можноТеперь примечание можно вместе с ячейками» фильтр, смотрите в
«как рисунок»Нажимаем «ОК». сделать список, таблицу

Третий этап. с фотографиями, эксклюзивную нем выбираем функцию Эксель имеется несколько в примечание ячейки,
открывшемся окне снова вид упорядочивания данных,

Кнопку этой функции,

но и привязано

фильтром и сортировкой,Но, всё по-порядку. можно разместить на чистый лист (у вставить свою фотографию. — здесь устанавливаем в ячейку и к ней. Конечно,
После этих действий диапазоны, местами, а рисунок вы хотите вставить момент выбора объектаСнимок — снова меню изображениями.
в блоке инструментов Excel столбец, строку?». картинки с ячеек
Во всех описанных панели быстрого доступа, нас – наПодробнее смотрите статью нужный размер рисунка. привязать его к данный способ подходит в которых находятся останется все на изображение. Переходим во копирования. Точнее переключаться-то, позволяет делать то,Вставка — Имя -

выбрав из списка Лист 3), где «Создаем валентинки, поздравления,Чтобы при этом ней. Конечно, способ не всем, так

не менялись пропорции со вставкой в как вставка в изменений, то есть, листа. Но, в
«Вставка» после ухода с Вам, если Выи далее вводим уж сложно, какПосле этого картинка будет
«Как добавить строку, наглядно представить, показать меньше размера картинок. это сделать, читайтесоздавать выпадающий список
excel-office.ru
Раскрывающийся список в Excel с картинками.
Например: здесь вы рисунка, ставим галочку примечание подойдет далеко примечание налагает некоторые картинки к ним Excel все-таки существуют. Кликаем по кнопке первого по умолчанию часто работаете с имя (например могло показаться на вставлена в редактор столбец в Excel». данные таблицы, смотриетПервый способ. в статье «Сводная
. Как сделать выпадающий
можете разместить вашу
у функций «Сохранить не всем пользователям. ограничения. привязаны. В этих некоторые способы прикрепления«Рисунок» окна матовая заливка

При работе с файлами
в статье «СимволК таблица Excel из список, смотрите в фотографию. пропорции» и «Относительно А вот дваПривязать изображения к ячейке ячейках нельзя будет картинки. Рассмотрим их, которая размещена в пропадает и инструмент
например в интернете) и можно сделать либо можно сохранить в Excel бывают не в Excel дляак закрепить картинку в нескольких таблиц». статье «Выпадающий списокЗдесь мы рассмотрели, как исходного размера». Можно остальных варианта довольно можно также через производить никаких изменений далее. блоке настроекСнимок и скрины которых
ОК
путем простого копирования виде файла тем

визуализации данных».
ячейкеНажимаем на ЯЧЕЙКУ в Excel». Ссылка вставить готовые картинки, поместить рисунок на универсальны и каждый режим разработчика. Проблема до снятия защиты.Одним из способов прикрепить«Иллюстрации»становится неактивным, что
необходимо вставлять в. изображения, либо путем способом, который доступен нужно вставить изображениеВ примечание в ExcelExcel с рисунком, нажимаем на статью выше. но можно сделать передний или на


защиты листа от
Открывается окно вставки рисунка.
и тоже… вставка всего скрина фотоальбома к выпадающему веб-страницы, встроенными инструментамиПреимущество данного способа заключается и обратные ситуации,.Вставили картинку. Как рисунок», заполняем диалоговое ячейку, где будет сохранить текст, рисунки накладываем один рисунок для него удобнее режим разработчика не прежде, можно делать изменений. По умолчанию оноВ третьих - экрана никогда не списку. Выделите ячейку Эксель. в том, что когда рисунок, наоборот,
Сделать картинку постоянно вставить картинку, как окно так. выпадающий список. Зашли с текстом, таблицу, на другой. Можно и максимально соответствует активирован. Так что, любые изменения и




целям вставки. прежде всего, нам сохранять их. В размер ячейки и папке окна хотя и достаточно было просто (не сам рисунок,Необходимо сделать так, чтобы
выбрать формат файла, книги. Для достижения Примечание в Excel параметры, читайте в
стоит «как на в раздел «Работа этого нужно использовать Excel.Автор: Максим Тютюшев нужно будет включить то же время, вставляем его туда,«Изображения»
любых приложений, но воспользоваться кнопкой а ячейку!) и в одной из в котором сохранить
только те, которыеPrintScreenв Excel 2003 и ячеек листа был картинку, из поддерживаемых
два способа. Каждый таблице с фильтром, в Excel фото, поставим — «растровый». нажали на кнопку есть на всех на рисунок, открываетсяв Excel вставить фото,Находясь во вкладке вы решите провести выше. предварительно перебросить в развёрнуты на экране.активного окна браузера старше — удерживая выпадающий список с вариантов выбранного редактора из них является


переходим в раздел картинка уже никуда в контекстном меню которую собираетесь вставить. (не закрывая!!!) окно картинку в Excel,Правка (Edit) из которого, товар
Но, конечно, если изображений тех или иных Как вставить примечание, правой мышкой и картинкой. Переходим на — «Список». Диалоговое
excel-office.ru
Вставить картинку в ячейку в Excel.
статье «Рисунки вРаздел «Изменить» - таблицу (подложку, фон), «Параметры» не денется с выбираем пункт А можно поступить приложения — то то снимок части. Там должен появиться отображался бы рядом больше десятка, а обстоятельствах. Давайте подробно смотритев статье «Как из контекстного меню лист с выпадающим окно заполнили так.
Paint» тут.меняем яркость, контрастность, картинку в примечание. той ячейки, в
«Размер и свойства»
другим путем: через его инструмент экрана — это невидимый ранее пункт в виде фотографии:
то и несколько рассмотрим каждый из сделать примечание в выбираем функцию «Размер списком. И вставляемВ строке «Источник» указалиТаким образом, можно
др. рисунка.. Как закрепить картинкуВ окне параметров перемещаемся которой находится..
интерфейс этого жеСнимок дополнительные действия вКопировать рисунок (Copy asСоздаем на сотен, и их них, чтобы вы Excel». и свойства…». рисунок в ячейку
имя нашего диапазона сделать эксклюзивные, прикольныеКнопка «Перекрасить» в ячейке в в подразделУрок:Открывается окно свойств рисунка. окна перейти вне видит.
графическом редакторе. Picture)Листе 1 всех нужно извлечь, могли определить, какойДля удобной работы,
На первой закладке В2 (правой мышкой «Название». Нажимаем «ОК». открытки, визитки, бэджи,- здесь есть Excel, как сделать«Настройка ленты»Как защитить ячейку от
Во вкладке любую другую директориюВ четвёртых -Итак, как пользоваться:мы каталог с то вышеуказанный способ

вставить логотип на
функция убрать фон фон страницы, читайте. Устанавливаем галочку около
изменений в Excel«Размер» жесткого диска ПК нет возможности и
инструментомВ Excel 2007 и наименованиями и фотографиями представляется непрактичным. Для применить в конкретном чтобы его было размер картинки (НЕИ ещё один способ список. фирменный бланк.
рисунка, сделать его в статье «Закладка пунктаТакже можно привязать рисунок,удостоверяемся, чтобы величина
вставив его в картинки была не нему носителя. После одного приложения.? развернуть выпадающий список
excel-office.ru
Как вставить картинку в примечание в Excel.
двух столбцов ( возможность применить конвертациюСкачать последнюю версию этого правой мышкой лучше — по Excel столбца В на шаблоны открыток, визиток, 2013 эта функция страницы»»здесь.в правой части примечание. больше размера ячейки. того, как вы
В пятых -1. под кнопкойМодель документа Excel в Excel нажимаем на ячейку, размеру картинки). Затем, чтобы строка формул Листе 2 нашей бэджиков, валентинок. Чтобы
находится в разделеКак вставить фото, рисунок
окна. Жмем наКликаем по ячейке, в Также проверяем, чтобы произвели выбор картинки, Вы не можете



сделать снимок самого которую мы вставимнаФото этом все изображения
Как извлечь изображение из Вызываем контекстное меню,
функций «Сохранить пропорции»Делаем активной ячейку для того, чтобы соответствующее слово -
Внизу появившегося окнаЗаходим на«OK» изображение, правой кнопкой
«Относительно исходного размера» в Эксель, жмите файла Excel. (начиная с левогоГлавной (Home)):


к конкретному словуКак вставить текст,
«Установить прозрачный цвет».в раздел «Иллюстрации».Выделяем ячейку, в которую меню выбираем пункт«Сохранить пропорции»«Вставить» минусы — инструмент
excel-office.ru
Извлечение изображения из документа Microsoft Excel
ячейки) наш будущийВ Excel 2010 появится нашему каталогу, чтобы на жестком диске способа является тот зафиксировано.На второй закладке показываться наши картинки. в выпадающем списке. как изменить его, На рисунке появитсяВыделяем ячейку в планируем вставить картинку.«Вставить примечание»стояли галочки. Если. по сути своей снимок. Заходим в еще одно дополнительное ссылаться на него компьютера.
факт, хотите лиКак вставить картинку в
диалогового окна «Свойства» У нас, в На закладке «Формулы»
Извлечение картинок
смотрите в статье рамка с розовым том месте таблицы, Перемещаемся во вкладку. какой-то параметр неПосле этого рисунок вставляется удачен и скорее меню окно с выбором в будущем. ВОткрываем документ Excel, содержащий вы вытащить одиночное примечание в Excel.
Способ 1: копирование
ставим галочку у примере, это ячейка выбираем функцию «Присвоить «Как вставить красивый цветом. Растягиваем рамку
- куда будем вставлять«Разработчик»Открывается небольшое окошко, предназначенное соответствует указанному выше на лист. Но, всего в будущихВставка типа создаваемого изображения: Excel 2003 и изображения. Переходим во изображение или произвестиПравой мышкой нажимаем функций «перемещать и В2 на Листе3. имя». Выбираем тип
текст в Excel». по размеру рисунка. рисунок.. Она появилась после для записи примечания. описанию, то изменяем как и говорилось версиях Excel будет, в группуВ нем нужно выбрать
старше для этого вкладку массовое извлечение. В на границу этого изменять объект вместе Теперь в эту
- данных — «Список».Как сделать раскрывающийсяЕсли что-то неЗатем нажимаем на того, как мы Переводим курсор на его. ранее, он просто доработан.Иллюстрации варианты «как на идем в меню«Файл» первом случае можно примечания. Значок мышки с ячейками», «выводить ячейку вставляем новуюПишем имя диапазона. В список со словами, понравилось, то можнокнопку «Рисунок» активировали соответствующий режим. его границу иПереходим во вкладку лежит на листе
- В КАКОЙ ВЕРСИИ, выбираем меню - экране» и «растровый».Вставка — Имя -. удовлетвориться банальным копированием, станет в виде
объект на печать» любую картинку, НО строке «Диапазон» пишем смотрим в статье вернуть рисунку первоначальныйи, в появившемся Кликаем по кнопке кликаем по ней.
Способ 2: массовое извлечение изображений
«Свойства» и фактически ни РАБОТАЕТ:СнимокКопируем, переходим на Присвоить (Insert -В открывшемся окне щелкаем а вот во четырёхсторонней стрелки. и «защищаемый объект». НЕ через «Вставка» такую формулу. «Выпадайщий список в вид, нажав на диалоговом окне, выбираем«Вставить»
- Появляется ещё одноэтого же окна. с одной ячейкойExcel 2010.
- Лист 2 Name — Define), по пункту втором придется применитьИз появившегося диалогового окна
- Нажимаем «Закрыть». -> «Рисунок». А=СМЕЩ(Лист2!$B$2;ПОИСКПОЗ(Лист3!$A$2;Название;0)-1;0;1;1) Нажимаем «ОК». Excel». Здесь рассмотрим, кнопку «Сброс параметров». рисунок, фото.. В открывшемся меню контекстное меню. Выбираем Устанавливаем галочки напротив не связан.Нужно сделать таблицу. Много2.к выпадающему спискуа в Excel«Сохранить как» процедуру конвертации, чтобы выбираем функцию«Формат примечания».Теперь, чтобы закрепить делаем так. ЗаходимЧетвертый этап.как сделать выпадающий списокРаздел «Стили рисунков»Автоматически открывается папка
- в блоке в нём пункт параметровТеперь нужно отредактировать картинку, фото, по вертикали.Если нам нужен и в любую 2007 и новее, который находится в не терять время Появится такое окно. рисунки, нужно защитить на закладке «Вставка»Нам нужно в Excel с
- . «Изображение», предлагаются рисунки,«Элементы ActiveX»«Формат примечания»«Защищаемый объект» придать ей соответствующие по горизонтали описание. снимок всего экрана пустую ячейку недалеко — жмем на левой его части. на извлечении каждогоВ этом окне нажимаем
- лист, но сначала в разделе «Текст»к словам из выпадающего картинкамиМожно выбрать из предлагаемых фото, расположенные ввыбираем пункт.и формы и размер.
Как это лучше — то в от него вставляем кнопкуПосле этого действия запускается рисунка по отдельности. на закладку «Цвета выделите таблицу, уберите на функцию «Объект» списка Excel привязать. Выбираем из выпадающего
вариантов (картинки слева)
lumpics.ru
Выбор фото из выпадающего списка
Постановка задачи
ней. Можно предварительно«Изображение»В открывшемся окне настройки«Выводить объект на печать»Кликаем по изображению правой сделать? списке наш мини-скриншот ячейки
Видео
Шаг 1. Создаем каталог с фото и даем ему имя
Диспетчер имен (Name Manager) окно сохранения документа.Но, прежде всего, давайте и линии». В защиту с остальных (на картинке ниже картинки списка в Excel или кнопками, расположенными поместить в эту
. формата примечаний переходим, если они не кнопкой мыши. ОткрываютсяЮляшка))))Доступные окна с фотографией (менюна вкладке Нам следует перейти все-таки рассмотрим, как разделе «Заливка» - ячеек. обведена красным цветом).. Для этого выделяем с картинками слово в правой части папку нужный намПоявляется элемент ActiveX в во вкладку установлены. Ставим переключатель параметры рисунка в: Вставка — рисунок
выбираем необходимое, если
Правка — Вставить
Формулы (Formulas) в ту директорию произвести извлечение изображения «цвет:» нажимаем наКак защитить отдельные ячейкиА в строке формул ЯЧЕЙКУ (НЕ рисунок) и, в соседней этого раздела можно рисунок. Или выбрать виде пустого четырехугольника.«Цвета и линии» в блоке настроек виде контекстного меню. — из файла… же наша задачаили обычное. Создаем диапазон -
Шаг 2. Выпадающий список для выбора модели
на жестком диске, из файла методом стрелку и выбираем в убираем всё до с первым рисунком ячейке, появляется соответствующая установить свой стиль. другую папку, в Регулируем его размеры. В блоке настроек«Привязка объекта к фону» Кликаем по пунктудалее выбираешь рисунок. получить моментальный снимокCTRL+V вводим имя (например в которой желаем, копирования. функцию «Способы заливки…».Excel знака «равно» и в столбце. У картинка (например, модель, Кнопка внизу справа которой хранится наше перетаскиванием границ и«Заливка»в позицию
«Размер и свойства» можешь сделать 2 части экрана -).Фотоальбом чтобы разместилась папкаДля того чтобы скопировать Появится другое окно., оставив доступ к пишем имя диапазона. нас, в примере,
Шаг 3. Копируем фотографию
фото товара, сотрудника, (обведена красным квадратом) фото. помещаем в ячейку,кликаем по полю«Перемещать и изменять объект
. столбика. в одном то нам вТеперь необходимо сделать ссылку,) и в качестве с картинками. Поле изображение, прежде всего В нем переходим остальным ячейкам, читайте
У нас, в это ячейка В2 др.). открывает окно «Формат».Для этого, слева где планируется разместить«Цвет» вместе с ячейками»
Открывается окно, в котором фото, а рядом меню которая будет указывать
адреса указываем формулу:«Имя файла» его нужно выделить.
на закладку «Рисунок». в статье «Пароль примере, это диапазон в диапазоне «Название»Первый этап.Раздел «Упорядочить». в окне, в изображение. Кликаем правой. В открывшемся перечне. Когда все указанные присутствует множество инструментов во втором описание.
Шаг 4. Создаем динамическую ссылку на выбранную фотографию
Вырезка экрана на ячейку с=СМЕЩ(Лист1!$A$1;1;0;СЧЁТЗ(Лист1!$A:$A)-1;1)можно оставить без Для этого кликаемНажимаем на кнопку «Рисунок…» на Excel. Защита «Изображение».В появившемся диалоговом (на Листе 2).Составить список, вставить картинки.Здесь группирум, размещаем по разделе «Папки» выбираем кнопкой мыши по переходим по записи
настройки выполнены, жмем по изменению свойств или наоборот -. К сожалению, в
выбранной фотографией. Открываем
=OFFSET(Лист1!$A$1;1;0;COUNTA(Лист1!$A:$A)-1;1)
изменения, так как по нему один (на картинке обведена Excel». окне переходим на Нажимаем на ячейкуСначала нужно подготовить листу, разворачиваем рисунки. нужную папку, нажимаем элементу. В контекстном«Способы заливки…» на кнопку
Шаг 5. Привязываем фотографию к ссылке
картинки. Тут можно так же только этом меню доступно менюЭта формула определяет последнюю
для наших целей раз левой кнопкой
красным цветом).
Всё. Теперь будет
Ссылки по теме
- закладку «Из файла». правой мышкой, выбираем
- таблицу с картинками,
- Поместить рисунок поверх на нее. Название меню выбираем пункт
- .«Закрыть» изменить её размеры,
- описание под фото. только одно окно
planetaexcel.ru
Инструмент «Снимок» или «Моментальное фото с экрана»
Вставка — Имя - занятую ячейку в это не важно. мыши. Затем выполняемВ Excel 2007 работать фильтр и Нажимаем на кнопку из диалогового окна фотографиями, изображениями для других рисунков, т.д. этой папки появится«Свойства»Открывается окно способов заливки., расположенную в нижнем цветность, произвести обрезку, желаю удачи))) — последнее развёрнутое Присвоить (Insert - столбце А и А вот в щелчок правой кнопкойвыбираем рисунок, фото, картинки сдвигаться не «Обзор» и выбираем
функцию «Копировать». Теперь выпадающего списка. МыРаздел «Размер». вверху в строке
. Переходим во вкладку правом углу окна. добавить эффекты иЧилибин евгений александрович перед переходом в Name — Define) выдает на выходе поле мыши по выделению, нажимаем на него будут. У нас папку и из эту ячейку нужно
сделали такую таблицуУстанавливаем размеры рисунка. адреса, а самаОткрывается окно свойств элемента.«Рисунок»Выделяем весь лист, нажатием сделать много другого.: функция — вставить Excel. Мы обили диапазон с А2«Тип файла» тем самым вызывая мышкой, затем нажимаем получилась такая таблица нее рисунок любой. вставить «как рисунок» (на Листе 2, Если нажмем на папка появится в Напротив параметра, а затем жмем сочетания клавиш Всё зависит от
рисунок. этом знаем, поэтомуДиспетчер имен (Name Manager)
до этой найденнойследует выбрать значение контекстное меню. В «Открыть». с рисунками и Нажимаем «Вставить», затем в ячейку у в нашем примере). кнопку внизу слева, большом окне, нажимаем«Placement» на кнопку сCtrl+A конкретного изображения и
обрати внимания сортировка позаботились заранее ;)на вкладке
ячейки. Такая относительно«Веб-страница (*.htm; *.html)» появившемся списке выбираемВ окне «Способы фильтром. — «ОК». В выпадающего списка (уКак вставить картинки, смотрите то выйдет окно на неё дваустанавливаем цифру одноименным наименованием., и переходим через целей, для которых работать не будет. При переходе на
Формулы (Formulas) сложная конструкция нужна,. После того, как пункт заливки» появился рисунок.Пробуем. Отфильтруем только ячейки ячейке получилось так нас, в примере в статье «Как «Размер и свойства». раза левой мышью,«1»Открывается окно добавления изображения, контекстное меню в
оно используется.Лучше это сделать это окно онои создаем еще чтобы впоследствии дописывать вышеуказанные настройки произведены,«Копировать»В Excel 2013 с цифрой 2.А в строке формул – ячейка В2 вставить в Excel
Можно установить размер папка раскроется.(по умолчанию точно такое же,
окно настроек форматаНо в большинстве случаев в аксесе. станет матовым.
один именованный диапазон: новые модели к щелкаем по кнопке.появится окно с Получилось так. убираем всё до
на Листе 3). фото, картинку». рисунка, обрезать у
excelworld.ru
Как вставить фото в эксель?
Появится список фотографий.«2» как было описано ячеек. нет необходимости открывать
Djkmyfz*я3.Имя нашей ссылки, допустим,
нашему списку и«Сохранить»Можно также после выделения предложением места выбораНикуда наши рисунки не знака «равно» иНа закладке «Главная»Второй этап. рисунка лишнее поле,
Выбираем нужную фотографию). В строке параметра выше. Выбираем рисунок
Во вкладке окно
: В Ворде легче…Теперь мышкой выделяем
будет не думать об
.
Я думаю, что достаточно много пользователей хотели бы визуализировать свою информацию, поэтому я хочу, с вами поделится своими знаниями. Поместить изображение в таблицу можно несколькими способами и на каждом из них будем останавливаться подробнее:
- Простая вставка рисунка;
- Поместить изображение в примечание;
- Вставка картинки в ячейку;
- Добавление изображения с помощью макросов.
Вставляем картинку на лист
Смотрите также: “Как поставить пароль для защиты файла в Excel: книга, лист”
Для начала выполняем подготовительные работы, а именно, открываем нужный документ и переходим на требуемый лист. Далее действуем по следующему плану:
- Встаем в ту ячейку, куда планируем вставить картинку. Переключаемся во вкладку “Вставка”, где щелкаем по кнопке “Иллюстрации”. В раскрывшемся списке выбираем пункт “Рисунки”.
- На экране появится окно, в котором нужно выбрать нужный рисунок. Для этого сначала переходим в папку, содержащую требуемый файл (по умолчанию выбрана папка “Изображения”), затем кликаем по нему и жмем кнопку “Открыть” (или можно просто дважды щелкнуть по файлу).
- В результате, выбранная картинка вставится на лист книги. Однако, как можно заметить, она просто разместилась поверх ячеек и с ними никак не связана. Поэтому переходим к следующим этапам.
Группировка
Иногда, по условиям работы, необходимо поместить картинку за текстом. Для этого необходимо настроить порядок группировки. Текстовый блок необходимо представить в виде объекта и тогда переместить изображение на задний план станет возможным.
- Вставляете на рабочий лист надпись и фото.
- Выделяете рисунок и во вкладке Разметка страницы нажимаете кнопку На задний план.
- Накладываете текст поверх, а потом проводите форматирование надписи доступными инструментами.
Настраиваем картинку
Теперь нам нужно настроить вставленную картинку, задав ей нужные размеры.
- Щелкаем по картинке правой кнопкой мыши. В раскрывшемся перечне выбираем “Размер и свойства”.
- Появится окно формата рисунка, где мы можем детально настроить его параметры:
- размеры (высота и ширина);
- угол поворота;
- высоту и ширину в процентах;
- сохранение пропорции и т.д..
- Однако в большинстве случае вместо перехода в окно формата рисунка, достаточно тех настроек, которые можно сделать во вкладке “Формат” (при этом должен быть выделен именно сам рисунок).
- Допустим, нам нужно настроить размер картинки таким образом, чтобы она не выходила за границы выбранной ячейки. Сделать это можно по-разному:
- заходим в параметры “Размеры и свойства” через контекстное меню картинки и настраиваем размер в появившемся окне.
- задаем размеры, используя соответствующие инструменты во вкладке “Формат” на ленте программы.
- зажав левую кнопку мыши, тянем нижний правый угол картинки по диагонали вверх.
Как вставить фото в эксель?
месте таблицы.Из появившегося диалогового окна много, в каждой функций «Сохранить пропорции» шаблоны открыток, визиток,
статью «Как вставить на рисунок, открывается на неё два не всем пользователям. помещаем в ячейку,. Появляется ещё одно. напротив показателейЕсли мы хотим вставить которую собираетесь вставить.Я даже стенгазету
Теперь примечание можно выбираем функцию«Формат примечания». ячейке столбца. Получится и «Относительно исходного бэджиков, валентинок. Чтобы картинку в примечание закладка «Формат. Работа
раза левой мышью, А вот два
Прикрепляем рисунок к ячейке
Итак, мы вставили картинку на лист Excel и настроили ее размер, что позволило вписать ее в границы выбранной ячейки. Теперь нужно прикрепить рисунок к этой ячейке. Делается это для того, чтобы в случаях, когда изменение структуры таблицы приводит к изменении первоначального местоположения ячейки, рисунок перемещался вместе с ней. Реализовать это можно следующим образом:
- Вставляем изображение и настраиваем его размеры под границы ячейки, как это было описано выше.
- Щелкаем по картинке и в раскрывшемся перечне выбираем “Размер и свойства”.
- Перед нами появится уже знакомое окна формата рисунка. Убедившись в том, что размеры соответствуют желаемым значениям, а также, что стоят флажки “Сохранить пропорции” и “Относительно исходного размера”, переходим к “Свойствам”.
- В свойствах рисунка ставим флажки напротив пунктов “Защищаемый объект” и “Выводить объект на печать”. Также, выбираем опцию “Перемещать и изменять размеры вместе с ячейками”.
Защищаем ячейку с изображением от изменений
Данная мера, как следует из названия заголовка, нужна для того, чтобы защитить ячейку с содержащейся в ней картинкой от изменения и удаления. Вот, что нужно для этого сделать:
- Выделяем весь лист, для чего сначала снимаем выделение с изображения, кликнув по любой другой ячейке, после чего жмем комбинацию клавиш Ctrl+A. Затем вызываем контекстное меню ячеек щелчком правой кнопки мыши по любому месту выделенной области и выбираем пункт “Формат ячеек”.
- В окне форматирования переключаемся во вкладку “Защита”, где убираем флажок напротив пункта “Защищаемая ячейка” и щелкаем OK.
- Теперь кликаем по ячейке, куда был вставлен рисунок. После этого, также через контекстное меню заходим в ее формат, затем идем вкладку “Защита”. Ставим галочку напротив опции “Защищаемая ячейка” и жмем OK.
- Переключаемся во вкладку “Рецензирование”, где жмем на кнопку “Защитить лист” (когда размеры окна сжаты, сначала нужно нажать кнопку “Защита”, после чего в раскрывшемся перечне появится нужный пункт).
- Появится небольшое окно, где мы можем задать пароль для защиты листа и список действий, которые могут выполнять пользователи. По готовности щелкаем OK.
- В следующем окне подтверждаем введенный пароль и жмем OK.
- В результате выполненных действий, ячейка, в которой находится картинка, будет защищена от любых изменений, в т.ч. удаления.
Вставляем картинку в примечание к ячейке
Помимо вставки картинки в ячейку таблицы, можно добавить его в примечание. Как это делается, опишем ниже:
- Щелкаем правой кнопкой мыши по ячейке, куда хотим вставить картинку. В раскрывшемся списке выбираем команду “Вставить примечание”.
- Появится небольшая область для ввода примечания. Наводим курсор на границу области примечания, кликаем правой кнопкой мыши по ней и в открывшемся списке щелкаем по пункту “Формат примечания”.
- На экране отобразится окно настроек примечания. Переключаемся во вкладку “Цвета и линии”. В параметрах заливки щелкаем по текущему цвету. Откроется список, в котором выбираем пункт “Способы заливки”.
- В окне способов заливки переключаемся во вкладку “Рисунок”, где жмем кнопку с таким же названием.
- Появится окно вставки изображений, в котором выбираем вариант “Из файла”.
- После этого откроется окно выбора рисунка, с которым мы уже сталкивались в начале нашей статьи. Переходим в папку, содержащую файл с нужным изображением, после чего жмем кнопку “Вставить”.
- Программа вернет нас в предыдущее окно выбора способов заливки с выбранным рисунком. Ставим флажок для опции “Сохранять пропорции рисунка”, после чего щелкаем OK.
- После этого мы окажемся в основном окно формата примечания, где переключаемся во вкладку “Защита”. Здесь снимаем флажок напротив пункта “Защищаемый объект”.
- Далее переходим во вкладку “Свойства”. Выбираем опцию “Перемещать и изменять объект вместе с ячейками”. Все настройки выполнены, так что можно нажимать кнопку OK.
- В результате выполненных действий нам удалось в качестве примечания к ячейке не только вставить картинку, но и привязать ее к ячейке.
- При желании, примечание можно скрыть. В этом случае, оно будет отображаться только при наведении курсора на ячейку. Для этого щелкаем правой кнопкой мыши по ячейке с примечанием и в контекстном меню выбираем пункт “Скрыть примечание”.
Дополнительные возможности
Microsoft Excel позволяет вставить фотографию даже в примечание. Для этого делаете следующее:
- Добавляете примечание на рабочий лист через вкладку Рецензирование
- Переходите к форматированию примечания.
Важно! Вызываете выпадающий список только нажатием правой клавишей мыши по контуру в виде штриховки. Таким образом открывается доступ к более широким настройкам.
- Находите ярлычок Цвета и линии. Внутри палитры есть две дополнительные строки. Выбираете Способы заливки….
- В новом диалоговом окне переходите к последней вкладке и нажимаете на кнопку Рисунок. Находите нужное изображение на компьютере и добавляете его в поле предварительного просмотра.
- Подтверждаете действие кнопкой ОК и возвращаетесь на рабочий лист.
- Получаете фон примечания в виде картинки. При этом текст автоматически будет отображаться на переднем плане.
Как видите, добавить фотографию в excel можно только одним способом, через специальный раздел программы. Через буфер обмена и функцию копировать-вставить такую операцию провести нельзя. Изображение можно форматировать всеми доступными инструментами и вставлять в различные области таблицы.
Вставляем картинку через режим разработчика
Смотрите также: “Точка безубыточности в Excel: расчет, график”
В Excel также предусмотрена возможность вставки картинки в ячейку через так называемый Режим разработчика. Но для начала необходимо его активировать, так как по умолчанию он выключен.
- Переходим в меню “Файл”, где кликаем по пункту “Параметры”.
- Откроется окно параметров, где в перечне слева жмем по разделу “Настроить ленту”. После этого в правой части окна в настройках ленты находим строку “Разработчик”, ставим напротив нее флажок и щелкаем OK.
- Встаем в ячейку, куда хотим вставить изображение, после чего переходим во вкладку “Разработчик”. В разделе инструментов “Элементы управления” находим кнопку “Вставить” и щелкаем по ней. В раскрывшемся перечне жмем на значок “Изображение” в группе “Элементы ActiveX”.
- Курсор сменит вид на крестик. С помощью зажатой левой кнопки мыши выделяем область для будущего изображения. В случае необходимости, размеры этой области можно потом настроить или изменить местоположение получившегося прямоугольника (квадрата), чтобы поместить его внутри ячейки.
- Правой кнопкой мыши щелкаем по полученной фигуре. В раскрывшемся перечне команд выбираем “Свойства”.
- Перед нами появится окно со свойствами элемента:
- в значении параметра “Placement” указываем цифру “1” (начальное значение – “2”).
- в области для ввода значения напротив параметра “Picture” щелкаем по кнопке с троеточием.
- Появится окно загрузки изображения. Выбираем здесь нужный файл и открываем его, нажав соответствующую кнопку (рекомендуется выбрать тип файлов “All Files”, так как в противном случае часть расширений будет не видна в данном окне).
- Как видим, картинка вставлена на лист, однако, отображается только ее часть, поэтому требуется настройка размеров. Для этого щелкаем по значку в виде небольшого треугольника вниз в поле значения параметра “PictureSizeMode”.
- В раскрывшемся списке выбираем вариант с цифрой “1” в начале.
- Теперь все изображение поместилось внутри прямоугольной области, поэтому настройки можно закрывать.
- Остается только привязать картинку к ячейке. Для этого переходим во вкладку “Разметка страницы”, где жмем кнопку “Упорядочение”. В раскрывшемся списке выбираем пункт “Выровнять”, затем – “Привязать к сетке”.
- Готово, картинка привязана к выбранной ячейке. К тому же, теперь ее границы будут “прилипать” к границам ячейки, если мы будет двигать картинку или менять ее размеры.
- Это позволит без особых усилий аккуратно вписать рисунок в ячейку.
Как сделать рисунок за текстом
Для этого необходимо установить подложку для страницы. Чтобы это сделать, в главном меню нужно перейти в разметку страницы. В ленте нужно выбрать пункт «Подложка».
После этого электронная таблица предоставит возможность произвести выбор файла с картинкой. После подтверждения этот рисунок станет подложкой страницы Excel.
( 2 оценки, среднее 4 из 5 )
Всем привет! И в сегодняшнем нашем уроке мы посмотрим, как можно вставить картинку в Эксель. Проблема состоит в том, что в Excel при стандартной вставке (как в том же самом Word), изображение существует как отдельный объект от сетки таблицы. И как итог, если вы будете менять расположение выбранной ячейки, то картинка останется на месте. Мы же рассмотрим варианты, когда этот эскиз можно привязать к выделенной ячейке. Статью я разбил на 3 шага и советую начать с самого первого. Поехали!
Содержание
- ШАГ 1: Вставка изображения
- ШАГ 2: Редактирование изображения
- ШАГ 3: Привязка к ячейке
- Способ 1: Привязка через защиту
- Способ 2: Блок с примечанием
- Способ 3: Через режим разработчика
- Задать вопрос автору статьи
ШАГ 1: Вставка изображения
Вставка картинки в тот же самый Excel немного отличается от того же Word. Дело в том, что при вставке изображения, картинка остается висеть дополнительным слоем сверху основной сетки. Но её можно в будущем привязать к определенной ячейке – об этом мы поговорим чуть позже. Но начнем с обычной вставки:
- Выделите любую ячейку – это пока не имеет значения. Далее перейдите во вкладку «Вставка» и нажмите по значку «Рисунки». Иногда, если окошко программы маленькое, вы не сразу сможете найти этот значок. В таком случае нужно нажать по кнопке с надписью «Иллюстрация», чтобы полностью раскрыть подраздел.
- В данном способе у вас уже должно быть изображение, загруженное на жесткий диск. Мы еще коротко рассмотрим загрузку картинки из интернета, но там не все так удобно. Выбираем картинку, нажав по ней левой кнопкой мыши и жмем по кнопке «Вставить».
Советую почитать про то, как правильно делать скриншот на компьютере.
- Картинка будет вставлена сверху. Как видите, она никаким образом не привязана к ячейке. Чтобы это проверить, зажмите курсор поверх картинки и попробуйте её подвигать.
Прежде чем мы приступим ко второму шагу, давайте еще рассмотрим другой вариант вставки – рядом есть кнопка «Изображения из Интернета». На самом деле удобнее скачать картинку с браузера, но про данный способ тоже нужно знать, поэтому давайте его рассмотрим подробнее.
Есть два способа. OneDrive – позволяет скачивать фотографии из вашего облака. Если вы там ничего не храните, то можно воспользоваться вторым вариантом, а именно поисковиком Bing. Просто введите название того, что вы хотите получить из поиска.
Лучше всего искать по каким-то общим словам. Как только нужное изображение будет найдено, выделяем его, и жмем по кнопке «Вставить». Минус этого варианта в том, что поиск Bing работает в разы хуже того же Яндекс или Google, и не всегда находит то что нужно.
ШАГ 2: Редактирование изображения
После того как мы вставили фото в эксель, стоит его отредактировать, так как скорее всего само изображение будет слишком большим. Вы можете изменить размер картинки с помощью кружочков, которые расположены по периметру холста. Просто зажмите курсор и потяните изображение в любую сторону – оно начнет изменяться.
При выделении холста вверху вы автоматом попадаете в режим форматирования. Давайте коротко рассмотрим все возможности. Вы же в свою очередь можете немного поиграться с изображением, чтобы понять, как эта штука работает.
- Изменение – в этом разделе можно добавить картинке различные фильтры, высветлить или затемнить изображение, добавить цвет или какой-то художественный эффект. Есть интересная функция «Удалить фон» – она позволяет автоматически убрать фон, если на картинке есть четкий выделенный предмет. Есть также дополнительные кнопки. «Сжать рисунок» – позволяет ужать эскиз в размере. Помогает в том случае, если у вас таких изображений много, а вы не хотите раздувать файл в размерах. «Заменить рисунок» – если вы вставили не ту картинку, то можно её перезагрузить на другую
- Стили рисунков – добавляет дополнительные эффекты. Например, вы можете добавить тень, очертание или окантовку.
- Размер – можно вручную назначить размер рисунка или обрезать его по краям.
Нажав правой кнопкой по картинке, вы можете зайти в «Размер и свойства». Здесь можно куда более точно назначить определенные характеристики изображения. На этом мы подробно останавливаться не будем, вы можете ознакомиться с этим самостоятельно.
Проблема в том, что прошлый шаг только изменяет размер картинки и даже если её визуально поместить в ячейку, то ничего не изменится, так как привязки не будет. Давайте посмотрим, как можно вставить фото или картинку в Excel именно в конкретную ячейку, так чтобы она была к ней привязана. Это можно сделать тремя простыми способами – рассмотрим все по порядку.
Способ 1: Привязка через защиту
Один из способов быстро вставить картинку в Эксель ячейку – это использовать защиту листа программы.
- Выберите любую ячейку и подгоните её под размер картинки – для этого используем начало строк и столбцов – наводим курсор на грань, зажимаем левую кнопку выше и тянем в любую из сторон. После этого переместите туда изображение – его аналогично можно откорректировать по размеру. ОЧЕНЬ ВАЖНО – чтобы картинка была такого же размера как ячейка, или меньше. Лучше даже, чтобы она была чуть меньше ячейки.
- Теперь заходим в «Свойства и размер».
- Откроется окно форматирования. Убедитесь, что в разделе «Размер» стоят галочки «Сохранить пропорции» и «Относительно исходного размера».
- В соседнем разделе «Свойства» самое главное выставите переключатель в состояние «Перемещать и изменять…». И установите настройки «Выводить объект на печать» и «Защищаемый объект».
- Выйдите из режима работы с эскизом, нажав по любой пустой ячейке. Теперь выделяем весь документ с помощью кнопок (жмем одновременно):
Ctrl + A
- Как только вы увидите, что весь документ подсвечен и выделен, нажимаем правой кнопкой по любой ячейке без картинки и заходим в «Формат ячейки».
- Нам нужно убедиться, чтобы на последней вкладке защиты стояла настройка «Защищаемая ячейка».
- Теперь в разделе «Рецензия» обязательно нажмите по кнопке защиты листа.
- Два раза вводим любой пароль и жмем «ОК».
Что мы сейчас с вами сделали? Чтобы вставить и прикрепить рисунок к ячейке в Excel, нам нужно было в первую очередь правильно установить изображение. После этого мы привязали эскиз к размерам ячейки и привязали к её параметрам по высоте и ширине. В конце мы поставили защиту на её изменение. После этого даже если вы будете делать какие-то манипуляции с ячейкой, то она будет всегда привязана именно к картинке. Понимаю, что этот способ не очень простой, но зато эффективный.
Способ 2: Блок с примечанием
Привязать картинку к ячейке в Excel можно с помощью примечания. Данный способ немного попроще чем прошлый, но обладает некоторыми минусами, о которых мы поговорим в конце.
- Выберите нужную ячейку и через ПКМ выберите из выпадающего меню «Вставить примечание».
- Теперь очень внимательно прочитайте, что я скажу. Наведите курсор мыши на грань квадратика так, чтобы начал отображаться крестик, далее жмем ПКМ и заходим в «Формат примечания». Ради интереса попробуйте сделать то же самое, но кликнуть просто по полю квадратного блока.
- Во вкладке «Цвета и линии» нажмите по маленькой стрелочке, чтобы выбрать цвет, и выберите пункт, который работает со способами заливки.
- Здесь, оказывается, можно вставить «Рисунок».
- Далее инструкция будет как на первом шаге, выбираем вариант вставки эскиза «Из файла».
- Кликаем по картинке или фотографии и вставляем.
- Установите галочку, чтобы сохранялись пропорции изображения.
- Не спешите выходить из этого окна. Нам нужно поменять еще две настройки. Первое – это убрать защиту объекта на вкладке «Защита».
- Теперь в свойствах установите первую настройку, как мы делали это в первом способе.
- Нажимаем «ОК». Как видите, картинка при этом привязана к ячейке, но не находится в ней.
Если у вас много изображений, то вы можете их скрыть – в таком виде они будут появляться только при наведении курсора на квадрат с картинкой. Для этого жмем ПКМ и выбираем «Скрыть примечание». Чтобы наоборот сделать так, чтобы примечание висело постоянно и не скрывалось выбираем «Показать примечание».
Способ 3: Через режим разработчика
Еще один способ закрепить фото, изображение или картинку в ячейку Excel – это воспользоваться режимом разработчика. Но для начала нам нужно его активировать, так как этот режим по умолчанию в программе просто выключен.
- Открываем первую вкладку программы.
- В списке пунктов находим «Параметры».
- Открываем раздел настройки ленты и справа во вкладках ставим галочку напротив надписи «Разработчик». Чтобы изменения применились, кликаем «ОК».
- Переходим в эту вкладку, жмем по кнопке вставки и находим кнопочку с изображением и компьютером. Ориентируйтесь на скриншот ниже.
- Выделится режим конструктора, наведите на любую ячейку и нарисуйте квадрат. Теперь расширьте сам квадрат и ячейку таким образом, чтобы квадрат был в ячейке. Теперь зайдите в свойства самого блока.
- Проверьте, чтобы у параметра «Placement» стояло значение один (1). Если это не так – исправьте. Выделите настройку «Picture», после этого появится кнопка с тремя точками – нажмите по ней.
- Далее идет стандартная инструкция по вставке – выбираем картинку, загруженную на компьютер, жмем вставить.
- Закройте это окно, нажав по крестику в правом верхнем углу.
- Выделите этот квадрат с рисунком и зайдите в «Разметку страницы».
- Найдите или откройте вспомогательный подраздел «Упорядочение». И в пункте выравнивания выбираем настройку, которая привязывает этот квадрат к сетке листа.
После этого вы увидите, что рисунок в этой ячейке закреплен и находится в пределах квадрата сетки. Вы можете расширять саму ячейку и блок с эскизом в любую сторону.
На этом все, дорогие наши читатели информационного портала WiFiGiD.RU. К сожалению, но на этом мы с вами прощаемся. Я жду вас на следующем уроке. Если же вы хотите поболтать, или задать свои дополнительные вопросы, то пишите в комментариях.
Очень часто в рабочем документе пользователь может столкнуться с необходимостью вставить картинку или же, наоборот, сохранить её на свой компьютер. Например, вам поступил прайс или каталог, и иллюстрации, содержащиеся в нём, необходимы вам для наполнения интернет-магазина. Может показаться, что всё довольно легко, однако, многие сталкиваются с проблемами в попытках вытащить их из документа в формате Excel. Давайте выясним, какие действия следует предпринять, чтобы быстро и без проблем вставить или вытащить изображение из Excel.
Добавить или скачать картинки в Эксель можно штатными средствами редактора
Вставка фото или рисунка
Чтобы поместить рисунок на листе, перейдите во вкладку «Вставка», там вы найдёте область «Иллюстрации». Выделите ячейку, в которую вы хотите его вставить, нажмите на кнопку «Рисунок» или «Картинка» и в появившемся меню выберите необходимое изображение. По умолчанию открывается папка «Изображения», в которую, как правило, сохраняются все файлы, загруженные из интернета. Если же необходимое изображение находится в другом месте, после перехода в меню «Рисунок», обратите внимание на окно, появившееся слева. Это корневая структура всех носителей и папок, находящихся на компьютере. Благодаря ей вы можете найти именно ту папку, в которую вы сохранили рисунок.
Открытое изображение можно подвергнуть всяческим изменениям, например, увеличению, уменьшению или развороту. Кликнув на рисунок, и таким образом, выделив его, вы заметите, что он будет заключён в рамку с кружками и квадратами. Перетаскивая их, вы будете увеличивать или уменьшать размер картинки, а зелёный кружочек сверху позволит развернуть его как вам угодно. Также рисунок можно подвергнуть более серьёзным настройкам, выделив и кликнув правой кнопкой мыши, а в появившемся контекстном меню выбрать пункт «Размер и положение». В появившемся окне предоставлена информация об исходном размере изображения, есть возможность задать точные параметры высоты, ширины и поворота. Если желательно сохранить пропорции изображения, поставьте галочку напротив пунктов «Сохранить пропорции» и «Относительно исходного размера». Эти настройки предназначены в основном для изменения размера и формы, однако, вы также можете изменить сам рисунок, придав ему, например, конкретный оттенок или, вообще, перекрасить. Выделив его, в самом низу вы увидите пункт «Формат рисунка». Здесь вам доступны функции наделения изображения тенью, настройка её цвета и угла падения. Кроме того, вы можете настроить его отражение, настроив сторону, куда он будет отражаться, размер, прозрачность, расстояние и т. д. На самом деле, там множество разнообразных параметров, регулировка которых в конечном счёте сможет изменить изображение до неузнаваемости.
Сохранение картинки, фото и т. д.
Итак, мы разобрались, как можно копировать рисунок и вставить его в документ, а кроме этого, выяснили, где и каким именно изменениям можно его подвергнуть. Однако иногда встаёт вопрос, как же «вытянуть» или сохранить изображения, которые размещены в скачанном с интернета документе формата Excel? Существует несколько вариантов.
- Сохраните документ в формате интернет-страницы, то есть html. Выберите пункт «Меню», а там «Сохранить как». В выпадающем списке пункта «Типа файла» выберите веб-страница. Там их несколько и вы можете выбрать любую. Перейдите в ту директорию, где был сохранен ваш документ и откройте его с помощью браузера. В нём вы увидите сам текст и все изображения, которые будет легко скачать просто кликнув на них правой кнопкой мыши и выбрав команду «Сохранить картинку как». Название самой команды может варьироваться, в зависимости от установленного браузера.
- Если изображение изначально имеет хорошее разрешение и качество, вы можете растянуть его, скопировать, используя комбинацию клавиш «Ctrl+C», а затем открыть стандартную программу Paint и вставить. Затем сохраняем и получаем файл в формате PNG.
- Кроме вышеуказанных простых операций, популярность программы Excel обеспечила её дополнительным софтом, который предназначен для решения разнообразных специфических и конкретных задач. Именно с этой целью была создана надстройка именуемая PastePictures. Благодаря ей, программа производит поиск картинок в указанной папке, основываясь на содержимом ячеек таблицы, а затем вставляет их в соседние ячейки или примечания к ним. Помимо этого, её функциональность позволяет скачивать изображения по ссылкам и сохранять их в конкретные папки, а затем вставлять в примечания к ячейкам. Скачав надстройку и открыв её, вам будет предоставлена возможность тестового прогона, во время которого вы увидите её основные возможности на примере специально созданного документа, куда затем будут добавлены картинки и изменён формат таблицы. Кроме этого, в ней есть множество других параметров, которые позволят вам с удобством работать над таблицами, вставлять и сохранять изображения. Выше был описан процесс вставки картинок в документ. Чтобы сохранить их, выберите установленную надстройку и в левом верхнем углу кликните на команду «Изображения». В ней вы увидите пункт «Сохранить картинки с листа в файлы», благодаря которому вы и перенесёте изображения в память вашего компьютера. Скачать надстройку можно, перейдя по этой ссылке — http://excelvba.ru/programmes/PastePictures.
Вышеуказанные действия помогут вам в решении проблемы сохранения и вставки разнообразных изображений в документах формата Excel, а некоторые из них применимы и в Word.
Excel часто используют как программу для слежения за продаваемыми товарами. Пользователь создает соответствующую таблицу со всей необходимой информацией, вносит изменения и просматривает сводки, когда в этом возникает надобность. Для некоторых товаров рекомендовано добавлять картинки, чтобы не возникло путаницы и при просмотре было наглядно видно, что именно представлено в ячейках.
С этой задачей можно справиться двумя разными методами, о которых мы поговорим далее.
Метод 1: Вставка картинок в новом столбце
Преимущество этого способа заключается в том, что картинки всегда будут отображаться на экране, их можно наглядно рассмотреть, предварительно настроив подходящий размер столбца. Однако при этом понадобится использование нового столбца с ячейками, что не всегда удобно. Прочитайте следующую инструкцию и подумайте, подойдет ли этот вариант в вашей ситуации.
-
Сначала подготовьте ячейки, растянув строки на необходимую ширину и высоту. Текст расположите по центру, чтобы его отображение было правильным с точки зрения оформления таблицы.
-
После этого перейдите на вкладку «Вставка», разверните список иллюстраций и найдите среди них «Рисунки».
-
В качестве источника вставки изображения выберите «Это устройство».
-
Отобразится окно «Проводника», в котором вам и предстоит отыскать первую картинку. Дважды щелкните по ней ЛКМ, подтверждая тем самым загрузку в таблицу.
-
Уменьшите размер изображения и переместите его в подходящую область ячейки.
-
Сделайте то же самое с остальными картинками, сформировав полный список товаров с иллюстрациями. Их можно удалять, редактировать или перемещать в любой момент.
Конечно, придется потратить определенное количество времени, чтобы разместить все картинки, но после этого вы получите то самое отображение миниатюр, которое и планировалось.
Комьюнити теперь в Телеграм
Подпишитесь и будьте в курсе последних IT-новостей
Подписаться
Метод 2: Добавление картинок в примечания
По большей части первый вариант подходит не всем пользователям только потому, что картинки занимают слишком много места в таблице, для них нужен новый столбец и не всегда удобно создавать сводки. Решается эта ситуация данным способом – размещением изображений товаров в качестве примечаний. Для этого понадобится осуществить довольно простую манипуляцию с заменой фона.
-
Выделите ячейку с названием товара и щелкните по ней правой кнопкой мыши.
-
В появившемся контекстном меню вас интересует пункт «Вставить примечание».
-
Наведите курсор на правую границу примечания и кликните по ней ПКМ. Из контекстного меню выберите «Формат примечания».
-
Перейдите на вкладку «Цвета и линии» и разверните список с цветами для заливки.
-
В нем кликните по строке с надписью «Способы заливки».
-
В новом окне перейдите на вкладку «Рисунок» и нажмите на кнопку ниже с аналогичным названием.
-
В качестве источника вставки изображения укажите «Из файла».
-
Через «Проводник» отыщите интересующее вас наименование товара и сделайте двойной щелчок ЛКМ по файлу.
-
Если нужно сохранять пропорции и не сжимать изображение, отметьте маркером соответствующий пункт, после чего сохраните изменения и закройте данное окно.
-
В самом примечании удалите стандартный текст с именем пользователя.
-
Теперь обратите внимание на то, что в примечании находится добавленная картинка. Регулируйте размер прямоугольника, чтобы достичь желаемого отображения.
-
Для отображения или скрытия примечаний используйте контекстное меню или другие методы управления подсказками. Если ранее вы уже добавили изображения для товаров так, как это было показано в Методе 1, теперь эти лишние миниатюры можно удалить, сохранив тем самым место на листе.
Дополнительную информацию о том, что такое примечания и как с ними работать, вы найдете в другой моей статье. Читайте также: Как добавить примечания в Microsoft Excel
Выбирайте подходящий метод расположения картинок для товаров в Microsoft Excel, учитывая требования к таблице и предпочтения. Не забывайте о том, что по умолчанию примечания не отображаются при печати. Потребуется дополнительная настройка, если нужно, чтобы на готовом печатном листе были видны добавленные вручную миниатюры.


 С сотнями тысяч файлов таким образом работает база на основе 1с и хранилище документов на FTP .и это при тысячах пользователей. одновременно работающих.
С сотнями тысяч файлов таким образом работает база на основе 1с и хранилище документов на FTP .и это при тысячах пользователей. одновременно работающих.