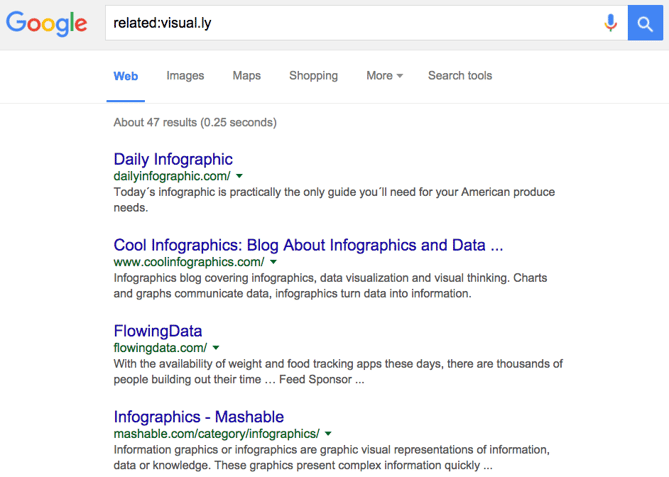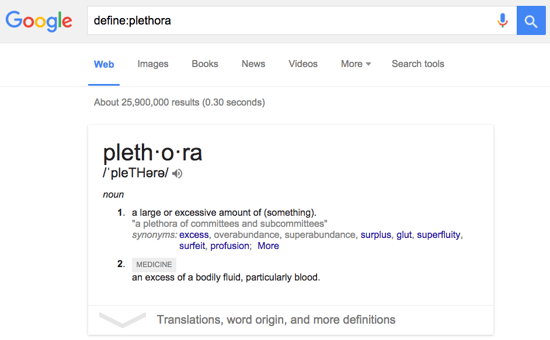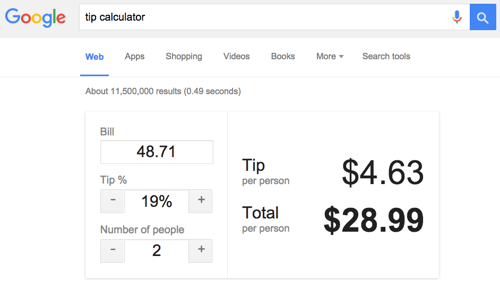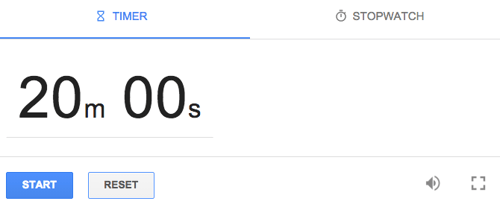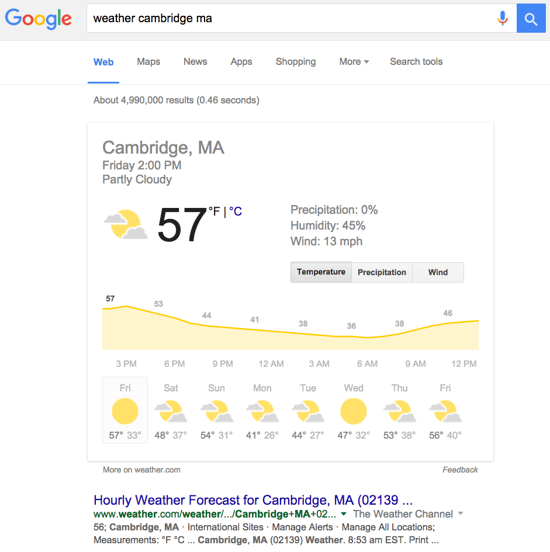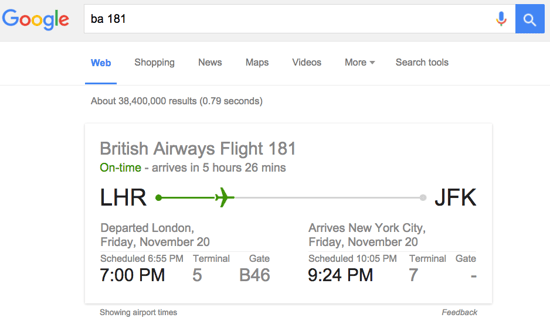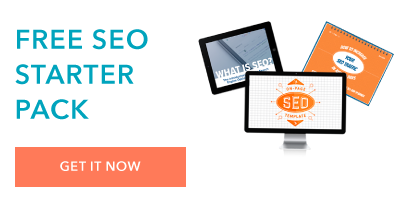Learn a few tips and tricks to help you easily find information on Google.
Tip 1: Start with the basics
No matter what you’re looking for, start with a simple search like where's the closest airport?. You can always add a few descriptive words if necessary.
If you’re looking for a place or product in a specific location, add the location. For example, bakery seattle.
Tip 2: Search using your voice
Tired of typing? To search with your voice, say «Ok Google» or select the Microphone . Learn more about how to search with your voice.
Tip 3: Choose words carefully
When you’re deciding what words to put in the search box, try to choose words that are likely to appear on the site you’re looking for. For example, instead of saying my head hurts, say headache, because that’s the word a medical site would use.
Tip 4: Don’t worry about the little things
- Spelling: Google’s spell checker automatically uses the most common spelling of a given word, whether or not you spell it correctly.
- Capitalization: A search for
New York Timesis the same as a search fornew york times.
Tip 5: Find quick answers
For many searches, Google will do the work for you and show an answer to your question in the search results. Some features, like information about sports teams, aren’t available in all regions.
- Weather: Search
weatherto see the weather in your location or add a city name, likeweather seattle, to find weather for a certain place. - Dictionary: Put
definein front of any word to see its definition. - Calculations: Enter a math equation like
3*9123, or solve complex graphing equations. - Unit conversions: Enter any conversion, like
3 dollars in euros. - Sports: Search for the name of your team to see a schedule, game scores and more.
- Quick facts: Search for the name of a celebrity, location, movie, or song to find related information.
Expert Search tips
Was this helpful?
How can we improve it?
Download Article
Download Article
This wikiHow teaches you the basics of searching the web using Google, the world’s largest search engine. Once you learn how to do a basic web search, you can learn how to use special search parameters, tools, and filters to get the most helpful results.
Things You Should Know
- Navigate to google.com and type your query into the search box. Then, hit search. You can filter your results by web page, image, shopping, videos, etc.
- Rephrase your search to get different results. You can search words, phrases, or questions on Google.
- Refine your search. For example, if you want Google to search only for word for word matches to your query, put quotes («) around the search terms.
-
1
Open a web browser on your computer, phone, or tablet. You can get to Google from any web browser, including Safari, Microsoft Edge, Google Chrome, and Mozilla Firefox. If your phone or tablet has the Google app (a multicolored «G» icon in the app list), you can open that instead to reach Google without using your web browser.
- Android: If you have a Samsung phone or tablet, tap the icon labeled Internet or Samsung Internet. If you have another model, tap Chrome, Browser, Web, or something similar.
- iPhone and iPad: Tap the Safari icon, which looks like a compass, at the bottom of the home screen to launch your web browser.
- KaiOS: Open Browser, which is the window you use to access the internet.
- Mac: Your computer comes with the Safari web browser. You can launch it by clicking the compass icon on the Dock, which usually runs along the bottom of the screen.
- Windows 10: Your PC comes with Microsoft’s Edge browser. You can open it by clicking the Windows logo at the bottom-left corner of the screen, and then clicking the Microsoft Edge tile on the menu.
- Windows 8 and earlier: You can use Internet Explorer to browse the web. You’ll find its blue «e» icon in your Start menu.
-
2
Type www.google.com into the address bar. The address bar is the bar that runs along the top of the web browser. If you’re using a phone or tablet, tap the address bar to spring open the keyboard and start typing. On a computer, click the address bar to start typing.
- If you’re using the Google app on your phone or tablet, skip to Step 4.
- Some browsers, including Chrome, Safari, and KaiOS Browser, also allow you to type your search terms directly into the address bar instead of having to browse to Google’s website first. Other browsers may default to other search engines, such as Microsoft Edge with Bing.
Advertisement
-
3
Press ↵ Enter or ⏎ Return. If you’re using a phone or tablet, select Search, Enter, or Go instead. Your web browser will now load Google’s homepage.
-
4
Type what you’re looking for into the typing area. For example, if you’re looking for a place to eat in Oakland, you could type «best restaurants in Oakland.»
- You can search for individual words («veganism,» «Bermuda»), phrases («tropical storms of 1998,» «monstera plant care»), questions («how many people live in Oregon?», «how much water should I drink?»), and more.
- If you’re more comfortable speaking your search terms, click or tap the microphone icon (or to launch Search by Voice, follow the on-screen instructions to give Google access to your microphone, and then say aloud what you’re looking for.
-
5
Click Google Search or tap the magnifying glass. This searches for the text you entered and displays the results in a list.
-
6
Click or tap a result to view it. If you’ve found a website, image, video, or other information that looks like what you want, click or tap it to open in your browser. To return to the list of search results, click or tap your browser’s back button (usually a left-arrow at the top-left corner).
- Search results appear differently depending on what you’re looking for. For example, if you searched for a word that appears in the dictionary, you may find the definition and usage information at the top of the results. If you searched for a specific location, a map might appear.
- If you scroll down through the first page and don’t find what you’re looking for, click or tap Next at the bottom to move to the next page of results. The most relevant results are usually on the first few pages of search results.
-
7
Rephrase your search to get different results. If you don’t see the sort of information you’re looking for, just edit what you typed in the blank at the top of the screen and try again. You can always make your search more specific, or even more broad if the results are too narrow.
- For example, instead of searching «best restaurants in Oakland,» you could try «best Chinese food in Oakland 2020» instead.
- To learn about getting better search results, see the Refining the Results method.
Advertisement
-
1
Use search engine operators to get the right results. Search engine operators are special characters understood by search engines to help you be more specific about what you’re looking for. Here are some examples:[1]
- If a set of words belongs together in a phrase, such as a quote or a certain type of object, put quotes («) around them so Google knows to only search for exact matches. This is great for when you know a few lyrics to a song and want to search them to find the song’s name.
- Type a minus sign (-) in front of a word that you want to omit from your search results. For example, if you want to search «nano» but don’t want results for the iPod Nano, you would search for nano -iPod.
- Common words, such as «how» and «the,» are usually overlooked during a Google search. If these words are essential to your search, put a plus (+) symbol in front of them.
- To search social media sites like Twitter and Facebook, put an @ symbol before the search term. For example, @wikihow.
- If you’d only like to see results from a certain website, put site: in front of your search terms. For example, if you want to search for «iOS 13» on wikiHow, you would type: site:wikiHow.com "iOS 13".
- To find an item in a certain price range, use this syntax: synthesizer $300..$700. This example would display synthesizers that cost between $300 and $700.
-
2
Choose which type of results to see. Depending on what you’re looking for, you have the option of seeing only specific types of results, such as just images, videos, or news articles, using the options at the top of the results page. Here’s how:
- Click or tap Images at the top of the results page to display only images that match what you entered.
- Check out this wikiHow to learn how to do a reverse image search on Google.
- Click or tap Videos to see a list of videos on various websites, including YouTube, that match your search terms.
- Click or tap News to see news articles from major news sources about what you’re looking for.
- Click or tap Books to see a list of books about the subject.
- For more about using Google’s Books search feature, see this wikiHow.
- Other options, such as Maps, Flights, and Finance can be used with certain relevant information as well. For example, if you entered an address, you could click Maps’ to view it on a map, or Flights to make travel plans to that location.
- Click or tap Images at the top of the results page to display only images that match what you entered.
-
3
Display results from a specific time period. If you only want to see results from the past 24 hours, past year, or another period of time, perform the following steps:
- Select Tools or Search Tools. If you’re on a computer, you’ll see the Tools link at the top of the page above the results. On a phone or tablet, you’ll usually have to swipe left across the link bar above the results (the bar that says ALL, NEWS, VIDEOS, and IMAGES) and tap SEARCH TOOLS at the end.
- Click or tap the Any Time menu.
- Select a different duration of time. The page will refresh to display only results from the selected time period.
- Click or tap Clear at the top to clear your time filter.
-
4
Specify filters when searching for images or videos. If you’re doing an image or video search, here’s how you can use filters to specify things like quality, size, duration, and more:
- Select Tools or Search Tools at the top of your Image or Video search results. Several menus will appear.
- If you’re searching for videos, use the drop-down menus at the top to specify the duration (length), source (e.g., YouTube, Facebook), or whether you only want to see closed-captioned videos.
- If you’re searching for images, use the drop-down menus at the top to specify image size, type, colors, and usage rights.
- If you need more control over which images are returned in your image search, try Google’s Advanced Image Search.
Advertisement
-
1
Search from https://www.google.com/advanced_search for the most precise search results. Google’s Advanced Search page lets you specify dozens of search parameters on a single form. You can access this site in any web browser on your computer, phone, or tablet.
-
2
Enter your search terms in the «Find pages with» section. This is the section at the top of the form.[2]
You don’t have to fill out every box—just the ones that are important to your search.- For «all these words,» type important words in your search. You’ll only see search results that contain every word you type into this box.
- For «this exact word or phrase,» enter a phrase or a sentence exactly as it should appear. Only websites that match the exact way you type the phrase or sentence will be returned as search results.
- Use «any of these words» if you’re willing to see results that contain a certain word OR another word.
- Under «none of these words,» enter any words you don’t want to appear on the pages in your search results.
- For «numbers ranging from,» type in any numbers in a range you want to view. This is good for when you’re searching for prices or sizes.
-
3
Narrow your results in the bottom section. Now you can specify some filtering options for your results list. Again, you don’t have to select all of the options—just the ones you need to narrow your search.
- Use the «Language» menu to specify a language for your search results.
- Use the «Region» menu to see pages that were published in a certain country or area.
- The «Last Update» menu lets you specify the age of the pages you’re willing to see in the results.
- Enter a web address in the «Site or domain» blank if you only want to view results from a specific website.
- In the «Terms appearing» blank, select where you want the search terms to show up on the page, such as the web page’s title or within the article’s text.
- Use the «SafeSearch» menu to control whether adult content can appear in the results.
- The «File Type» menu lets you specify file formats, such as PDFs and Word DOC files.
- «Usage rights» is helpful for when you want to filter results based on license status.
-
4
Click the blue Advanced Search button. It’s at the bottom of the form. Your search results will now appear with the filters you specified already applied.
Advertisement
Add New Question
-
Question
I am searching for a job at a target list of companies. Is there a way I can set something up to notify me when an opening becomes available at one of these targeted companies?
Yes, you can set up Google Alerts with the company name and terms like «hiring.»
-
Question
Does this method also work on Yahoo?
Yes, it will work on Yahoo as well.
-
Question
How do I filter my searches so only reliable websites with top-level domains like .org, .net, .edu, etc. appear?
Butterfly
Community Answer
Add a keyword ‘all these words:’. Then, in ‘Then narrow your results by…’ you will see ‘site or domain:’ as the fourth option. There, type the reliable website you want information from (like wikipedia.com). After that, press ‘Advanced Search’ and you’ll see results from only the site you typed.
See more answers
Ask a Question
200 characters left
Include your email address to get a message when this question is answered.
Submit
Advertisement
Google Tips and Tricks
-
The same search may return different (while similar) results as soon as after several days.
-
Many web browsers have a built-in search box where you can search Google and other search engines. In that case, you can type your search directly into that box and not actually load the site.
-
You can set preferences for your Google searches by using the Preferences link next to the Google search box.
Show More Tips
Thanks for submitting a tip for review!
Advertisement
About This Article
Article SummaryX
1. Open a web browser.
2. Type «www.google.com» into the URL bar.
3. Press Enter.
4. Enter your search terms.
5. Press Enter to search.
Did this summary help you?
Thanks to all authors for creating a page that has been read 411,529 times.
Is this article up to date?
Usually, you can use Ctrl/Command + F
Updated on February 9, 2021
What to Know
- Web page: press Ctrl+F (Windows and Linux) or Command+F (Mac). Enter search term and press Enter.
- Use the Mac Menu Bar to search by selecting Edit > Find in This Page (or Find).
- Type site followed by a colon, a website’s URL, and a search term in a browser address bar.
When you want to find something specific on a web page, you can search for it. This article explains how to search for a word using either the Find Word function found in most major web browsers or a search engine such as Google.
How to Search For a Word Using Command/Ctrl+F
The simplest way to find a word on a page is to use the Find Word function. It is available in the major web browsers, including Chrome, Microsoft Edge, Safari, and Opera.
Here’s the keyboard shortcut method:
-
When you’re on the web page, press Ctrl+F in Windows and Linux. Press Command+F on a Mac.
-
Type the word (or phrase) you want to find.
-
Press Enter.
-
The web page scrolls to the nearest occurrence of the word. If the word occurs more than once on the web page you’re searching, press Enter to go to the next occurrence. Or, select the arrows on the right (or left) side of the Find Word window.
How to Search for a Word With the Mac Menu Bar
Another way to search web pages is to use a relevant menu bar. On a Mac, use the following process, regardless of the browser you use. Use this process when using either Safari or Opera.
How to Search for a Word on Mac
-
Go to the menu bar at the top of the page, then select Edit.
-
Choose Find in This Page. Some browsers may have the option Find.
-
Depending on the browser you use, you may have to take four steps rather than three. For example, with Google Chrome, hover the mouse cursor over Find, then select Find.
How to Search For a Word Using the Browser Controls
If you use a Windows PC or Linux, or if you want to use the web browser rather than the operating system, here’s what you do for each major browser (excluding Safari and Opera).
These instructions should work for the corresponding mobile browsers as well.
For Google Chrome, Mozilla Firefox, and Microsoft Edge:
-
Select the More icon (it’s located in the upper-right corner of the browser window).
-
Choose Find or Find in This Page.
-
Type your search term and press Enter.
How to Search for a Word Using Google
If you don’t know the specific page on which a desired word or phrase could be located, use Google to search for a certain word or phrase, and target the site you want to find it in. Google has special characters and features to narrow and control your search.
-
Go to Google or use the browser’s search function if it’s configured to use Google as its search engine.
-
Type site followed by a colon ( : ) and the name of the website you want to search. It should look like this:
site:lifewire.com
-
After that, leave a space and enter the search terms. Altogether, it should be something like this:
site:lifewire.com Android apps
-
Press Enter to display the search results.
-
The search results come from the website that you entered.
-
To narrow your search results further, enclose the search terms in quotation marks, which makes the search engine look for that exact phrase.
Thanks for letting us know!
Get the Latest Tech News Delivered Every Day
Subscribe
If you’re like me, you probably use Google many times a day. But chances are, unless you’re a technology geek, you probably still use Google in its simplest form.
If your current use of Google is limited to typing in a few words and changing your query until you find what you’re looking for, I’m here to tell you that there’s a better way — and it’s not hard to learn.
On the other hand, even if you are a technology geek and can use Google like the best of them already, I still suggest you bookmark this article of Google advanced search tips. Then, you’ll then have the tips on hand when you’re ready to pull your hair out in frustration watching a neophyte repeatedly type in basic queries in a desperate attempt to find something.
The following Google advanced search tips are based on my own experience and things that I actually find useful. I’ve kept the descriptions of the search tips intentionally terse, as you’re likely to grasp most of these simply by looking at the example from Google anyway.
Here’s an overview of some of the most useful Google search tricks. You’ll be an expert Google search-er in no time.
1. Explicit Phrase
Let’s say you’re searching on Google for content about inbound marketing. Instead of just typing inbound marketing into the Google search box, you will likely be better off searching explicitly for the phrase. To do this, simply enclose the search phrase within double quotes.
Example Search: «inbound marketing»
2. Exclude Words
Let’s say you want to search for content about inbound marketing, but you want to exclude any results that contain the term advertising. To do this, simply use the — sign in front of the word you want to exclude.
Example Search: inbound marketing -advertising
3. This OR That
By default, when you conduct a search, Google will include all the terms specified in the search. If you’re looking for any one of one or more terms to match, then you can use the OR operator. (Note: The OR has to be capitalized).
Example Search: inbound marketing OR advertising
4. Words in the Text
If you want to find a webpage where all the terms you’re searching for appear in the text of that page (but not necessarily beside each other), type in allintext: followed immediately by words or phrases.
Example Search: allintext:vermont ski house lake
5. Words in the Text + Title, URL etc.
If you want to find a webpage where one term appears in the text of that page and another term appears elsewhere on the page, like the title or URL, then type in that first term followed by intext: followed immediately by the other term.
Example Search: neil diamond intext:red sox
6. Words in the Title
Want to find a webpage with certain words contained in the title (but not necessarily beside each other)? Type in allintitle: followed immediately by words or phrases.
Example Search: allintitle:wine club
7. Words in the TItle + Text, URL, etc.
Want to find a webpage where one term appears in the title of that page and another term appears elsewhere on the page, like in the text or the URL? Type in that first term followed by intitle: immediately followed by the other term.
Example Search: flu shot intitle:advice
8. Words in the URL
If you want to find pages with your search query mentioned in the URL, type allinurl: immediately followed by your search query.
Example Search: allinurl:hubspot blog
9. How to Search Within a Website
Often, you want to search a specific website for content that matches a certain phrase. Even if the site doesn’t support a built-in search feature, you can use Google to search the site for your term. Simply use the site:somesite.com modifier. (Read this blog post to learn how to do this in more detail.)
Example Search: site:www.smallbusinesshub.com «inbound marketing»
10. Related Search
If you want to find new websites with similar content to a website you already know of, use the related:somesite.com modifier.
Example Search: related:visual.ly
11. A Page That Links to Another Page
Let’s say you want to search for every website that cites a BuzzFeed article on their website. To do this, use the link: command, immediately followed by the name of a page. Google will give you all pages that link to BuzzFeed’s official website. The more specific the URL is, the fewer, more pointed results you’ll get.
Example Search: link:buzzfeed
12. Similar Words and Synonyms
Let’s say you want to include a word in your search, but also want to include results that contain similar words or synonyms. To do this, use the ~ in front of the word.
Example Search: «inbound marketing» ~professional
13. Word Definitions
If you need to quickly look up the definition of a word or phrase, simply use the define: command. You can listen to the word’s pronunciation by pressing the megaphone icon.
Search Example: define:plethora
14. Missing Words
Ever forgotten a word or two from a specific phrase, song lyric, movie quote, or something else? You can use an asterisk* as a wildcard, which can help you find the missing word in a phrase.
Example Search: much * about nothing
15. News in a Specific Location
If you’re looking for news related to a specific location, you can use the location: command to search Google News for stories coming from that location.
Search Example: star wars location:london
16. Specific Document Types
If you’re looking to find results that are of a specific type, you can use the modifier filetype:. For example, you might want to find only PowerPoint presentations related to inbound marketing.
Example Search: «inbound marketing» filetype:ppt
17. Translations
Want to translate a simple word or phrase from one language to another? No need to go to a translation website. Just search translate [word] to [language].
Example Search: translate krankenwagen to english
18. Phone Listing
Let’s say someone calls you on your mobile number, and you don’t know who it is. If all you have is a phone number, you can look it up on Google using the phonebook feature.
Example Search: phonebook:617-555-1212
(Note: The number in this example doesn’t work. You’ll have to use a real number to get any results.)
19. Area Code Lookup
If all you need to do is to look up the area code for a phone number, just enter the three-digit area code and Google will tell you where it’s from.
Example Search: 617
20. Zip Code Lookup
If you need to look up the zip code for an address, simply search for the rest of the address, including town or city name and state, province, or country. It’ll return results with an area code (if applicable),
Example Search: 25 First St., Cambridge, MA
21. Numeric Ranges
This is a rarely used but highly useful tip. Let’s say you want to find results that contain any of a range of numbers. You can do this by using the X..Y modifier (in case this is hard to read, what’s between the X and Y are two periods). This type of search is useful for years (as shown below), prices, or anywhere where you want to provide a series of numbers.
Example Search: president 1940..1950
22. Stock (Ticker Symbol)
Just enter a valid ticker symbol as your search term, and Google will give you the current financials and a quick thumbnail chart for the stock.
Example Search: GOOG
23. Calculator
The next time you need to do a quick calculation, instead of bringing up the Calculator applet, you can just type your expression into Google.
Search Example: 48512 * 1.02
24. Tip Calculator
Along with a normal calculator, Google has a built-in tip calculator. Just search tip calculator and you can adjust the bill, tip %, and number of people splitting it.
Search Example: tip calculator
25. Timer
Don’t have a timer handy? Google has you covered. Just type in an amount of time + the word «timer,» and the countdown will begin automatically
Search Example:
Search Example: 20 min timer
26. Stopwatch
Search «stopwatch» and it’ll bring up a stopwatch for you to start when you’re ready.
Search Example: stopwatch
27. Weather
Next time you’re looking for quick weather stats or a forecast for a certain area, search for weather followed by a location. Google will give you both before the first search results.
Search Example: weather cambridge ma
28. Sunrise & Sunset Times
If you’re curious when the sun will rise and set that day at a specific location, do a simple Google search with the word sunrise or sunset along with the location name.
Search Example: sunrise acadia
29. Flight Statuses
If you type in the airline and airplane number into Google, it will tell you the flight information, status, and other helpful information.
Search Example: BA 181
30. Sports Scores & Schedules
Want to know the latest sports scores and future schedules of your favorite teams or match-ups? Search a single team name or two team names and Google will use Google Sports to spit out scores and schedules before the first search results.
Search Example: manchester united
31. Comparing Food
Believe it or not, if you’re ever curious how two types of (fairly generic) foods compare with one another, you can do a quick Google search to see how they differ in calories, fat, protein, cholesterol, sodium, potassium, and other nutrients.
Search Example: pizza vs broccoli
Google is a powerful tool, but you’re missing out on a lot of that power if you just type words into it. Master Google and find the best results faster with these search tricks.
Whether you’re an inexperienced user or a seasoned professional, you’ll probably find at least one search operator you weren’t aware of here. Many of Google’s search operators aren’t very well-known.
Exact Words and Phrases
One of the most basic and widely known search tricks is using quotation marks to search for an exact phrase. For example, perform the following search and you’ll only get pages that contain the word “Hello” followed by the word “World.”
“Hello World”
This same method now works for exact-word queries. For example, if you search for “mining,” Google will also show pages that contain the words “miners.” Previously, you’d use a plus sign and search for +mining, but now you have to enclose the word in quotes:
“mining”
Excluding a Word
The minus sign allows you to specify words that shouldn’t appear in your results. For example, if you’re looking for pages about Linux distributions that don’t mention Ubuntu, use the following search:
linux distributions -ubuntu
Site Search
The site: operator allows you to perform a search in a specific site. Let’s say you’re looking for information on Windows 7 on How-To Geek. You could use the following search
site:howtogeek.com windows 7
You can also use the site: operator to specify a domain. For example, if you’re looking for high-quality references, you could use site:.edu to only pull up results from .edu domains.
Related Words
The tilde (~) operator is the opposite of enclosing a single word in quotes — it searches for related words, not just the word you type. For example, if you ran the following search, you’d find search results with words similar to “geek”:
~geek
Apparently, “Linux” is the most similar word to geek, followed by “Greek.” “Nerd” comes in third. (Hey, no one ever said Google was perfect.)
The Wildcard
The asterisk (*) is a wildcard that can match any word. For example, if you wanted to see what companies Google has purchased and how much they paid, you could use this search:
“google purchased * for * dollars”
Time Ranges
A little-known search operator allows you to specify a specific time range. For example, use the following search to find results about Ubuntu from between 2008 and 2010:
ubuntu 2008..2010
File Type
The filetype: operator lets you search for files of a specific file type. For example, you could search for only PDF files.
filetype:pdf how to geek
One Word or the Other
The “OR” operator lets you find words that contain one term or another. For example, using the following search will pull up results that contain either the word “Ubuntu” or the word “Linux.” The word “OR” must be in uppercase.
ubuntu OR linux
Word Definitions
You don’t have to Google a word and look for a dictionary link if you want to see its definition. Use the following search trick and you’ll see an inline definition:
define:word
Calculator
Use Google instead of pulling one out or launching a calculator app. Use the +, -, * and / symbols to specify arithmetic operations. You can also use brackets for more complicated expressions. Here’s an example:
(4 + 2) * (6 / 3)
Unit Conversions
The calculator can also convert between units. Just type “X [units] in [units]”. Here’s an example:
5 nautical miles in kilometers
Combine these search operators to create more complex queries. Want to search a specific website for a PDF file, created between 2001 and 2003, that contains a specific phrase but not another phrase? Go ahead.
READ NEXT
- › How to Use Windows’ Advanced Search Features: Everything You Need to Know
- › How to Search Reddit More Effectively
- › How to Use the Google Online Calculator
- › How to Contact Instagram For Account Help
- › How to Search Any Website, Even If It Doesn’t Have a Search Function
- › How to Research a Topic Online
- › How to Identify a Song on Any Smartphone, PC, or Tablet
- › The New NVIDIA GeForce RTX 4070 Is Like an RTX 3080 for $599
How-To Geek is where you turn when you want experts to explain technology. Since we launched in 2006, our articles have been read billions of times. Want to know more?

















![→ Download Now: SEO Starter Pack [Free Kit]](https://no-cache.hubspot.com/cta/default/53/1d7211ac-7b1b-4405-b940-54b8acedb26e.png)