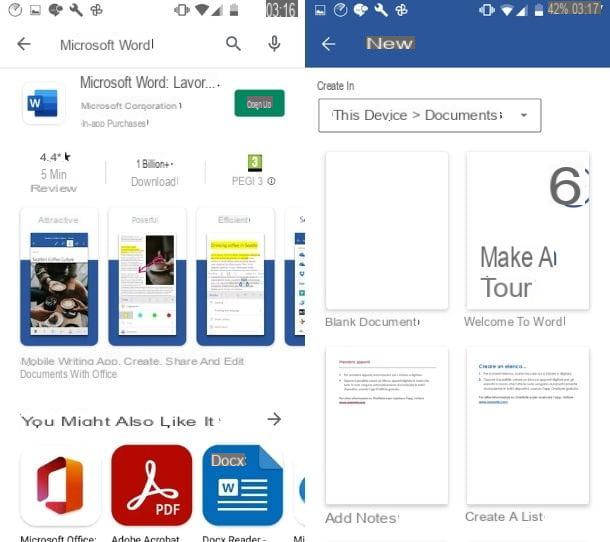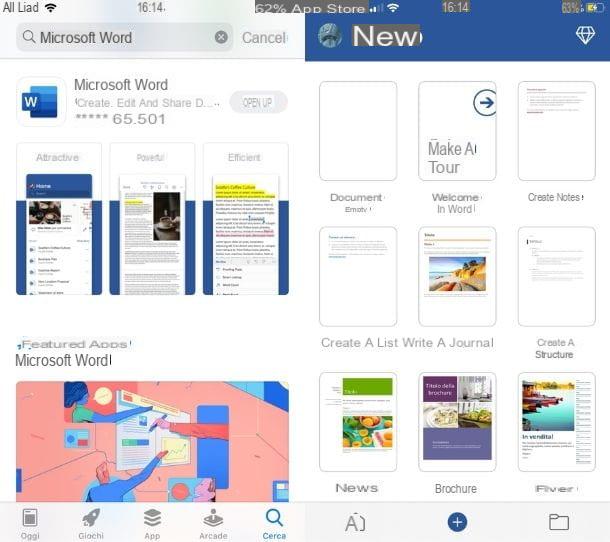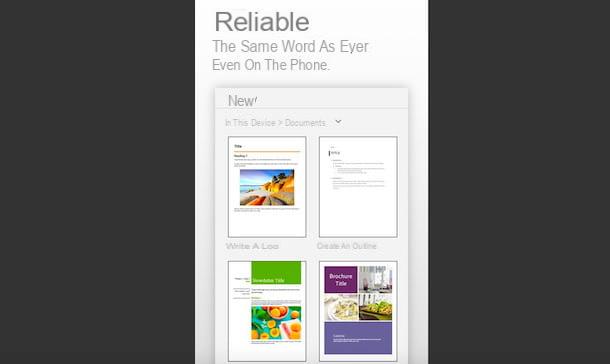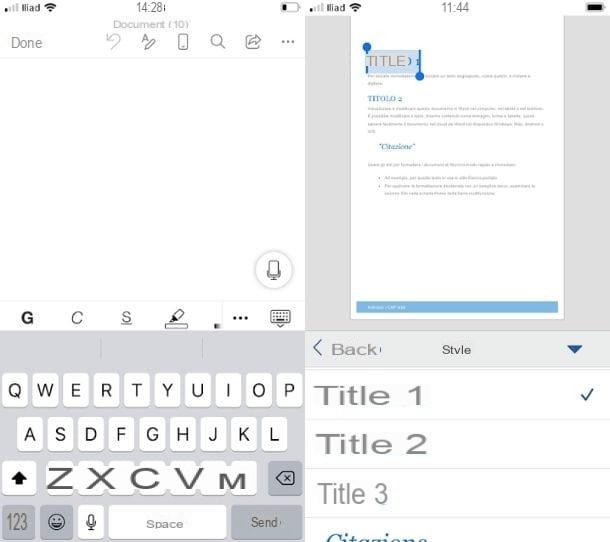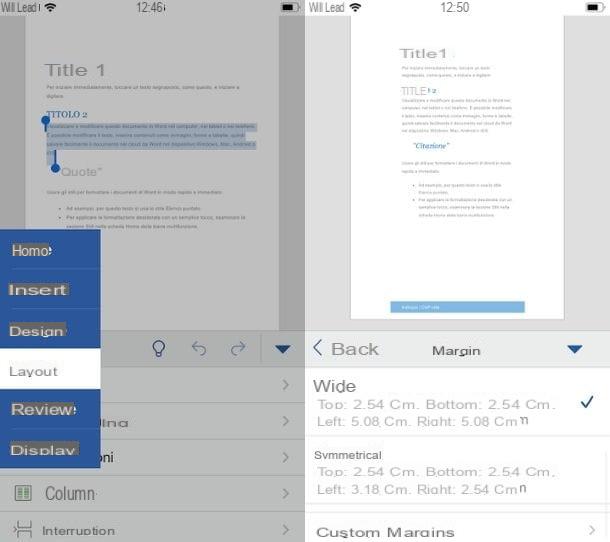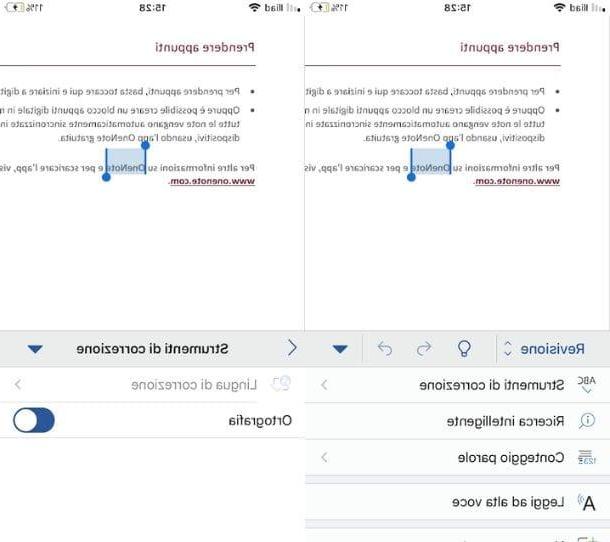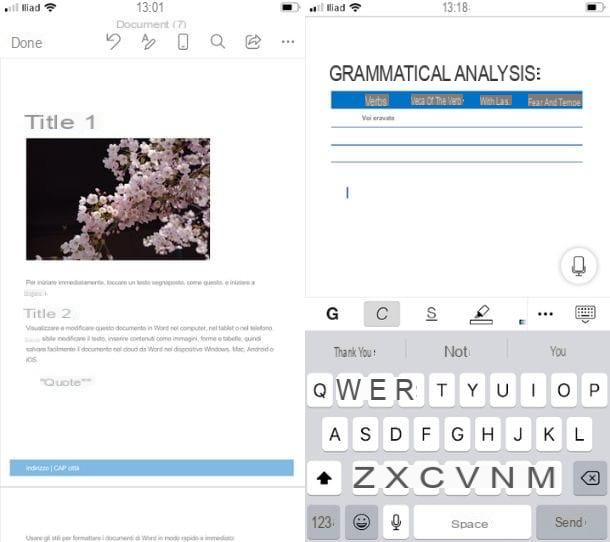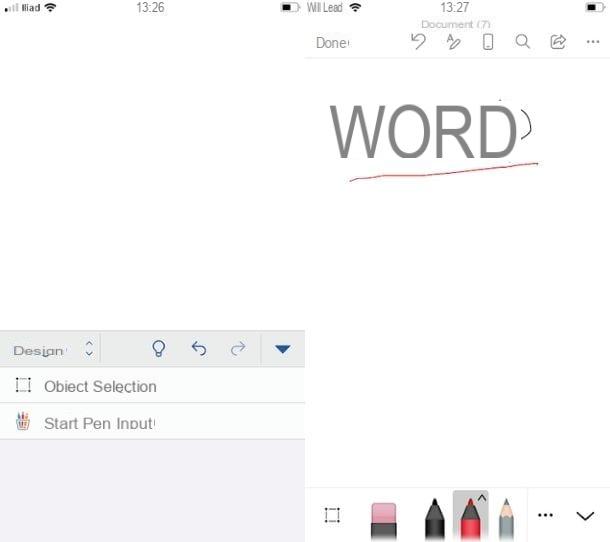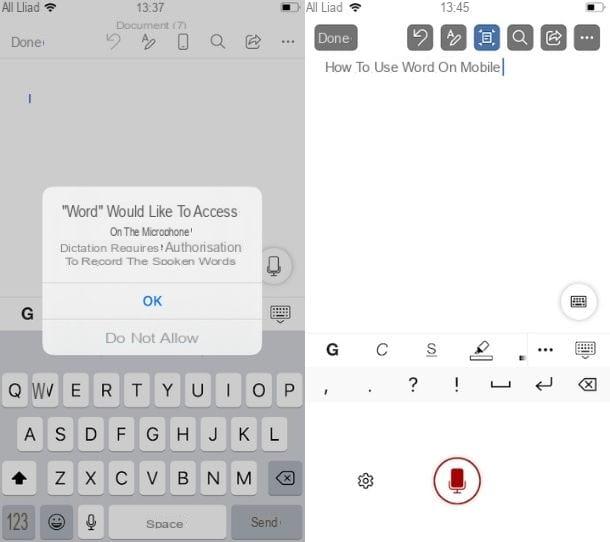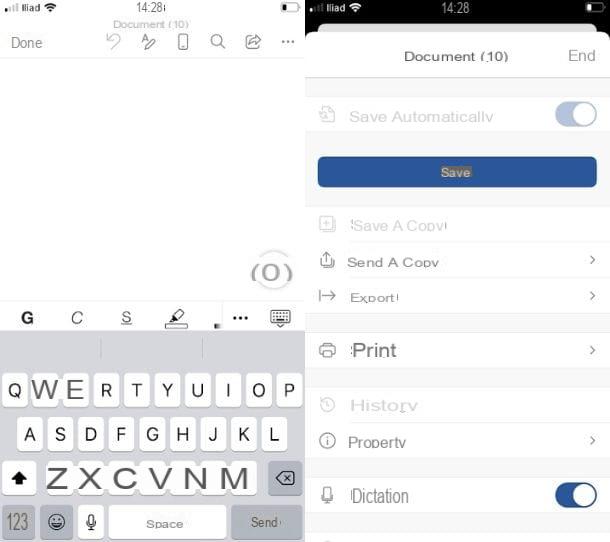Try it!
Edit or create documents from just about anywhere using the Word mobile app on your mobile device.
Install Word on your mobile device
-
Go to the download site for your device:
-
To install Word on a Windows device, go to the Microsoft Store.
-
To install Word on an Android device, go to the Play Store.
-
To install Word on an iPhone or iPad, go to the App Store.
-
-
Search for the Word mobile app.
-
Tap Microsoft Word or Word mobile.
-
Tap Install, Get or Download.
Open the Word mobile app for the first time
-
On your device, tap the Word app.
-
Sign in with the account you use with Microsoft 365.
Be productive on the go
-
Create and save your documents on your device or in OneDrive.
-
Edit and format text, even using Styles. Tap the ribbon to see all of your options.
-
Word saves changes you make automatically so you don’t have to worry about losing your work.
-
Share files with your coworkers by sending a link or attachment.
-
Open attached documents from your email and edit or comment on documents directly in the Word mobile app.
Want more?
Set up Office apps and email on a mobile device
Word for iPhone
Word for iPad
Word for Android Phones
Word for Android Tablets Help
Word Mobile for Windows 10 Tablet and Phone
Discover more Word training at LinkedIn Learning
Need more help?
Совет. Видео не на вашем языке? Попробуйте выбрать Скрытые субтитры 
Проверьте, как это работает!
Создавайте и изменяйте документы, находясь практически где угодно, с помощью приложения Word на мобильном устройстве.
Установка Word на мобильном устройстве
-
Перейдите на сайт загрузки файлов для своего устройства.
-
Для установки Word на устройстве с Windows перейдите в Microsoft Store.
-
Для установки Word на устройстве с Android перейдите в Google Play.
-
Для установки Word на iPhone или iPad перейдите в App Store.
-
-
Найдите мобильное приложение Word.
-
Выберите Microsoft Word или Word Mobile.
-
Коснитесь кнопки Установить, Получить или Загрузить.
Открытие мобильного приложения Word в первый раз
-
Коснитесь значка приложения Word на устройстве.
-
Во sign in with the account you use with Microsoft 365.
Эффективная работа в пути
-
Создавайте документы и сохраняйте их на устройстве или в хранилище OneDrive.
-
Изменяйте и форматируйте текст, используя стили и не только. Коснитесь ленты, чтобы увидеть все доступные возможности.
-
Word сохраняет изменения автоматически, поэтому вам не нужно беспокоиться о том, что вы можете потерять результаты работы.
-
Делитесь файлами с коллегами, отправляя им ссылки или вложения.
-
Открывайте документы, вложенные в сообщения электронной почты, и изменяйте или комментируйте их прямо в мобильном приложении Word.
Вам нужны дополнительные возможности?
Настройка приложений Office и электронной почты на мобильном устройстве
Word для iPhone
Справка по Word для iPad
Справка по Word для телефонов с Android
Справка по Word для планшетов c Android
Word Mobile для Windows 10 на телефонах и планшетах
Нужна дополнительная помощь?
Это проще, чем вы думаете, чтобы создавать и редактировать документы Microsoft Word на Android, так как Microsoft недавно сделал их Microsoft Office mobile приложение полностью бесплатным для использования. Просто загрузите его из магазина Google Play и откройте его, чтобы начать.
Создание и редактирование документов.
Создание новых документов легко — просто нажмите кнопку New в правом верхнем углу приложения (которая выглядит как документ со знаком плюс в его верхнем углу). Выберите Word document для полностью пустого документа или любой из трех шаблонов ниже – повестка дня, отчет и план.
Редактирование существующего документа работает примерно так же.
-Перейдите на вторую вкладку ( со значком папки), выберите источник (OneDrive или Dropbox ), а затем файл, который вы хотите отредактировать.
-Чтобы открыть файлы, хранящиеся на вашем устройстве, сначала загрузите файл с помощью веб-браузера или почтового клиента, а затем откройте файл из приложения «загрузки» или из приложения «файловый браузер».
-Затем вы можете выбрать, чтобы открыть файл с Office для мобильных устройств. Файлы, которые были недавно открыты, появятся в первой вкладке, которая использует символ часов.
Написание и форматирование.
Набирать обычный текст достаточно легко, но как насчет форматирования? Дважды нажмите на слово или группу слов, чтобы выбрать их, а затем нажмите инструмент кисть, чтобы открыть меню форматирования. Вы можете изменить размер шрифта если у вас нет нужного языка на клавиатуре то воспользуйтесь статьей как добавить дополнительный язык на клавиатуре Samsung , цвет и оформление (полужирный, курсив, подчеркивание, зачеркивание). К сожалению, это не представляется возможным, чтобы изменить шрифты или сделать более сложные изменения форматирования.
Вот несколько профессиональных советов, которые помогут вам получить максимальную отдачу от Word на Android:
- Войдите в свой аккаунт Dropbox в офисе, чтобы легко получить доступ и редактировать свои документы Dropbox
- Нажмите значок заголовков вверху, чтобы автоматически получить список заголовков, между которыми вы можете легко перейти-отлично подходит для навигации по длинным документам
- Хотя параметры под значком «поделиться» являются «электронная почта как ссылка» и «электронная почта как вложение», вы все еще можете поделиться с Twitter, Facebook, Whatsapp и другими приложениями без проблем.
- Добавьте комментарии, выбрав текст, а затем нажав значок речевого пузыря в правом верхнем углу. Обязательно укажите свое имя в настройках, чтобы ваши комментарии были правильно приписаны.
Остались вопросы?
Я надеюсь, что эта статья помогла вам! Пожалуйста, напишите в комментариях ниже, если есть что-то еще, что мы можем объяснить.

На мобильных устройствах Android у нас есть возможность установить Microsoft Word. С его помощью мы найдем те же функции, что и на компьютере или планшете. Несмотря на это, мы рекомендуем использовать офисный пакет, который нам нравится больше всего или который соответствует нашим приоритетам, чтобы получить лучший опыт, будь то Microsoft Office или другое стороннее приложение.
С этими приложениями, помимо создавать, редактировать и просматривать документы Word текста, мы также можем создавать и другие типы документов, такие как презентации, совместимые с электронными таблицами PowerPoint и Excel, двумя другими наиболее часто используемыми программами Office. Первым шагом, очевидно, будет загрузка приложения, которое нам понадобится для этого, хотя в качестве примера мы выбрали редактор Google Диска.
Индекс
- 1 Как создавать и редактировать документы Word на мобильных устройствах с Android
- 2 Приложения для создания документов Word на Android
- 2.1 Microsoft Office: Word, Excel, PowerPoint и другие
- 2.2 WPS Office
- 2.3 Dropbox бумаги
Мы встретились с Google Docs, официальный текстовый редактор для Google Диска. Это бесплатное онлайн-приложение включает в себя практически все функции, доступные в Microsoft Word. Он включает в себя множество предварительно разработанных шаблонов для создания документов с нуля, хотя вы также можете сохранить некоторые из уже созданных и изменить их по своему вкусу.
Как только редактор Word будет открыт и загружен, мы откроем его и увидим файловый проводник. Но если мы хотим создать файл, то мы дадим круглый значок в правом нижнем углу с ‘плюс’ окрашены в центре. Здесь у нас есть возможность начать на основе шаблона или создать Новый документ, и последнее — то, что мы будем делать. При нажатии здесь, как это происходит на нашем компьютере, открывается новый документ Word пустой, без какого-либо содержимого, в котором мы можем делать все, что захотим. Вы можете выбирать между разными форматами, включая ваш собственный . Docx, который является уникальным для Word.
Используя клавиатуру нашего смартфона, мы можем писать желаемый контент. А прямо над клавиатурой у нас есть панель форматирования с возможностью сделать текст полужирным, курсивом или подчеркнутым. В этом же разделе мы также можем изменить цвет шрифта с черного на любой другой; а рядом — кнопка выделены для нанесения цветного фона на текст.
Вверху у нас есть стрелки влево и вправо для отмены и повторения изменений, а рядом с настройкой текста для применения форматов по умолчанию, изменения шрифта, изменения размера и т. Д. Следующая кнопка предназначена для вставки ссылок, изображений, таблиц, горизонтальных линий, разрывов страниц, номеров страниц или сноски документа. Когда мы закончим работу с нашим документом Word, мы можем щелкнуть трехточечный значок в правом верхнем углу, а затем выбрать опцию Поделиться и экспортировать а затем на кнопке Guardar Como выбрать формат Word, с расширением DOCX.
Как видите, это приложение включает в себя большинство функций, как если бы мы писали в Word с компьютера. Поэтому использование других типов приложений всегда является хорошим вариантом для простого и удобного создания наших документов.
Приложения для создания документов Word на Android
Документ Word стал текстовым документом по преимуществу. Но как открыть документ, сохраненный в популярном формате Microsoft Word? Помимо Диска, большинство этих приложений представляют собой офисные пакеты, с помощью которых вы можете открывать документы Word, но также изменять их и даже создавать их с нуля. Эти приложения довольно универсальны и не только помогут вам читать документы, поскольку включают в себя те же функции.
Microsoft Office: Word, Excel, PowerPoint и другие
Это универсальное устройство, которое Microsoft взяла, чтобы объединить все программы пакета Office в одном приложении. Он по-прежнему сохраняет тот же дизайн с более интуитивным интерфейсом и большая синергия между программами. Функционально мы не найдем никаких отличий от независимого приложения Word. Независимо от того, используется ли оно в личных или профессиональных целях, приложение Office разработано так, чтобы быть лучшим выбором при работе с нашего мобильного устройства.
Это приложение содержит эксклюзивные функции, которые невозможно выполнить с компьютера, такие как настройка и преобразование изображения документа в файл Word одним щелчком мыши, преобразование изображения таблицы в электронную таблицу Excel для работы с данными или подписание документов с помощью пальцем, среди многих других вариантов.
WPS Office
Если вы используете Android много лет, я уверен WPS Office это звучит знакомо для вас. Одно из самых известных и популярных приложений для Android. С более чем 700.000.000 загрузок, оно стало одним из основных приложений для многих пользователей, стандартом для офисных пакетов. Если есть универсальное приложение для открытия файловых форматов, то это WPS Office, который поддерживает множество форматов, превосходя многие его конкуренты.
Среди его опций вы можете конвертировать все документы Office в PDF, и он поддерживает совместимость с другими приложениями, в дополнение к автоматическому сохранению документов в облаке, таких как Dropbox, Google Drive, Box, Evernote и OneDrive. Файлами можно делиться. очень легко через Wi-Fi, NFC, электронную почту или приложения для обмена мгновенными сообщениями, среди многих других.
Dropbox бумаги
У вечного конкурента Google Drive также есть собственный инструмент для чтения и редактирования документов Word. Кроме того, вы можете выполнять другие задачи, такие как добавление быстрых заметок или работа с документами в группе, сохранение всех изменений и прогресс непосредственно в облаке. Вам не нужно быть подключенным к Интернету, поэтому вы можете редактировать и комментировать свои недавние и избранные документы или создавать новые.
ЗТВ
Содержание статьи соответствует нашим принципам редакционная этика. Чтобы сообщить об ошибке, нажмите здесь.
Вы можете быть заинтересованы
- На телефоне или планшете Android откройте документ в приложении Google Документы.
- Коснитесь Редактировать.
- Чтобы выбрать слово, дважды коснитесь его. Переместите синие маркеры, чтобы выделить больше текста.
- Начать редактирование.
- Чтобы отменить или повторить действие, нажмите «Отменить» или «Вернуть».
Где находится кнопка «Разрешить редактирование» в Word?
Разрешить редактирование в вашем документе
- Перейдите в Файл> Информация.
- Выберите Защитить документ.
- Выберите «Разрешить редактирование».
Как вы редактируете в приложении Microsoft Word?
Нажмите «Редактировать документ»> «Редактировать в Word в Интернете», чтобы внести изменения в документ. Когда вы открываете документ из OneDrive, Веб-приложение Word отображает его в режиме чтения. Чтобы внести изменения в документ, переключитесь в режим редактирования, где вы можете добавлять и удалять контент, а также выполнять другие действия, например: добавлять таблицы и изображения.
Почему мой документ Word не позволяет мне редактировать его?
Если файл Word, который вы не можете редактировать, сохранен на каком-либо съемном запоминающем устройстве, скопируйте документ на жесткий диск вашего компьютера и попробуйте отредактировать. Убедитесь, что программа Office успешно активирована на вашем компьютере. И, если вы используете пробную версию, убедитесь, что срок ее действия не истек.
Как использовать Word на моем телефоне Android?
Попробуй!
- Перейдите на сайт загрузки для своего устройства: Чтобы установить Word на устройство Windows, перейдите в Microsoft Store. Чтобы установить Word на устройство Android, перейдите в Play Store. …
- Найдите мобильное приложение Word.
- Коснитесь Microsoft Word или Word для мобильных устройств.
- Нажмите «Установить», «Получить» или «Загрузить».
Как включить редактирование в Word Mobile?
Ответы (13)
- Откройте документ Word из проводника на планшете Android, щелкните его правой кнопкой мыши.
- Выберите пункт Свойства.
- На вкладке «Общие» установите флажок «Атрибуты».
- Снимите флажок с параметра Только для чтения, если он установлен.
- Нажмите Apply, затем OK.
- Попробуйте снова получить доступ к документу Word и посмотрите, сможете ли вы его отредактировать.
Как включить редактирование только для чтения в Word?
Ограничить редактирование
- Щелкните Обзор> Ограничить редактирование.
- В разделе Ограничения на редактирование установите флажок Разрешить только этот тип редактирования в документе и убедитесь, что в списке указано Без изменений (только чтение).
- Щелкните Да, начать усиление защиты.
Как отключить возможность редактирования в Word?
Вот как:
- Шаг 1. Запустите Word, нажмите «Файл» и выберите «Параметры».
- Шаг 2: Щелкните Центр управления безопасностью, а затем — Параметры центра управления безопасностью.
- Шаг 3: Щелкните «Защищенный просмотр», затем отключите (снимите флажок) все три перечисленных здесь параметра.
- Шаг 4: Нажмите ОК, и все готово!
1 апр. 2015 г.
Как сделать документ доступным для редактирования?
Как создавать заполняемые файлы PDF:
- Откройте Acrobat: перейдите на вкладку «Инструменты» и выберите «Подготовить форму».
- Выберите файл или отсканируйте документ: Acrobat автоматически проанализирует ваш документ и добавит поля формы.
- Добавление новых полей формы: используйте верхнюю панель инструментов и настройте макет с помощью инструментов на правой панели.
- Сохраните свой заполняемый PDF-файл:
Поделиться одним элементом по ссылке
- Откройте файл в Google Документах, Таблицах или Презентациях.
- В правом верхнем углу нажмите Поделиться.
- Нажмите «Получить ссылку для общего доступа» в правом верхнем углу поля «Поделиться с другими».
- Чтобы выбрать, может ли пользователь просматривать, комментировать или редактировать файл, нажмите стрелку вниз рядом с надписью «Все, у кого есть ссылка».
Как я могу редактировать документ Word одновременно?
Выберите «Редактировать документ»> «Редактировать в браузере». Если кто-то еще работает над документом, вы увидите его присутствие и изменения, которые они вносят. Мы называем это совместным редактированием или сотрудничеством в реальном времени. Отсюда, если вы предпочитаете работать в приложении Word, переключитесь с редактирования на «Открыть в настольном приложении» в верхней части окна.
Как принять изменения в Word?
Принять или отклонить изменения по одному
- Щелкните или коснитесь начала документа.
- На вкладке «Обзор» перейдите в раздел «Изменения».
- Выберите «Принять» или «Отклонить». Если вы примете или отклоните изменения, Word перейдет к следующему изменению.
- Повторяйте, пока не просмотрите все изменения в документе.
Как вы разблокируете слово, которое не позволяет мне печатать?
Ответы (1)
- Перейдите в Файл> Параметры> Общие> Справа в нижней части списка снимите флажок Показывать начальный экран при запуске этого приложения.
- Убедитесь, что у Office есть лицензия и срок ее действия не истек.
- Иногда надстройки могут вызывать проблемы. …
- Попробуйте отремонтировать офисную установку (быстрого ремонта достаточно).
20 колода 2017 г.
Почему мой документ Word доступен только для чтения?
Установлены ли свойства файла только для чтения? Вы можете проверить свойства файла, щелкнув файл правой кнопкой мыши и выбрав «Свойства». Если установлен атрибут «Только для чтения», вы можете снять его и нажать «ОК».
Почему выделение Microsoft Word заблокировано?
Согласно вашему описанию, в Office 365 две наиболее распространенные причины сообщения «выбор заблокирован» — это неактивированная версия Office (Office находится в режиме ограниченной функциональности), а вторая — документ, защищенный каким-либо другим способом.
Use Word, Excel, PowerPoint, and more, all in one app
Published on April 7, 2020
Microsoft has separate mobile apps for its Office suite of software like Word, Excel, and PowerPoint. In 2019, the company released an all-in-one Office app for Android and iOS that includes the software mentioned above, as well as file storage, notes, and PDF tools. Here’s how to set up the app and an overview of everything you can do with the Android version.
The Microsoft Office app is compatible with Android 7.0 (Nougat) and higher. There’s also an iPhone version for devices running iOS 12.0 or later.
How to Set up Microsoft Office for Android
The Office app is available from the Google Play Store. After you download it, there are only a few steps before you can start using it.
-
Launch the Office app, then tap CONNECT YOUR ACCOUNT.
-
Input your email, phone number, or Skype username.
-
Tap Next.
-
Input password. You can also use the Microsoft Authenticator app to access your account.
-
Tap Sign in.
-
You’ll now see any files related to that account in the app.
-
Tap Home, then tap a program to see only those file types. You can choose Word, Excel, PowerPoint, PDF, Media, or Notes.
Microsoft Office for Android App Settings
The Office app has an array of settings you can customize. At the top of the settings screen is Connected Services, but it’s just informational, you can’t change anything. Beneath that are four sections: File preferences, Automatic downloads, Notifications, and More.
To access Office app settings, tap the profile picture next to the Home button, then tap Settings.
These are the settings you can modify:
- File preferences: Includes opening files in the mobile view and setting a default storage location for new files.
- Automatic downloads: Includes downloading the most recent and recommended files by default, and allowing automatic downloads when using mobile data.
- Notifications: Set these options to get an alert when someone shares a file with you and when someone edits a shared file.
- More: Includes Help and support, Privacy and permissions, Send feedback and Reset Office.
- Help and support: Contain links to the app’s support page.
- Privacy and permissions: Outlines the data you agree to share, including diagnostic data and connected experiences that analyze or download content to make personalized recommendations and suggestions.
- Send feedback: Here, you have three options: I like something, I don’t like something, and I have an idea. For each option, you can attach a screenshot.
- Reset Office: Erases local data and user profiles; it also signs you out, and you’ll lose any unsaved data.
What You Can Do With Microsoft Office for Android
There’s a lot you can do with the Office app. You can add notes, images, and documents (Word, Excel, and PowerPoint). You can also use Office Lens, a scanner app that digitizes scribbles from whiteboards, blackboards, and printed documents.
-
To add a file, tap the Plus sign.
-
Tap Notes to open Microsoft Sticky Notes.
-
Tap Lens to add an image (your default camera app will open). You can add image files saved on your phone, take a photo, or open Microsoft Whiteboard, a digital canvas for collaboration.
-
Tap Documents and choose an option from the next screen to create an Office file.
How to Use Office App Actions
Finally, tap Actions, to access additional functionality. From this screen you can do all sorts of tasks on the go. You can both transfer files and share them with nearby phones that have the Microsoft Office app installed.
Other actions you can do are:
- Convert an image to text or a table
- Sign a PDF
- Scan a picture or document to PDF
- Scan a QR code
Transferring Files
First, you can transfer files between your phone and computer by temporarily pairing the two devices. Anytime you want to transfer files you need to repeat this process.
-
Tap Transfer Files.
-
Tap Send or Receive.
-
Go to transfer.office.com on your computer.
-
Scan the QR code that appears on the screen.
-
Tap Pair on your smartphone and select Pair on your computer if the listed numbers match.
-
You can now transfer files.
Sharing Files
You can also share files between nearby phones. Both phones need to have the app installed; to share takes only a few taps.
-
Tap Share Nearby.
-
Tap Send or Receive.
-
On the second phone, tap Send or Receive.
-
Tap Invite someone for easy sharing to send a download link.
Thanks for letting us know!
Get the Latest Tech News Delivered Every Day
Subscribe
Use Word, Excel, PowerPoint, and more, all in one app
Published on April 7, 2020
Microsoft has separate mobile apps for its Office suite of software like Word, Excel, and PowerPoint. In 2019, the company released an all-in-one Office app for Android and iOS that includes the software mentioned above, as well as file storage, notes, and PDF tools. Here’s how to set up the app and an overview of everything you can do with the Android version.
The Microsoft Office app is compatible with Android 7.0 (Nougat) and higher. There’s also an iPhone version for devices running iOS 12.0 or later.
How to Set up Microsoft Office for Android
The Office app is available from the Google Play Store. After you download it, there are only a few steps before you can start using it.
-
Launch the Office app, then tap CONNECT YOUR ACCOUNT.
-
Input your email, phone number, or Skype username.
-
Tap Next.
-
Input password. You can also use the Microsoft Authenticator app to access your account.
-
Tap Sign in.
-
You’ll now see any files related to that account in the app.
-
Tap Home, then tap a program to see only those file types. You can choose Word, Excel, PowerPoint, PDF, Media, or Notes.
Microsoft Office for Android App Settings
The Office app has an array of settings you can customize. At the top of the settings screen is Connected Services, but it’s just informational, you can’t change anything. Beneath that are four sections: File preferences, Automatic downloads, Notifications, and More.
To access Office app settings, tap the profile picture next to the Home button, then tap Settings.
These are the settings you can modify:
- File preferences: Includes opening files in the mobile view and setting a default storage location for new files.
- Automatic downloads: Includes downloading the most recent and recommended files by default, and allowing automatic downloads when using mobile data.
- Notifications: Set these options to get an alert when someone shares a file with you and when someone edits a shared file.
- More: Includes Help and support, Privacy and permissions, Send feedback and Reset Office.
- Help and support: Contain links to the app’s support page.
- Privacy and permissions: Outlines the data you agree to share, including diagnostic data and connected experiences that analyze or download content to make personalized recommendations and suggestions.
- Send feedback: Here, you have three options: I like something, I don’t like something, and I have an idea. For each option, you can attach a screenshot.
- Reset Office: Erases local data and user profiles; it also signs you out, and you’ll lose any unsaved data.
What You Can Do With Microsoft Office for Android
There’s a lot you can do with the Office app. You can add notes, images, and documents (Word, Excel, and PowerPoint). You can also use Office Lens, a scanner app that digitizes scribbles from whiteboards, blackboards, and printed documents.
-
To add a file, tap the Plus sign.
-
Tap Notes to open Microsoft Sticky Notes.
-
Tap Lens to add an image (your default camera app will open). You can add image files saved on your phone, take a photo, or open Microsoft Whiteboard, a digital canvas for collaboration.
-
Tap Documents and choose an option from the next screen to create an Office file.
How to Use Office App Actions
Finally, tap Actions, to access additional functionality. From this screen you can do all sorts of tasks on the go. You can both transfer files and share them with nearby phones that have the Microsoft Office app installed.
Other actions you can do are:
- Convert an image to text or a table
- Sign a PDF
- Scan a picture or document to PDF
- Scan a QR code
Transferring Files
First, you can transfer files between your phone and computer by temporarily pairing the two devices. Anytime you want to transfer files you need to repeat this process.
-
Tap Transfer Files.
-
Tap Send or Receive.
-
Go to transfer.office.com on your computer.
-
Scan the QR code that appears on the screen.
-
Tap Pair on your smartphone and select Pair on your computer if the listed numbers match.
-
You can now transfer files.
Sharing Files
You can also share files between nearby phones. Both phones need to have the app installed; to share takes only a few taps.
-
Tap Share Nearby.
-
Tap Send or Receive.
-
On the second phone, tap Send or Receive.
-
Tap Invite someone for easy sharing to send a download link.
Thanks for letting us know!
Get the Latest Tech News Delivered Every Day
Subscribe
Статья расскажет о «Word» для «Android» и как его установить.
Текстовые редакторы являются важным программным обеспечением практически любого современного цифрового устройства. Пользователи всегда нуждаются хотя бы в простом наборе текста в блокноте, не говоря уже об учащихся или сотрудников офисов, которые нуждаются в более профессиональных редакторах.
Конечно, в этом лучше всего помогает программа «Microsoft Word», известная всем владельцам компьютеров. Но, наверное, менее известно то, что «Word» доступен для работы также и на гаджетах под управлением «Android». Теперь вы можете в любой момент напечатать и отредактировать документ.
В сегодняшнем обзоре мы поговорим о «Word» для мобильных устройств «Android» и узнаем, как установить его на планшетах и телефонах.
Зачем нужны документы Word на смартфоне
Каждый владелец Android может ответить индивидуально. Для кого-то работа требует постоянного доступа к тестовым файлам, кто-то читает книги и интересные заметки в формате doc или docx.
Более того, Word позволяет не только читать документы на Android, но и строить замысловатые диаграммы, составлять таблицы, работать с изображениями, ссылками, оформлять тексты в виде рефератов, создавать шаблоны и распечатывать их. Согласитесь, такой обширный функционал присутствует далеко не в каждом текстовом редакторе.
Какие расширения имеют файлы документов Microsoft Word
Word-файлы имеют три разрешения:
- rtf
- doc
- docx
Первый вариант rtf использовался только до 1992 года, поэтому сейчас его уже практически невозможно найти. Doc более распространен, если у вас Microsoft Word, созданный до 2007 года, там будет как раз данный формат. Ну и docx – самое актуальное, новое и удобное разрешение.
WPSOffice
Некоторое время назад разработанный китайскими программистами Kingsoft Office, в 2014 году переименованный в WPS Office, был чуть ли не единственным пригодным для сколь-нибудь серьёзной работы с текстами бесплатным пакетом на платформе Android. И это неудивительно, ведь свою историю он начал вовсе не на мобильных устройствах, а на ПК, и при этом позиционировался как альтернатива Microsoft Office.
В плане функциональности программа стоит на одной ступени с OfficeSuite, позволяя не только набирать и форматировать текст, но и работать с дополнительными элементами вроде таблиц, фигур, рисунков от руки и другими. Кроме того, как и подобает универсальному текстовому редактору, WPS поддерживает сразу несколько облачных сервисов. Особенно приятно, что среди них есть российский «Яндекс.Диск».
Поскольку приложение является аналогом OfficeSuite, то выбор между ними, скорее всего, будет основываться на личных предпочтениях каждого пользователя. При этом надо помнить, что идеального продукта не бывает — в чём-то лучше WPS, в чём-то OfficeSuite. К примеру, у первого удобнее организовано рисование от руки, а второй лучше справляется с чтением текстов вслух (в этих приложениях присутствует даже такая функция).
Как открыть вордовский документ на Андроид телефоне
Теперь приступаем к самому главному – открытию Word-документов. Это, безусловно, самая важная часть статьи, на которую просим обратить пристальное внимание.
Открытие без сторонних приложений
Существует распространенное заблуждение, что с полученными root-правами можно пользоваться текстовыми документами прямо с экрана телефона, не используя специальные программы. К сожалению, даже если вы Суперпользователь, у вас включен режим разработчика, работать с ворд-файлами напрямую невозможно.
Тогда как же быть? Не отчаивайтесь, выход есть, а именно использование огромного количества приложений, специально разработанных для Андроид. Рассмотрим самые качественные и действенные.
Открытие с помощью официального приложения Microsoft Word
QR-Code
Microsoft Word: правка документов и общий доступ
Developer: Microsoft Corporation
Price: Free
Конечно, лучший вариант – это всем известный и любимый Microsoft Word. Выход данного текстового редактора переполошил практически весь мир, заняв лидирующие позиции и позволив миллионам пользователей работать с текстами без малейшего дискомфорта.
О компьютерной версии программы известно буквально каждому, и вот появляется мобильная, официально поддерживаемая телефонами и планшетами под управлением операционной системы Android. Приложение имеет массу преимуществ, о которых поговорим ниже:
- Превосходная возможность просматривать, редактировать абсолютно все файлы Word. Никаких проблем с загрузкой, работоспособностью, документы открываются мгновенно.
- Создание личных документов, ведь Ворд этим и радует! Меняйте шрифты, выделяйте важную информацию курсивом, подсветкой, используйте огромную палитру стилей. Никаких ограничений для создания качественного, полезного и красивого контента. Только полезные функции, только комфорт в любой точки мира!
- Уже привычный для большинства пользователей интерфейс, отличающийся своей лаконичностью, минимализмом и простотой. Более того, теперь он ориентирован для сенсорного ввода, и даже новичок с легкостью разберется в обширном функционале.
- Файл сам адаптируется к размерам вашего устройства, поэтому про чересчур большой или слишком мелкий текст можно благополучно забыть. А для ручного форматирования понадобится всего пару жестов.
- Мега-функция: встроенный диктофон, превращающий услышанное в настоящий текст! У вас заняты руки для печати или недостаточно времени? Просто поднесите телефон ко рту и продиктуйте необходимые предложения. В течение минуты получите настоящий текстовый документ.
- Высокая и гарантированная защита файлов благодаря синхронизации с отличными облачными хранилищами, такими как OneDrive, Dropbox и даже привычным всем Google-аккаунтом. Данная функция позволяет также просматривать материалы абсолютно с любого девайса, будь то планшет, компьютер, смартфон или ноутбук.
- Без проблем отправляйте документы другим пользователям, используя встроенную почту. Не забывайте и про чудесную возможность групповой работы над одним файлом.
- Огромный выбор компонентов Word, подходивших для роскошного оформления документа. Разнообразные фигуры, встроенные картинки, полезные элементы SmartArt, экспресс-блоки, формулы, символы, объекты, сноски, примечания и т. д. Такое великолепное наполнение вы найдете только в Microsoft Word!
- И самый главный плюс: приложение совершенно бесплатное. Скачать его можно с Google Play и установить стандартным способом.
WPS Office — лучшая программа для работы с документами на Андроиде
QR-Code
WPS Office — Free Office Suite for Word,PDF,Excel
Developer: WPS SOFTWARE PTE. LTD.
Price: Free
Еще одно достойное приложение, разработанное китайской компанией Kingsoft. Является альтернативой Майкрософт. Разумеется, не так распространено и немного урезано по своей функциональности. Но при нехватке свободного места на телефоне является идеальным решением, поскольку занимает не больше 35 Мб.
Совмещает в себе сразу три инструмента: текстовый редактор, площадка для создания презентаций, таблиц и работы с PDF-файлами, заменяя, соответственно, Microsoft Excel, PowerPoint и даже Abobe Reader.
Рассмотрим подробнее, на что способно WPS Office:
- Работа с огромным количеством популярных форматов: PDF, DOC, DOCX, TXT, PPT. Если говорить именно о разрешениях Ворд, то без проблем открываются, создаются и читаются документы. Ни малейшего конфликта с форматами замечено не было.
- Есть встроенный файловый менеджер, что станет отличным бонусом при отсутствии ES Проводника (подробнее об этом приложении вы можете узнать в статье «Как открыть zip-архив на Андроид»).
- Огромное количество дополнительных материалов: диаграммы, шаблоны, заметки, текстовые блоки, разнообразные символы, знаки и фигуры.
- Превосходная совместимость со всеми сервисами Microsoft, чтобы работа стала еще проще и удобнее.
- Улучшенная безопасность с помощью синхронизации, поддержка надежного облачного хранилища box.net.
- Подойдет и для небольших телефонов, и для крупных планшетов около десяти дюймов. Никаких черных полей по бокам, мелкого неразборчивого текста и сбитого интерфейса.
- Совершенно бесплатно, находится в свободном доступе для скачивания на Google Play. Получите великолепные функции, не заплатив ни копейки!
Google Драйв — работа в облаке
QR-Code
Google Диск
Developer: Google LLC
Price: Free
Как ни странно, но приложение, созданное для хранилища файлов, а именно Гугл Диск, может без сторонних инструментов открывать docx-файлы. К сожалению, полноценного текстового редактора вы не получите, создавать новые документы тоже не удастся, а вот чтение существующих вполне возможно.
Программа также позволяет находить контент по дате размещения и ключевым словам. Разрешает открывать его для свободного доступа, тем самым избавляя вас от надобности пересылать важные материалы другим пользователям по электронной почте, но и эта функция не исключена.
Не знаете, как скачать ворд-документ на свой смартфон? С этим также хлопот не возникнет. Просто кликнете на значок загрузки возле интересующего файла, и буквально через секунду он окажется на телефоне, что позволяет перемещать документ на другие устройства и открывать его без Интернета.
На самом деле, программ для работы с Word-файлами очень много, но мы рассмотрели самые качественные, действенные и удобные. Благодаря им вы больше не будете беспокоиться о том, как быстро открыть ворд на Андроиде.
Kingsoft Office
Программа «Кингсофт Офис» позволяет создавать текстовые документы на «Андроиде», предлагая функционал, практически ничем не уступающий «Ворду». Утилита распространяется по бесплатной лицензии, что явный плюс. Однако некоторые пользователи жалуются на обилие рекламы, так что у этой палки два конца.
Также стоит заметить, что с помощью утилиты можно легко создать текстовый документ на телефоне с «Андроидом». Большинство программ такого плана заточены под формат планшетов, но «Кингсофт Офис» получил грамотную верстку для мобильных устройств с диагональю экрана на 5-6 дюймов.
Редактор поддерживает внушительное количество форматов, в том числе такой привередливый, а вместе с тем и многофункциональный, как PDF.
Как открыть вордовский файл в ВКонтакте
Получили важный документ в переписке, а при попытке открыть его выдает ошибку «Невозможно распознать ссылку»? Не волнуйтесь, для решения подобной проблемы проделываем следующие действия:
- Открываем встроенное приложение «Загрузки» (оно также может присутствовать в браузере);
- Находим нужный нам файл. Несмотря на то, что документ расположен в ВКонтакте, в «Загрузках» он также будет располагаться. Кликаем по нему.
- Появляется окошко, запрашивающее, какое приложение использовать для чтения. Необходимо, чтобы у вас была установлена одна из вышеприведенных программ. Выбираем ее, нажимаем «ОК» и документ в считанные мгновения открывается.
Вам может быть интересна эта статья — Как удалить страницу VK через телефон
Google Документы
Google Docs — ещё один представитель класса «облачных офисов» в этом обзоре. Рабочая область в нём по компоновке напоминает Polaris Office, но со своими особенностями, к которым также нужно привыкать. В целом, интерфейс, оформленный в стиле Material Design, выглядит минималистским, но при этом интуитивным его назвать нельзя.
По функциональности Google Документы является в определённой степени аналогом Microsoft Word для Android. Изменить начертание шрифта и межстрочный интервал, сделать отступ, вставить несложную таблицу или картинку — всё это пожалуйста, но на большее рассчитывать не стоит.
Проблем совместимости с файлами .doc, .docx и .rtf не возникает, причём открывать их можно как из облачного хранилища Google Диск, так и из памяти мобильного устройства. Увы, альтернативы собственному «облаку» Google в приложении не предусмотрено. А вот что касается создания документов, то здесь ограничений больше — взять хотя бы тот факт, что выбор папки для сохранения отсутствует. Таким образом, использовать Google Документы целесообразно только в том случае, если вам срочно нужно прочиатать какой-нибудь «вордовский» файл, а другое приложение установить вы не успели.
Разумеется, это ещё не все представленные в Google Play текстовые редакторы, которые достойны внимания. В следующей части обзора мы продолжим их рассмотрение.
Планшеты
Эти устройства давно известный пользователю. О них узнали еще в 2002 году. Тогда решено было выпускать ноутбуки без мышки и клавиатуры. Для работы был необходим стилус. Со временем изобрели сенсорный экран. Так до нас дошел вариант классического планшета.
Долгое время практически все устройства выпускали для работы с документами и интернетом. Планшеты слабо справлялись с мультимедиа и играми. Но пользователям нужны были не только социальные сети, а и игрушки. В итоге производителям пришлось ориентироваться именно на такую аудиторию.
Постепенно про рабочие таблеты стали забывать. Многие нуждающиеся стали приобретать нетбуки и ультрабуки. Эти варианты хотя и стоили дороже, все же были достойны внимания.
Contents
- 1 How do you write on Microsoft Word Mobile?
- 2 How do I open Microsoft Word on my Android phone?
- 3 Why can’t I open Word documents on my phone?
- 4 How do you use Microsoft Word?
- 5 Is word free on Android?
- 6 How do I activate Microsoft Office for free on my Android?
- 7 How do I convert a Word document to PDF on my phone?
- 8 Why MS Word is not opening in Android phone?
- 9 How do I transfer a Word document to my phone?
- 10 Is Microsoft Word free?
- 11 What is benefit of MS Word?
- 12 What are the steps to open MS Word?
- 13 What are the commands in MS Word?
- 14 Is Word available for Android?
- 15 What is the best word app for Android?
- 16 Which office is best for Android?
- 17 How can I use Word without paying?
- 18 Can I still use Word without Office 365?
- 19 How do you get Microsoft Office on Android?
- 20 How do I convert Word to PDF without formatting?
How do you write on Microsoft Word Mobile?
- On your Android phone or tablet, open a document in the Google Docs app .
- Tap Edit .
- To select a word, double-tap it. Move the blue markers to select more text.
- Start editing.
- To undo or redo an action, click Undo or Redo .
How do I open Microsoft Word on my Android phone?
Using Microsoft Word for Android to Open Doc/Docx Files
Grab the Microsoft Word app on the Play Store. Once the app finishes the installation process, tap the ‘. doc’ or ‘. docx’ file on your phone, then select Word from the list of apps available.
Why can’t I open Word documents on my phone?
If you can’t open attachments, it may be that you don’t have an app that allows you to open certain types of document. Open the Settings on your phone.Scroll down and select Applications (sometimes called Apps or Application Manager).
How do you use Microsoft Word?
Use the left button on the mouse to click on the Start button. Then click on programmes and then double-click on the MSWORD programme. Some computers have a MSWORD symbol that will come up when your computer is on and you do not have to go to start – simply double click the left button of the mouse on the symbol.
Is word free on Android?
Anyone can now download the Office app on phones for Android and iOS. The app is free to use, even without signing in. However, signing in with a Microsoft Account or connecting to a third-party storage service will enable you to access and store documents in the cloud.
How do I activate Microsoft Office for free on my Android?
Installing on Android
- Tap on the Workplace icon to launch Workplace.
- Enter your work pin or authenticate using biometric authentication.
- Tap More.
- Tap Get Office 365.
- Tap the Download icon next to the Office application.
- Tap Install in the Google Play Store.
How do I convert a Word document to PDF on my phone?
Save a Word file as tagged PDF
- Open the Word file that you want to save as a tagged PDF, and then tap the File icon.
- On the File menu, tap Save.
- On the Save menu, tap Export this file.
- Choose a location for your PDF and tap .
- Enter a File name for the PDF, and tap and select PDF from the File Type drop down.
- Tap Save .
Why MS Word is not opening in Android phone?
It’s probably because it has been saved in a file format that Word doesn’t support on your device. Find your device and then check the table to see if that’s the case.If you’re having difficulty opening a document in Word on your PC see Open a document after a file corruption error.
How do I transfer a Word document to my phone?
With a USB cable, connect your phone to your computer. On your phone, tap the “Charging this device via USB” notification. Under “Use USB for,” select File Transfer. A file transfer window will open on your computer.
Is Microsoft Word free?
Much like Google Docs, Microsoft has Office Online and in order to access it all you need to do is sign up for a free Microsoft account. You can use Word, Excel, PowerPoint, OneNote and Outlook at no cost.
What is benefit of MS Word?
Word lets you create simple word-processing documents like letters and reports and make them as basic or as jazzed-up as you wish — you can add color, use clip art, write in a variety of fonts and sizes, and use tables, borders and bullet formatting.
What are the steps to open MS Word?
How to open Microsoft Word on your computer
- Click the start button which is located on the left-hand bottom corner on your Desktop or Laptop.
- Click the All Programs button just above the Start button.
- Find the group Microsoft Office.
- In the sub-group, one of the icon will be Microsoft Office Word.
What are the commands in MS Word?
Microsoft Word shortcut keys
| Shortcut | Description |
|---|---|
| Ctrl + U | Underline the selected text. |
| Ctrl + V | Paste. |
| Ctrl + W | Close the currently open document. |
| Ctrl + X | Cut selected text. |
Is Word available for Android?
All Android users can install the Office app comprising basic versions of Word, PowerPoint and Excel.Dubbed Microsoft Office, the Microsoft Android bundle includes Word, Excel, and PowerPoint in a single smartphone app, as opposed to the previously available separate Office Android apps.
What is the best word app for Android?
Best Word Processing Apps for Your Android
- Google Docs. When it comes to word processing apps, Google Docs is considered a tried and true classic.
- Microsoft Office. If you love using Microsoft Office on your computer, then the Android version is likely a good fit for you.
- OfficeSuite Pro + PDF.
- Polaris Office.
Which office is best for Android?
2020’s best office apps for Android
- Microsoft Office. View, edit, share, and collaborate on documents using the Microsoft Office suite of mobile apps.
- Google Drive.
- Office Suite.
- Polaris Office.
- WPS Office.
- Docs to Go.
- Smart Office.
How can I use Word without paying?
To start using Office for free, all you’ve got to do is open your browser, go to Office.com, and select the app you want to use. There’s online copies of Word, Excel, PowerPoint, and OneNote you can choose from, as well as contacts and calendar apps and the OneDrive online storage.
Can I still use Word without Office 365?
For that cost, users can install and use full versions of Word, Excel, PowerPoint, OneDrive (Microsoft’s cloud-based storage system), OneNote and Outlook for one year and can install the suite on up to five different machines at once if needed.
How do you get Microsoft Office on Android?
You can get all of the Microsoft Office suite apps on an Android device through the Google Play Store. Microsoft offers two ways to get the Office suite on Android — you can install the new integrated Office app or you can install separate apps for Word, Excel, PowerPoint, and OneNote.
How do I convert Word to PDF without formatting?
The latest versions (after MS Office 2007) allow you to save the document as a pdf, thus avoiding formatting errors. Go to Files->Save As and select “. pdf format” from Save As Type. Click to save.
Compatibility and pricing
Before proceeding with the actual operation of Word, let’s start with the basics: the Microsoft Word is one of the components of the Office suite and is available on both devices Android (6.0 and later) and on iOS / iPadOS (12.0 or later).
The app can be used at no cost, by logging in with a free Microsoft account, on devices with screens up to 10.1 «. If the screen, on the other hand, exceeds the allowable inches, a Microsoft 365 subscription (the paid plan, which gives access to all Office applications on both mobile devices and computers.
The aforementioned subscription can be subscribed directly through the app and charged to thePlay Store account o App Store (and renewed automatically) or externally from Microsoft website. Its price, as far as the Personal version usable by one person only, it is 6,99 per month o 69 euro per year. Alternatively there is the plan Family for 6 people from 10 euros / month or 99 euros / year (with the first month free).
Are you curious about what it offers Microsoft 365? I’ll explain it to you right away! By subscribing, in addition to Word, you can also have Excel, Power point, OneNote, Outlook e OneDrive to PC e Mac, 1 TB of storage in the cloud, functionality of advanced security (depending on the device), calls Skype to any mobile number and versions Premium di Word, Power point ed Excel on your mobile device.
The Premium version of Word differs from the free version by the presence of additional customization options: you can, for example, insert custom colors in forms, add shading, reflex styles in the pictures and WordArt, modify the elements of a graph on all three apps and do much more.
The app allows you to edit documents in .doc e . Docx and read (if shared via the app) documents .odt e PDF. As for storage, however, cloud services are also supported dropbox, Box, Datto Workplace, Egnyte, MyWorkDrive, NetDocuments and others for Android; for iPhones are also available iCloud Drive Edmodo, HKT Cloud Storage, Accellion, LEAP and numerous other services.
How to download Word on mobile
Ready to move on to the operational part? After all the information I have given you it is time to download and start use Word on your mobile. As I explained earlier, you can use the app for free on both Android that of iPhone. Now I show you exactly how to get it and then use it to work.
How to download Word on Android
I bet you have a phone and ready to follow the instructions to install Word. Well: first of all, then unlock your smartphone and go Home screen, tap on the Play Store (the ▶ ︎ symbol colored).
Once open, type in the search bar located at the top «Microsoft Word», select the first search result and press the button Get. If you are reading this tutorial directly from your phone, you can press here and open the Word download page directly.
Wait a few seconds, the time it takes to download it, then press the button apri or, if you have already exited the store, look for the new icon in the Home screen or in drawer of your device and tap on it. Great, the Word app is now installed and running.
How do you say? Couldn’t you follow the procedure because there is no Play Store on your smartphone? No problem, not all phones use it as their default store. If you own a recent model of Huawei, for example, it is completely normal that it is not present.
To get Word anyway, in this case, tap on the icon AppGallery present inHome screen and, in the screen that opened, type «Microsoft Word» in search bar placed at the top. Then select the official result, by tapping on the relevant icon, and press the button at the bottom of the screen Install.
Again, after a few seconds, the application will be downloaded to the device. If, on the other hand, you have encountered problems with the installation via AppGallery I suggest you read my tutorial on how to install apps on Huawei.
Now that the application is downloaded and open, you need to press the button Allow, to allow you to access the files, and enter Email address e Password of your Microsoft account, then confirming the operation by pressing the button Log in. If you don’t have an account, you can create it for free by following the instructions I have given you in this guide dedicated to the topic.
The initial configuration is complete, you just have to start creating the first document by following the next chapters of the tutorial.
How to download Word on iPhone
You want to install the Word app on yours iPhone? Then unlock the device, go toApp Store (the icon of the letter «A» on a blue background on the Home screen), tap on the tab Search, at the bottom, and type «Microsoft Word» in the search bar that appears on the screen.
At this point, select the first search result (after the advertisement), press the button Ottieni / Installa and, if requested, verify your identity via Face ID, touch ID o password dell’ID Apple, to download the app to your device. If you are reading this tutorial directly from your iPhone, you can also press here and directly open the Word download page on the App Store.
When the download is complete, click on the button apri, to open the app. Alternatively, go to the Home screen and press on the new Word icon that you find on it. Now all you have to do is perform the first access by pressing the buttons Allow, NEXT, Accept o Refusal (to choose whether to send diagnostic data), OK e Enableif you want to turn on notifications when someone shares a document.
Lastly, tap on the item Not now relating to the transition to the Premium version and that’s it: now you can start working with the Word app on your «iPhone by». For all the details, read on.
How to use Word on mobile
After installing the app, you just have to start using it. In the next paragraphs, in fact, I will show you how Word works on mobile, showing you all the main functions of the app and the correct way to use them to create documents, edit them, save them and share them.
Set up documents and styles
Now that everything is ready, you are ready to create your first document. To do this, tap on the sign + (top right on Android, middle of bottom menu on iPhone) and choose the option Blank document from the menu that opens. As you can see, already inserted in the system there are several models that you can use as needed, which you can open and edit as you wish.
Once this is done, you can start typing the text: tap on the document and the keyboard of the phone. Furthermore, to write at your best, you can fit the page to the screen deciding to enlarge or reduce the document; to make this change, pinch the screen with two fingers, then zoom in or out to your liking. This way, you will be able to do it zoom in, to work on a specific word, and back, to see the overall yield of the document.
Have you typed your text and want to start editing it? Well, then double tap on one password or on one piece of text, to select them, press the icon with i three horizontal dots or arrow and, via the menu Home, make the changes you want: you can choose the text size and character, format in Bold, italic, stressed e crossed out, highlight words o color him e align the text as you prefer.
Once you have completed these first changes, you can start working on the style. In case you don’t know, a document’s style is, in essence, yours structure formed by titles, subtitles, paragraphs, lists and so on.
By applying a style to the text, the settings of that style are made immediately, saving you time and not making changes, every time, manually. To use this function, from the menu Home, select the voice Styles and choose the voice that reflects your need from those present.
Last but not least, you can edit the Paragraphs (underlining the text portion and tapping on the relevant item) acting on the return, On ‘line spacing and removing the space before and after the paragraph.
Many of these functions that I have indicated to you, moreover, you can find them in the quick commands, that is, the set of icons above the keyboard. Through them you can speed up your work without having to go to the menus. All pretty easy to use, right?
For more information, however, you can check out my tutorial on how to write in Word.
Change the layout
You created your first document, wrote the text, and changed the styles. Now, however, you need to log in to layout settings to obtain an even more professional result.
To proceed, tap on the menu Home (or in any case on the menu currently in use) and select the option layout, after which, through the new menu opened, you can modify the margini of the document (choosing from the options present by default or inserting custom margins) and le dimensions (the default is A4, but you can choose between Letter, A3, A5 and other).
As regards, instead, thetext orientation, inserting more column and page or section breaks, it’s about Premium features available with subscription Microsoft 365. More details are also present in my tutorial on how to layout in Word.
Review documents
Have you drafted your document and want to revise it? Well, then tap on the menu Home and select the option from among the items in the list revision.
Once this is done, you can use the Correction tools, pressing on the homonymous item, and check that the option Orthography (which detects and corrects errors) is active, otherwise activate it by setting the relative lever to ON.
In addition to this, you will be able to use the function Smart search, by selecting a word and searching for it on the Internet, Word count, to count characters, Read aloud, to activate a voice in charge of reading the text, and finally, Comment to insert comments in certain parts of the document, after selection. The function revisioninstead, it is available exclusively to those with a Microsoft 365 subscription.
Insert images and tables
Documents can also be enhanced by using images and tables. For insert an image, all you have to do is press on the point in the document where you want it to appear, tap on the menu Home, and select the item from the available options Inserisci.
After that, tap on the item Images and select the image or photograph from yours Gallery or from Gallery. Alternatively, use the quick command pressing the icon Images to speed up the procedure.
Now, through i BORDI of the image, you can enlarge it, reduce it and, by pressing on it, move it to any part of the text. Through the menu Image (which opens by tapping on the photo), you can also edit it style,alignment with the text using the option Wrap text, arrange it forward or backward with respect to the text by pressing on the option Arrange, cut it out and add a alternative text.
If you want some more information on Word images, and on their insertion through the app, I leave you to my guide on how to insert an image in Word.
To insert a table, however, you can follow the same path that I indicated for the images, by tapping, as a last thing, on the item Table. Once this is done, the table will be inserted automatically, and you can proceed with the changes.
The menu Tablein fact, it allows you to insert and delete lines e column, to divide and join the celle, to use predefined styles of tables and modify their options (such as the presence, or not, of the header row or inserting alternating columns highlighted) and so on. To insert the text inside it, instead, tap where you want it to appear and type it, following the tips I gave you previously and those contained in my tutorial on how to insert tables in Word.
To draw
An interesting feature of the Word app is that it can draw by touch or digital pen. To do this, press on the menu Home (or on the menu currently in use), select the item Design from the opened menu and press on the option Start Inking.
Once this is done, the tools you can use will appear: the rubber black pen Red pen and finally the pencil. By pressing on the icon of three horizontal dotsinstead, you can go back to the menu Design.
You just have to select the tool you want to use and, with your finger or pen, write the text by touching the screen of your smartphone.
When inking is off, the setting assumes that the mode is selected by default Select object that allows, in fact, to select the objects of the document simply by touching them. For more information on how to draw with Word, read my in-depth study dedicated to the topic.
Other useful features
Among the other useful functions of this app there is certainly the dictation which allows, through the use of microphone, to dictate the text instead of writing it.
Once the document is open, or through the main screen of the same (reachable by tapping on the icon of the arrow facing down), tap on the icon Register. After that, allow the app to access the microphone and record your words by pressing the button Allow.
Su iPhoneinstead, press on keys OK e Go to Settings, look for the option Word (scrolling down the Settings tab), tap on it and set the lever next to the item Microphone su ON. Now close the Settings, go back to your document, tap the button Register and begins to speak.
The microphone will listen to your words and report them on the document, under dictation. To conclude the operation, press the icon of Keyboard from device Android, and on the voice Done (top left) up iPhone. For more details, read my guide on how to dictate in Word.
Among other useful functions, I also want to point out the possibility of inserting connections e forms within the document by pressing on the menu Homeby selecting options Inserisci and choosing the function you want to apply.
Save and share documents
Once the document has been created, it is necessary, as a last thing, to save it and, if necessary, share it with other people. The default setting of the devices Android expects changes made to a document to be saved automatically, its iPhonehowever, this function is not active or selectable.
In any case, to save a file it is necessary to use the icons placed in the top of the screen. If you use a device Android, fai tap sull’icona dei three vertical dots e seleciona le voci Save o Save with name (if you want to rename the file), after which you can decide whether to select the items Copy a link to the file, to copy it to the clipboard, or Export this file to ODT to change its format and export it to one of the available locations (in an active and connected cloud storage system or on your device). Once you have chosen the position, click on the button Export to conclude the operation.
To share it, instead, through the same menu, press on the item Share, select the option OneDrive and, on the new screen, invite other people to collaborate by entering theirs names o email addresses in the appropriate bar, alternatively choose whether to share it as a link o attachedby selecting the relevant items.
Su iPhoneinstead, press sui three horizontal dots (top right) and then on the button Save. In the new screen that opened, rename the file, choose the destination among On the device: iPhone, Files app (which opens, for example, iCloud Drive if you use it) or on a storage account. Once chosen, tap on the item Save to finish.
Do you want to share the document via iPhone? Then, from the top menu, select the icon Share (the square with an arrow), choose the position and press button Charge. Now, by pressing the icon again ShareYou can invite people to collaborate, create a copy of the link o send a copy via Outlook and other apps on the device, being able to change the format to PDF. See how easy it is?
How to use Word on mobile
This post explains to you how to open Microsoft Word on a mobile device like android and iphone and how to use it efficiently.
Do you want to work with Microsoft Word without a Computer or Laptop?
No worries!. Grab your Phone or Tablet so that you can work with Microsoft Word anywhere at any time.
All you need to do is the upcoming steps:
- Open App Store/Google Play/Microsoft Store on your phone or tablet.
- Download the Microsoft Word app on your phone or tablet and open it.
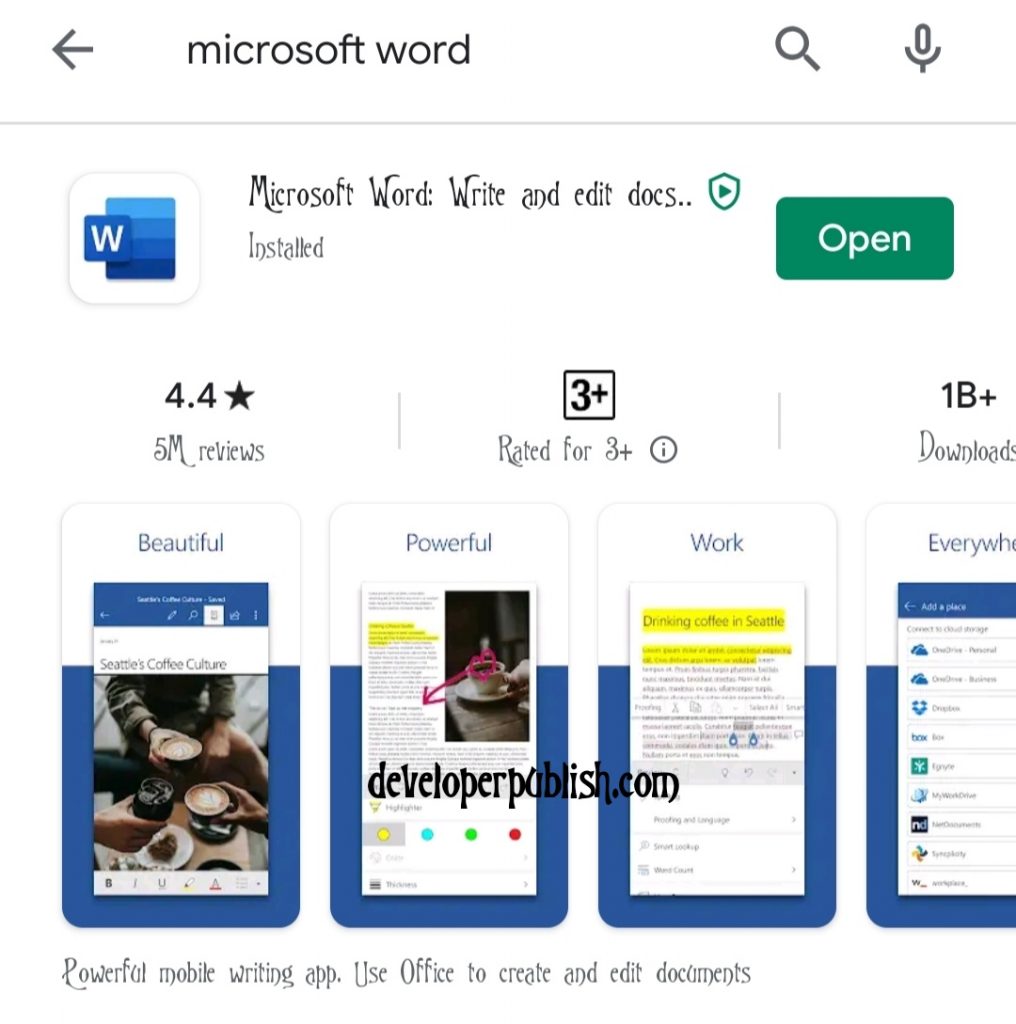
- Sign in using your Microsoft.365 account by entering the name and password.

- Now, the Word app will get started.
- You can get the Recent and Shared documents and can Open the document you saved.
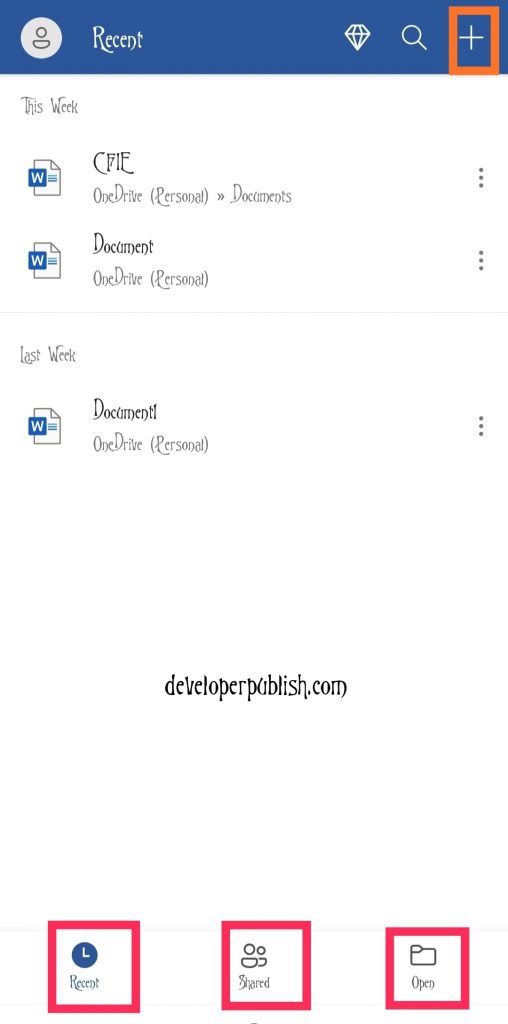
How to Create a New Document in Word App on Mobile App?
To create a new Word document using Microsoft Word app, do the following steps:
- Click the + button on the upper right corner of the screen.
- You will get a screen as in the below image.
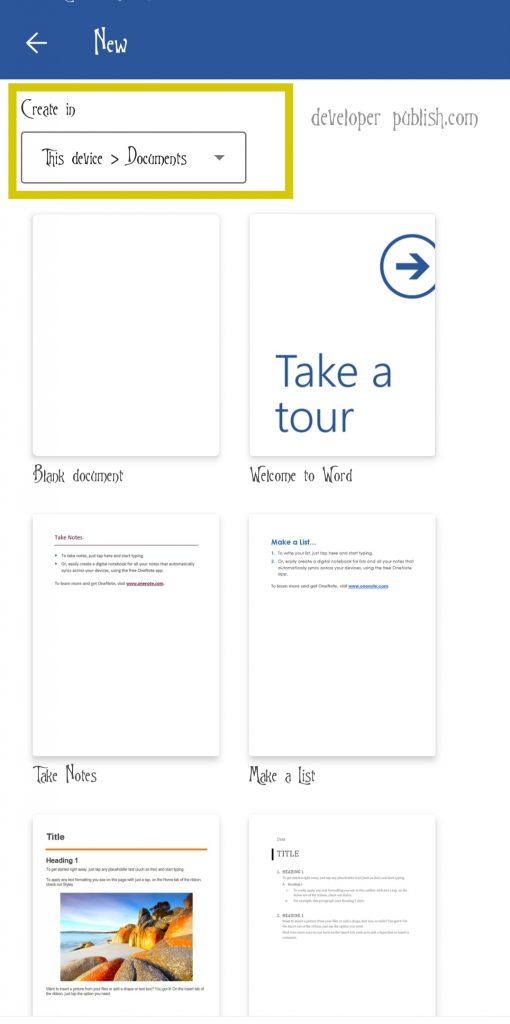
- Select the location where you want to create your New Word document in Create In option.
- Select the Blank Document and start working on your new Word document.
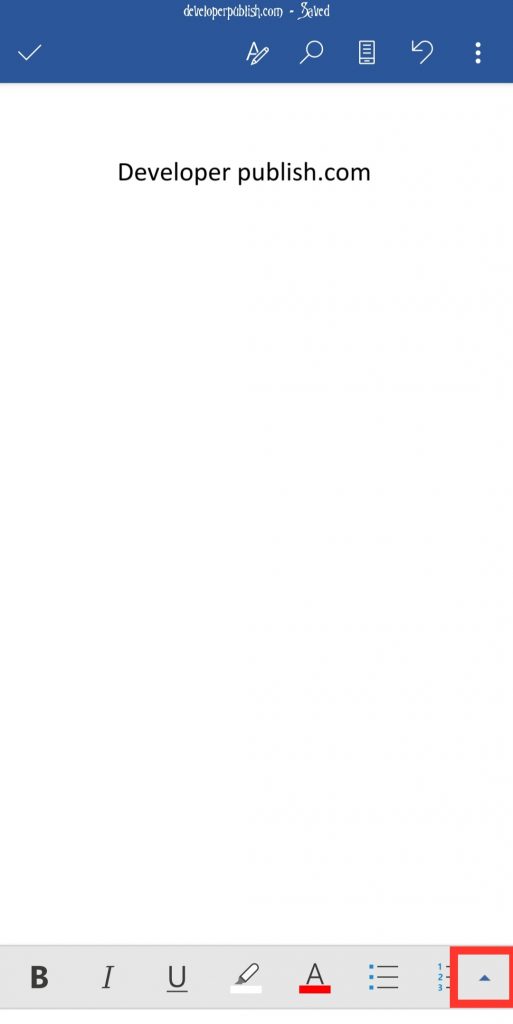
- To get all the Tabs, click on the arrow button that appears on the lower right corner of the screen.
- Now, you can see all the Tabs and its Features select according to your need and complete your Word document.
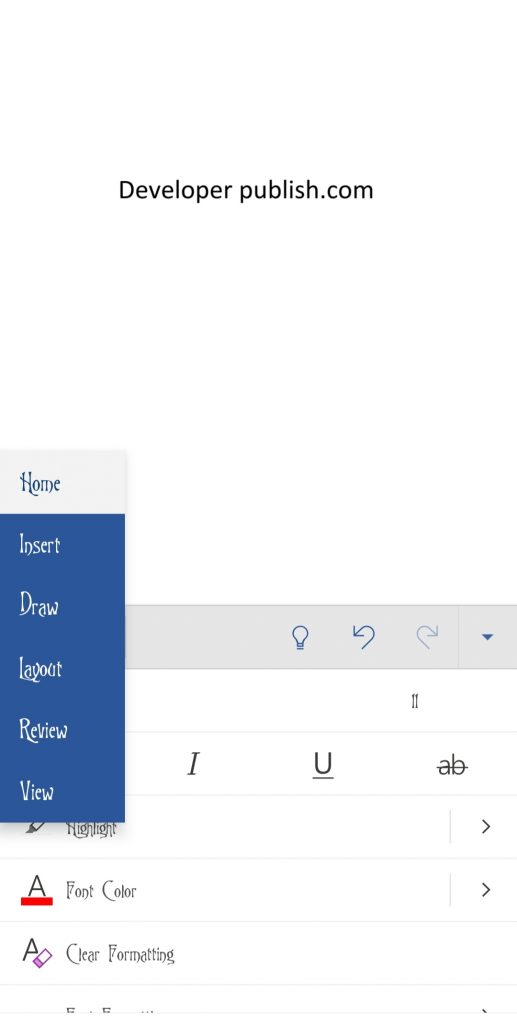
Microsoft Word App will automatically trace and will save every change you made while you work on the Word document.
How to Share your Word Document from Mobile App?
To share your Word document using Microsoft Word App, do the upcoming steps.:
- Click on the Three dots (kebab) that appear on the upper right corner of the screen.
- Select the Share option from the menu that appears on your screen.
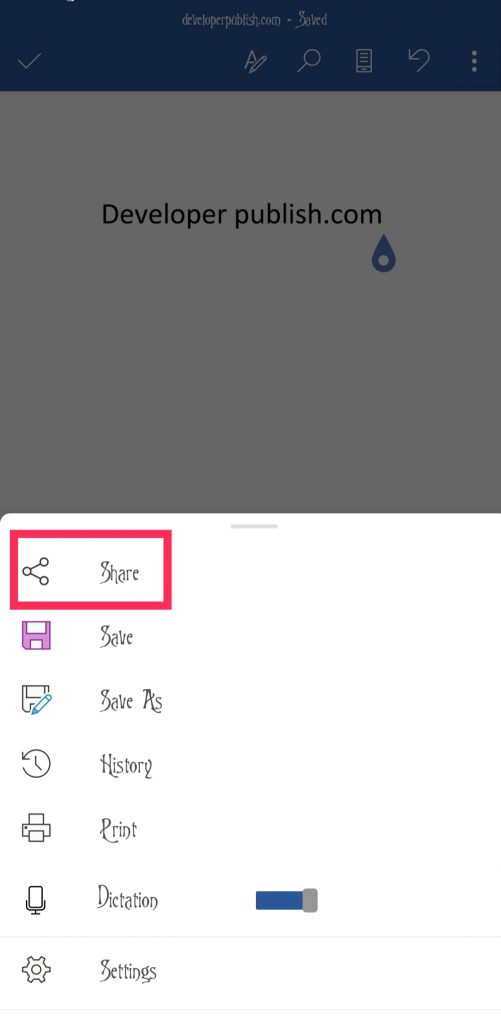
- You can share your Word document as a link or as an attachment.
- If you are going to share the Word document as an attachment, you can also share the Word document in PDF format.
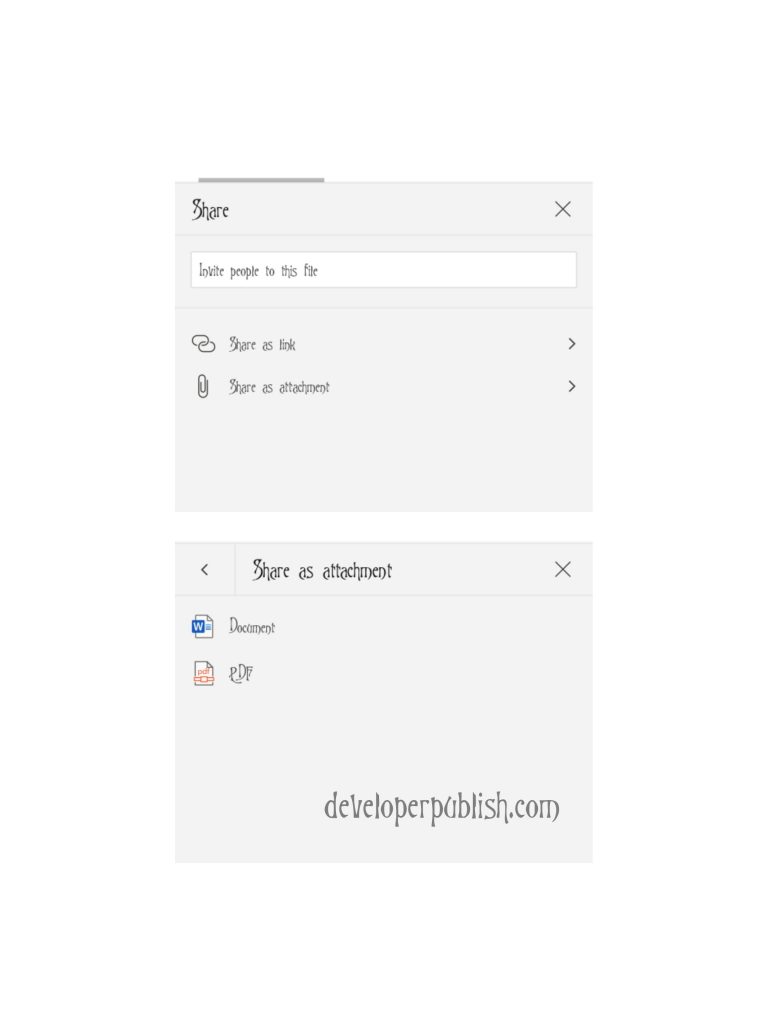
- You can share it through different apps on your mobile device to the desired person.
We hope this article helps a lot for many peoples who are seeking to work with Word document without a computer or laptop,