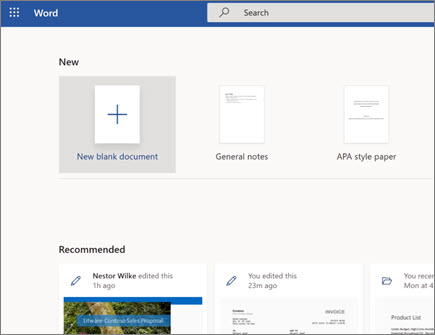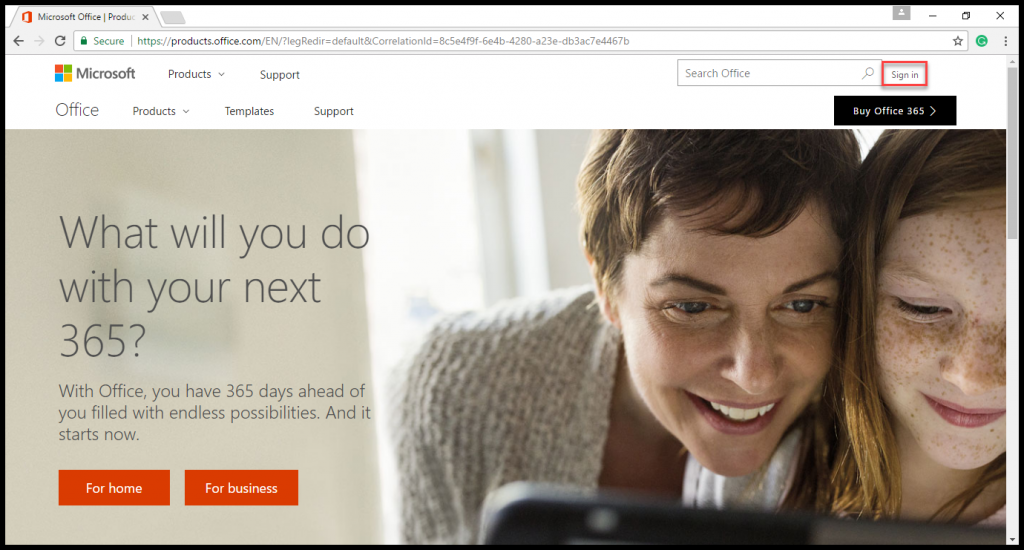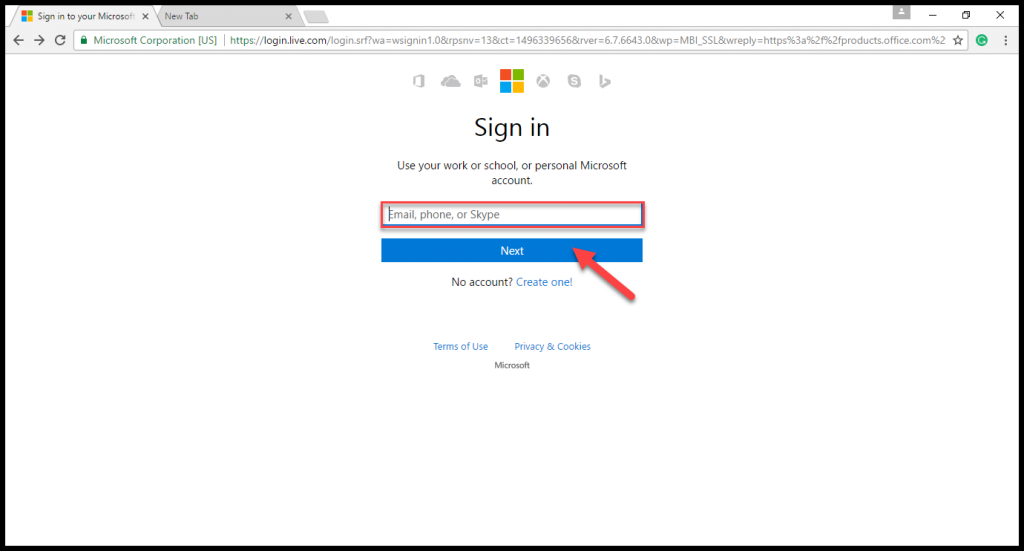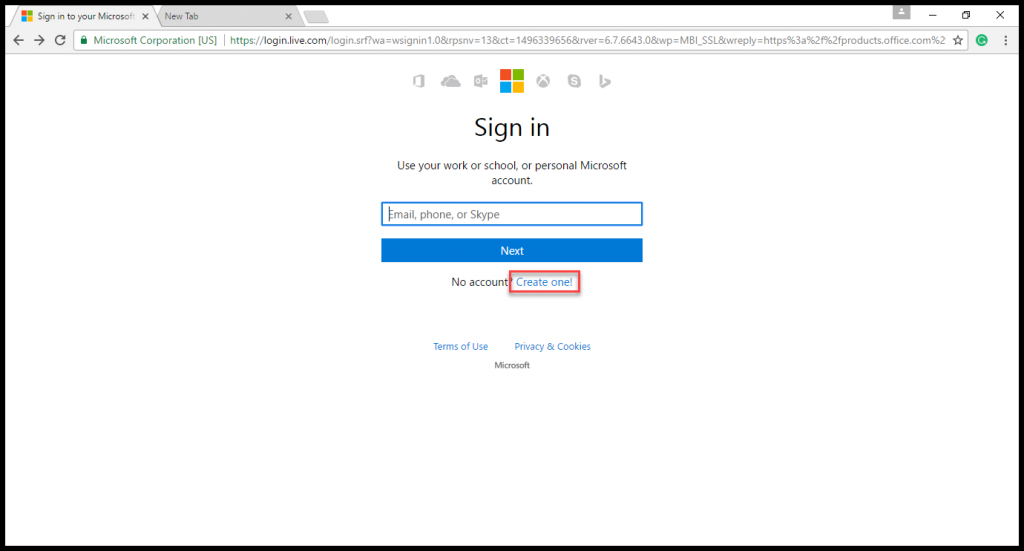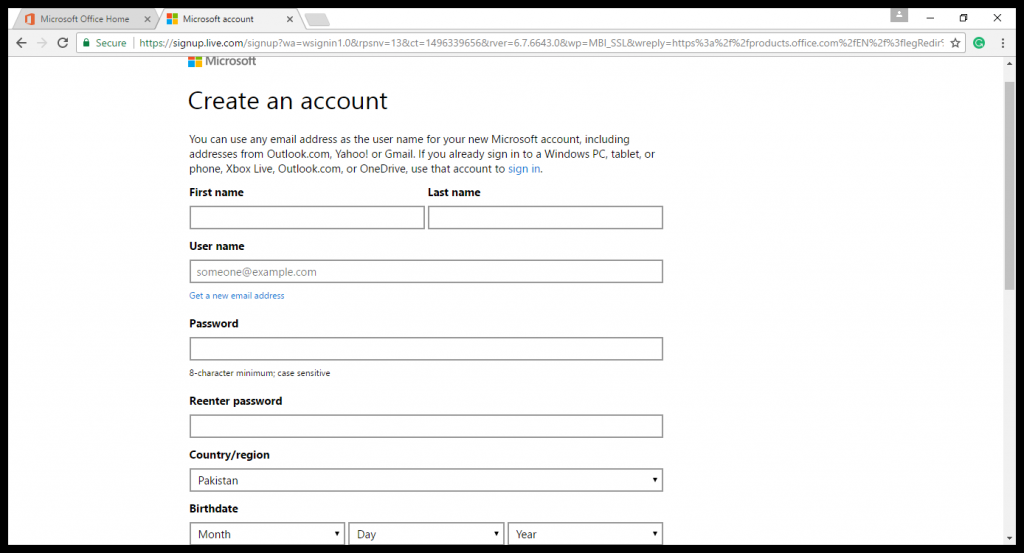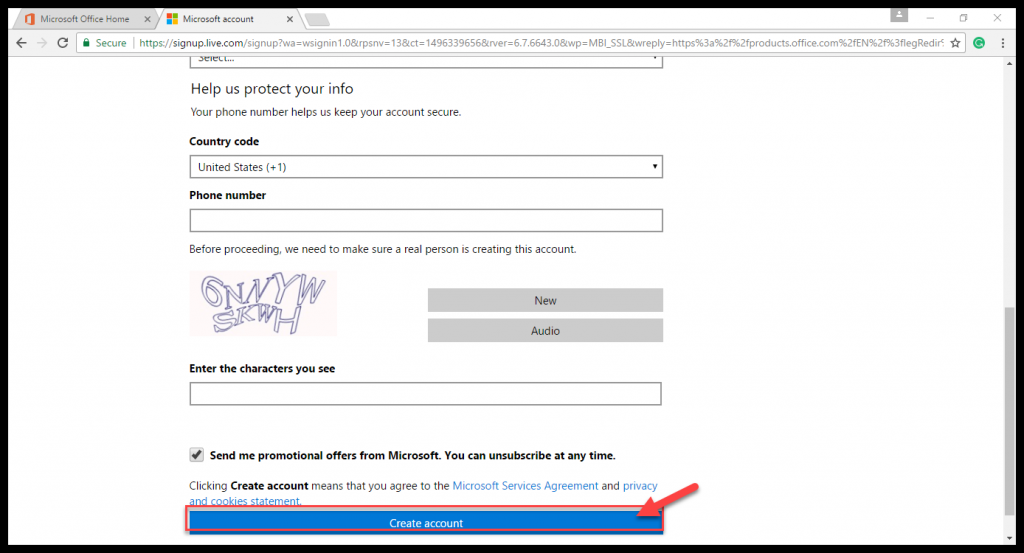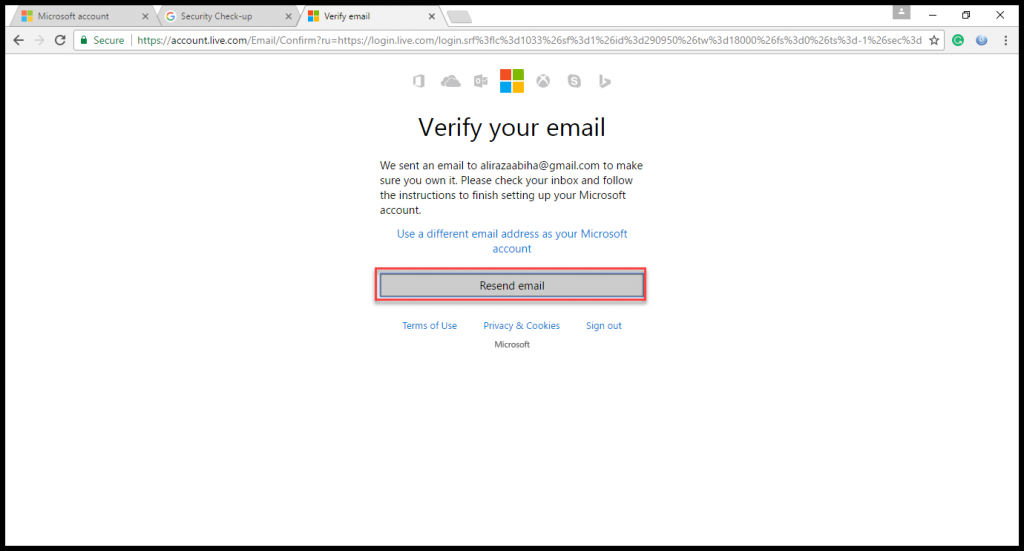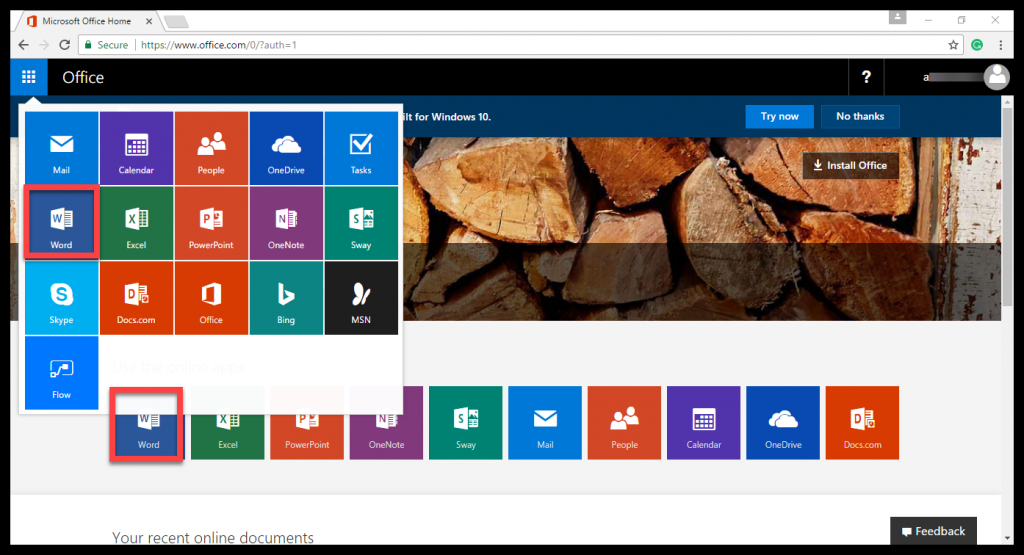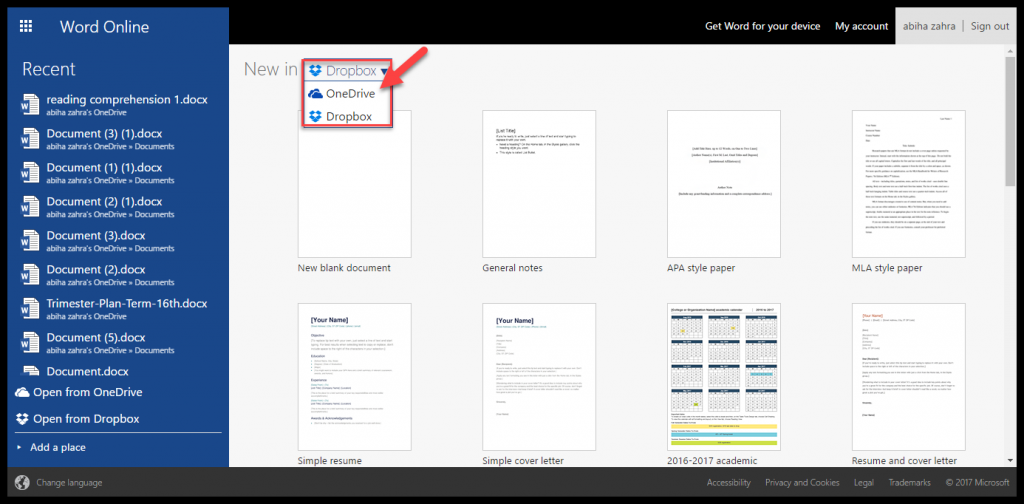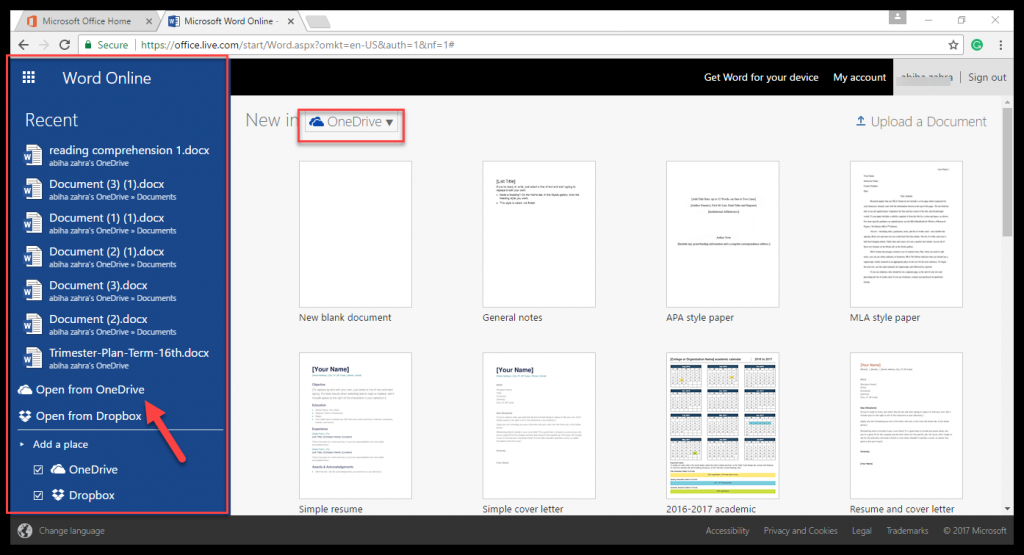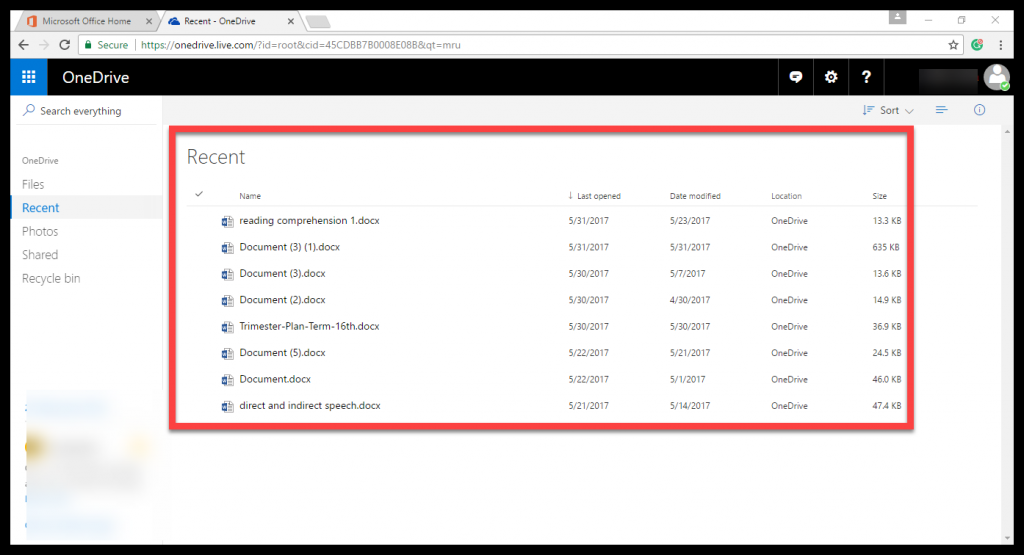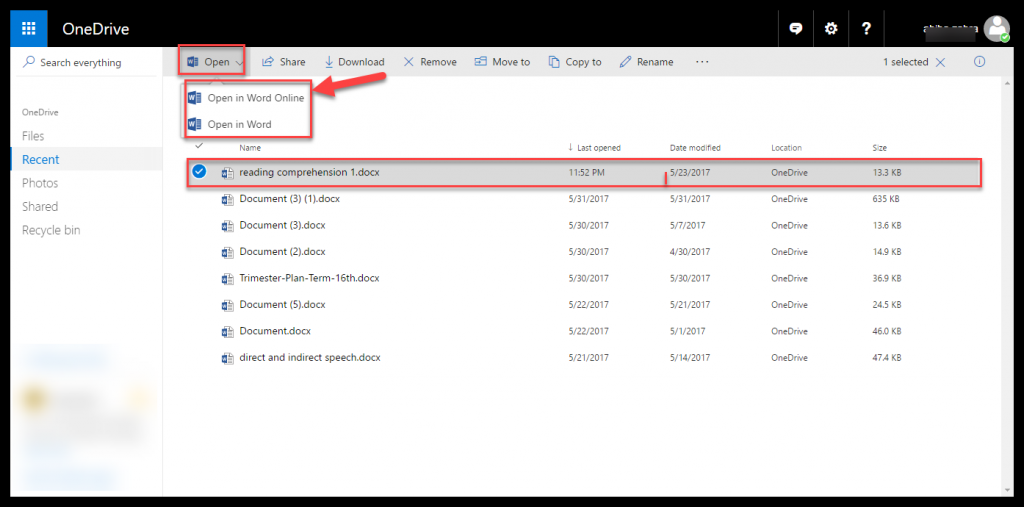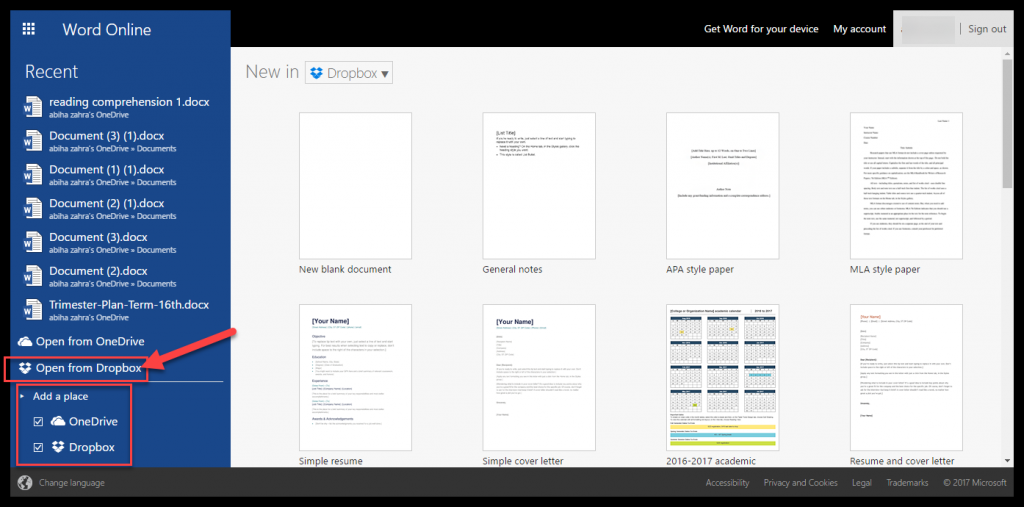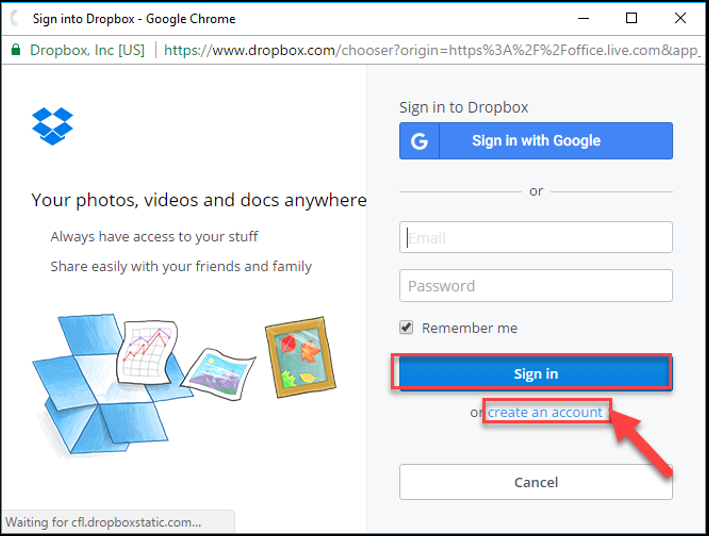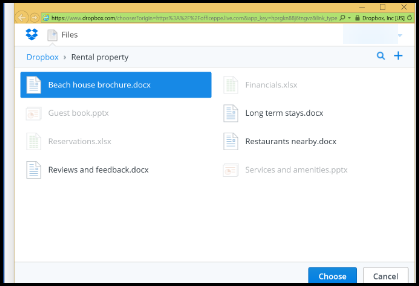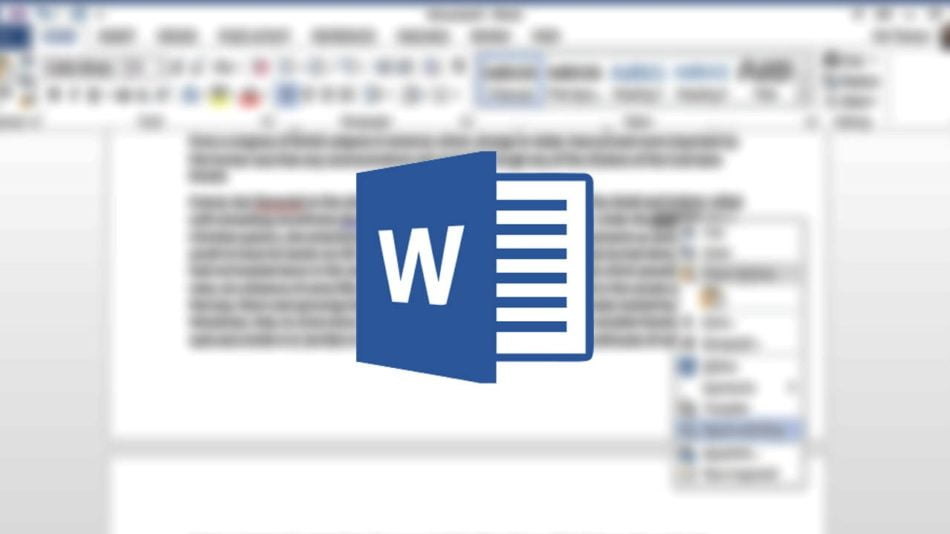Create a document in Word for the web
With Word for the web running in your web browser, you can:
-
Create documents to add and format text, images, and page layouts.
-
Get to your documents from your computer, tablet, or phone.
-
Share and work with others, wherever they are.
Notes:
-
This Quick Start is for Word for the web. For the desktop version of Word for Windows, see the Word Quick Start.
-
For Word on a Mac, see the Office for Mac Quick Start Guides and Word for Mac Help.
Rename a document
-
Select the title at the top and type a name.
Your changes are saved automatically in Word for the web.
Note: If you can’t edit the name, you might be in Reading View. Select Edit Document > Edit in Browser.
Need more help?
Microsoft Word 2016 is a graphical word processing program used to type with. The computer company Microsoft makes it, and its purpose is to type and save documents. Moreover, you can use Microsoft Word online on any internet connected computer and get access to your documents from anywhere. In the article below I am going to show you step by step how to use Microsoft Word Online in OneDrive and Dropbox.
To get started, open up your web browser and go to this address Microsoft.com then you will be brought to Microsoft’s home page. Now, to use word online, you need to have a Microsoft 365 account. If you have an account, you can sign in, but if you don’t have an account, you need to create an account.
To sign in, click on sign in and sign in page will pop up. You need to enter your E-mail address, phone number or skype. Then click Next, then you’ll be asked to enter your password, enter your password and click sign in.
How to Create Microsoft 365 account
If you don’t have any account, you can create one. After clicking sign in, you can click on create an account to create your account.
As you click on to create one account, another page will pop up where you’ll be asked to enter your name, username which could be your e-mail address from g mail, Yahoo! Or outlook.com; password, country/region, date of birth, gender.
And to protect your info, you can enter country code and phone number. Lastly, in order to make sure that you are not a robot, you’ll be given some characters that you’ll have to enter below the characters in the box, or you can also choose to listen to the audio to make sure that you are a human and lastly, press create an account.
On the next page, you’ll be informed that you are sent an e-mail to make sure you own the email. Then you’ll have to check your inbox and follow up the instructions to finish setting up your account. In case you haven’t received the email you can click to resend e–mail. As you verify your email, your account will be set up.
After signing in or creating your account, you’ll be taken to the standard information page to your Microsoft 365 account. You will then have to click on the button on the top left to open up different Microsoft online apps. Microsoft office opens up different apss including online Word, Excel, and PowerPoint, for your office account. You can choose the app you need to proceed with, here I am choosing the word.
The start screen for Word online
When you click on the word online, immediately, you’ll get to a very similar interface that looks just like the start screen of Word on Windows. Here you can choose to use any of the temples or a blank document. When you choose a new document, you need to make to either open and save your document on your one Drive or Dropbox account. And now, you can start using your document.
You can also open and start editing your recent documents, if your documents are already stored on an online cloud storage tool, specifically on one drive or Dropbox.
How to Open your document from One Drive
If you have a Microsoft 365 account, then you also have a one drive account where you can store your files. Once you have opened your one drive, you find and open your document you won’t be able to edit until you choose the edit option.
To edit it, choose your document, and it will open up, but you won’t be able to edit until you click on the edit the document. In the next step, you will be given two options, either to edit in word or word online. If you already have the word application installed. You can choose to edit on word if you have the application; it would then download the document and ready for editing. But if don’t have or you want to use the online word then click on edit in word online which will flip you over the document editing view.
You can also be given the options before the document opens if you want to use online word service to edit your document.
How to open your document from Dropbox
Not only you can open your document from One Drive but also from Dropbox account. To open from Dropbox, you can choose the option open from Dropbox on the start screen. If this option isn’t yet available, you can add it from the Add a place option right below the open from Dropbox option.
If you have not signed in, after clicking on the option open from Dropbox; you’ll be asked to sign in to your Dropbox account. Enter our email and password and click sign in. But if you don’t have an account you can create one.
As you are signed in, your Dropbox account will be opened, and you can choose your document. If this is the first time you are going to open your document from Dropbox, you’ll be asked for permission too.
When you open your file from Dropbox, you’ll be given all the options without the menu on the backstage. This way you can use from your documents online.
Was the article helpful? Please feel free to write your comments and problems in the comment box below.
How to use Microsoft Office Word online? Microsoft Office is the office suite par excellence, and its Word application is the most widely used word processor in the world. In this article we explain how you can use Word Online and all the advantages it entails.
Many users will agree that the main drawback of Microsoft Office and its Word is that it is a paid software, with a fairly high price of around $100. This puts it out of reach for many users, but does it mean you have to give up using Word? The answer is a definit no.
Microsoft makes available to users a version of Office that works in the cloud, and which is also completely free to use. This means that you can use Word, Excel, PowerPoint and many more Office applications without having to pay a single penny or resort to illegal practices. It is true that the web versions do not include all the functions, but most of them do.
- How to add a shortcut to the Windows 10 start menu?
- How to start Windows 10 in safe mode and what is it for?
- How to number pages in a Word document?
The only requirements to use Word Online are to have access to the Internet (something obvious as it is a cloud service), and a Microsoft account, which is completely free and very simple to obtain.
The first step is to open a browser tab and go to the official Microsoft Office Online website. The next step is to click on ” Login ” Once you have accessed, the system will ask you to log in with your Microsoft account. If you don’t have one, you can create it right now, remember it’s free.
After logging in we will see a great interface from which we can access all Microsoft Office web applications. We will also see a list of all the files that we have saved in the cloud. An advantage of using Microsoft office Web is that we can access our files from anywhere in the world, as long as we have Internet access of course.
Click on the Word icon and the program’s typical interface will not open. From here we can create a new document or open one that you have saved to continue editing. In our case we are going to open a new document. This is what the program’s interface looks like, very similar to the usual one.
So far our tutorial on how to use Word Online in a very simple way.
Чтобы научиться пользоваться редактором Ворд Онлайн, достаточно потратить около 15-20 минут. По своей структуре он мало чем отличается от других текстовых редакторов, обладая схожим меню и практически идентичными функциями. Инструкции в статье расскажут, как пользоваться Ворд Онлайн.
Практические советы по освоению Ворд Онлайн
Первый шаг – это создание документа, в который будут вноситься тексты, иллюстрации и другие элементы. Следуйте инструкции:
- Перейдите на главную страницу редактора.
- Нажмите на прямоугольник с цветастым плюсом и подписью Пустой файл.
- Введите в левом верхнем углу имя документа.
- Переставьте курсор в сам документ, создайте заголовок и введите текст – хотя бы один абзац, что нужно для освоения редактора.
Файл создан, и у него уже есть текстовое содержимое. Теперь попробуем его отформатировать.
Первое действие – нужно обозначить заголовок. Выделите его мышью, перейдите в меню Формат – Стили абзацев – Заголовок 1 и выберите Применить Заголовок 1. При необходимости, настройте выравнивание – по центру, по левому или правому краю. Выравнивание доступно на горизонтальной панели инструментов под горизонтальным верхним меню.
Чтобы вставить в текст иллюстрацию, перейдите в меню Вставка – Изображение – Загрузить с компьютера. Откроется обычное окно Проводника, в котором нужно найти вставляемое изображение. Также в меню Вставка – Изображение имеются дополнительные инструменты вставки – например, поиск изображения в интернете.
Сохранять файл, как это делается в традиционных редакторах, не нужно. Он сохраняется автоматически после внесения каких-либо изменений. Чтобы скачать его на компьютер, перейдите в меню Файл – Скачать и выберите один из форматов, например, DOCX. Также в меню Файл доступна функция вывода документа на печать.
Дополнительно, вы можете использовать сервис Ворд Онлайн, чтобы, например, открывать Образец резюме на работу в формате doc и docx.
Word онлайн — бесплатный сервис корпорации Майкрософт, предоставляющий доступ к созданию и редактированию документов Microsoft Word в режиме онлайн, без установки программы на компьютер. Пользователь может бесплатно использовать Ворд онлайн для работы с текстовыми документами из браузера.
Microsoft Office — мощный пакет офисных программ, своего рода стандарт для приложений данного типа. Популярные программы, входящие в состав офисного пакета, широко используются на предприятиях и в личных целях пользователями по всему миру.
Содержание:
- Как в Ворд онлайн работать бесплатно
- Редактирование документа в Word Online
- Ворд онлайн в OneDrive
- Доступ к Word онлайн в Outlook.com
- Microsoft Word онлайн в Яндекс Диск
- Ворд онлайн в Облако Mail.Ru
- Выводы статьи
Для работы с текстовыми документами используется текстовый процессор Microsoft Word, входящий в состав пакета офисных приложений. MS Office — платное приложение, устанавливаемое на компьютер, распространяемое в разной комплектации, в зависимости от потребностей покупателя. Имеется онлайн версия Word 365, распространяемая по платной подписке.
Не все пользователи знают, что наряду с платными решениями, Microsoft создала бесплатный сервис Office Online, который доступен пользователям совершенно бесплатно. В состав Office Online входит текстовый редактор Word online, а также другие популярные приложения: Excel online и PowerPoint online. Поэтому пользователь может создать документ Ворд онлайн бесплатно, как бы странно это на первый взгляд не звучало.
Разумеется, если Ворд онлайн бесплатно доступен пользователям, сервис имеет меньше функциональных возможностей для работы с текстовыми файлами, по сравнению с платной версией продукта. Для большинства случаев, вполне подойдет редактирование Ворд онлайн, форматирование, сохранение документа при бесплатном варианте использования. Многие пользователи не заметят каких-либо особых различий по сравнению с платной версией программы.
Если на компьютере пользователя не установлен Майкрософт Офис, пользователь может открыть документ Word в текстовом редакторе WordPad, встроенном в операционную систему Windows.
Как в Ворд онлайн работать бесплатно
Программа Ворд онлайн работает на серверах Microsoft. Для доступа к функциям онлайн сервиса необходимо иметь интернет-соединение на своем компьютере.
Для создания документа Word, пользователь заходит на веб-страницу сервиса Word Online, или получает бесплатный доступ к Word онлайн из веб-интерфейса других сервисов корпорации Microsoft: облачного хранилища OneDrive или электронной почты Outlook.com. Редактор Ворд онлайн интегрирован в российские облачные хранилища Яндекс Диск и Облако Mail.Ru, поэтому пользователи могут создать документ Ворд онлайн непосредственно из веб-интерфейса облачного хранилища.
Использовать Ворд онлайн без регистрации не получится, потому что потребуется вход по учетной записи Майкрософт или по логину Skype. В случае использования сервиса из облачного хранилища, все равно понадобится войти в облачное хранилище, введя учетные данные.
Создайте учетную запись Майкрософт, это совсем нетрудно. Другой вариант: войдите в облачное хранилище для того, чтобы выполнить редактирование Ворд онлайн бесплатно, без ввода данных учетной записи Microsoft. Поступайте так, как вам более удобно.
Сторонние компании имеют бесплатные онлайн сервисы, поддерживающие работу с документами в вордовских форматах «.docx» и «.doc». Их использование мы не рассматриваем в этой статье, потому что сейчас нас интересует оригинальный сервис, а не его аналоги.
Редактирование документа в Word Online
Работа с документами Ворд в режиме онлайн проходит в следующем порядке:
- Пользователь открывает браузер, а затем входит непосредственно на сайт Word online, или получает доступ к сервису через электронную почту Outlook.com, или в веб-интерфейсе облачных хранилищ OneDrive, Яндекс.Диск, Облако Mail.Ru.
- Происходит создание и редактирование документа Word.
- Созданный документ автоматически сохраняется в облачном хранилище. Пользователь может скачать файл в формате «DOCX» на компьютер, или скачать на компьютер копию этого файла в форматах «PDF» или «ODT».
Сейчас я покажу, как это происходит, на примере сервиса Word Online:
- Перейдите на страницу Word Online.
- Введите данные от учетной записи Майкрософт. Если у вас нет учетной записи, создайте ее, это не займет много времени.
- В окне «Word Online» нажмите на «Новый документ».
- После этого, откроется страница текстового редактора, на которой можно создать, отредактировать, а затем сохранить документ Ворд.
После завершения работы с документом Word, щелкните по меню «Файл».
В выпадающем меню выберите «Сохранить как».
В окне «Сохранить как» предложено несколько вариантов для сохранения документа:
- Сохранить как — сохранение копии в OneDrive, связанным с вашим аккаунтом.
- Переименовать — переименование файла.
- Скачать копию — скачивание копии документа на компьютер.
- Скачать в формате PDF — скачивание копии документа на компьютер в формате «PDF».
- Скачать в формате OTD — скачивание копии документа на компьютер в формате «ODT».
Обратите внимание, что здесь нет кнопки «Сохранить», так как документ Word сохраняется автоматически.
Выберите подходящий вариант для сохранения документа.
Ворд онлайн в OneDrive
Облачное хранилище OneDrive интегрировано в операционную систему Windows 10. Пользователи, работающие в Windows 7, Windows 8, Windows 8.1, могут установить приложение OneDrive на свой компьютер.
Для работы с Word онлайн программа не понадобится, мы будем использовать веб-интерфейс браузера.
- Войдите на сайт OneDrive в браузере.
- В левом верхнем углу нажмите на кнопку «Открытие средств запуска для доступа к приложениям Office 365».
- Откроется окно с плитками для запуска приложений Microsoft. Нажмите на плитку «Word».
Среди других приложений, пользователю бесплатно доступны в режиме онлайн популярные офисные программы Excel и PowerPoint из бесплатного пакета Office Online.
Доступ к Word онлайн в Outlook.com
Электронная почта Outlook.com тесно связана с другими приложениями Microsoft. Из электронной почты можно получить доступ к средствам Office online.
- Войдите в свою электронную почту Outlook.com.
- В левом верхнем углу нажмите левой кнопкой мыши на значок в форме плитки «Приложения».
- После этого откроются доступные онлайн сервисы, среди них Word онлайн.
- Нажмите на значок, приступите к работе с документом.
По умолчанию, в Word онлайн открыт упрощенный интерфейс. Для изменения внешнего вида ленты, войдите в меню «Вид», снимите флажок, напротив пункта «Упрощенная лента». Лента примет привычный вид, как в приложении.
Microsoft Word онлайн в Яндекс Диск
Облачное хранилище Яндекс Диск добавило интеграцию с бесплатными сервисами Office Online. Пользователь может открыть или создать документ Ворд непосредственно из облачного хранилища.
- Войдите в Яндекс Диск, например из электронного почтового ящика.
- В левом верхнем углу нажмите на кнопку «Создать».
- Среди предложенных вариантов выберите «Текстовый документ».
После этого, в окне браузера откроется текстовый процессор Word онлайн.
Ворд онлайн в Облако Mail.Ru
Облако@Mail.Ru поддерживает работу с сервисами Office онлайн. Поэтому из облачного хранилища Облако Mail.Ru пользователи могут создавать текстовые документы Word.
- Войдите в Облако Mail.Ru из электронной почты.
- В левом верхнем углу нажмите на стрелку около кнопки «Создать папку».
- В контекстном меню выберите «Документ».
В окне браузера откроется тестовый редактор Word Online.
Выводы статьи
Пользователи могут бесплатно воспользоваться текстовым редактором Word онлайн из состава Office Online. Ворд онлайн доступен из окна браузера на странице Word Online, в электронной почте Outlook.com, из веб-интерфейса в облачных хранилищах OneDrive, Яндекс Диск, Облако Mail.Ru.
Похожие публикации:
- Как сделать скриншот в Word
- Как перевернуть текст в Word — 5 способов
- Как поставить длинное тире в Ворде — 6 способов
- Как убрать режим ограниченной функциональности Word 2019, 2016, 2013, 2010, 2007
- Как включить линейку в Word