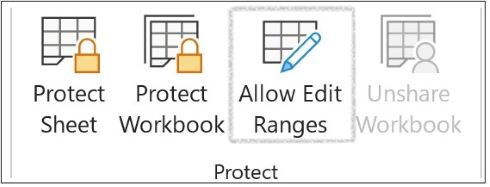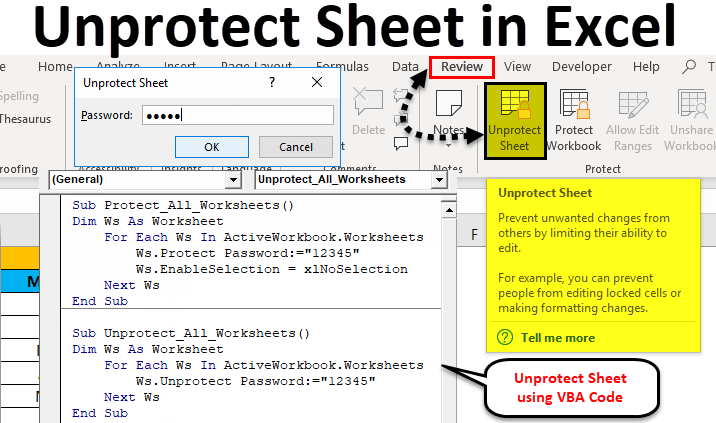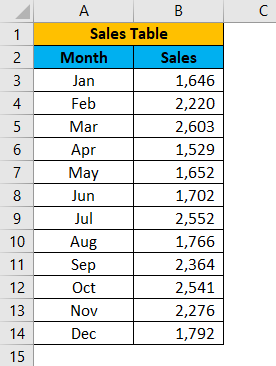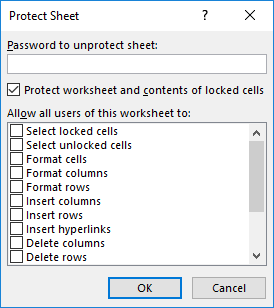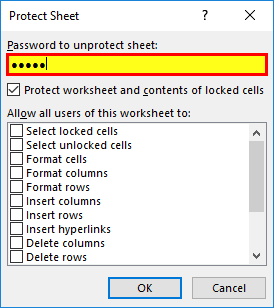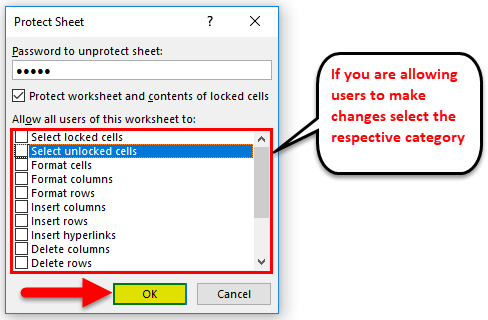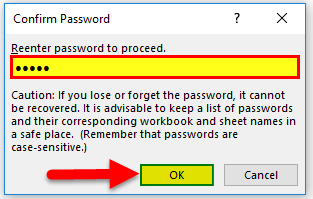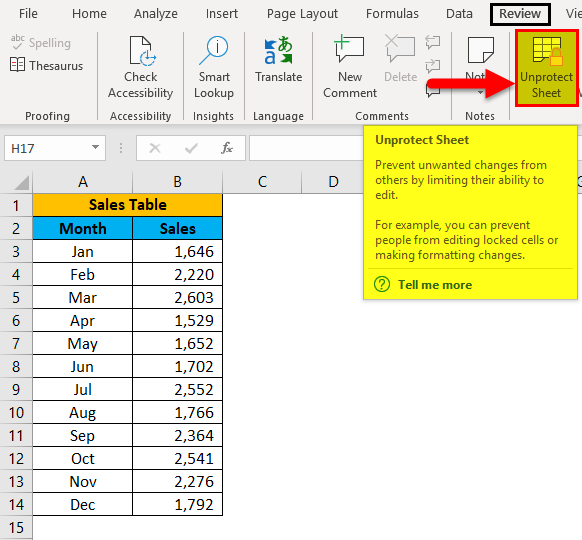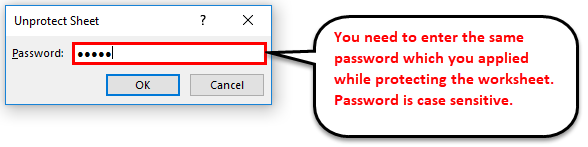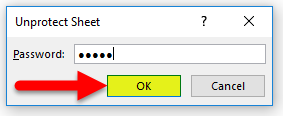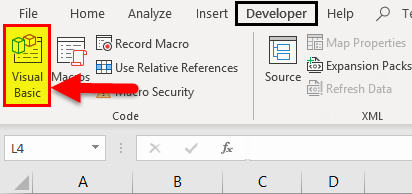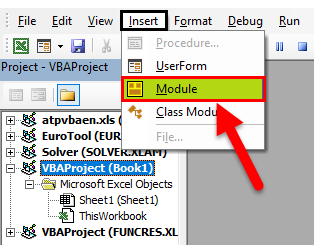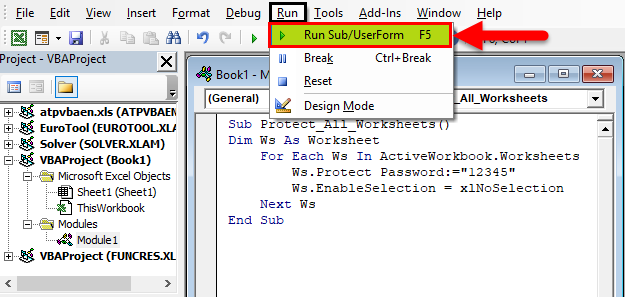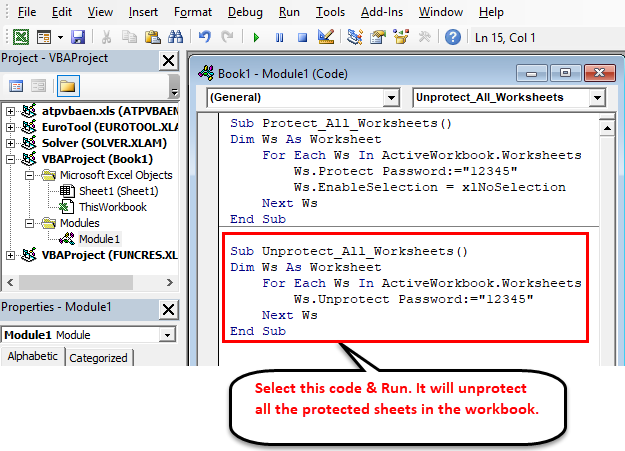Download Article
Download Article
Do you need to view or edit a protected Excel worksheet? If the sheet is locked with a password and you’re not sure what it is, you can easily use Google Sheets or a VBA script (in earlier versions of Excel) to remove the password. This wikiHow article will show you how to unlock a protected Excel spreadsheet with or without the password. If your entire Excel workbook is password-protected and you can’t open it, you’ll need to unlock the file first.
-
1
Open the workbook with a protected sheet in Microsoft Excel. You can usually do this by double-clicking the file’s name on your computer.
-
2
Right-click the tab for the protected sheet. Each sheet’s tab appears along the bottom of Excel. The protected sheet often has a padlock icon in some versions of Excel. Right-click the tab (or the lock icon) to open the context menu.[1]
- If multiple sheets are protected, you’ll need to remove protection on each sheet separately.
Advertisement
-
3
Click Unprotect Sheet. If the sheet is not password-protected, it will unlock immediately. If not, you’ll be prompted to enter a password into a pop-up window.
-
4
Enter the password and click OK. If the password is correct, the sheet will become unprotected.
- If you don’t know the password, see the Using Google Sheets method. This method lets you upload the file to Google Sheets, which removes all protections added in Excel.
- If you’re using Excel 2010 or earlier and prefer not to upload to Google Sheets, see the Using VBA Code in Excel 2010 and Earlier method.
Advertisement
-
1
Go to https://drive.google.com in a web browser. If you have a Google account, you can use Google Sheets (a free online app that’s similar to Excel) to remove protection from all sheets in a workbook—even if you don’t know the password.
- If you’re not already signed into your Google account, follow the on-screen instructions to sign in now.
- If you don’t have a Google account, see How to Make a Google Account.
-
2
Click + New. It’s at the top-left corner of the page.
-
3
Click File Upload. This opens your computer’s Open panel.
-
4
Select the Excel file you want to edit and click Open. This uploads the file to your Google Drive.
-
5
Double-click the Excel file in your Google Drive. You’ll probably have to scroll down to find it. This opens a preview of the file.
-
6
Click the Open with menu. It’s at the top of the preview. A menu will expand.
-
7
Click Google Sheets. Now that the file is open for editing in Google Sheets, any sheet protections added in Excel have been removed.
-
8
Re-download the file to your computer. If you want to keep working on the file in Microsoft Excel rather than Google Sheets, you can download this newly-unprotected version of your workbook using the following steps:
- Click the File menu at the top-left corner of your sheet.
- Click Download As.
- Click Microsoft Excel (.xlsx) .
- Select a folder to save the file. If you want to keep the original version of the file (the one with a protected sheet) intact, type a new name for the file as well.
- Click Save to download the file.
Advertisement
-
1
Search «password find online» and find an online password removal service.
-
2
Click «Unprotect your file».
-
3
Click «Browse» and choose the protected file.
-
4
Choose «Remove password» radio button.
-
5
Wait while the service removes your password.
-
6
Download the unprotected file, if your file is small.
-
7
Download a demo-file if your file is big. To get the whole file, you’ll need to enter a license key.
Advertisement
-
1
Open the workbook that has a protected sheet in Excel. You can usually do this by double-clicking the file’s name on your computer. Excel files usually end with the file extension .xls or .xlsx.
- Use this method if you have already tried unlocking a sheet but found that it’s password-protected (and you don’t know the password).
- This method will not work in Excel 2013 or later.
-
2
Re-save the file in the xls format. If the file you’re working on has the «.xlsx» extension (common if it was created or edited in newer versions of Excel), you’ll only be able to use this method if you first convert it to the Excel 97-2003 (.xls) format. Here’s how to do this:[2]
- Click the File menu at the top-right corner.
- Click Save As.
- Go to the folder in which you want to save the file.
- Select Excel 97-2003 (.xls) from the «Save as type» or «File Format» menu.
- Click Save.
Follow the on-screen prompts to make any necessary conversions.
-
3
Press Alt+F11 to open the Visual Basic Editor.
-
4
Right-click the workbook’s file name in the «Project — VBAProject» panel. It’s at the top of the left panel. Make sure you right-click the option that contains the file’s name (ends with «.xls»), which should be at the top. A menu will expand.[3]
-
5
Click Insert on the menu. Another menu will expand.
-
6
Click Module. This inserts a new module in which you’ll paste some code.
-
7
Copy the code. Highlight the code that follows this text, then press Ctrl+C (PC) or ⌘ Command+C to copy it:
Sub PasswordBreaker() 'Breaks worksheet password protection. Dim i As Integer, j As Integer, k As Integer Dim l As Integer, m As Integer, n As Integer Dim i1 As Integer, i2 As Integer, i3 As Integer Dim i4 As Integer, i5 As Integer, i6 As Integer On Error Resume Next For i = 65 To 66: For j = 65 To 66: For k = 65 To 66 For l = 65 To 66: For m = 65 To 66: For i1 = 65 To 66 For i2 = 65 To 66: For i3 = 65 To 66: For i4 = 65 To 66 For i5 = 65 To 66: For i6 = 65 To 66: For n = 32 To 126 ActiveSheet.Unprotect Chr(i) & Chr(j) & Chr(k) & _ Chr(l) & Chr(m) & Chr(i1) & Chr(i2) & Chr(i3) & _ Chr(i4) & Chr(i5) & Chr(i6) & Chr(n) If ActiveSheet.ProtectContents = False Then MsgBox "Password is " & Chr(i) & Chr(j) & _ Chr(k) & Chr(l) & Chr(m) & Chr(i1) & Chr(i2) & _ Chr(i3) & Chr(i4) & Chr(i5) & Chr(i6) & Chr(n) Exit Sub End If Next: Next: Next: Next: Next: Next Next: Next: Next: Next: Next: Next End Sub
-
8
Right-click the new module and select Paste. The copied code now appears in the module window.
-
9
Press F5 to run the code. Excel will now run the code, which can take several minutes. Once the code is finished running, a new password will appear on a pop-up window.
- The new password will be a random number of «As» rather than the original password.
-
10
Click OK on the Password pop-up. A new password will appear but you won’t need to write it down. Clicking OK will remove sheet protection automatically.[4]
- If you had to convert the file to an earlier format, you can now save the workbook again as an .xlsx file.
Advertisement
Add New Question
-
Question
What if I forgot the password to the document?
Try to use method 2 above (Uploading to Google Sheets). The downloaded Excel sheet from Google Sheets will be unprotected, so no password is needed.
-
Question
The Google sheet method is not working.
Margot Fontenaut
Community Answer
It won’t work for a password to open the document, but it works fine for passwords restricting shared access. If you can open your file, but can’t edit it, this method will work. If you can’t open you file without entering password, it won’t work. In such case you will need to use password cracking tools like Password-find, Rixler password cracker, Password recovery lastic to remove protection from your file. It’s impossible to restore or bypass a password to open the document without special software.
-
Question
I received Compile error Syntax error.
Margot Fontenaut
Community Answer
You need to delete the phrase Breaks worksheet password protection. Compiler don’t understand it and there you have the compile error cause of the syntax error. If VBA code is not your thing, you can use password removal apps like Password-find or Password Lastic to remove the password from your sheet.
Ask a Question
200 characters left
Include your email address to get a message when this question is answered.
Submit
Advertisement
Video
Thanks for submitting a tip for review!
References
About This Article
Article SummaryX
To unlock a sheet in an Excel workbook, right-click the sheet’s tab and click Unprotect sheet. Enter the password, if prompted.
If you don’t know the password, upload the sheet to your Google Drive, open it in Google Sheets, then re-download it to your computer.
Did this summary help you?
Thanks to all authors for creating a page that has been read 562,695 times.
Reader Success Stories
-
«I had to save the Excel sheet as a Google sheet and then download it again as Microsoft Excel, that is unless I…» more
Is this article up to date?
By default, protecting a worksheet locks all cells so none of them are editable. To enable some cell editing, while leaving other cells locked, it’s possible to unlock all the cells. You can lock only specific cells and ranges before you protect the worksheet and, optionally, enable specific users to edit only in specific ranges of a protected sheet.
Lock only specific cells and ranges in a protected worksheet
Follow these steps:
-
If the worksheet is protected, do the following:
-
On the Review tab, click Unprotect Sheet (in the Changes group).
Click the Protect Sheet button to Unprotect Sheet when a worksheet is protected.
-
If prompted, enter the password to unprotect the worksheet.
-
-
Select the whole worksheet by clicking the Select All button.
-
On the Home tab, click the Format Cell Font popup launcher. You can also press Ctrl+Shift+F or Ctrl+1.
-
In the Format Cells popup, in the Protection tab, uncheck the Locked box and then click OK.
This unlocks all the cells on the worksheet when you protect the worksheet. Now, you can choose the cells you specifically want to lock.
-
On the worksheet, select just the cells that you want to lock.
-
Bring up the Format Cells popup window again (Ctrl+Shift+F).
-
This time, on the Protection tab, check the Locked box and then click OK.
-
On the Review tab, click Protect Sheet.
-
In the Allow all users of this worksheet to list, choose the elements that you want users to be able to change.
More information about worksheet elements
Clear this check box
To prevent users from
Select locked cells
Moving the pointer to cells for which the Locked check box is selected on the Protection tab of the Format Cells dialog box. By default, users are allowed to select locked cells.
Select unlocked cells
Moving the pointer to cells for which the Locked check box is cleared on the Protection tab of the Format Cells dialog box. By default, users can select unlocked cells, and they can press the TAB key to move between the unlocked cells on a protected worksheet.
Format cells
Changing any of the options in the Format Cells or Conditional Formatting dialog boxes. If you applied conditional formats before you protected the worksheet, the formatting continues to change when a user enters a value that satisfies a different condition.
Format columns
Using any of the column formatting commands, including changing column width or hiding columns (Home tab, Cells group, Format button).
Format rows
Using any of the row formatting commands, including changing row height or hiding rows (Home tab, Cells group, Format button).
Insert columns
Inserting columns.
Insert rows
Inserting rows.
Insert hyperlinks
Inserting new hyperlinks, even in unlocked cells.
Delete columns
Deleting columns.
If Delete columns is protected and Insert columns is not also protected, a user can insert columns that he or she cannot delete.
Delete rows
Deleting rows.
If Delete rows is protected and Insert rows is not also protected, a user can insert rows that he or she cannot delete.
Sort
Using any commands to sort data (Data tab, Sort & Filter group).
Users can’t sort ranges that contain locked cells on a protected worksheet, regardless of this setting.
Use AutoFilter
Using the drop-down arrows to change the filter on ranges when AutoFilters are applied.
Users cannot apply or remove AutoFilters on a protected worksheet, regardless of this setting.
Use PivotTable reports
Formatting, changing the layout, refreshing, or otherwise modifying PivotTable reports, or creating new reports.
Edit objects
Doing any of the following:
-
Making changes to graphic objects including maps, embedded charts, shapes, text boxes, and controls that you did not unlock before you protected the worksheet. For example, if a worksheet has a button that runs a macro, you can click the button to run the macro, but you cannot delete the button.
-
Making any changes, such as formatting, to an embedded chart. The chart continues to be updated when you change its source data.
-
Adding or editing comments.
Edit scenarios
Viewing scenarios that you have hidden, making changes to scenarios that you have prevented changes to, and deleting these scenarios. Users can change the values in the changing cells, if the cells are not protected, and add new scenarios.
Chart sheet elements
Select this check box
To prevent users from
Contents
Making changes to items that are part of the chart, such as data series, axes, and legends. The chart continues to reflect changes made to its source data.
Objects
Making changes to graphic objects — including shapes, text boxes, and controls — unless you unlock the objects before you protect the chart sheet.
-
-
In the Password to unprotect sheet box, type a password for the sheet, click OK, and then retype the password to confirm it.
-
The password is optional. If you do not supply a password, any user can unprotect the sheet and change the protected elements.
-
Make sure that you choose a password that is easy to remember, because if you lose the password, you won’t have access to the protected elements on the worksheet.
-
Unlock ranges on a protected worksheet for users to edit
To give specific users permission to edit ranges in a protected worksheet, your computer must be running Microsoft Windows XP or later, and your computer must be in a domain. Instead of using permissions that require a domain, you can also specify a password for a range.
-
Select the worksheet that you want to protect.
-
On the Review tab, in the Changes group, click Allow Users to Edit Ranges.
This command is available only when the worksheet is not protected.
-
Do one of the following:
-
To add a new editable range, click New.
-
To modify an existing editable range, select it in the Ranges unlocked by a password when sheet is protected box, and then click Modify.
-
To delete an editable range, select it in the Ranges unlocked by a password when sheet is protected box, and then click Delete.
-
-
In the Title box, type the name for the range that you want to unlock.
-
In the Refers to cells box, type an equal sign (=), and then type the reference of the range that you want to unlock.
You can also click the Collapse Dialog button, select the range in the worksheet, and then click the Collapse Dialog button again to return to the dialog box.
-
For password access, in the Range password box, type a password that allows access to the range.
Specifying a password is optional when you plan to use access permissions. Using a password allows you to see user credentials of any authorized person who edits the range.
-
For access permissions, click Permissions, and then click Add.
-
In the Enter the object names to select (examples) box, type the names of the users who you want to be able to edit the ranges.
To see how user names should be entered, click examples. To verify that the names are correct, click Check Names.
-
Click OK.
-
To specify the type of permission for the user who you selected, in the Permissions box, select or clear the Allow or Deny check boxes, and then click Apply.
-
Click OK two times.
If prompted for a password, type the password that you specified.
-
In the Allow Users to Edit Ranges dialog box, click Protect Sheet.
-
In the Allow all users of this worksheet to list, select the elements that you want users to be able to change.
More information about the worksheet elements
Clear this check box
To prevent users from
Select locked cells
Moving the pointer to cells for which the Locked check box is selected on the Protection tab of the Format Cells dialog box. By default, users are allowed to select locked cells.
Select unlocked cells
Moving the pointer to cells for which the Locked check box is cleared on the Protection tab of the Format Cells dialog box. By default, users can select unlocked cells, and they can press the TAB key to move between the unlocked cells on a protected worksheet.
Format cells
Changing any of the options in the Format Cells or Conditional Formatting dialog boxes. If you applied conditional formats before you protected the worksheet, the formatting continues to change when a user enters a value that satisfies a different condition.
Format columns
Using any of the column formatting commands, including changing column width or hiding columns (Home tab, Cells group, Format button).
Format rows
Using any of the row formatting commands, including changing row height or hiding rows (Home tab, Cells group, Format button).
Insert columns
Inserting columns.
Insert rows
Inserting rows.
Insert hyperlinks
Inserting new hyperlinks, even in unlocked cells.
Delete columns
Deleting columns.
If Delete columns is protected and Insert columns is not also protected, a user can insert columns that he or she cannot delete.
Delete rows
Deleting rows.
If Delete rows is protected and Insert rows is not also protected, a user can insert rows that he or she cannot delete.
Sort
Using any commands to sort data (Data tab, Sort & Filter group).
Users can’t sort ranges that contain locked cells on a protected worksheet, regardless of this setting.
Use AutoFilter
Using the drop-down arrows to change the filter on ranges when AutoFilters are applied.
Users cannot apply or remove AutoFilters on a protected worksheet, regardless of this setting.
Use PivotTable reports
Formatting, changing the layout, refreshing, or otherwise modifying PivotTable reports, or creating new reports.
Edit objects
Doing any of the following:
-
Making changes to graphic objects including maps, embedded charts, shapes, text boxes, and controls that you did not unlock before you protected the worksheet. For example, if a worksheet has a button that runs a macro, you can click the button to run the macro, but you cannot delete the button.
-
Making any changes, such as formatting, to an embedded chart. The chart continues to be updated when you change its source data.
-
Adding or editing comments.
Edit scenarios
Viewing scenarios that you have hidden, making changes to scenarios that you have prevented changes to, and deleting these scenarios. Users can change the values in the changing cells, if the cells are not protected, and add new scenarios.
Chart sheet elements
Select this check box
To prevent users from
Contents
Making changes to items that are part of the chart, such as data series, axes, and legends. The chart continues to reflect changes made to its source data.
Objects
Making changes to graphic objects — including shapes, text boxes, and controls — unless you unlock the objects before you protect the chart sheet.
-
-
In the Password to unprotect sheet box, type a password, click OK, and then retype the password to confirm it.
-
The password is optional. If you do not supply a password, then any user can unprotect the worksheet and change the protected elements.
-
Ensure that you choose a password that you can remember. If you lose the password, you will be unable to access to the protected elements on the worksheet.
-
If a cell belongs to more than one range, users who are authorized to edit any of those ranges can edit the cell.
-
If a user tries to edit multiple cells at once and is authorized to edit some but not all of those cells, the user will be prompted to edit the cells one-by-one.
Need more help?
You can always ask an expert in the Excel Tech Community or get support in the Answers community.
Password protection in Microsoft Excel is often used in workplaces to protect important data. Microsoft Excel allows users to protect the worksheets and prevents others from making changes to the original data.
There are two ways a spreadsheet can be secured. One of the ways is using no password, which can be unprotected by anyone. In the other case, the worksheet or workbook is password protected, which means you’ll need to have the password to unlock it. In this article, we will show you how to unprotect worksheets or workbooks with or without a password in Excel.
Unprotect Worksheets/Workbook in Excel. One of the best features of Excel is that it can protect your Excel files at the cell, spreadsheet, and/or workbook level. After locking and protecting worksheets or workbooks, if you want to allow others to edit data, you need to unprotect them.
If you know the password it’s really easy to unprotect a worksheet. Though unlocking an Excel spreadsheet without a password is not simple but you can still do it by using the following tricks.
How to Unprotect Excel Sheet with Password/No Password
It’s very easy to unprotect an Excel sheet and allow users to edit and modify the spreadsheets. If you already know the password of the protected sheet, you can easily remove protection. Just follow any of these steps:
Open the protected spreadsheet, and switch to the ‘Review’ tab and click the ‘Unprotect Sheet’ icon in the Changes group.
You can access the same above option by right-clicking the protected spreadsheet tab, then select the ‘Unprotect Sheet’ option from the context menu.
If your sheet is a password-protected worksheet, Excel will prompt you to enter the password. Type the password in the Unprotect Sheet dialog box and click ‘OK’.
If your worksheet was not protected with a password, clicking the ‘Unprotect Sheet’ option is enough to unlock your sheet.
How to Unprotect Excel Workbook with Password/No Password
When your password-protect your Excel workbook, you can’t change the structure of the workbook, such as add, move, rename, or delete worksheets, and view hidden sheets. But you still are able to edit the data on the worksheets even if your workbook is password-protected. If you wish to change the Excel workbook structure like adding or removing worksheets, you must unprotect the Excel Workbook structure first.
To remove the workbook protection, open the protected workbook, and click the ‘Protect Workbook’ button (option would be highlighted in gray color) under the Review tab.
Type the password in the Unprotect Workbook prompt box and save the workbook.
Now your workbook is unlocked, you are free to edit the Excel Workbook structure.
How to Unprotect Excel Worksheet Without Password
If you have a password secured worksheet and you have no idea what the password is or you haven’t unlocked it for a long time and you forgot it, there are few ways to unprotect that excel sheet.
Unprotect Excel Worksheet with VBA Code
Excel’s worksheet protection is based on a simple encryption algorithm. Even when you protect your Excel worksheet with a password, anyone with the below VBA code can crack it in minutes.
You can unlock a password-protected sheet by using a VBA code as a macro to identify the password. Here’s How:
Open the password-protected sheet and go to the ‘Developer’ tab and click the ‘View Code’ button on the ribbon. This will open up the code editor window in Microsoft Visual Basic for Applications.
Or you can go to the ‘Developer’ tab and click the ‘Visual Basic’ button. In the Visual Basic code editor, expand the ‘Microsoft Excel Objects’ option on the left pane, right-click the worksheet that is password-protected, and select Insert –> Module from the context menu.
In the Code window of the protected sheet, copy and paste the following VBA code:
Sub PasswordBreaker()
Dim i As Integer, j As Integer, k As Integer
Dim l As Integer, m As Integer, n As Integer
Dim i1 As Integer, i2 As Integer, i3 As Integer
Dim i4 As Integer, i5 As Integer, i6 As Integer
On Error Resume Next
For i = 65 To 66: For j = 65 To 66: For k = 65 To 66
For l = 65 To 66: For m = 65 To 66: For i1 = 65 To 66
For i2 = 65 To 66: For i3 = 65 To 66: For i4 = 65 To 66
For i5 = 65 To 66: For i6 = 65 To 66: For n = 32 To 126
ActiveSheet.Unprotect Chr(i) & Chr(j) & Chr(k) & _
Chr(l) & Chr(m) & Chr(i1) & Chr(i2) & Chr(i3) & _
Chr(i4) & Chr(i5) & Chr(i6) & Chr(n)
If ActiveSheet.ProtectContents = False Then
MsgBox "One usable password is " & Chr(i) & Chr(j) & _
Chr(k) & Chr(l) & Chr(m) & Chr(i1) & Chr(i2) & _
Chr(i3) & Chr(i4) & Chr(i5) & Chr(i6) & Chr(n)
Exit Sub
End If
Next: Next: Next: Next: Next: Next
Next: Next: Next: Next: Next: Next
End SubClick the ‘Run’ button on the toolbar and select the ‘Run Sub/UserForm’ option or press ‘F5’ to execute the code.
The code will take a couple of minutes to crack the password. Once it’s done, you’ll receive a pop-up with a cracked password, which is not the original one (it’s usually some combination of A’s and B’s), but still, it works. Click ‘OK’ and the sheet will be unprotected.
You need to save the Excel file before closing (as Macro-Enabled Workbook) after pasting the code to the module.
Unprotect Excel Sheet Without Password Using Zip
There’s another trick you can use to Unprotect a worksheet. Just follow theses steps:
First, navigate to Control Panel and open ‘File Explorer options’.
In the File Explorer Options window, uncheck the ‘Hide Extensions for known file types’ to enable your file extensions. Then, click ‘Apply’ to apply the changes and click ‘OK’ to close the window. Now your file extensions of files will be visible.
Now located your protected excel file in your drive and rename and change its extension from .xlsx to .zip.
To change extension, right-click on the file, select ‘Rename’ option and replace ‘.xlsx’ with ‘.zip’. Then hit ‘Enter’ and click ‘Yes’ in Rename prompt box.
Now, your Excel file is a Zip file.
Next, extract the Zip file as shown below. In our case, the most important files to open are located in the /xl/ folder, where we have basically all that has been included in our Excel workbook. Now we can see it as separate .xml files.
Now navigate to ‘xl –>worksheets –> sheet 1.xml’ (which is the protected sheet). When you open the ‘/xl/worksheets/’ directory, you will see the list of all sheets (in XML format) available in your workbook. Then, open the sheet 1.xml file with Notepad or WordPad (right-click on the file and select a text editor from the ‘Open with’ context menu).
Find the following tag and delete it:
<sheetProtection password=… />
If you have a large amount of information in the worksheet, it will be hard to locate the ‘sheetProtection’ tag. So press Ctrl + F to open the Find feature, type ‘protection’ in ‘Find what’, and click ‘Find Next’. It will find the word ‘Protection’ and highlight it. Now, you can select the ‘sheetProtection’ and delete it.
After that, save the XML file and re-zip all the extracted files into a zip file again. Then, change the extension back from .zip to .xlsx.
Now, open and check your spreadsheet. It will be unprotected.
This method only works in password-protected workbooks. If the file is protected with the ‘Encrypt with Password’ feature, this method won’t work.
Unprotect an Excel Sheet with a Google Sheets
Yet another workaround that allows you to unprotect an Excel worksheet without a password. You’ll need a Google Drive account to do this.
Open your Google Drive account and click the ‘New’ button at the top left corner.
From the New menu, select ‘Google Sheets’ and click ‘Blank spreadsheet’.
In the blank spreadsheet, click ‘File’ in the toolbar and select ‘Import’.
In the Import file dialogue box, select the ‘Upload’ tab from the menu and click the ‘Select a file from your device’ button.
Browse and find the Excel workbook on your local drive, select it, and click ‘Open’ to upload. Or you can simply drag and drop the excel file into the Import file box.
In the Import file window, select the ‘Replace spreadsheet’ option and click the ‘Import Data’ button.
This will import your protected Excel worksheet into your Google Sheets with all the data. Now, you’ll notice that the worksheet is no longer protected and you are free to edit the data.
You can now export the worksheet back to Excel format again.
In the now unprotected Google sheet, click the ‘File’ menu from the toolbar and select the ‘Download’ option. Then choose ‘Microsoft Excel (.xlsx)’ from the context menu.
Then give the file a new name and click ‘Save’.
Now you have the same exact Excel sheet, but it is no longer password-protected.
How to Unprotect an Excel Workbook Without Password
If you have a password protected workbook for which you can’t remember the password, then use the VBA Code and ZIP methods to unprotect the workbook as discussed below.
Unprotect Excel Workbook Without Password Using VBA Code
You can also unprotect workbook structure in Excel using Microsoft Visual Basic for Application (VBA) feature. Here’s How:
Open the Excel file with the protected workbook structure and then go to the ‘Developer’ tab and click the ‘Visual Basic’ button.
In the Visual Basic code editor, click the ‘Insert’ tab and select ‘Module’ option.
On the popup module (code) window, copy and paste the following code to unlock the workbook structure.
Sub Shareus()
ActiveWorkbook.Sheets.Copy
For Each sh In ActiveWorkbook.Sheets
sh.Visible = True
Next
End SubHit the ‘F5’ button or click the ‘Run’ button on the toolbar and select the ‘Run Sub/UserForm’ option to run the macro.
Then a new workbook opens up with a different name. It is the same as the original workbook but without workbook structure protection. Now you unprotected the workbook structure in Excel without knowing the password.
Unprotect Excel Workbook Without Password Using Zip
You can unprotect the Excel workbook safely without a password by changing the file extension and manipulating its constituents.
Get the excel file with the protected workbook structure, rename and change its extension from .xlsx to .zip as we did earlier for the protected worksheet. Before you do that make a copy of it for backup.
Then extract the zip file using some file archiver software like WinRAR or 7zip and you’ll get some folders and files as shown below.
Then open the ‘xl’ folder and open the ‘workbook.xml’ file with Notepad (which contains protection tag)
Now find and select this whole protection tag and delete it:
<workbookProtection workbookPassword= …/>
If you are having a hard time finding this tag, just press Ctrl + F to open the Find dialog, type ‘protection’ in ‘Find what’, and click ‘Find Next’. It will find the word ‘Protection’ and highlight it for you. Now, you can highlight the ‘workbookProtection’ tag and delete it.
After removing the protection tag, save the ‘workbook.xml’ file. Then, zip (compress) all the extracted files back into a zip file.
Now all you have to do is change the extension of the file from ‘.zip’ to ‘.xlsx’.
Now the zip file will be converted back to the Excel file and you will find the protected password has been removed from the workbook.
That’s how you unprotect Excel worksheet/workbook.
Message when trying to edit a protect Microsoft Excel sheet:
Contents
- Standard way
- Forced way
- Password change
Article in other languages:
🇪🇸 – Cómo desbloquear una hoja protegida de Excel
🇷🇺 – Как снять защиту страницы Excel
The standard way to unprotect Excel sheet
- Open the Review tab;
- Click Unprotect Sheet;
- Enter the password to protect the sheet.
Force way to unprotect Excel sheet
This method of unprotecting an Excel page is suitable for Microsoft Office: 2019, 2016, 2013, 2010, 2007. It is used when an Excel worksheet cannot be unprotected in the standard way.
1. Change the xlsx file extension to zip
If you do not see the .xlsx extension at the end of the file name, enable the display of the file name extension in the Explorer settings.
Windows 10:
- Click View on the folder menu;
- Check the box for the File name extension.
2. Open the archive
- Open folder xl;
- Open folder worksheets.
3. Open a protected xml sheet
Open a protected Excel sheet (for example sheet1.xml) with a text editor (Notepad).
Search: sheetProtection
Remove all contents of sheetProtection, starting from including brackets.
4. Save the modified file
Close the editor and save the xml file in the worksheets folder.
5. Change the zip file extension to xlsx
Return the extension to the document from zip to xlsx.
If you need to remove protection from several sheets, each sheet needs to be edited separately.
💡 If the document has many sheets, move the sheet from which you want to remove protection to the top of the document. The sheets are numbered in order in the document, your sheet will become sheet1.xml
Password change
In some cases, unprotecting a sheet may affect related documents (Microsoft Excel will notify you when it starts).
In this case, it is recommended to change the contents of the tag of the protected page to the following value:
<sheetProtection algorithmName="SHA-512" hashValue="ZEXIHSO8adnzAM0euNbPG9tNX4sf5dhHesITeYXSrG+1Rk7QkVvvcBk7iyFDvR+Yo+udd9w+IT8KY9/2wjiVlA==" saltValue="jsE92cIn81NKxxJP+7EIRw==" spinCount="100000" sheet="1" objects="1" scenarios="1"/>Then follow the assembly procedure and change the archive extension.
Password on the protected page will be: 123456
🟢 How to unprotect Excel sheet was discussed in this article. I hope you managed to remove the protection of the Microsoft Excel sheet or change the password for protection. However, if you run into any problems when removing your password, feel free to write in the comments. I will try to help.
Excel Unprotect Sheet (Table of Contents)
- Introduction to Unprotect Sheet in Excel
- How to Protect and Unprotect Sheet in Excel?
- How to Protect and Unprotect Multiple Sheets using Excel VBA Code?
Introduction to Unprotect Excel Sheet
We usually keep sharing a file with our subordinates. Often we do not want them to make any kind of changes to the sheet so that it remains unaltered. Before we explain to you the process of protecting & unprotecting excel sheets, let me tell you an important thing about the protection of sheets in excel. This is not complete security to your sheet; people still can see the data, insights, and everything; the only thing is that they cannot make any changes to the sheet, that’s all. This article will show you how to protect sheets and unprotect them with a password in excel. Follow this article closely to learn the process of locking & unlocking.
How to Protect and Unprotect Excel Sheets?
Below are the steps to protect and unprotect the sheet in excel.
You can download this Unprotect Sheet Excel Template here – Unprotect Sheet Excel Template
#1- Protect sheet & Prevent Users from Making Changes
Assume you are sending the below file to all the department managers, and you don’t want them to make any changes; rather, just see the numbers.
Follow the below steps to protect your sheet.
Step 1: Go to the Review tab and click on the Protect Sheet.
Step 2: Now, you will see Protect Sheet window, which asks you to put the password.
Step 3: Enter your password carefully here. Because you need the same password to unprotect the sheet later if you want to make some changes, a password is case-sensitive so remember the exact characters as well. Here we have set the password as 12345.
Step 4: At the same time, we can allow a user to make some kind of changes like Insert Hyperlink, Insert row or column, etc… If you allow them to make changes, you need to select those options under “Allow all users of this worksheet to.”Click on OK.
Step 5: It will ask you to re-enter the password one more time. Re-enter and click on OK to complete the process.
Ok, now we have protected this sheet. Users cannot make any changes.
In this sheet, users cannot do anything else apart from seeing the data. The only thing they can do is they can insert a new sheet and only work on that newly inserted sheet only.
#2 – How to Unprotect Sheets in Excel?
Now we have protected our sheet, which restricts the users from modifying the document. If you want to make changes, you need to unprotect the sheet first and make changes in excel. Follow the below steps to unprotect the excel sheet.
Step 1: Go to the Review tab & click on Unprotect Sheet.
Step 2: As soon as you click on Unprotect, it will ask you to enter the same password which you have typed while protecting the sheet.
Step 3: After the password is entered, click on OK.
Step 4: If the password is correct, you can make changes, or else it will say Password is Incorrect.
How to Protect and Unprotect Multiple Sheets using Excel VBA Code?
Below are the steps to protect and unprotect multiple sheets using VBA Code in Excel.
#1 – Protect Multiple sheets Using Excel VBA Code
What if you have many sheets? Can you keep protecting the sheets one by one? It is a herculean task to do. But using VBA code, we can protect all the sheets in a few seconds; all you need to do is copy the below code and paste it into the VBA editor.
Code:
Sub Protect_All_Worksheets()
Dim Ws As Worksheet
For Each WsIn ActiveWorkbook.Worksheets
Ws.Protect Password:="12345"
Ws.EnableSelection = xlNoSelection
Next Ws
End Sub
Step 1: Click on Visual Basic under the Developer tab.
Step 2: Go to Insert & click on Module.
Step 3: Now, we can see that a new module has been added as Module 1 on the left-hand side of the panel.
Step 4: Double click on the module and paste the code.
Step 5: After pasting this code in Module 1, click on the RUN button on top. Or else you can press the F5 key by placing a cursor inside the macro.
As soon as the code is run, it will protect all the sheets in your workbook.
#2 – Unprotect Multiple sheets Using Excel VBA Code
We know how to protect multiple sheets using VBA code in simple code in few seconds. If you have locked multiple sheets, it is not an easy task to unprotect them one by one. For this also I have written VBA code, copy & paste the code.
Code:
Sub Unprotect_All_Worksheets()
Dim Ws As Worksheet
For Each Ws In ActiveWorkbook.Worksheets
Ws.Unprotect Password:="12345"
Next Ws
End Sub
Things to Remember
- You need to save the file as Macro-Enabled Workbook after pasting the code to the module.
- You can change the password to your own password. Remove 12345 and enter your password inside the double quotes.
- A password is case-sensitive.
- If you forget the password, you need to google research and upload your file to the website to remove the password from the file.
Recommended Articles
This has been a guide to Unprotect Excel Sheet. Here we also discuss how to protect and manually and also by using VBA code along with practical examples and a downloadable excel template. You can also go through our other suggested articles to learn more –
- Worksheets in Excel
- Vba Protect Sheet
- VBA Unprotect Sheet
- Unprotect Excel Workbook