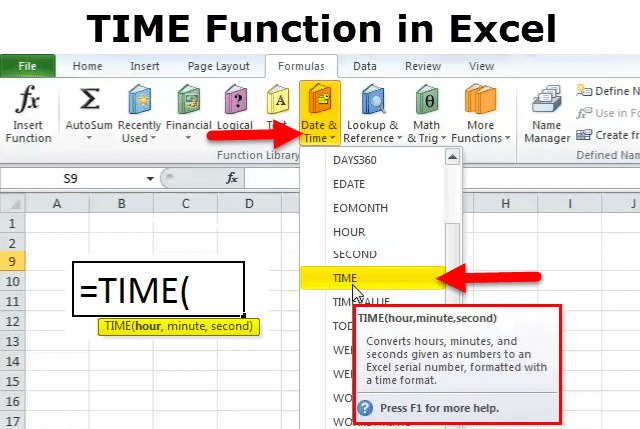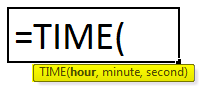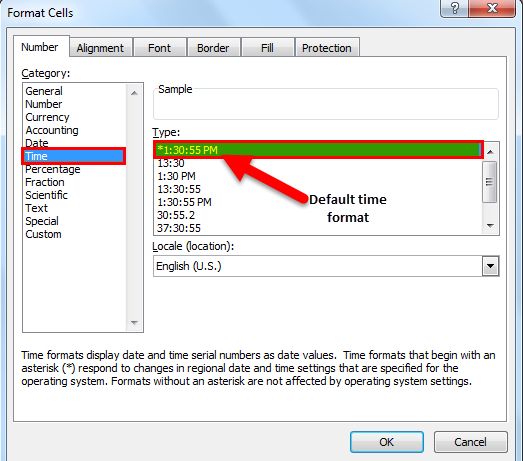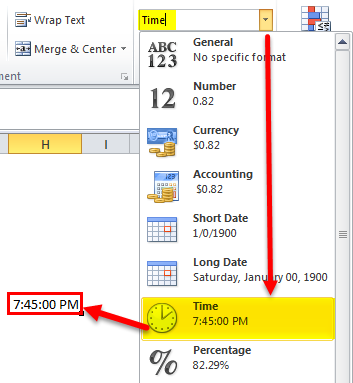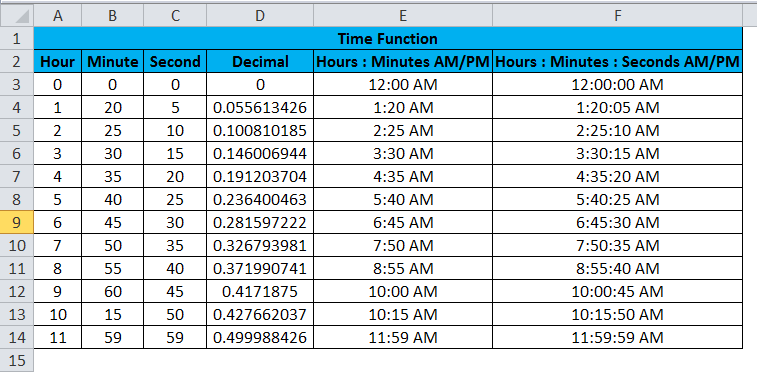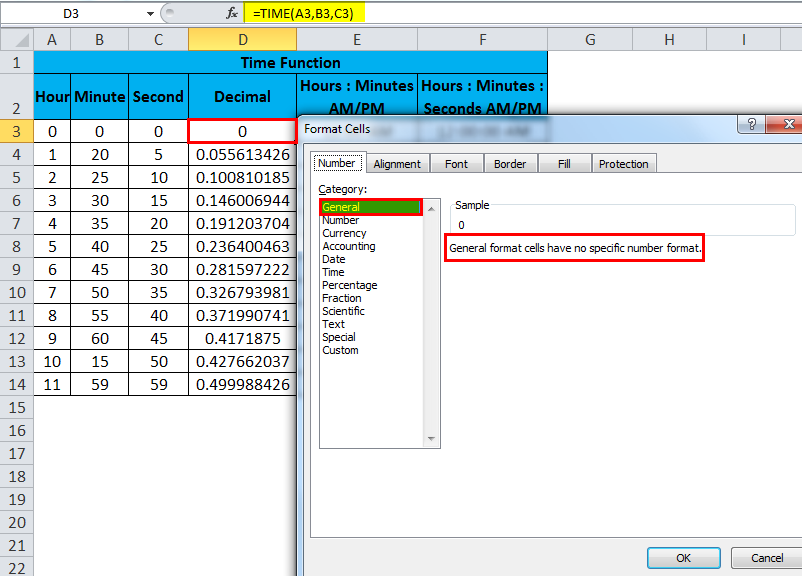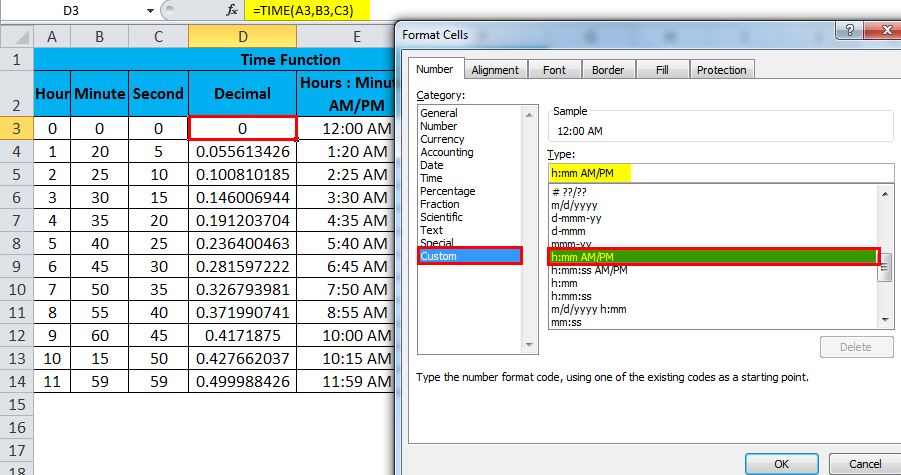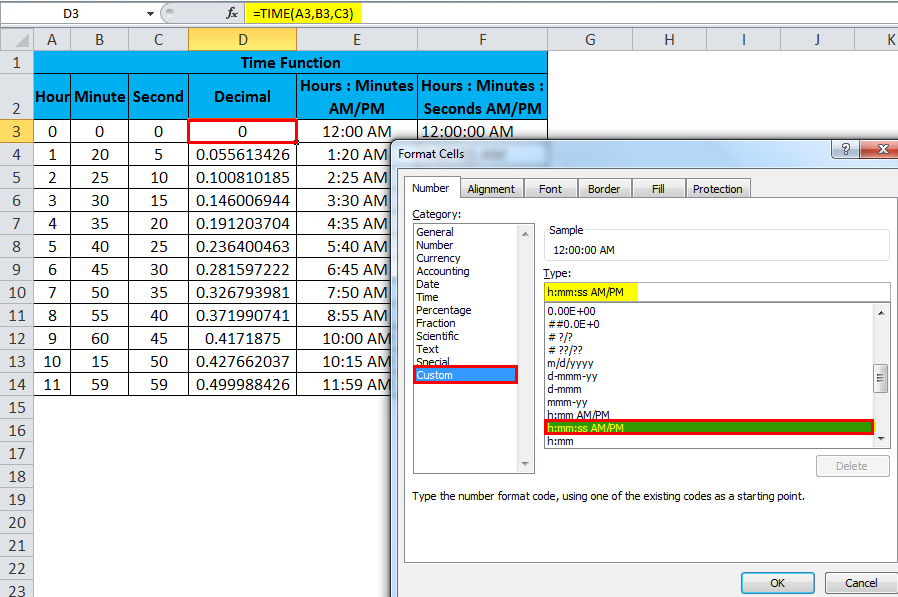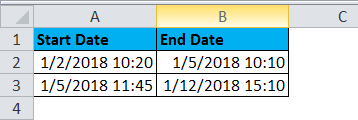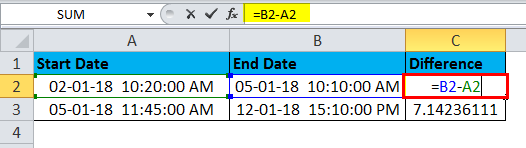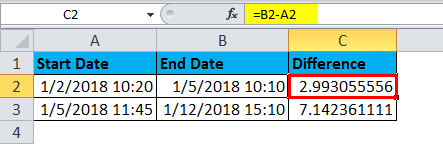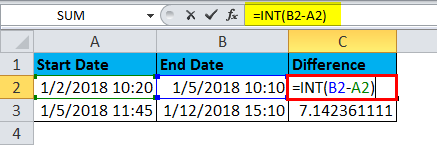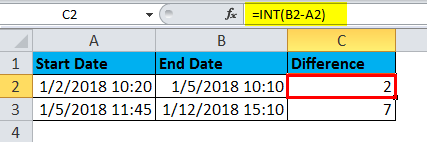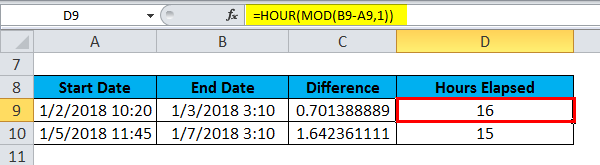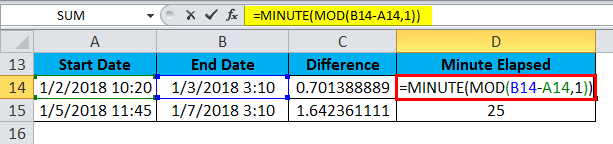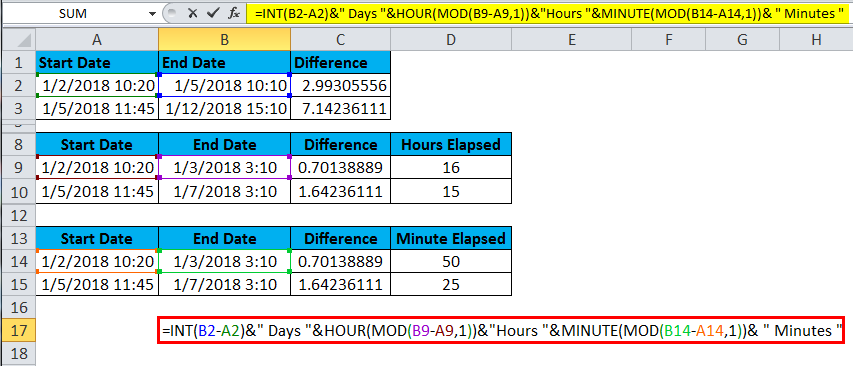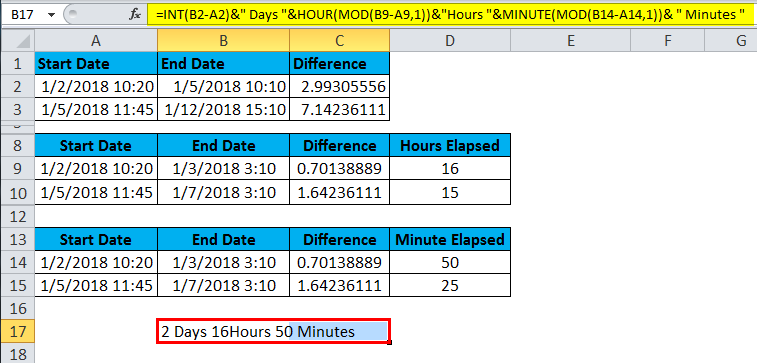Insert the current date and time in a cell
Excel for Microsoft 365 Excel for Microsoft 365 for Mac Excel for the web Excel 2021 Excel 2021 for Mac Excel 2019 Excel 2019 for Mac Excel 2016 Excel 2016 for Mac Excel 2013 Excel 2010 Excel 2007 Excel for Mac 2011 More…Less
Let’s say that you want to easily enter the current date and time while making a time log of activities. Or perhaps you want to display the current date and time automatically in a cell every time formulas are recalculated. There are several ways to insert the current date and time in a cell.
Insert a static date or time into an Excel cell
A static value in a worksheet is one that doesn’t change when the worksheet is recalculated or opened. When you press a key combination such as Ctrl+; to insert the current date in a cell, Excel “takes a snapshot” of the current date and then inserts the date in the cell. Because that cell’s value doesn’t change, it’s considered static.
-
On a worksheet, select the cell into which you want to insert the current date or time.
-
Do one of the following:
-
To insert the current date, press Ctrl+; (semi-colon).
-
To insert the current time, press Ctrl+Shift+; (semi-colon).
-
To insert the current date and time, press Ctrl+; (semi-colon), then press Space, and then press Ctrl+Shift+; (semi-colon).
-
Change the date or time format
To change the date or time format, right-click on a cell, and select Format Cells. Then, on the Format Cells dialog box, in the Number tab, under Category, click Date or Time and in the Type list, select a type, and click OK.
Insert a static date or time into an Excel cell
A static value in a worksheet is one that doesn’t change when the worksheet is recalculated or opened. When you press a key combination such as Ctrl+; to insert the current date in a cell, Excel “takes a snapshot” of the current date and then inserts the date in the cell. Because that cell’s value doesn’t change, it’s considered static.
-
On a worksheet, select the cell into which you want to insert the current date or time.
-
Do one of the following:
-
To insert the current date, press Ctrl+; (semi-colon).
-
To insert the current time, press
+ ; (semi-colon).
-
To insert the current date and time, press Ctrl+; (semi-colon), then press Space, and then press
+ ; (semi-colon).
-
Change the date or time format
To change the date or time format, right-click on a cell, and select Format Cells. Then, on the Format Cells dialog box, in the Number tab, under Category, click Date or Time and in the Type list, select a type, and click OK.
Insert a static date or time into an Excel cell
A static value in a worksheet is one that doesn’t change when the worksheet is recalculated or opened. When you press a key combination such as Ctrl+; to insert the current date in a cell, Excel “takes a snapshot” of the current date and then inserts the date in the cell. Because that cell’s value doesn’t change, it’s considered static.
-
On a worksheet, select the cell into which you want to insert the current date or time.
-
Do one of the following:
-
To insert the date, type the date (like 2/2), and then click Home > Number Format dropdown (in the Number tab) >Short Date or Long Date.
-
To insert the time, type the time, and then click Home > Number Format dropdown (in the Number tab) >Time.
-
Change the date or time format
To change the date or time format, right-click on a cell, and select Number Format. Then, on the Number Format dialog box, under Category, click Date or Time and in the Type list, select a type, and click OK.
Insert a date or time whose value is updated
A date or time that updates when the worksheet is recalculated or the workbook is opened is considered “dynamic” instead of static. In a worksheet, the most common way to return a dynamic date or time in a cell is by using a worksheet function.
To insert the current date or time so that it is updatable, use the TODAY and NOW functions, as shown in the following example. For more information about how to use these functions, see TODAY function and NOW function.
For example:
|
Formula |
Description (Result) |
|
=TODAY() |
Current date (varies) |
|
=NOW() |
Current date and time (varies) |
-
Select the text in the table shown above, and then press Ctrl+C.
-
In the blank worksheet, click once in cell A1, and then press Ctrl+V. If you are working in Excel for the web, repeat copying and pasting for each cell in the example.
Important: For the example to work properly, you must paste it into cell A1 of the worksheet.
-
To switch between viewing the results and viewing the formulas that return the results, press Ctrl+` (grave accent), or on the Formulas tab, in the Formula Auditing group, click the Show Formulas button.
After you copy the example to a blank worksheet, you can adapt it to suit your needs.
Note: The results of the TODAY and NOW functions change only when the worksheet is calculated or when a macro that contains the function is run. Cells that contain these functions are not updated continuously. The date and time that are used are taken from the computer’s system clock.
Need more help?
You can always ask an expert in the Excel Tech Community or get support in the Answers community.
Need more help?
The current date and time is a very common piece of data needed in a lot of Excel solutions.
The great news is there a lot of ways to get this information into Excel.
In this post, we’re going to look at 5 ways to get either the current date or current time into our workbook.
Video Tutorial
Keyboard Shortcuts
Excel has two great keyboard shortcuts we can use to get either the date or time.
These are both quick and easy ways to enter the current date or time into our Excel workbooks.
The dates and times created will be current when they are entered, but they are static and won’t update.
Current Date Keyboard Shortcut
Pressing Ctrl + ; will enter the current date into the active cell.
This shortcut also works while in edit mode and will allow us to insert a hardcoded date into our formulas.
Current Time Keyboard Shortcut
Pressing Ctrl + Shift + ; will enter the current time into the active cell
This shortcut also works while in edit mode and will allow us to insert a hardcoded date into our formulas.
Functions
Excel has two functions that will give us the date and time.
These are volatile functions, which means any change in the Excel workbook will cause them to recalculate. We will also be able to force them to recalculate by pressing the F9 key.
This means the date and time will always update to the current date and time.
TODAY Function
= TODAY()This is a very simple function and has no arguments.
It will return the current date based on the user’s PC settings.
This means if we include this function in a workbook and send it to someone else in a different time zone, their results could be different.
NOW Function
= NOW()This is also a simple function with no arguments.
It will return the current date and time based on the user’s PC date and time setting.
Again, someone in a different time zone will get different results.
Power Query
In Power Query, we only have one function to get both the current date and current time. We can then use other commands to get either the date or time from the date-time.
We first need to add a new column for our date-time. Go to the Add Column tab and create a Custom Column.
= DateTime.LocalNow()In the Custom Column dialog box.
- Give the new column a name like Current DateTime.
- Enter the DateTime.LocalNow function in the formula section.
- Press the OK button.
Extract the Date
Now that we have our date-time column, we can extract the date from it.
We can select the date-time column ➜ go to the Add Column tab ➜ select the Date command ➜ then choose Date Only.
= Table.AddColumn(#"Added Custom", "Date", each DateTime.Date([Current DateTime]), type date)This will generate a new column containing only the current date. Power query will automatically generate the above M code with the DateTime.Date function to get only the date.
Extract the Time
We can also extract the time from our date-time column.
We can select the date-time column ➜ go to the Add Column tab ➜ select the Time command ➜ then choose Time Only.
= Table.AddColumn(#"Added Custom", "Time", each DateTime.Time([Current DateTime]), type time)This will generate a new column containing only the current time. Power query will automatically generate the above M code with the DateTime.Time function to get only the time.
Power Pivot
With power pivot, there are two ways to get the current date or time. We can create a calculated column or a measure.
To use power pivot, we need to add our data to the data model first.
- Select the data.
- Go to the Power Pivot tab.
- Choose the Add to Data Model command.
Power Pivot Calculated Column
A calculated column will perform the calculation for each row of data in our original data set. This means we can use the calculated column as a new field for our Rows or Columns area in our pivot tables.
= TODAY()= NOW()It turns out Power Pivot has the exact same TODAY and NOW functions as Excel!
We can then add a new calculated column inside the power pivot add in.
- Double click on the Add Column and give the new column a name. Then select any cell in the column and enter the TODAY function and press Enter.
- Go to the Home tab ➜ Change the Data Type to Date ➜ Change the Format to any of the date formats available.
We can do the exact same to add our NOW function to get the time and then format the column with a time format.
Power Pivot Measure
Another option with power pivot is to create a measure. Measures are calculations that aggregate to a single value and can be used in the Values area of a pivot table.
Again, we can use the same TODAY and NOW functions for our measures.
Add a new measure.
- Go to the Power Pivot tab.
- Select the Measures command.
- Select New Measure.
This will open up the Measure dialog box where we can define our measure calculation.
- Give the new measure a name.
- Add the TODAY or NOW function to the formula area.
- Select a Date Category.
- Select either a date or time format option.
- Press the OK button.
Now we can add our new measure into the Values area of our pivot table.
Power Automate
If you’re adding or updating data in Excel through some automated process via Power Automate, then you might want to add a timestamp indicating when the data was added or last updated.
We can definitely add the current date or time into Excel from Power Automate.
We will need to use an expression to get either the current date or time. Power Automate expressions for the current time will result in a time in UTC which will then need to be converted into the desired timezone.
= convertFromUtc(utcNow(),'Eastern Standard Time','yyyy-MM-dd')This expression will get the current date in the EST timezone. You can find a list of all the timezone’s here.
= convertFromUtc(utcNow(),'Eastern Standard Time','hh:mm:ss')This expression will get the current time in the EST timezone.
Conclusions
Like most things in Excel, there are many ways to get the current date and time in Excel.
Some are static like the keyboard shortcuts. They will never update after entering them, but this may be exactly what we need.
The other methods are dynamic but need to be recalculated or refreshed.
Do you have any other methods? Let me know in the comments!
About the Author
John is a Microsoft MVP and qualified actuary with over 15 years of experience. He has worked in a variety of industries, including insurance, ad tech, and most recently Power Platform consulting. He is a keen problem solver and has a passion for using technology to make businesses more efficient.
TIME in Excel (Table of Contents)
- TIME in Excel
- TIME Formula in Excel
- How to Use TIME Function in Excel?
TIME in Excel
Time function in excel is just another time function that returns HHMM AM/PM Format time. We just need to feed Hour, Minute and Second as per our requirement, and the time function will exactly return the same value in AM and PM details. One thing we need to note, that if the Hours’ range is less than and equal to 12, then the time which we get would be in AM and post 12; the time would be in PM till 11:59 in the clock.
TIME Formula in Excel:
The Formula for the TIME Function in Excel is given below.
Arguments:
- Hour: If the hour value is greater than 23, it will be divided by 24, and the remainder will be used as the hour value. This means that TIME(24,0,0) is equal to TIME(0,0,0) and TIME(25,0,0) is equal to TIME(1,0,0).
- Minute: If the minute value is greater than 59, then every 60 minutes will add 1 hour to the hour value. This means that TIME(0,60,0) is equal to TIME(1,0,0) and TIME(0,120,0) is equal to TIME(2,0,0).
- Second: If the second value is greater than 59, then every 60 seconds will add 1 minute to the minute value. This means that TIME(0,0,60) is equal to TIME(0,1,0) and TIME(0,0,120) is equal to TIME(0,2,0)
Steps to Open TIME Function in Excel
We can enter the time in a normal time format so that Excel will take the default one by default. Please follow the below step by step procedure. Choose time format in the Format Cells dialog; you may have noticed that one of the formats begins with an asterisk (*). This is the default time format in your Excel.
To quickly apply the default Excel time format to the selected cell or a range of cells, click the drop-down arrow in the Number group, on the Home tab, and select Time.
To change the default time format, go to the Control Panel and click Region and Language. If in your Control panel opens in Category view, click Clock, Language, and Region > Region and Language > Change the date, time, or number format.
NOTE: When creating a new Excel time format or modifying an existing one, please remember that regardless of how you’ve chosen to display time in a cell, Excel always internally stores times the same way – as decimal numbers.
How to Use TIME Function in Excel?
This TIME Function in Excel is very simple easy to use. Let us now see how to use the TIME Function in Excel with the help of some examples.
In the above example, we have three columns Decimal, Hours: Minutes, Hours: Minutes: Seconds with three different format which show the TIME function result.
Decimal
We have used the same TIME Function in this format and displayed used General (Decimal) format. In order to convert into a decimal format, right-click and choose format cells and then choose general.
Hours: Minutes
The second format we have used is Hours & Minutes; in order to display in the above format, right-click and choose format cell there, we will find the custom option where we will get a variety of hours formats to choose the appropriate format for H:MM AM/PM.
Hours: Minutes: Seconds:
The third format is Hours: Minutes: Seconds, where we have used the same TIME function to display it. In order to create a right-click and choose format cell there, we will find the custom option where we will get a variety of hours formats to choose the appropriate format for H:M:SS AM/PM.
This time function can be useful in all productivity scenarios. Remember that the TIME function will “roll over” back to zero when values exceed 24 hours, wherein the advanced MOD function can be exactly used to differentiate AM/PM, and this MOD function will take care of the negative numbers problem. MOD will “flip” negative values to the required positive values.
For example, if the employee works for 9 hours and he extended his Overtime for another 5 hours. In this scenario, if we want to find the start time and end time, we can use the MOD function to calculate how many hours an employee has been worked.
What is MOD Function?
The MOD function is defined as “Returns the remainder after a number is divided by a divisor.”
The Formula for MOD Function:
=MOD(number, divisor)
To calculate the date and time difference in Excel is a common task. Unfortunately, depending on requirements, it is also not always a simple one.
In the below example where column A contains a start date and time, and column B an end date and time. We wish to calculate the elapsed time in days, hours and minutes, e.g. 11 days 4 hours 9 minutes.
There are multiple ways of calculating the date and time difference in Excel. In this scenario, we will need to get a little clever. As you may well know, date and time values are stored as numbers in Excel. For example, the 05/01/2018 10:10 is stored as 2.993055556.
Therefore, if I write the formula as =B2-A2.
Then the result is returned as 2.993056.
To return a result that makes sense to us, we will tackle the date and time parts of the cell separately.
Calculating the Number of Days Difference
To work with just the date part of the cell, we will use the INT function. This function rounds a value down to the nearest integer. So if we write the function below, this will return only the integer part of the date difference, which is the number of days.
=INT (B2-A2)
Then the result is returned as 2.
Calculating the Elapsed Hours and Minutes
We now need to work on the number of hours and minutes, which is the decimal part. To return only the decimal part of the B9-A9 formula, we will use the MOD function. This function returns the remainder after a number is divided by a divisor.
We will use it to divide the B9-A9 formula by 1 so that it returns to the remainder as the decimal part. We will then use the HOUR and MINUTE functions to return the hours and minutes from this decimal value.
So the formula below returns the number of hours elapsed.
=HOUR(MOD(B9-A9,1))
Then the result is returned as 16.
And this returns the number of minutes elapsed.
=MINUTE(MOD(B14-A14,1))
Then the result is returned as 50.
A formula for Elapsed Time in Days, Hours and Minutes
Finally, we need to put this all together as one Excel formula. We can use the ampersand (&) to concatenate the different parts of the formula. You can construct the result to look however you want. For example, the formula below would return the result as 2 days, 23 hours and 50 minutes.
=INT(B2-A2)&” Days “&HOUR(MOD(B9-A9,1))&” Hours “&MINUTE(MOD(B14-A14,1))& ” Minutes ”
It will return the result as 2 days, 16 hours and 50 minutes.
Recommended Articles
This has been a guide to TIME in Excel. Here we discuss the TIME Formula in Excel and how to use TIME Function in Excel along with excel example and downloadable excel templates. You may also look at these useful functions in excel –
- MID Function in Excel
- Time Difference in Excel
- Excel Sum Time
- Excel Timesheet Template
Since dates and times are stored as numbers in the back end in Excel, you can easily use simple arithmetic operations and formulas on the date and time values.
For example, you can add two different time values or date values or you can calculate the time difference between two given dates/times.
In this tutorial, I will show you a couple of ways to perform calculations using time in Excel (such as calculating the time difference, adding or subtracting time, showing time in different formats, and doing a sum of time values)
How Excel Handles Date and Time?
As I mentioned, dates and times are stored as numbers in a cell in Excel. A whole number represents a complete day and the decimal part of a number would represent the part of the day (which can be converted into hours, minutes, and seconds values)
For example, the value 1 represents 01 Jan 1900 in Excel, which is the starting point from which Excel starts considering the dates.
So, 2 would mean 02 Jan 1990, 3 would mean 03 Jan 1900 and so on, and 44197 would mean 01 Jan 2021.
Note: Excel for Windows and Excel for Mac follow different starting dates. 1 in Excel for Windows would mean 1 Jan 1900 and 1 in Excel for Mac would mean 1 Jan 1904
If there are any digits after a decimal point in these numbers, Excel would consider those as part of the day and it can be converted into hours, minutes, and seconds.
For example, 44197.5 would mean 01 Jan 2021 12:00:00 PM.

So if you’re working with time values in Excel, you would essentially be working with the decimal portion of a number.
And Excel gives you the flexibility to convert that decimal portion into different formats such as hours only, minutes only, seconds only, or a combination of hours, minutes, and seconds
Now that you understand how time is stored in Excel, let’s have a look at some examples of how to calculate the time difference between two different dates or times in Excel
Formulas to Calculating Time Difference Between Two Times
In many cases, all you want to do is find out the total time that has elapsed between the two-time values (such as in the case of a timesheet that has the In-time and the Out-time).
The method you choose would depend on how the time is mentioned in a cell and in what format you want the result.
Let’s have a look at a couple of examples
Simple Subtraction of Calculate Time Difference in Excel
Since time is stored as a number in Excel, find the difference between 2 time values, you can easily subtract the start time from the end time.
End Time – Start Time
The result of the subtraction would also be a decimal value that would represent the time that has elapsed between the two time-values.
Below is an example where I have the start and the end time and I have calculated the time difference with a simple subtraction.

There is a possibility that your results are shown in the time format (instead of decimals or in hours/minutes values). In our above example, the result in cell C2 shows 09:30 AM instead of 9.5.
That’s perfectly fine as Excel tries to copy the format from the adjacent column.
To convert this into a decimal, change the format of the cells to General (the option is in the Home tab in the Numbers group)
Once you have the result, you can format it in different ways. For example, you can show the value in hours only or minutes only or a combination of hours, minutes, and seconds.
Below are the different formats you can use:
| Format | What it Does |
| h | Shows only the hours elapsed between the two dates |
| hh | Shows hours in double-digit (such as 04 or 12) |
| hh:mm | Shows hours and minutes elapsed between the two dates, such as 10:20 |
| hh:mm:ss | Shows hours, minutes, and seconds elapsed between the two dates, such as 10:20:36 |
And if you’re wondering where and how to apply these custom date formats, follow the below steps:
- Select the cells where you want to apply the date format
- Hold the Control key and press the 1 key (or Command + 1 if using Mac)
- In the Format Cells dialog box that opens, click on the Number tab (if not selected already)
- In the left pane, click on Custom
- Enter any of the desired format code in the Type field (in this example, I am using hh:mm:ss)
- Click OK
The above steps would change the formatting and show you the value based on the format.

Note that custom number formatting does not change the value in the cell. It only changes the way a value is being displayed. So, I can choose to only show the hour value in a cell, while it would still have the original value.
Pro tip: If the total number of hours exceeds 24 hours, use the following custom number format instead: [hh]:mm:ss
Calculate the Time Difference in Hours, Minutes, or Seconds
When you subtract the time values, Excel returns a decimal number that represents the resulting time difference.
Since every whole number represents one day, the decimal part of the number would represent that much part of the day which can easily be converted into hours or minutes, or seconds.
Calculating Time Difference in Hours
Suppose you have the dataset as shown below and you want to calculate the number of hours between the two-time values

Below is the formula that will give you the time difference in hours:
=(B2-A2)*24
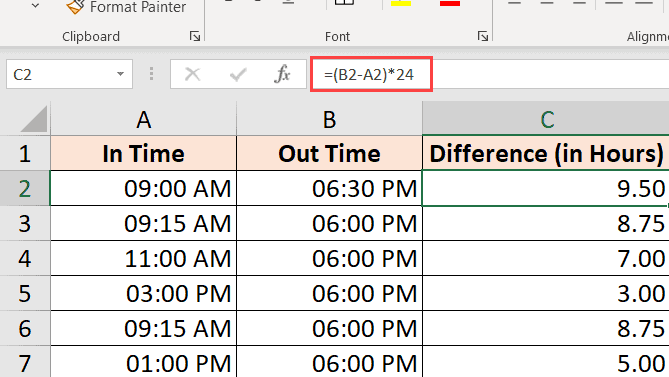
The above formula will give you the total number of hours elapsed between the two-time values.
Sometimes, Excel tries to be helpful and will give you the result in time format as well (as shown below).

You can easily convert this into Number format by clicking on the Home tab, and in the Number group, selecting Number as the format.

If you only want to return the total number of hours elapsed between the two times (without any decimal part), use the below formula:
=INT((B2-A2)*24)

Note: This formula only works when both the time values are of the same day. If the day changes (where one of the time values is of another date and the second one of another date), This formula will give wrong results. Have a look at the section where I cover the formula to calculate the time difference when the date changes later in this tutorial.
Calculating Time Difference in Minutes
To calculate the time difference in minutes, you need to multiply the resulting value by the total number of minutes in a day (which is 1440 or 24*60).
Suppose you have a data set as shown below and you want to calculate the total number of minutes elapsed between the start and the end date.

Below is the formula that will do that:
=(B2-A2)*24*60

Calculating Time Difference in Seconds
To calculate the time difference in seconds, you need to multiply the resulting value by the total number of seconds in a day (which is or 24*60*60 or 86400).
Suppose you have a data set as shown below and you want to calculate the total number of seconds that have elapsed between the start and end date.

Below is the formula that will do that:
=(B2-A2)*24*60*60

Calculating time difference with the TEXT function
Another easy way to quickly get the time difference without worrying about changing the format is to use the TEXT function.
The TEXT function allows you to specify the format right within the formula.
=TEXT(End Date - Start Date, Format)
The first argument is the calculation you want to do, and the second argument is the format in which you want to show the result of the calculation.
Suppose you have a dataset as shown below and you want to calculate the time difference between the two times.

Here are some formulas that will give you the result with different formats
Show only the number of hours:
=TEXT(B2-A2,"hh")

The above formula will only give you the result that shows the numbers of hours elapsed between the two-time values. If your result is 9 hours and 30 minutes, it will still show you 9 only.
Show the number of total minutes
=TEXT(B2-A2,"[mm]")

Show the number of total seconds
=TEXT(B2-A2,"[ss]")

Show Hours and Minutes
=TEXT(B2-A2,"[hh]:mm")

Show Hours, Minutes, and Seconds
=TEXT(B2-A2,"hh:mm:ss")

If you’re wondering what’s the difference between hh and [hh] in the format (or mm and [mm]), when you use the square brackets, it would give you the total number of hours between the two dates, even if the hour value is higher than 24. So if you subtract two date values where the difference is more than24 hours, using [hh] will give you the total number of hours and hh will only give you the hours elapsed on the day of the end date.
Get the Time Difference in One-Unit (Hours/Minutes) and Ignore Others
If you want to calculate the time difference between the two time-values in only the number of hours or minutes or seconds, then you can use the dedicated HOUR, MINUTE, or SECOND function.
Each of these functions takes one single argument, which is the time value, and returns the specified time unit.
Suppose you have a data set as shown below, and you want to calculate the total number of hours minutes, and seconds that have elapsed between these two times.

Below are the formulas to do this:
Calculating Hours Elapsed Between two times
=HOUR(B2-A2)
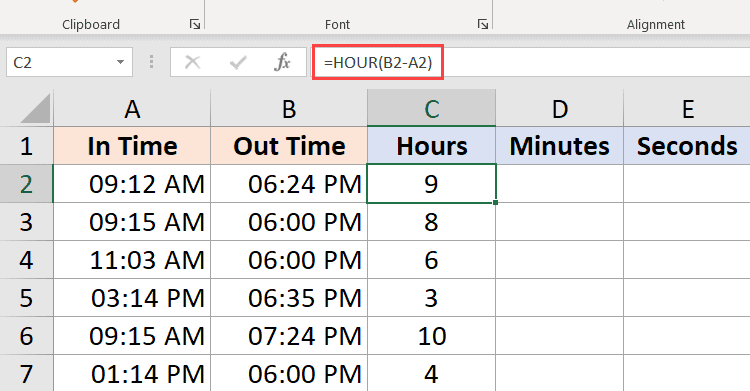
Calculating Minutes from the time value result (excluding the completed hours)
=MINUTE(B2-A2)

Calculating Seconds from the time value result (excluding the completed hours and minutes)
=SECOND(B2-A2)

A couple of things that you need to know when working with these HOURS, MINUTE, and SECOND formulas:
- The difference between the end time and the start time cannot be negative (which is often the case when the date changes). In such cases, these formulas would return a #NUM! error
- These formulas only use the time portion of the resulting time value (and ignore the day portion). So if the difference in the end time and the start time is 2 Days, 10 Hours, 32 Minutes, and 44 Seconds, the HOUR formula will give 10, the MINUTE formula will give 32, and the SECOND formula will give 44
Calculate elapsed time Till Now (from the start time)
If you want to calculate the total time that has elapsed between the start time and the current time, you can use the NOW formula instead of the End time.
NOW function returns the current date and the time in the cell in which it is used. It’s one of those functions that does not take any input argument.
So, if you want to calculate the total time that has elapsed between the start time and the current time, you can use the below formula:
=NOW() - Start Time
Below is an example where I have the start times in column A, and the time elapsed till now in column B.

If the difference in time between the start date and time and the current time is more than 24 hours, then you can format the result to show the day as well as the time portion.
You can do that by using the below TEXT formula:
=TEXT(NOW()-A2,"dd hh:ss:mm")
You can also achieve the same thing by changing the custom formatting of the cell (as covered earlier in this tutorial) so that it shows the day as well as the time portion.
In case your start time only has the time portion, then Excel would consider it as the time on 1st January 1990.
In this case, if you use the NOW function to calculate the time elapsed till now, it is going to give you the wrong result (as the resulting value would also have the total days that have elapsed since 1st Jan 1990).
In such a case, you can use the below formula:
=NOW()- INT(NOW())-A2
The above formula uses the INT function to remove the day portion from the value returned by the now function, and this is then used to calculate the time difference.
Note that NOW is a volatile function that updates whenever there is a change in the worksheet, but it does not update in real-time
Calculate Time When Date Changes (calculate and display negative times in Excel)
The methods covered so far work well if your end time is later than the start time.
But the problem arises when your end time is lower than the start time. This often happens when you are filling timesheets where you only enter the time and not the entire date and time.
In such cases, if you’re working in a one night shift and the date changes, there is a possibility that your end time would be earlier than your start time.
For example, if you start your work at 6:00 PM in the evening, and complete your work & time out at 9:00 AM in the morning.
If you only working with time values, then subtracting the start time from the end time is going to give you a negative value of 9 hours (9 – 18).
And Excel cannot handle negative time values (and for that matter nor can humans, unless you can time travel)
In such cases, you need a way to figure out that the day has changed and the calculation should be done accordingly.
Thankfully, there is a really easy fix for this.
Suppose you have a dataset as shown below, where I have the start time and the end time.

As you would notice that sometimes the start time is in the evening and the end time is in the morning (which indicates that this was an overnight shift and the day has changed).
If I use the below formula to calculate the time difference, it will show me the hash signs in the cells where the result is a negative value (highlighted in yellow in the below image).
=B2-A2

Here is an IF formula that whether the time difference value is negative or not, and in case it is negative then it returns the right result
=IF((B2-A2)<0,1-(A2-B2),(B2-A2))

While this works well in most cases, it still falls short in case the start time and the end time is more than 24 hours apart. For example, someone signs in at 9:00 AM on day 1 and sign-out at 11:00 AM on day 2.
Since this is more than 24 hours, there is no way to know whether the person has signed out after 2 hours or after 26 hours.
While the best way to tackle this would be to make sure that the entries include the date as well as the time, but if it’s just the time that you’re working with, then the above formula should take care of most of the issues (considering it’s unlikely for anyone to work for more than 24 hours)
Adding/ Subtracting Time in Excel
So far, we have seen examples where we had the start and the end time, and we needed to find the time difference.
Excel also allows you to easily add or subtract a fixed time value from the existing date and time value.
For example, let’s say you have a list of queued tasks where each task takes the specified time, and you want to know when each task will end.
In such a case, you can easily add the time that each task is going to take to the start time to know at what time is the task expected to be completed.
Since Excel stores date and time values as numbers, you have to ensure that the time you are trying to add abides by the format that Excel already follows.
For example, if you add 1 to a date in Excel, it is going to give you the next date. This is because 1 represents an entire day in Excel (which is equal to 24 hours).
So if you want to add 1 hour to an existing time value, you cannot go ahead and simply add 1 to it. you have to make sure that you convert that hour value into the decimal portion that represents one hour. and the same goes for adding minutes and seconds.
Using the TIME Function
Time function in Excel takes the hour value, the minute value, and the seconds value and converts it into a decimal number that represents this time.
For example, if I want to add 4 hours to an existing time, I can use the below formula:
=Start Time + TIME(4,0,0)

This is useful if you know how many hours, minutes, and seconds you want to add to an existing time and simply use the TIME function without worrying about the correct conversion of the time into a decimal value.
Also, note that the TIME function will only consider the integer part of the hour, minute, and seconds value that you input. For example, if I use 5.5 hours in the TIME function it would only add five hours and ignore the decimal part.
Also, note that the TIME function can only add values that are less than 24 hours. If your hour value is more than 24, this would give you an incorrect result.
And the same goes with the minutes and the second’s part where the function will only consider values that are less than 60 minutes and 60 seconds
Just like I have added time using the TIME function, you can also subtract time. Just change the + sign to a negative sign in the above formulas
Using Basic Arithmetic
When the time function is easy and convenient to use, it does come with a few restrictions (as covered above).
If you want more control, you can use the arithmetic method that I’ll cover here.
The concept is simple – convert the time value into a decimal value that represents the portion of the day, and then you can add it to any time value in Excel.
For example, if you want to add 24 hours to an existing time value, you can use the below formula:
=Start_time + 24/24
This just means that I’m adding one day to the existing time value.
Now taking the same concept forward let’s say you want to add 30 hours to a time value, you can use the below formula:
=Start_time + 30/24
The above formula does the same thing, where the integer part of the (30/24) would represent the total number of days in the time that you want to add, and the decimal part would represent the hours/minutes/seconds
Similarly, if you have a specific number of minutes that you want to add to a time value then you can use the below formula:
=Start_time + (Minutes to Add)/24*60
And if you have the number of seconds that you want to add, then you can use the below formula:
=Start_time + (Minutes to Add)/24*60*60
While this method is not as easy as using the time function, I find it a lot better because it works in all situations and follows the same concept. unlike the time function, you don’t have to worry about whether the time that you want to add is less than 24 hours or more than 24 hours
You can follow the same concept while subtracting time as well. Just change the + to a negative sign in the formulas above
How to SUM time in Excel
Sometimes you may want to quickly add up all the time values in Excel. Adding multiple time values in Excel is quite straightforward (all it takes is a simple SUM formula)
But there are a few things you need to know when you add time in Excel, specifically the cell format that is going to show you the result.
Let’s have a look at an example.
Below I have a list of tasks along with the time each task will take in column B, and I want to quickly add these times and know the total time it is going to take for all these tasks.

In cell B9, I have used a simple SUM formula to calculate the total time all these tasks are going to take, and it gives me the value as 18:30 (which means that it is going to take 18 hours and 20 minutes to complete all these tasks)

All good so far!
How to SUM over 24 hours in Excel
Now see what happens when I change at the time it is going to take Task 2 to complete from 1 hour to 10 hours.

The result now says 03:20, which means that it should take 3 hours and 20 minutes to complete all these tasks.
This is incorrect (obviously)
The problem here is not Excel messing up. The problem here is that the cell is formatted in such a way that it will only show you the time portion of the resulting value.
And since the resulting value here is more than 24 hours, Excel decided to convert the 24 hours part into a day remove it from the value that is shown to the user, and only display the remaining hours, minutes, and seconds.
This, thankfully, has an easy fix.
All you need to do is change the cell format to force it to show hours even if it exceeds 24 hours.
Below are some formats that you can use:
| Format | Expected Result |
| [h]:mm | 28:30 |
| [m]:ss | 1710:00 |
| d “D” hh:mm | 1 D 04:30 |
| d “D” hh “Min” ss “Sec” | 1 D 04 Min 00 Sec |
| d “Day” hh “Minute” ss “Seconds” | 1 Day 04 Minute 00 Seconds |
You can change the format by going to the format cells dialog box and applying the custom format, or use the TEXT function and use any of the above formats in the formula itself
You can use the below the TEXT formula to show the time, even when it’s more than 24 hours:
=TEXT(SUM(B2:B7),"[h]:mm:ss")
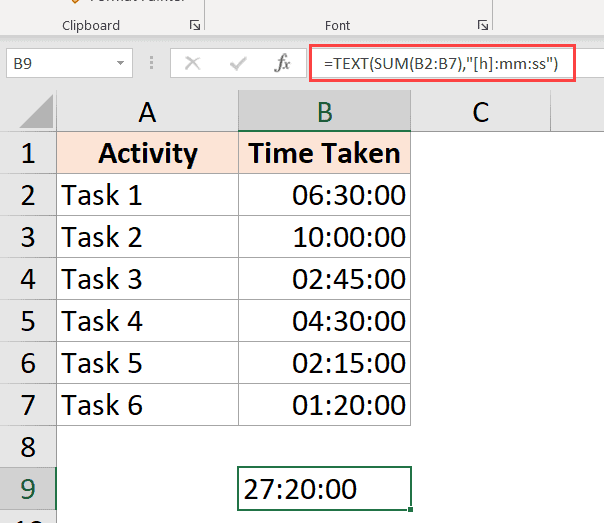
or the below formula if you want to convert the hours exceeding 24 hours to days:
=TEXT(SUM(B2:B7),"dd hh:mm:ss")
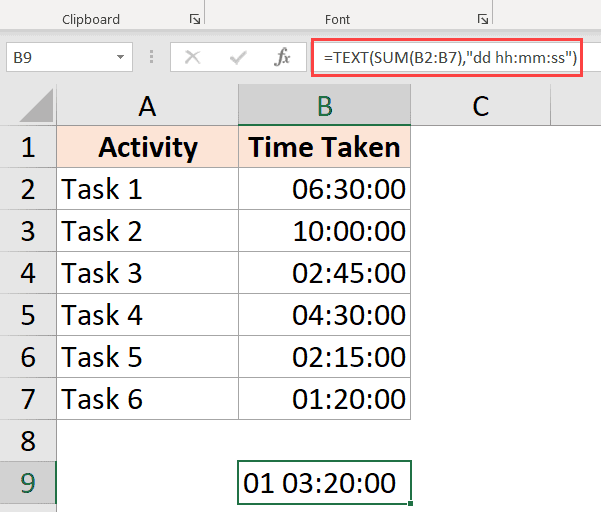
Results Showing Hash (###) Instead of Date/Time (Reasons + Fix)
In some cases, you may find that instead of showing you the time value, Excel is displaying the hash symbols in the cell.
Here are some possible reasons and the ways to fix these:
The column is not wide enough
When a cell doesn’t have enough space to show the complete date, it may show the hash symbols.
It has an easy fix – change the column width and make it wider.
Negative Date Value
A date or time value cannot be negative in Excel. in case you are calculating the time difference and it turns out to be negative, Excel will show you hash symbols.
The way to fixes to change the formula to give you the right result. For example, if you are calculating the time difference between the two times, and the date changes, you need to adjust the formula to account for it.
In other cases, you may use the ABS function to convert the negative time value into a positive number so that it’s displayed correctly. Alternatively, you can also an IF formula to check if the result is a negative value and return something more meaningful.
In this tutorial, I covered topics about calculating time in Excel (where you can calculate the time difference, add or subtract time, show time in different formats, and sum time values)
I hope you found this tutorial useful.
Other Excel tutorials you may also like:
- Convert Time to Decimal Number in Excel (Hours, Minutes, Seconds)
- How to Remove Time from Date/Timestamp in Excel
- How to Calculate the Number of Days Between Two Dates in Excel
- Combine Date and Time in Excel
- How to Calculate Years of Service in Excel
- How to Convert Seconds to Minutes in Excel
TIME Formula in Excel
TIME is a time worksheet function in Excel that is used to make time from the arguments provided by the user. The arguments are in the following format: hours, minutes, and seconds. The range for the input for hours can be from 0-23, and for minutes it is 0-59 and similar for seconds. The method to use this function is as follows: =Time( Hours, Minutes, Seconds).
For example, TIME(0,0,3500) = 0.04050925 or 12:58:20 AM.
Table of contents
- TIME Formula in Excel
- Explanation
- Usage Notes
- How to Open the TIME Function in Excel?
- How to Use TIME in Excel Sheet?
- Example #1
- Example #2
- Example #3
- Example #4
- Example #5
- Example #6
- Example #7
- Example #8
- Excel TIME Function Errors
- Things to Remember
- TIME Function in Excel Video
- Recommended Articles
Explanation
The formula of TIME accepts the following parameters and arguments:
- hour – This can be any number between 0 and 32767, representing the hour. The point to be noted for this argument is that if the hour value is larger than 23, it will then be divided by 24. The remainder of the division will be used as the hour value. For better understanding, TIME(24,0,0) will be equal to TIME(0,0,0), TIME (25,0,0) means TIME(1,0,0) and TIME(26,0,0) will be equal to TIME(2,0,0) and so on.
- minute – This can be any number between 0 and 32767, representing the minute. For this argument, you should note that if the minute value is larger than 59, every 60 minutes will add up to 1 hour in the pre-existing hour value. For better understanding, TIME(0,60,0) will be equal to TIME(1,0,0) and TIME(0,120,0) will be equal to TIME(2,0,0) and so on.
- second – This can be any number between 0 and 32767, representing the second. For this argument, you should note that if the second value exceeds 59, then every 60 seconds will be added 1 minute to the pre-existing minute value. For better understanding, TIME(0,0,60) will be equal to TIME(0,1,0) and TIME(0,0,120) will be equal to TIME(0,2,0) and so on.
Return Value of TIME Formula:
The return value will be a numeric value between 0 and 0.999988426, which represents a particular timesheet.
Usage Notes
- The TIME in the Excel sheet is used for creating a date in serial number format from the hour, minute, and seconds components, which you specify.
- The TIME sheet creates a correct time if you have the values of the above components separately. For example, TIME(3,0,0,) is equal to 3 hours, TIME(0,3,0) is equal to 3 minutes, TIME (0,0,3) is equal to 3 seconds, and TIME(8,30,0) is equal to 8.5 hours.
- Once you get the right time, you can easily format it as per your requirements.
How to Open the TIME Function in Excel?
- You can enter the desired TIME formula in the required cell to attain a return value on the argument.
- You can manually open the TIME formula dialogue box in the spreadsheet and enter the logical values to attain a return value.
- Consider the screenshot below to see the formula of the TIME option under the DATE and TIME function in the Excel menu.
How to Use TIME in Excel Sheet?
Take a look at the below-given examples of TIME in the ExcelTo add time in Excel, the user can directly enter the time values in the hh:mm format into the cell. Remember that the time entered in the cell should not exceed 24 hours. For instance, 5.30 in the evening is written as 17:30.read more sheet. These TIME function examples will help you explore the use of the TIME function in Excel and clarify the concept of the TIME function.
You can download this TIME Function Excel Template here – TIME Function Excel Template
The above screenshot shows that three columns have been included: D, E, and F. These columns have different formats that offer the results generated from the TIME function. Consider the following points for better understanding.
- The column D cells are formatted with the “General” format to display the result from the TIME function in decimal values.
- The column E cells are formatted with the default h:mm AM/PM format. It is how Excel automatically formats the results once you enter the TIME formula.
- The column F cells are formatted with h:mm:ss AM/PM custom format. It will help you see the full hours, minutes, and seconds.
Based on the above Excel spreadsheet, let us consider eight examples and see the TIME function return based on the syntax.
Note- To attain the result, you must enter the TIME formula in all three columns, D, E, and F cells.
Consider the screenshots of the above examples for a clear understanding.
Example #1
Example #2
Example #3
Example #4
Example #5
Example #6
Example #7
Example #8
Excel TIME Function Errors
If you get any error from the TIME function, it can be one of the following.
#NUM! – This kind of error occurs if the argument provided by you is evaluating a negative time; for example, if the supplied hour is less than 0.
#VALUE! – This kind of error occurs if any of the arguments are supplied by you in non-numeric.
Things to Remember
- The TIME function in Excel allows you to create time with individual hour, minute, and second components.
- The TIME in Excel is categorized under the DATE and TIME functions.
- The TIME function will return a decimal value between 0 and 0.999988426, giving an hour, minute, and second value.
- After using the TIME on Excel, once you get the right time, we can easily format it as per the requirements.
TIME Function in Excel Video
Recommended Articles
This article has been a guide to TIME Function in Excel. Here, we discuss the TIME formula in Excel and how to use the TIME function, along with Excel examples and downloadable Excel templates. You may also look at these useful functions in Excel: –
- Subtract Time in Excel FormulaFor subtraction of time values less than 24 hours, we can easily subtract using the ‘-’ operator. However, the time values that on subtraction exceed 24 hours/60 minutes/60 seconds are ignored by Excel. Therefore, we use a custom number format in such cases.read more
- Timeline ChartIn project management terms, an Excel timeline chart is also known as a Milestone chart. It is used to visually track all stages of a project and assists a project manager in delivering the project to the end-user as committed before the start of the project.read more
- DAY FunctionIn Excel, the DAY function calculates the day value from a given date. This function accepts a date as an argument and returns a two-digit numeric value as an integer value representing the given date’s day. The formula to use this function is =Edate(serial number).read more
- TODAY Excel FunctionToday function is a date and time function that is used to find out the current system date and time in excel. This function does not take any arguments and auto-updates anytime the worksheet is reopened. This function just reflects the current system date, not the time.read more
- Search For Text in ExcelExcel provides the functionality that helps you to search for text in the file. You can use Find and Search function to search for a specific text cell value and arrive at the result.read more
Reader Interactions

 + ; (semi-colon).
+ ; (semi-colon).