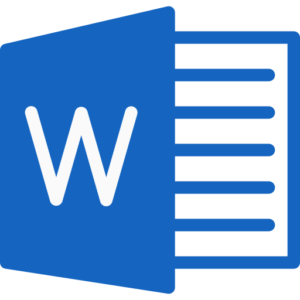How to Pass the Microsoft Word Assessment Test? – With Practice Questions & Answers
Last Updated on December 27, 2022
Having an understanding of Microsoft systems is vital to being a strong candidate for a future employer. While it’s important to know how to use each of the programs within Microsoft Office, the Word program is essential for almost any career you could pursue — especially if you are looking into getting into an industry that involves clerical work or any form of writing.
When you’re applying for jobs, you may be required to take an assessment to show that you know the basics of using Microsoft Word Processing. In this article, you will learn about the different types of Word Assessment Tests like Microsoft Codility Test and how to prepare for them.
Follow the links throughout the article to access high-quality test prep materials through Job Test Prep. It is one of the leading programs that help test-takers prepare for their assessments.
Take Practice Test
What are the types of Word Assessment Tests?
There are two different levels that you can be tested on when it comes to Microsoft Word: Intermediate and Advanced test. Each version is different, so understanding which one is required of you for your interview or actual job is important. While the intermediate level test focuses on a more basic approach to Microsoft Word, the advanced version assesses more complex and complicated usage of the program.
Knowing which version of the Word program you will have to study for is also a vital part of being able to succeed on the test. There are three different versions: 2010, 2013, and 2016. Because the program is updated around every three years, a new test will be created that reflects any changes made.
You May Also Want To Check:
- Microsoft Interview Process – Everything You Need To Know
Employers may require you to retest based on your experience and depending on how long you’ve been at your job, so regularly checking that your certifications and knowledge are up to date should be a part of your work routine.
Take Practice Test
How is the test formatted?
These tests can be pretty lengthy, so be prepared to focus for quite a while on completing what it asks you to do. It will either be given as a standard assessment with multiple choice tests questions or take on a more application-based format.
An important thing to note is that your employer and the test-taking site are not required to tell you which format the test will be in. Therefore, knowing how to successfully complete tasks of each type should be a large part of your studying process.
Multiple Choice
If it has a multiple-choice section, the questions will be formatted like:
How do you manually move from one line to the other in a Word doc?
- The “return”/ “enter” button
- Clicking on it
- Hitting “control” + A
- The “tab” button
While this isn’t a question that you might necessarily see on the test, will be structured similarly where you have to select one or more answers that apply. Be sure to pay attention to the directions in the question as well, as they will usually tell you how to appropriately answer the question.
The material on this test is based on the more technical aspects of Microsoft word and requires you to have a strong knowledge of hard concepts and functions within the program. You won’t have to do anything within the actual program, however. In fact, you won’t be able to look at the Word program during the test.
Interactive
The interactive version will have you apply your Microsoft Word skills in a different way. It will be like you are actually working within Microsoft Word or completing tasks for your job role. This test requires that you are actually able to put the strategies and actions you’ve studied into practice by demonstrating them on the spot.
It’s challenging, but in a different way than the multiple-choice format because it assesses a completely different part of your Microsoft knowledge.
In this version, the screen of the test will most likely look familiar to you, especially if you are a frequent user of Microsoft Word. It will be a Word document that you’ll be working in, just like the actual program.
Something to keep in mind is that while the screen may look like you’re in Word, it probably won’t be the exact same. It’s a simulation of the program, so you may not be able to use a keyboard shortcut or any other helpful hints you’ve picked up through experience.
Take Practice Test
What type of material will be on the test?
No matter which version you have to take, the material will be based on the main functions of Microsoft Word. According to Job Test Prep, here are a few ideas of what basic features are most likely what you’ll see:
- Spelling & grammar systems
- Being able to edit the document correctly based on spelling & grammar suggestions
- Adding formatting styles to pages such as numbers, headers, and footers
- Changing the color of the font and highlighting words or phrases
How do I prepare?
To get a great score on the Microsoft Word tests, preparation is key. Focusing on memorizing the basic and most important functions in the program should be a priority. This way, no matter which forms of the test you are taking, you’ll have the knowledge you need to complete it. Even if you feel like you know them by heart, you should continue to review them until your test date.
By using the PrepPacks from Job Test Prep (access here), you will have access to hundreds of sample questions, test tips, and even practice tests. Everything besides the timed tests is self-paced, so you can work through the problems as you want to. This can be extremely beneficial, especially if you plan on studying several months ahead of the test.
Job Test Prep offers different length of memberships from 1 week to 3 months, so you’ll have plenty of time to prepare. If you choose to use all of the available materials that you can find to prepare for the test, you will undoubtedly score higher than you would have otherwise.
Each version of the test has its own PrepPack:
- Word Intermediate-Advanced 2010 Test
- Word Intermediate-Advanced 2013 Test
- Word Intermediate-Advanced 2016 Test
For each version, the packs include a wealth of information and training materials. You’ll get two detailed practice tests (in addition to the free one that is already provided to you), training for Microsoft Office, and 169 more sample questions outside of the practice tests.
Each question comes with an explanation and instructions on how to solve the problem in an answer guide. There are examples of test questions that you’ll find on both the multiple-choice and interactive format, along with questions that could be found on either.
The last practice test is specifically geared for those who do not receive notification of the version that they will be taking. In addition to all the aforementioned things you get in the test PrepPack, you also receive information on how to interpret the scoring of your test. The modules can be downloaded directly to your computer so that you can work on them any time.
A free practice test is available for the Word assessment test. It’s similar to what you will see in the PrepPacks and on the actual test. It includes brief overviews of the test questions as well as providing useful diagrams that make understanding them a bit easier. Access it by clicking here! Answers to the sample questions are provided in a separate PDF form that can be found on the same page as the practice test.
An important thing to note is that the programs only work with computers that can access Windows. Any other platform will not be able to handle the download, so be sure that you have the appropriate technology before you start practicing.
If you are looking for more comprehensive test materials for other programs in Microsoft Office Suite like Excel, Powerpoint, or Outlook click here to view the available options. The versions of all the tests have been updated according to the latest Microsoft programs such as Office 365.
Take Practice Test
General Tips
As with any standardized test, there are a few things you can do beforehand to ensure that you’re as prepared as you can possibly be. Here are the top tips for succeeding on the Microsoft Word Assessment Test:
- Before you go to take the test, be sure to eat a healthy and balanced breakfast. Being hungry while you’re trying to provide the correct answer to questions or perform a complicated task will only distract you and cause fatigue.
- Bring the necessary materials with you to the testing center. Check with them beforehand to see what you’re allowed to have.
- Stay hydrated before and during the test. If you are allowed to bring water, it’s suggested that you bring some in case you get thirsty.
- Be open to different study methods and don’t be afraid to try them.
- Being nervous before a big test is completely normal. Practice taking deep breaths before and during the test. This will help reduce your anxiety and help you to concentrate better.
Good luck on studying for the Microsoft Word Assessment Test! With JobTestPrep, you will absolutely succeed.
Recommended Guide –
- 6 Favorite Tools & Resources for Assessment Centre Preparation
- How to Pass the Adecco Assessment?
- How to Become a School Secretary?
- How to Prepare for CAPP Assessment? – Ultimate Guide
- Preparation Guide for Massachusetts Civil Service Examination
FAQs
1. How do I pass the assessment test in word?
The best way to pass an assessment test in Word may vary depending on the specific test. However, some tips to help you prepare and improve your chances of passing include studying the basics of Word usage and formatting, practicing using different features of the software, and taking timed tests to help you develop a better sense of how much time you need to complete each task.
2. What is a Microsoft Word assessment test?
Microsoft Word assessment tests are used to determine a user’s proficiency in the software. They can be used to measure a user’s ability to create, edit, and format documents, as well as to identify any areas that may need further training.
3. What does a Microsoft Office test consist of?
An MS Office test usually consists of a few basic questions about the use of the software. It may also include a few more difficult questions that test your knowledge of more advanced features.
4. How long is the Microsoft Word test?
The Microsoft Word test is a timed test that lasts for 75 minutes.
5. What does a blue wavy underline appearing under a word mean?
If you see blue wavy lines under text in a Word document, that means the Format Consistency Checker is turned on and working in the background as you type. There is an inconsistency detected by the Format Consistency Checker, and you may want to investigate and correct it.
Written by Bailee Boggess McCoy
Bailee, MSW, is a freelance writer and editor. She specializes in career, social work, tech, B2B, marketing, and medical, health, and wellness content. She has experience as a job coach, DEI consultant for companies, community project manager, and clinical researcher. She received her Bachelor’s degree in Psychology from Georgetown College in 2018, and studied neurolinguistics and developmental psychology at the University of Oxford. She earned her Master’s in Social Work at the University of Kentucky in 2021. Her scientific research has been presented at the Alzheimer’s Association International Conference and published in the Journal of Alzheimer’s Disease and Associated Disorders.

Microsoft Word Tests
As the vast majority of businesses nowadays are computer-based, it’s important for employees to be proficient at word processing. Some employers use Microsoft Word tests as part of their recruitment process, to evaluate a candidate’s knowledge of editing and formatting texts and documents.
A Microsoft Word test is an assessment designed to test your proficiency with using the programme. The test focuses on a range of commonly used functions within Microsoft Word, including document editing, table and graphic creation, formatting and file management. These tests can be either interactive tasks or multiple-choice questions.
The interactive tests examine your practical skills with Microsoft Word. During the test, you will be given various tasks to complete, for which you will need to use a combination of different elements of the program.
The multiple-choice test is designed to test your theoretical knowledge of Word, rather than your practical ability. This test may be more challenging to complete, as it requires you to have in-depth knowledge of the functions and layout of Microsoft Word.
The questions will be designed to test the specific skills needed for the job you have applied for.
Why do employers use them?
Employers choose to use Microsoft Word tests as part of their recruitment process to ensure that candidates have sufficient word-processing expertise for the role.
Candidates often exaggerate their abilities in their applications, which means that CVs and cover letters are not always the best way to understand a candidate’s skills. By using a Microsoft Word test, the employer can get an accurate insight into your aptitude with the program.
Using these tests can also save the employer’s time. Often a single job role may receive hundreds of applicants. By using these tests as part of their pre-interview screening, it helps the employer make their decision on who to shortlist more quickly.
Depending on the requirements of the role that you have applied for, the employer may also ask you to take another test as well, such as Microsoft Excel test or a clerical aptitude test.
Key Microsoft Word skills that are most in demand
As Microsoft Word is such a varied program, there are many different skills to master. The most common skills can be categorised into these three main categories:
Creating and Editing Text
As Microsoft Word is a word-processing program, formatting the text of your document is one of the most crucial skills.
The basics of formatting begins with learning how to make your text bold, or italicise it, change the font size and change the alignment of the text. Although you can do this all with the toolbar, it is a good idea to learn the keyboard shortcuts, since this will save you time.
For more advanced roles, you will need to learn how to alter the line space, create columns and to create numerical lists.
Creating and Editing Tables
Tables are a commonly used feature of Word. If you are writing a report or organising customer data, it is likely that you will use tables. Once you have learned how to create a table, practice changing the cell shading, or the proportions of the columns.
Document Formatting
It is important to learn these overarching formatting techniques, such as referencing, headers & footers, and page numbering. These can elevate the document and make the information easier to read.
How best to prepare for a Microsoft Word test
The best way to prepare is through practice tests. Even if you are an expert in using Microsoft Word, it is really important to familiarise yourself with the types of questions that you will be asked during the test.
Learn from your mistakes
Practice questions are a great way for you to identify any potential gaps in your knowledge. After taking a practice test, go over your answers and pinpoint anything that you may have got wrong. By doing this, you can then tailor your revision plan to focus areas in which you are weaker.
Time yourself
As some tests are timed, you should add timed tests to your practice as well. This will help you to answer the questions more quickly and make you familiar with the pace that you need to work at during the test.
Timing yourself will help you identify the types of questions that you are slower to complete, so you can overcome this in the actual test.
Unpack the questions
Some of the questions may be designed to catch you out. As such, take your time to read each question carefully. You may find it useful to underline the keywords in each question, so it is clear what it is asking you to do.
For some more detailed advice on test preparation, read our guide on how to prepare for error checking tests.
Prepare yourself for leading employers
Typical Microsoft Word test formats
Depending on the role that you have applied for, your test will be at either Basic, Intermediate or Advanced level.
Basic level
If you are taking a basic test, you will be tested on the more simple aspects of Microsoft Word.
You may be asked to complete tasks such as changing the language, inserting headers and footers, and applying bullet points to a list.
Basic Practice Question:
You highlight some plain text and then click the button highlighted below:
What will the result be?
- The text looks like this
- The text looks like this
- The text looks like this
Solution: The text looks like this
Intermediate level
At intermediate level, you will need to know Word in greater detail. You could be asked about tracking changes in the document, saving documents into PDF format or using the Find and Replace function.
The formatting level is more complicated and you could be asked to change the page colour or the borders, or how to create SmartArt graphics.
Intermediate Practice Question:
What function would create the highlighted cells?
- Insert new cell
- Insert new column left
- Split cells
- Merge Cells
Solution: Merge Cells
Advanced Level
For the advanced level questions, you need to have mastered a lot more skills, including different saving options, working with bookmarks and converting footnotes to endnotes. At advanced level, you will be tested on more expert levels of formatting the document which could involve applying themes or using indentation.
Advanced Practice Question
What is the difference between a footnote and an endnote?
- A footnote is at the end of the document and an endnote is at the end of each page
- A footnote is at the end of the page and an endnote is at the top of each page
- A footnote is at the end of each page and an endnote is at the end of the document
- They are the same thing
Solution: A footnote is at the end of each page and an endnote is at the end of each document (3).

I learnt exactly where I needed more practice and could focus on improving those areas.
Lora used Practice Aptitude Tests to keep track of her practice and progress.
Start your success story
Microsoft Word Tests FAQs
How do you practice for a Word test?
The best way is to find some online practice tests. There are many sites that offer both the multiple-choice tests and the simulations, which will help you prepare for the real test.
Is a Microsoft Word test hard?
The test will be either Basic, Intermediate or Advanced level; if you have applied for a role well within your reach, then the test should be the appropriate level for you. Some candidates find the interactive questions easier than theoretical questions, as they have access to the program whilst answering the questions.
What are the main functions of Microsoft Word?
The main functions are to create a variety of different text documents, such as letters or articles. Although the focus is on word-processing, the program is also excellent for creating tables or visual graphics.
How are Microsoft Word tests scored?
The pass mark for the Microsoft Word test is 700. Microsoft uses scaled scores, so this means that the percentage of correct answers to pass the exam could range from 50% to 85%.
Microsoft Word Tests Tips
1Take the time to prepare properly
Make sure you give yourself sufficient time to properly get ready for the test. You will need to have time to complete a few practice tests and to familiarise yourself properly with Word, so start your preparations in good time.
2Familiarise yourself with the role
As the tests are designed to test the skills that you would be using in your new job role, it is a good idea to make sure you know exactly what the role will entail. By doing this, you will be prepared for the types of questions that you may be asked.
3Minimise stress levels
Before taking the test, make sure you have had some time to relax. By starting the test feeling calm, you are less likely to be overwhelmed by it. If you are taking the test at home, ensure you have a calm, quiet place where you will not be disturbed.
4Master the shortcuts
Learn as many keyboard shortcuts before you take the test. Not only will this speed up your time in completing the interactive questions, but you may be asked what these are as part of the theoretical questions.
Improve your scores with our intelligent learning system
-
-
Get instant access 24/7 to real life tests -
Track historical test performance with our custom dashboards -
Learn from mistakes with our fully worked solutions -
Prepare for top employers with our bespoke employer packages -
Compare your scores against industry standards
-
Improve your hiring chances by 76%
Prepare for your Test
Immediate access. Cancel anytime.
A guide on the Microsoft Word Test
The Microsoft Word test is held by multiple companies to understand and evaluate how capable their prospective employees are in using Microsoft Word. Various tasks are given at different levels of difficulty, increasing with progress in each level. The test can be task oriented, or can also be done through interactive sessions, depending on how the company chooses to conduct the test.
Which jobs use Microsoft Word test for assessment?
There are a large number of jobs which prefer using Microsoft Word to document their workings as much as possible. Starting with accounting firms, a certain level of finance oriented jobs can also use Microsoft Word for their purposes.
Engineering jobs often use Microsoft Word for documentation of their software coding or hardware experimentation.
Marketing jobs keep a record of clients through documenting with Microsoft Word.
Human Resources use Microsoft Word to keep a record of the company’s employees and their related work.
Administration and Law companies also use the software for very similar purposes, when it comes to documentation of clients or specifics.
Consulting firms often keep total records of their clients through Microsoft Word. Sales also have a similar usage of the software.
When it comes to Public Sector, the administrators or government officials often keep a track of the situations in various areas through their usage of Microsoft Word.
Lastly, IT and Technology uses Microsoft Word to keep a track of the various projects which are being undertaken by the company.
How to beat the Microsoft Word Tests?
The Microsoft Word Tests actually take place in different ways, depending on the company that decides to conduct the tests. Some of the companies choose multiple choice questions, while others are interactive. Some companies use direct task orientation in order to easily evaluate the capabilities of the candidate. Thus, preparation for such tests just comes down to practice. However, the type of practice and preparation that the candidate must undertake depends totally on the type of test that the company conducts. If the test is task oriented, then a more practical approach is required. Candidates must have used all the functions of the software by themselves. If the test is multiple choices based, then knowledge of the different options available in the software is more manageable. If the test is interactive, then both practical experience and knowledge are required.
Thus, it is better to prepare for all three if the candidate is unsure. Else, preparing for one kind of test is recommended.
To sum things up
this article talks about the different type of Microsoft Word tests and what they actually are. Moreover, the information about the types of jobs which require knowledge in Microsoft Word is also given. Practice strategies for the different types of tests are given as well. It is important to prepare for these tests because the software, though basic, is actually a very useful tool in today’s world. Practice exams are important more than they were before. In fact, now this exam preparation is a must. Practicing Microsoft Word example tests and Microsoft Word job practice tests are imperative if one wants different jobs in the times of today. Lastly, the candidate must know which how to prepare for Microsoft Word Career practice exams, in order to excel at their jobs and careers.
Related
Microsoft Word and Outlook have long featured the ability to view “readability” statistics for what you’re writing, so you know how simple or complex you’re writing is. This can help ensure your writing is readable enough for your intended audience.
In older versions of Word, the feature was just a click away on your status bar. In versions starting with 2013, you have to enable the feature first, and then access it by running a spell and grammar check.
Checking spelling and grammar in Word and Outlook happen in the Proofing Panel, and offer a fairly solid way of proofing documents. There are some better grammar-checking add-ins for Office out there, but even if you have those enabled, you’ll still need to enable the built-in grammar checking to be able to use the readability statistics. Whether that’s worth it is really up to you. And if you don’t mind having grammar checking active, but just prefer not to be distracted by the squiggly underlines while you work, you can always turn off spelling and grammar checking while you type.
RELATED: How to Use the Proofing Panel in Word
How to Enable Readability Statistics
To access readability statistics in Word, you’ll first need to turn the feature on. In Word, click the File tab and then click Options. In the Options window, select the Proofing tab. Enable both the “Check grammar with spelling” and “Show readability statistics” check boxes. Click OK when you’re finished.
The process is similar in Outlook. Click the File tab and then click Options. In the Options window, select the Mail tab and then click the “Spelling and Autocorrect” button.
In the Editor Options window, select the Proofing tab. Enable both the “Check grammar with spelling” and “Show readability statistics” check boxes and then click OK.
Note that in both Word and Outlook, you can deselect the options for checking spelling and grammar errors as you type if you find that distracting.
How to View Readability Statistics
Now that you’ve enabled reading statistics, checking the readability score of a document or a selection of text is simple. All you have to do is run a spell and grammar check. You can select specific text to check, or make sure nothing is selected to check the whole document. Initiate a spelling and grammar check by hitting F7 or by clicking the Proofing button in the status bar at the bottom of the window.
Run through the spell and grammar check and, when you’re done, the Readability Statistics window will pop up.
The window shows you some basic statistics like word and character counts, along with some averages like sentences per paragraph. In the Readability section, you’ll see two scores: Flesch Reading Ease and Flesch-Kincaid Grade Level. Both scores are based on formulas that account for average sentence length (ASL) and average syllables per word (ASW).
- Flesch Reading Ease. This score rates the readability of your text on a 100-point scale, with higher scores being easier to read. Scores from 0-60 are typically regarded as college or college graduate level and fairly difficult to read. Scores from 60-80 are regarded as reasonably easy to read and written in plain English. Most professional documents fall into this range. Higher scores than 80 are regarded as easy to read for kids.
- Flesch-Kincaid Grade Level. This scores rates the readability of text based on U.S. school grade levels. A score of 4.0, for example, means writing that can be understood by a fourth grader. Most professional documents fall somewhere in the range of 7.0-11.0.
And if you like knowing the math behind things, the formula used for determining the Flesch Reading Ease score is:
206.835 -- (1.015 x ASL) -- (84.6 x ASW)
The formula used in determining the Flesch-Kincaid Grade Level score is:
(.39 x ASL) + (11.8 x ASW) -- 15.59
And that’s it! It’s a simple feature to enable and use and, while you may not want to base everything you write on readability scores, they can still be a handy tool for making sure you’re hitting the right audience with your writing.
READ NEXT
- › How-To Geek is Looking for Microsoft Office Writers
- › How to Adjust and Change Discord Fonts
- › Google Chrome Is Getting Faster
- › HoloLens Now Has Windows 11 and Incredible 3D Ink Features
- › BLUETTI Slashed Hundreds off Its Best Power Stations for Easter Sale
- › The New NVIDIA GeForce RTX 4070 Is Like an RTX 3080 for $599
- › This New Google TV Streaming Device Costs Just $20
How-To Geek is where you turn when you want experts to explain technology. Since we launched in 2006, our articles have been read billions of times. Want to know more?
20 Free MS WORD TUTORIALS & 17 matching TESTS – Microsoft Word 2010 Training
MS Word 2010
Training – Tutorials & Tests Index
Free Tutorials with 10 Question Multiple Choice
Quizzes with Answer Explanations
1. Getting Started in Microsoft Word Tutorials & Tests – MS Word 2010
6 Tutorials with corresponding Tests
2. Working with Text
in Microsoft Word Tutorials & Tests – MS Word 2010
2 Tutorials with corresponding Tests
3. Formatting Text in Microsoft Word Tutorials & Tests – MS Word 2010
8 Tutorials with corresponding Tests
4. Microsoft Word Printing Basics Tutorial & Test – MS Word 2010
1 Tutorial with corresponding Test
Microsoft Word 2016 Training, Tutorials & Tests free online
1. Getting Started in MS Word Tutorials & matching Tests
* Free Microsoft Word 2010 Training
* 6 Online Word Tutorials & Tests
Understanding and Using the Ribbon in Word Tutorial – MS Word 2010
Understanding and Using the Ribbon in Word Test – MS Word 2010
* How the Ribbon is Organized
*
How Tabs are Organized
*
Working with Groups on the Ribbon
*
Hiding the Ribbon
The Ribbon replaces the old Menu system. Learn how the tabs are organized into groups, how to open the group dialog box and how to hide the ribbon. In this tutorial we will examine how the Ribbon is organized and whether there is any clear pattern or order behind it and how to quickly find options and functions you need to work with.
Customizing the Quick Access Toolbar in Word Tutorial – MS Word 2010
Customizing the Quick Access Toolbar in Word Test MS Word 2010
* Add and Remove Buttons from the Quick Access Toolbar
* Advanced customization for the Quick Access Toolbar
* Repositioning the Quick Access Toolbar
* Resetting the Quick Access Toolbar
The Quick Access Toolbar can be customized with your most frequently used buttons. Learn how to add, delete and change the position of the buttons you use the most.
Using the File Tab: The Backstage View Microsoft Word Tutorial – MS Word 2010
Using the File Tab: The Backstage View Microsoft Word Test – MS Word 2010
* Getting to Know the Backstage View
* Recently Used Documents and Folders
* Previewing and Printing a Document
* Save and Save As
An overview of the common tasks that can be completed using the File Tab aka The Backstage View including the list of recent documents, using pushpins to keep documents at the top of the list, print and print preview, and save and save as.
BACK TO TOP
2. Working with Text in
MS Word Tutorials & matching Tests
* Free Microsoft Word 2010 Training
* 2 Online Word Tutorials & Tests
Entering, Selecting, Editing & Deleting Text in Microsoft Word Tutorial – MS Word 2010
Entering, Selecting, Editing & Deleting Text in Microsoft Word Test – MS Word 2010
* Entering Text
* Selecting Text
* Editing and Deleting Text
Entering text is as easy as typing. Editing or deleting text requires that text be selected first. Lean the quickest way to select text, sentences and paragraphs.
Copying and Pasting in Microsoft Word Tutorial – MS Word 2010
Copying and Pasting in Microsoft Word Test – MS Word 2010
* Copy
* Cut and Paste
* The Paste Function
* Paste Special
* The Clipboard
A document in Word is not static or final and changes, edits and updates are a normal part of the lifecycle of any document. The cut, copy and paste functions allow you to quickly move content from one part of a document to another part of the document or a different document altogether.
BACK TO TOP
3. Formatting in Microsoft Word Tutorials & matching Tests
* Free Microsoft Word 2010 Training
* 8 Online Word Tutorials & Tests
Formatting Text in Microsoft Word Tutorial – MS Word 2010
Formatting Text in Microsoft Word Test – MS Word 2010
* Change Font Type, Color And Size
* Change Case
* Apply Font Effects
* Apply Superscript And Subscript
* Copy Formatting
* Clear Formatting
How to change the way the text looks using a different font, font color, bold, italics, underline, strike through and spacing. Learn how to make your font superscript or subscript and change the case. Copy the formatting by using the Format Painter.
Formatting Paragraphs in Microsoft Word Tutorial – MS Word 2010
Formatting Paragraphs in Microsoft Word Test – MS Word 2010
* Paragraph Alignment
* Line and Paragraph Spacing
* Keep Together Function
* Line and Page Break
Sometimes, you need to format individual paragraphs or the whole document. This includes changing the alignment between left, right, center or justified. You can also change the line spacing and control the page break.
Indents and Tabs in Microsoft Word Tutorial – MS Word 2010
Indents and Tabs in Microsoft Word Test – MS Word 2010
* Working With Indents
* Special Indents
* Setting, Editing and Deleting Tabs
Use the ruler or paragraph dialog box to create, edit or delete indents, block quotes, hanging indents and tab stops to easily format your document.
Page Layout in Microsoft Word Tutorial – MS Word 2010
Page Layout in Microsoft Word Test – MS Word 2010
* Setting Paper Size
* Working With Page Orientation
* Setting Page Margins
* Working With Headers and Footers
You can determine how a document looks by changing the margins, orientation (landscape or portrait), the paper size and by adding headers and footers.
Creating & Applying Styles in MS Word Tutorial
Creating & Applying Styles in MS Word Test
* Apply a Style
* Edit an Existing Style
* Create a New Style
* Apply Style Sets
* Clear Styles
Formatting a document to look consistent and professional requires some planning. Styles can be built-in, modified or created from scratch. Create and use your own styles to ensure all documents you send out are branded the same.t some of your document or all of it.
4. Microsoft Word Printing Basics Tutorial & matching Test
* Free Microsoft Word 2010 Training
* 1 Online Word Tutorials & Test
Microsoft Word Printing Basics Tutorial – MS Word 2010
Microsoft Word Printing Basics Test – MS Word 2010
* Printing a Document
* Specify What to Print
* Paper Size
* Page Orientation
* Setting Page Margins
You can determine how a document looks when you print it by changing the margins, orientation (landscape or portrait) and paper size, and then you can print some of your document or all of it.
* WORD RESOURCES AND ARTICLES
The Ultimate Guide to Merge Word Documents: Combine, Format and Track Changes like a Pro!
Learn how to merge word documents with ease! Follow our step-by-step tutorial to combine, format, and track changes in your word documents like a pro. Merge two or multiple word documents, keep formatting, and page numbers, and even convert them into PDFs. With our tips and tricks, you’ll be merging word documents like a pro in no time!
Convert Word to PDF using Microsoft Word, Google Docs, Adobe or an online conversion tool
In this tutorial, we will guide you through the process of converting a Word document to a PDF file using various methods. Whether you are using Microsoft Word, Google Docs, Adobe or an online conversion tool, our step-by-step instructions will help you easily convert your Word document to a PDF file. Follow this guide to learn how to create professional-looking PDFs from your Word documents with ease.
Convert PDF to Word: A Comprehensive Guide Using Adobe, Google Docs, Online Tools and Mobile Apps
Converting a PDF to a Word document can be a lifesaver when you need to edit, extract or repurpose content. In this tutorial, we will guide you through the process of converting a PDF to a Word document using various methods. Whether you are using Adobe Acrobat, Google Docs, an online conversion tool or a Mobile App our step-by-step instructions will help you easily convert your PDF to a Word document.
What is MS Word? ~ How to use MS Word