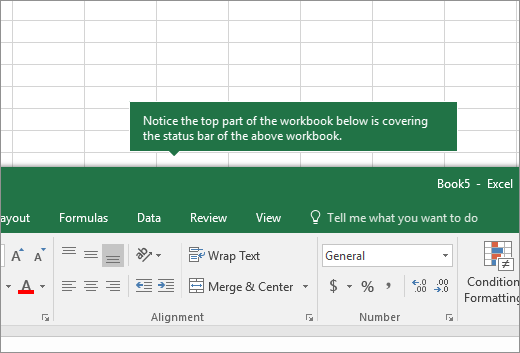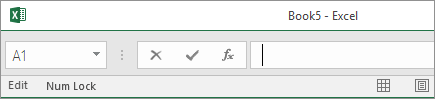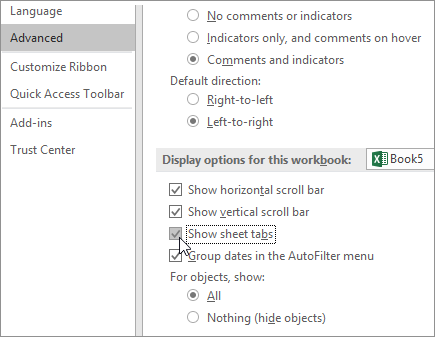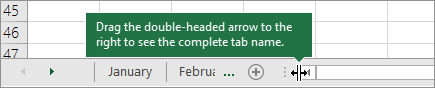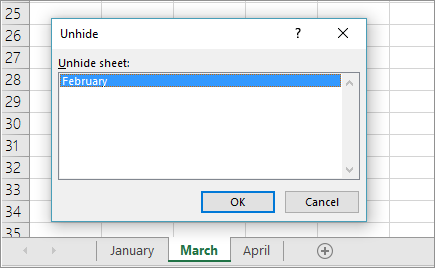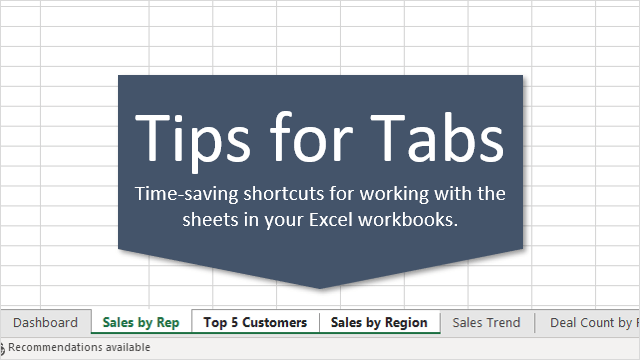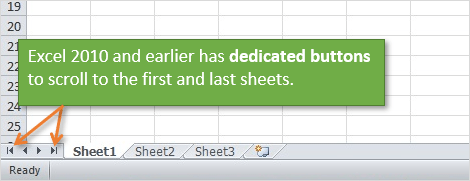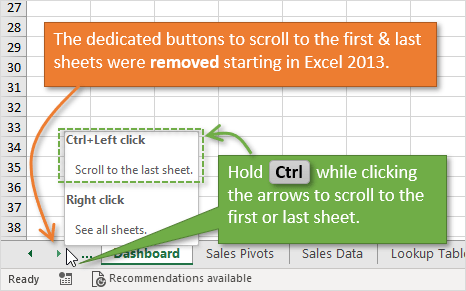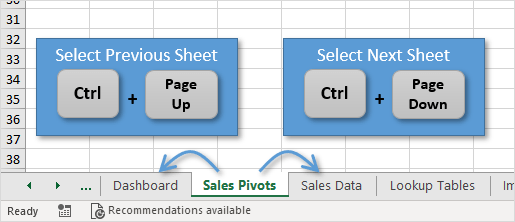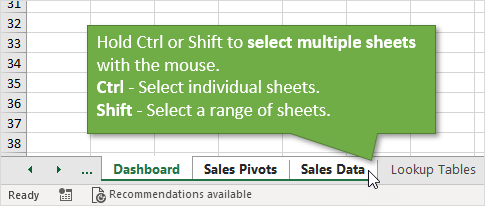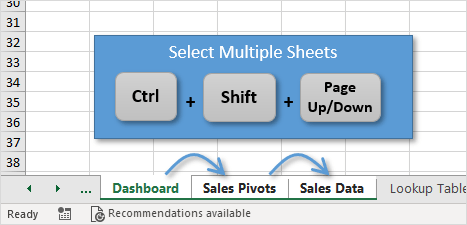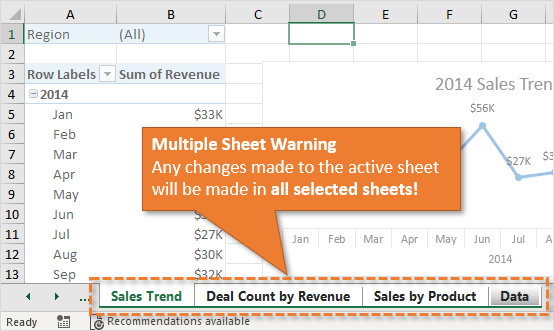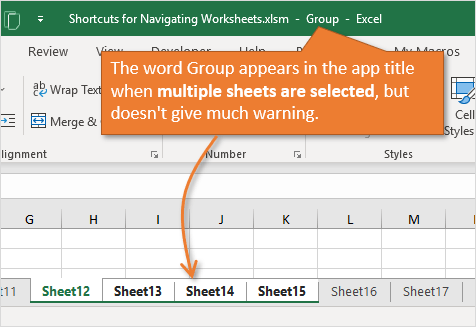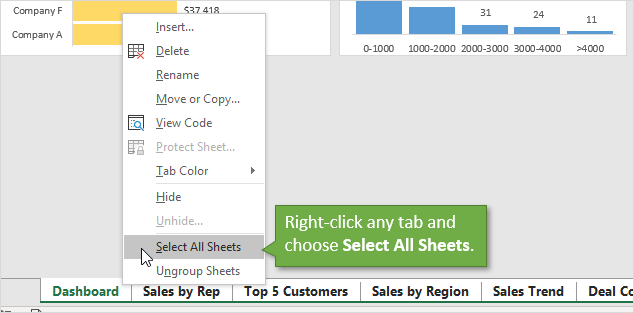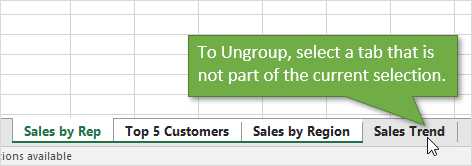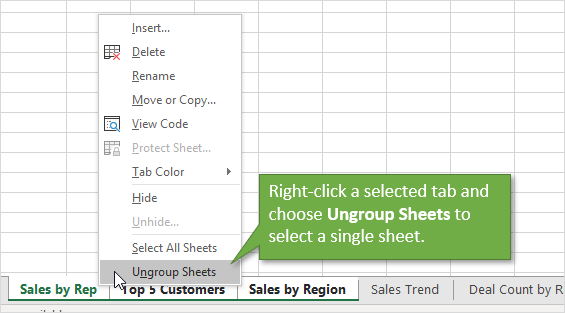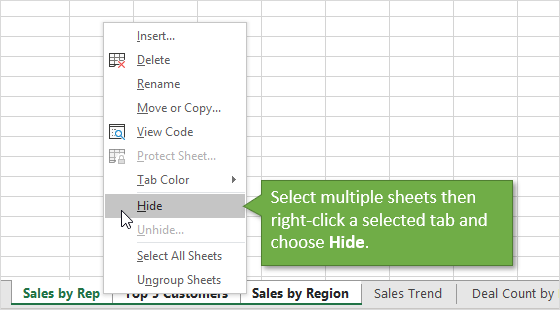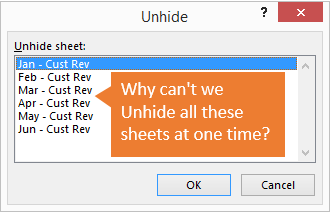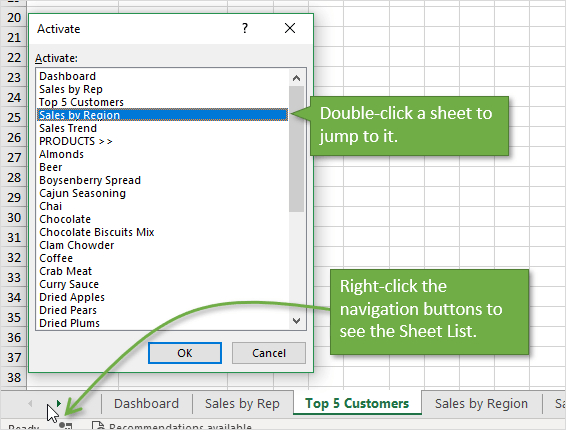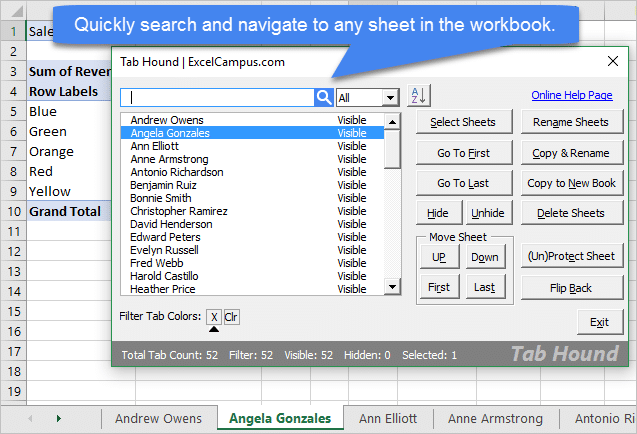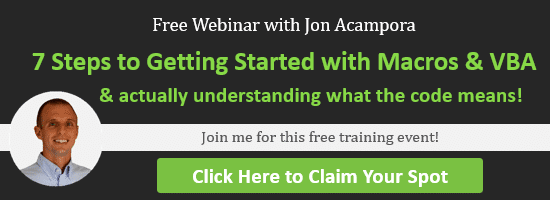Where are my worksheet tabs?
Excel for Microsoft 365 Excel 2021 Excel 2019 Excel 2016 Excel 2013 Excel 2010 More…Less
If you can’t see the worksheet tabs at the bottom of your Excel workbook, browse the table below to find the potential cause and solution.
Note: The image in this article are from Excel 2016. Your view might be slightly different if you have a different version, but the functionality is the same (unless otherwise noted).
|
Cause |
Solution |
|---|---|
|
The window sizing is keeping the tabs hidden. |
If you still don’t see the tabs, click View > Arrange All > Tiled > OK. |
|
The Show sheet tabs setting is turned off. |
First ensure that the Show sheet tabs is enabled. To do this,
|
|
The horizontal scroll bar obscures the tabs. |
Hover the mouse pointer at the edge of the scrollbar until you see the double-headed arrow (see the figure). Click-and-drag the arrow to the right, until you see the complete tab name and any other tabs. |
|
The worksheet itself is hidden. |
To unhide a worksheet, right-click on any visible tab and then click Unhide. In the Unhide dialog box, click the sheet you want to unhide and then click OK. |
Need more help?
You can always ask an expert in the Excel Tech Community or get support in the Answers community.
Need more help?
Want more options?
Explore subscription benefits, browse training courses, learn how to secure your device, and more.
Communities help you ask and answer questions, give feedback, and hear from experts with rich knowledge.
Hold down SHIFT, and then select the same number of existing sheet tabs of the worksheets that you want to insert in the open workbook. For example, if you want to add three new worksheets, select three sheet tabs of existing worksheets. On the Home tab, in the Cells group, click Insert, and then click Insert Sheet.
Contents
- 1 How do I create multiple tabs in Excel?
- 2 How do you insert a tab?
- 3 Can you group tabs in Excel?
- 4 How do I show tabs in Excel?
- 5 What is Insert tab in Microsoft Excel?
- 6 Where is the Layout tab in Excel?
- 7 Can you put excel tabs in a folder?
- 8 How do I add a tab character in Excel?
- 9 How do I activate the tab key in Excel?
- 10 How do I insert Table Tools tab layout?
- 11 How do I add a page tab in Excel?
- 12 How do you insert a tab in a table cell?
- 13 Why can’t I tab between cells in Excel?
- 14 How do I switch between tabs in Excel using keyboard?
- 15 What is Layout tab?
- 16 What is the difference between Layout tab and Format tab?
How do I create multiple tabs in Excel?
Press and hold the Ctrl key on your keyboard. Select the next worksheet you want in the group. Continue to select worksheets until all of the worksheets you want to group are selected, then release the Ctrl key. The worksheets are now grouped.
How do you insert a tab?
Insert or add tab stops
- Go to Home and select the Paragraph dialog launcher .
- Select Tabs.
- Type a measurement in the Tab stop position field.
- Select an Alignment.
- Select a Leader if you want one.
- Select Set.
- Select OK.
Can you group tabs in Excel?
To group worksheets together, press and hold the Ctrl key and click each worksheet you want to group together at the bottom of the Excel window. Grouped worksheets appear with a white background, while unselected worksheets appear in gray.
How do I show tabs in Excel?
First ensure that the Show sheet tabs is enabled. To do this, For all other Excel versions, click File > Options > Advanced—in under Display options for this workbook—and then ensure that there is a check in the Show sheet tabs box.
What is Insert tab in Microsoft Excel?
The Insert tab contains various items that you may want to insert into a document. These items include such things as tables, word art, hyperlinks, symbols, charts, signature line, date & time, shapes, header, footer, text boxes, links, boxes, equations and so on.
Where is the Layout tab in Excel?
The default location of the Layout tab is second from the left immediately following the Home tab. If your Ribbon isn’t displayed at all go to Excel> Preferences> Ribbon & restore the check for Turn on the Ribbon.
Can you put excel tabs in a folder?
Export the Contents of a Folder
To export a folder: On the left Navigation Bar, click Browse. Right-click the name of the folder that you want to export and select the option that you want to use:The workbook will contain one tab per sheet in the folder.
How do I add a tab character in Excel?
How to Insert a Tab Character In a Cell
- Open your Excel workbook and navigate to the worksheet you are working with.
- Press the “Ctrl,” “Alt,” and “Tab” keys simultaneously and see if a tab character is added to the active cell.
How do I activate the tab key in Excel?
Tab Key Jumps a Screen at a Time
- Display the Excel Options dialog box.
- At the left side of the dialog box click Advanced.
- Scroll through the list of available options until you see the Lotus Compatibility options.
- Clear the Transition Navigation Keys check box.
- Click on OK.
How do I insert Table Tools tab layout?
Design tab
- Click in the table that you want to format.
- Under Table Tools, click the Design tab.
- In the Table Formats group, rest the pointer over each table style until you find a style that you want to use. Note: To see more styles, click the More arrow.
- Click the style to apply it to the table.
How do I add a page tab in Excel?
Method A:
- Click the Page Layout tab in the Ribbon.
- Go to the Page Setup group, and then you will find that some common used setups, such as margins, backgrounds and size are listed in this group.
- Then a “Page Setup” box appears, and you can choose the settings based on your need.
How do you insert a tab in a table cell?
- Place the text cursor in the cell where you want to insert the tab character, using either the mouse or the keyboard.
- Hold down the “Ctrl” key and press “Tab” to insert the tab character.
- Adjust the position of the tab stops using the ruler, if necessary (see Resources).
Why can’t I tab between cells in Excel?
To use the arrow keys to move between cells, you must turn SCROLL LOCK off. To do that, press the Scroll Lock key (labeled as ScrLk) on your keyboard. If your keyboard doesn’t include this key, you can turn off SCROLL LOCK by using the On-Screen Keyboard.
How do I switch between tabs in Excel using keyboard?
You can move worksheets with the keyboard by using Ctrl+PgUp and Ctrl+PgDown. Ctrl+PgUp moves toward the first worksheet in the workbook and Ctrl+PgDown moves toward the last. However, when you reach the first or last worksheet, you have to switch directions: Excel doesn’t wrap to the opposite end of the workbook.
What is Layout tab?
The Layout tab provides access to page display and layout options. These include page orientation and AutoFit, which is a feature that limits the width of columns in a report to be no wider than the largest value in each column. These options allow you to change the size or orientation of your report.
What is the difference between Layout tab and Format tab?
Answer: 1. Layout Tab–The Page Layout Tab holds all the options that allow you to arrange your document pages just the way you want them. You can set margins, apply themes, control of page orientation and size, add sections and line breaks, display line numbers, and set paragraph indentation and lines.
Download Article
Easy and quick ways to create new tabs in Excel
Download Article
You can add tabs in Excel, called «Worksheets,» to keep your data separate but easy to access and reference. Excel starts you with one sheet (three if you’re using 2007), but you can add as many additional sheets as you’d like.
-
1
Open your workbook in Excel. Start up Excel from the Start menu (Windows) or the Applications folder (Mac) and open the workbook you want to add tabs to. You’ll be prompted to select a file when you launch Excel.
-
2
Click the «+» button at the end of your sheet tabs. This will create a new blank sheet after your existing sheets.[1]
- You can also press ⇧ Shift+F11 to create a new sheet in front of the selected sheet. For example, if you have Sheet1 selected and then press ⇧ Shift+F11, a new sheet called Sheet2 will be created in front of Sheet1.
- On Mac, press ⌘ Command+T to create a new tab.
Advertisement
-
3
Create a copy of an existing sheet. You can quickly copy a sheet (or sheets) by selecting it, holding Ctrl/⌥ Opt, and then dragging the sheet. This will create a new copy that contains all of the data from the original.[2]
- Press and hold Ctrl/⌥ Opt and click multiple sheets to select them if you want to copy more than one sheet at once.
-
4
Double-click a tab to rename it. The text will become highlighted, and you can type whatever you’d like as the tab name.
-
5
Right-click a tab and select «Tab Color» to color it. You can select from a variety of preset colors, or click «More Colors» to make a custom color.
-
6
Change the number of default sheets for new workbooks. You can adjust Excel’s settings to change the number of sheets that appear by default whenever a new workbook is created.
- Click the File tab or Office button and select «Options.»
- In the «General» or «Popular» tab, find the «When creating new workbooks» section.
- Change the number for «Include this many sheets.»
-
7
Click and drag tabs left and right to reorder them. Once you have multiple tabs, you can click and drag them to change the order that they appear. Drag the tab left or right to put it in a new position in your tab row. This will not affect any of your formulas or references.
Advertisement
-
1
Hold .⇧ Shift and select the number of sheets you want to create. For example, if you want to add three sheets at once, hold ⇧ Shift and select three existing sheets. In other words, you’ll need to already have three sheets to quickly create three new sheets using this command.
-
2
Click the «Insert ▼» button in the Home tab. This will open addition Insert options. Be sure to click the ▼ part of the button so that you open the menu.
-
3
Select «Insert Sheet.» This will create new blank sheets based on the number of sheets you had selected. They will be inserted before the first sheet in your selection.
Advertisement
-
1
Create or download the template you want to use. You can turn any of your worksheets into templates by selecting the «Excel Template (*.xltx)» format when you save the file. This will save the current spreadsheet into your Templates directory. You can also download a variety of templates from Microsoft when creating a new file.
-
2
Right-click the tab you want to insert the template in front of. When you insert a template as a sheet, it will be added in front of the tab you have selected.
-
3
Select «Insert» from the right-click menu. This will open a new window allowing you to select what you want to insert.
-
4
Select the template you want to insert. Your downloaded and saved templates will be listed in the «General» tab. Select the template you want to use and click «OK.»
-
5
Select your new tab. Your new tab (or tabs if the template had more than one sheet) will be inserted in front of the tab you had selected.
Advertisement
Add New Question
-
Question
How do I name a file in Excel?
Go to the file tab on the top left hand side and then click on save as and name the file.
-
Question
How can I change the position of a tab?
Click and drag the tab you want to move to the position you want it moved to.
-
Question
How do I add a row in my Excel spreadsheet?
You need to right click the area on the left side where you want the additional row. Then, you can click «add row.»
See more answers
Ask a Question
200 characters left
Include your email address to get a message when this question is answered.
Submit
Advertisement
-
You can apply changes to several tabs at once by grouping them. Hold the Ctrl key while clicking each tab to create a group. Select a contiguous range of sheets by holding the Shift key while clicking the first and last tabs in the range of sheets. Release the Ctrl and Shift keys and click any other tab to ungroup the sheets.
-
It is easier to manage your tabs by giving them a distinctive name- it could be a month, a number, or something unique so that it describes what exactly is in the tab.
Thanks for submitting a tip for review!
Advertisement
About This Article
Thanks to all authors for creating a page that has been read 331,908 times.
Is this article up to date?
Bottom line: Learn time saving tips and shortcuts for selecting and copying worksheet tabs. Includes a few simple VBA macros.
Skill level: Beginner
Tips for Navigating Worksheet Tabs
If you work with Excel files that contain a lot of sheets, then you know how time consuming it can be to work with the tabs. So in this post I share a few quick tips and shortcuts to save time with navigating your workbook.
#1 Copy Worksheets with Ctrl+Drag
This is one of my favorite shortcuts that every Excel user should know. The quickest way to make a duplicate copy of a sheet is using the Ctrl+Drag method. Here are the steps.
- Left-click and hold on the sheet you want to copy.
- Press and hold the Ctrl key. A plus symbol will appear in the sheet mouse icon.
- Drag the sheet to the right until the down arrow appears to the right of the sheet.
- Release the left mouse button. Then release the Ctrl key.
I broke it out into 4 steps, but it really feels like 2 steps once you get the hang of it. It’s much faster than right-clicking the tab and going to the Move or Copy… menu.
You can also use this technique when multiple sheets are selected. More on that below.
If you are in need of a high-five or pat on the back (and who isn’t), then feel free to share this one with your boss and co-workers. 🙂
#2 Navigating to the First or Last Sheet
If your workbook has a lot of tabs then you might want to quickly navigate to the first or last sheet in the workbook.
In Excel 2010 and earlier this was easy. There were dedicated buttons to scroll to the first or last sheet in the workbook.
Starting in Excel 2013 we lost the dedicated buttons to navigate to the first or last sheet. These actions were consolidated into the sheet navigation buttons in the bottom left corner of the application window.
You now have to hold the Ctrl key when clicking the sheet navigation buttons to scroll to the first or last sheet. You can see this tip by hovering your mouse over the buttons.
So yes, this action now requires two hands unless you have really really long fingers or use a left-handed mouse. Something to brag about lefties… 😉
Once you have scrolled to the front/back, you can then click the first/last sheet to select it.
If you want to speed up this process, checkout my post on how to Create Keyboard Shortcuts to Select the First or Last Sheet in Excel. This is much faster than scrolling, then selecting the first/last sheet with the mouse.
#3 Select Next or Previous Sheet
If you’re a keyboard shortcut lover, like me, here are a few shortcuts to quickly move between sheets.
The keyboard shortcut to select the next sheet is: Ctrl+Page Down
The keyboard shortcut to select the previous sheet is: Ctrl+Page Up
These are great if you are toggling back and forth between two sheets. Just move the sheets next to each other. You can then copy/paste or audit the sheets without having to navigate all over the workbook.
Having the right keyboard can be important for us Excel users. Especially when you are using a laptop keyboard. Checkout my post on Best Keyboards for Excel Keyboard Shortcuts to learn more.
#4 Select Multiple Sheets
We can use the Ctrl and Shift keys to select multiple sheets.
Hold the Ctrl key and left-click sheet tabs to add them to the group of select sheets.
You can also hold the Shift key and left-click a sheet to select all sheets from the active sheet to the sheet you clicked.
The keyboard shortcuts to select multiple sheets are Ctrl+Shift+Page Up / Page Down. This will select the previous/next sheet. You can continue to press this shortcut to select multiple sheets.
IMPORTANT NOTE About Selecting Multiple Sheets
When multiple sheets are selected, any changes you make the active sheet will also be applied to ALL selected sheets. This is a great time saver if you want to modify the value, formula, or formatting of specific cells on multiple sheets at the same time.
However, if you forget to ungroup the sheets (see tip #6) then you could really mess up your workbook. I’ve done this more times than I’d like to admit.
When you have multiple sheets selected, the word “Group” appears after the file name in the header of the Excel application window. This is not much of a warning though. I wish the application would turn a different color, or do a better job of warning us.
If you make a lot of edits to a sheet without realizing multiple sheets are selected it can spell disaster. Sometimes you won’t be able to undo the changes, and then have to pray that you saved the file.
#5 Select All Sheets
To select all sheets in the workbook, right-click any tab and choose Select All Sheets.
The same rule applies here. Any edits you make to the active sheet will also be made on all of the other selected sheets.
#6 Deselect (Ungroup) Sheets
To deselect multiple sheets you can just click on any tab that is not in the current selection.
You can also right-click any of the selected tabs and choose Ungroup Sheets. The tab that you right-click will become the active sheet.
#7 Hide & Unhide Multiple Sheets
To hide multiple sheets:
- Select the sheets using the methods mentioned above.
- Right-click one of the selected tabs.
- Choose Hide.
The sheets will be hidden.
Unfortunately, unhiding multiple sheets is not directly possible in Excel. When you right-click a tab and choose Unhide, you can only select one sheet from the list of hidden sheets in the Unhide window.
I have a post on 3 Ways to Unhide Multiple Sheets in Excel that explains techniques for unhiding sheets with a macro.
Bonus Tip: Sheet List
If your workbook contains a lot of sheets then you can right-click the tab navigation buttons to see a list of all visible sheets. You can then double-click a sheet in the list to jump to it.
This list only shows the visible sheets in the workbook, and there is no way to search it.
So, I developed The Tab Hound Add-in to solve both of these problems and a lot more.
The add-in is packed with features (including unhiding multiple sheets) that make it faster & easier to navigate and modify the sheets in your workbooks.
I developed Tab Hound with VBA and the tools that are built into Excel. If you’d like to learn more about macros & VBA then checkout my free training webinar that is going on right now.
Click here to learn more and register for the webinar
Conclusion
I hope those tips help save some time out of your day. What are your favorite shortcuts for working with sheet tabs? Please leave a comment below with your suggestions, or any questions.
Thank you! 🙂
The worksheet tabs in Excel are rectangular tabs visible on the bottom left of the Excel workbook. The “Activate” tab shows the active worksheet available to edit. By default, there can be three worksheet tabs opened. We can insert more tabs in the worksheet using the plus button provided at the end of the tabs. We can also rename or delete any of the worksheet tabs.
Worksheets are the platform for Excel software. In addition, these worksheets have separate tabs. Every Excel file must contain at least one worksheet in it. We have many more things with these worksheets tab in Excel.
We can find the worksheet tab at the bottom of every Excel worksheet tab.
In this article, we will take a complete tour of worksheet tabs regarding how to manage worksheets, rename, delete, hide, unhide, move or copy, the replica of the current worksheet, and many other things.
Table of contents
- Worksheet Tab in Excel
- #1 Change No. of Worksheets by Default Excel Creates
- #2 Create Replica of Current Worksheet
- #3 – Create Replica of Current Worksheet by Using Shortcut Key
- #4 – Create New Excel Worksheet
- #5 – Create New Excel Worksheet Tab Using Shortcut Key
- #6 – Go to the First Worksheet & Last Worksheet
- #7 – Move Between Worksheets
- #8 – Delete Worksheets
- #9 – View All the Worksheets
- Things to Remember
- Recommended Articles
You are free to use this image on your website, templates, etc, Please provide us with an attribution linkArticle Link to be Hyperlinked
For eg:
Source: Excel Worksheet Tab (wallstreetmojo.com)
#1 Change No. of Worksheets by Default Excel Creates
You may have observed while opening the Excel file that it gives you three worksheets named “Sheet1,” “Sheet2,” and “Sheet3.”
We can modify this default setting and make our settings. Follow the below steps to change the settings.
- We must first go to the “FILE.”
- Then, go to “OPTIONS.”
- Under “GENERAL,” go-to “When creating new workbooks.”
- Under this, we must choose “Include this many sheets.”
- Here, we can modify how many worksheets tab in Excel must be included while creating a new workbook.
- Click on “OK.” We will have a 5 Excel worksheets tab whenever we open a new workbook.
#2 Create Replica of Current Worksheet
When you are working on an Excel file, you want to have a copy of the current worksheet at a certain point. For example, assume below is the worksheet tab you are working on at the moment.
- Step 1: First, we must right-click on the worksheet and select “Move or Copy.”
- Step 2: In the below window, click the checkbox “Create a copy.”
- Step 3: Click on “OK.” We will have a new sheet with the same data. The new worksheet name will be “2017 Sales (2).“
#3 – Create Replica of Current Worksheet by Using Shortcut Key
We can also create a replica of the current sheet by using this shortcut key.
- Step 1: We must select the sheet and hold the “Ctrl” key.
- Step 2: After holding the “Ctrl” key, hold the left button of the mouse key, and drag it to the right side. As a result, we would have a replica sheet now.
#4 – Create New Excel Worksheet
- Step 1: To create a new worksheet, we must click on the “plus” icon after the last worksheet.
- Step 2: Once we click on the “PLUS” icon, we will have a new worksheet to the right of the current worksheet.
#5 – Create New Excel Worksheet Tab Using Shortcut Key
We can also create a new Excel worksheet tab using the shortcut key. For example, the shortcut key to insert the worksheet is “Shift + F11.”
If we press this key, it will insert the new worksheet tab to the left of the current worksheet.
#6 – Go to the First Worksheet & Last Worksheet
Assume we are working with the workbook, which has many worksheets. Furthermore, we are moving between sheets regularly. Therefore, if we want to move to the last and first worksheets, we need to use the below technique.
To come to the first worksheet, we must hold the “Ctrl” key and click on the arrow symbol to move to the first sheet.
#7 – Move Between Worksheets
Going through all the worksheets in the workbook is a tough task if we move manually. So, we have shortcut keys to move between worksheets.
Ctrl + Page Up: This would go to the previous worksheet.
Ctrl + Page Down: This would go to the next worksheet.
#8 – Delete Worksheets
Like how we can insert new worksheets, we can delete the worksheet. To delete the worksheet, we must right-click on the required worksheet and click on “DELETE”.
If you want to delete multiple sheets simultaneously, we must hold the “Ctrl” key and select the sheets we want to delete.
Now, we can delete all the sheets at once.
We can also delete the sheet using the shortcut key, “ALT + E + L.”
If we want to select all the sheets, we can right-click on any worksheets and choose “Select All Sheets.”
Once all the worksheets are selected, and if we want to unselect again, we must right-click on any worksheets and choose “Ungroup Worksheets.”
#9 – View All the Worksheets
If we have many worksheets and want to select a particular sheet, we do not know where exactly that sheet is.
We can use the below technique to see all the worksheets. But, first, we must right-click on the move buttons at the bottom.
Consequently, we would see below the list of all the worksheets tab in the Excel file.
Things to Remember
- We can also hide and unhide sheets by right click on the sheetsThere are different methods to Unhide Sheets in Excel as per the need to unhide all, all except one, multiple, or a particular worksheet. You can use Right Click, Excel Shortcut Key, or write a VBA code in Excel. read more.
- The shortcut key is “ALT + E + L.”
- For creating a replica sheet, the shortcut key is “ALT + E + M.”
- The shortcut key to select left side worksheets is “Ctrl + Page Up.”
- The shortcut key to select right side worksheets is “Ctrl + Page Down.”
Recommended Articles
This article has been guided to the Worksheet Tab in Excel. Here, we discuss how to manage worksheets, rename, delete, hide, unhide, move or copy and use shortcut keys with practical examples and a downloadable Excel template. You may learn more about Excel from the following articles: –
- Insert Tab in Excel
- What is Accounting Worksheet?
- Excel VBA Worksheets
- Strikethrough in Excel