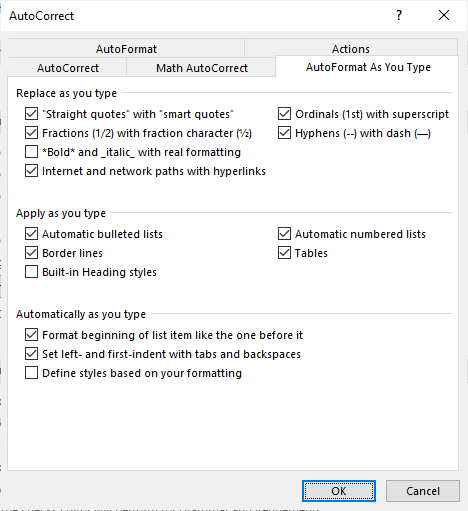Turn Automatic Bullets and Numbering Off or On in Microsoft Word
by Avantix Learning Team | Updated March 22, 2021
Applies to: Microsoft® Word® 2010, 2013, 2016, 2019 or 365 (Windows)
You can turn off automatic bullets and numbering in Word by changing AutoFormat settings in the AutoCorrect dialog box. Automatic bullets and numbering are turned on by default but you can turn these options off or on when needed. If Word seems to be automatically formatting your document, there are also other AutoFormat As You Type options that can be turned off.
If automatic bulleted and numbered lists are turned on in AutoCorrect, when you type an asterisk and then press the spacebar, Word will start creating a bulleted list. If you type 1. and then press the spacebar, Word will assume you want to start a numbered list.
Recommended article: How to Hide Comments in Word (or Display Them)
Do you want to learn more about Microsoft Word? Check out our virtual classroom or in-person classroom Word courses >
Turning off automatic bullets or numbering
To turn off automatic bullets or numbering
- Click the File tab in the Ribbon.
- Select Options. A dialog box appears.
- In the categories on the left, select Proofing.
- Click AutoCorrect. A dialog box appears.
- Select the Autoformat As You Type Tab.
- Deselect on uncheck Automatic bulleted list and / or Automatic numbered lists.
- Select OK twice.
Automatic bulleted and number list options appear in the Autocorrect dialog box:
Turning off automatic formatting of bulleted or numbered lists
To turn off automatic formatting of bulleted or numbered lists:
- Click the File tab in the Ribbon.
- Select Options. A dialog box appears.
- In the categories on the left, select Proofing.
- Click AutoCorrect. A dialog box appears.
- Select the Autoformat As You Type Tab.
- Deselect on uncheck Format beginning of list item like the one before it.
- Select OK twice.
Often, when Word seems to insert or format automatically, a setting in AutoCorrect is the issue. Note that AutoFormat As You Type and AutoFormat are two different tabs. AutoFormat as You Type options will make changes as you type. AutoFormat options will change an existing document so be very careful selecting options on the AutoFormat tab.
Subscribe to get more articles like this one
Did you find this article helpful? If you would like to receive new articles, JOIN our email list.
More resources
How to Remove Hard Returns in Word Documents
How to View Word Count in Microsoft Word (4 Ways)
14+ Word Selection Shortcuts to Quickly Select Text
How to Superscipt or Subscript in Word (with Shortcuts)
How to Insert a Check Mark in Word (5 Ways to Insert a Check or Tick Mark with Shortcuts)
Related courses
Microsoft Word: Intermediate / Advanced
Microsoft Word: Designing Dynamic Word Documents Using Fields
Microsoft Word: Long Documents Master Class
Microsoft Word: Accessible Word Documents
Microsoft Excel: Intermediate / Advanced
Microsoft PowerPoint: Intermediate / Advanced
VIEW MORE COURSES >
To request this page in an alternate format, contact us.
Our instructor-led courses are delivered in virtual classroom format or at our downtown Toronto location at 18 King Street East, Suite 1400, Toronto, Ontario, Canada (some in-person classroom courses may also be delivered at an alternate downtown Toronto location). Contact us at info@avantixlearning.ca if you’d like to arrange custom instructor-led virtual classroom or onsite training on a date that’s convenient for you.
Copyright 2023 Avantix® Learning
Microsoft, the Microsoft logo, Microsoft Office and related Microsoft applications and logos are registered trademarks of Microsoft Corporation in Canada, US and other countries. All other trademarks are the property of the registered owners.
Avantix Learning |18 King Street East, Suite 1400, Toronto, Ontario, Canada M5C 1C4 | Contact us at info@avantixlearning.ca
In this article, we would like to demonstrate you 5 easy ways to remove the bullets and list numbers from your Word document.
A document can contain bulleted and numbered lists. Sometimes, you may need to reformat these lists. For example, you might need to set list contents in bold, italic, or regular texts, to name just a few. Then you have to remove all the bullets and list numbers first.
Here are 5 solutions to different cases.
Method 1: Set “None” Bullets or Numbering
- First of all, select unwanted bulleted and numbered entries.
- Then click on the drop-down button on “Bullets” or “Numbering”.
- Click “None”.
Check the result:
Method 2: Set “Normal” Style for Bulleted or Numbered Entries
- To begin with, select unnecessary entries.
- Second, click “Home” tab in the Ribbon.
- Then click “More” button in “Styles” group.
- Next choose “Normal”.
- Or you can press “Ctrl+ Shift+ N” in step 2 instead.
Method 3: Remove All Bullets in a Document
- First and foremost, press “Alt+ F11” to open VBA editor in Word.
- In the editor, click “Normal” project.
- Then click “Insert” tab and choose “Module”.
- Double click new module to bring out the editing area and paste the following macro there:
Sub RemoveAllBulletsInADoc()
Dim objParagraph As Paragraph
Dim objDoc As Document
Application.ScreenUpdating = False
Set objDoc = ActiveDocument
For Each objParagraph In ActiveDocument.Paragraphs
If objParagraph.Range.ListFormat.ListType = WdListType.wdListBullet Then
objParagraph.Range.ListFormat.RemoveNumbers
End If
Next objParagraph
Application.ScreenUpdating = True
Set objDoc = Nothing
End Sub
- Lastly, click “Run” or hit “F5”.
Here is the outcome:
Method 4: Remove All List Numbers in a Document
- First, repeat steps in method 3 to install and run a macro.
- Only you need this macro instead:
Sub RemoveAllListNumbersInADoc()
Dim objParagraph As Paragraph
Dim objDoc As Document
Application.ScreenUpdating = False
Set objDoc = ActiveDocument
For Each objParagraph In objDoc.Paragraphs
If objParagraph.Range.ListFormat.ListType = wdListSimpleNumbering Then
objParagraph.Range.ListFormat.RemoveNumbers
End If
Next objParagraph
Application.ScreenUpdating = True
Set objDoc = Nothing
End Sub
Method 5: Remove All Bullets and List Numbers in a Document
Now in case you need to remove both bullets and list numbers, you can utilize the following macro:
Sub RemoveBulletsAndListBumbers()
Dim objParagraph As Paragraph
Dim objDoc As Document
Application.ScreenUpdating = False
Set objDoc = ActiveDocument
For Each objParagraph In objDoc.Paragraphs
If objParagraph.Range.ListFormat.ListType = WdListType.wdListBullet Or wdListSimpleNumbering Then
objParagraph.Range.ListFormat.RemoveNumbers
End If
Next objParagraph
Application.ScreenUpdating = True
Set objDoc = Nothing
End Sub
Pick a Trustworthy Repairing Tool
Given to the fact that Word is susceptible to errors, there are many repairing tools designed to fix Word. However, you must pay enough attention while picking such a utility, especially in a time of emergency. Remember that unreliable tool can cause further damage for your data.
Author Introduction:
Vera Chen is a data recovery expert in DataNumen, Inc., which is the world leader in data recovery technologies, including fix xls and pdf repair software products. For more information visit www.datanumen.com
When you type numbers or some special symbols (see examples below) in your document,
Word automatically creates numbered or bulleted lists. Sometimes you spend a lot of time to remove
automatic changes in your document. However, you can easily stop creation of bulleted or numbered
lists in your document.
Microsoft Word by default automatically changes some special symbols with the followed space,
if you type them in the first position of the line, to the bulleted lists. Some examples:
Microsoft Word by default automatically changes some symbols with the followed point or closing
parenthesis and space, if you type them in the first position of the line, to the numbered lists.
Some examples:
To turn off automatic creation of the bulleted or numbered lists in Word, do the following:
1. On the File tab click Options to
open Word Options dialog box:

2. In the Word Options dialog box, choose the Proofing
tab, and then click the AutoCorrect Options… button:

3. In the AutoCorrect dialog box, on the
AutoFormat As You Type tab:
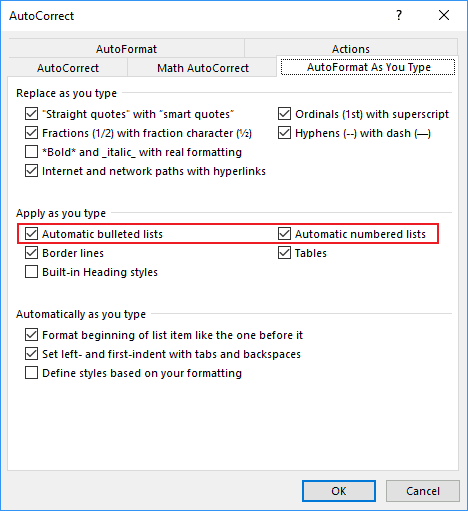
- To turn off automatic creation of bulleted or numbered lists, uncheck the appropriate
checkboxes, - To turn on automatic creation of bulleted or numbered lists, check the appropriate
checkboxes.
See also
How to use AutoCorrect substitutions for fast typing of Greek alphabet and mathematical symbols.
See also this tip in French:
Comment désactiver la création automatique des listes à puces et numérotées.
Please, disable AdBlock and reload the page to continue
Today, 30% of our visitors use Ad-Block to block ads.We understand your pain with ads, but without ads, we won’t be able to provide you with free content soon. If you need our content for work or study, please support our efforts and disable AdBlock for our site. As you will see, we have a lot of helpful information to share.
If the list is a bulleted list, click on the Bullets tool located on the Home tab of the Ribbon, in the Paragraph group. Word displays a drop-down list. Choose None from the Bullet Library group. Word removes the bullet format from the selected text.
Contents
- 1 How do I get rid of bullet points in Word?
- 2 How do you UNbold bullet points in Word?
- 3 How do I remove bullet points from table of contents?
- 4 How do I reduce the space between bullets and text in Word?
- 5 How do I change the default bullet in Word 2016?
- 6 Where is the bullet library in Word?
- 7 How do I remove paragraph numbers in Word?
- 8 Can you remove a bullet from your arm?
- 9 How do I make bullet points align in Word?
- 10 Why are my bullet points different sizes word?
- 11 How do you remove bullet color in Word?
- 12 What is bullets in MS Word?
- 13 How do I remove manually typed numbers from a document?
- 14 How do you remove numbered lists in Word?
- 15 How do you apply the parchment fill effect in Word?
- 16 What tool is used to remove a bullet?
- 17 Do bullets have to be removed?
How do I get rid of bullet points in Word?
Turn on or off automatic bullets or numbering
- Go to File > Options > Proofing.
- Select AutoCorrect Options, and then select the AutoFormat As You Type tab.
- Select or clear Automatic bulleted lists or Automatic numbered lists.
- Select OK.
How do you UNbold bullet points in Word?
Select the “T” and press Ctrl+B to UNbold it (along with the number.) You can now select just the T and bold it again. The character you just inserted has no width, but fools PPT into thinking that there’s an unbolded character before the T.
How do I remove bullet points from table of contents?
Click on the Options button in the Table of Contents dialog and then in the Table of Contents Options dialog, scroll down through the list until you come to the items that you do not want in the table of contents and remove the numeral from the TOC level for that item.
How do I reduce the space between bullets and text in Word?
Right-click, and then click Adjust List Indents. Change the distance of the bullet indent from the margin by clicking the arrows in the Bullet position box, or change the distance between the bullet and the text by clicking the arrows in the Text indent box.
How do I change the default bullet in Word 2016?
To modify a bulleted style, do the following: Click to select the actual bullet symbol; then right-click and choose Adjust List Indents. In the Adjust List Indents dialog box, change the indentation.
Where is the bullet library in Word?
Home tab
On the Home tab, in the Paragraph group, click the arrow next to Bullets, and then under Document Bullets, right-click the bullet style that you want to add to the Bullet Library and click Add to Library.
How do I remove paragraph numbers in Word?
On the Page Layout tab, in the Page Setup group, click Line Numbers. Do one of the following: To remove line numbers from the entire document or section, click None. To remove line numbers from a single paragraph, click Suppress for Current Paragraph.
Can you remove a bullet from your arm?
You may have bullet pieces that remain in your body. Often these cannot be removed without causing more damage. Scar tissue will form around these remaining pieces, which may cause ongoing pain or other discomfort.
How do I make bullet points align in Word?
Click one of the alignment options, which are small icons with tiny lines, in the “Paragraph” section of the ribbon/toolbar. Click the “Right Alignment” button to right-align the bullets, click the “Center Alignment” button to center the bullets.
Why are my bullet points different sizes word?
The size of the bullet symbol may change if you apply formatting to the paragraph mark that terminates the numbered or bulleted item. Select the whole paragraph and (re-)apply the font size. If you set this up with a paragraph style, selecting the whole paragraph and pressing Ctrl+SpaceBar would be the quickest fix.
How do you remove bullet color in Word?
Remove highlighting from part or all of a document
- Select the text that you want to remove highlighting from, or press Ctrl+A to select all of the text in the document.
- Go to Home and select the arrow next to Text Highlight Color.
- Select No Color.
What is bullets in MS Word?
Alternatively referred to as a bullet point, a bullet is an asterisk, black dot, circle, or another mark found before the text. They are utilized to identify key items or denote significance.
How do I remove manually typed numbers from a document?
All you need to do is to hold down the Alt key as you use the mouse to select the leading numbers and anything after them (like periods, spaces, or tabs). Press the Delete key, and just those leading characters are deleted.
How do you remove numbered lists in Word?
Word provides an easy way for you to remove list formatting:
- Select the list items you want to no longer be a part of the list.
- If the list is a numbered list, click on the Numbering tool located on the Home tab of the Ribbon, in the Paragraph group.
- Choose None from the Numbering Library group.
How do you apply the parchment fill effect in Word?
Here are the quick steps:
- Choose Page Layout tab on the Ribbon. Go to Page Color -> Fill Effects.
- In the Fill Effects box, click on the Texture tab.
- Click through the texture swatches on display (the names appear just below) and then select the swatch for Parchment.
- Click OK.
What tool is used to remove a bullet?
Bullet extractors
It is essentially a forceps design for removing bullets that are close to the skin. They look similar to tools used today and were likely part of every physician’s kit.
Do bullets have to be removed?
Fragments leading to impingement on a nerve or a nerve root, and bullets lying within the lumen of a vessel, resulting in a risk of ischemia or embolization, should be removed. Rare indications are lead poisoning caused by a fragment, and removal that is required for a medico-legal examination.
Many Office programs will detect when you start a numbered or bulleted list and helpfully automate it, so that when you press Enter, new list items are automatically indented and bulleted or numbered. If this behavior isn’t actually all that helpful for you, and you’d rather control your own list-making without Office’s help, you can turn to your autocorrect options.
Check out the instructions below for steps to change the autocorrect list behavior, and
thus disable automatic bullets and numbering, in Office 2013 programs.
Table of Contents Show
- Many Office programs will detect when you start a numbered or bulleted list and helpfully automate it, so that when you press Enter, new list items are automatically indented and bulleted or numbered. If this behavior isn’t actually all that helpful for you, and you’d rather control your own list-making without Office’s help, you can turn to your autocorrect options.
- In Outlook 2013/2016:
- In PowerPoint 2013/2016:
- In Word 2013/2016:
- In OneNote 2013/2016:
- How do I turn off automatic Bullets in OpenOffice?
- What is the shortcut key to apply Bullets?
- How do I end bullet points in Word?
- How do you stop Bulleting?
In Outlook 2013/2016:
- From the File tab, click Options.
- Select Mail and click the Spelling and Autocorrect button.
- In the Proofing section, click AutoCorrect Options.
- Click the AutoFormat As You Type tab.
- In the Apply
as you type section, un-check Automatic bulleted lists and Automatic numbered lists. - Click OK on each dialog box to return to your mailbox.
In PowerPoint 2013/2016:
- From the File tab, click Options.
- Select Proofing and click AutoCorrect Options.
- Click the AutoFormat
As You Type tab. - Un-check the box for Automatic bulleted and numbered lists.
- Click OK on each dialog box to return to your presentation.
In Word 2013/2016:
- From the File tab, click Options.
- Select Proofing and click AutoCorrect Options.
- Click the AutoFormat As You
Type tab. - In the Apply as you type section, un-check Automatic bulleted lists and Automatic numbered lists.
- Click OK on each dialog box to return to your document.
In OneNote 2013/2016:
- From the File tab, click Options.
- Select Advanced.
- In the Editing
section, un-check the boxes for Apply numbering to lists automatically and Apply bullets to lists automatically.
When you type numbers or some special symbols (see examples below) in your document, Word automatically creates numbered or bulleted lists. Sometimes you spend a lot of time to remove automatic changes in your document. However, you can easily stop creation of bulleted or numbered lists in your document.
Microsoft Word by default automatically changes some special symbols with the followed space, if you type them in the first position of the line, to the bulleted lists. Some
examples:
Microsoft Word by default automatically changes some symbols with the followed point or closing parenthesis and space, if you type them in the first position of the line, to the numbered lists. Some examples:
To turn off automatic creation of the bulleted or numbered lists in Word, do the following:
1. On the File tab click Options to open Word Options dialog box:
2. In the Word Options dialog box, choose the Proofing tab, and then click the AutoCorrect Options… button:
3. In the AutoCorrect dialog box, on the AutoFormat As You Type tab:
- To turn off automatic creation of bulleted or numbered lists, uncheck the appropriate checkboxes,
- To turn on automatic creation of bulleted or numbered lists, check the appropriate checkboxes.
See also How to use AutoCorrect substitutions for fast typing of Greek alphabet and mathematical
symbols.
See also this tip in French: Comment désactiver la création automatique des listes à puces et numérotées.
OpenOffice, the free office productivity software suite developed by Apache, can successfully replace Microsoft Office because it provides almost the same functionality and has most of Office’s tools and options. Like Office Word, OpenOffice Writer is able to correct grammar and style issues as you type. However, OpenOffice Writer automatically creates ordered (numbered) or unordered (bulleted) lists when you start a paragraph with a number followed by a bracket or with the «*»
character. Deleting the lists every time is a waste of time, so you need to configure or disable the feature responsible for creating these lists to prevent this automatic formatting.
-
Launch OpenOffice Writer, click «Tools» and choose «AutoCorrect Options» from the menu. The AutoCorrect feature is responsible for creating the lists.
-
Click the «Options» tab and then remove the check mark in front of the «Apply — numbering — symbol: *» option in the «T»
column to disable the automatic bulleted and numbered lists. -
Click «OK» to apply and save the new settings. The AutoCorrect window closes automatically and you can freely start your paragraphs with numbers or with the «*» character.
How do I turn off automatic Bullets in OpenOffice?
Launch OpenOffice Writer, click «Tools» and choose «AutoCorrect Options» from the menu. … 2. Click the «Options» tab and then remove the check mark in front of the «Apply — numbering — symbol: *» option in the «T» column to disable the automatic bulleted and numbered lists. …
What is the shortcut key to apply Bullets?
Tips: You can use a keyboard shortcut to create a bulleted list or a numbered list. To create a bulleted list, type * (asterisk), and then press Spacebar or the Tab key. To create a numbered list, type 1., and then press Spacebar or the Tab key.
How do I end bullet points in Word?
Stop a bulleted or numbered list.
At the end of the bulleted or numbered list, press RETURN two times..
Select the line of text that you do not want in the list, and then, on the Home tab, under Paragraph, click Bulleted List or Numbered list ..
How do you stop Bulleting?
From the “Office Button” menu, select “Word Options“. Click “Proofing“. Click “AutoCorrect Options“, and then click the “AutoFormat As You Type” tab. Under “Apply as you type“, deselect “Automatic bulleted lists” and “Automatic numbered lists“.