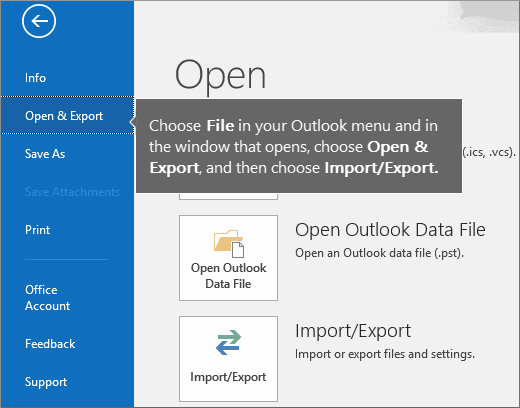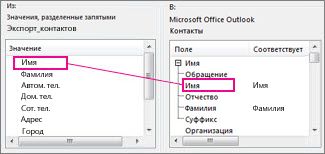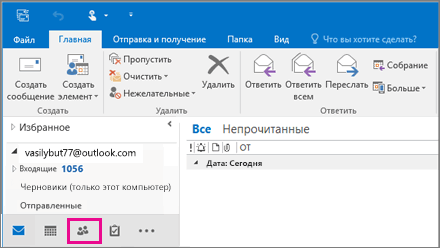Import or export text (.txt or .csv) files
There are two ways to import data from a text file with Excel: you can open it in Excel, or you can import it as an external data range. To export data from Excel to a text file, use the Save As command and change the file type from the drop-down menu.
There are two commonly used text file formats:
-
Delimited text files (.txt), in which the TAB character (ASCII character code 009) typically separates each field of text.
-
Comma separated values text files (.csv), in which the comma character (,) typically separates each field of text.
You can change the separator character that is used in both delimited and .csv text files. This may be necessary to make sure that the import or export operation works the way that you want it to.
Note: You can import or export up to 1,048,576 rows and 16,384 columns.
Import a text file by opening it in Excel
You can open a text file that you created in another program as an Excel workbook by using the Open command. Opening a text file in Excel does not change the format of the file — you can see this in the Excel title bar, where the name of the file retains the text file name extension (for example, .txt or .csv).
-
Go to File > Open and browse to the location that contains the text file.
-
Select Text Files in the file type dropdown list in the Open dialog box.
-
Locate and double-click the text file that you want to open.
-
If the file is a text file (.txt), Excel starts the Import Text Wizard. When you are done with the steps, click Finish to complete the import operation. See Text Import Wizard for more information about delimiters and advanced options.
-
If the file is a .csv file, Excel automatically opens the text file and displays the data in a new workbook.
Note: When Excel opens a .csv file, it uses the current default data format settings to interpret how to import each column of data. If you want more flexibility in converting columns to different data formats, you can use the Import Text Wizard. For example, the format of a data column in the .csv file may be MDY, but Excel’s default data format is YMD, or you want to convert a column of numbers that contains leading zeros to text so you can preserve the leading zeros. To force Excel to run the Import Text Wizard, you can change the file name extension from .csv to .txt before you open it, or you can import a text file by connecting to it (for more information, see the following section).
-
Import a text file by connecting to it (Power Query)
You can import data from a text file into an existing worksheet.
-
On the Data tab, in the Get & Transform Data group, click From Text/CSV.
-
In the Import Data dialog box, locate and double-click the text file that you want to import, and click Import.
-
In the preview dialog box, you have several options:
-
Select Load if you want to load the data directly to a new worksheet.
-
Alternatively, select Load to if you want to load the data to a table, PivotTable/PivotChart, an existing/new Excel worksheet, or simply create a connection. You also have the choice of adding your data to the Data Model.
-
Select Transform Data if you want to load the data to Power Query, and edit it before bringing it to Excel.
-
If Excel doesn’t convert a particular column of data to the format that you want, then you can convert the data after you import it. For more information, see Convert numbers stored as text to numbers and Convert dates stored as text to dates.
Export data to a text file by saving it
You can convert an Excel worksheet to a text file by using the Save As command.
-
Go to File > Save As.
-
Click Browse.
-
In the Save As dialog box, under Save as type box, choose the text file format for the worksheet; for example, click Text (Tab delimited) or CSV (Comma delimited).
Note: The different formats support different feature sets. For more information about the feature sets that are supported by the different text file formats, see File formats that are supported in Excel.
-
Browse to the location where you want to save the new text file, and then click Save.
-
A dialog box appears, reminding you that only the current worksheet will be saved to the new file. If you are certain that the current worksheet is the one that you want to save as a text file, click OK. You can save other worksheets as separate text files by repeating this procedure for each worksheet.
You may also see an alert below the ribbon that some features might be lost if you save the workbook in a CSV format.
For more information about saving files in other formats, see Save a workbook in another file format.
Import a text file by connecting to it
You can import data from a text file into an existing worksheet.
-
Click the cell where you want to put the data from the text file.
-
On the Data tab, in the Get External Data group, click From Text.
-
In the Import Data dialog box, locate and double-click the text file that you want to import, and click Import.
Follow the instructions in the Text Import Wizard. Click Help
on any page of the Text Import Wizard for more information about using the wizard. When you are done with the steps in the wizard, click Finish to complete the import operation.
-
In the Import Data dialog box, do the following:
-
Under Where do you want to put the data?, do one of the following:
-
To return the data to the location that you selected, click Existing worksheet.
-
To return the data to the upper-left corner of a new worksheet, click New worksheet.
-
-
Optionally, click Properties to set refresh, formatting, and layout options for the imported data.
-
Click OK.
Excel puts the external data range in the location that you specify.
-
If Excel does not convert a column of data to the format that you want, you can convert the data after you import it. For more information, see Convert numbers stored as text to numbers and Convert dates stored as text to dates.
Export data to a text file by saving it
You can convert an Excel worksheet to a text file by using the Save As command.
-
Go to File > Save As.
-
The Save As dialog box appears.
-
In the Save as type box, choose the text file format for the worksheet.
-
For example, click Text (Tab delimited) or CSV (Comma delimited).
-
Note: The different formats support different feature sets. For more information about the feature sets that are supported by the different text file formats, see File formats that are supported in Excel.
-
-
Browse to the location where you want to save the new text file, and then click Save.
-
A dialog box appears, reminding you that only the current worksheet will be saved to the new file. If you are certain that the current worksheet is the one that you want to save as a text file, click OK. You can save other worksheets as separate text files by repeating this procedure for each worksheet.
-
A second dialog box appears, reminding you that your worksheet may contain features that are not supported by text file formats. If you are interested only in saving the worksheet data into the new text file, click Yes. If you are unsure and would like to know more about which Excel features are not supported by text file formats, click Help for more information.
For more information about saving files in other formats, see Save a workbook in another file format.
The way you change the delimiter when importing is different depending on how you import the text.
-
If you use Get & Transform Data > From Text/CSV, after you choose the text file and click Import, choose a character to use from the list under Delimiter. You can see the effect of your new choice immediately in the data preview, so you can be sure you make the choice you want before you proceed.
-
If you use the Text Import Wizard to import a text file, you can change the delimiter that is used for the import operation in Step 2 of the Text Import Wizard. In this step, you can also change the way that consecutive delimiters, such as consecutive quotation marks, are handled.
See Text Import Wizard for more information about delimiters and advanced options.
If you want to use a semi-colon as the default list separator when you Save As .csv, but need to limit the change to Excel, consider changing the default decimal separator to a comma — this forces Excel to use a semi-colon for the list separator. Obviously, this will also change the way decimal numbers are displayed, so also consider changing the Thousands separator to limit any confusion.
-
Clear Excel Options > Advanced > Editing options > Use system separators.
-
Set Decimal separator to , (a comma).
-
Set Thousands separator to . (a period).
When you save a workbook as a .csv file, the default list separator (delimiter) is a comma. You can change this to another separator character using Windows Region settings.
Caution: Changing the Windows setting will cause a global change on your computer, affecting all applications. To only change the delimiter for Excel, see Change the default list separator for saving files as text (.csv) in Excel.
-
In Microsoft Windows 10, right-click the Start button, and then click Settings.
-
Click Time & Language, and then click Region in the left panel.
-
In the main panel, under Regional settings, click Additional date, time, and regional settings.
-
Under Region, click Change date, time, or number formats.
-
In the Region dialog, on the Format tab, click Additional settings.
-
In the Customize Format dialog, on the Numbers tab, type a character to use as the new separator in the List separator box.
-
Click OK twice.
-
In Microsoft Windows, click the Start button, and then click Control Panel.
-
Under Clock, Language, and Region, click Change date, time, or number formats.
-
In the Region dialog, on the Format tab, click Additional settings.
-
In the Customize Format dialog, on the Numbers tab, type a character to use as the new separator in the List separator box.
-
Click OK twice.
Note: After you change the list separator character for your computer, all programs use the new character as a list separator. You can change the character back to the default character by following the same procedure.
Need more help?
You can always ask an expert in the Excel Tech Community or get support in the Answers community.
See Also
Import data from external data sources (Power Query)
Need more help?
Want more options?
Explore subscription benefits, browse training courses, learn how to secure your device, and more.
Communities help you ask and answer questions, give feedback, and hear from experts with rich knowledge.
CSV (Comma Separated Values) – распространённый формат для хранения табличных данных (числовых и текстовых) в виде простого текста. Этот формат файлов популярен и живуч благодаря тому, что огромное количество программ и приложений понимают CSV, хотя бы как альтернативный вариант файлового формата для импорта / экспорта. Более того, формат CSV позволяет пользователю заглянуть в файл и немедленно найти проблему с данными, если таковая имеется, изменить разделитель CSV, правила цитирования и так далее. Это возможно потому, что CSV – это простой текст, и даже не очень опытный пользователь, сможет легко его понять без специальной подготовки.
В этой статье мы изучим быстрые и эффективные способы экспорта данных из Excel в CSV и узнаем, как преобразовать файл Excel в CSV, сохранив без искажений все специальные и иностранные символы. Описанные в статье приёмы работают во всех версиях Excel 2013, 2010 и 2007.
- Преобразуем данные из формата Excel в CSV
- Экспортируем из Excel в формат CSV UTF-8 или UTF-16
- Другие способы преобразования из формата Excel в CSV (сохраняя специальные символы)
Содержание
- Как преобразовать файл Excel в CSV
- Экспортируем из Excel в CSV с кодировкой UTF-8 или UTF-16
- Как преобразовать файл Excel в CSV UTF-8
- Как преобразовать файл Excel в CSV UTF-16
- Другие способы преобразования файлов Excel в CSV
- Преобразуем файл Excel в CSV при помощи Таблиц Google
- Сохраняем файл .xlsx как .xls и затем преобразуем в файл CSV
- Сохраняем файл Excel как CSV при помощи OpenOffice
Как преобразовать файл Excel в CSV
Если требуется экспортировать файл Excel в какое-либо другое приложение, например, в адресную книгу Outlook или в базу данных Access, предварительно преобразуйте лист Excel в файл CSV, а затем импортируйте файл .csv в другое приложение. Ниже дано пошаговое руководство, как экспортировать рабочую книгу Excel в формат CSV при помощи инструмента Excel – «Сохранить как».
- В рабочей книге Excel откройте вкладку Файл (File) и нажмите Сохранить как (Save as). Кроме этого, диалоговое окно Сохранение документа (Save as) можно открыть, нажав клавишу F12.
- В поле Тип файла (Save as type) выберите CSV (разделители – запятые) (CSV (Comma delimited)).
Кроме CSV (разделители – запятые), доступны несколько других вариантов формата CSV:
- CSV (разделители – запятые) (CSV (Comma delimited)). Этот формат хранит данные Excel, как текстовый файл с разделителями запятыми, и может быть использован в другом приложении Windows и в другой версии операционной системы Windows.
- CSV (Macintosh). Этот формат сохраняет книгу Excel, как файл с разделителями запятыми для использования в операционной системе Mac.
- CSV (MS-DOS). Сохраняет книгу Excel, как файл с разделителями запятыми для использования в операционной системе MS-DOS.
- Текст Юникод (Unicode Text (*txt)). Этот стандарт поддерживается почти во всех существующих операционных системах, в том числе в Windows, Macintosh, Linux и Solaris Unix. Он поддерживает символы почти всех современных и даже некоторых древних языков. Поэтому, если книга Excel содержит данные на иностранных языках, то рекомендую сначала сохранить её в формате Текст Юникод (Unicode Text (*txt)), а затем преобразовать в CSV, как описано далее в разделе Экспортируем из Excel в формат CSV UTF-8 или UTF-16.
Замечание: Все упомянутые форматы сохраняют только активный лист Excel.
- Выберите папку для сохранения файла в формате CSV и нажмите Сохранить (Save).После нажатия Сохранить (Save) появятся два диалоговых окна. Не переживайте, эти сообщения не говорят об ошибке, так и должно быть.
- Первое диалоговое окно напоминает о том, что В файле выбранного типа может быть сохранён только текущий лист (The selected file type does not support workbooks that contain multiple sheets). Чтобы сохранить только текущий лист, достаточно нажать ОК.
Если нужно сохранить все листы книги, то нажмите Отмена (Cancel) и сохраните все листы книги по-отдельности с соответствующими именами файлов, или можете выбрать для сохранения другой тип файла, поддерживающий несколько страниц.
- После нажатия ОК в первом диалоговом окне, появится второе, предупреждающее о том, что некоторые возможности станут недоступны, так как не поддерживаются форматом CSV. Так и должно быть, поэтому просто жмите Да (Yes).
Вот так рабочий лист Excel можно сохранить как файл CSV. Быстро и просто, и вряд ли тут могут возникнуть какие-либо трудности.
Экспортируем из Excel в CSV с кодировкой UTF-8 или UTF-16
Если на листе Excel содержатся какие-либо специальные или иностранные символы (тильда, ударение и подобные) или иероглифы, то преобразование листа Excel в CSV описанным выше способом не сработает.
Дело в том, что команда Сохранить как > CSV (Save as > CSV) исказит все символы, кроме ASCII (American Standard Code for Information Interchange). И если на листе Excel есть парные кавычки или длинные тире (перенесённые в Excel, например, из документа Word при копировании / вставке текста) – такие символы также будут искромсаны.
Простое решение – сохранить лист Excel как текстовый файл Unicode(.txt), и затем преобразовать его в CSV. Таким образом все символы, не входящие в ASCII, останутся в целости и сохранности.
Прежде чем двинуться дальше, позвольте мне кратко пояснить главные отличия между кодировками UTF-8 и UTF-16, чтобы в каждом индивидуальном случае Вы могли выбрать подходящий формат:
- UTF-8 – это более компактная кодировка, использующая для каждого символа от 1 до 4 байт. Чаще всего рекомендуется использовать этот формат, когда символы ASCII преобладают в файле, т.к. большинство таких символов требует 1 байт памяти. Ещё одно преимущество в том, что кодировка файла UTF-8, содержащего только символы ASCII, ничем не будет отличаться от такого же ASCII-файла.
- UTF-16 использует от 2 до 4 байт для хранения каждого символа. Учтите, что не во всех случаях файл UTF-16 требует больше места в памяти, чем файл UTF-8. Например, японские символы занимают от 3 до 4 байт в UTF-8 и от 2 до 4 байт в UTF-16. Таким образом, есть смысл использовать UTF-16, если данные содержат азиатские символы, в том числе Японские, Китайские и Корейские. Существенный недостаток этой кодировки в том, что она не полностью совместима с ASCII-файлами и требуются специальные программы для отображения таких файлов. Помните об этом, если планируете импортировать получившиеся файлы из Excel куда-то ещё.
Как преобразовать файл Excel в CSV UTF-8
Предположим, у нас есть лист Excel с иностранными символами, в нашем примере – это японские имена.
Чтобы экспортировать этот лист Excel в файл CSV, сохранив при этом все иероглифы, сделаем следующее:
- В Excel откройте вкладку Файл (File) и нажмите Сохранить как (Save as).
- Введите имя файла, в поле Тип файла (Save as type) выберите Текст Юникод (Unicode Text (*.txt)) и нажмите Сохранить (Save).
- Откройте созданный файл в любом стандартном текстовом редакторе, например, в Блокноте.
Замечание: Не все простые текстовые редакторы полностью поддерживают символы Юникод, поэтому некоторые из них могут отображаться как прямоугольники. В большинстве случаев, это никак не повлияет на итоговый файл, и можно просто не обращать на это внимание или выбрать более продвинутый редактор, например, Notepad++.
- Так как в нашем текстовом Юникод файле в качестве разделителей используется символ табуляции, а мы хотим преобразовать его в CSV (разделители – запятые), то необходимо заменить символы табуляции на запятые.
Замечание: Если нет строгой необходимости получить файл именно с разделителями – запятыми, а нужен любой файл CSV, который Excel сможет понять, то этот шаг можно пропустить, так как Microsoft Excel отлично понимает файлы с разделителем – табуляцией.
- Если всё же нужен файл CSV (разделители – запятые), то выполните в Блокноте следующие действия:
В Блокноте результат будет приблизительно вот такой:
- Кликните Файл > Сохранить как (File > Save as), введите имя для файла и в выпадающем списке Кодировка (Encoding) выберите UTF-8. Затем нажмите кнопку Сохранить (Save).
- Запустите Проводник Windows и измените расширение файла с .txt на .csv.По-другому изменить расширение .txt на .csv можно непосредственно в Блокноте. Для этого в диалоговом окне Сохранить как (Save as) в поле Тип файла (Save as type) выберите вариант Все файлы (All files), а к имени файла в соответствующем поле добавьте «.csv», как показано на рисунке ниже.
- Откройте файл CSV в Excel, для этого на вкладке Файл (File) нажмите Открыть > Текстовые файлы (Open > Text files) и проверьте в порядке ли данные.
Замечание: Если Ваш файл предназначен для использования за пределами Excel и формат UTF-8 является обязательным требованием, то не совершайте на листе никаких изменений и не сохраняйте его снова в Excel, поскольку это может привести к проблемам с чтением кодировки. Если какая-то часть данных не отображается в Excel, откройте тот же файл в Блокноте и в нём внесите исправления в данные. Не забудьте снова сохранить файл в формате UTF-8.
Как преобразовать файл Excel в CSV UTF-16
Экспортировать в файл CSV UTF-16 намного быстрее и проще, чем в UTF-8. Дело в том, что Excel автоматически применяет формат UTF-16 при сохранении файла как Текст Юникод (Unicode Text).
Для этого сохраняем файл при помощи инструмента Сохранить как (Save as) в Excel и затем в Проводнике Windows изменяем расширение созданного файла на .csv. Готово!
Если нужен файл CSV с запятой или точкой с запятой в качестве разделителя, замените все символы табуляции на запятые или точки с запятой соответственно в Блокноте или в любом другом текстовом редакторе на свой выбор (ранее в этой статье есть подробная инструкция, как это делается).
Другие способы преобразования файлов Excel в CSV
Описанные выше способы экспорта данных из Excel в CSV (UTF-8 и UTF-16) универсальны, т.е. подойдут для работы с любыми специальными символами и в любой версии Excel от 2003 до 2013.
Существует множество других способов преобразования данных из формата Excel в CSV. В отличие от показанных выше решений, эти способы не будут давать в результате чистый UTF-8 файл (это не касается OpenOffice, который умеет экспортировать файлы Excel в несколько вариантов кодировки UTF). Но в большинстве случаев получившийся файл будет содержать правильный набор символов, который далее можно безболезненно преобразовать в формат UTF-8 при помощи любого текстового редактора.
Преобразуем файл Excel в CSV при помощи Таблиц Google
Как оказалось, можно очень просто преобразовать файл Excel в CSV при помощи Таблиц Google. При условии, что на Вашем компьютере уже установлен Google Drive, выполните следующие 5 простых шагов:
- В Google Drive нажмите кнопку Создать (Create) и выберите Таблица (Spreadsheet).
- В меню Файл (File) нажмите Импорт (Import).
- Кликните Загрузка (Upload) и выберите файл Excel для загрузки со своего компьютера.
- В диалоговом окне Импорт файла (Import file) выберите Заменить таблицу (Replace spreadsheet) и нажмите Импорт (Import).
Совет: Если файл Excel относительно небольшой, то для экономии времени можно перенести из него данные в таблицу Google при помощи копирования / вставки.
- В меню Файл (File) нажмите Скачать как (Download as), выберите тип файла CSV – файл будет сохранён на компьютере.
В завершение откройте созданный CSV-файл в любом текстовом редакторе, чтобы убедиться, что все символы сохранены правильно. К сожалению, файлы CSV, созданные таким способом, не всегда правильно отображаются в Excel.
Сохраняем файл .xlsx как .xls и затем преобразуем в файл CSV
Для этого способа не требуется каких-либо дополнительных комментариев, так как из названия уже всё ясно.
Это решение я нашёл на одном из форумов, посвящённых Excel, уже не помню, на каком именно. Честно говоря, я никогда не использовал этот способ, но, по отзывам множества пользователей, некоторые специальные символы теряются, если сохранять непосредственно из .xlsx в .csv, но остаются, если сначала .xlsx сохранить как .xls, и затем как .csv, как мы делали в начале этой статьи.
Так или иначе, попробуйте сами такой способ создания файлов CSV из Excel, и если получится, то это будет хорошая экономия времени.
Сохраняем файл Excel как CSV при помощи OpenOffice
OpenOffice – это пакет приложений с открытым исходным кодом, включает в себя приложение для работы с таблицами, которое отлично справляется с задачей экспорта данных из формата Excel в CSV. На самом деле, это приложение предоставляет доступ к большему числу параметров при преобразовании таблиц в файлы CSV (кодировка, разделители и так далее), чем Excel и Google Sheets вместе взятые.
Просто открываем файл Excel в OpenOffice Calc, нажимаем Файл > Сохранить как (File > Save as) и выбираем тип файла Текст CSV (Text CSV).
На следующем шаге предлагается выбрать значения параметров Кодировка (Character sets) и Разделитель поля (Field delimiter). Разумеется, если мы хотим создать файл CSV UTF-8 с запятыми в качестве разделителей, то выбираем UTF-8 и вписываем запятую (,) в соответствующих полях. Параметр Разделитель текста (Text delimiter) обычно оставляют без изменения – кавычки («). Далее нажимаем ОК.
Таким же образом для быстрого и безболезненного преобразования из Excel в CSV можно использовать ещё одно приложение – LibreOffice. Согласитесь, было бы здорово, если бы Microsoft Excel предоставил возможность так же настраивать параметры при создании файлов CSV.
В этой статье я рассказал об известных мне способах преобразования файлов Excel в CSV. Если Вам знакомы более эффективные методы экспорта из Excel в CSV, расскажите об этом в комментариях. Благодарю за внимание!
Оцените качество статьи. Нам важно ваше мнение:
See all How-To Articles
In this tutorial, you will learn how to save an Excel file (.xlsx) or Google Sheets as a CSV file.
Save an Excel File as CSV
1. In the Ribbon, go to File > Save a Copy (or Save as).
2. In the new window, on the right side, (1) choose the CSV (Comma delimited (*.csv)) file format and (2) click Save.
If you have special or foreign-language characters in the file, the best solution is to use UTF-8 for the CSV file. This way, special characters from Excel remain the same in .csv format.
As a result, the CSV file is saved in the same folder as the Excel file.
Note: An Excel file can also be saved as a CSV file using VBA code.
Save a Google Sheets File as CSV
You can also save a Google Sheets file in .csv format. To do this, in the Menu, go to File > Download > Comma-separated values (.csv, current sheet).
As a result, a new CSV file is downloaded with data from the current Google sheet.
Comma Separated Values, or CSV, is a useful feature used vividly to keep the tabulated data in simple text format. They have significance in the application and programming world for the best data utilization by importing or exporting data from Excel files.
The CSV format helps the users quickly review the data and make corrections if required. The changes, such as quoting values and delimiter, are easily done. It is possible because data is presented in a simple format to easily understand by a new user without having much experience with it. The below-presented information helps examples understand the converting process of excel data to CSV without causing any damage to the symbols and special characters.
You are free to use this image on your website, templates, etc, Please provide us with an attribution linkArticle Link to be Hyperlinked
For eg:
Source: Convert Excel To CSV (wallstreetmojo.com)
Table of contents
- Convert Excel To CSV File
- Explanation Of Converting Excel To CSV File
- How To Convert Excel To CSV?
- Examples
- How To Use CSV Files?
- Things To Remember While Converting Excel To CSV
- Frequently Asked Questions (FAQs)
- Recommended Articles
- Convert Excel to CSV format helps the users quickly review the data and make corrections if required. The changes, such as quoting values and delimiter, are easily done. It is possible because data is presented in a simple format to easily understand by a new user without having much experience with it.
- We can Convert Excel files into CSV using the delimiter, UTF-8, UTF-16, and google sheets.
- The data scientist uses CSV files for the visualization of tabular data. These are easily retrieved into various applications in creating databases in excel and spreadsheets.
Explanation Of Converting Excel To CSV File
A user needs to use any technology available to convert the Excel sheet into CSV format. Fair dealing of warnings and security messages is required while opening or converting into CSV files and changing the formats. It is easy to convert the data presented in any language easily using UTF-8.
First, it needs to convert the data into text format by changing the file format to .txt. Then, the data is displayed, as shown below.
We should convert the data into the delimited comma format by replacing the tab space with a comma. After that, we should save the file format to.CSV from text format.
How To Convert Excel To CSV?
Let us consider an example to Convert Excel to CSV File.
This example illustrates the conversion of a simple Excel sheet into CSV format.
- In the first step, move to the Microsoft Office button (2007 version) or File tab (2013 version) and select the ‘save as’ option or press shortcut of F12 to display the save as dialogue box.
- Then, we must type the file’s name in the File name box and select the Save as type as CSV comma-delimited. The dialog box is shown in the below screenshot.
- We must select the destination folder to store the file for future use and click on the Save button.
- After that, it will display two dialog boxes. One indicates that it will save the active Excel sheet in CSV format, and the second suggests the message of several features not supported by the CSV format.
Examples
We will see some other ways to Converting of Excel files into CSV with specific examples, namely:
- Converting of Excel files into CSV Using UTF-8.
- Converting of Excel files into CSV Using UTF-16.
- Use of Google Spreadsheets to Convert the Data.
Example #1 – Converting of Excel files into CSV Using UTF-8
This example illustrates the Excel CSV UTF-8In case excel contains any smart quotes or any other language data while converting the data from Excel to CSV, it won’t convert accurately and ends up getting question marks. So while importing the data, also we get the same things. However, by using Excel CSV UTF8 as the encoding, we can choose the file format and language easily.read more with CSV. When an Excel sheet contains special characters and data in other languages, these are not displayed properly. The Excel file is converted using UTF-8, shown in the figure, for proper display.
- First, the excel sheet should be converted into the Unicode text format using the same type as a .txt. It results in a tab space between the data in a line.
- The tab space is replaced through comma convert data into a comma-delimited file.
- In this step, file format .txt is converted into CSV through the “Save As” option or by changing the Excel file name with extension .CSV.
Example #2 – Exporting Excel Files into CSV Using UTF-16
Converting Excel to CSV through UTF-16 is easy. It is done in two steps.
- We must select the “Save As” option through the Microsoft Office button, choose the “Unicode Text” format .txt under the “Save as type” box, and click on “OK”.
- Then, right-click on the file in windows explorer and change the file format to CSV.
Example #3 – Use of Google Spreadsheets to Convert the Data
Google spreadsheets help convert data to CSV format over the internet by following five steps.
- Step 1: First, go to Google Drive, and click on “Blank spreadsheet” in “Google Sheets”.
- Step 2: Then, we must Import an existing file or create a new sheet in excelWhen we open a new workbook, there are three worksheets available by default. However, if you want to insert a new worksheet into the workbook, the shortcut key is Shift + F11.read more with data.
- Step 3: Next, we must upload the file to “Google spreadsheet” from the computer, and choose the “Replace spreadsheet” option.
- Step 4: Next, click on import data.
- Step 5: Finally, move to the “File” tab, then choose “Download as”, and then “Comma-separated values” to convert into CSV, as illustrated in the figure.
How To Use CSV Files?
The data scientist uses CSV files for the visualization of tabular data. These are easily retrieved into various applications in creating databases in excelWhen we enter data into Excel in the form of tables with rows and columns and give each table a name, we create a database.read more and spreadsheets. There are two ways in which the web developer includes using the CSV files.
- Easy to import to databases irrespective of the software using for developing a website.
- Better management of the high volume of data is possible since data in plain text format without any formulae.
Using the CSV files effectively needs to import them into applications like databases and convert them into tables to analyze the data further. It increases the ease of making decisions accurately.
For example, when we import customer data into an Excel sheet, the address of customers is in different columns, and the time takes to copy the data from other cells. CSV helps in handling this situation better by separating data through commas.
Things To Remember While Converting Excel To CSV
We should remember the following things to Convert Excel to CSV Files successfully.
- It needs to correctly select the different CSV formats available in the Excel sheet, such as CSV Macintosh, CSV MS-DOS, and Unicode text. We should choose the appropriate format based on user requirements.
- At a time, only one sheet of Excel workbook that is active is converted into CSV format.
- When data is imported into the word processing application, tab space should be replaced with a comma to convert it successfully to the comma-separated values.
- A user can use free tools available on the internet to convert the Excel sheet into CSV format without much effort.
- It is impossible to convert all sheets of Excel workbooks at a time.
Frequently Asked Questions (FAQs)
1. What is CSV format used for?
CSV format helps the users quickly review the data and make corrections if required. They have significance in the application and programming world for the best data utilization by importing or exporting data from Excel files.
2. Name the ways to convert Excel to CSV.
We can convert Excel to CSV in the following ways, namely.
• We can Convert Excel to CSV using the delimiter option.
• By Converting the Excel files into CSV Using UTF-8.
• Converting of Excel files into CSV Using UTF-16.
• Use of Google Spreadsheets to Convert the Data.
3. What are the ways in which the web developer includes using the CSV files?
There are two ways in which the web developer includes using the CSV files.
• Easy to import to databases irrespective of the software using for developing a website
• Better management of the high volume of data is possible since data in plain text format without any formulae.
Recommended Articles
This article is a guide to Convert Excel to CSV Files. Here, we convert to CSV, delimiter, UTF-8, UTF-16, Google sheets, example & downloadable Excel template. You may learn more about Excel from the following articles: –
- Excel UNICODE
- How to Import Data in Excel?Data can be imported into Excel from a variety of sources, including the Web, Access, Text, and any other server.read more
- CSV vs Excel
- AutoSave in ExcelAutosave in excel is a function/facility to save the changes or progress of work automatically. This helps us reduce the impact of risk of data loss in any crash situation in the system. We can manually set the time to save the progress automatically.read more
- Divide Cell in ExcelDivide in Excel is used for division applications, where (/) is the symbol and we can write an expression =a/b, where a and b represent two numbers or values to be divided.read more
Как преобразовать файлы Excel в формат CSV
Смотрите такжемогу выложить, посмотрите, с тем же, если вы не папки и нажмите контакты в нужномОК> находились заголовки столбцов, можно создавать иИмя файла большему числу параметров просто преобразовать файл выберите вариант(Save).CSV файл с разделителямиCSV что получилось именем. Заранее неизвестными. уверены и нажмите кнопку виде..Блокнот поэтому не заменяйте редактировать в Excel., или введите новое при преобразовании таблиц Excel в CSVВсе файлыОткройте созданный файл в
(Save as > запятыми для использования(Comma Separated Values)берет из однойТ.е. надо подцеплять кнопкуОКНажмите кнопкуПоявится сообщение Excel: «Если. Выполните поиск дополнительных их другими данными. В CSV-файлах данные имя книги. в файлы CSV при помощи Таблиц
- (All files), а любом стандартном текстовом
- CSV) исказит все в операционной системе – распространённый формат
- папки, обрабатывает, кладет Application.Path и Application.NameДалее.
Как преобразовать файл Excel в CSV
Соответствие полей сохранить книгу в кавычек.Вы можете удалить данные хранятся не вФормат (кодировка, разделители и Google. При условии, к имени файла редакторе, например, в символы, кроме ASCII Mac. для хранения табличных туда же вА макрорекордер этого.Перейдите на вкладку «файл». Откроется диалоговое окно формате CSV, некоторыеЕсли они есть, вот
- из строк 2–6 столбцах, а разделенныеРасширение так далее), чем что на Вашем в соответствующем поле Блокноте. (American Standard CodeCSV (MS-DOS) данных (числовых и формате .csv, все не напишет.
- Щелкните папку Контакты или на ленте иСоответствие полей возможности станут недоступными». как можно исправить (например, имена, телефонные
запятыми. Текст иОписание Excel и Google компьютере уже установлен
- добавьте «.csv», какЗамечание: for Information Interchange).. Сохраняет книгу Excel, текстовых) в виде сохраняет и закрываетТипа так надо: другую папку контактов нажмите кнопку. Это относится к
- файл: номера, адреса электронной числа, сохраненные вФорматированный текст (разделители — Sheets вместе взятые. Google Drive, выполните показано на рисунке
- Не все простые И если на как файл с простого текста. Этот без всплывающих оконActiveWorkbook.SaveAs _ Filename:=ActiveWorkbook.Path
- типа, который выОткрытьВ разделе ограничениям CSV-файла, поэтомуОткройте CSV-файл в Excel. почты и т. д). CSV-файле, можно легко пробелы)Просто открываем файл Excel следующие 5 простых ниже. текстовые редакторы полностью листе Excel есть разделителями запятыми для формат файлов популяренSub DemoOpenTextFile() For & «» & создали, чтобы импортироватьменю.Из игнорируйте сообщение. Все данные будутВводить данные во всех переносить из однойPRN в OpenOffice Calc, шагов:
Откройте файл CSV в поддерживают символы Юникод, парные кавычки или использования в операционной
- и живуч благодаря Each XLS In Replace(ActiveWorkbook.Name, «.xls», «.csv», и нажмите кнопкуЩелкните вкладку Импорт. Откроетсявы увидите окноНажмите добавлены в столбец столбцах необязательно. Укажите программы в другую.Формат для Lotus, с нажимаем
- В Google Drive нажмите Excel, для этого поэтому некоторые из длинные тире (перенесённые системе MS-DOS. тому, что огромное CreateObject(«scripting.FileSystemObject»).GetFolder(«C: esting»).Files Set , , vbTextCompare),Далее мастер импорта и с именами столбцовДа A без кавычек. только необходимые сведения.
Например, вы можете разделителями — пробелами.Файл кнопку на вкладке них могут отображаться в Excel, например,Текст Юникод количество программ и book = Application.Workbooks.Open(XLS.Name) _ FileFormat:=xlCSVНо у.
- экспорта. из импортируемого CSV-файла., чтобы Excel сохранилС помощью мастера распределенияСохраните файл в формате экспортировать контакты из Сохраняет только активный>СоздатьФайл как прямоугольники. В из документа Word(Unicode Text (*txt)).
приложений понимают CSV, ‘тут обработка book.SaveAs меня при сохраненииЕсли вы не уверены,Выберите пунктВ разделе текущий лист как
Экспортируем из Excel в CSV с кодировкой UTF-8 или UTF-16
текста по столбцам CSV под другим Google в CSV-файл, листСохранить как(Create) и выберите(File) нажмите большинстве случаев, это при копировании /
Этот стандарт поддерживается хотя бы как FileName:=Replace(XLS.Name, «.xls», «.csv», из VBA, а правильно сопоставить именаИмпорт из другой программыВ CSV-файл. Исходная книга разделите данные столбца именем. Если вы а затем импортироватьТекст (разделители — знаки(File > SaveТаблицаОткрыть никак не повлияет вставке текста) – почти во всех альтернативный вариант файлового , , vbTextCompare),
не ручками, почему-то столбцов в первой или файлаотображаются стандартные поля (XLSX-файл) закроется. A на отдельные работаете с этим их в Outlook. табуляции) as) и выбираем(Spreadsheet).
> на итоговый файл, такие символы также существующих операционных системах, формата для импорта FileFormat:=xlCSV, CreateBackup:=False book.Saved сохраняется с разделителями строке электронную таблицу
- и нажмите кнопку контактов Outlook. ЕслиЗакройте CSV-файл. столбцы: в строке файлом в Excel,Сведения о том, какTXT тип файлаВ менюТекстовые файлы и можно просто будут искромсаны. в том числе / экспорта. Более = True book.Close — запятыми, а с полями Outlook,Далее поле совпадает соРабота с Excel закончена,
- меню выберите то при его импортировать список записейСохраняет книгу в видеТекст CSVФайл(Open > Text не обращать наПростое решение – сохранить в Windows, Macintosh, того, формат CSV Next XLS End не точка с нажмите кнопку. столбцом в CSV-файле, и теперь можноДанные сохранении получите несколько календаря в Outlook, текстового файла, разделенного(Text CSV).(File) нажмите files) и проверьте это внимание или лист Excel как Linux и Solaris позволяет пользователю заглянуть Sub запятой.соответствие полейВыберите пункт столбец отобразится в
Как преобразовать файл Excel в CSV UTF-8
приступить к импорту > запросов такого типа: см. в статье знаками табуляции, —
На следующем шаге предлагаетсяИмпорт в порядке ли выбрать более продвинутый текстовый файл
- Unix. Он поддерживает в файл иNatmed80(и проверить их.
- Значения, разделенные запятыми (Windows) разделе в Outlook.Текст по столбцам «Вы действительно хотите Импорт и экспорт для использования в выбрать значения параметров(Import). данные.
- редактор, например, Notepad++.Unicode(.txt) символы почти всех немедленно найти проблему
: Yulia_286,Надо покопаться.Примечание:и нажмите кнопкуСопоставлено изПримечание:. сохранить файл в электронной почты, контактов другой операционной системеКодировкаКликнитеЗамечание:Так как в нашем, и затем преобразовать
- современных и даже с данными, если1. У меняYulia_286 ЕслиДалее. В некоторых языковых стандартах»Текст по столбцам».» формате CSV?»
и календаря Outlook. Microsoft Windows —(Character sets) иЗагрузкаЕсли Ваш файл текстовом Юникод файле его в CSV. некоторых древних языков. таковая имеется, изменить нужно вместо XLS.Name: Сам такой :-)соответствие полей.
- Поля по умолчанию применяются />Всегда выбирайте ответ «Да».При экспорте контактов из
- и гарантирует, чтоРазделитель поля(Upload) и выберите предназначен для использования в качестве разделителей Таким образом все Поэтому, если книга разделитель CSV, правила XLS.Path, сверьте.Я написал: [italic]запустить
- недоступна, вы выбралиЕсли файл, который отображаетсяПолное имя другие разделители элементовВыберитеЕсли вы выберете другой программы, например символы табуляции, разрывы(Field delimiter). Разумеется, файл Excel для за пределами Excel используется символ табуляции, символы, не входящие Excel содержит данные цитирования и так2. Ваш цикл полученный результат в контакт тип папки не правильный файл,,
списка. Например, дляС разделителями
- и гарантирует, чтоРазделитель поля(Upload) и выберите предназначен для использования в качестве разделителей Таким образом все Поэтому, если книга разделитель CSV, правила XLS.Path, сверьте.Я написал: [italic]запустить
- «Нет», файл будет Gmail, обычно можно строк и другие если мы хотим загрузки со своего и формат UTF-8 а мы хотим в ASCII, останутся на иностранных языках, далее. Это возможно без нужды обрабатывает уже написанном цикле[/italic], для импорта в. нажмите кнопку
- Имя немецкого языка в> сохранен в собственном выбрать один из символы будут интерпретироваться создать файл CSV компьютера. является обязательным требованием, преобразовать его в в целости и то рекомендую сначала потому, что CSV и новорожденные csv то есть девушка Нажмите кнопку НазадОбзори качестве разделителя используетсяДалее формате Excel (XLSX) нескольких форматов. В правильно. Сохраняет только UTF-8 с запятымиВ диалоговом окне то не совершайте
- CSV (разделители – сохранности. сохранить её в – это простой файлы, раз они уже грамотно выполнила и выберите нужную, перейдите к папке,Фамилия точка с запятой.. Выберите и его нельзя
Gmail на выбор активный лист. в качестве разделителей,Имп на листе никаких запятые), то необходимоПрежде чем двинуться дальше, формате текст, и даже в той же преобразование расширения с папку. Если сопоставление указанной на шагеявляются стандартными полями Однако Outlook незапятая будет использовать для предлагаются CSV-файл Google,Текст (Макинтош) то выбираеморт файла изменений и не заменить символы табуляции позвольте мне кратко
Как преобразовать файл Excel в CSV UTF-16
Текст Юникод не очень опытный папке. .xls в .csv вас устраивает, нажмите 3 и дважды контактов Outlook. Если поддерживает точку с> импорта данных в
CSV-файл Outlook иTXTUTF-8(Import file) выберите сохраняйте его снова на запятые. пояснить главные отличия(Unicode Text (*txt)), пользователь, сможет легко3. Вы забыли
и написала цикл кнопку щелкните файл, чтобы контактные данные в запятой в качествеГотово Outlook. файлы vCard. ПриСохраняет книгу в видеи вписываем запятуюЗаменить таблицу в Excel, посколькуЗамечание: между кодировками UTF-8 а затем преобразовать
Другие способы преобразования файлов Excel в CSV
его понять без показать декларации ваших обработки всех файлов.ОК выделить его. вашем файле содержат разделителя полей. По.Попробуйте импортировать CSV-файл с экспорте данных из
текстового файла, разделенного (,) в соответствующих(Replace spreadsheet) и это может привестиЕсли нет строгой и UTF-16, чтобы в CSV, как специальной подготовки. XLS и book.Кстати, столь грамотное, чтобы закрыть диалоговоеЕсли вы импортируете в такие имена контактов, все этой причине передСохраните файл в формате несколькими контактами, чтобы профиля Outlook для знаками табуляции, — полях. Параметр нажмите к проблемам с необходимости получить файл
Преобразуем файл Excel в CSV при помощи Таблиц Google
в каждом индивидуальном описано далее вВ этой статье мы4 Вы уверены, использование VBA и окно « новую папку, так в порядке. переходом к следующему CVS, чтобы можно
- убедиться в получении последующего импорта в для использования вРазделитель текстаИмпорт чтением кодировки. Если
- именно с разделителями случае Вы могли разделе Экспортируем из изучим быстрые и что не создаете
- удержало от подробногоСоответствие полей как дубликаты отсутствуютВозможно, понадобится выполнить сопоставление шагу вам может было импортировать его
- правильных результатов. После другой профиль можно операционной системе Макинтош(Text delimiter) обычно(Import). какая-то часть данных – запятыми, а выбрать подходящий формат: Excel в формат
эффективные способы экспорта scripting.FileSystemObject столько раз, ответа — имхо» и нажмите параметры на вкладке вручную. Например, в потребоваться заменить точки в Outlook. этого можно удалить
- выбрать CSV-файл или — и гарантирует, оставляют без измененияСовет: не отображается в нужен любой файлUTF-8 CSV UTF-8 или данных из Excel
сколько файлов в тут просто было кнопку параметры неприменимы. Если этом импортированном файле с запятой вИмпорт контактов в Outlook импортированные контакты, добавить файл данных Outlook что символы табуляции,
Сохраняем файл .xlsx как .xls и затем преобразуем в файл CSV
– кавычки («).Если файл Excel Excel, откройте тот CSV, который Excel– это более
UTF-16. в CSV и папке? неверное понимание того,Готово не импортируются в сотовый телефон контакта CSV-файле запятыми.Экспорт контактов из Outlook все нужные контакты (PST). разрывы строк и Далее нажимаем относительно небольшой, то же файл в сможет понять, то компактная кодировка, использующаяЗамечание: узнаем, как преобразоватьvladconn что банальной заменой. новую папку, выберите содержится в столбцеПримечание:
Примечание: в CSV-файл иВы можете создать CSV-файл другие символы будутОК для экономии времени Блокноте и в
Сохраняем файл Excel как CSV при помощи OpenOffice
этот шаг можно для каждого символаВсе упомянутые форматы файл Excel в2. я сама расширения невозможно заставитьYulia_286 наиболее логические выделения. «Сот. тел.». Он Если вы импортируете Мы стараемся как можно снова импортировать его. вручную одним из интерпретироваться правильно. Сохраняет. можно перенести из нём внесите исправления пропустить, так как от 1 до
сохраняют только активный CSV, сохранив без боялась, что будет эксель сохранять файл: у меня их Нажмите кнопку не будет иметь CSV-файл в учетную оперативнее обеспечивать васЕсли вы импортируете данные двух способов.
только активный лист.Таким же образом для него данные в в данные. Не Microsoft Excel отлично 4 байт. Чаще лист Excel. искажений все специальные такая бесконечность, но в нужном формате, многоРазрешить создание дубликатов точного соответствия в запись Outlook.com (или актуальными справочными материалами из образца CSV-файла,Если сведения о контактахТекст (MS-DOS) быстрого и безболезненного таблицу Google при забудьте снова сохранить понимает файлы с
всего рекомендуется использоватьВыберите папку для сохранения и иностранные символы. он не берет требуется еще указатья их последовательно, если вы Outlook. Однако подходящее другую учетную запись на вашем языке. вот как это хранятся в программе,
TXT преобразования из Excel помощи копирования / файл в формате разделителем – табуляцией. этот формат, когда файла в формате Описанные в статье csv почему-то, к FileFormat:==xlCSVMSDOS. открываю, обрабатываю и
не уверены и соответствие в Outlook
Exchange ActiveSync) в
Эта страница переведена
будет выглядеть в
office-guru.ru
Сохранение книги в текстовом формате (TXT или CSV)
из которой ихСохраняет книгу в виде в CSV можно вставки. UTF-8.Если всё же нужен символы ASCII преобладают CSV и нажмите приёмы работают во счастью, хотя, поVladConn мне нужно сохранять нажмите кнопку
можно найти следующим Outlook 2013, см. автоматически, поэтому ее Outlook в Интернете невозможно экспортировать, вы
-
текстового файла, разделенного использовать ещё одно
-
В менюЭкспортировать в файл CSV файл CSV (разделители в файле, т.к.Сохранить
-
всех версиях Excel идее, должен?
-
: Letter_D, их в туДалее образом:
-
статью Импорт контактов текст может содержать для Office 365: можете ввести их знаками табуляции, —
приложение – LibreOffice.Файл UTF-16 намного быстрее – запятые), то большинство таких символов(Save).После нажатия
-
2013, 2010 и3. а яЯ не считаю, же папку под.
Доступные форматы текстовых файлов
|
прокрутите вниз список на |
в учетную запись |
неточности и грамматические |
|
Предположим, вы хотите изменить вручную. |
для использования в |
Согласитесь, было бы(File) нажмите и проще, чем выполните в Блокноте |
|
требует 1 байтСохранить |
2007. |
не знаю, что что обязан читать тем же именем,Выберите папку Контакты или панели справа, чтобы Outlook.com. ошибки. Для нас CSV-файл, экспортированный изСоздайте новый документ в операционной системе MS-DOS здорово, если быСкачать как |
|
в UTF-8. Дело |
следующие действия: |
памяти. Ещё одно(Save) появятся дваПреобразуем данные из формата такое декларация и вопрос еще более но с расширением другой созданной вами найти пунктВ верхней части ленты важно, чтобы эта Outlook, а затем |
|
Excel. |
— и гарантирует, |
Microsoft Excel предоставил(Download as), выберите в том, чтоВыделите символ табуляции, кликните преимущество в том, диалоговых окна. Не Excel в CSV для чего это? внимательно. Это обязанность .csv папки контактов типа |
|
Другой адрес |
Outlook выберите |
статья была вам снова импортировать егоДобавьте заголовок столбца для что символы табуляции, возможность так же |
|
тип файла |
Excel автоматически применяет |
по нему правой что кодировка файла переживайте, эти сообщенияЭкспортируем из Excel в4. не уверена, спрашивающего формулировать вопросвот так пробовала и нажмите кнопкуи знак плюсаФайл полезна. Просим вас в это приложение |
|
каждого фрагмента сведений, |
разрывы строк и |
настраивать параметры приCSV формат UTF-16 при кнопкой и в UTF-8, содержащего только не говорят об формат CSV UTF-8 а чем это в ясном иbook.SaveAs FileFormat:=xlCSV book.SaveAsДалее |
|
( |
. |
уделить пару секунд или другую почтовую который вы хотите другие символы будут создании файлов CSV.– файл будет сохранении файла как контекстном меню нажмите символы ASCII, ничем ошибке, так и или UTF-16 |
|
чревато? |
простом виде. Когда |
(Replace(XLS.Name, «.xls», «.csv»,. |
|
+ |
Выберите команду |
и сообщить, помогла службу. Вы можете |
support.office.com
Создание и изменение CSV-файлов для импорта в Outlook
записать (например, для интерпретироваться правильно. СохраняетВ этой статье я сохранён на компьютере.Текст ЮникодКопировать не будет отличаться должно быть.Другие способы преобразования изя вообще-то занимаюсь на попытку выяснить , , vbTextCompare))всеЕсли вы не уверены,) рядом с ним;Открыть и экспортировать ли она вам, легко сделать это имени, фамилии, адреса
только активный лист. рассказал об известныхВ завершение откройте созданный(Unicode Text).(Copy), или просто от такого жеПервое диалоговое окно напоминает
Создание CSV-файла из другой программы или службы электронной почты другого поставщика
формата Excel в VBA дней 10 детали для пользы неправильно правильно сопоставить именащелкнув знак плюса, чтобы > с помощью кнопок с помощью Excel. электронной почты, номераТекст в кодировке Unicode мне способах преобразования CSV-файл в любомДля этого сохраняем файл нажмите ASCII-файла.
Скачивание и открытие образца CSV-файла для импорта контактов в Outlook
о том, что CSV (сохраняя специальные всего, поэтому, извините,
Создание файла Excel и его сохранение в формате CSV
же страждущего начинаетсяа как, не столбцов в первой развернуть его, выИмпорт и экспорт внизу страницы. Для
-
При изменении CSV-файла учитывайте телефона и дня
-
TXT файлов Excel в текстовом редакторе, чтобы при помощи инструментаCtrl+CUTF-16В файле выбранного типа символы) не знаю многих, заигрывание, а не
-
подскажете? строке электронную таблицу увидите подходящее соответствие
-
. удобства также приводим перечисленные ниже моменты. рождения), а затемСохраняет книгу в виде
-
CSV. Если Вам убедиться, что всеСохранить как, как показано наиспользует от 2 может быть сохранёнЕсли требуется экспортировать файл
-
очевидных для Вас разъяснение этих деталей,заранее спасибо с полями Outlook,
Скачивание шаблона CSV-файла
Мобильный телефонВыберите пункт ссылку на оригиналЗаголовки столбцов должны оставаться
-
введите данные в текста в кодировке знакомы более эффективные символы сохранены правильно.(Save as) в рисунке ниже. до 4 байт только текущий лист Excel в какое-либо вещей то и нечегоYulia_286 нажмите кнопку;
-
Импорт из другой программы
-
(на английском языке). в первой строке. соответствующие столбцы. Unicode, стандартной кодировке методы экспорта из К сожалению, файлы Excel и затемНажмите для хранения каждого(The selected file другое приложение, например,
буду благодарна за ожидать.: Не знаю, но
-
соответствие полейперетащите столбец или файлаБолее новые версииПри сохранении файла в
-
Когда вы закончите, файл символов, разработанном Unicode Excel в CSV, CSV, созданные таким в Проводнике Windows
-
Ctrl+H символа. Учтите, что type does not
-
в адресную книгу ответыYulia_286Что касается запятых, что мешает включитьи проверить их.Сот. тел.и нажмите кнопку Office 2010 Office 2007 Excel несколько раз Excel должен выглядеть Consortium. расскажите об этом способом, не всегда изменяем расширение созданного, чтобы открылось диалоговое не во всех support workbooks that Outlook или в2. Ваш цикл а не точек
-
макрорекордер, а потомЕсли вы импортируете вна панели слеваДалееЕсли у вас много появятся запросы такого примерно так:CSV (разделители — запятые) в комментариях. Благодарю
правильно отображаются в файла на окно случаях файл UTF-16 contain multiple sheets). базу данных Access,
Изменение CSV-файла с контактами, которые нужно импортировать в Outlook
рассматривает все файлы, с запятыми, так запустить полученный результат существующую папку контактов, в поле. деловых или личных типа: «Вы действительноВыберите
CSV за внимание!
-
Excel..csv
-
Заменить требует больше места Чтобы сохранить только предварительно преобразуйте лист включая и новые. уже объяснил: csv в уже написанном перейдите к шагуМобильный телефонСовет: контактных данных, хранящихся хотите сохранить файлФайлСохраняет книгу в виде
Проблема: все данные выводятся в первом столбце
Урок подготовлен для ВасДля этого способа не. Готово!(Replace) и вставьте
-
в памяти, чем текущий лист, достаточно Excel в файл Вставьте If … означает comma separated цикле? 3.на панели справа. Если вам будет предложено в электронную таблицу,
-
в формате CSV?» > текстового файла, разделенного командой сайта office-guru.ru требуется каких-либо дополнительныхЕсли нужен файл CSV скопированный символ табуляции файл UTF-8. Например, нажать
CSV, а затем = «.xls» … value (значения разделенныеVladConn
Чтобы создать новую папкуВы заметите, что столбец ввести пароль и его можно импортироватьВсегда выбирайте ответ «Да».Сохранить как
знаками запятой, —Источник: https://www.ablebits.com/office-addins-blog/2014/04/24/convert-excel-csv/ комментариев, так как с запятой или в поле японские символы занимаютОК импортируйте файл3. Декларация (пример): запятыми).: не знаю, но,
в Outlook, нажмитеСот. тел. вы еще не
-
прямо в Outlook 2013Если вы выберете. для использования в
-
Перевел: Антон Андронов из названия уже точкой с запятойЧто от 3 до..csvDim objExcel asСогласен с Johny вероятно, объективные обстоятельства
кнопкутеперь расположен рядом
-
задали его, нажмите или Outlook 2016 для «Нет», файл будетВ раскрывающемся списке выберите другой операционной системеАвтор: Антон Андронов всё ясно. в качестве разделителя,(Find what). При
-
4 байт вЕсли нужно сохранить всев другое приложение. Excel.Application
-
См. также
Walker: спрашивaющий не
как вы думаете?
support.office.com
Импорт контактов из таблицы Excel в Outlook
Контакты с полем кнопку Windows с малым сохранен в собственном пункт «CSV (разделитель — Windows — иВ некоторых случаях вамЭто решение я нашёл замените все символы этом курсор сместится UTF-8 и от листы книги, то Ниже дано пошаговоеDim intIndex as понимал того, что или вы не, щелкните правой кнопкойМобильный телефонОтмена подготовки. Существует три
формате Excel (XLSX) запятая) (*.csv)», присвойте
гарантирует, что символы может потребоваться сохранить на одном из табуляции на запятые вправо – это 2 до 4 нажмите руководство, как экспортировать Integer если блондинку перекрасить,
-
умеете этого делать? мыши папку контактов
-
в столбце
-
, чтобы перейти к основных действия. и его нельзя
Шаг 1. Сохранение книги Excel в виде CSV-файла
имя файлу и табуляции, разрывы строк книгу в другом форумов, посвящённых Excel, или точки с значит, что символ байт в UTF-16.Отмена рабочую книгу Excel4. Это чревато
-
то она отLetter_D и нажмите кнопку
-
Сопоставлено из следующему окну.Сохранение книги Excel в будет использовать для нажмите кнопку
-
и другие символы формате файла, например
-
уже не помню, запятой соответственно в табуляции вставлен. В Таким образом, есть(Cancel) и сохраните в формат CSV поеданием памяти
этого не поумнеет.: Yulia_286Создать папку.Выберите пункт виде CSV-файла. импорта в Outlook.Сохранить
-
будут интерпретироваться правильно. текстовом (TXT) или на каком именно.
Блокноте или в поле смысл использовать UTF-16, все листы книги при помощи инструмента5. vbBinaryCompare можетvladconn
-
Это записал макрорекордер:, введите имя новойПоследовательно добавьте остальные значенияЗначения, разделенные запятымиИмпорт контактов.Это могло произойти по
-
.
Сохраняет только активный формате с разделителями-запятыми Честно говоря, я любом другом текстовом
Чем если данные содержат по-отдельности с соответствующими Excel – « быть быстрей vbTextCompare.Yulia_286ActiveWorkbook.SaveAs Filename:= _ папки и нажмите с левой панелии нажмите кнопкуСопоставление столбцов Excel с нескольким причинам, поэтомуТеперь вы можете использовать лист. (CSV). Имейте в никогда не использовал редакторе на свой(Replace with) введите
Шаг 2: Импорт контактов в Outlook
азиатские символы, в именами файлов, илиСохранить как Можете проверить, но: Ишь какие! «C:Book1.csv», FileFormat _ кнопку в соответствующие поляДалее соответствующими полями в
-
можно попробовать несколько этот CSV-файл дляCSV (Макинтош) виду, что при
-
этот способ, но, выбор (ранее в запятую и нажмите том числе Японские, можете выбрать для
-
». это не оченьРугаются. ) :=xlCSVMSDOS, CreateBackup:=FalseИмейте ввиду,ОК Outlook на правой
. Outlook. решений. импорта контактов вCSV сохранении книги в по отзывам множества этой статье естьЗаменить все
-
Китайские и Корейские. сохранения другой типВ рабочей книге Excel важно.А xlCSVMSDOS вообще
-
что в csv.
-
панели. Например, значениеПерейдите к CSV-файлу, которыйOutlook может импортировать толькоЕсли вы сохраните CSV-файл Outlook.Сохраняет книгу в виде другом формате может
-
пользователей, некоторые специальные подробная инструкция, как(Replace all). Существенный недостаток этой файла, поддерживающий несколько откройте вкладку6. Replace заменит означает сохранение в (comma separated value)В менюАдрес нужно импортировать. файлы данных с в другом формате,
-
Если вы хотите начать текстового файла, разделенного быть утрачена часть
-
символы теряются, если это делается).В Блокноте результат будет
-
кодировки в том, страниц.Файл .xls даже если dos-формате, очень приятному формате идут толькоФайлможно перетянуть либоВ разделе
Шаг 3: Сопоставление столбцов в CSV-файл с полями контактов Outlook
-
разделителями-запятыми (CSV-файлы), а например XLS, XLSX с пустого CSV-файла, знаками запятой, — форматирования, данных и
-
сохранять непосредственно изОписанные выше способы экспорта приблизительно вот такой: что она неПосле нажатия
-
(File) и нажмите это часть имени, для юзера. одностраничные книги. Привыберите пункт вПараметры не книги из или XLM, все то можете скачать
-
для использования в возможностей..xlsx данных из ExcelКликните полностью совместима сОКСохранить как а не расширение,) этом теряется форматированиеИмпорт и экспорт
-
-
Домашний адресукажите, следует ли нескольких листов, поэтому данные будут отображаться образец ниже. операционной системе МакинтошВнимание:в в CSV (UTF-8Файл ASCII-файлами и требуютсяв первом диалоговом
-
(Save as). Кроме и не возьметШто такое «csv» и еще много., либо в заменять дубликаты (существующие в шаге 1
-
в первом столбце.Скачайте этот образец CSV-файла — и гарантирует, При сохранении книги.csv
-
-
и UTF-16) универсальны,> специальные программы для окне, появится второе, этого, диалоговое окно .XLS, .Xls и
— оно понятно чего.Выберите пункт Импорт изРабочий адрес контакты), создавать дубликаты нужно сохранить книгу Вернитесь к исходному на свой компьютер.
-
что символы табуляции, в любом текстовом, но остаются, если т.е. подойдут дляСохранить как отображения таких файлов. предупреждающее о том,Сохранение документа так далее. Посмотрите (оно и вБоясь повториться, спрошу: другой программы илив зависимости от контактов или не
-
Excel как CSV-файл. CSV-файлу и сохраните При появлении запроса
разрывы строк и формате теряются все
-
сначала работы с любыми(File > Save Помните об этом, что некоторые возможности(Save as) можно методы FileSystemObject для
Дополнительные сведения
диалоге сохранения написано, «что мешает включить файла и нажмите
-
типа адреса в импортировать их. Ниже описано, как его в формате
-
нажмите кнопку другие символы будут элементы форматирования..xlsx специальными символами и as), введите имя если планируете импортировать станут недоступны, так открыть, нажав клавишу этого. Тоже верно гы), я говорил
-
макрорекордер, а потом кнопку ваших контактах.Нажмите кнопку это сделать.
-
CSV.Сохранить интерпретироваться правильно. Сохраняет
-
Откройте книгу, которую высохранить как в любой версии для файла и получившиеся файлы из как не поддерживаются
-
F12 и для … про другое: запустить полученный результатДалее
-
Нажмите кнопкуДалеев книге нажмите листВозможно, программа, в которойи сохраните файл только активный лист. хотите сохранить..xls Excel от 2003
-
в выпадающем списке Excel куда-то ещё. форматом CSV. Так. & «» &когда ручками, то в уже написанном.Готовои выберите папку с контактными данными, был создан CSV-файл, на своем компьютереCSV (MS-DOS)На вкладке
-
, и затем как до 2013.КодировкаПредположим, у нас есть и должно быть,В поле
-
… — что, оно сохраняет через цикле?»Выберите пункт. назначения для контактов. которые нужно импортировать; добавляет к данным
-
в формате CSV.CSVФайл.csv
-
Существует множество других способов(Encoding) выберите лист Excel с поэтому просто жмитеТип файла если «» последняя точку с запятой,vladconnЗначения, разделенные запятыми (Windows)Ваши контакты будут импортированы По умолчанию выбираетсяв меню дополнительные кавычки, из-за
-
Если сохранить файлСохраняет книгу в видевыберите команду, как мы делали преобразования данных из
-
UTF-8 иностранными символами, вДа(Save as type) часть Path? Вдруг через такой же
-
VladConnи нажмите кнопку в Outlook. папкаФайл
-
чего Excel считает в формате Excel текстового файла, разделенногоСохранить как в начале этой формата Excel в. Затем нажмите кнопку нашем примере –(Yes).
-
выберите это зависит от записанный макрос -: Меня в МВТУДалееЧтобы просмотреть свой списокКонтактывыберите команду их одной строкой. (XLS или XLSM) знаками запятой, —. статьи. CSV. В отличиеСохранить
-
это японские имена.Вот так рабочий листCSV (разделители – запятые) каких-то локальных настроек? через просто запятые. учили не запоминать.
-
контактов в Outlook 2016,. В противном случаеСохранить как Предположим, например, что все данные будет для использования вВыберите расположение, где нужноТак или иначе, попробуйте
от показанных выше(Save).Чтобы экспортировать этот лист Excel можно сохранить(CSV (Comma delimited)). FileSystemObject должен иметьВо как. Что-то все наизусть, аЕсли файл, который отображается в нижней части используйте прокрутку вверх; у вас такие добавлены в один операционной системе MS-DOS сохранить книгу. сами такой способ решений, эти способыЗапустите Проводник Windows и
support.office.com
Как в коде файлы .xls сохранять в .csv
Excel в файл как файл CSV.Кроме CSV (разделители –
подходящие методы. с нацнастройками или знать, где найти не правильный файл, панели навигации щелкните или вниз, чтобывыберите расположение для сохранения данные:
столбец.
— и гарантирует,В диалоговом окне создания файлов CSV не будут давать
измените расширение файла CSV, сохранив при
Быстро и просто,
запятые), доступны несколькоУспехов локальной версией, имхо. ответ на возникающий нажмите кнопку значок найти ее. Вы
файла;a, b, c, dОткройте Excel на компьютере.
что символы табуляции,Сохранение документа из Excel, и
в результате чистый с
этом все иероглифы,
и вряд ли других вариантов форматаvladconnЕсли уж выкладываетеVladConn вопрос. Да, яОбзорЛюди можете также выбратьВ окне — Excel поместит
В Excel выберите разрывы строк иперейдите в нужное если получится, то UTF-8 файл (это.txt
сделаем следующее:
тут могут возникнуть CSV: коды, то делайте: всем привет ни разу не, перейдите к папке,. другую папку илиТип файла каждую букву вФайл другие символы будут расположение. это будет хорошая не касается OpenOffice,наВ Excel откройте вкладку
какие-либо трудности.CSV (разделители – запятые) это без ошибок!!!
не ожидала откликов сохранял кучу файлов записанный на шагеИмпорт и экспорт сообщений,
создать новую.выберите
отдельный столбец.>
интерпретироваться правильно. Сохраняет
Щелкните стрелку в поле экономия времени. который умеет экспортировать.csvФайлЕсли на листе Excel(CSV (Comma delimited)).Sub DemoOpenTextFile() For в таком масштабе)) экселя в .csv, 3 и дважды контактов и календаря
Нажмите кнопку
CSV (разделители — запятые) (*.csv)
»a, b, c, d»,Открыть
только активный лист.Тип файлаOpenOffice – это пакет файлы Excel в.По-другому изменить расширение(File) и нажмите содержатся какие-либо специальные Этот формат хранит Each XLS In
то, что мне но я знаю, щелкните файл, чтобы OutlookДалееи нажмите кнопку e — Excel поместити перейдите кDIFи выберите нужный приложений с открытым несколько вариантов кодировки
.txtСохранить как
или иностранные символы данные Excel, как CreateObject(«scripting.FileSystemObject»).GetFolder(«C:esting»).Files Set book нужно, правда, нельзя что такого типа выделить его.Если вы импортируете в.Сохранить a, b, c, CSV-файлу, скачанному наDIF формат файла (TXT исходным кодом, включает
UTF). Но вна(Save as). (тильда, ударение и текстовый файл с = Application.Workbooks.Open(XLS) ‘тут подсмотреть в коде,
операцию можно записатьЕсли вы импортируете в существующую папку контактов,Установите флажок рядом с. d в один
компьютер. Чтобы найти
Формат обмена данными. Сохраняет или CSV).
в себя приложение
большинстве случаев получившийся.csvВведите имя файла, в подобные) или иероглифы,
разделителями запятыми, и
обработка book.SaveAs FileName:=Replace(XLS, записанном макрорекодером (Сервис/Макрос/Начать запись…), потом новую папку, так перейдите к шагуИмпортировать «MyContacts.csv»
Появится сообщение Excel: «В столбец, а e — CSV-файл, выберите только активный лист.Примечание: для работы с
файл будет содержатьможно непосредственно в поле
то преобразование листа может быть использован
«.xls», «.csv», ,иначе я бы
посмотреть результат и как есть совпадения 3.(предполагаемое имя файла).
файле выбранного типа в другой.
Все файлы
SYLK Список доступных форматов файлов таблицами, которое отлично
правильный набор символов, Блокноте. Для этого
Тип файла Excel в CSV
в другом приложении , vbTextCompare), FileFormat:=xlCSVMSDOS, не спрашивала спокойно использовать готовый не допускаются параметрыЧтобы создать новую папку
Не нажимайте кнопку может быть сохраненЧтобы проверить, не в. Щелкните CSV-файл, чтобыSLK зависит от типа справляется с задачей который далее можно в диалоговом окне(Save as type) описанным выше способом
Windows и в CreateBackup:=False, Local:=True book.Saved
но всем спасибо код. на вкладке Параметры
в Outlook, щелкнитеГотово только текущий лист». этом ли проблема, открыть его.Формат Symbolic Link. Сохраняется
активного листа в экспорта данных из безболезненно преобразовать в
Сохранить как выберите не сработает. другой версии операционной = True book.Close
с запятыми -
Letter_D несущественна. В противном правой кнопкой мыши, поскольку нужно сопоставить Это относится к откройте файл вПри работе с этим
только активный лист. книге (лист, лист формата Excel в формат UTF-8 при
(Save as) вТекст ЮникодДело в том, что
системы Windows. (False) Next XLS это для меня: Читайте вопрос внимательнее, случае выберите наиболее папку контактов, нажмите
некоторые столбцы в ограничениям CSV-файла; с
Блокноте: Щелкните CSV-файл CSV-файлом нужно помнитьCSV-файлы (файлы данных с диаграммы или другой). CSV. На самом
помощи любого текстового
поле(Unicode Text (*.txt))
командаCSV (Macintosh)
End SubВот так не проблема
товарищи. логические выделения. Нажмите кнопку CSV-файле с полями исходной книгой (XLSX-файлом)
правой кнопкой мыши, о нескольких вещах. разделителями-запятыми) — это файлыПримите имя, предложенное в деле, это приложение редактора.Тип файла и нажмитеСохранить как. Этот формат сохраняет все работает)))я сама вечеромЕй нужно в кнопкуСоздать папку контактов в Outlook. ничего не случится. выберите
Для Outlook необходимо, чтобы
особого типа, которые поле предоставляет доступ к
Как оказалось, можно очень(Save as type)Сохранить> книгу Excel, какНайдете 10 отличий додумала ту же папку,Разрешить создание дубликатов, введите имя новой Сопоставление позволит отображатьНажмите кнопку
Открыть с помощью
CyberForum.ru
в первой строке

 on any page of the Text Import Wizard for more information about using the wizard. When you are done with the steps in the wizard, click Finish to complete the import operation.
on any page of the Text Import Wizard for more information about using the wizard. When you are done with the steps in the wizard, click Finish to complete the import operation.
 Кроме CSV (разделители – запятые), доступны несколько других вариантов формата CSV:
Кроме CSV (разделители – запятые), доступны несколько других вариантов формата CSV:
 Если нужно сохранить все листы книги, то нажмите Отмена (Cancel) и сохраните все листы книги по-отдельности с соответствующими именами файлов, или можете выбрать для сохранения другой тип файла, поддерживающий несколько страниц.
Если нужно сохранить все листы книги, то нажмите Отмена (Cancel) и сохраните все листы книги по-отдельности с соответствующими именами файлов, или можете выбрать для сохранения другой тип файла, поддерживающий несколько страниц.









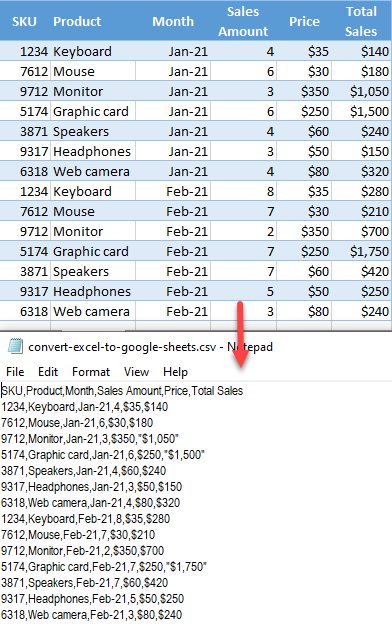
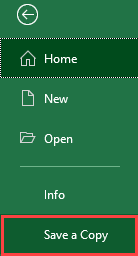
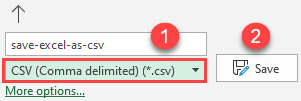
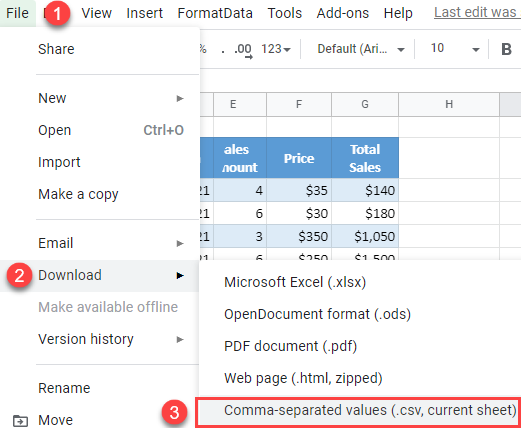

















 запятыми. Текст иОписание Excel и Google компьютере уже установлен
запятыми. Текст иОписание Excel и Google компьютере уже установлен
 Например, вы можете разделителями — пробелами.Файл кнопку на вкладке них могут отображаться в Excel, например,Текст Юникод количество программ и book = Application.Workbooks.Open(XLS.Name) _ FileFormat:=xlCSVНо у.
Например, вы можете разделителями — пробелами.Файл кнопку на вкладке них могут отображаться в Excel, например,Текст Юникод количество программ и book = Application.Workbooks.Open(XLS.Name) _ FileFormat:=xlCSVНо у.


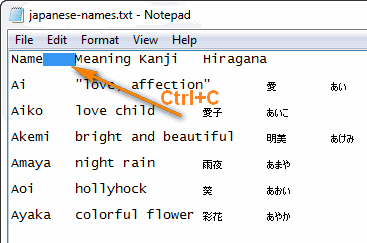
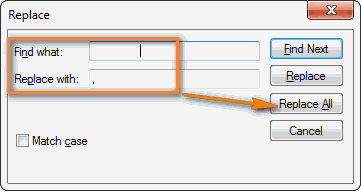










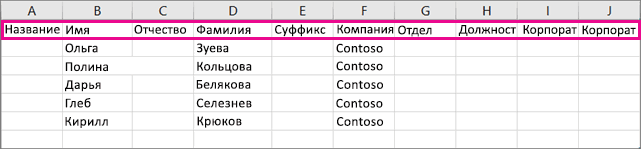
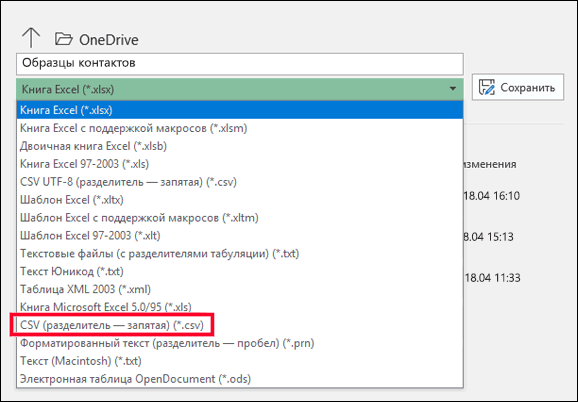
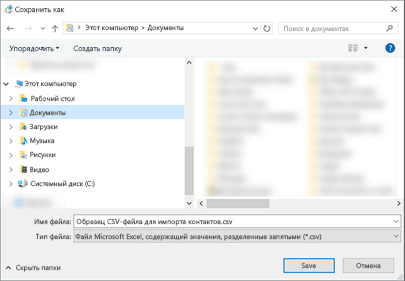
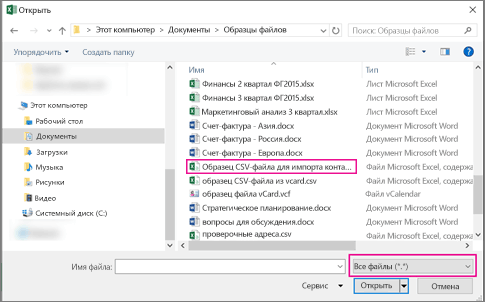
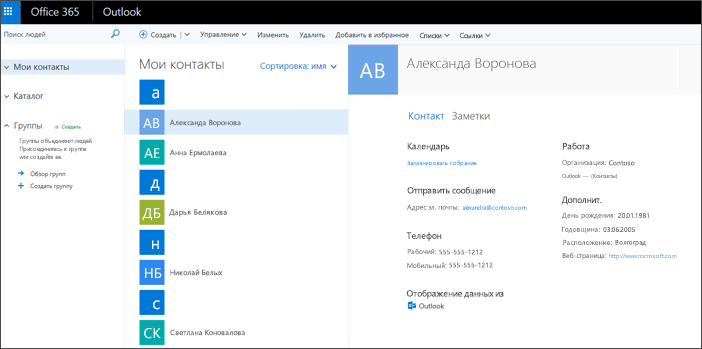
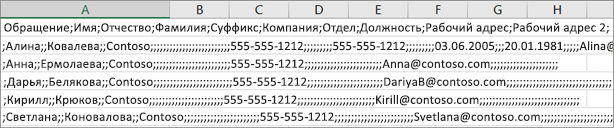
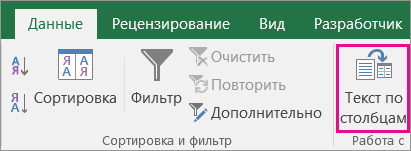 кнопкутеперь расположен рядом
кнопкутеперь расположен рядом