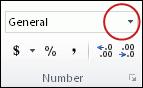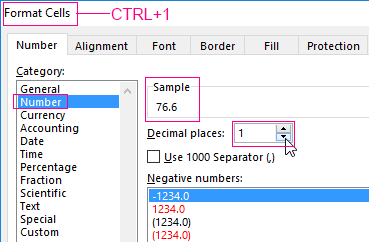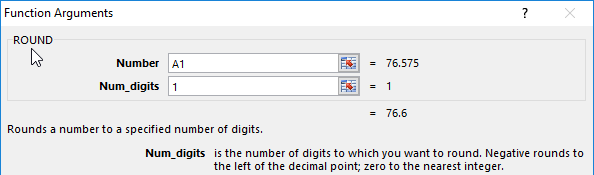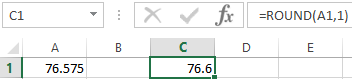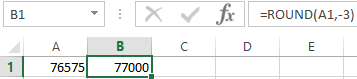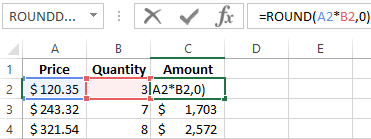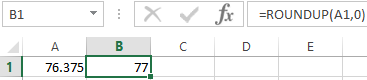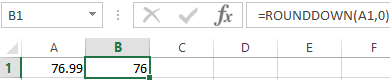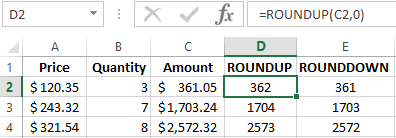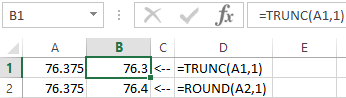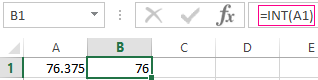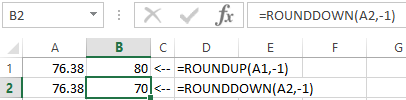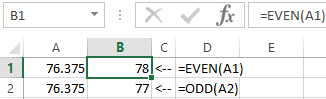Excel for Microsoft 365 Excel for the web Excel 2021 Excel 2019 Excel 2016 Excel 2013 Excel 2010 Excel 2007 More…Less
Let’s say you want to round a number to the nearest whole number because decimal values are not significant to you. Or, you want to round a number to multiples of 10 to simplify an approximation of amounts. There are several ways to round a number.
Change the number of decimal places displayed without changing the number
On a worksheet
-
Select the cells that you want to format.
-
To display more or fewer digits after the decimal point, on the Home tab, in the Number group, click Increase Decimal
or Decrease Decimal
.
In a built-in number format
-
On the Home tab, in the Number group, click the arrow next to the list of number formats, and then click More Number Formats.
-
In the Category list, depending on the data type of your numbers, click Currency, Accounting, Percentage, or Scientific.
-
In the Decimal places box, enter the number of decimal places that you want to display.
Round a number up
Use the ROUNDUP function. In some cases, you may want to use the EVEN and the ODD functions to round up to the nearest even or odd number.
Round a number down
Use the ROUNDDOWNfunction.
Round a number to the nearest number
Use the ROUND function.
Round a number to a near fraction
Use the ROUND function.
Round a number to a significant digit
Significant digits are digits that contribute to the accuracy of a number.
The examples in this section use the ROUND, ROUNDUP, and ROUNDDOWN functions. They cover rounding methods for positive, negative, whole, and fractional numbers, but the examples shown represent only a very small list of possible scenarios.
The following list contains some general rules to keep in mind when you round numbers to significant digits. You can experiment with the rounding functions and substitute your own numbers and parameters to return the number of significant digits that you want.
-
When rounding a negative number, that number is first converted to its absolute value (its value without the negative sign). The rounding operation then occurs, and then the negative sign is reapplied. Although this may seem to defy logic, it is the way rounding works. For example, using the ROUNDDOWN function to round -889 to two significant digits results in -880. First, -889 is converted to its absolute value of 889. Next, it is rounded down to two significant digits results (880). Finally, the negative sign is reapplied, for a result of -880.
-
Using the ROUNDDOWN function on a positive number always rounds a number down, and ROUNDUP always rounds a number up.
-
The ROUND function rounds a number containing a fraction as follows: If the fractional part is 0.5 or greater, the number is rounded up. If the fractional part is less than 0.5, the number is rounded down.
-
The ROUND function rounds a whole number up or down by following a similar rule to that for fractional numbers; substituting multiples of 5 for 0.5.
-
As a general rule, when you round a number that has no fractional part (a whole number), you subtract the length from the number of significant digits to which you want to round. For example, to round 2345678 down to 3 significant digits, you use the ROUNDDOWN function with the parameter -4, as follows: = ROUNDDOWN(2345678,-4). This rounds the number down to 2340000, with the «234» portion as the significant digits.
Round a number to a specified multiple
There may be times when you want to round to a multiple of a number that you specify. For example, suppose your company ships a product in crates of 18 items. You can use the MROUND function to find out how many crates you will need to ship 204 items. In this case, the answer is 12, because 204 divided by 18 is 11.333, and you will need to round up. The 12th crate will contain only 6 items.
There may also be times where you need to round a negative number to a negative multiple or a number that contains decimal places to a multiple that contains decimal places. You can also use the MROUND function in these cases.
Need more help?
You can round numbers in Excel in several ways: with helping the format of cells and with the help of functions. These two methods should be distinguished: the first only to display or print output, and the second one — for computations and calculations.
With helping functions you can accurate rounding — up or down to the user-specified discharge. And the values obtained computationally, can be used in other formulas and functions. At the same time the rounding by using the format cells does not give the desired result, and the results of calculations with these values will be erroneous. Because the format of the cells, in fact, the value does not change, the only change it its display method. To quickly and easily understand and to avoid mistakes, there are some examples.
How to round the number by the format of the cell
You need to put in the cell A1 the value 76. 575. Clicking with the right mouse button, we called the menu «Format of the cells» to do the same you can through the instrument of «Number» on the main page of the Book. You can also press the hot key combination CTRL+1 for this purpose.
Choose the number format and set decimal places to 0.
The result of rounding:
To assign the number of decimal places we can in the «Accounting» format, «Currency», «Percentage».
Assign the number of decimal places in the «cash» format, «financial», «interest».
As we can see, the rounding occurs according to mathematical laws. The last figure which you need to keep will be increased by one, if it is followed by a figure greater than or equal to «5».
The feature of this option: the more decimal places we leave, the better the result will be got.
How to round a number in Excel
Using the function ROUND (round to user required number of decimal places). To call the «Wizards» we use the fx button. The desired function is in the category of «Mathematical».
The arguments:
- «Number» — is a reference to a cell with the desired value (A1).
- «Number_digits» — is the value of decimal places to which you want to round (0 – to round to a whole number, 1 – it`ll be left a single decimal place, 2 – is two, etc.).
We are rounding to an integer (not a decimal) now. We use the ROUND function:
- the first argument of the function – is a reference to the cell;
- the second argument is negative «-» (up to tens – is «-1», to hundreds – is «-2», to round a number to thousands – is «-3», etc.).
How to round a number in Excel to thousands?
The example rounding of a number to thousands:
The formula: =ROUND(A1,-3)
You can round up not only the number but also the value of the expression.
For example, there are findings on price and quantity of good. You need to find a value accurate to ruble (round up to the nearest whole number).
The function’s first argument — is a numeric expression for finding the value.
How to round in large and smaller side in Excel
For rounding off in a big way – is the function «ROUNDUP».
The first argument we fill in on the familiar principle – is a reference to a data cell.
The second argument: «0» — round of a decimal to an integer, «1» — the function rounds, leaving one decimal place after the decimal point, etc.
Formula: =ROUNDDOWN(A1,0)
The result:
To round down in Excel, apply the function «ROUNDDOWN».
The example of the formula: =ROUNDDOWN(A1,0).
The result:
The formulas «ROUNDUP» and «ROUNDDOWN» are used for rounding the values of the expressions (product, sum, difference, etc.).
How to round to the nearest whole number in Excel?
To round to the nearest whole in a big way we use the function «ROUNDUP». To round to an integer value in the smaller side we use the function «ROUNDDOWN». The function «ROUND» and format of cells as well allow you to round it to integer, setting the value of digits – is «0» (see above).
In Excel for rounding to the nearest whole number we also apply the function «TRUNC». It just drops the decimal places. In fact, there is no rounding applied. The formula cuts off the numbers to the assigned category.
Compare:
The second argument is «0» — the function cuts off to the nearest whole number; «1» — to the tenth; «2» — to the decimal places, etc.
The special Excel function, which will return only an integer – is «INT». It has the single argument. You can specify a numeric value or a cell reference.
The disadvantage of using function «INT» only rounds down.
Be rounded to an integer in Excel you may using the functions «ROUNDUP» and «ROUNDDOWN». Rounding occurs up or down to the nearest of whole value.
The example of using functions:
The second argument indicates the category to which should be rounded (10 — to tens, 100 — to hundreds, etc.).
Rounding to the nearest even integer performs the function of «EVEN», to the nearest odd value — is «ODD».
The example of their using:
Why Excel rounds up large numbers?
If cells in a spreadsheet are introduced large numbers (for example, 78568435923100756), the default Excel automatically rounds down them here: 7, 85684 E + 16 – this is a feature of the format cells to «General». To avoid the display of large numbers you need to change the format of the cell with a large number of «Numerical» (the fastest way to press the hot key combination CTRL+SHIFT+1). Then the cell value will display like this: 78 568 435 923 100 756, 00. If you wish, the digit of levels can be reduced: «HOME» — «Decrease Decimal».
На чтение 1 мин
Функция ОКРУГЛ (ROUND) используется в Excel для округления числа до заданного количества десятичных разрядов.
Содержание
- Что возвращает функция
- Синтаксис
- Аргументы функции
- Дополнительная информация
- Примеры использования функции ОКРУГЛ в Excel
Что возвращает функция
Число, округленное, до заданного количества десятичных разрядов.

Синтаксис
=ROUND(number, num_digits) — английская версия
=ОКРУГЛ(число;число_разрядов) — русская версия
Аргументы функции
- number (число) — число, которое вы хотите округлить;
- num_digits (число_разрядов) — значение десятичного разряда, до которого вы хотите округлить первый аргумент функции.
Дополнительная информация
- если аргумент num_digits (число_разрядов) больше “0”, то число округляется до указанного количества десятичных знаков. Например, =ROUND(500.51,1) или =ОКРУГЛ(500.51;1) вернет “500.5”;
- если аргумент num_digits (число_разрядов) равен “0”, то число округляется до ближайшего целого числа. Например, =ROUND(500.51,0) или =ОКРУГЛ(500.51;0) вернет “501”;
- если аргумент num_digits (число_разрядов) меньше “0”, то число округляется влево от десятичного значения. Например, =ROUND(500.51,-1) или =ОКРУГЛ(500.51;-1) вернет “501”.
Примеры использования функции ОКРУГЛ в Excel
Содержание
- Особенности округления чисел Excel
- Округление с помощью кнопок на ленте
- Округление через формат ячеек
- Установка точности расчетов
- Применение функций
- Вопросы и ответы
При выполнении деления или работе с дробными числами, Excel производит округление. Это связано, прежде всего, с тем, что абсолютно точные дробные числа редко когда бывают нужны, но оперировать громоздким выражением с несколькими знаками после запятой не очень удобно. Кроме того, существуют числа, которые в принципе точно не округляются. В то же время, недостаточно точное округление может привести к грубым ошибкам в ситуациях, где требуется именно точность. К счастью, в программе имеется возможность пользователям самостоятельно устанавливать, как будут округляться числа.
Все числа, с которыми работает Microsoft Excel, делятся на точные и приближенные. В памяти хранятся числа до 15 разряда, а отображаются до того разряда, который укажет сам пользователь. Все расчеты выполняются согласно хранимых в памяти, а не отображаемых на мониторе данных.
С помощью операции округления Эксель отбрасывает некоторое количество знаков после запятой. В нем применяется общепринятый способ округления, когда число меньше 5 округляется в меньшую сторону, а больше или равно 5 – в большую сторону.
Округление с помощью кнопок на ленте
Самый простой способ изменить округление — это выделить ячейку или группу ячеек и, находясь на вкладке «Главная», нажать на ленте на кнопку «Увеличить разрядность» или «Уменьшить разрядность». Обе кнопки располагаются в блоке инструментов «Число». Будет округляться только отображаемое число, но для вычислений при необходимости будут задействованы до 15 разрядов чисел.
При нажатии на кнопку «Увеличить разрядность» количество внесенных знаков после запятой увеличивается на один.
Кнопка «Уменьшить разрядность», соответственно, уменьшает на одну количество цифр после запятой.
Округление через формат ячеек
Есть возможность также выставить округление с помощью настроек формата ячеек. Для этого нужно выделить диапазон ячеек на листе, кликнуть правой кнопкой мыши и в появившемся меню выбрать пункт «Формат ячеек».
В открывшемся окне настроек формата ячеек следует перейти на вкладку «Число». Если формат данных указан не числовой, необходимо выставить именно его, иначе вы не сможете регулировать округление. В центральной части окна около надписи «Число десятичных знаков» просто укажите цифрой то количество знаков, которое желаете видеть при округлении. После этого примените изменения.
Установка точности расчетов
Если в предыдущих случаях устанавливаемые параметры влияли только на внешнее отображения данных, а при расчетах использовались более точные показатели (до 15 знака), то сейчас мы расскажем, как изменить саму точность расчетов.
- Перейдите на вкладку «Файл», оттуда — в раздел «Параметры».
- Откроется окно параметров Excel. В этом окне зайдите в подраздел «Дополнительно». Отыщите блок настроек под названием «При пересчете этой книги». Настройки в этом блоке применяются не к одному листу, а к книге в целом, то есть ко всему файлу. Поставьте галочку напротив параметра «Задать точность как на экране» и нажмите «OK».
- Теперь при расчете данных будет учитываться отображаемая величина числа на экране, а не та, которая хранится в памяти Excel. Настройку же отображаемого числа можно провести любым из двух способов, о которых мы говорили выше.
Применение функций
Если же вы хотите изменить величину округления при расчете относительно одной или нескольких ячеек, но не хотите понижать точность расчетов в целом для документа, в этом случае лучше всего воспользоваться возможностями, которые предоставляет функция «ОКРУГЛ» и различные ее вариации, а также некоторые другие функции.
Среди основных функций, которые регулируют округление, следует выделить такие:
| Функция | Описание |
|---|---|
| ОКРУГЛ | Округляет до указанного числа десятичных знаков согласно общепринятым правилам округления |
| ОКРУГЛВВЕРХ | Округляет до ближайшего числа вверх по модулю |
| ОКРУГЛВНИЗ | Округляет до ближайшего числа вниз по модулю |
| ОКРУГЛТ | Округляет число с заданной точностью |
| ОКРВВЕРХ | Округляет число с заданной точностью вверх по модулю |
| ОКРВНИЗ | Округляет число вниз по модулю с заданной точностью |
| ОТБР | Округляет данные до целого числа |
| ЧЕТН | Округляет данные до ближайшего четного числа |
| НЕЧЕТН | Округляет данные до ближайшего нечетного числа |
Для функций «ОКРУГЛ», «ОКРУГЛВВЕРХ» и «ОКРУГЛВНИЗ» используется следующий формат ввода: Наименование функции (число;число_разрядов). То есть если вы, к примеру, хотите округлить число 2,56896 до трех разрядов, то применяете функцию «ОКРУГЛ(2,56896;3)». В итоге получается число 2,569.
Для функций «ОКРУГЛТ», «ОКРВВЕРХ» и «ОКРВНИЗ» применяется такая формула округления: Наименование функции(число;точность). Так, чтобы округлить цифру 11 до ближайшего числа, кратного 2, вводим функцию «ОКРУГЛТ(11;2)». На выходе получается результат 12.
Функции «ОТБР», «ЧЕТН» и «НЕЧЕТ» используют следующий формат: Наименование функции(число). Для того чтобы округлить цифру 17 до ближайшего четного, применяем функцию «ЧЕТН(17)». Получаем результат 18.
Функцию можно вводить, как в ячейку, так и в строку функций, предварительно выделив ту ячейку, в которой она будет находиться. Перед каждой функцией следует ставить знак «=».
Существует и несколько другой способ введения функций округления. Его особенно удобно использовать, когда есть таблица со значениями, которые нужно преобразовать в округленные числа в отдельном столбике.
- Переходим во вкладку «Формулы» и кликаем по кнопке «Математические». В открывшемся списке выбираем подходящую функцию, например, «ОКРУГЛ».
- После этого открывается окно аргументов функции. В поле «Число» можно ввести число вручную, но если мы хотим автоматически округлить данные всей таблицы, тогда кликаем по кнопке справа от окна введения данных.
- Окно аргументов функции сворачивается. Теперь щелкнуте по самой верхней ячейке столбца, данные которого мы собираемся округлить. После того, как значение занесено в окно, жмем по кнопке справа от этого значения.
- Опять открывается окно аргументов функции. В поле «Число разрядов» записываем разрядность, до которой нам нужно сокращать дроби и применяем изменения.
- Число округлилось. Чтобы таким же образом округлить и все другие данные нужного столбца, наводим курсор на нижний правый угол ячейки с округленным значением, жмем на левую кнопку мыши, и протягиваем ее вниз до конца таблицы.
- Теперь все значения в столбце будут округлены.
Как видим, существуют два основных способа округлить видимое отображение числа: с помощью кнопки на ленте и путем изменения параметров формата ячеек. Кроме того, можно изменить и округление реально рассчитываемых данных. Это также можно сделать по-разному: изменением настроек книги в целом или применением специальных функций. Выбор конкретного метода зависит от того, собираетесь ли вы применять подобный вид округления для всех данных в файле или только для определенного диапазона ячеек.
Download Article
Round a number to the decimal place you want in Excel
Download Article
- The ROUND Function
- Other Rounding Functions
- Increase/Decrease Decimal Buttons
- Cell Formatting
- Q&A
|
|
|
|
This wikiHow guide shows you how to round the value of a cell using the ROUND formula, and how to use cell formatting to display cell values as rounded numbers. Both methods are easy to set up and use! There are also a few other helpful functions (ROUNDUP, ROUNDDOWN, MROUND, EVEN, ODD) for rounding numbers in different ways.
Things You Should Know
- Use the function ROUND(number, num_digits) to round a number to the nearest number of digits specified.
- Use other functions like ROUNDUP and ROUNDDOWN to change the rounding method.
- Use cell formatting to display numbers as rounded while maintaining the original value.
-
1
Enter the data into your spreadsheet. Rounding numbers has plenty of useful applications! For example, if you’re tracking your bills in Excel, you can round the values to integer numbers to see a simpler view of your purchases.
-
2
Click a cell next to the one you want to round. This allows you to enter a formula into the cell.
Advertisement
-
3
Type =ROUND into the “fx” field. The field is at the top of the spreadsheet. The equal sign indicates that you’re creating a formula rather than typing text.
-
4
Type an open parenthesis after “ROUND.” The content of the “fx” box should now look like this: =ROUND(.
-
5
Click the cell that you want to round. This inserts the cell’s location (e.g., A1) into the formula. If you clicked A1, the “fx” box should now look like this: =ROUND(A1.
-
6
Type a comma followed by the number of digits to round to. For example, if you wanted to round the value of A1 to 2 decimal places, your formula would so far look like this: =ROUND(A1,2.
- Use 0 as the decimal place to round to the nearest whole number.
- Use a negative number to round by multiples of 10. For example, =ROUND(A1,-1will round the number to the next multiple of 10.
-
7
Type a closed parenthesis to finish the formula. The final formula should look like this, using the example of rounding A1 to 2 decimal places: =ROUND(A1,2).
-
8
Press ↵ Enter or ⏎ Return. This runs the ROUND formula and displays the rounded value in the selected cell. Now you’re ready to SUM some numbers or create a chart.
- You can copy this formula as needed to round other numbers to the same specification.
Advertisement
-
1
Use ROUNDUP to round a number up. The ROUNDUP function uses the same parameters as the ROUND function, so you can round up to a specified number of digits. For example, =ROUNDUP(A1, 2) would round up the number in A1 to the nearest hundredths place.
- If A1 were 10.732, it would round up to 10.74.
-
2
Use ROUNDUP to round a number down. The ROUNDDOWN function uses the same parameters as the ROUND function, so you can round down to a specified number of digits. For example, =ROUNDDOWN(A1, 2) would round down the number in A1 to the nearest hundredths place.
- If A1 were 10.732, it would round up to 10.73.
-
3
Use MROUND to round a number to a nearest multiple. The MROUND function allows you to input a specific multiple that you want to round to. For example, =MROUND(A1, 15) would round the number in A1 to the nearest multiple of 15.
- If A1 were 10.732, it would round to 15.
-
4
Use EVEN to round up a number to the nearest even integer. The EVEN function only has one argument, the number you’re rounding. For example, =EVEN(A1) would round the number in A1 up to the nearest even integer.
- If A1 were 10.732, it would round to 12.
-
5
Use ODD to round up a number to the nearest even integer. The ODD function only has one argument, the number you’re rounding. For example, =ODD(A1) would round the number in A1 up to the nearest odd integer.
- If A1 were 10.732, it would round to 11.
Advertisement
-
1
Enter the data into your spreadsheet. After making a spreadsheet in Excel, getting the formatting right requires knowing the formatting tools.
- Note that this method doesn’t change the actual value in the cell, only how it appears in the spreadsheet.
-
2
Highlight any cell(s) you want rounded. To highlight multiple cells, click the top left-most cell of the data, then drag your cursor down and to the right until all cells are highlighted.
-
3
Click the Decrease Decimal button to show fewer decimal places. It’s the button that says .00 → .0 on the Home tab on the “Number” panel (the last button on that panel).
- Example: Clicking the Decrease Decimal button would change $4.36 to $4.4.
-
4
Click the Increase Decimal button to show more decimal places. This gives a more precise value (rather than rounding). It’s the button that says ←.0 .00 (also on the “Number” panel).
- Example: Clicking the Increase Decimal button might change $2.83 to $2.834.
Advertisement
-
1
Enter your data series into your Excel spreadsheet.
- Note that this method doesn’t change the actual value in the cell, only how it appears in the spreadsheet.
-
2
Highlight any cell(s) you want rounded. To highlight multiple cells, click the top left-most cell of the data, then drag your cursor down and to the right until all cells are highlighted.
-
3
Right-click any highlighted cell. A menu will appear.
-
4
Click Number Format or Format Cells. The name of this option varies by version.
-
5
Click the Number tab. It’s either on the top or side of the window that popped up.
-
6
Click Number from the category list. It’s on the side of the window.
-
7
Select the number of decimal places you want to round to. Click the down-arrow next to “Decimal places” to reduce the number of decimal places and round the numbers down.
- Example: To round 16.47334 to 1 decimal place, select 1 from the menu. This would cause the value to be rounded to 16.5.
- Example: To round the number 846.19 to a whole number, select 0 from the menu. This would cause the value to be rounded to 846.
-
8
Click OK. It’s at the bottom of the window. The selected cells are now rounded to the selected decimal place.
- To apply this setting to all values on the sheet (including those you add in the future):
- Click anywhere on the sheet to remove the highlighting.
- Click the Home tab at the top of Excel.
- Click the drop-down menu on the “Number” panel.
- Select More Number Formats.
- Set the desired “Decimal places” value, then click OK to make it the default for the file.
- In some versions of Excel, you’ll have to click the Format menu, then Cells, followed by the Number tab to find the “Decimal places” menu.
- To apply this setting to all values on the sheet (including those you add in the future):
Advertisement
Add New Question
-
Question
How do you round to 2 decimal places in Excel?
This answer was written by one of our trained team of researchers who validated it for accuracy and comprehensiveness.
wikiHow Staff Editor
Staff Answer
Go to the “Math & Trig” menu in the “Formulas” tab. Select “ROUND” from the drop-down menu. In the “Number” field, enter the number you want to the round or the ID of the cell containing the number. In the “Num_Digits” field, enter the positive integer “2” to indicate that you want 2 digits to appear after the decimal point.
-
Question
How do you round to the nearest whole number in Excel?
This answer was written by one of our trained team of researchers who validated it for accuracy and comprehensiveness.
wikiHow Staff Editor
Staff Answer
When you use the “ROUND” function, enter a -1 in the “Num_Digits” field. This indicates that you want the rounding to happen just to the left of the decimal point, so you will round to a whole number instead of a decimal.
-
Question
How do you show 2 decimal places in Excel without rounding?
This answer was written by one of our trained team of researchers who validated it for accuracy and comprehensiveness.
wikiHow Staff Editor
Staff Answer
To do this, you can use the TRUNC (“Truncate”) function. Write the formula =TRUNK, followed by 2 numbers in parentheses. The first is the number you want to truncate, the second is the decimal place you’d like to display. So, for instance, =TRUNC(27.3476,2) would give you 27.34, with no rounding.
Ask a Question
200 characters left
Include your email address to get a message when this question is answered.
Submit
Advertisement
Thanks for submitting a tip for review!
About This Article
Thanks to all authors for creating a page that has been read 143,697 times.

 or Decrease Decimal
or Decrease Decimal  .
.