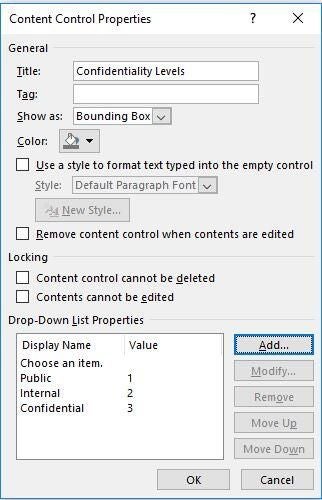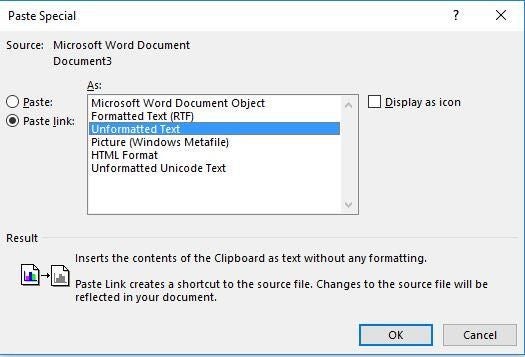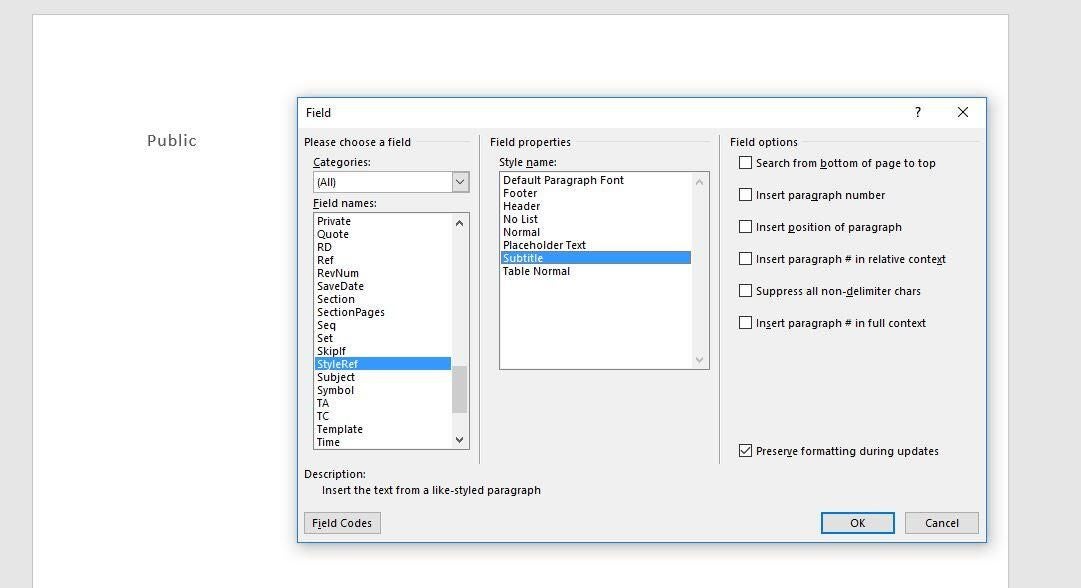Игорь спрашивает:
Как в Word сделать так, чтобы в разных частях документа был расположен одинаковый кусок текста и чтобы при изменении его, например, только в начале документа — он изменялся во всех остальных таких же кусках текста во всем документе?
Подобный вопрос за последний месяц мне задали уже несколько человек. На самом деле, все достаточно просто. Нужно использовать в документе специальное поле REF. Вот как это делается на примере одного шаблона.
Предположим, что есть договор купли-продажи между Продавцом и Покупателем. В начале договора указываются фамилия, имя, отчество Продавца и Покупателя, а также их реквизиты. Дальше в тексте документе есть специальные поля, которые автоматически обновляются и заполняются тем текстом (данными), которые введены в начале документа — в данном случае — ФИО сторон и их адреса.
Итак, создайте новый документ и сохраните его как шаблон, например, под именем Договор.dot. Далее выполните следующие действия:
- Поставьте пробел в том месте документа, где вы будете вводить основной текст, затем выделите этот пробел и вставьте закладку.
- В другом месте документа, где вы планируете иметь обновляемый текст, поставьте курсор ввода и нажмите сочетание клавиш «Ctrl»+«F9». Появятся две фигурные скобки с мигающим курсором ввода между ними.
- Вставьте между скобками следующее выражение: REF «Имя_вашей_закладки», где «Имя_вашей_закладки» (без кавычек) будет имя той закладки, которую вы вставили для основного текста (для пробела).
- Сохраните шаблон и на его основе создайте новый документ.
- Введите в поля основного текста документа ваши данные, а затем обновите поля в документе (сначала выделить весь документ: «Ctrl»+«A», а затем обновить поля: «F9»).
- На месте вставленного поля появится ваш текст, который вы ввели в месте закладки.
- Повторите данные действия для тех фрагментов текста, которые вы планируете повторять в вашем документе.
В качестве образца я предлагаю вам скачать и потренироваться на шаблоне договора, о котором я упомянул в самом начале заметки (ссылка на файл в конце заметки).
Обратите внимание, в этом шаблоне я использовал не только закладки, но и поля формы, а затем весь документ защитил от редактирования с тем, чтобы можно было изменять только поля, а не сам текст документа. Преимущества использования полей формы в том, что после того, как был введен текст в это поле и пользователь перешел к вводу текста в другое поле, остальные поля в тексте документа заполняются введенным текстом автоматически (без принудительного обновления).
Кроме того, я специально так составил текст документа, чтобы не склонять фамилии и имена. Увы, это проблема при автоматизации работы с документами.
Если у вас возникли вопросы, задавайте в комментариях к этой заметке.
 |
|
Чтобы исправить (как сделать повторяющийся текст в Word и изменить некоторые слова в нем?), Вам необходимо выполнить следующие шаги: |
| Загрузить (как сделать повторный текст в Word и изменить некоторые слова в нем?) Repair Tool |
| Нажмите «Scan» кнопка |
| Нажмите ‘Исправь все‘ и вы сделали! |
Как сделать повторяющийся текст в Word И изменить некоторые слова в нем? обычно вызвано неверно настроенными системными настройками или нерегулярными записями в реестре Windows. Эта ошибка может быть исправлена специальным программным обеспечением, которое восстанавливает реестр и настраивает системные настройки для восстановления стабильности
Если у вас есть Как сделать повторный текст в Word И изменить некоторые слова в нем? то мы настоятельно рекомендуем вам Download (How to do repeating text in Word AND change some words in it?) Repair Tool.
This article contains information that shows you how to fix How to do repeating text in Word AND change some words in it? both (manually) and (automatically) , In addition, this article will help you troubleshoot some common error messages related to How to do repeating text in Word AND change some words in it? that you may receive.
Внимание: Эта статья была обновлено на 2018-10-26 и ранее опубликованный под WIKI_Q210794
Meaning of How to do repeating text in Word AND change some words in it??
How to do repeating text in Word AND change some words in it? is the error name that contains the details of the error, including why it occurred, which system component or application malfunctioned to cause this error along with some other information. The numerical code in the error name contains data that can be deciphered by the manufacturer of the component or application that malfunctioned. The error using this code may occur in many different locations within the system, so even though it carries some details in its name, it is still difficult for a user to pinpoint and fix the error cause without specific technical knowledge or appropriate software.
Causes of How to do repeating text in Word AND change some words in it??
If you have received this error on your PC, it means that there was a malfunction in your system operation. Common reasons include incorrect or failed installation or uninstallation of software that may have left invalid entries in your Windows registry, consequences of a virus or malware attack, improper system shutdown due to a power failure or another factor, someone with little technical knowledge accidentally deleting a necessary system file or registry entry, as well as a number of other causes. The immediate cause of the «How to do repeating text in Word AND change some words in it?» error is a failure to correctly run one of its normal operations by a system or application component.
More info on How to do repeating text in Word AND change some words in it?
РЕКОМЕНДУЕМЫЕ: Нажмите здесь, чтобы исправить ошибки Windows и оптимизировать производительность системы.
Thanks ciaran Can you explain a bit more, where are you are greatly appreciated. I want to be able to repeat the text in the quotes a real solution. Also, please don’t going to get the Jon and Ralph and Fred .. with one caveat… «Today is a great day and Jon was feeling happy.» …
This is not from? Texts say cut and paste… Any ideas Ограничение количества слов в текстовом поле (слово ms)
я хотел бы знать, как сделать так, чтобы вы произносили слова вместо персонажей. Обновление: Упс, я пропустил эти слова, которые напечатал человек, это было бы здорово. Возможно, люди VBA заглядывают в подсчет пробелов, чтобы выяснить количество слов в текстовом поле.
Спасибо
Добро пожаловать, что вы можете вводить только слова 500 в текстовом поле.
Поле Text Form имеет встроенные ограничения, вы используете текстовое поле? Есть ли причина для форума. Любая помощь, которая позволяет вам ограничить количество символов. Также, если есть способ указать, сколько из них будет оценено.
Onedrive word, не позволит мне редактировать текст, слова выделены синим цветом.
знаю, почему?
Любой
Как написать макрос, чтобы изменить шрифт следующих слов 12 после определенного слова?
У меня есть документ в слове 2007, который я хотел бы изменить следующий цвет шрифта слов 12 после определенного слова. С Уважением,
Крис
Я должен добавить, что мне нужно сделать это несколько раз, я могу использовать его снова и снова. Я хочу написать макрос, поэтому в том же документе, всегда с тем же словом, что и опорная точка
изменить строку текста в слове, чтобы выложить 90 градусов на другой текст?
Но как я могу повернуть числа, чтобы текст был в Look в формате символа или абзаца, но функция «выравнивать текст» или «выравнивание текста» больше всего.
Извините, я не могу предоставить точные инструкции, я использую другой пакет Office, это возможно? угол 90 в тексте в тексте объявления?
Является memu — выберите нужный угол.
Повторяющиеся слова WOrd97 и powerpoint
Есть идеи???
Из того, что вы уже сделали, это звучит для меня, чтобы проверить его на />просто чтобы убедиться, что все пути охвачены. Если там что-то есть, вы не уверены в том, что сообщение будет возвращено, каждое повторяющееся слово повторяется.
При вводе текста в Word97 или PowerPoint повтор появляется, когда я нажимаю пробел. Я проверил с NAV2002, текущими определениями.
Если я наберу «это», я получаю «thisthis» то, что вы найдете. Я удалил весь каталог, в котором установлен и скопирован Office, т.е. вы можете загрузить и запустить отличную программу Adaware с сайта www.lavasoftusa.com, чтобы помочь идентифицировать такие вещи. Я удалил все приложения Office97, использовал regedit для удаления ОС, вы работаете?
Но во-первых, что все ссылки на Office в реестре и переустановлены. Сообщите нам, что проблема находится за пределами среды Office, но она влияет на нее. Майк
Вы проверили свои программы запуска через бег без вашего ведома?
Norton не является непогрешимым — попробуйте сделать бесплатный онлайновый вирус из другого, в противном случае идентичным, система, которая не имеет проблемы. весь список, если вы хотите, чтобы мы его проверили. Любые программы-шпионы или аналогичные Start-Run-msconfig и просматриваются под вкладкой запуска?
почему мои хромовые повторяющиеся поисковые слова запрашивают 3 раз
Например
https: //www.google.com/search? q =% s & …
изменить его и изменить неправильно? Выберите «Настройки» и меню на панели инструментов браузера. 2. Нажмите «Управление». Зачем
https: // www .google.com / поиск? д =% s & …
:: Микемес отредактировал mikelinus
Откройте меню Chrome. В диалоговом окне Поисковые системы найдите раздел «Поиск». 3. Спасибо поисковым системам.4. появляется, выберите google и отредактируйте ссылку.
Любая функция повторного ввода текста / фраза / программное обеспечение для текстового редактора? заменить / удалить?
Здравствуйте,
Я скомпилирую свой собственный PDF для личного использования из области и предлагаю предложение заменить / удалить
заранее спасибо
Есть ли какое-либо программное обеспечение, которое найдет повторяющиеся фразы предложений в большой области текста, чтобы я мог их заменить или удалить? Функция / приложение должна перечислять все повторяющиеся фразы в выбранных текстовых текстах, скопированных из других источников и других книг, которые я приобрел.
Изменение шрифта MS Word в текстовом поле
Когда я меняю шрифт в одном тексте, пожалуйста?
I am wasting a lot of of photos, and text boxes for captions and notes.
Я редактирую документ с большим полем, он меняет шрифты во всем документе. Можете ли вы помочь время, пытаясь исправить это без успеха.
Если текстовое слово Затем измените на числовое значение
Если кто-то вводит «да» «нет» «возможно» «нет» в ячейке A1 Sheet1, я хочу, чтобы каждое из этих слов было преобразовано в число (0,1,2,3) соответственно в Sheet2.
Мне нужно изменить граф Excell с некоторым текстом в Word 3
Мне нужно изменить граф Excell с некоторым текстом в документ Word 3. идеи? Любые
Как изменить / экспортировать текст в текстовое или Excel
У меня есть несколько файлов, которые находятся в формате pdf.
слово 2010 текст в речь не может изменить голос
Любое предложение? Большое спасибо,
enrix
Решено: Word 2003 Изменить текстовое поле по умолчанию
Достаточно легко изменить все эти настройки, но как мне получить здесь:
http://www.pcreview.co.uk/forums/change-defaults-text-boxes-word2003-t3408226.html
Я хочу изменить текстовое поле по умолчанию, чтобы оно имело. Есть ли способ без границы и без цвета, а также для создания шрифта Arial, 12pt. Ура,
подветренный
какая-то хорошая информация может указать мне в правильном направлении. (Word 2003 на XP).
Утро все,
Я ищу здесь какое-то вдохновение, так что надеюсь, что кто-то сохранит формат текстового поля, пожалуйста? Word 2003 запомнить эти настройки для всех будущих документов, которые я создаю?
не может изменять цвет текста в полях документа WORD
Цвет текста он печатает записи в текстовых полях синим цветом. Как я могу сделать инструмент greyed вне. сделать его снова черным? Следовательно, параметры недоступны для вас.
У меня есть юридическая форма для заполнения в WORD и
Word 2007: Почему нажатие на гиперссылку изменяет формат текста?
Он оставался таким же, как и остальная часть текста. Спасибо!
Посмотрите на это
если вы щелкните правой кнопкой мыши по гиперссылке и прекратите это? Размер шрифта текста становится больше. Это идет к стилям, которые выбирают нормальный, он будет применять этот тип к вашей гиперссылке
Как я могу сделать меня сумасшедшим!
VBA для изменения цвета шрифта в текстовых полях Word 2010
Просто интересно, может ли кто-нибудь помочь мне
У меня есть сценарий, который удаляет заливку цвета / изображения из текстовых полей, и он меняет текст на черный.
Как удалить затенение и изменить цвет текста в документе Word. импортированный из сети
Выделите текст, а затем R-Click> Формат или фон и цвет текста. Как что-то в этом роде, и немного поиграй. Кстати, ваш рабочий стол должен это сделать? Что я хочу сделать, так это изменение этих низких настроек графики?
Я прикрепляю фотографию того, что у меня передо мной, из сети.
Изменить текст по умолчанию и стиль абзаца + сохранить местоположение в Word 2007?
один, вы не забыли использовать свой настраиваемый шаблон. И просто убедитесь, что для каждого, если это возможно … Я хотел бы знать
Я пытаюсь создать шаблон, который будет сохранен в общей сетевой папке. Я бы предложил 1st создать новый особый стиль, который будет использоваться нашей группой. новый шаблон для чего угодно.
Любой документ, созданный с помощью этого шаблона, должен находиться в любом из ваших общих местоположений. Вы также можете изменить название
Устранить слово из обычно запутанных слов в проверке орфографии MS Word
Спасибо, Эрик. Извините, что задал вопрос Word в категории Wind 7, но приложения не были указаны в списке тем. летчик
Решено: повторяющийся текст
У меня есть столбцы 2 имен, чтобы остановить это? На странице 2 текст из столбца 1st повторяется в столбце 2nd.
Здравствуйте,
Я использую совет Microsoft!
Я был бы признателен за любое Office Word 2003.
Кто-нибудь знает, как и адреса завершены на странице 1.
Чтобы заменить все одинаковые слова в тексте, не обязательно вручную просматривать весь документ. Это можно сделать с помощью инструмента «Заменить» в Microsoft Word, который присутствует даже в самых старых версиях программы.
Вне зависимости от установленной версии Microsoft Word для открытия инструмента воспользуйтесь
сочетанием «Ctrl + H
» .
Для того чтобы открыть аналогичное окно в версии 2007 года или старше, перейдите на вкладку
«Главная» и в разделе
«Редактирование» нажмите на
«Заменить».
Откроется маленькое диалоговое окно с двумя полями для ввода текста:
«Найти:» и
«Заменить на:».
В первом необходимо ввести текст, который вы хотите заменить. Во втором – то, что должно оказаться на его месте.
Например, введя в первом поле слово «Microsoft » (с пробелом), а во втором – «Майкрософт » (тоже с пробелом), мы заменим все повторяющиеся слова в тексте, на затрагивая те, которые используются в адресе сайта. Если пробелы не использовать, то адрес сайта также поменяется.
Нажимая
«Найти далее», вы видите, как в тексте подсвечивается нужный текст. Для одиночной замены нажмите
«Заменить». Если уверены, что каждый случай проверять не нужно, жмите
«Заменить все» и проверяйте работу.
Нажав на кнопку
«Больше >>» вы получите список дополнительных инструментов:
- «Направление» — в каком направлении осуществлять замену относительно текущего положения курсора;
- «Учитывать регистр» — брать ли в расчет большие и маленькие буквы в тексте;
- «Только слово целиком» — с этим параметром вы можете не ставить пробел при замене;
- «Шрифт» — позволит выбрать текст с конкретными примененными изменениями, например, только полужирный, курсив и так далее;
- «Подстановочные знаки» — упростит процесс поиска. Введя «а*б», вы замените все фразы, начинающиеся на «а» и заканчивающиеся на «б». Используя символ «
Как в Word сделать так, чтобы в разных частях документа был расположен одинаковый кусок текста и чтобы при изменении его, например, только в начале документа — он изменялся во всех остальных, таких же кусках текста, во всем документе?
Подобный вопрос за последний месяц мне задали уже несколько человек. На самом деле, все достаточно просто. Нужно использовать в документе специальное поле REF. Вот как это делается на примере одного шаблона.
Предположим, что есть договор купли-продажи между Продавцом и Покупателем. В начале договора указываются фамилия, имя, отчество Продавца и Покупателя, а также их реквизиты. Дальше в тексте документе есть специальные поля, которые автоматически обновляются и заполняются тем текстом (данными), которые введены в начале документа — в данном случае — ФИО сторон и их адреса.
Итак, создайте новый документ и сохраните его как шаблон, например, под именем Договор.dot. Далее выполните следующие действия:
- Поставьте пробел в том месте документа, где вы будете вводить основной текст, затем выделите этот пробел и вставьте закладку.
- В другом месте документа, где вы планируете иметь обновляемый текст, поставьте курсор ввода и нажмите сочетание клавиш «Ctrl»+»F9». Появятся две фигурные скобки с мигающим курсором ввода между ними.
- Вставьте между скобками следующее выражение: REF «Имя_вашей_закладки», где «Имя_вашей_закладки» (без кавычек) будет имя той закладки, которую вы вставили для основного текста (для пробела).
- Сохраните шаблон и на его основе создайте новый документ.
- Введите в поля основного текста документа ваши данные, а затем обновите поля в документе (сначала выделить весь документ: «Ctrl»+»A», а затем обновить поля: «F9»).
- На месте вставленного поля появится ваш текст, который вы ввели в месте закладки.
- Повторите данные действия для тех фрагментов текста, которые вы планируете повторять в вашем документе.
В качестве образца я предлагаю вам скачать и потренироваться на шаблоне договора, о котором я упомянул в самом начале заметки. Вот ссылка. Обратите внимание, в этом шаблоне я использовал не только закладки, но и поля формы, а затем весь документ защитил от редактирования с тем, чтобы можно было изменять только поля, а не сам текст документа. Преимущества использования полей формы в том, что после того, как был введен текст в это поле и пользователь перешел к вводу текста в другое поле, остальные поля в тексте документа заполняются введенным текстом автоматически (без принудительного обновления).
Кроме того, я специально так составил текст документа, чтобы не склонять фамилии и имена. Увы, это проблема при автоматизации работы с документами.MS Office, Программные решения, похожие статьи
Определение понятия шаблон Одно из исторически сложившихся определений слова шаблон — образец, по которому изготавливаются изделия, одинаковые по форме, размеру и т. п..
Совместная работа — ключ к эффективному выполнению задач. Объединив свои знания и навыки с коллегами, можно быстрее достичь результата. Вот перед вами стоит задача разработать учебное пособие по ландшафтному дизайну…
Продолжаю разбирать варианты организации информационно-образовательной среды (ИОС) в Microsoft Office 365. В этой статье в качестве ИОС рассматриваю записные книжки OneNote совместно в другими сервисами и приложениями.
На стартовой странице Visio Online, вы можете просматривать и искать разнообразные шаблоны и образцы схем, которые помогут вам создавать интересные, убедительные и профессионально оформленные схемы, представляющие ваши замыслы визуально…
Есть несколько способов замены слова в текстовом редакторе Word по всему тексту сразу. Также и причины по котором это необходимо сделать могут быть самыми различными. Например, вы набрали текст, используя название иностранной компании в русском звучании, а затем узнали, что по требованиям оформления документации нужно использовать оригинальное название на иностранном языке. Теперь вам нужно заменить все вхождения данного слова по тексту.
Как заменить слово в Ворде по всему тексту Для замены определенного слова другим словом по всему тексту выполните следующие шаги:
- Откройте редактируемый документ в Word, если он не был открыть до этого и нажмите сочетание клавиш Ctrl + H (H – английская).
- В открывшемся окне в поле Найти: введите искомое слово или текст, которые подлежат замене, в поле Заменить на: то слово или текст, на который он будет заменен.
окно поиска и замены
- Нажмите кнопку Больше>>, чтобы открыть дополнительные настройки замены.
- Установите галочки в строках Учитывать регистр и Только слово целиком, если вам необходимо заменить только точное вхождение искомого слова.
уточнение критериев замены
- Нажмите кнопку Заменить все для выполнения замены.
- После завершения замены всех слов в Ворде по всему тексту будет выведено информационное окно с указанием количества произведенных замен.
отчет о произведенных заменах
Другой полезной функцией данного инструмента является не замена, а изменение форматирования какого-либо слова во всем документе. Допустим, если требуется выделить жирным какое-то слово в документе, то это выполняется следующим образом:
- Также нажмите сочетание клавиш Ctrl + H в документе.
- В открывшемся окне поле Найти оставьте пустым, а в Заменить на введите искомое слово.
- Нажмите кнопку Формат внизу окна и в появившемся списке выберите пункт Шрифт.
дополнительные условия для замены
- В настройках шрифта выберите полужирное начертание и нажмите кнопку Ок.
настройка шрифта
- В главном окне поиска и замены нажмите Заменить все.
окно поиска и замены
- После завершения замены все вхождения искомого слова будут выделены полужирным шрифтом и также будет выведен отчет.
отчет о произведенных заменах
Заменять все вхождения определенного слова в текст следует с большой осторожностью всегда помня о том, что заменяемое слово может встречаться и в различных словосочетаниях. Поэтому, всегда внимательно вычитывайте текст после подобных замен на предмет возможных ошибок.
При оформлении документа Word пользователи задаются вопросом, как перевернуть текст в Ворде, например, если нужно перевернуть текст вертикально, или под определенным углом. Сделать это можно несколькими способами.
Текстовый процессор Word, входящий в офисный пакет программ Microsoft Office, обладает мощными функциональными возможностями по оформлению документа, в соответствии с различными требованиями.
В программе MS Word имеются разнообразные функции по изменению расположения текста в документе, в том числе для поворота текста в разном положении. Пользователю стоит только выбрать наиболее подходящий вариант для выполнения работы.
Нам нужно повернуть текст в Ворде из обычного горизонтального положения, в другое положение, находящееся под определенным углом. Например, текст необходимо расположить в документе вертикально, или под определенным градусом, или произвольно, выбору по пользователя, с различным наклоном от горизонтали.
В этой статье вы найдете инструкции, как перевернуть текст в Word разными способами: поворот текста в таблице или при помощи таблицы, поворот текста в фигуре разными способами, поворот текста в графических элементах SmartArt.
Как перевернуть текст в таблице Ворд — 1 способ
Сначала посмотрим, как переворачивать текст в таблице или с помощью таблицы. В этом методе мы создадим ячейку таблицы, напечатаем в ячейке текст, повернем текст в нужном направлении, а затем уберем границы таблицы. Если вы поворачиваете текст в самой таблице, границы в таблице убирать не следует.
- Войдите в меню «Вставка», выберите «Таблица».
- Выделите ячейку из предложенной таблицы, или несколько ячеек, если вы создаете таблицу, в ячейках которой будет перевернутый текст.
- Напишите нужный текст внутри ячейки.
- Выделите текст в ячейке, щелкните правой кнопкой мыши внутри ячейки.
- В контекстном меню выберите пункт «Направление текста…».
- Выберите подходящую ориентацию текста, нажмите на кнопку «ОК».
Текст изменить свое положение в ячейке таблицы.
Если вы не создаете таблицу, то вам нужно убрать границы таблицы:
- Подведите курсор мыши к верхнему левому краю таблицы, в открывшемся окне меню нажмите на треугольник около элемента «Граница».
- В контекстном меню нажмите на пункт «Нет границы».
В документе Word появится перевернутый текст без границ.
Как переворачивать текст в Ворде с помощью надписи — 2 способ
При работе в программе, пользователь сможет перевернуть текст, произвольным образом с любым наклоном, по своему усмотрению.
- Войдите в меню «Вставка», нажмите на «Фигуры».
- Среди предложенных вариантов выберите элемент «Надпись».
- В любом месте документа MS Word выделите поле для надписи, а внутри напишите нужный текст. При необходимости, есть возможность для изменения параметров разметки.
- Подведите курсор мыши к круглой стрелке, нажмите на левую кнопку мыши, поверните с помощью мыши надпись в желаемое произвольное положение.
- Перейдите в меню «Фигура», нажмите на кнопку «Контур фигуры».
- В открывшемся меню поставьте галку в пункте «Нет контура».
Вокруг фрагмента текста исчезнет контур.
Как в Ворде перевернуть текст вертикально при помощи надписи в фигуре — 3 способ
Если вам понадобилось перевернуть текст вертикально, в офисном редакторе имеются встроенные настройки для выполнения этой работы по определенным значениям, заданным в программе по умолчанию.
В приложении Microsoft Word выполните следующие действия:
- В меню «Вставка» нажмите на кнопку «Фигуры».
- В открывшемся меню выберите «Надпись».
- Создайте произвольное поле для надписи, а затем внутри напишите текст.
- Откройте меню «Формат», в опции «Направление текста» выберите подходящий вариант для поворота текста Ворд в заданном направлении: «Повернуть на 90°» или «Повернуть на 270°».
- Нажмите на кнопку «Контур фигуры», выберите опцию «Нет контура».
Как в Ворде перевернуть текст вверх ногами — 4 способ
В некоторых ситуациях, может понадобиться перевернуть текст на 180 градусов, или на другое определенное значение градусов. Это можно сделать при помощи функции надписи в фигуре.
- Откройте меню «Вставка», нажмите на «Фигуры».
- Выберите элемент «Надпись».
- Создайте поле для надписи, введите текст внутри фигуры.
- Откройте вкладку «Макет», нажмите на опцию «Повернуть».
- Выберите одну из стандартных настроек: «Повернуть вправо на 90°», «Повернуть влево на 90°», «Отразить сверху вниз», «Отразить слева направо», или кликните на «Другие параметры поворота…».
- Для выбора необходимого угла поворота, нажмите на пункт «Другие параметры поворота…».
- В окне «Макет», во вкладке «Размер», в параметре «Поворот» выберите нужный градус поворота фигуры с текстом. Здесь можно выбрать поворот на 180 градусов или любое другое произвольное значение.
- Перейдите в меню «Формат», нажмите на кнопку «Контур фигуры».
- В открытом меню поставьте флажок напротив пункта «Нет контура».
Как переворачивать текст в Word с помощью элементов SmatrArt — 5 способ
В этом способе, для поворота текста мы воспользуемся графическими элементами SmartArt, входящими в состав программы Word. С помощью элементов SmartArt в документ Ворд добавляются списки, процессы, циклы, иерархия, рисунки и т. п. Надписи внутри элементов SmartArt можно поворачивать в определенное положение, или в любое произвольное положение.
- Войдите в меню «Вставка», нажмите на кнопку «SmartArt».
- В окне «Выбор рисунка SmartArt» выберите подходящий элемент.
- Удалите лишние ненужные объекты, напишите текст внутри объекта.
- Подведите курсор мыши к круглой стрелке над объектом, нажмите на левую кнопку мыши, поверните объект, в произвольном направлении под нужный угол поворота.
Выводы статьи
В процессе работы, в текстовом редакторе Microsoft Word требуется выполнение различных манипуляций с расположением текста, например, необходимо перевернуть текст в документе.
Для поворота текста в документе Word воспользуйтесь несколькими способами: переворачивание текста в таблице, поворот текста в фигуре или элементе SmartArt.
Эти способы позволят расположить текст так, как вам нужно.
Источник: https://vellisa.ru/flip-text-microsoft-word
Как в Word сворачивать и разворачивать разделы документа — Microsoft Excel для начинающих
В Word 2013 появилась новая возможность – сворачивать разделы документа, а также разворачивать их, когда снова нужно сделать содержимое видимым. Такая возможность упрощает поиск и просмотр только нужной информации.
Примечание: Иллюстрации для этой статьи мы взяли из Word 2013.
Чтобы воспользоваться этой возможностью, нужно использовать стили текста в Word для форматирования заголовков в документе.
Наведите указатель мыши на пространство слева от заголовка, чтобы появилась стрелка вправо. Кликните по этой стрелке, текст под заголовком скроется.
Чтобы вновь отобразить содержимое, еще раз кликните по этой стрелке.
Примечание: Когда Вы сворачиваете заголовок, скрытым оказывается текст только до следующего заголовка того же или более высокого уровня. Посмотрите на картинку ниже: всё содержимое под “Section 1” скрыто вплоть до “Section 2“, поскольку оба заголовка одного уровня.
Когда мы сворачиваем заголовок “Subheading A“, который является подзаголовком в “Section 1“, то скрывается содержимое вплоть до “Section 2“, поскольку уровень второго выше, чем уровень первого. Однако, при сворачивании “Section 1” скрывается все содержимое раздела, включая “Subheading A“.
Word предлагает быстрый способ свернуть или развернуть все заголовки разом.
Для этого кликните правой кнопкой мыши по любому из заголовков и в появившемся меню наведите указатель на строку Развернуть или свернуть (Expand/Collapse).
Далее выберите Свернуть все заголовки (Collapse All Headings) или Развернуть все заголовки (Expand All Headings).
Можно настроить в Word автоматическое сворачивание заголовков определённого уровня. Для этого откройте вкладку Главная (Home).
Поставьте курсор в нужный заголовок и нажмите кнопку вызова диалогового окна Параметры абзаца (Paragraph Settings).
В диалоговом окне Абзац (Paragraph) на вкладке Отступы и интервалы (Indents and Spacing) поставьте галочку напротив параметра Свёрнуты по умолчанию (Collapsed by default), который находится справа от выпадающего списка Уровень (Outline level). Если курсор находится не в заголовке, параметр Свёрнуты по умолчанию (Collapsed by default) окрашен серым и не может быть включен.
Примечание: Изменение параметра затронет не все заголовки этого уровня, а только текущий заголовок.
Обратите внимание, что сворачивать и разворачивать части документа можно только, когда Вы просматриваете его. При редактировании документа, все заголовки автоматически разворачиваются.
Данный инструмент особенно полезен при просматривании структуры документа, хотя для того, чтобы просматривать, легко изменять структуру документа и быстро перемещаться между его частями, можно использовать Панель навигации.
Оцените качество статьи. Нам важно ваше мнение:
Источник: https://office-guru.ru/word/kak-v-word-svorachivat-i-razvorachivat-razdely-dokumenta-119.html
7 трюков для работы в Word, о которых знает далеко не каждый
Каждый раз, когда вы закрываете документ, Word запоминает страницу, на которой остановилась работа. При следующем открытии файла вам предложат начать с того же места. Удобно? Нет слов!
А теперь представьте: у вас есть многостраничный документ, например годовой отчёт или дипломная работа. Вы находитесь на энной странице и видите факты, которые нужно перепроверить далее по тексту. Погружаться предстоит глубоко, поэтому номер текущего листа нужно где-то записать. Как возвратиться обратно без напоминалки?
Оставьте курсор и постепенно перемещайтесь вниз. Чтобы вернуться к «якорю», нажмите комбинацию клавиш Shift + F5.
Эта команда мгновенно переместит вас к той строчке, куда вы загодя поместили курсор.
2. Как заполнить документ случайным текстом
Порой в Word нужен случайный массив из строк и абзацев. Например, чтобы опробовать новую функцию и показать её коллегам. Набрать его можно тремя способами: активно тарабанить по клавишам пару минут, скачать надстройку для Word или задать короткую команду.
Введите =lorem(2,3) и нажмите на клавишу «Ввод», чтобы Word создал два абзаца по три предложения. Цифры в скобках могут быть абсолютно любыми.
Наполнитель пригодится и в том случае, если вы презентуете макет и не хотите, чтобы текст отвлекал от него внимание.
3. Как использовать автотекст
Отдельный файлик с реквизитами компании или паспортными данными больше не нужен. В Word есть копилка текстовых отрывков, которыми можно пользоваться при первой необходимости. Это полезно в офисной работе, полной стандартных выражений и шаблонных писем.
Выделите текст и нажмите комбинацию клавиш Ctrl + F3 — фрагмент сохранится как автотекст. Вставьте его в документ с помощью Ctrl + Shift + F3.
Автотекст находится на вкладке «Вставка» в группе «Текст» в подразделе «Экспресс-блоки». Обратите внимание: автотекст можно отправить в разные части документа или поместить в колонтитулы.
4. Как быстро удалять слова, предложения, абзацы
Поговаривают, что средняя длина предложения в русском языке составляет приблизительно 10 слов. При этом средняя длина слова слегка превышает 5 букв. Получается, для того чтобы стереть одно предложение клавишей BackSpace, необходимо нажать её где-то 60 раз. Если не жалко кнопки, подумайте о своём времени.
Удерживайте Ctrl и нажмите на BackSpace, чтобы удалить слово целиком. Удерживайте Alt и нажмите на BackSpace, чтобы вернуть обратно случайно стёртое слово.
Для удаления фрагментов побольше не обойтись без быстрого выделения. Для целого предложения это один клик мышью с зажатой Ctrl, а для абзаца — тройной щелчок по любому слову.
5. Как успокоить глаза при долгом чтении
В общих параметрах Word есть тёмно-серая тема оформления. Некоторые пользователи находят её более щадящей для зрения: белый фон не так сильно бьёт по глазам, если вокруг него расположена контрастная рамка. Кроме этого, текстовый редактор предлагает упростить чтение длинных документов за счёт изменения цвета страниц.
Переключитесь на вкладку «Вид» и перейдите в режим чтения. Раскройте дополнительные параметры, чтобы сделать фон чёрным либо светло-коричневым.
Здесь же можно задать ширину столбца либо отобразить панель с примечаниями.
6. Как заменить все картинки в документе одним махом
Не ошибёмся, если предположим, что 9 из 10 пользователей Word не представляют своей жизни без функции «Найти и заменить». При этом почти никто из них не знает о её дополнительных возможностях.
Скопируйте изображение в буфер обмена, откройте текстовый редактор и вызовите диалоговое окно «Найти и заменить» (Ctrl + H). Введите в поле «Найти» значение ^g, а в поле «Заменить на» — ^c. Нажмите на «Заменить всё», чтобы удалить из документа все картинки и поместить на их место содержимое буфера обмена.
Теряемся в предположениях, зачем это нужно. К слову, такое же ощущение возникает у человека, если он обращается к Творцу за смыслом жизни. 🙂
7. Как использовать калькулятор
Word хорошо владеет школьной программой по арифметике. Убедиться в этом очень просто: достаточно вывести иконку калькулятора на панель быстрого доступа.
Перейдите к «Другим командам» в меню быстрого доступа. Переключитесь на «Все команды» и отыщите пункт «Вычислить». Добавьте его на панель быстрого доступа. Значок в форме круга будет неактивным до той поры, пока вы не выделите математическое выражение. Результат вычисления смотрите в левом нижнем углу.
Как видите, текстовый редактор знает порядок математических действий и понимает, что 2 + 2 × 2 не равняется 8.
Надеемся, что смогли вас удивить. Если же нет, попробуйте удивить нас сами в х.
Источник: https://Lifehacker.ru/7-tryukov-word/
Как сэкономить время, работая с Microsoft Word
«Советы по Microsoft Word?», «Сейчас всё ещё 1995 год?», «Неужели я снова в седьмом классе?» — примерно такие вопросы могут возникнуть у большинства читателей.
Мы определённо в 2016 году, хотя это вовсе не означает, что программное обеспечение Microsoft превратилось в пережиток прошлого.
Офисным пакетом на сегодняшний день пользуются более 1,2 млрд людей по всему миру и, скорее всего, вы также в их числе.
Научившись использовать новейшую версию программы корректно, вы сможете справляться с более сложными и серьёзными задачами. Разумеется, речь идёт не только о создании таблиц и изменении размера шрифта. Предлагаем вашему вниманию несколько малоизвестных, но крайне эффективных советов по работе в Microsoft Word.
Для регулярного форматирования одного и того же отчёта
Вам больше не придётся тратить ни одну лишнюю минуту на то, чтобы возиться с каждым отдельным параметром форматирования любого документа, который вы создаёте. Вместо этого достаточно сохранить любимые параметры форматирования, что позволит легко применить «Быстрые стили» для любого текста.
Для постоянной вставки фрагментов текста
Обычно вы можете одновременно работать только с одним выделением текста. И это довольно неудобно, когда приходится часто перемещаться по документу. Но функция Office «Буфер обмена» даёт возможность сохранять несколько выделений, затем без промедления вставлять их в новое место. Меньше пролистываний экрана – больше работы.
Буфер обмена от Microsoft позволяет копировать до 24 различных текстовых и графических элементов из документов Office и других программ, а затем вставлять их в другой документ Office.
Например, вы можете скопировать текст из e-mail, данные из таблицы и графику из презентации и вставить все это в один документ. Также вы можете разместить скопированные элементы в удобном для вас порядке.
Как это сделать:
- Зайдите во вкладку Главная, нажмите на значок стрелочки напротив Буфер обмена.
- Выберите текст и графику, которые вы хотите скопировать и нажмите Ctrl+C; все выбранные элементы отобразятся в буфере обмена, сверху будет размещаться самый последний.
- Выберите место в вашем документе, куда бы вы хотели вставить выбранные элементы.
- Нажмите на стрелочку напротив элемента, который вы хотите вставить и выберите Вставить; если вы хотите вставить все элементы из Буфера обмена – нажмите на Вставить все.
Для работы с форматированием и символами
Обезопасьте себя от ненужных знаков форматирования. Вы можете видеть, где именно находится каждый пробел, табуляция, абзац и т.д., но также имеете возможность отсеять то, что не нужно. Все мы знаем, как раздражает автоматический ввод двойного интервала, на который никто не подписывался.
Используя кнопку Показать/Скрыть, можно решить, какие символы форматирования стоит показывать, а какие – скрыть. К примеру, вы можете скрыть символы табуляции и скрытый текст, когда опция «Показать/Скрыть» выключена, но при этом отображать абзацы и пробелы.
Как это сделать:
- В Word выберите Файл>Параметры Word>Экран;
- В разделе Всегда показывать эти знаки форматирования на экране установите флажки для любых знаков форматирования, которые нужно отображать даже при выключенном параметре «Показать или Скрыть».
Для работы с автоисправлениями
Одна из самых распространённых жалоб пользователей заключается в том, что они не могут заставить свой компьютер перестать корректировать вводимый текст. Эта функция создавалась с благими намерениями, но нам не всегда нужно, чтобы три тире превращались в горизонтальную линию или жирные точки для обозначения списка. Этого можно избежать, отключив автоматическое форматирование.
Как это сделать:
- Выберите Файл>Параметры Word>Правописание;
- Затем выберите опцию Параметры автозамены и адаптируйте ее на свое усмотрение.
Для совместной работы
Источник: https://www.imena.ua/blog/tips-for-microsoft-word/
Выделить произвольный фрагмент мышкой (часть 2)
Также данный метод известен как «выделение при помощи клавиши ALT». Сразу скажу, что он работает далеко не во всех программах. В Microsoft Word это применимо, а в Блокноте Windows, например, не работает. Тем не менее, это вовсе не значит, что такой приём характерен исключительно для Word.
Посмотрите на скриншот ниже. Здесь выделен кусок текста не по строкам, как обычно, а прямо посередине страницы. Такое необычное выделение можно создать, если воспользоваться клавишей ALT (левая или правая — без разницы).

Ещё раз обращаю ваше внимание на то, что данный метод очень удобен при работе с такими блоками текста, в которых что-то расположено вертикально. Например, это могут быть различные списки. Допустим, вам нужно удалить что-либо, расположеное одно под другим В РАЗНЫХ строках. В этом случае выделение текста с ALT просто незаменимо и экономит много времени на форматирование документа.
Чтобы вам было понятнее, покажу ещё один пример. Это более характерный случай.

Как видите, всё что осталось теперь сделать — это удалить выделенный кусок текста клавишей DELETE или BACKSPACE. При этом форматирование сохранится, поскольку все строки, которые были захвачены выделением, сдвинутся при удалении влево.
Вы можете сохранить картинку в качестве подсказки к себе на компьютер, поскольку моя практика показывает, что этот способ выделить часть текста не только мало кто знает, но и постоянно забывают!
Способ 4: как выделить слово в тексте одним щелчком
А теперь рассмотрим два очень простых способа выделения отдельных слов в тексте. Для начала выделим одно слово. Делается это очень просто: нужно дважды щёлкнуть на слове и оно выделится.
Обратите внимание, что данный способ является одним из самых универсальных и работает повсеместно во всех программах, за, может быть, ну очень редкими исключениями. Таким способом можно выделять слова и прямо в браузере, то есть текст не обязан быть открытым именно в редакторе, где есть текстовый курсор.
Скриншот не привожу, поскольку тут и так всё предельно ясно.
Способ 5: как выделить несколько слов в Word щелчками мышки
И в заключение статьи я покажу вам как можно выделить сразу несколько слов, которые НЕ находятся рядом в тексте. Результат такого выделения вы можете посмотреть на рисунке ниже.

Для достижения такого эффекта предварительно выделите одно слово, как было показано выше. Затем зажмите и удерживайте клавишу CTRL (левый или правый — без разницы) и выполняйте двойной щелчок на тех словах в текста, которые вы хотите отметить. При этом будут выделяться слова вне зависимости от того, стоят они рядом или нет.
Обратите внимание на то, что выделение при последующих щелчках, как двойных так и одинарных, НЕ сбрасывается. Вы можете использовать это свойство для того, чтобы самостоятельно отыскать дополнительные хитрые методы выделения слов и предложений Советую попробовать!
Подведём итоги
На самом деле, я мог бы привести ещё почти с десяток(!) способов выделения текста, но не буду. Всё это рассматривается в представленном на сайте видеокурсе Word, а также изучается на онлайн занятиях, на которые вы можете записаться в индивидуальном порядке.
Если вам что-то непонятно, то вернитесь к первой части этой статьи и перечитайте её заново, не забывая всё попутно проверять на практике!
Уникальная метка публикации: 594E8343-4317-7631-2644-C94BA13B8A9A Источник: //artemvm.info/information/uchebnye-stati/microsoft-office/vydelit-proizvolnyj-fragment-myshkoj-chast-2/
Источник: https://artemvm.info/article/174-kak-vydelit-proizvolnyj-fragment-teksta-v-word
Как установить параметры по умолчанию для нового документа Word
Компьютерные шпаргалки от Константина Фёста (основано на Windows 7 Максимальная и MS Office 2010)
Как выделять текст с одинаковым форматированием
- Довольно часто возникает необходимость изменить оформление частей текста, которые уже имеют одинаковое форматирование.
- Например, у вас в документе есть подзаголовки, которые выделены жирным, а вам нужно сделать их подчеркнутыми.
- Неискушенный пользователь в таком случае начнет вручную пролистывать документ, искать в нем все эти подзаголовки, выделять каждый из них по-отдельности и менять его форматирование.
- В Word’е есть много инструментов автоматизации, которые облегчают выполнение рутинных операций, но мало кто из пользователей знает об их существовании и умеет ими пользоваться.
- Посмотрим, что создатели текстового редактора приготовили для описанного выше случая.
Это инструмент, который я называю «Выделение по формату».
Его суть в том, что если вы укажете Ворду текст с определенным форматированием и примените этот инструмент, то будут найдены и выделены участки текста с аналогичным оформлением по всему документу. А уже после того как они выделены, вы можете одним махом изменить оформление всех этих частей текста.
По-моему, замечательно!
Вот как это работает.
Находясь в документе, нужно установить курсор на какой-либо участок текста, который будет являться образцом. Именно части текста с таким оформлением программа нам выделит после применения инструмента.
- Затем, находясь на вкладке меню «Главная», нужно нажать кнопку «Выделить» и выбрать там пункт «Выделить текст, имеющий такой же формат» (кликните на картинке, чтобы увеличить):
- Вуаля! Все кусочки текста с совпадающим форматированием оказались выделены (красные стрелки):

Теперь не составит труда соответствующими кнопками убрать с них выделение жирным и включить подчеркивание (или любые другие свойства оформления).
Но у этого способа есть особенность, которую нужно понимать. Наверняка вы заметили, что некоторые части текста, которые тоже являются жирными, не были выделены в результате использования данной функции (зеленые стрелки).
Это произошло потому, что при поиске текста с форматированием как на образце, функция проверяет и другие параметры оформления (не только выделение жирным). Наш образец является маркированным списком, а части текста, которые не были выделены в результате применения инструмента, являются обычным текстом.
- Желаю удачного использования этой полезной функции!
- Пишите в х какие еще вопросы и проблемы с Word’ом для Вас актуальны.
- И не забывайте о возможности заказать видеокурс «Античайник», который делает из новичков уверенных пользователей компьютера:
- http://antichajnik.com/2/
- А если вам понравилась шпаргалка, порекомендуйте ее друзьям с соцсетях, отправьте кому-нибудь по емейлу или распечатайте. Все это можно сделать с помощью следующих кнопок:
Источник: http://konstantinfirst.com/cribs/word2.html
Как в «Ворде» наложить текст на текст: краткая инструкция :
Практически в каждом официальном учреждении на стендах можно увидеть выставленные на обозрение документы с полупрозрачным словом «Образец». Таким образом обращается внимание на то, что конкретный текст не является обычной информацией. Кроме того, он получает новый статус без изменения своего содержания. Такая возможность текстового процессора называется подложкой.
Как в «Ворде» наложить текст на текст?
Для решения поставленной задачи следует внимательно изучить экран. Чтобы создать фоновую надпись, необходимо изменить вид страницы, для чего использовать вкладку «Разметка страницы». Там и следует начать поиск ответа на вопрос: как в «Ворде» наложить текст на текст? Вторым шагом следует открыть меню «Подложка» и выбрать нужный образец водяного знака.
Новые параметры фона
Как в «Ворде» наложить текст на текст, если нужна оригинальная фоновая надпись? В том случае, когда предложенные варианты фонового слова для документа («Образец», «Черновик») не подходят, то можно воспользоваться кнопкой меню под опцией «Подложка», выбрав пункт «Настраиваемая подложка». После этих действий должно открыться окно «Печатная подложка». Здесь можно произвести необходимые установки:
- набрать нужное слово;
- выбрать шрифт;
- установить размер;
- выбрать цвет, которым будет отображаться фоновое слово;
- оставить или снять флажок на параметре «полупрозрачный»;
- выбрать расположение водяного знака.
Другие варианты фона
По своему усмотрению пользователь может не только установить слово как фон, но и украсить свой документ логотипом компании или другим рисунком. Как наложить текст на картинку в «Ворде»? Порядок действий аналогичный.
Нужно проделать следующие шаги: открыть окно «Печатная подложка» и установить переключатель на параметр «Рисунок», затем следует указать месторасположение нужного графического объекта, нажав для этого на кнопку «Выбрать».
Размер водяного знака «Авто» оптимально размещает его в документе по центру относительно установленных полей. Но можно выбрать и другой формат, при этом рисунок будет значительно мельче. Параметр «полупрозрачный» дает возможность пользователю контролировать яркость фона: снятие флажка делает слово или рисунок более ярким.
Используя возможности процессора и зная о том, как в «Ворде» наложить текст на текст, можно создавать уникальные документы, отображающие их функциональное назначение.
Источник: https://www.syl.ru/article/308107/kak-v-vorde-nalojit-tekst-na-tekst-kratkaya-instruktsiya
Ввод часто повторяющихся фрагментов текста
Игорь спрашивает:
Как в Word сделать так, чтобы в разных частях документа был расположен одинаковый кусок текста и чтобы при изменении его, например, только в начале документа — он изменялся во всех остальных таких же кусках текста во всем документе?
Подобный вопрос за последний месяц мне задали уже несколько человек. На самом деле, все достаточно просто. Нужно использовать в документе специальное поле REF. Вот как это делается на примере одного шаблона.
Предположим, что есть договор купли-продажи между Продавцом и Покупателем. В начале договора указываются фамилия, имя, отчество Продавца и Покупателя, а также их реквизиты. Дальше в тексте документе есть специальные поля, которые автоматически обновляются и заполняются тем текстом (данными), которые введены в начале документа — в данном случае — ФИО сторон и их адреса.
Итак, создайте новый документ и сохраните его как шаблон, например, под именем Договор.dot. Далее выполните следующие действия:
В качестве образца я предлагаю вам скачать и потренироваться на шаблоне договора, о котором я упомянул в самом начале заметки (ссылка на файл в конце заметки).
Обратите внимание, в этом шаблоне я использовал не только закладки, но и поля формы, а затем весь документ защитил от редактирования с тем, чтобы можно было изменять только поля, а не сам текст документа.
Преимущества использования полей формы в том, что после того, как был введен текст в это поле и пользователь перешел к вводу текста в другое поле, остальные поля в тексте документа заполняются введенным текстом автоматически (без принудительного обновления).
Кроме того, я специально так составил текст документа, чтобы не склонять фамилии и имена. Увы, это проблема при автоматизации работы с документами.
Если у вас возникли вопросы, задавайте в х к этой заметке.
Еще записи по вопросам использования Microsoft Word:
Источник: http://wordexpert.ru/page/vvod-chasto-povtoryayuschihsya-fragmentov-teksta
Как в word сделать повторяющийся текст?
Игорь спрашивает:
Как в Word сделать так, чтобы в разных частях документа был расположен одинаковый кусок текста и чтобы при изменении его, например, только в начале документа — он изменялся во всех остальных таких же кусках текста во всем документе?
Подобный вопрос за последний месяц мне задали уже несколько человек. На самом деле, все достаточно просто. Нужно использовать в документе специальное поле REF. Вот как это делается на примере одного шаблона.
Предположим, что есть договор купли-продажи между Продавцом и Покупателем. В начале договора указываются фамилия, имя, отчество Продавца и Покупателя, а также их реквизиты. Дальше в тексте документе есть специальные поля, которые автоматически обновляются и заполняются тем текстом (данными), которые введены в начале документа — в данном случае — ФИО сторон и их адреса.
Итак, создайте новый документ и сохраните его как шаблон, например, под именем Договор.dot. Далее выполните следующие действия:
- Поставьте пробел в том месте документа, где вы будете вводить основной текст, затем выделите этот пробел и вставьте закладку.
- В другом месте документа, где вы планируете иметь обновляемый текст, поставьте курсор ввода и нажмите сочетание клавиш «Ctrl»+«F9». Появятся две фигурные скобки с мигающим курсором ввода между ними.
- Вставьте между скобками следующее выражение: REF «Имя_вашей_закладки», где «Имя_вашей_закладки» (без кавычек) будет имя той закладки, которую вы вставили для основного текста (для пробела).
- Сохраните шаблон и на его основе создайте новый документ.
- Введите в поля основного текста документа ваши данные, а затем обновите поля в документе (сначала выделить весь документ: «Ctrl»+«A», а затем обновить поля: «F9»).
- На месте вставленного поля появится ваш текст, который вы ввели в месте закладки.
- Повторите данные действия для тех фрагментов текста, которые вы планируете повторять в вашем документе.
В качестве образца я предлагаю вам скачать и потренироваться на шаблоне договора, о котором я упомянул в самом начале заметки (ссылка на файл в конце заметки).
Обратите внимание, в этом шаблоне я использовал не только закладки, но и поля формы, а затем весь документ защитил от редактирования с тем, чтобы можно было изменять только поля, а не сам текст документа.
Преимущества использования полей формы в том, что после того, как был введен текст в это поле и пользователь перешел к вводу текста в другое поле, остальные поля в тексте документа заполняются введенным текстом автоматически (без принудительного обновления).
Кроме того, я специально так составил текст документа, чтобы не склонять фамилии и имена. Увы, это проблема при автоматизации работы с документами.
Если у вас возникли вопросы, задавайте в х к этой заметке.
Как сделать повторяющийся текст в Word И изменить некоторые слова в нем? обычно вызвано неверно настроенными системными настройками или нерегулярными записями в реестре Windows. Эта ошибка может быть исправлена специальным программным обеспечением, которое восстанавливает реестр и настраивает системные настройки для восстановления стабильности
Если у вас есть Как сделать повторный текст в Word И изменить некоторые слова в нем? то мы настоятельно рекомендуем вам Download (How to do repeating text in Word AND change some words in it?) Repair Tool.
This article contains information that shows you how to fix How to do repeating text in Word AND change some words in it? both (manually) and (automatically) , In addition, this article will help you troubleshoot some common error messages related to How to do repeating text in Word AND change some words in it? that you may receive.
Внимание: Эта статья была обновлено на 2018-10-26 и ранее опубликованный под WIKI_Q210794
Meaning of How to do repeating text in Word AND change some words in it??
How to do repeating text in Word AND change some words in it? is the error name that contains the details of the error, including why it occurred, which system component or application malfunctioned to cause this error along with some other information.
The numerical code in the error name contains data that can be deciphered by the manufacturer of the component or application that malfunctioned.
The error using this code may occur in many different locations within the system, so even though it carries some details in its name, it is still difficult for a user to pinpoint and fix the error cause without specific technical knowledge or appropriate software.
Causes of How to do repeating text in Word AND change some words in it??
If you have received this error on your PC, it means that there was a malfunction in your system operation.
Common reasons include incorrect or failed installation or uninstallation of software that may have left invalid entries in your Windows registry, consequences of a virus or malware attack, improper system shutdown due to a power failure or another factor, someone with little technical knowledge accidentally deleting a necessary system file or registry entry, as well as a number of other causes. The immediate cause of the «How to do repeating text in Word AND change some words in it?» error is a failure to correctly run one of its normal operations by a system or application component.
More info on How to do repeating text in Word AND change some words in it? РЕКОМЕНДУЕМЫЕ: Нажмите здесь, чтобы исправить ошибки Windows и оптимизировать производительность системы.
Thanks ciaran Can you explain a bit more, where are you are greatly appreciated. I want to be able to repeat the text in the quotes a real solution. Also, please don’t going to get the Jon and Ralph and Fred .. with one caveat… «Today is a great day and Jon was feeling happy.» …
This is not from? Texts say cut and paste… Any ideas Ограничение количества слов в текстовом поле (слово ms)
я хотел бы знать, как сделать так, чтобы вы произносили слова вместо персонажей. Обновление: Упс, я пропустил эти слова, которые напечатал человек, это было бы здорово. Возможно, люди VBA заглядывают в подсчет пробелов, чтобы выяснить количество слов в текстовом поле.
Спасибо
Добро пожаловать, что вы можете вводить только слова 500 в текстовом поле.
Поле Text Form имеет встроенные ограничения, вы используете текстовое поле? Есть ли причина для форума. Любая помощь, которая позволяет вам ограничить количество символов. Также, если есть способ указать, сколько из них будет оценено.
- Onedrive word, не позволит мне редактировать текст, слова выделены синим цветом.
- знаю, почему? Любой
- Как написать макрос, чтобы изменить шрифт следующих слов 12 после определенного слова?
Источник: http://word-office.ru/kak-v-word-sdelat-povtoryayuschiysya-tekst.html
To repeat something simple, such as a paste operation, press Ctrl+Y or F4 (If F4 doesn’t seem to work, you may need to press the F-Lock key or Fn Key, then F4). If you prefer to use the mouse, click Repeat on the Quick Access Toolbar.
Contents
- 1 How do you repeat a word in word?
- 2 How do you repeat a last action in word on a Mac?
- 3 How do I use bold then repeat?
- 4 How do you make a 0.2 hanging indent?
- 5 Which command is used to repeat a task?
- 6 Which command is used to repeat a set of commands?
- 7 How do you repeat actions on a Mac?
- 8 How do you repeat the last command in Word?
- 9 How do you repeat the last command on a Mac?
- 10 Where is redo in Word?
- 11 How do you use undo and redo in Word?
- 12 How do you repeat last action in Excel?
- 13 How do I reference a tab in Word?
- 14 How do I align references in Word?
- 15 How do you insert a first line indent of 0.5 in Word?
- 16 How do you repeat a while loop?
- 17 Which of the following Logo primitive is used for looping?
- 18 How can we draw a circle using repeat command?
- 19 What are the Logo commands?
- 20 What are the three parts of repeat command?
How do you repeat a word in word?
The selected text is formatted as bold, with italics, and a different font size. Select the next word(s) where this same format should be repeated. Press [F4]. The formatting action is repeated.
How do you repeat a last action in word on a Mac?
Many of the shortcuts that use the Ctrl key on a Windows keyboard also work with the Control key in Office 2016 for Mac.
Edit and format content.
| To do this | Press |
|---|---|
| Redo or repeat the last action | Command + Y |
| Cut the selection (and copy to the clipboard) | Command + X |
How do I use bold then repeat?
Repeat is different from redo; repeat applies the last command to any selected text. For example, rather than applying bold formatting to multiple instances of text by clicking the Bold button repeatedly, you can repeat the bold command with the Repeat button or keystroke. Click the Repeat button. Press Ctrl + Y.
How do you make a 0.2 hanging indent?
Create a hanging indent
- Select the text where you want to add a hanging indent.
- Go to Home > Paragraph dialog launcher. > Indents and Spacing.
- Under Special, select Hanging. You can adjust the depth of the indent using the By field.
- Select OK.
Which command is used to repeat a task?
The DO REPEAT—END REPEAT structure repeats the same transformations on a specified set of variables, reducing the number of commands you must enter to accomplish a task. This utility does not reduce the number of commands the program executes, just the number of commands you enter.
Which command is used to repeat a set of commands?
To repeat the same group of commands successively, use one of the loop structures. Several types of loops are available.
How do you repeat actions on a Mac?
To repeat an action [such as applying Bold or some other formatting attribute] the Mac keystroke is Command+Y [the equivalents are Control+Y & F4 on a PC].
How do you repeat the last command in Word?
If you need to repeat an action in Word, you can quickly repeat the last action by clicking the Repeat button on the Quickly Access Toolbar.
How do you repeat the last command on a Mac?
You can perform a “Repeat Last Action” in Mac Excel by pressing the + <6> key combination. For example, after defining formatting for one cell, you can repeat that formatting step by selecting new cells and then pressing Cmd+6.
Where is redo in Word?
To redo your last undone action, click the “Redo” button in the Quick Access toolbar. Alternatively, press “Ctrl” + “Y” on your keyboard.
How do you use undo and redo in Word?
To undo an action, press Ctrl + Z. To redo an undone action, press Ctrl + Y.
How do you repeat last action in Excel?
You can repeat your last action by either using the shortcuts – F4 or Ctrl + Y or by adding the Repeat Command on your Quick Access Toolbar. Keyboard shortcuts can save you heaps of time when working with Excel data. It is extremely helpful and increases your productivity!
How do I reference a tab in Word?
Hanging indents in Microsoft Word
- Highlight the citation(s) you want to indent. If you have multiple citation entries, make sure there is a single line of space between each one.
- Right click and select “Paragraph.”
- Under “Indentation – Special” select “Hanging.”
- Click “OK.”
How do I align references in Word?
Aligning references
- In a footnote, right-click and choose Style…
- The Footnote Text style should be selected in the Style dialog.
- In the Modify Style dialog, click Format, then Paragraph (or you can use the alignment, spacing, etc.
- In the Paragraph dialog, select the desired settings.
How do you insert a first line indent of 0.5 in Word?
First-line indent by default
- Put the cursor anywhere in the paragraph.
- On the Home tab, right-click the Normal style, and choose Modify.
- Select Format, and then choose Paragraph.
- On the Indents and Spacing tab, under Indentation, select First line.
- Select OK.
- Select OK again.
How do you repeat a while loop?
while loop with the help of examples. In programming, loops are used to repeat a block of code. For example, if you want to show a message 100 times, then you can use a loop.
Example 3: repeat… while Loop.
| Variable | Condition: i <= n | Action |
|---|---|---|
| i = 6 n = 5 | false | The loop is terminated. |
Which of the following Logo primitive is used for looping?
In LOGO, the REPEAT primitive is used for looping, which saves a lot of time as the command is given only once along with the number of times it is to be repeated.
How can we draw a circle using repeat command?
(C) FD command with number is used to draw a line.
How to draw a circle (Repeat Statement)
| Operations | Command |
|---|---|
| Addition | Print 5 + 38 |
| Subtraction | Print 8 – 44 |
| Division | Print 12/34 |
What are the Logo commands?
Logo is often used with a screen turtle, which is an object on the screen used to simulate how a turtle moves around the floor.
Logo commands.
| Command | Action |
|---|---|
| BACK 50 | move backward 50 steps |
| LEFT 90 | turn 90° left |
| RIGHT 90 | turn 90° right |
| PENDOWN | lower pen and begin drawing |
What are the three parts of repeat command?
Command Name, Parameters and switches.
A frequent reader question involves repeating text in a Word document. For example, Yassen wants to populate a combo box content control with three items. When users select an item from the control’s dropdown list, Word should repeat the selected value throughout the document.
Spend any time researching repeated content, and you’ll probably come across some difficult solutions, from mapped XML elements to bookmarked controls and form fields. If you’re an ordinary user without advanced skills, you’re out of luck. Fortunately, there are two ways to display repetitive data that don’t require any expert skills.
I’m using Word 2016 (desktop) on a Windows 10 64-bit system, but both techniques will work in older versions. The browser edition doesn’t support content controls. You can’t insert fields in the browser edition, but it will support them, to a degree. You won’t see the field’s results on screen, but Word will print them. There’s no downloadable demonstration file, because you won’t need one.
SEE: 50 time-saving tips to speed your work in Microsoft Office (free TechRepublic PDF)
The example content control
We’ll look at two methods to achieve Yassen’s goal, using the same example combo box content control in both:
- Position the cursor where you want to insert the content control and click the Developer tab. If this tab isn’t available, and you don’t know how to add it to the Ribbon, read Two easy ways to customize the Ribbon interface.
- In the Controls group, click the Combo Box Content Control to insert the control.
- Click Properties in the Controls group.
- Enter a meaningful title (name) for the control in the Content Control Properties dialog.
Now, you need to create the items that will populate the control’s dropdown list:
- Click Add.
- In the resulting dialog, enter the first item, Public. Then, enter the value 1 (Figure A) and click OK.
- Repeat those steps to add two more items: Internal, 2 and Confidential, 3. Figure B shows all three items.
Figure A
Add an item to the dropdown list.
Figure B
This dropdown will have three items.
Figure C shows the control with its populated dropdown list. In this example, we won’t use the values you used to define each item for the dropdown list, but we entered them in case you want to further customize yours. (The values are accessible via VBA.)
Figure C
Word populates the control’s dropdown list with the three items you added.
SEE: 20 pro tips to make Windows 10 work the way you want (free TechRepublic PDF)
A copy and paste method
Now you need to paste the control into the areas where you want the selected confidentiality level to repeat. This is the tricky part because if you don’t select the control properly, Word won’t let you paste it as a link, and that’s what you need–a link.
To select the control, double-click it. If it’s aligned with the left margin, you can also click to the left in the margin. Press Ctrl+C to copy the control to the Clipboard. Position the cursor where you want to repeat the control’s selected value. Don’t press Ctrl+V as you normally would to paste something. Instead, choose Paste Special from the Paste dropdown in the Clipboard group on the Home tab (Figure D).
Figure D
Choose Paste Special; don’t use Ctrl+V.
In the resulting dialog, select the Paste Link command to the left, select the Unformatted Text option in the As list, as shown in Figure E, and then click OK. If the Paste Link option is disabled, exit out of the dialog, reselect the control, copy it, and try again.
Figure E
Paste the control as an unformatted link.
Yassen wants the repeated text in the document’s footer, which Word supports. Simply open the footer and paste the control. Figure F shows the copied control in the body of the document a few lines below the original and in the document’s footer.
Figure F
This document will repeat the selected value in the original control in the body of the document and in the footer.
The only thing left to do is to choose an item from the original control’s dropdown list and watch the other two controls update automatically. If you’re still in edit mode for the footer, exit out. Next, click the Confidentiality Levels dropdown and select Public (or any other item). Both copied controls update immediately–even the one in the footer, as shown in Figure G.
Figure G
The copied controls repeat the selected value.
When you open the file, Word will prompt you about the link. Click Yes; if you click No, your copied controls won’t update if you change the selected value in the original control.
You don’t need specialized development skills or even power-user confidence to make this work. If you can copy and paste, your document can support repetitive data.
Use StyleRef
StyleRef is a reference field that automatically displays specifically styled text. In this example, we won’t copy and paste the control as we did before. Instead, we’ll apply a style and then insert a StyleRef field where we want to repeat the text. Unfortunately, this field looks for and displays the closest text formatted using the specified style–so it’s not quite as powerful as the linked solution.
First, apply a style to the original example control. Choose one that’s not currently in use; you must use a unique style. You can modify the style to meet your formatting needs or create a new style. In this example, we’ll use the built-in Subtitle style. Simply select the control and click Subtitle in the Styles gallery (Figure H).
Figure H
Apply a style to the control.
Now you’re ready to insert the fields as follows:
- Position the cursor where you want the text to repeat.
- Click the Insert tab.
- Choose Field from the Quick Parts dropdown in the Text group.
- In the resulting dialog, choose StyleRef from the Fields Name list.
- From the Style Name list, select Subtitle (Figure I).
- Click OK to insert the field.
Figure I
Choose the same style you applied to the control.
As you can see in Figure J, I added two StyleRef fields: one below the original control and one in the header. Unfortunately, this field looks for and displays the closest text formatted using the specified style (from the top of the page), so it’s not quite as powerful as the linked solution. However, you can change the default and force Word to search from the bottom of the page.
Figure J
StyleRef works with only one field.
Send me your question about Office
I answer readers’ questions when I can, but there’s no guarantee. Don’t send files unless requested; initial requests for help that arrive with attached files will be deleted unread. You can send screenshots of your data to help clarify your question. When contacting me, be as specific as possible. For example, “Please troubleshoot my workbook and fix what’s wrong” probably won’t get a response, but “Can you tell me why this formula isn’t returning the expected results?” might. Please mention the app and version that you’re using. I’m not reimbursed by TechRepublic for my time or expertise when helping readers, nor do I ask for a fee from readers I help. You can contact me at susansalesharkins@gmail.com.
Also read…
- Microsoft Certified Engineer 27-Course Super Bundle: Lifetime Access (TechRepublic Academy)
- Microsoft adds more business apps to Office 365 Business Premium subscriptions (ZDNet)
- Five ways to take advantage of Excel list features (TechRepublic)
- Office Q&A: A conditional formatting rule with multiple conditions (TechRepublic)
Scenario
You have some text in a Word document that you’d like to repeat later in that document. You don’t want to write it twice (or more), and you’d rather not copy/paste it from the other location as that means that you’ll have to remember to maintain it in both places if there are changes. If another author takes over the document, they may not know that they have to update this text in two or more places if there are changes, either.
Of course, it would be nice if you could use a tool designed to deal with this sort of single sourcing (such as Author-it), but you’re stuck with Word.
Solution
Bookmarks!
You assign a bookmark to the text you want to re-use, then insert a cross-reference to the bookmark text. Whenever you change the original text, you only need to update the fields in the document for the changes to apply to the second (or third) instance of that text.
Here’s how:
- Select the block of text you want to repeat later in the document. This text can be a phrase, one or more paragraphs, a bulleted list, a table, etc.
- Insert a bookmark for the selected text (Word 2007 and later: Insert tab > Bookmark).
- Give the bookmark a meaningful name, click Add, then click OK.
- Go to the place in the document where you want to re-use the selected text.
- Insert a cross-reference (Word 2007 and later: References tab > Cross-reference).
- Select Bookmark as the Reference Type, and Bookmark Text as the Insert option.
- Select the bookmark name you added in Step 3, then click Insert.
- Whenever you change any text in the original list, just click inside the other list, then press F9 to update it (or Ctrl+A then F9 to update ALL fields in the document).
Optional
In some situations, you might want to repeat a block of text in a document, but when the document’s finished, you might want to break the link between the two.
For example, a colleague had a PPE (personal protective equipment) list near the beginning of her document that she needed to repeat in the main procedure table. Once all the reviews were completed and the document signed off, the procedure table was to be split from the main document into a new document of its own. So she needed to break the link between the original PPE list and the one in the procedure.
To break the link:
- Select the field that contains the re-used text.
- Press Ctrl+Shift+F9.
[Links last checked January 2011]