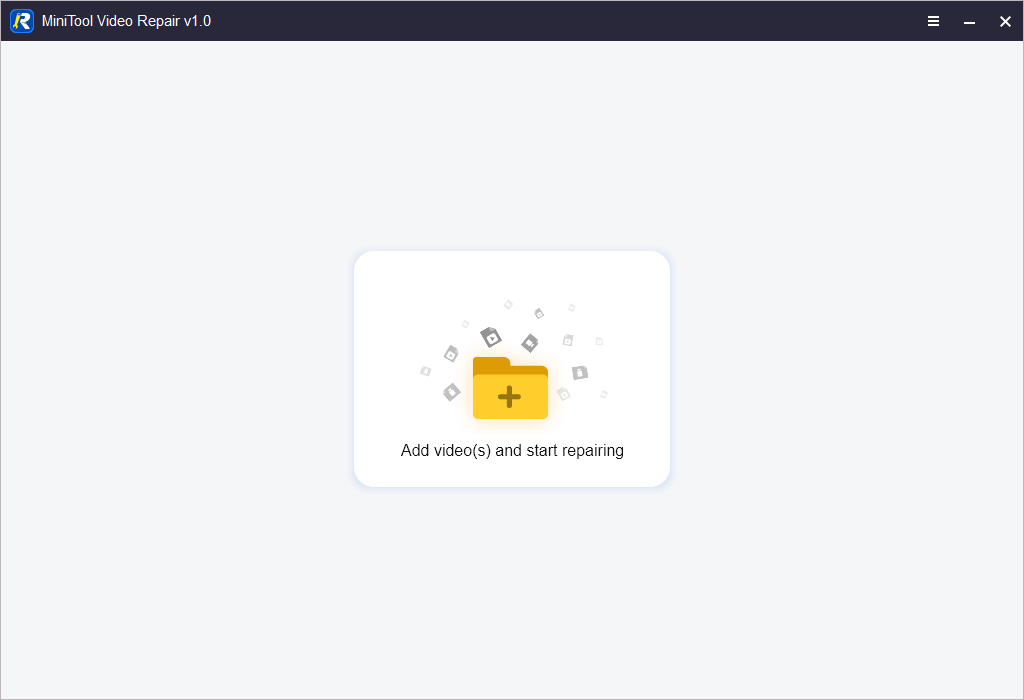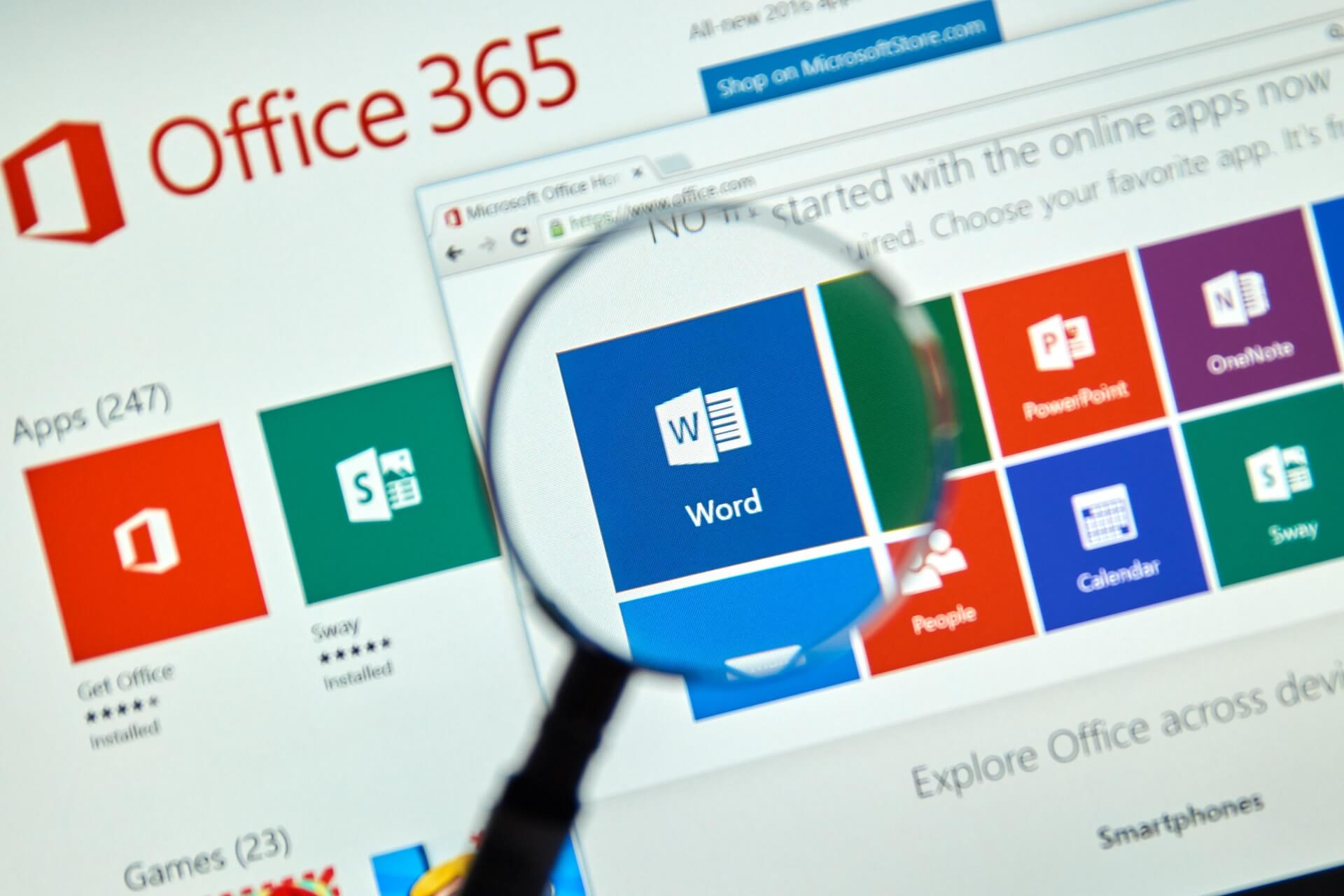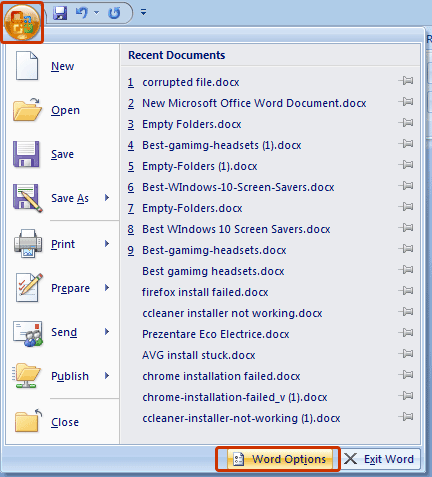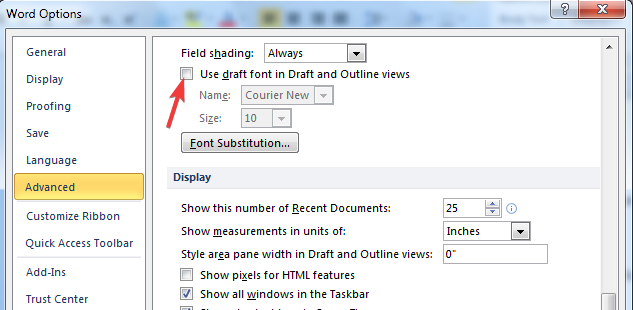Excel for Microsoft 365 Word for Microsoft 365 Outlook for Microsoft 365 PowerPoint for Microsoft 365 Access for Microsoft 365 OneNote for Microsoft 365 Publisher for Microsoft 365 Visio Plan 2 Excel 2021 Word 2021 Outlook 2021 PowerPoint 2021 Access 2021 Project Professional 2021 Project Standard 2021 Publisher 2021 Visio Professional 2021 Visio Standard 2021 Office 2021 OneNote 2021 Excel 2019 Word 2019 Outlook 2019 PowerPoint 2019 Access 2019 Project Professional 2019 Project Standard 2019 Publisher 2019 Visio Professional 2019 Visio Standard 2019 Office 2019 Excel 2016 Word 2016 Outlook 2016 PowerPoint 2016 Access 2016 OneNote 2016 Project Professional 2016 Project Standard 2016 Publisher 2016 Visio Professional 2016 Visio Standard 2016 Office 2016 Excel 2013 Word 2013 Outlook 2013 PowerPoint 2013 Access 2013 OneNote 2013 Project Professional 2013 Project Standard 2013 Publisher 2013 Visio Professional 2013 Visio 2013 Office 2013 Microsoft 365 for home Office for business Office 365 Small Business Microsoft 365 admin Office 365 operated by 21Vianet Office 365 operated by 21Vianet — Small Business Admin Office 365 operated by 21Vianet — Admin Excel 2010 Word 2010 Outlook 2010 PowerPoint 2010 Access 2010 OneNote 2010 Project 2010 Project Standard 2010 Publisher 2010 Visio Premium 2010 Visio 2010 Visio Standard 2010 InfoPath 2010 InfoPath 2013 Office 365 Germany — Enterprise Office 365 Germany — Enterprise admin Office.com Project for Office 365 SharePoint Workspace 2010 More…Less
If an Microsoft 365 application such as Word or Excel isn’t working correctly, sometimes restarting it will fix the problem. If that doesn’t work, you can try repairing it. When you’re done, you might need to restart your computer.
Repair Office
The steps to access the repair tool vary depending on your operating system.
-
Right-click the Start button
(lower-left corner), and select Apps and Features on the pop-up menu.
-
Select the Microsoft Office product you want to repair, and select Modify.
Note: This will repair the entire Office suite even if it’s just one application you want to repair such as Word or Excel. If you have a standalone app installed, then search for that application by name.
-
Depending if your copy of Office is Click-to-run or MSI-based install, you’ll see the following options to proceed with the repair. Follow the steps for your installation type.
Click-to-run
In the window How would you like to repair your Office Programs, select Online Repair > Repair to make sure everything gets fixed. (The faster Quick Repair option is also available, but it only detects and then replaces corrupted files.)
MSI-based
In Change your installation, select Repair and then click Continue.
-
Follow the instructions on the screen to complete the repair.
Running Repair didn’t help. Now what?
If running Repair didn’t help, use this tool to completely uninstall Microsoft 365 and then reinstall it.
-
Select the button below to download and install the Office uninstall support tool.
Download
-
Follow the steps below to download the uninstall support tool according to your browser.
Tip: The tool may take a few minutes to download and install. After completing the installation, the Uninstall Office products window will open.
Edge or Chrome
-
In the lower-lower left corner right-click SetupProd_OffScrub.exe > Open.
Edge (older) or Internet Explorer
-
At the bottom of the browser window, select Run to launch the SetupProd_OffScrub.exe.
Firefox
-
In the pop-up window, select Save Fileand then from the upper-right browser window, select the downloads arrow > SetupProd_OffScrub.exe.
-
-
Select the version you want to uninstall, and then select Next.
-
Follow through the remaining screens and when prompted, restart your computer.
After you restart your computer, the uninstall tool automatically re-opens to complete the final step of the uninstall process. Follow the remaining prompts.
-
Select the steps for the version of Office you want to install or reinstall. Close the uninstall tool.
Microsoft 365 | Office 2021 | Office 2019 | Office 2016 | Office 2013 | Office 2010 | Office 2007
Need more help?
Want more options?
Explore subscription benefits, browse training courses, learn how to secure your device, and more.
Communities help you ask and answer questions, give feedback, and hear from experts with rich knowledge.
Find solutions to common problems or get help from a support agent.
Quick Steps to Open and Repair a Corrupted Word 2016 File:
Step 1. Run EaseUS Word repair tool.
Step 2. Scan and repair corrupt, unreadable, won’t open Word 2016 file.
Step 3. Preview and save the repaired Word 2016 document.
Have you ever had a troublesome case that Microsoft Word 2016 seems can’t open a .doc or .docx Word file? Are you having trouble opening a Word file as it says that «Word experienced an error trying to open the file» or «Word was unable to read this document? It may be corrupt»?
If you are experiencing the same issues on Windows PC, check out and find the right way to fix Word 2016 won’t open or unreadable issues on this page.
Related: Fix Word Not Opening on Mac
How Do I Open and Repair a Corrupt Word 2016 Document
Here, in this part, we’ll show you how to determine whether it’s the Microsoft Word application crash or the Word file won’t open issue.
If you met one of the following listed errors while trying to open a Word 2016/2019 or 2013, even older versions, you are having a problematic Word document file on your Windows computer:
Error 1 — «Word experienced an error trying to open the file»
When this error pops up, you can try the given suggestions to open and repair Word document on your own:
* Check the file permissions for the document or drive.
* Make sure there is sufficient free memory and disk space.
* Open the file with the Text Recovery converter.
All these methods are covered on this page in Part 1 with detailed tutorial steps.
Error 2 — «Word was unable to read this document. It may be corrupt.»
The other typical Word document corrupt symptom is that Word document becomes unreadable. The error also comes up with the following suggested fixes:
* Open and repair the file.
* Open the file with the Text Recovery converter.
Error 3 — «Word cannot open the document»
This error usually comes when a user doesn’t access privileges.
Check out and follow any one of the listed fixes in the next part, you’ll be able to repair and open a Word file in Microsoft Word 2016/2019/2013, or even older versions successfully.
Part 1. 10 Fixes to Open and Repair Word 2016/2019
Applies to fix: Microsoft word won’t open, open an unreadable Word document, access and fix corrupt Word 2016 document, etc.
So how do you fix a corrupted Word document file? And do you know how to open and repair a corrupt Word 2016 when any one of the above cases occurs? Here, you’ll unveil * practical fixes that will help you effectively repair and fix corrupt Word 2016/2019, etc., on your own:
- #1. Use EaseUS Word Repair Tool
- #2. Unlock Word File
- #3. Use Text Recovery Converter
- #4. Insert the File in a New Document
- #5. Open Corrupt Word in Draft Mode
- #6. Make Sufficient Free Memory and Disk Space
- #7. Use Open and Repair
- #8. Change the Word Document Format
- #9. Open the Document with Notepad
- #10. Find and Recover from Temporary Autosave File
Note that these fixes also work to fix and repair corrupted documents in Microsoft Office Word 2013/2010/2007, etc. Also, the former fixes are listed, the more efficient it will be to repair the corrupt Word file.
Pick up one and follow to learn how to make your corrupt 2016 Word document openable and readable again:
Method 1. Use EaseUS Word Repair Tool
Works to: Open and repair Word 2016/2019 in only 3 steps.
Best for: All levels of Microsoft users, especially friendly for beginners.
When your Word 2016 or 2019 Word file won’t open, the most urgent thing is repairing the file and finding all precious content. To make things easy for you, EaseUS data recovery D&R team has come up with a straightforward method to help you out by adding a new algorithm into the latest version of EaseUS Data Recovery Wizard, which makes it a powerful Word repair tool.
Unlike other Word file repair tools, EaseUS Data Recovery Wizard will automatically repair the corrupted, damaged, or unreadable Word file for you during the scanning and previewing process.
Download this software and follow to learn how to repair your corrupt Word document files on your own:
Step 1. Launch EaseUS Data Recovery Wizard, and then scan disk with corrupted documents. This software enables you to fix damaged Word, Excel, PPT, and PDF files in same steps.
Step 2. EaseUS data recovery and repair tool will scan for all lost and corrupted files. You can find the target files by file type or type the file name in the search box.
Step 3. EaseUS Data Recovery Wizard can repair your damaged documents automatically. After file preview, you can click «Recover» to save the repaired Word, Excel, and PDF document files to a safe location.
Besides support opening and repairing corrupt Word 2016/2019 files, you may also apply this software to repair other types of files, for example, to repair excel files, repair damaged videos, images, etc.
Method 2. Unlock Word File
Works to: Open Word 2016/2019 that was altered by a third-party software during the transmission process.
Best for: Beginners
When you try to open a Word 2016/2019 file, an error message with «Word experienced an error trying to open the file…», it’s usually caused by third-party software while transferring or gaining permission to access the file.
You can try to unlock the file with the following steps:
Step 1. Right-click the problematic Word file and select «Properties».
Step 2. On the General tab, uncheck «Read-Only» > «OK».
Now, you should be able to open this Word file on your computer without any further issues.
Note that if you met this error on many Word documents, try the following steps:
Step 1. Copy and move all problematic Word documents to the same folder.
Step 2. Open Word 2016 and click «File» > «Options».
Step 3. Click «Trust Center» and then click «Trust Center Settings».
Step 4. Click «Trusted Locations» > «Add new location».
Step 5. Browse a new location to save those files, click «OK» > «OK» to complete.
Method 3. Use Text Recovery Converter
Works to: Fix Word document unreadable or won’t open issue.
Best for: Experienced Word 2016/2019 users.
Step 1. Open the Word 2016 application, go to File > Open.
Step 2. Click «Browse».
Step 3. Navigate to select the not opening Word 2016 file and select «Recover Text from Any File (*.*) from the dropdown menu.
Step 4. Click «Open» and wait patiently, the Word application will re-open and display your Word 2016 document content.
Step 5. Once you see the file content, we suggest you copy and content and save it as a new file in case of further issues.
Method 4. Insert the File in a New Document
Works to: Open a not opening Word document.
Best for: Beginners and experienced Word users.
Step 1. Open Word 2016 application and create a blank new Word document.
Step 2. On the menu bar, go to the Insert tab, click «Insert Object», and select «Text from File».
Step 3. In the Insert File box, locate and select the not opening, corrupt or damaged Word file, and select «Insert».
Step 4. Wait for the application to open and read the corrupt Word 2016 document content.
You may also copy and save the content to a new blank document.
Method 5. Use Open and Repair
Works to: Open and repair corrupt Word file in 2016/2019/2013, etc.
Best for: Beginners and experienced Word users.
Step 1. Open the Word 2016 application, go to «File» > «Open» > «Browse».
Step 2. Go to the location or folder where your problematic Word document is saved, and select the corrupted Word file.
Step 3. Click the dropdown arrow next to Open, and select «Open and Repair».
Wait for the process to complete, when you can see your Word content, copy and save the content to a new file.
Method 6. Open Corrupt Word in Draft Mode
Works to: Open a not opening Word file in 2016/2019/2013, etc.
Best for: Experienced and professional users.
Step 1. Open the Word application, go to the View tab, select «Draft» in the Views group.
Step 2. Select «File» > «Options» > «Advanced».
Step 3. In the Show document content section, select «Use draft font in Draft and Outline views» and «Show picture placeholders».
Step 4. Go to the Display section, uncheck «Update automatic links at open», select «OK» and close Word.
Step 5. Restart the Word application, go to «File» > «Open».
Step 6. Select the damaged or not opening Word 2016 file, then select «Open».
Method 7. Change the Word Document Format
Works to: Open and save a not opening or unreadable Word file in other formats.
Best for: All levels of Word users.
Step 1. Start Word 2016 application and go to «File» > «Open».
Step 2. Select the unreadable or corrupt Word document and select «Open».
Step 3. Go to «File» > «Save as» > Select «Browse».
Step 4. In the Save as file type list, select «Rich Text Format (*.rtf)».
Step 5. Select «Save». Then close Word.
Step 6. After this, you can double-click to open the RTF file and check out your Word 2016 document content.
If the file opens and your file content is safely saved in the file, you can repeat the above steps to save the file as a Word document in .doc or .docx file.
Method 8. Open the Document with Notepad
Works to: Open a not opening or damaged Word file in Notepad.
Best for: All levels of Word users.
Step 1. Open the folder where you saved the damaged Word document in File Explorer.
Step 2. Right-click the damaged Word 2016 file and select «Open with».
Step 3. Select «Notepad» as the tool to open Word.
Step 4. Wait for the Notepad to open the Word document.
Method 9. Make Sufficient Free Memory and Disk Space
Works to: Open a not opening Word file caused by insufficient memory and disk space.
Best for: Experienced and professional users.
Sometimes, when the memory and disk space is insufficient, Windows operating system will not allow the Word application to open a file or even create a new document. So the best way is to increase memory and disk space.
Fortunately, there are many ways that can work to increase memory and disk space on your computer. Some of them are easy, but some are not.
For a more detailed guide, please refer to: Five Fixes for «There is not enough memory or disk space to run Word» Error.
Method 10. Find and Recover from Temporary Autosave File
Works to: Alternative way to open or repair a not opening/damaged Word file from Temporary Autosave File.
Best for: All levels of Word 2016/2019, etc., users.
The last efficient way you can try is to open the Temporary Autosave File folder and find the temp file of the not opening or damaged Word file.
Here are the steps:
Step 1. Open Word 2016 application and go to «File».
Step 2. Click «Manage Document» and select «Recover Unsaved Documents» from the dropdown list.
Step 3. Check and select the temporary files of your problematic Word document saved with .asd extension.
Step 4. Wait for Word application to open the recovered Word document and click «Save As» to save it as a new document.
Part 2. How to Open and Repair a Corrupt Word File on Mac
Applies to: Fix and repair a corrupt Word 2016/2019/2013 and even older versions of Word file on Mac.
Best for: All levels of Word and Mac users.
If you are having a similar issue of being unable to open a word document on Mac, you can apply the Mac version of EaseUS repair tool — Data Recovery Wizard for Mac for help.
It also works to help you repair a Word document that is corrupted on Mac in only 3 steps. What’s more, it even supports fixing corrupted Excel files, repairing corrupted MOV files on Mac.
Make sure you download the right version and follow the tutorial steps below to open and repair Word 2016 on your Mac computer:
Step 1. Select your disk
Select the disk location where you lost the corrupted files. Click the «Search for lost files» button.
Step 2. Scan for corrupted files
EaseUS Data Recovery Wizard for Mac will immediately scan your selected device and scan for lost Word/Excel documents, videos, PDF files, and photos on the left pane.
Step 3. Repair and recover corrupted files
In the scan results, select the files to preview. If the file is corrupted, the software will automatically repair the corrupted file, and then you can preview it. Then, click the «Recover» button to recover the repaired files.
In The End
On this page, we covered the symptoms that can help you identify if a Word file is corrupted or not opening. And we also collected 10 practical fixes to help you effectively open and repair Word document files in Microsoft Office 2016/2019, etc.
For a quick and secure way, EaseUS Word repair tool — Data Recovery Wizard is a must-have tool that you can’t miss. Besides fixing corrupted Word file, you may also use it to repair excel, videos, images, etc., with ease.
Further FAQs about Corrupted Word File Repair
1. How to define if it’s the Word application or the Word document corrupted?
On this page, we’ve listed the symptoms and error messages that may show up on your computer when a Word document is not opening or corrupted.
Here are some symptoms that you can apply to determine whether it is your Word application that crashed:
Error 1 — «Microsoft Word has stopped working»
If you see the error message that says“A problem caused the program to stop working correctly. Please close the program», you will need to find methods to fix the crashed Word program.
You may also interest in: 8 Fixes for Microsoft Word Has Stopped Working.
Error 2 — «WINWORD.EXE — Application Error» or Error Code
If «The application was unable to start correctly (0x000142). Click OK to close this application» or similar error codes pop up while starting up Microsoft Word, you are having an issue on your Word application.
2. Where is open and repair in Word?
As we know that the Open and Repair option can fix corrupted Word document. So how to find it? You can follow this path to find it:
Open Word App > File > Open > Browse > Select the corrupted Word file > Besides Open, click the dropdown arrow to bring up «Open and Repair».
3. Why is my word document not opening?
Whether networked or stand-alone, documents may fail to open because the data file itself is corrupted or because the file is being loaded from a damaged disk. The key to getting data out of Word documents that won’t load is not to panic.
Searching and trying practical Word recovery and repair methods is your next move. EaseUS Data Recovery Wizard with other 9 fixes are recommended on this page in Part 1 are ready to help. Just revert and pick up one to make your Word openable and work again.
Download Article
Download Article
Losing the information in a Word document can be frustrating. Microsoft Word features a built-in document repair feature that can help you recover lost information and restore a corrupt file. There are also steps you can take before using this feature that can assist you in recovering your information, and afterward, if Word’s utilities don’t work. The steps below tell you how to recover your information and, if need be, how to attempt to repair a Word document.
-
1
Back up your document. Even if your file is corrupt, having a duplicate means you still have a chance to recover the information in it if you should accidentally destroy the file in trying to repair it. Put this backup on a flash drive or other removable media.
- If you have a previously saved version of the document, you may want to back it up and then open it on the same computer or another computer. If you’ve made few changes from the previous version to the current one, you may find it easiest to recreate the changes.
-
2
Try opening other documents in Word on the same computer. Your document may not be corrupt. If you have trouble opening other Word documents on the same computer, your version of Word may be at fault, not the document.
Advertisement
-
3
Look for other copies of your document. If you have a copy of your document on another computer or sent it via email, you may still have a good copy of the document to work with.
- Look at the date/time stamp for the file if you have it on another computer. If it’s the same as the «corrupt» file, but it still opens, you may have a problem with the operating system on the computer with the corrupt file or with the hard drive itself.
- If you emailed the document recently, check the Sent Items folder of your email program for the email that you attached the document to. You can then download it to a different folder on the computer where you found the corrupt file, or to another computer, to see if Word will open it.
-
4
Run the CHKDSK utility. Running CHKDSK lets you check for corruption at the file system level. If there is none, the problem is indeed with your document. If there is, CHKDSK’s file system repair may fix your document.
-
5
Save the document in a different file format. If you can open the document with your version of Word, saving it in a format such as .rtf (rich-text format) or .txt (ASCII text format) may strip out whatever codes corrupted the file in .doc or .docx format. After opening the converted document, you can then re-save a new version of the document in .doc or .docx format to see if the problem returns.
- Be aware that .txt format does not support text-formatting features such as bold, italics, and underline. If your document featured extensive formatting, save it in .rtf format to preserve the formatting before re-saving it in .doc or .docx format.
- Note also that some Word documents may be corrupted in such a way that a file saved in a different file format in Word may not be able to be opened again.
-
6
Extract the text with another word processor or text editor program. If you can’t open the document in Word, you may still be able to open it with a different word processing program or with a text editor program that reads the .doc or .docx format. Either of these may let you recover the text from your document.
-
7
Use Word’s built-in text converter utility. If your Word document was saved in the older .doc format, you may be able to recover it with Word’s «Recover Text from Any File» converter. How you access this utility depends on your version of Word.
- In Word 2003, select Open from the File menu.
- In Word 2007, click the Microsoft Office button in the upper left and then select Open from the File menu.
- In Word 2010, click the File tab and then select Open from the File menu.
- From the Open dialog in your version of Word, select «Recover Text from Any File» from the Files of type dropdown list and then select the file you wish to convert. Your text will be recovered, but any formatting or graphics will be lost. (Header and footer text will be saved but will appear in the body of the recovered text; the headers and footers themselves will be lost.)
- After using this utility, reset the Files of type dropdown list to one of the Word document formats to prevent Word from using the recover text utility unnecessarily.
-
8
Use Word’s Open and Repair feature. This feature repairs (or attempts to repair) Word documents on opening as a matter of course. To use this feature, follow these steps:
- Choose the Open option for your version of Word as described in the previous step.
- Select the file you wish to open and repair in the Open dialog.
- Click the down arrow beside the Open button and select Open and Repair from the menu.
-
9
Use a shadow copy of the document. Windows Vista and Windows 7 have the capability to create shadow copies of some documents. You can check to see whether a shadow copy of your Word document exists by right-clicking it and selecting Properties from the popup menu. On the Properties dialog, select the Previous Versions tab and select one of the available versions listed.
- The Previous Versions tab appears only if your hard drive is NTFS formatted.
- Before you can use the shadow copy feature, you must first configure it.
- Be aware that a shadow copy will not be as complete as a backup you created.
-
10
Rebuild the file header by taking parts from other Word document file headers. You’ll have to open several uncorrupted Word documents with a file editor program to identify the header components. By comparing them with the file header of your corrupt file, you may be able to identify corruption in its file header. You can then replace the corrupt header components with good components from another Word document to fix the file.
-
11
Use a third-party recovery utility. If neither of Word’s recovery features works, you may need to use a third-party recovery application such OfficeRecovery or Ontrack Easy Recovery to repair your Word document. However, if your file is severely corrupted, a third-party utility may not work either.
- Be aware that some third-party recovery utility programs may come with hefty price tags, depending on how many features they contain. Also, be cautious when downloading programs like these off the internet, as they may contain malware.
Advertisement
Add New Question
-
Question
How do I recover an unsaved document at work?
Spike Baron
Network Engineer & Desktop Support
Spike Baron is the Owner of Spike’s Computer Repair based in Los Angeles, California. With over 25 years of working experience in the tech industry, Spike specializes in PC and Mac computer repair, used computer sales, virus removal, data recovery, and hardware and software upgrades. He has his CompTIA A+ certification for computer service technicians and is a Microsoft Certified Solutions Expert.
Network Engineer & Desktop Support
Expert Answer
Use the Exchange Server! If you’re in a corporate environment with an Exchange server, there is a backup copy that is saved to the Exchange Server of recent files. So, in Word, there’s an option where you can try to recover the file.
Ask a Question
200 characters left
Include your email address to get a message when this question is answered.
Submit
Advertisement
-
The best way to prevent having to repair corrupt Word documents is to save them regularly and back them up onto another computer or removable media on a regular basis.
-
Sometimes, Word may keep an older unsaved version of a file. Be sure to check revision history by going to File>Manage Versions.
Advertisement
-
Sometimes, a file isn’t savable. These methods are not foolproof, and are more last resorts than reliable solutions.
Advertisement
Things You’ll Need
- A corrupted file
- Microsoft Word
About This Article
Thanks to all authors for creating a page that has been read 277,742 times.
Is this article up to date?
This post introduces some online tools to help you repair corrupted/damaged Word documents for free. Easy methods to help you recover deleted/lost Word files and backup files/folders are also provided. For more computer tools and help guides, you can visit MiniTool Software official website.
If you can’t open a Word file or meet a corruption error when opening the Word file with the Microsoft Word app, you can try some free Word repair tools to repair the corrupted/damaged Word document. In addition, if you want to recover your lost or deleted Word documents, you can try the best free data recovery software: MiniTool Power Data Recovery.
Check the detailed information below.
1. https://word.recoverytoolbox.com/online/
This free online word file repair service helps you easily repair damaged Word documents.
You can click the Select File button on the website to select a corrupted Word file to upload. Enter your email address and click Next Step. It will automatically repair the Word file. You can download the recovered Word file to your computer after it finishes repairing it.
The repaired file is saved to a new file with a *.docx extension. You can then open the file with the Microsoft Word app again to see if it can open.
2. https://online.officerecovery.com/word/
To repair damaged Word files online, you can also try this free online Word repair service. It helps fix the Word file when it can’t be successfully opened in Microsoft Word or you see errors or warnings while opening it.
You can go to this website in your browser. Under the Data Recovery tab, you can click Choose File button to upload the corrupted Word file. Next, you can click the Secure Update and Repair button to let it fix the broken Word document.
The recovered data is saved into a new Word document. You can download the repaired file to your computer after the repair process.
3. https://onlinefile.repair/rtf
This free Microsoft Word recovery software can also analyze the file, extract and save the maximum of text from the damaged doc, docx, dotx, or rtf file. It can extract texts from all versions of Microsoft Word documents. Fix corrupted Word files with ASCII or Unicode encoding.
Go to this website and click the Select File button to select the corrupt Word (.doc/.docx) file, and type your email address to upload the file. It will start the file repair process instantly. At last, you can download the fixed (.docx) file to the local drive.
This online service helps fix various Microsoft Word errors:
- The document name or path is not valid.
- Word cannot open the document: users don’t have access privileges.
- Word was unable to read the document. It may be corrupt.
- “FileName.doc” file cannot be opened.
- The file is corrupted and cannot be opened.
- Microsoft Word has encountered a problem and needs to close.
- There is not enough memory or disk space to complete the operation.
- A file error has occurred.
- And more.
4. https://onlinefilerepair.com/word
You can also try this online file repair tool to repair corrupted Word documents online. It supports the recovery of various file types.
Go to its website, click the Select File button to select the source damaged Word file. Click the Email button to enter your email address. Click Next to let it repair the file for you. Preview the repaired file to see if it is satisfying. Download the repaired file after payment.
1. GetData Word Repair
You can download and install Word Repair software on your Windows computer and use it to repair your Word document. This program is designed to recover text from damaged or corrupt Word files that cannot open normally. It lets you preview the recoverable text and save it to a new Word file.
2. Wondershare Repairit
The File Repair feature in Wondeshare Repairit allows you to repair your corrupted or inaccessible Word, PDF, Excel, and PowerPoint files. It helps fix various kinds of file corruption, e.g. files not opening, distorted file layout or content, unreadable data, etc. It provides an easy fix option for text, images, font, header, footer, etc. in the Word file. It supports MS Word 2019, 2016, 2013, and earlier versions.
You can launch the program and add the corrupted Word file, click the Repair button to start repairing the file, then preview the file and save the file to the desired location.
3. Remo Repair Word
You can also use this program to repair corrupt Word documents easily. It creates a new good document copy while keeping the original file unchanged. It repairs and recovers text, formatting, hyperlinks from the corrupt DOC files. You can preview the recovered data once the repair process is finished and save it to a new Word file.
4. Stellar Repair for Word
Stellar Repair for Word is an easy-to-use free Word repair tool that helps you repair corrupted/unreadable Word (.doc, .docx) files without modifying the original text, images, fonts, etc. It allows you to repair multiple Word documents in a batch. It offers three repair options: Simple, Advance, and Raw Recovery. You can preview the recoverable Word document data before saving it. It supports Word documents in Word 2019 and earlier versions.
Possible Causes for Word File Corruption
- Virus/malware infection.
- Computer system crashes.
- File transfer issues.
- Word app crashes and other problems.
- The unexpected power loss of the device.
- Improper ejection of the USB device.
- And so on.
Other Tips to Fix a Corrupted Word File
Fix 1. Restart computer
If the Word document cannot open on your computer, you can restart your computer and try to open it again.
Fix 2. Use the Open and Repair feature
- Open Microsoft Word app.
- Click the File tab and click Open -> Browse. Go to the location where the damaged Word file is stored.
- Select the target file and click the down-arrow icon next to Open and choose Open and Repair. It will try to repair the problematic Word file automatically.
Fix 3. Start Word app with default settings
Press Windows + R, type winword.exe /a in the Run dialog, and press Enter.
Fix 4. Update MS Word app
- Open Microsoft Word app.
- Click the File tab and click Account.
- Click Update Options under Product Information. Click Update Now. If you don’t see the Update Now option, then you may need to choose Enable Updates first.
Alternatively, if you purchased Office from Microsoft Store, you can also open the Microsoft Store app and click the three-dot icon at the top-right corner and click Downloads and Updates -> Get Updates to update MS Word app.
Fix 5. Update Windows
Click Start -> Settings -> Update & Security -> Windows Update -> Check for updates to update Windows 10.
For more tips to repair damaged/corrupted Word documents, you can check the official help guide from Microsoft: How to troubleshoot damaged documents in Word.
How to Recover Deleted/Lost Word Files for Free
If you mistakenly deleted a needed Word file and empty the Recycle Bin, you can use a professional data recovery program to easily restore it.
MiniTool Power Data Recovery supplies secure data recovery services for Windows. It lets you recover any deleted or lost files, photos, videos, etc. from Windows PC or laptop, USB flash drive, SD/memory card, external hard drive, SSD, etc. This program helps you deal with various data loss situations. You can even use it to recover data from a formatted/corrupted hard drive or recover data when the PC won’t boot.
Download and install MiniTool Power Data Recovery on your PC or laptop and check how to recover deleted/lost Word documents below.
Free Download
- Launch MiniTool Power Data Recovery.
- On the main UI, choose a hard drive under Logical Drives and click Scan. If you don’t know the exact location, you can click the Devices tab and select the whole disk/drive and click Scan.
- Once it finishes the scan, you can check the scan result to find the target files, tick them and click the Save button to choose a new location to store the recovered files.
If you only want to scan for Word (.doc, .docx) files, you can click the Scan Settings icon in the left column on the main UI. Then choose Document and choose the Office Word document (*.doc, *.docx) file type to scan.
Click to Tweet
Always Have a Backup for Important Word Files and Other Documents
In case the Word document is corrupted and cannot open, the best way is to always have a backup of the important files.
MiniTool ShadowMaker is a professional free PC backup program that helps you back up Windows data and system with ease.
This program lets you choose files and folders to back up to an external hard drive, USB flash drive, or network drive. It also supports schedule automatic backup and file sync. You can even choose the whole partition or the whole disk to back up.
You can also use it to create an image backup of your system and easily restore the system with the image backup when needed. Many other features are also included in this PC backup software.
Free Download
Clean and Free Video Repair Software for PC
If you can’t open a video file due to corruption issues, you can try a professional video repair tool to repair corrupted videos.
MiniTool Video Repair, a 100% clean and free video repair program for Windows, lets you repair any corrupted MP4/MOV/M4V videos. It also allows you to add a reference video to analyze and repair the severely damaged video. You can preview the repaired videos before you save them.
Free Download
Conclusion
This post teaches you how to repair corrupted Word documents for free. Some free (online) Word repair tools and other Word repair tips are provided for your reference. You can also find the tool to make SSD data recovery, SD card data recovery, external hard drive data recovery, and more.
MiniTool Software also provides MiniTool Partition Wizard, MiniTool MovieMaker, MiniTool Video Converter, and more software programs. You can try them. If you have any problems with using MiniTool Software programs, you can contact [email protected].
by Madalina Dinita
Madalina has been a Windows fan ever since she got her hands on her first Windows XP computer. She is interested in all things technology, especially emerging technologies… read more
Updated on December 29, 2021
- Word documents are probably the most popular text document format in use today.
- Today we will show you exactly how to repair a Word document that is damaged.
- If you need more help with various Office products, check out our dedicated Microsoft Office Hub.
- Need more helpful guides and tutorials? Our dedicated How-To section is full of them.
XINSTALL BY CLICKING THE DOWNLOAD FILE
This software will keep your drivers up and running, thus keeping you safe from common computer errors and hardware failure. Check all your drivers now in 3 easy steps:
- Download DriverFix (verified download file).
- Click Start Scan to find all problematic drivers.
- Click Update Drivers to get new versions and avoid system malfunctionings.
- DriverFix has been downloaded by 0 readers this month.
Loss of data from a Word document can be frustrating often. It is not nice to lose hours of work due to a power outage or a system error that can compromise your document.
But Microsoft foresaw this problem and provided to the Office suite a few features for retrieval of the information from a corrupted file. In this article, we will show you how to find out if a file is corrupted and how you can recover the data from it.
Find out if the file is damaged
If a file can be opened does not mean it is not affected. You must search for any imperfection or alteration of your text. The most common signs that a Word document is affected are:
- The occurrence of errors during processing.
- Wrong document layout and strange formatting.
- The system stops responding when you try to open the document.
- Introduction of unreadable characters in the text.
- Any other behavior of the program, different than what you are used to.
Do not rush to solve the problem with this file. These errors may be due to the system (loss of DLLs, accidental deletion of a file, and many more). To ensure there is not an error in your system, try to use other programs of the Office suite and checks behave the same.
Another method would be to install the entire suite to make sure that all files are installed correctly. If you have tried both methods and none has solved the problem then more than sure your file is affected.
This article also covers the following topics:
- Word document repair tool
- Repair Word document 2016
How do I repair a corrupt Word document?
1. How do I recover the data from damaged files?
1.1. Try third-party tools
The fastest method for fixing and recovering data from corrupted or damaged files has always been using third-party tools.
This is mainly because they are usually aimed to have a simplistic interface, and they are programmed to be extremely efficient at fulfilling their one purpose.
That’s precisely the case with Stellar Repair for Word which, as you can guess from the name, is specialized with handling broken word documents, both .doc, and .docx.
It is an extremely easy-to-use tool, allowing you to recover data or repair an entire word document in just a few clicks.
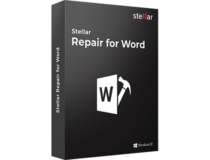
Stellar Repair for Word
Repair any type of word document and recover all the valuable information that was on it with the help of this tool.
1.2. The problem could be at the printer driver
Install a different driver.
Add a new printer.
- Open Start Menu and click on Control Panel.
- Click on Hardware and Sound / View devices and printers / Add a printer.
- In the Add Printer window, click on Add a local printer button.
- Click on the Use an existing port and after that click on the OK button.
- From the Manufacturer list select Microsoft.
- Click on the Microsoft XPS Document Writer button and after that click on the OK button.
- Use the recommended driver and click OK.
- Check the Set as the default printer box and click on the Next button.
- Click on the Finish button to end the configuration.
Additionally, you could use a dedicated third-party driver updater like DriverFix:
- Download DriverFix
- Launch the program and let DriverFix scan your PC for outdated, damaged, or missing drivers.
- Select your printer drivers from the list
- Wait while DriverFix fixes your printer drivers
- Restart your PC
With this automated driver manager, you can find missing drivers automatically and optimize your PC with the latest versions of any driver.
1.3. Change the document template
Find out what is your document template.
- Open the affected Word document.
- Click on the Word menu from the upper left corner.
- Click on the Word options button.
- Click on Add-Ins category from the left table.
- From the Manage menu select Templates category and click on the Go button.
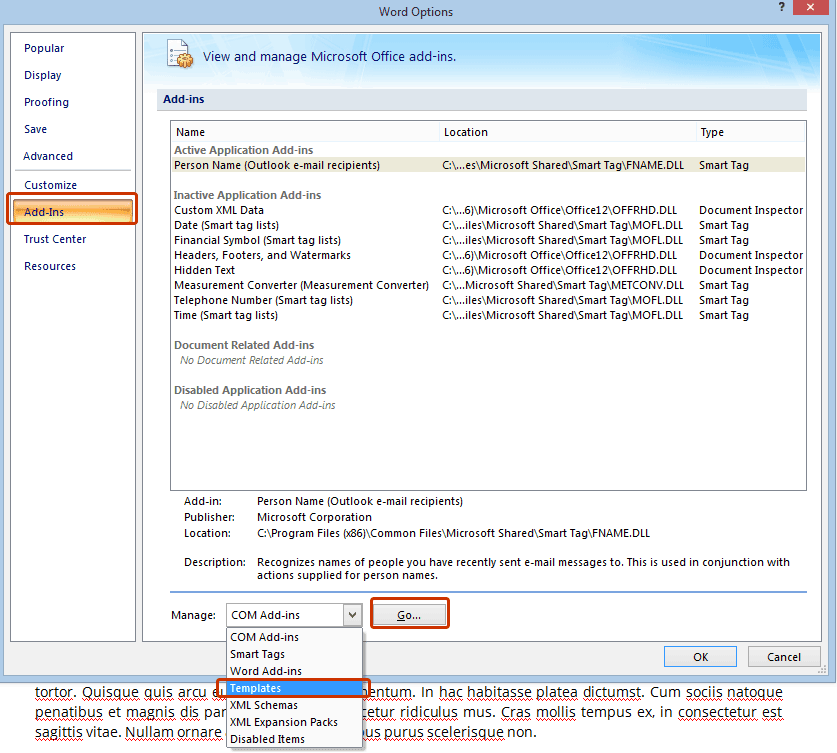
Some PC issues are hard to tackle, especially when it comes to corrupted repositories or missing Windows files. If you are having troubles fixing an error, your system may be partially broken.
We recommend installing Restoro, a tool that will scan your machine and identify what the fault is.
Click here to download and start repairing.
This command will show you what template is used by your document.
Your document template is Normal
- Exit from the affected document.
- Open Start Menu and click on Run.
- In the Run window write this path
%userprofile%appdataroamingmicrosofttemplates.This path will guide you to the templates folder. - Rename the Normal.dotm file to Old.dotm.
- Close the explorer and restart your computer.
Your document template is not Normal
- Open the affected Word document.
- Click on the Word menu from the upper left corner.
- Click on the Word options button.
- Click on Add-Ins category from the left table.
- From the Manage menu select Templates category and click on the Go button.
- Click on Attach button.
- Select the Normal.dotm file from the Templates folder and click Open.
- Click on OK button to finish the configuration.
- Exist Word and restart your computer.
After rebooting the computer, the problem should disappear and you should have access to the data from that file.
1.4. Run Word using default settings
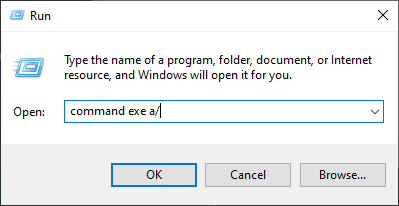
- Make sure that Word is closed.
- Open Start Menu and click on Run.
- In the Run windows paste this command exe a/.
- Open the affected file and your problem should be solved.
1.5. Use the Open and Repair feature of Microsoft Word
- Open Microsoft Word.
- Open the Word menu and click on Open button.
- Click one time on the affected document and from the Open menu select Open and Repair feature.

1.6. Convert the document to Rich Text Format and after converting it back to Word
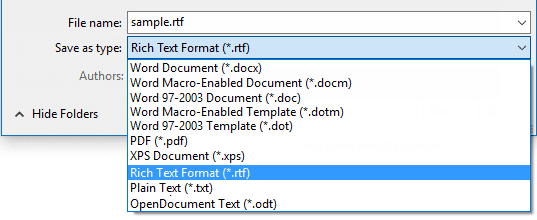
- Open the affected document.
- Open the Word menu from the upper left corner.
- Click on Save as button and select Rich Text Format (*.rtf).
- Open the Rich Text Format document and repeat the same process. The only difference is that you will not save it as Rich Text Format, you will save it as Word (*.doc or *.docx).
If this method doesn’t work try to convert the document into Plain Text format (*.txt) or Web Page format (*.html) but in this case you will lose pagination and design elements.
1.7. Copy all the information except the last paragraph to a new document
Create a new document.
- Open Microsoft Word.
- Open the Word menu from the upper left corner.
- Create a blank document by clicking on New / Blank Document / Create.
Copy the content of the damaged document.
- Open the damaged document.
- Press CTRL + END and after that press the CTRL + SHIFT + HOME combination.
- From the Home tab click Copy in the Clipboard group.
- From the View tab click Switch Widows button in the Windows group.
- Click on the new document created before.
- Press the CTRL + V combination to paste the content in the new document.
Try to copy the unaffected structures from your original document to a new one.
2. How do I solve the problem if the document does not open?
2.1. Open the damaged document as a draft
- Open Microsoft Word.
- From the View tab click on Draft in the Document Views group.
- Enter in Word Options and click on Advanced.
- In the Show Document content section, click to select the Use Draft font in Draft Outline views and Show Picture placeholders.
- From the General section click to clear the Update automatic links at Open then click on OK button and close Microsoft Word to finish the configuration.
- Open the affected document.
2.2. Insert the document as a file in a new document
This method is available only for Microsoft Office 2010.
- Open Microsoft Word.
- Open Word Menu / New / Blank document / Create.
- From the Insert tab click on the Insert Object button and after that click Text From File.
- Locate the affected document and then click on the Insert button.
2.3. Use the Recover Text from Any File feature
Note that this function recovers only the text from a document. Pagination and design elements cannot be recovered.
- Open Microsoft Word.
- Open the Word Menu from the upper left corner.
- Click on Open.
- Click on the affected folder and from the File Type menu select Recover Text from Any File(*.*).
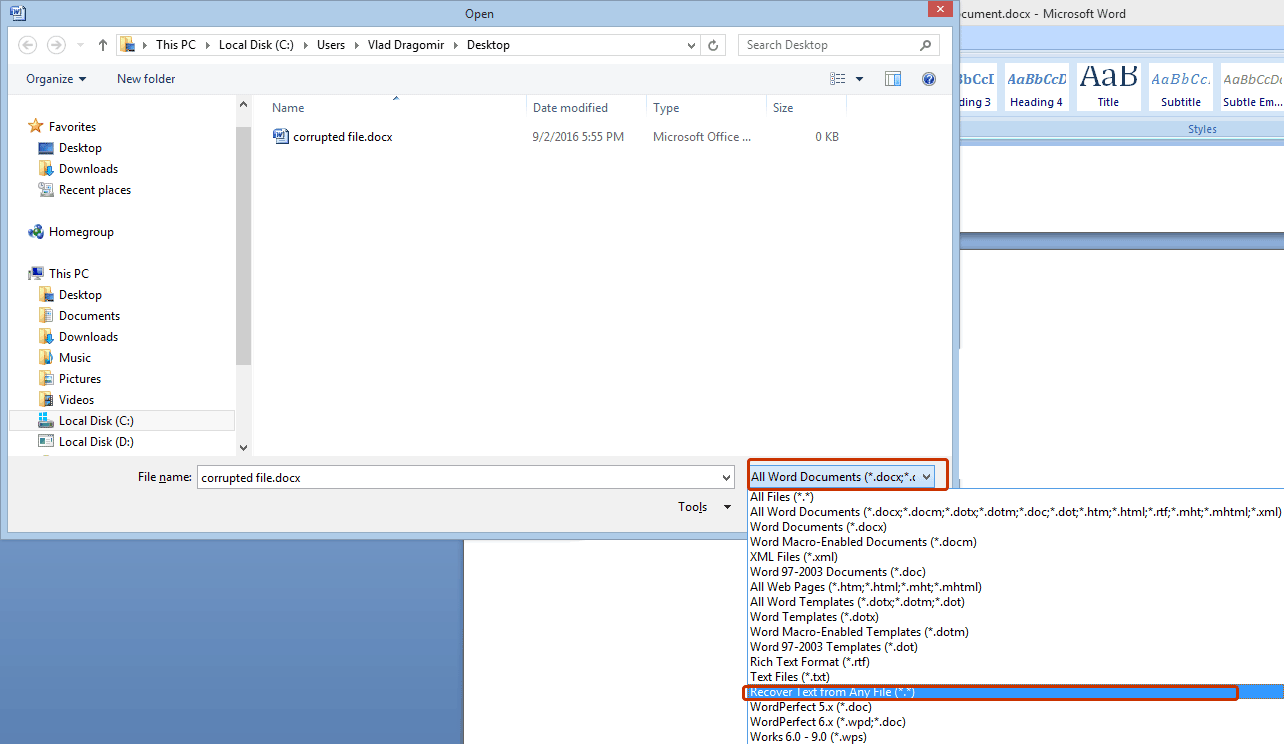
By following these methods, you should be able to repair any damaged Word document, or at least recover the data that was on it.
Let us know which of these solutions and suggestions helped you by leaving us a message in the comments section below.
Still having issues? Fix them with this tool:
SPONSORED
If the advices above haven’t solved your issue, your PC may experience deeper Windows problems. We recommend downloading this PC Repair tool (rated Great on TrustPilot.com) to easily address them. After installation, simply click the Start Scan button and then press on Repair All.

 (lower-left corner), and select Apps and Features on the pop-up menu.
(lower-left corner), and select Apps and Features on the pop-up menu.