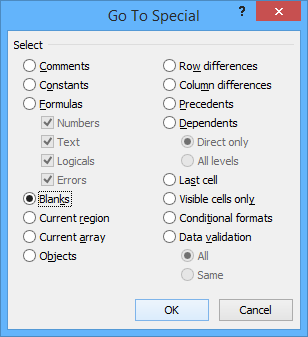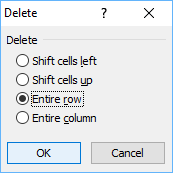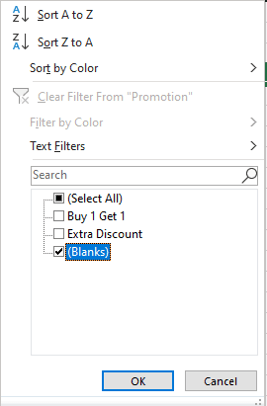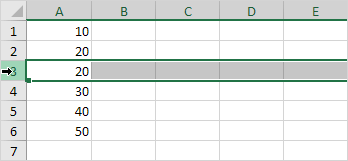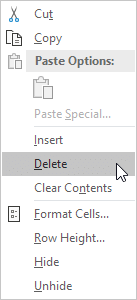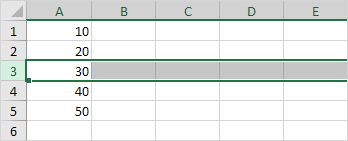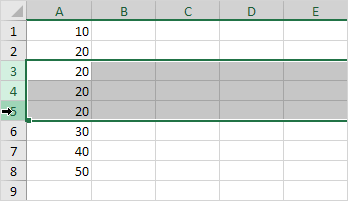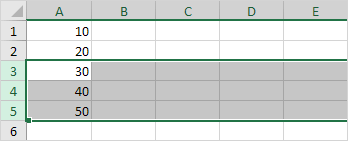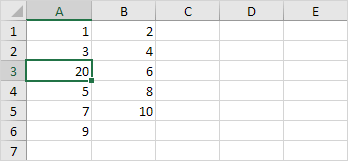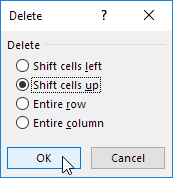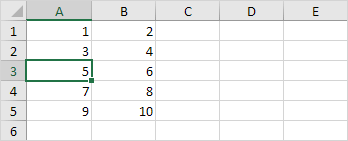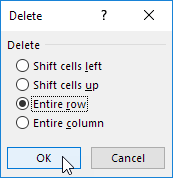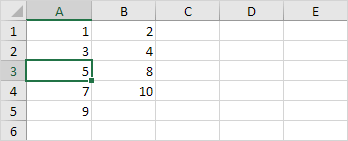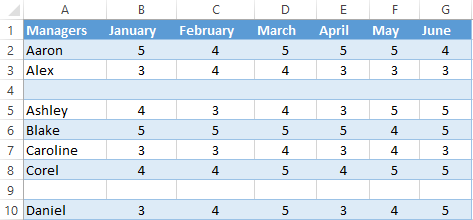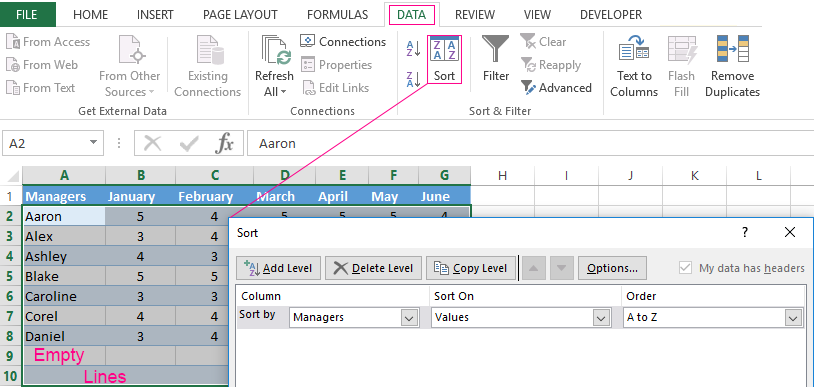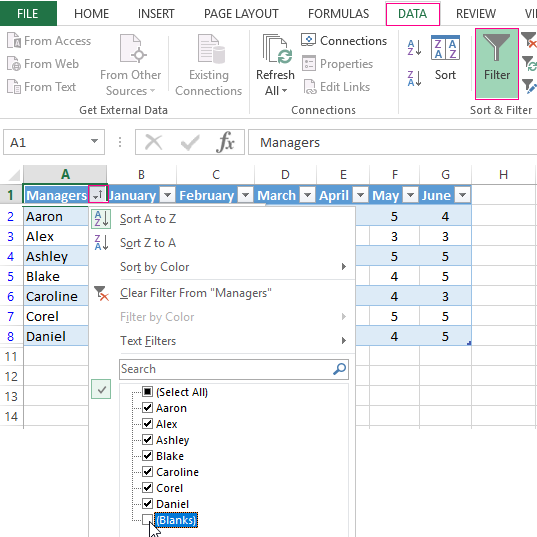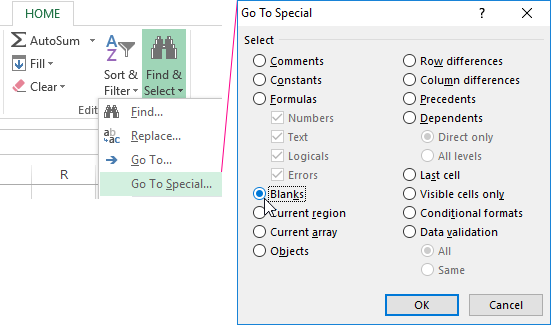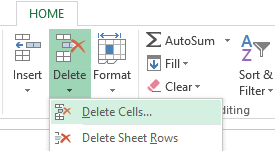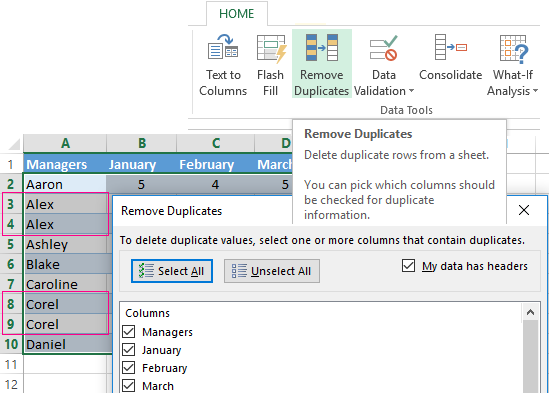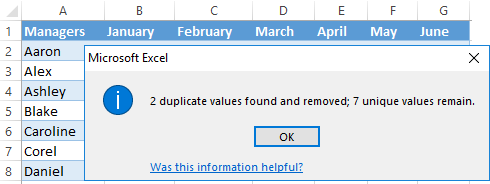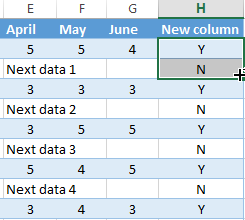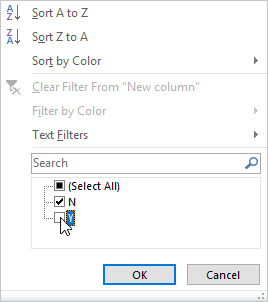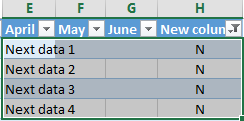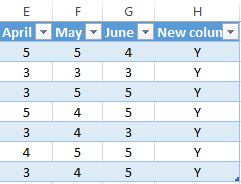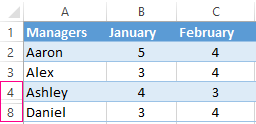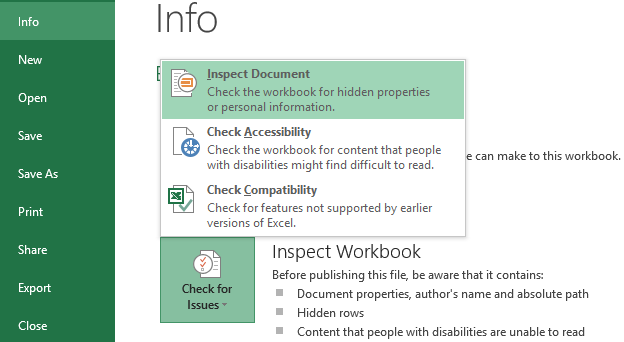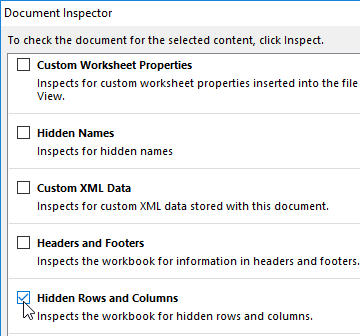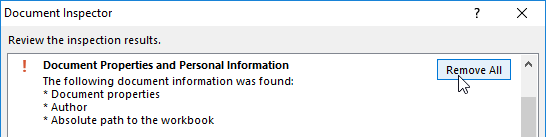Insert or delete rows and columns
Insert and delete rows and columns to organize your worksheet better.
Note: Microsoft Excel has the following column and row limits: 16,384 columns wide by 1,048,576 rows tall.
Insert or delete a column
-
Select any cell within the column, then go to Home > Insert > Insert Sheet Columns or Delete Sheet Columns.
-
Alternatively, right-click the top of the column, and then select Insert or Delete.
Insert or delete a row
-
Select any cell within the row, then go to Home > Insert > Insert Sheet Rows or Delete Sheet Rows.
-
Alternatively, right-click the row number, and then select Insert or Delete.
Formatting options
When you select a row or column that has formatting applied, that formatting will be transferred to a new row or column that you insert. If you don’t want the formatting to be applied, you can select the Insert Options button after you insert, and choose from one of the options as follows:
If the Insert Options button isn’t visible, then go to File > Options > Advanced > in the Cut, copy and paste group, check the Show Insert Options buttons option.
Insert rows
To insert a single row: Right-click the whole row above which you want to insert the new row, and then select Insert Rows.
To insert multiple rows: Select the same number of rows above which you want to add new ones. Right-click the selection, and then select Insert Rows.
Insert columns
To insert a single column: Right-click the whole column to the right of where you want to add the new column, and then select Insert Columns.
To insert multiple columns: Select the same number of columns to the right of where you want to add new ones. Right-click the selection, and then select Insert Columns.
Delete cells, rows, or columns
If you don’t need any of the existing cells, rows or columns, here’s how to delete them:
-
Select the cells, rows, or columns that you want to delete.
-
Right-click, and then select the appropriate delete option, for example, Delete Cells & Shift Up, Delete Cells & Shift Left, Delete Rows, or Delete Columns.
When you delete rows or columns, other rows or columns automatically shift up or to the left.
Tip: If you change your mind right after you deleted a cell, row, or column, just press Ctrl+Z to restore it.
Insert cells
To insert a single cell:
-
Right-click the cell above which you want to insert a new cell.
-
Select Insert, and then select Cells & Shift Down.
To insert multiple cells:
-
Select the same number of cells above which you want to add the new ones.
-
Right-click the selection, and then select Insert > Cells & Shift Down.
Need more help?
You can always ask an expert in the Excel Tech Community or get support in the Answers community.
See Also
Basic tasks in Excel
Overview of formulas in Excel
Need more help?
Содержание
- Процесс удаления строк
- Способ 1: одиночное удаление через контекстное меню
- Способ 2: одиночное удаление с помощью инструментов на ленте
- Способ 3: групповое удаление
- Способ 4: удаление пустых элементов
- Способ 5: использование сортировки
- Способ 6: использование фильтрации
- Способ 7: условное форматирование
- Вопросы и ответы
Во время работы с программой Excel часто приходится прибегать к процедуре удаления строк. Этот процесс может быть, как единичным, так и групповым, в зависимости от поставленных задач. Особый интерес в этом плане представляет удаление по условию. Давайте рассмотрим различные варианты данной процедуры.
Процесс удаления строк
Удаление строчек можно произвести совершенно разными способами. Выбор конкретного решения зависит от того, какие задачи ставит перед собой пользователь. Рассмотрим различные варианты, начиная от простейших и заканчивая относительно сложными методами.
Способ 1: одиночное удаление через контекстное меню
Наиболее простой способ удаления строчек – это одиночный вариант данной процедуры. Выполнить его можно, воспользовавшись контекстным меню.
- Кликаем правой кнопкой мыши по любой из ячеек той строки, которую нужно удалить. В появившемся контекстном меню выбираем пункт «Удалить…».
- Открывается небольшое окошко, в котором нужно указать, что именно нужно удалить. Переставляем переключатель в позицию «Строку».
После этого указанный элемент будет удален.
Также можно кликнуть левой кнопкой мыши по номеру строчки на вертикальной панели координат. Далее следует щелкнуть по выделению правой кнопкой мышки. В активировавшемся меню требуется выбрать пункт «Удалить».
В этом случае процедура удаления проходит сразу и не нужно производить дополнительные действия в окне выбора объекта обработки.
Способ 2: одиночное удаление с помощью инструментов на ленте
Кроме того, эту процедуру можно выполнить с помощью инструментов на ленте, которые размещены во вкладке «Главная».
- Производим выделение в любом месте строчки, которую требуется убрать. Переходим во вкладку «Главная». Кликаем по пиктограмме в виде небольшого треугольника, которая расположена справа от значка «Удалить» в блоке инструментов «Ячейки». Выпадает список, в котором нужно выбрать пункт «Удалить строки с листа».
- Строчка будет тут же удалена.
Также можно выделить строку в целом, щелкнув левой кнопки мыши по её номеру на вертикальной панели координат. После этого, находясь во вкладке «Главная», жмем на значок «Удалить», размещенный в блоке инструментов «Ячейки».
Способ 3: групповое удаление
Для выполнения группового удаления строчек, прежде всего, нужно произвести выделение необходимых элементов.
- Для того, чтобы удалить несколько рядом расположенных строчек, можно выделить смежные ячейки данных строк, находящиеся в одном столбце. Для этого зажимаем левую кнопку мыши и курсором проводим по этим элементам.
Если диапазон большой, то можно выделить самую верхнюю ячейку, щелкнув по ней левой кнопкой мыши. Затем зажать клавишу Shift и кликнуть по самой нижней ячейке того диапазона, который нужно удалить. Выделены будут все элементы, находящиеся между ними.
В случае, если нужно удалить строчные диапазоны, которые расположены в отдалении друг от друга, то для их выделения следует кликнуть по одной из ячеек, находящихся в них, левой кнопкой мыши с одновременно зажатой клавишей Ctrl. Все выбранные элементы будут отмечены.
- Чтобы провести непосредственную процедуру удаления строчек вызываем контекстное меню или же переходим к инструментам на ленте, а далее следуем тем рекомендациям, которые были даны во время описания первого и второго способа данного руководства.
Выделить нужные элементы можно также через вертикальную панель координат. В этом случае будут выделяться не отдельные ячейки, а строчки полностью.
- Для того, чтобы выделить смежную группу строк, зажимаем левую кнопку мыши и проводим курсором по вертикальной панели координат от верхнего строчного элемента, который нужно удалить, к нижнему.
Можно также воспользоваться и вариантом с использованием клавиши Shift. Кликаем левой кнопкой мышки по первому номеру строки диапазона, который следует удалить. Затем зажимаем клавишу Shift и выполняем щелчок по последнему номеру указанной области. Весь диапазон строчек, лежащий между этими номерами, будет выделен.
Если удаляемые строки разбросаны по всему листу и не граничат друг с другом, то в таком случае, нужно щелкнуть левой кнопкой мыши по всем номерам этих строчек на панели координат с зажатой клавишей Ctrl.
- Для того, чтобы убрать выбранные строки, щелкаем по любому выделению правой кнопкой мыши. В контекстном меню останавливаемся на пункте «Удалить».
Операция удаления всех выбранных элементов будет произведена.
Урок: Как выполнить выделение в Excel
Способ 4: удаление пустых элементов
Иногда в таблице могут встречаться пустые строчки, данные из которых были ранее удалены. Такие элементы лучше убрать с листа вовсе. Если они расположены рядом друг с другом, то вполне можно воспользоваться одним из способов, который был описан выше. Но что делать, если пустых строк много и они разбросаны по всему пространству большой таблицы? Ведь процедура их поиска и удаления может занять значительное время. Для ускорения решения данной задачи можно применить нижеописанный алгоритм.
- Переходим во вкладку «Главная». На ленте инструментов жмем на значок «Найти и выделить». Он расположен в группе «Редактирование». В открывшемся списке жмем на пункт «Выделение группы ячеек».
- Запускается небольшое окошко выделения группы ячеек. Ставим в нем переключатель в позицию «Пустые ячейки». После этого жмем на кнопку «OK».
- Как видим, после того, как мы применили данное действие, все пустые элементы выделены. Теперь можно использовать для их удаления любой из способов, о которых шла речь выше. Например, можно нажать на кнопку «Удалить», которая расположена на ленте в той же вкладке «Главная», где мы сейчас работаем.
Как видим, все незаполненные элементы таблицы были удалены.
Обратите внимание! При использовании данного метода строчка должна быть абсолютно пустая. Если в таблице имеются пустые элементы, расположенные в строке, которая содержит какие-то данные, как на изображении ниже, этот способ применять нельзя. Его использование может повлечь сдвиг элементов и нарушение структуры таблицы.
Урок: Как удалить пустые строки в Экселе
Способ 5: использование сортировки
Для того, чтобы убрать строки по определенному условию можно применять сортировку. Отсортировав элементы по установленному критерию, мы сможем собрать все строчки, удовлетворяющие условию вместе, если они разбросаны по всей таблице, и быстро убрать их.
- Выделяем всю область таблицы, в которой следует провести сортировку, или одну из её ячеек. Переходим во вкладку «Главная» и кликаем по значку «Сортировка и фильтр», которая расположена в группе «Редактирование». В открывшемся списке вариантов действий выбираем пункт «Настраиваемая сортировка».
Можно также совершить альтернативные действия, которые тоже приведут к открытию окна настраиваемой сортировки. После выделения любого элемента таблицы переходим во вкладку «Данные». Там в группе настроек «Сортировка и фильтр» жмем на кнопку «Сортировка».
- Запускается окно настраиваемой сортировки. Обязательно установите галочку, в случае её отсутствия, около пункта «Мои данные содержат заголовки», если у вашей таблицы имеется шапка. В поле «Сортировать по» нужно выбрать наименование столбца, по которому будет происходить отбор значений для удаления. В поле «Сортировка» нужно указать, по какому именно параметру будет происходить отбор:
- Значения;
- Цвет ячейки;
- Цвет шрифта;
- Значок ячейки.
Тут уже все зависит от конкретных обстоятельств, но в большинстве случаев подходит критерий «Значения». Хотя в дальнейшем мы поговорим и об использовании другой позиции.
В поле «Порядок» нужно указать, в каком порядке будут сортироваться данные. Выбор критериев в этом поле зависит от формата данных выделенного столбца. Например, для текстовых данных порядок будет «От А до Я» или «От Я до А», а для даты «От старых к новым» или «От новых к старым». Собственно сам порядок большого значения не имеет, так как в любом случае интересующие нас значения будут располагаться вместе.
После того, как настройка в данном окне выполнена, жмем на кнопку «OK». - Все данные выбранной колонки будут отсортированы по заданному критерию. Теперь мы можем выделить рядом находящиеся элементы любым из тех вариантов, о которых шла речь при рассмотрении предыдущих способов, и произвести их удаление.
Кстати, этот же способ можно использовать для группировки и массового удаления пустых строчек.
Внимание! Нужно учесть, что при выполнении такого вида сортировки, после удаления пустых ячеек положение строк будет отличаться от первоначального. В некоторых случаях это не важно. Но, если вам обязательно нужно вернуть первоначальное расположение, то тогда перед проведением сортировки следует построить дополнительный столбец и пронумеровать в нем все строчки, начиная с первой. После того, как нежелательные элементы будут удалены, можно провести повторную сортировку по столбцу, где располагается эта нумерация от меньшего к большему. В таком случае таблица приобретет изначальный порядок, естественно за вычетом удаленных элементов.
Урок: Сортировка данных в Экселе
Способ 6: использование фильтрации
Для удаления строк, которые содержат определенные значения, можно также использовать такой инструмент, как фильтрация. Преимущество данного способа состоит в том, что, если вам вдруг эти строчки когда-нибудь понадобится снова, то вы их сможете всегда вернуть.
- Выделяем всю таблицу или шапку курсором с зажатой левой кнопкой мыши. Кликаем по уже знакомой нам кнопке «Сортировка и фильтр», которая расположена во вкладке «Главная». Но на этот раз из открывшегося списка выбираем позицию «Фильтр».
Как и в предыдущем способе, задачу можно также решить через вкладку «Данные». Для этого, находясь в ней, нужно щелкнуть по кнопке «Фильтр», которая расположена в блоке инструментов «Сортировка и фильтр».
- После выполнения любого из вышеуказанных действий около правой границы каждой ячейки шапки появится символ фильтрации в виде треугольника, направленного углом вниз. Жмем по этому символу в том столбце, где находится значение, по которому мы будем убирать строки.
- Открывается меню фильтрования. Снимаем галочки с тех значений в строчках, которые хотим убрать. После этого следует нажать на кнопку «OK».
Таким образом, строки, содержащие значения, с которых вы сняли галочки, будут спрятаны. Но их всегда можно будет снова восстановить, сняв фильтрацию.
Урок: Применение фильтра в Excel
Способ 7: условное форматирование
Ещё более точно можно задать параметры выбора строк, если вместе с сортировкой или фильтрацией использовать инструменты условного форматирования. Вариантов ввода условий в этом случае очень много, поэтому мы рассмотрим конкретный пример, чтобы вы поняли сам механизм использования этой возможности. Нам нужно удалить строчки в таблице, по которым сумма выручки менее 11000 рублей.
- Выделяем столбец «Сумма выручки», к которому хотим применить условное форматирование. Находясь во вкладке «Главная», производим щелчок по значку «Условное форматирование», который расположен на ленте в блоке «Стили». После этого открывается список действий. Выбираем там позицию «Правила выделения ячеек». Далее запускается ещё одно меню. В нем нужно конкретнее выбрать суть правила. Тут уже следует производить выбор, основываясь на фактической задаче. В нашем отдельном случае нужно выбрать позицию «Меньше…».
- Запускается окно условного форматирования. В левом поле устанавливаем значение 11000. Все значения, которые меньше него, будут отформатированы. В правом поле есть возможность выбрать любой цвет форматирования, хотя можно также оставить там значение по умолчанию. После того, как настройки выполнены, щелкаем по кнопке «OK».
- Как видим, все ячейки, в которых имеются значения выручки менее 11000 рублей, были окрашены в выбранный цвет. Если нам нужно сохранить изначальный порядок, после удаления строк делаем дополнительную нумерацию в соседнем с таблицей столбце. Запускаем уже знакомое нам окно сортировки по столбцу «Сумма выручки» любым из способов, о которых шла речь выше.
- Открывается окно сортировки. Как всегда, обращаем внимание, чтобы около пункта «Мои данные содержат заголовки» стояла галочка. В поле «Сортировать по» выбираем столбец «Сумма выручки». В поле «Сортировка» устанавливаем значение «Цвет ячейки». В следующем поле выбираем тот цвет, строчки с которым нужно удалить, согласно условному форматированию. В нашем случае это розовый цвет. В поле «Порядок» выбираем, где будут размещаться отмеченные фрагменты: сверху или снизу. Впрочем, это не имеет принципиального значения. Стоит также отметить, что наименование «Порядок» может быть смещено влево от самого поля. После того, как все вышеуказанные настройки выполнены, жмем на кнопку «OK».
- Как видим, все строчки, в которых имеются выделенные по условию ячейки, сгруппированы вместе. Они будут располагаться вверху или внизу таблицы, в зависимости от того, какие параметры пользователь задал в окне сортировки. Теперь просто выделяем эти строчки тем методом, который предпочитаем, и проводим их удаление с помощью контекстного меню или кнопки на ленте.
- Затем можно отсортировать значения по столбцу с нумерацией, чтобы наша таблица приняла прежний порядок. Ставший ненужным столбец с номерами можно убрать, выделив его и нажав знакомую нам кнопку «Удалить» на ленте.
Поставленная задача по заданному условию решена.
Кроме того, можно произвести аналогичную операцию с условным форматированием, но только после этого проведя фильтрацию данных.
- Итак, применяем условное форматирование к столбцу «Сумма выручки» по полностью аналогичному сценарию. Включаем фильтрацию в таблице одним из тех способов, которые были уже озвучены выше.
- После того, как в шапке появились значки, символизирующие фильтр, кликаем по тому из них, который расположен в столбце «Сумма выручки». В открывшемся меню выбираем пункт «Фильтр по цвету». В блоке параметров «Фильтр по цвету ячейки» выбираем значение «Нет заливки».
- Как видим, после этого действия все строчки, которые были залиты цветом с помощью условного форматирования, исчезли. Они спрятаны фильтром, но если удалить фильтрацию, то в таком случае, указанные элементы снова отобразятся в документе.
Урок: Условное форматирование в Экселе
Как видим, существует очень большое количество способов удалить ненужные строки. Каким именно вариантом воспользоваться зависит от поставленной задачи и от количества удаляемых элементов. Например, чтобы удалить одну-две строчки вполне можно обойтись стандартными инструментами одиночного удаления. Но чтобы выделить много строк, пустые ячейки или элементы по заданному условию, существуют алгоритмы действий, которые значительно облегчают задачу пользователям и экономят их время. К таким инструментам относится окно выделения группы ячеек, сортировка, фильтрация, условное форматирование и т.п.
Easy Ways to Remove Blank or Empty Rows in Excel
by Avantix Learning Team | Updated April 5, 2021
Applies to: Microsoft® Excel® 2010, 2013, 2016, 2019, 2021 and 365 (Windows)
You can delete blank rows in Excel using several tricks and shortcuts. Check out these 5 fast ways to remove blank or empty rows in your worksheets.
In this article, we’ll focus on methods that work with all versions of Excel. In future articles, we’ll take a look at other methods available in Excel 365.
Here, we’re assuming your data is in ranges of cells with data arranged vertically below row headings or field names (and no merged cells). Excel recognizes data arranged in this way as a list or data set (or database). You can also use many of these strategies with Excel tables.
Recommended article: 15 Microsoft Excel Keyboard Shortcuts to Speed Up Formatting
Do you want to learn more about Excel? Check out our virtual classroom or live classroom Excel courses >
If you want to delete one row, you can delete the row manually:
- Select the row. Click its heading or select a cell in the row and press Shift + spacebar.
- Right-click the selected row heading. A drop-down menu appears.
- Select Delete.
1. Deleting blank rows using the context menu
To delete multiple contiguous blank rows using the context menu:
- Drag across the row headings using a mouse or select the first row heading and then Shift-click the last row heading.
- Right-click one of the row headings. A drop-down menu appears.
- Select Delete.
To delete multiple non-contiguous blank rows using the context menu:
- To select non-contiguous rows, click the heading of the first row and then Ctrl-click the headings of the other rows you want to select.
- Right-click one of the row headings. A drop-down menu appears.
- Select Delete.
2. Deleting blank rows using a keyboard shortcut
To delete multiple contiguous blank rows using a keyboard shortcut:
- Drag across the row headings using a mouse or select the first row heading and then Shift-click the last row heading.
- Press Ctrl + – (minus sign at the top right of the keyboard) to delete the selected rows.
To delete multiple non-contiguous blank rows using a keyboard shortcut:
- To select non-contiguous rows, click the heading of the first row and then Ctrl-click the headings of the other rows you want to select.
- Press Ctrl + – (minus sign at the top right of the keyboard) to delete the selected rows.
3. Deleting blank rows by sorting
An easy way to delete blank rows is to sort the data so that blanks appear at the bottom and you can then ignore them.
To delete blank rows by sorting:
- Select the entire range of data (not just the column you want to sort).
- Click the Data tab in the Ribbon.
- Select Sort in the Sort & Filter group. A dialog box appears. Assuming you have a header row, select My data has headers.
- Beside Sort by, select the field or column with the blanks you want to remove and then select the appropriate sorting option (such as A-Z, smallest to largest, ascending or descending) to display blanks at the bottom of the data set.
- Click OK. Blank rows will now appear at the bottom of the data set and can be ignored.
Below is the Sort dialog box:
4. Deleting blank rows using Go to Special to highlight blanks
A great way to remove blank rows in a range of data is to use Go to Special.
The Go To Special dialog box displays the following options:
To find and remove blank rows using Go to Special:
- Select one column where there are blank cells in the column (we’re assuming here that the rest of the row is blank). If there is sensitive data above or below the list that you don’t want to delete, select the cells in the column from the first cell in the range to the last cell in the range (you could click in the first cell and Shift-click in the last cell).
- Press Ctrl + G. The Go To dialog box appears.
- Click Special to display the Go To Special dialog box. Alternatively, you can click the Home tab in the Ribbon and then select Go To Special from the Find & Select drop-down menu.
- Select Blanks in the Go to Special dialog box and click OK. Excel will select all of the blank cells within the selected range.
- Right-click one of the selected blank cells and select Delete. A dialog box appears.
- Select Entire Row.
- Click OK.
The Delete dialog box appears as follows:
Although you can also use the Find command to find blanks, it’s much easier to use Go to Special.
5. Deleting blank rows using filtering
You can also delete blank rows using filtering (traditionally called AutoFiltering).
To delete blank rows using Filter:
- Select the range of cells that includes all of the data in the data set (including blank rows).
- Click the Data tab in the Ribbon.
- Select Filter in the Sort & Filter group. Alternatively, you can press Ctrl + Shift + L. Arrows appear beside the field names.
- Click the arrow beside the field name with the blank cells in rows you want to delete.
- Turn off or de-select Select All.
- Select Blanks. You will likely need to scroll down to select Blanks.
- Select the row headings of the filtered rows by clicking the first row heading and Shift-clicking the last row heading.
- Right-click one of the selected headings. A drop-down menu appears.
- Select Delete Row.
- Click the Data tab in the Ribbon and select Clear in the Sort & Filter group to remove the filtering.
In the example below, the Promotion field is filtered to display blanks:
You will now be able to sort, filter and create pivot tables with the list.
Subscribe to get more articles like this one
Did you find this article helpful? If you would like to receive new articles, JOIN our email list.
More resources
How to Use Flash Fill in Excel (4 Ways with Shortcuts)
How to Lock Cells in Excel (Protect Formulas and Data)
3 Excel Strikethrough Shortcuts to Cross Out Text or Values in Cells
Use Conditional Formatting in Excel to Highlight Dates Before Today (3 Ways)
How to Replace Blank Cells in Excel with Zeros (0), Dashes (-) or Other Values
Related courses
Microsoft Excel: Intermediate / Advanced
Microsoft Excel: Data Analysis with Functions, Dashboards and What-If Analysis Tools
Microsoft Excel: Introduction to Power Query to Get and Transform Data
Microsoft Excel: New and Essential Features and Functions in Excel 365
Microsoft Excel: Introduction to Visual Basic for Applications (VBA)
VIEW MORE COURSES >
Our instructor-led courses are delivered in virtual classroom format or at our downtown Toronto location at 18 King Street East, Suite 1400, Toronto, Ontario, Canada (some in-person classroom courses may also be delivered at an alternate downtown Toronto location). Contact us at info@avantixlearning.ca if you’d like to arrange custom instructor-led virtual classroom or onsite training on a date that’s convenient for you.
Copyright 2023 Avantix® Learning
Microsoft, the Microsoft logo, Microsoft Office and related Microsoft applications and logos are registered trademarks of Microsoft Corporation in Canada, US and other countries. All other trademarks are the property of the registered owners.
Avantix Learning |18 King Street East, Suite 1400, Toronto, Ontario, Canada M5C 1C4 | Contact us at info@avantixlearning.ca
Delete Row | Delete Rows | Delete Cells
To quickly delete a row in Excel, select a row and use the shortcut CTRL — (minus sign). To quickly delete multiple rows, select multiple rows and use the same shortcut.
Delete Row
To delete a row in Excel, execute the following steps.
1. Select a row.
2. Right click, and then click Delete.
Result:
Note: instead of executing step 2, use the shortcut CTRL — (minus sign).
Delete Rows
To quickly delete multiple rows in Excel, execute the following steps.
1. Select multiple rows by clicking and dragging over the row headers.
2. Press CTRL — (minus sign).
Result:
Delete Cells
Excel displays the Delete Cells dialog box if you don’t select a row or multiple rows before using the shortcut CTRL — (minus sign).
1. Select cell A3.
2. Press CTRL — (minus sign).
3a. Excel automatically selects «Shift cells up». Click OK.
Result:
3b. To delete a row, select «Entire row» and click OK.
Result:
When importing and copying tables in Excel, empty strings and cells can be formed. They always district and interfere with the work.
Some formulas may not work correctly. It is impossible to use a number of tools for an incompletely filled range. We will learn how to quickly delete empty cells at the end or middle of a table. We will use simple tools available to the user of any level.
How to remove empty rows in the Excel table?
To show you how to delete extra lines, to illustrate the order of actions, take a table with conditional data:
Example 1: Sorting data in a table. Select the entire table. Open the «DATA» tab — «Sort and Filter» tool — press the «Sort» button. Another way is to right-click on the selected range and do the sorting «A to Z».
Empty rows after sorting in ascending order are at the bottom of the range.
If the order of the values is important, then before the sorting, you need to insert an empty column, make a through numbering. After sorting and deleting blank lines, sort the data by the inserted column with the numbering again.
Example 2: Filter. The range must be formatted as a table with headers. We select the «cap». On the «DATA» tab, we click the «Filter» button («Sort and Filter»). A down arrow appears to the right of each column name. Push — opens the filtering window. Remove the selection in front of the name «Empty».
You can delete empty cells in the Excel line the same way. Select the required column and filter its data.
Example 3: Selecting a group of cells. Select the entire table. In the main menu on the «Edit» tab we click the button «Find and Select». Select the «Go To Special» tool. In the window that opens, select the «Blanks».
The program marks empty cells. On the main page we find the «HOME»-«Delete»-«Delete Cells».
The result is a filled range of «no voids».
Attention! After the removal, some of the cells jump upwards — the data can be messed up. Therefore, for the overlapping ranges, the instrument is not suitable.
Helpful advice! The shortcut to delete the selected row in Excel is CTRL + «-«. And for its selection, you can press the hotkey combination SHIFT + SPACEBAR.
How to remove repeated rows in Excel?
To remove the same rows in Excel, select the entire table. Go to the tab «DATA»-«Data Tool»-«Delete Duplicates».
In the window that opens, select those columns that contain duplicate values. Since you need to delete duplicate rows, all columns should be highlighted. After clicking OK Excel creates a mini-report of the form:
How to remove each second line in Excel?
You can use the macro to break the table. For example, this:
Sub Delete_Every_Other_Row()
' Dimension variables.
Y = False ' Change this to True if you want to
' delete rows 1, 3, 5, and so on.
I = 1
Set xRng = Selection
' Loop once for every row in the selection.
For xCounter = 1 To xRng.Rows.Count
' If Y is True, then...
If Y = True Then
' ...delete an entire row of cells.
xRng.Cells(I).EntireRow.Delete
' Otherwise...
Else
' ...increment I by one so we can cycle through range.
I = I + 1
End If
' If Y is True, make it False; if Y is False, make it True.
Y = Not Y
Next xCounter
End Sub
And you can do it by hand. We offer a simple way, accessible to each user.
- At the end of the table, make an auxiliary column. Fill with alternate data. For example, «N Y N Y», etc. We enter values in the first four cells. Then select them. «We catch» for the black cross in the lower right corner and copy the letters to the end of the range.
- Install the «Filter». Filter the last column by the value of «Y».
- Select all that is left after filtering and delete.
- We remove the filter — only cells with «N» will remain.
The auxiliary column can be eliminated and operated with a «decimated table».
How to delete hidden rows in Excel?
When the user had hidden some information in the rows he was not distracted from his work. I thought that later the data would be needed. It is not needed — hidden rows can be deleted: they affect the formulas, interfere.
In the training table are hidden rows 5, 6, 7:
We will remove them.
- Go to «FILE»-«Info»-«Check for Issues» the tool «Inspect Document».
- In the opened window, put a tick in front of the «Hidden Rows and Columns». Click «Inspect».
- After a few seconds, the program displays the result of the test.
- Click «Remove All». A corresponding notification will appear on the screen.
As a result of the work done, the hidden cells are deleted, the numbering is restored.
Thus, remove the empty, repeating or hidden cells of the table using the built-in functionality of the Excel program.