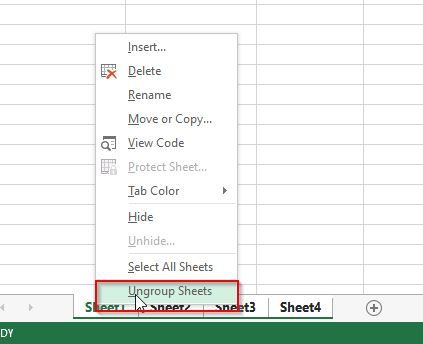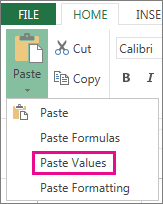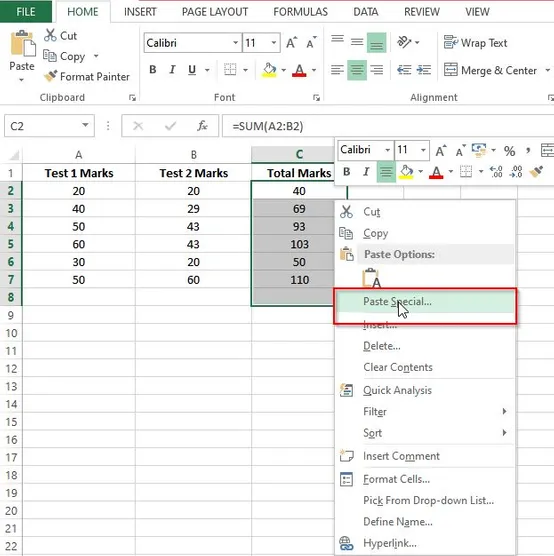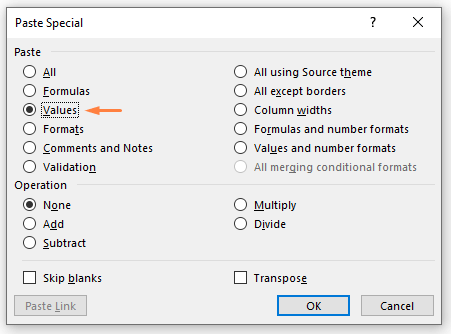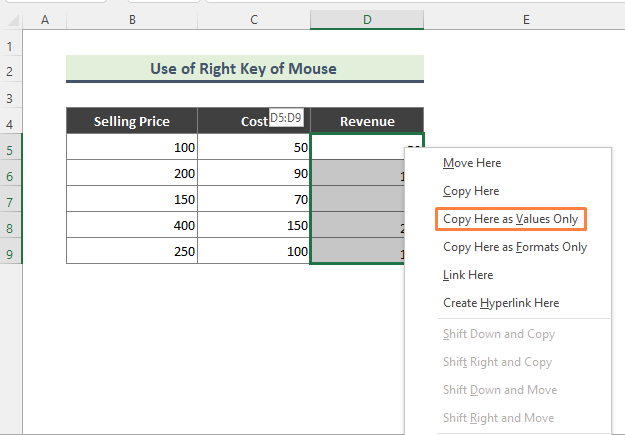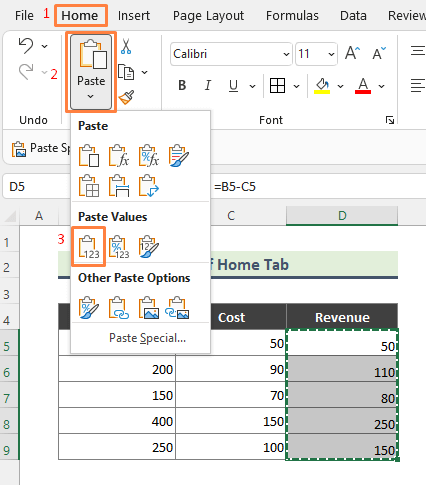There are times when I have an Excel worksheet full of formulas and I want to hard code the results and Excel remove formula completely.
This is very easy to do! Keep reading to know more.
Removing formulas and keeping the data in Excel may be necessary because of the following reasons:
- You don’t require the value to be linked to any other cells and want to display just the value.
- It will help you speed up your workbook.
- You may have confidential information inside the formula that you don’t want to disclose and it is best to Excel remove formula.
Whatever be the reason, sometimes it becomes extremely essential to remove formulas from your Excel workbook and show just the values.
Here is our sample worksheet which has the following formulas in Column E:
Instead of showing the formula =REPLACE(D9, 1, FIND(“-“,D9), “”) in the address bar, you want the value i.e. the new phone number to be displayed.
This can easily be done in Excel using either of the two methods:
- Remove Formula using Right Click
- Remove Formula using the Home Tab
- Find & Remove Formula using Excel Shortcuts
Remove Formula using Right Click
Download this Excel Workbook and follow along to understand how to Excel remove formula from your worksheet:
STEP 1: Select all the cells that have formulas:
STEP 2:Right click and select Copy:
STEP 3: Right click again and select Paste Values:
Now you will see that the values are only retained and the formulas are now gone!
Remove Formula using the Home Tab
STEP 1: Select all the cells that have formulas:
STEP 2: Go to the Home tab in the Clipboard group, click the arrow below Paste and then click Paste Values.
Now, you will see that the cells don’t have formulas anymore. It has been replaced by values.
Lastly, you can even use keyboard shortcuts to convert formulas to value.
Find & Remove Formula using Keyboard Shortcuts
In the above scenarios, you already knew which cells contain formulas.
Let’s go to an example where you have to first find the cells containing formulas and then learn how to remove formulas in Excel using keyboard shortcuts.
In the data below, the sales price for some product have been calculated using formulas and some are constant values.

You have to remove the formulas from your Excel Worksheet. Follow the steps below to learn how to remove formula in Excel shortcut:
STEP 1: Press Ctrl + G to open the Go To dialog box and then select Special.
STEP 2: Select Formulas for the list and click OK.
All the cells containing formulas will be selected.
STEP 3: Highlight these cells with color.
The cells will be highlighted in yellow!
STEP 4: Press Ctrl + C to copy the cells.
STEP 5: Press Alt+E+S to open the Paste Special option dialog box.
STEP 6: Press V to select values and click OK.
The formula has now been replaced with value.
STEP 7: Repeat the same steps for other highlighted cells.
Conclusion
There are 3 ways in which you can Excel remove formula using either right-click, home tab, or keyboard shortcuts. This will help you to remove the formula without deleting the data.
You can easily reduce the size of your file or hide the formula from recipients!
Make sure to download our FREE PDF on the 333 Excel keyboard Shortcuts here:
About The Author
Bryan
Bryan is a best-selling book author of the 101 Excel Series paperback books.
Watch Video – How to Remove Formulas in Excel
Sometimes you may want to remove formulas from the worksheets but keep the data.
It is also recommended to remove formulas in case you don’t need these. This may also help you speed up your workbook.
In this short Excel tutorial, I will show you how to remove the formulas in Excel but keep the data.
Suppose you have a dataset as shown below (where you have formulas in column B), and you want to remove the formulas but keep the data.
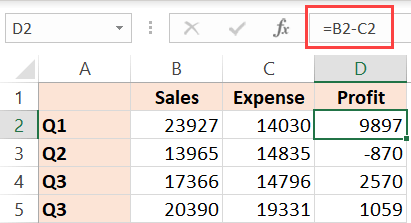
Below are the steps to remove the formula while keeping the data:
- Select the cells in column C that have the formula
- Right-click on any of the selected cells and click on Copy (or use Control + C)
- Again click on any cell in the selection and right-click.
- Click on the Paste Special option. This will open the paste special dialog box
- In the ‘Paste Special’ dialog box, select ‘Values’
- Click OK
The above steps would remove the formula from the selected cells and keep the values.
Also read: How to Paste without Formatting in Excel (Shortcuts)
Remove Formulas and Keep the Data (Keyboard Shortcut)
In case you prefer using the keyboard, you can also use the following shortcuts:
- Copy the cells – Control + C
- Paste as Values – ALT + E + S + V + Enter (press one after the other)
The above shortcut also uses the Paste Speical dialog box, where ALT + E + S open the paste special dialog box, then pressing the V key selects the value option
In the above example, we have selected the range of cells from which we wanted to remove the formula.
In case you want to remove it from all the cells in the worksheet, you can select all the cells and use the above steps)
In case you want to remove the formulas as well as the data, simply select the cells that have the formula and hit the Delete key,
Hope you found this Excel tutorial useful.
You may also like the following Excel tutorials:
- How to Find Duplicates in Excel (Conditional Formatting/ Count If/ Filter)
- What does $ (dollar sign) mean in Excel Formulas?
- How to Remove Dashes (-) in Excel?
- What does $ (dollar sign) mean in Excel Formulas?
- How to Remove Macros from Excel?
- How to Break Links To External References in Excel?
- How To Hide Formulas In Excel Without Protecting the Sheet?
Содержание
- Процедура удаления
- Способ 1: копирование значений через параметры вставки
- Способ 2: копирование специальной вставкой
- Способ 3: удаление формулы из исходной таблицы
- Способ 4: удаление формул без создания транзитного диапазона
- Способ 5: использование макроса
- Способ 6: Удаление формулы вместе с результатом
- Вопросы и ответы
Работа с формулами в Экселе позволяет значительно облегчить и автоматизировать различные вычисления. Вместе с тем, далеко не всегда нужно, чтобы результат был привязан к выражению. Например, при изменении значений в связанных ячейках, изменятся и итоговые данные, а в некоторых случаях это не нужно. Кроме того, при переносе скопированной таблицы с формулами в другую область значения могут «потеряться». Ещё одним поводом их спрятать может служить ситуация, когда вы не хотите, чтобы другие лица видели, как проводятся в таблице расчеты. Давайте выясним, какими способами можно удалить формулу в ячейках, оставив только результат вычислений.
Процедура удаления
К сожалению, в Excel нет инструмента, который моментально убирал бы формулы из ячеек, а оставлял там только значения. Поэтому приходится искать более сложные пути решения проблемы.
Способ 1: копирование значений через параметры вставки
Скопировать данные без формулы в другую область можно при помощи параметров вставки.
- Выделяем таблицу или диапазон, для чего обводим его курсором с зажатой левой кнопкой мыши. Пребывая во вкладке «Главная», делаем щелчок по значку «Копировать», который размещен на ленте в блоке «Буфер обмена».
- Выделяем ячейку, которая будет верхней левой ячейкой вставляемой таблицы. Выполняем щелчок по ней правой кнопкой мышки. Будет активировано контекстное меню. В блоке «Параметры вставки» останавливаем выбор на пункте «Значения». Он представлен в виде пиктограммы с изображением цифр «123».
После выполнения этой процедуры диапазон будет вставлен, но только в виде значений без формул. Правда при этом потеряется также и исходное форматирование. Поэтому форматировать таблицу придется вручную.
Способ 2: копирование специальной вставкой
Если вам нужно сохранить исходное форматирование, но вы не хотите тратить время на ручную обработку таблицы, то существует возможность для этих целей использовать «Специальную вставку».
- Копируем тем же способом, что и прошлый раз содержимое таблицы или диапазона.
- Выделяем всю область вставки или её левую верхнюю ячейку. Делаем щелчок правой кнопкой мыши, тем самым вызывая контекстное меню. В открывшемся списке выбираем пункт «Специальная вставка». Далее в дополнительном меню жмем на кнопку «Значения и исходное форматирование», которая размещается в группе «Вставить значения» и представляет собой пиктограмму в виде квадрата, где изображены цифры и кисточка.
После этой операции данные будут скопированы без формул, но при этом сохранится исходное форматирование.
Способ 3: удаление формулы из исходной таблицы
До этого мы говорили, как убрать формулу при копировании, а теперь давайте выясним, как её удалить из исходного диапазона.
- Производим копирование таблицы любым из тех методов, о которых шел разговор выше, в пустую область листа. Выбор конкретного способа в нашем случае значения иметь не будет.
- Выделяем скопированный диапазон. Щелкаем по кнопке «Копировать» на ленте.
- Выделяем первоначальный диапазон. Щелкаем по нему правой кнопкой мыши. В контекстном списке в группе «Параметры вставки» выбираем пункт «Значения».
- После того, как данные были вставлены, можно удалить транзитный диапазон. Выделяем его. Вызываем контекстное меню кликом правой кнопки мыши. Выбираем в нем пункт «Удалить…».
- Открывается небольшое окошко, в котором нужно установить, что именно нужно удалить. В конкретно нашем случае транзитный диапазон находится внизу от исходной таблицы, поэтому нам нужно удалить строки. Но если бы он располагался сбоку от неё, то следовало бы удалить столбцы, тут очень важно не перепутать, так как можно уничтожить основную таблицу. Итак, выставляем настройки удаления и жмем на кнопку «OK».
После выполнения указанных действий все ненужные элементы будут удалены, а формулы из исходной таблицы исчезнут.
Способ 4: удаление формул без создания транзитного диапазона
Можно сделать ещё проще и вообще не создавать транзитный диапазон. Правда в этом случае нужно действовать особенно внимательно, ведь все действия будут выполняться в границах таблицы, а это значит, что любая ошибка может нарушить целостность данных.
- Выделяем диапазон, в котором нужно удалить формулы. Кликаем по кнопке «Копировать», размещенной на ленте или набираем на клавиатуре комбинацию клавиш Ctrl+C. Эти действия равнозначны.
- Затем, не снимая выделения, кликаем правой кнопкой мыши. Запускается контекстное меню. В блоке «Параметры вставки» жмем на пиктограмму «Значения».
Таким образом, все данные будут скопированы и тут же вставлены, как значения. После этих действий формул в выделенной области не останется.
Способ 5: использование макроса
Для удаления формул из ячеек можно также использовать макросы. Но для этого нужно сначала активировать вкладку разработчика, а также включить саму работу макросов, если они у вас не активны. Как это сделать, можно узнать в отдельной теме. Мы же поговорим непосредственно о добавлении и использовании макроса для удаления формул.
- Переходим во вкладку «Разработчик». Кликаем по кнопке «Visual Basic», размещенной на ленте в блоке инструментов «Код».
- Запускается редактор макросов. Вставляем в него указанный ниже код:
Sub Удаление_формул()
Selection.Value = Selection.Value
End Sub
После этого закрываем окно редактора стандартным способом, нажав на кнопку в правом верхнем углу.
- Возвращаемся к листу, на котором расположена интересующая нас таблица. Выделяем фрагмент, где расположены формулы, которые нужно удалить. Во вкладке «Разработчик» жмем на кнопку «Макросы», размещенную на ленте в группе «Код».
- Открывается окно запуска макросов. Ищем в нем элемент под названием «Удаление_формул», выделяем его и жмем на кнопку «Выполнить».
После этого действия все формулы в выделенной области будут удалены, а останутся только результаты вычислений.
Урок: Как включить или отключить макросы в Excel
Урок: Как создать макрос в Excel
Способ 6: Удаление формулы вместе с результатом
Впрочем, бывают случаи, когда нужно удалить не только формулу, но и результат. Сделать это ещё проще.
- Выделяем диапазон, в котором размещены формулы. Кликаем правой кнопкой мыши. В контекстном меню останавливаем выбор на пункте «Очистить содержимое». Если вы не хотите вызывать меню, то можно просто после выделения нажать клавишу Delete на клавиатуре.
- После этих действий все содержимое ячеек, включая формулы и значения, будет удалено.
Как видим, существует целый ряд способов, с помощью которых можно удалить формулы, как при копировании данных, так и непосредственно в самой таблице. Правда, штатного инструмента Excel, который автоматически убирал бы выражение одним кликом, к сожалению, пока не существует. Таким способом можно удалить только формулы вместе со значениями. Поэтому приходиться действовать обходными путями через параметры вставки или же с применением макросов.
Microsoft Excel is an amazing tool to handle large data without having issues. There are various Excel options that make the work easier, but many people are not familiar with these features. So one of these options is to remove the Excel formula of the sheet without losing the data. In case you are also finding a method to remove the Excel formulas quickly and that too without losing the data, then don’t worry because there are multiple ways to do it easily.
In this tutorial, we are going to explain the techniques to remove formulas from the excel sheets and keeping the data(value) preserved by applying the following methods:
- Remove formula using Paste Special
- Remove formula using Mouse Trick
- Remove formula using Paste Values
- Remove formula using the Home Tab
- Remove formula using Keyboard Shortcuts
- Find & Remove formula using Keyboard Shortcuts
- Remove Formula from Multiple Sheets (at the same time)
1) Using Paste Special Method
So here is the way to use Paste Special method in MS Excel for removing formulas:
- Open the excel sheet to which you want to remove the formula.
- Select and Copy all the cells which have the formulas that you want to remove.
- Right-click and select the Special Paste option
- Next, in the Paste Special box, select the Value option and click OK.
- Now you see the formula has been removed from the cell, and the data will remain the same.
2) Remove Formula using Mouse Trick
Please follow the steps below to remove a formula through the mouse trick.
- Open the excel sheet to which you want to remove the formula.
- Select the cells to which have the formulas that you want to remove.
- Take the cursor to the right edge of the column.
- Hold the right key of your mouse, drag the cursor to a little right, and bring it back to the cell.
- Now right click on the mouse and select ‘Copy here as a value only.’
- This ‘Copy here as a value only’ keeps the value and will remove the formula.
3)Remove formula using Paste Values
Please follow the steps below to remove a formula by the Paste Values option.
- Open the excel sheet to which you want to remove the formula.
- Select all the cells that have formulas that you want to remove.
- Right-click on it and select Copy to copy all the selected cells.
- After that, right-click again and go to the Paste Options and select 'Values.'
- Now you will notice that only values are retained, and the formulas are gone!
4) Remove Formula Using the Home Tab
You can use the following steps for removing a formula through Home Tab.
- Open the excel sheet to which you want to remove the formula.
- Now select all the cells that have formulas that you want to remove.
- Right-click on the selected cells and select Copy.
- Now go to the Home tab and click the downward arrow below the paste option.
- Next, click on the Paste Values.
- Now you will notice all the formula from the cell has gone, and values have replaced it.
5) Remove Formula Using Keyboard Shortcut
In case you comfortable using the Paste as Value option keyboard shortcut, then please follow the steps below:
- Open the excel sheet to which you want to remove the formula.
- Select all the cells that have formulas that you want to remove.
- Next, press Ctrl+C to copy all selected cells containing the formula.
- Now press ALT + E + S + V + Enter to select Paste as Values option.
6) Find & Remove Formula Using Keyboard Shortcuts
In the above scenarios, you already knew which cells contain formulas. Let’s go to an example where you have first to find the cells containing formulas and then remove formulas in Excel on each cell one by one using keyboard shortcuts. Please follow the steps below:
- Open the excel sheet to which you want to remove the formula.
- Press Ctrl + G on your keyboard to open a dialog box and then select Special.
- Now select the Formulas option from the list and click OK. All the cells containing formulas will be selected.
- Next, highlight all the cells containing formulas with color.
- Now Press Ctrl + C to copy the one cell containing the formula.
- Press Now press ALT + E + S + V + Enter to select Paste as Values option.
- The formula has now been replaced with value.
- Next, repeat these steps for all other highlighted cells.
7) Remove Formula from Multiple Sheets (at the same time)
Walking through the above methods, we learned the technique to remove the formulas from a single sheet at a time. But what if we want to perform the same operations on multiple numbers of sheets. This task will consume a lot of time for the person performing the task.
In this section, we will look at the technique that will teach us how to remove formulas and keep data in excel for more than one sheet at the same time.
To do this, we have first to group the sheets to which we want to apply the operations. Following is the way we can do so:
- Click the Name tab of the first sheet
- Hold the SHIFT button & simultaneously click on the Name tab of the last sheet
Note: You will notice that the color of all the sheet names will turn whiter because these sheets are now grouped. Now whatever operation you will perform on any one of the sheets will happen to all grouped sheet
- Next, go to sheet one and select all the cells containing the formula.
- Press Ctrl+C or Right-click and click on the Copy.
- Now, right-click and go to the 'Paste' Option and select 'Values.'
Since all the sheets are grouped together, therefore, the operations performed on sheet 1 will be applied to all other grouped sheets, we can assume that formulas have been removed from all the sheets, and only values exist after that.
Note: Now after completing the task please turn off the grouping feature. Right-click on any sheet and click UNGROUP sheets.
Conclusion
Throughout this article, we discussed in detail different approaches to delete the formulas and preserve the values. We have also learned the way on how to apply the same kind of operations to multiple sheets at the same time.
So, this will help the person to save his time and allow him not to disclose the formulas to any third party or person.
Содержание
- Delete or remove a formula
- Delete a formula
- Delete a formula but keep the results
- Delete an array formula
- Delete a formula but keep the results
- Need more help?
- Удаление формул
- Удаление формулы
- Удаление формулы с сохранением результатов
- Удаление формулы массива
- Удаление формулы с сохранением результатов
- Дополнительные сведения
- Remove Formulas in Excel and Keep the Values
- 1) Using Paste Special Method
- 2) Remove Formula using Mouse Trick
- 3)Remove formula using Paste Values
- 4) Remove Formula Using the Home Tab
- 5) Remove Formula Using Keyboard Shortcut
- 6) Find & Remove Formula Using Keyboard Shortcuts
- 7) Remove Formula from Multiple Sheets (at the same time)
- Conclusion
- Удаление формулы в Microsoft Excel
- Процедура удаления
- Способ 1: копирование значений через параметры вставки
- Способ 2: копирование специальной вставкой
- Способ 3: удаление формулы из исходной таблицы
- Способ 4: удаление формул без создания транзитного диапазона
- Способ 5: использование макроса
- Способ 6: Удаление формулы вместе с результатом
Delete or remove a formula
When you delete a formula, the result of the formula is also deleted. If you don’t want to delete the value, you can instead remove the formula only.
Delete a formula
Select the cell or range of cells that contain the formula.
Delete a formula but keep the results
To do this, you copy the formula and then paste in the same cell by using the Paste Values option.
Select the cell or range of cells that contains the formula.
If the formula is an array formula, you must first select all cells in the range of cells that contains the array formula:
Click a cell in the array formula.
On the Home tab, in the Editing group, click Find & Select, and then click Go To.
Click Current array.
On the Home tab, in the Clipboard group, click Copy 
On the Home tab, in the Clipboard group, click the arrow below Paste 
Delete an array formula
To delete an array formula, make sure you select all cells in the range of cells that contains the array formula. To do that:
Click a cell in the array formula.
On the Home tab, in the Editing group, click Find & Select, and then click Go To.
Click Current array.
Delete a formula but keep the results
Select the cell or range of cells that contains the formula.
Click Home > Copy (or press Ctrl + C).
Click Home > arrow below Paste > Paste Values.
Need more help?
You can always ask an expert in the Excel Tech Community or get support in the Answers community.
Источник
Удаление формул
При удалении формулы также удаляется ее результат. Если вы не хотите удалять значение, можно удалить только формулу.
Удаление формулы
Вы выберите ячейку или диапазон ячеек, содержащих формулу.
Нажмите клавишу DELETE.
Удаление формулы с сохранением результатов
Для этого нужно скопировать формулу, а затем вкопировать ее в ту же ячейку с помощью параметра Вировать значения.
Выберем ячейку или диапазон ячеек, которые содержат формулу.
Если формула является формулой массива, необходимо сначала выбрать все ячейки в диапазоне ячеек, которые содержат формулу массива:
Щелкните ячейку в формуле массива.
На вкладке Главная в группе Редактирование нажмите кнопку Найти и выделить, а затем выберите команду Перейти.
Нажмите кнопку Дополнительный.
Выберите текущий массив.
На вкладке Главная в группе Буфер обмена нажмите кнопку Копировать 
На вкладке Главная в группе Буфер обмена щелкните стрелку под кнопкой 
Удаление формулы массива
Чтобы удалить формулу массива, выберите все ячейки в диапазоне ячеек, которые содержат формулу массива. Для этого:
Щелкните ячейку в формуле массива.
На вкладке Главная в группе Редактирование нажмите кнопку Найти и выделить, а затем выберите команду Перейти.
Нажмите кнопку Дополнительный.
Выберите текущий массив.
Нажмите клавишу DELETE.
Удаление формулы с сохранением результатов
Выберем ячейку или диапазон ячеек, которые содержат формулу.
Щелкните Главная > Копировать (или нажмите CTRL+C).
Щелкните главная > под кнопкой В > в таблице.
Дополнительные сведения
Вы всегда можете задать вопрос специалисту Excel Tech Community или попросить помощи в сообществе Answers community.
Источник
Remove Formulas in Excel and Keep the Values
Microsoft Excel is an amazing tool to handle large data without having issues. There are various Excel options that make the work easier, but many people are not familiar with these features. So one of these options is to remove the Excel formula of the sheet without losing the data. In case you are also finding a method to remove the Excel formulas quickly and that too without losing the data, then don’t worry because there are multiple ways to do it easily.
In this tutorial, we are going to explain the techniques to remove formulas from the excel sheets and keeping the data(value) preserved by applying the following methods:
- Remove formula using Paste Special
- Remove formula using Mouse Trick
- Remove formula using Paste Values
- Remove formula using the Home Tab
- Remove formula using Keyboard Shortcuts
- Find & Remove formula using Keyboard Shortcuts
- Remove Formula from Multiple Sheets (at the same time)
1) Using Paste Special Method
So here is the way to use Paste Special method in MS Excel for removing formulas:
- Open the excel sheet to which you want to remove the formula.
- Select and Copy all the cells which have the formulas that you want to remove.
- Right-click and select the Special Paste option
- Next, in the Paste Special box, select the Value option and click OK.
- Now you see the formula has been removed from the cell, and the data will remain the same.
2) Remove Formula using Mouse Trick
Please follow the steps below to remove a formula through the mouse trick.
- Open the excel sheet to which you want to remove the formula.
- Select the cells to which have the formulas that you want to remove.
- Take the cursor to the right edge of the column.
- Hold the right key of your mouse, drag the cursor to a little right, and bring it back to the cell.
- Now right click on the mouse and select ‘Copy here as a value only.’
- This ‘Copy here as a value only’ keeps the value and will remove the formula.
3)Remove formula using Paste Values
Please follow the steps below to remove a formula by the Paste Values option.
- Open the excel sheet to which you want to remove the formula.
- Select all the cells that have formulas that you want to remove.
- Right-click on it and select Copy to copy all the selected cells.
- After that, right-click again and go to the Paste Options and select ‘Values.’
- Now you will notice that only values are retained, and the formulas are gone!
4) Remove Formula Using the Home Tab
You can use the following steps for removing a formula through Home Tab.
- Open the excel sheet to which you want to remove the formula.
- Now select all the cells that have formulas that you want to remove.
- Right-click on the selected cells and select Copy.
- Now go to the Home tab and click the downward arrow below the paste option.
- Next, click on the Paste Values .
- Now you will notice all the formula from the cell has gone, and values have replaced it.
5) Remove Formula Using Keyboard Shortcut
In case you comfortable using the Paste as Value option keyboard shortcut, then please follow the steps below:
- Open the excel sheet to which you want to remove the formula.
- Select all the cells that have formulas that you want to remove.
- Next, press Ctrl+C to copy all selected cells containing the formula.
- Now press ALT + E + S + V + Enter to select Paste as Values option.
6) Find & Remove Formula Using Keyboard Shortcuts
In the above scenarios, you already knew which cells contain formulas. Let’s go to an example where you have first to find the cells containing formulas and then remove formulas in Excel on each cell one by one using keyboard shortcuts. Please follow the steps below:
- Open the excel sheet to which you want to remove the formula.
- Press Ctrl + G on your keyboard to open a dialog box and then select Special .
- Now select the Formulas option from the list and click OK . All the cells containing formulas will be selected.
- Next, highlight all the cells containing formulas with color.
- Now Press Ctrl + C to copy the one cell containing the formula.
- Press Now press ALT + E + S + V + Enter to select Paste as Values option.
- The formula has now been replaced with value.
- Next, repeat these steps for all other highlighted cells.
7) Remove Formula from Multiple Sheets (at the same time)
Walking through the above methods, we learned the technique to remove the formulas from a single sheet at a time. But what if we want to perform the same operations on multiple numbers of sheets. This task will consume a lot of time for the person performing the task.
In this section, we will look at the technique that will teach us how to remove formulas and keep data in excel for more than one sheet at the same time.
To do this, we have first to group the sheets to which we want to apply the operations. Following is the way we can do so:
- Click the Name tab of the first sheet
- Hold the SHIFT button & simultaneously click on the Name tab of the last sheet
Note: You will notice that the color of all the sheet names will turn whiter because these sheets are now grouped. Now whatever operation you will perform on any one of the sheets will happen to all grouped sheet
- Next, go to sheet one and select all the cells containing the formula.
- Press Ctrl+C or Right-click and click on the Copy .
- Now, right-click and go to the ‘Paste’ Option and select ‘Values.’
Since all the sheets are grouped together, therefore, the operations performed on sheet 1 will be applied to all other grouped sheets, we can assume that formulas have been removed from all the sheets, and only values exist after that.
Note: Now after completing the task please turn off the grouping feature. Right-click on any sheet and click UNGROUP sheets.
Conclusion
Throughout this article, we discussed in detail different approaches to delete the formulas and preserve the values. We have also learned the way on how to apply the same kind of operations to multiple sheets at the same time.
So, this will help the person to save his time and allow him not to disclose the formulas to any third party or person.
Источник
Удаление формулы в Microsoft Excel
Работа с формулами в Экселе позволяет значительно облегчить и автоматизировать различные вычисления. Вместе с тем, далеко не всегда нужно, чтобы результат был привязан к выражению. Например, при изменении значений в связанных ячейках, изменятся и итоговые данные, а в некоторых случаях это не нужно. Кроме того, при переносе скопированной таблицы с формулами в другую область значения могут «потеряться». Ещё одним поводом их спрятать может служить ситуация, когда вы не хотите, чтобы другие лица видели, как проводятся в таблице расчеты. Давайте выясним, какими способами можно удалить формулу в ячейках, оставив только результат вычислений.
Процедура удаления
К сожалению, в Excel нет инструмента, который моментально убирал бы формулы из ячеек, а оставлял там только значения. Поэтому приходится искать более сложные пути решения проблемы.
Способ 1: копирование значений через параметры вставки
Скопировать данные без формулы в другую область можно при помощи параметров вставки.
- Выделяем таблицу или диапазон, для чего обводим его курсором с зажатой левой кнопкой мыши. Пребывая во вкладке «Главная», делаем щелчок по значку «Копировать», который размещен на ленте в блоке «Буфер обмена».
- Выделяем ячейку, которая будет верхней левой ячейкой вставляемой таблицы. Выполняем щелчок по ней правой кнопкой мышки. Будет активировано контекстное меню. В блоке «Параметры вставки» останавливаем выбор на пункте «Значения». Он представлен в виде пиктограммы с изображением цифр «123».
После выполнения этой процедуры диапазон будет вставлен, но только в виде значений без формул. Правда при этом потеряется также и исходное форматирование. Поэтому форматировать таблицу придется вручную.
Способ 2: копирование специальной вставкой
Если вам нужно сохранить исходное форматирование, но вы не хотите тратить время на ручную обработку таблицы, то существует возможность для этих целей использовать «Специальную вставку».
- Копируем тем же способом, что и прошлый раз содержимое таблицы или диапазона.
- Выделяем всю область вставки или её левую верхнюю ячейку. Делаем щелчок правой кнопкой мыши, тем самым вызывая контекстное меню. В открывшемся списке выбираем пункт «Специальная вставка». Далее в дополнительном меню жмем на кнопку «Значения и исходное форматирование», которая размещается в группе «Вставить значения» и представляет собой пиктограмму в виде квадрата, где изображены цифры и кисточка.
После этой операции данные будут скопированы без формул, но при этом сохранится исходное форматирование.
Способ 3: удаление формулы из исходной таблицы
До этого мы говорили, как убрать формулу при копировании, а теперь давайте выясним, как её удалить из исходного диапазона.
- Производим копирование таблицы любым из тех методов, о которых шел разговор выше, в пустую область листа. Выбор конкретного способа в нашем случае значения иметь не будет.
- Выделяем скопированный диапазон. Щелкаем по кнопке «Копировать» на ленте.
После выполнения указанных действий все ненужные элементы будут удалены, а формулы из исходной таблицы исчезнут.
Способ 4: удаление формул без создания транзитного диапазона
Можно сделать ещё проще и вообще не создавать транзитный диапазон. Правда в этом случае нужно действовать особенно внимательно, ведь все действия будут выполняться в границах таблицы, а это значит, что любая ошибка может нарушить целостность данных.
- Выделяем диапазон, в котором нужно удалить формулы. Кликаем по кнопке «Копировать», размещенной на ленте или набираем на клавиатуре комбинацию клавиш Ctrl+C. Эти действия равнозначны.
- Затем, не снимая выделения, кликаем правой кнопкой мыши. Запускается контекстное меню. В блоке «Параметры вставки» жмем на пиктограмму «Значения».
Таким образом, все данные будут скопированы и тут же вставлены, как значения. После этих действий формул в выделенной области не останется.
Способ 5: использование макроса
Для удаления формул из ячеек можно также использовать макросы. Но для этого нужно сначала активировать вкладку разработчика, а также включить саму работу макросов, если они у вас не активны. Как это сделать, можно узнать в отдельной теме. Мы же поговорим непосредственно о добавлении и использовании макроса для удаления формул.
- Переходим во вкладку «Разработчик». Кликаем по кнопке «Visual Basic», размещенной на ленте в блоке инструментов «Код».
- Запускается редактор макросов. Вставляем в него указанный ниже код:
Sub Удаление_формул()
Selection.Value = Selection.Value
End Sub
После этого закрываем окно редактора стандартным способом, нажав на кнопку в правом верхнем углу. 

После этого действия все формулы в выделенной области будут удалены, а останутся только результаты вычислений.
Способ 6: Удаление формулы вместе с результатом
Впрочем, бывают случаи, когда нужно удалить не только формулу, но и результат. Сделать это ещё проще.
- Выделяем диапазон, в котором размещены формулы. Кликаем правой кнопкой мыши. В контекстном меню останавливаем выбор на пункте «Очистить содержимое». Если вы не хотите вызывать меню, то можно просто после выделения нажать клавишу Delete на клавиатуре.
- После этих действий все содержимое ячеек, включая формулы и значения, будет удалено.
Как видим, существует целый ряд способов, с помощью которых можно удалить формулы, как при копировании данных, так и непосредственно в самой таблице. Правда, штатного инструмента Excel, который автоматически убирал бы выражение одним кликом, к сожалению, пока не существует. Таким способом можно удалить только формулы вместе со значениями. Поэтому приходиться действовать обходными путями через параметры вставки или же с применением макросов.
Источник
Don’t just wonder how to remove formula in Excel. Learn it by going through this article and do it yourself.
Microsoft Excel is one of the best tools that lets you handle large data and that too without any hiccups. The tool offers several ways to make your work easier and surprisingly not many people know about it and the many features that it has to offer.
The functionalities of MS Excel are numerous, including how to calculate age, split cells, protect cells, and more. Among the many features is the ability to remove formulas from an Excel document and that too without losing the data in it.
So let us now tell you how you can do it while keeping all your data saved.

Using Paste Special Method
1. Open the excel sheet to which you want to remove the formula.
2. “Select” and “Copy” all the cells which have the formulas that you want to remove.
3. Right-click and select the “Special Paste” option
4. In the” Paste Special” box, select the value option and click OK.
5. Now you see the formula has been removed from the cell, and the data will remain the same.
Removing Formula Using Keyboard Shortcut
1. Open the excel sheet and select all the cells that have formulas that you want to remove.
2. Press Ctrl + C to copy all selected cells containing the formula.
3. Now press ALT + E + S + V + Enter to select Paste as Values option.
Removing Formula with Mouse
1. Open the excel sheet and Select the cells which have the formulas that you want to remove.
2. Take the cursor to the right edge of the column.
3. Hold the right key of your mouse, drag the cursor to a little right, and bring it back to the cell.
4. Now right-click and select ‘Copy here as a value only.’
5. This will keep the value and will remove the formula.
Remove Formula Using Home Tab
1. Open the excel sheet and select all the cells that have formulas that you want to remove.
2. Right-click on the selected cells and select Copy.
3. Go to the Home Tab and click the downward arrow below the paste option.
4. Click on the Paste Values.
5. All the formula from the cell has gone, and values have replaced them.
Remove Formula Using Paste Units
1. Open the excel sheet and select all the cells that have formulas that you want to remove.
2. Right-click on it and select copy to copy all the selected cells.
3. Now right-click again and go to the Paste Options and select ‘Values.’
4. Notice that only values are retained, and the formulas are gone!
This is how easy it is to remove formulas from Excel and this is how simply you can do that. With MS Excel, anything is simple to accomplish with only rudimentary expertise. Comprehend how to filter in Excel, merge or unmerge cells, eliminate duplicates, and calculate averages, and you’ll be able to perform all of these functions with ease.
Табличный процессор Эксель имеет огромное количество функций, позволяющих эффективно работать с большими объёмами информации и разнообразными вычислениями. Часто бывает так, что пользователю нужно удалить формулу, с помощью которой был рассчитан результат, а итоговый показатель оставить в ячейке. В статье будет рассмотрено несколько методов удаления формул из ячеек табличного процессора Excel.
Содержание
- Удаление формул
- Метод 1: копируем значения с помощью параметров вставки
- Метод 2: используем специальную вставку
- Метод 3: удаляем формулы в исходной таблице
- Метод 4: удаляем формулы без копирования в другое место
- Метод 5: применяем макрос
- Метод 6: удаляем формулу вместе с результатом вычислений
- Удаление формулы с сохранением результатов
- Удаление формулы массива
- Заключение
Удаление формул
В табличном процессоре отсутствует интегрированный инструмент, предназначенный для удаления формул. Это действие возможно реализовать другими методами. Разберем каждый более подробно.
Метод 1: копируем значения с помощью параметров вставки
Первый вариант является самым быстрым и легким. Способ позволяет скопировать наполнение сектора и перенести его в альтернативное место, только уже без формул. Подробная инструкция выглядит следующим образом:
- Производим выделение ячейки или диапазона ячеек, которые будем в дальнейшем копировать.
- Жмем ПКМ по произвольному элементу выделенной области. Появляется небольшое контекстное меню, где следует выбрать элемент «Копировать». Альтернативный вариант копирования – использование комбинации клавиш «Ctrl+C». Третий вариант копирования значений – использование кнопки «Копировать», располагающейся на ленте инструментов раздела «Главная».
- Выбираем ту ячейку, в которую желаем вставить ранее скопированную информацию, кликаем по ней ПКМ. Открывается знакомое нам контекстное меню. Находим блок «Параметры вставки» и нажимаем на элемент «Значения», который имеет вид иконки с изображением последовательности цифр «123».
- Готово! Скопированная информация без формул перенеслась на новую выбранную область.
Метод 2: используем специальную вставку
Существует «Специальная вставка», которая помогает произвести копирование информации и вставить ее в ячейки с сохранением изначального форматирования. Вставленная информация не будет содержать формулы. Подробная инструкция выглядит следующим образом:
- Выделяем диапазон, который желаем вставить в определенное место и копируем любым удобным для вас методом.
- Перемещаемся в ячейку, с которой желаем начать вставку скопированных данных, нажимаем на нее ПКМ. Открылось небольшое контекстное меню. Находим элемент «Специальная вставка» и щелкаем на значок стрелочки, располагающийся правее от этого элемента. В отобразившемся дополнительном меню кликаем на надпись «Значения и исходное форматирование».
- Готово, задача успешно выполнена!
Метод 3: удаляем формулы в исходной таблице
Далее поговорим о том, как удалить формулы в первоначальной таблице. Подробная инструкция выглядит следующим образом:
- Производим копирование диапазона ячеек любым имеющимся способом. К примеру, используя комбинацию клавиш «Ctrl+C».
- Как и в ранее рассмотренном способе, производим вставку с сохранением первоначального форматирования в другой сектор рабочего листа. Не убирая выделение, снова производим копирование данных.
- Перемещаемся в сектор, находящийся в левом верхнем углу, нажимаем ПКМ. Появляется знакомое нам контекстное меню, в котором следует выбрать элемент «Значений».
- Наполнение ячеек без формул скопировалось в изначальное место. Теперь можно произвести удаление остальных таблиц, которые были нам необходимы для процедуры копирования. Выделяем при помощи ЛКМ дубликаты таблицы и кликаем по области выделения ПКМ. Появляется контекстное меню, в котором следует нажать на элемент «Удалить».
- На экране отобразилось небольшое окошко «Удаление ячеек». В нем можно выбрать, что именно удалить. Ставим пункт около надписи «Строку» и кликаем «ОК». В нашем примере в правой части от выделенной области нет ячеек с данными, поэтому вариант «Ячейки, со сдвигом влево» тоже подходит.
- Дубликаты таблиц полностью удалены с рабочего листа. Мы реализовали замену формул на конкретные показатели в исходной таблице.
Метод 4: удаляем формулы без копирования в другое место
Некоторых пользователей табличного процессора Эксель может не устроить предыдущий метод, так как он подразумевает большое количество манипуляций, в которых можно запутаться. Существует еще одна вариация удаления формул из исходной таблицы, но она требует внимательности со стороны пользователя, так как все действия будут проводиться в самой табличке. Важно делать все аккуратно, чтобы случайно не произвести удаление нужных значений или не «поломать» структуру данных. Подробная инструкция выглядит следующим образом:
- Первоначально, как и в прошлых методах, выделяем ту область, из которой необходимо произвести удаление формул любым удобным вам методом. Далее совершаем копирование значений одним из трех способов.
- Не убирая выделения, жмем по области ПКМ. Появляется контекстное меню. В блоке команд «Параметры вставки» нужно выбрать элемент «Значения».
- Готово! В результате выполненных манипуляций в исходной таблице формулы заменились конкретными значениями вычислений.
Метод 5: применяем макрос
Следующий способ подразумевает применение макросов. Перед тем, как приступить к удалению формул из таблицы и замене их конкретными значениями, нужно произвести включение «Режима разработчика». Изначально в табличном процессоре этот режим находится в выключенном состоянии. Подробная инструкция включения «Режима разработчика»:
- Кликаем на вкладку «Файл», которая располагается в верхней части интерфейса программы.
- Открылось новое окно, в котором в левом списке элементов необходимо спуститься в самый низ и кликнуть «Параметры».
- В правой части отобразились настройки. Находим раздел «Настроить ленту» и нажимаем на него. Появилось два окошка со списками. В правом списке находим пункт «Разработчик» и ставим около него галочку. После выполнения всех манипуляций нажимаем «ОК».
- Готово! Режим разработчика включен.
Подробная инструкция по применению макроса:
- Перемещаемся во вкладку «Разработчик», которая находится в верхней части интерфейса табличного процессора. Далее находим группу параметров «Код» и выбираем элемент “Visual Basic”.
- Выбираем нужный лист документа, а затем кликаем на элемент “View Code”. Проделать ту же самую операцию можно двойным кликом ЛКМ по нужному листу. После проведения этого действия на экране появляется редактор макросов. В поле редактора вставляем следующий код:
Sub Удаление_формул()
Selection.Value = Selection.Value
End Sub
- После ввода кода жмем на крестик в правом верхнем углу экрана.
- Производим выделение диапазона, в котором располагаются формулы. Далее переходим в раздел «Разработчик», находим блок команд «Код» и нажимаем на элемент «Макросы».
- Появилось небольшое окошко под названием «Макрос». Выбираем только что созданный макрос и жмем «Выполнить».
- Готово! Все формулы в ячейках заменились результатами вычислений.
Метод 6: удаляем формулу вместе с результатом вычислений
Случается, что пользователю табличного процессора Эксель необходимо не только реализовать удаление формул, но и удалить результаты расчётов. Подробная инструкция выглядит следующим образом:
- Как и во всех предыдущих способах, начинаем свою работу с выделения диапазона, в котором располагаются формулы. Затем кликаем ПКМ по области выделения. На экране появилось контекстное меню. Находим элемент «Очистить содержимое» и нажимаем на него. Альтернативный вариант удаления – нажатие на клавишу «Delete».
- В результате проведенных манипуляций удалились все данные в выделенных ячейках.
Удаление формулы с сохранением результатов
Рассмотрим подробно, как удалить формулу с сохранением результата. Этот способ предполагает использование свойства «Вставить значения». Подробная инструкция выглядит следующим образом:
- Выделяем ячейку или же диапазон, где располагается необходимая нам формула. Если она является формулой массива, то первоначально следует произвести выделение всех ячеек в диапазоне, в которых содержится формула массива.
- Нажимаем на ячейку в формуле массива.
- Переходим в раздел «Главная» и находим блок инструментов «Редактирование». Здесь кликаем на элемент «Найти и выделить», а затем на кнопку «Перейти».
- В следующем окошке нажимаем на «Дополнительный», а затем на элемент «Текущий массив».
- Возвращаемся в раздел «Главная», находим элемент «Копировать» и щелкаем на него.
- После проведения процесса копирования нажимаем на стрелочку, которая находится под кнопкой «Вставить». На последнем этапе жмем «Вставить значения».
Удаление формулы массива
Чтобы произвести процедуру удаления формулы массива, первоначально нужно убедиться, что выделены все ячейки в диапазоне, содержащие нужную формулу. Подробная инструкция выглядит следующим образом:
- Выбираем нужный сектор в формуле массива.
- Перемещаемся в раздел «Главная». Находим блок инструментов «Редактирование» и жмем на элемент «Найти и выделить».
- Далее нажимаем «Перейти», а после на элемент «Дополнительный».
- Щёлкаем на «Текущий массив».
- В завершении процедуры нажимаем «Delete».
Заключение
Подводя итог, можно сказать, что в удалении формул из ячеек табличного процессора нет ничего сложного. Существует огромное количество методов удаления, благодаря чему каждый сможет подобрать для себя наиболее удобный.
Оцените качество статьи. Нам важно ваше мнение:
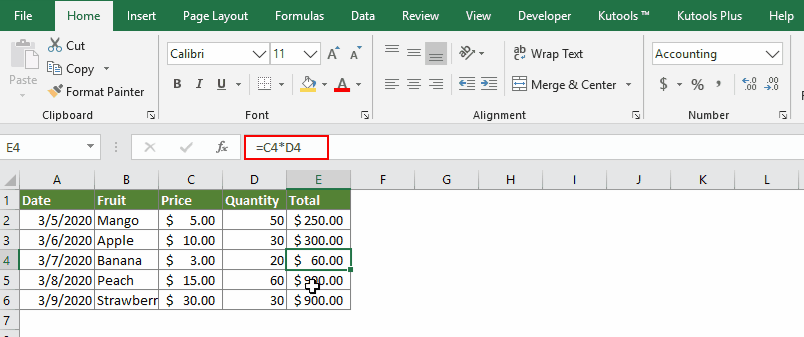
When you need to update or modify your data in an Excel spreadsheet, it’s often tempting to just delete the formula and replace it with the new one. That approach usually works fine if you’re only dealing with one cell, but can result in data loss if you have lots of cells that depend on that formula. In this guide, we’ll show you how to remove formula in Excel spreadsheet while minimizing the chance of damaging your data.
Keep the Data and Remove Formula
Suppose you have a data set and you want to remove the formulas but keep the data. No complicated steps are required to complete this process. Check those steps below:
- Select the cell that has the formula. Right-click on any of the selected cells and click on Copy or use Control + C.
- Once again, right-click on any selected cells, and then select the Paste Special option.
- In the ‘Paste Special’ dialog box, mark the ‘Values’ button and click OK.
Using Mouse Trick
- Open the excel sheet to which you want to remove the formula.
- Select the cells containing the formula.
- Take the cursor to the right edge of the column.
- Hold the right key of the mouse and drag the selection to the right side a little bit.
- Now right-click on the mouse and select ‘Copy here as a value only.’
- This ‘Copy here as a value only‘ keeps the value and will remove the formula.
Use the Home Tab
- Open the excel sheet to which you want to remove the formula.
- Select all of the cells containing formulas by clicking on one cell with a formula.
- Now go to the Home tab and click the downward arrow below the paste option.
- Click on the Paste Values. As a result, the formula will be erased, and only values remain.
Using Keyboard Shortcut
In case you comfortable using the Paste as Value option keyboard shortcut, then please follow the steps below:
- Select all the cells that have formulas that you want to remove.
- Next, press Ctrl+C to copy all selected cells containing the formula.
- Now press ALT + E + S + V + Enter to select Paste as Values option.
This wikiHow teaches you how to remove a formula from a cell in an Excel spreadsheet on a computer if Excel automatically turns your cell into a formula.
Steps
-
1
Open the Excel document you want to edit. Find and double-click the Excel document on your computer to open it.
-
2
Click the formula cell you want to edit. This will select the cell, and show the formula in the formula bar at the top of your spreadsheet.
- You can find the formula in the formula bar below the toolbar ribbon, next to the «fx» icon near the top-left.
-
3
Click the formula bar next to the «fx» icon at the top. You can find it below the toolbar ribbon near the top-left corner. Clicking here will allow you to edit the formula.
-
4
Delete the «=» at the beginning of the formula. Excels automatically turns all cells that begin with a «=» sign into a formula. Deleting this sign at the beginning will remove the formula from the cell.
- Delete the entire cell to get rid of the formula and the text or numbers in the cell.
-
5
Press ↵ Enter or ⏎ Return on your keyboard. This will apply your edits, and remove the formula from the selected cell. You can now see the text contents of the edited cell on your spreadsheet.
Ask a Question
200 characters left
Include your email address to get a message when this question is answered.
Submit
About this article
Article SummaryX
1. Open the Excel document.
2. Click the formula cell.
3. Click the formula bar next to «fx» at the top.
4. Delete the «=» at the beginning of the formula.
5. Press Enter or Return on your keyboard.
Did this summary help you?
Thanks to all authors for creating a page that has been read 480 times.








































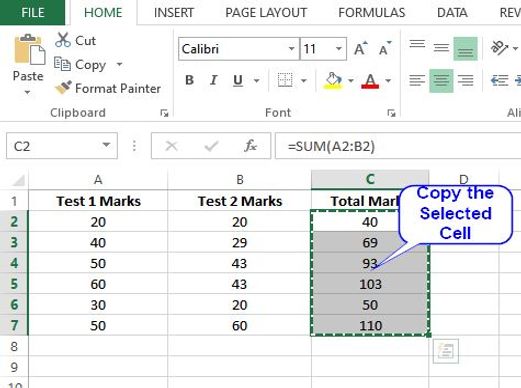
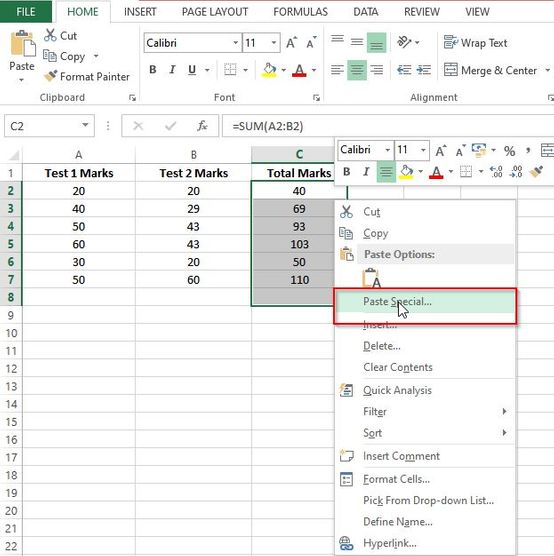
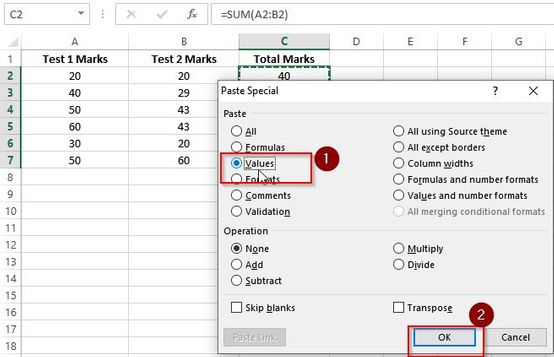
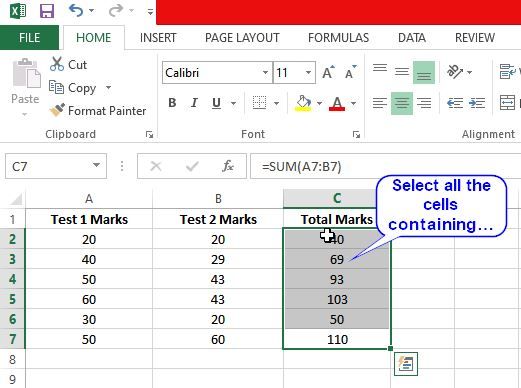
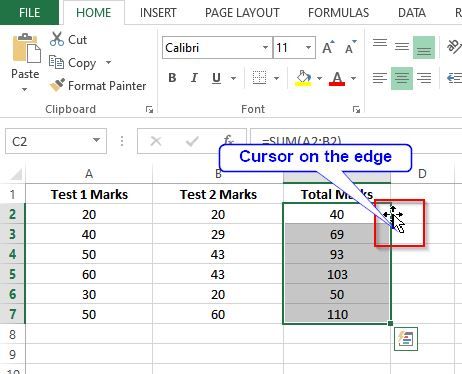
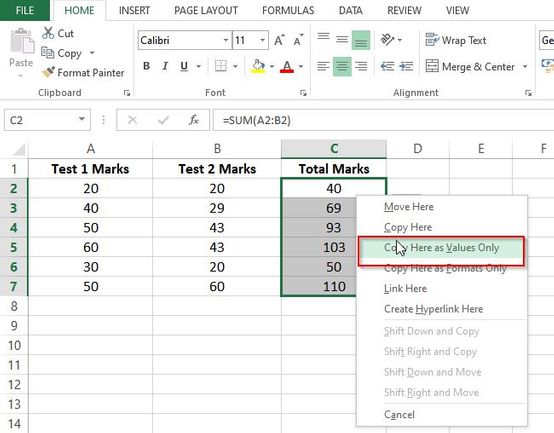
.jpg)
.jpg)
.jpg)
.jpg)
.jpg)
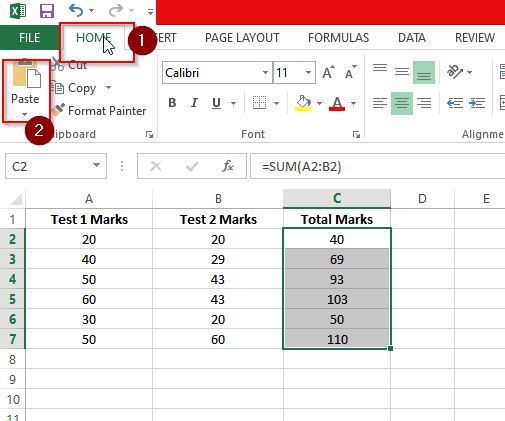
.jpg)
.jpg)
.jpg)
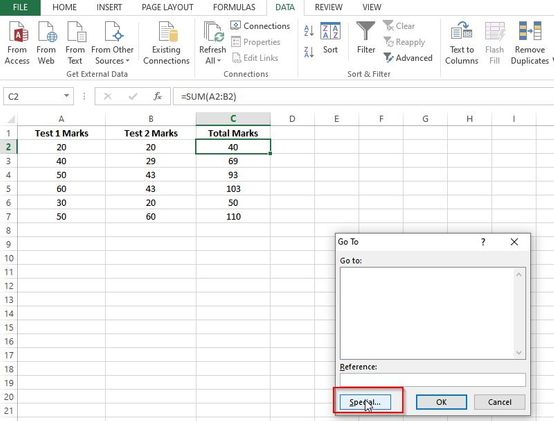
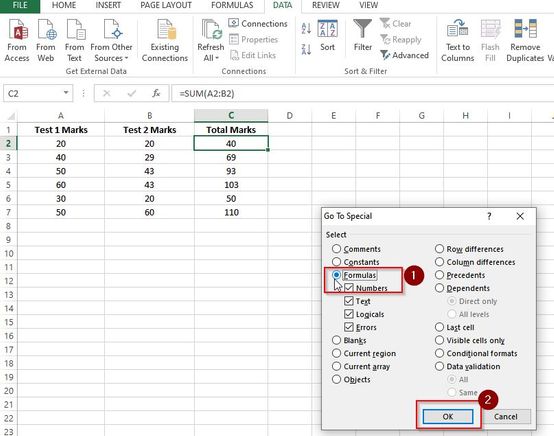
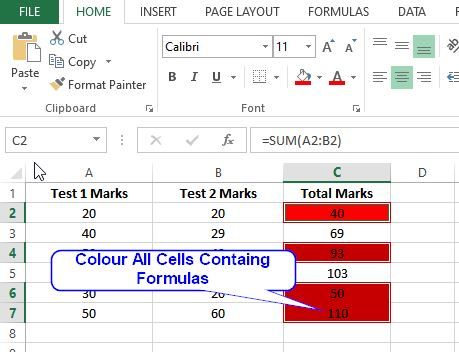
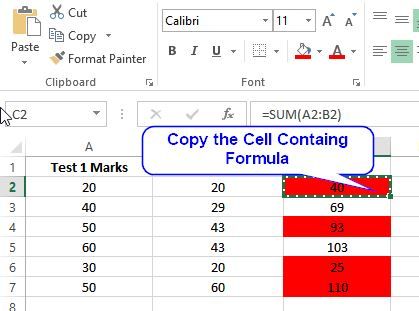
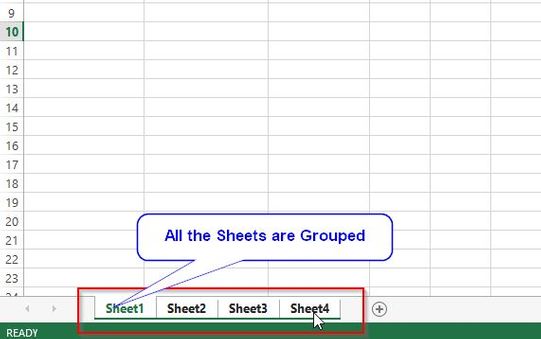
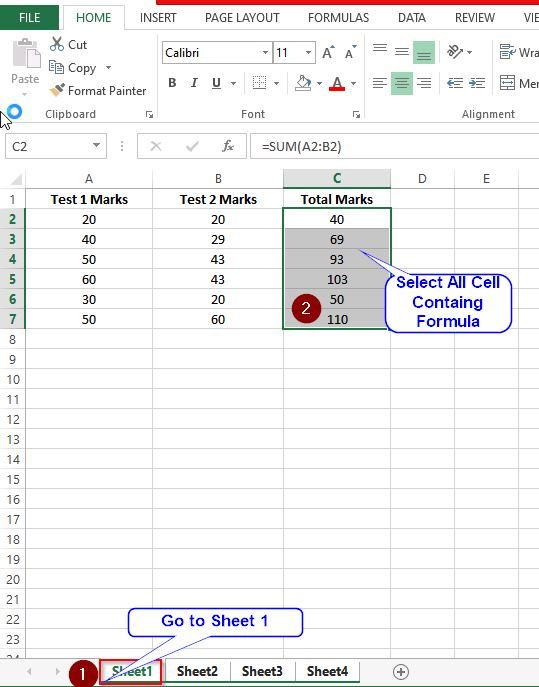
.jpg)
.jpg)