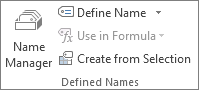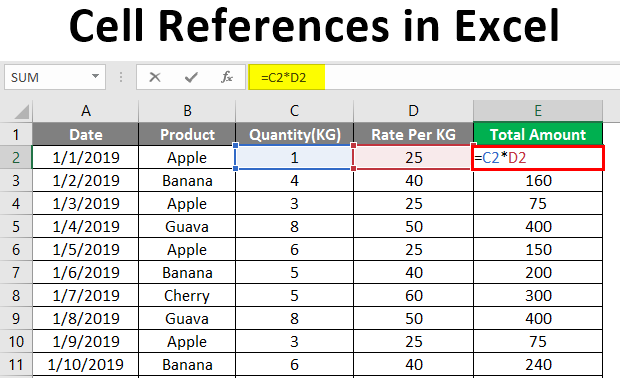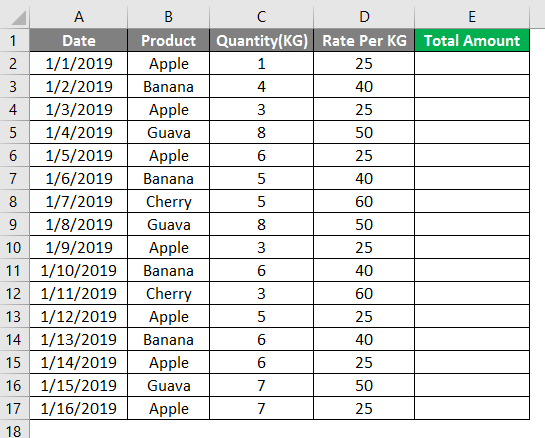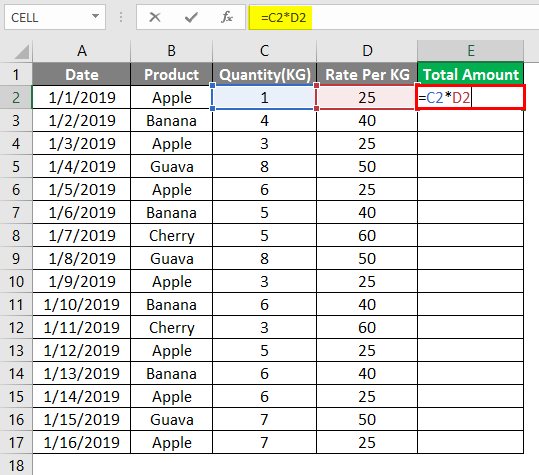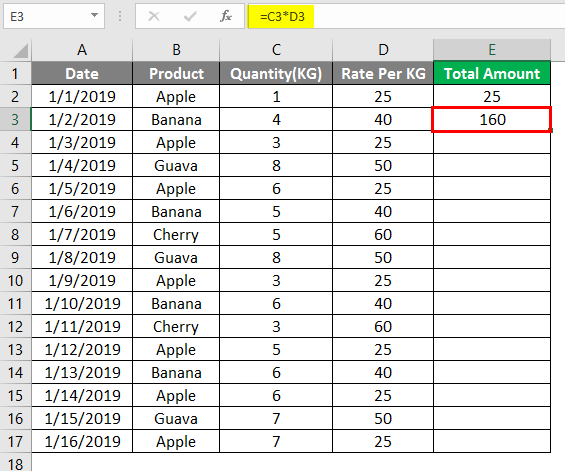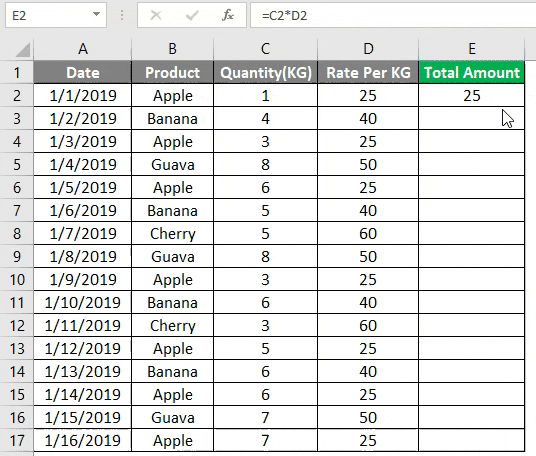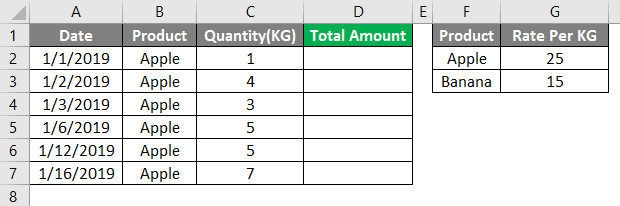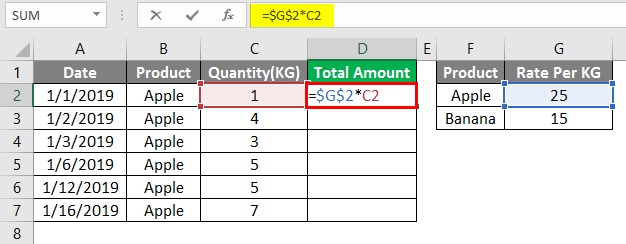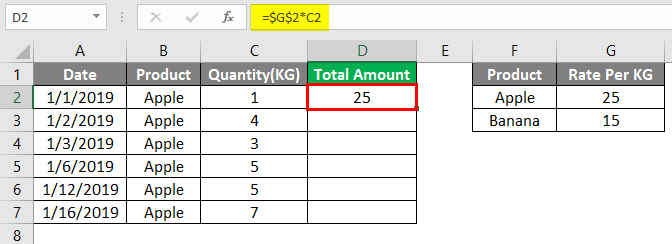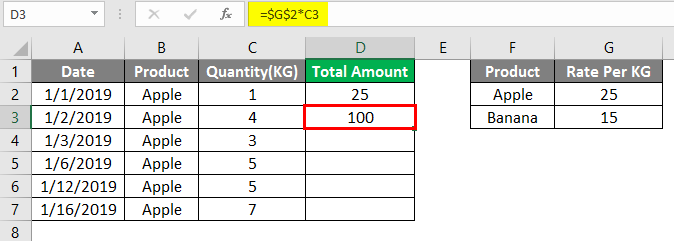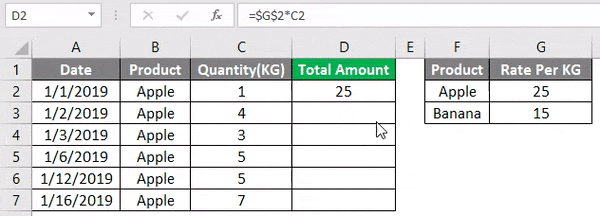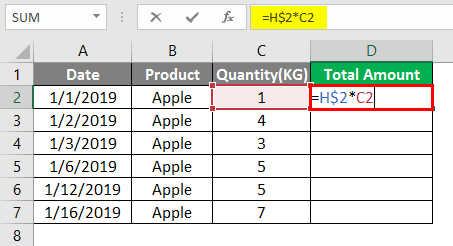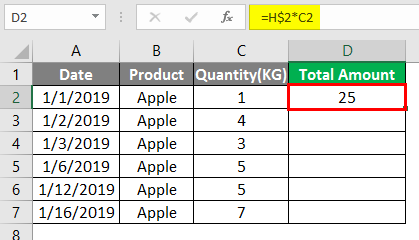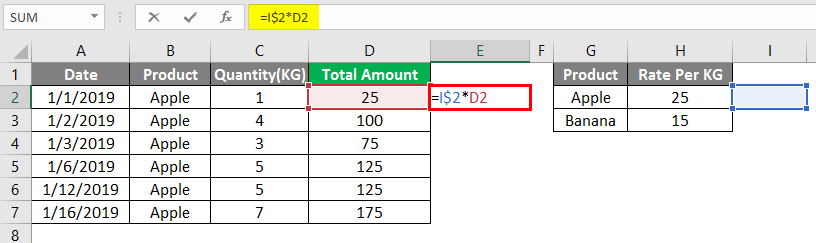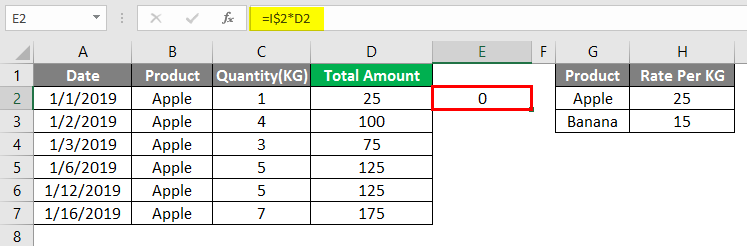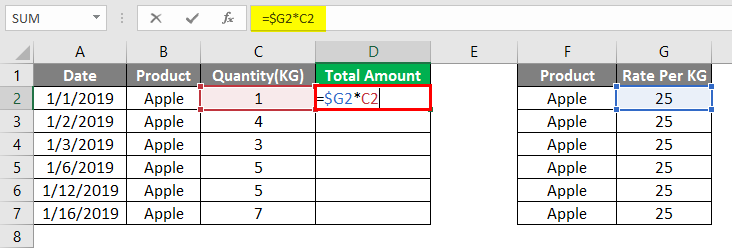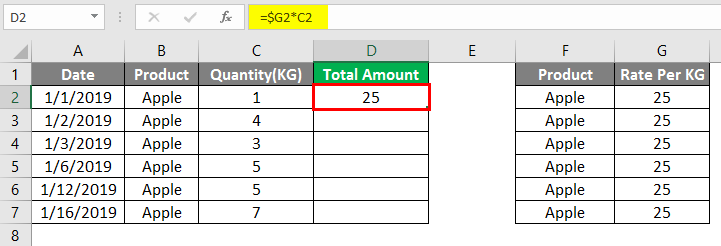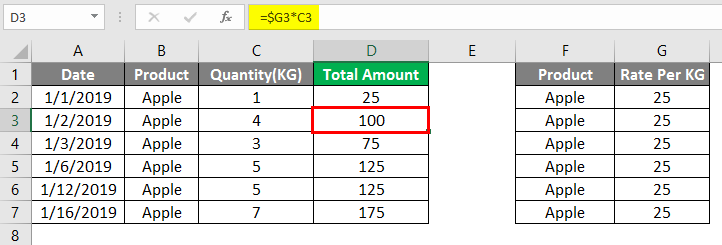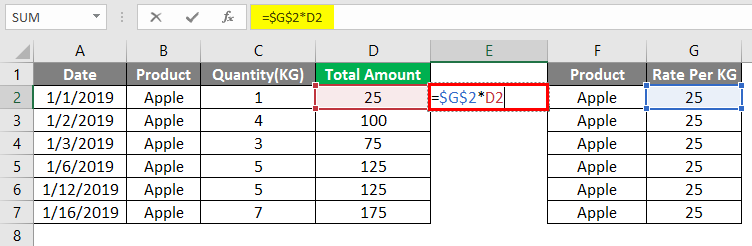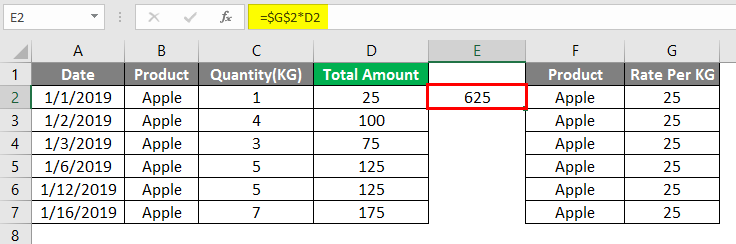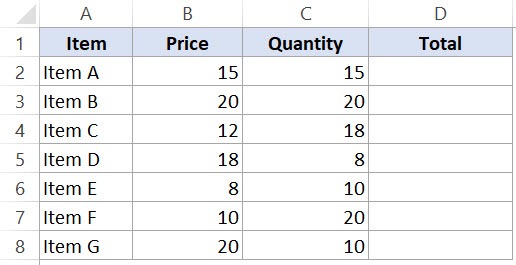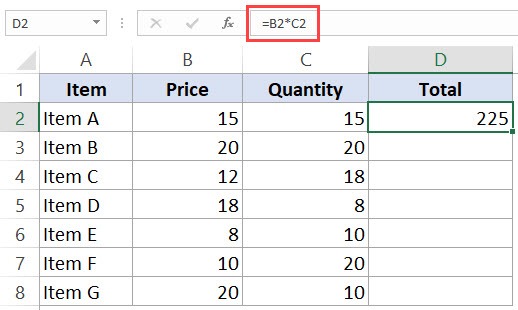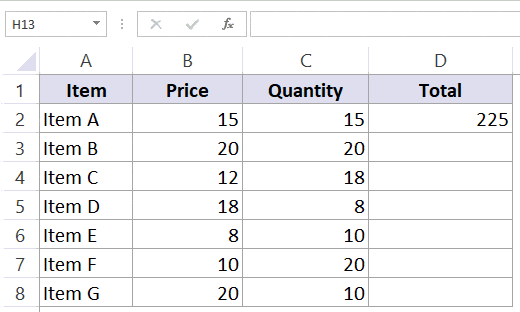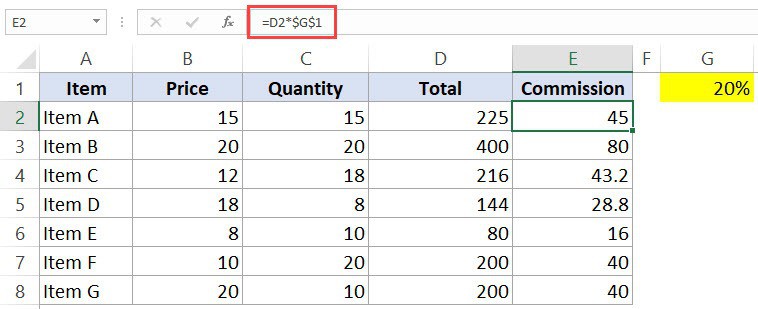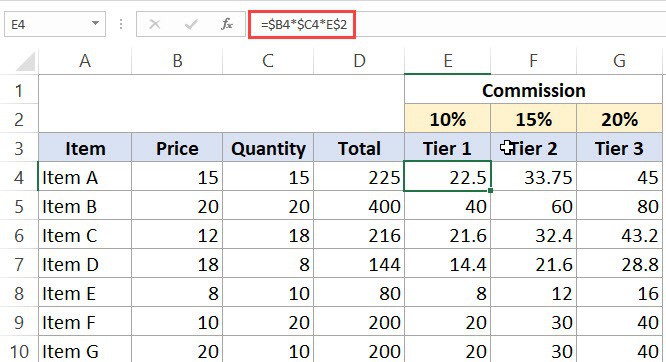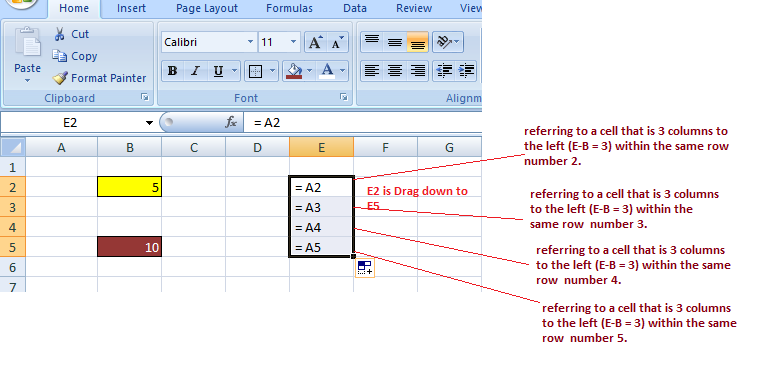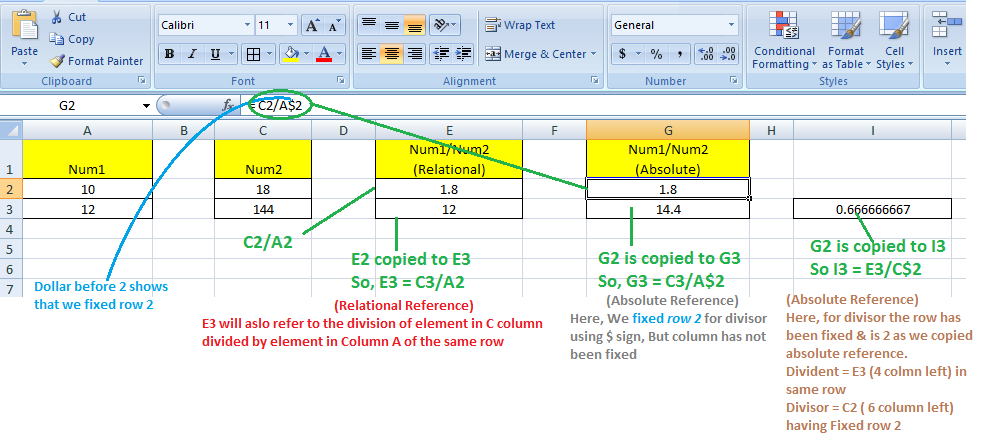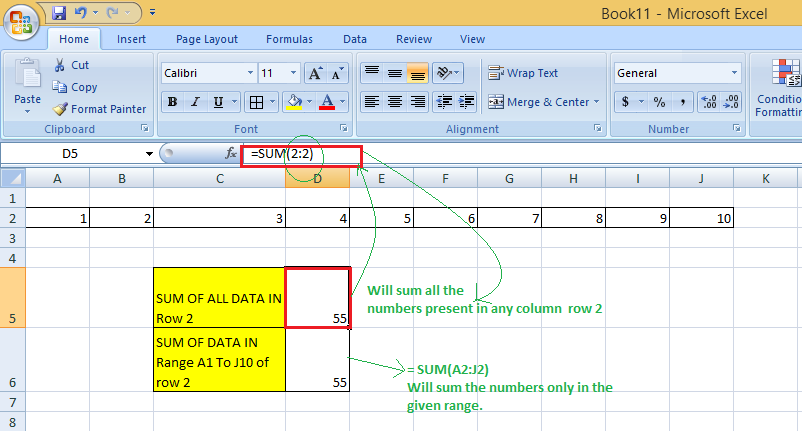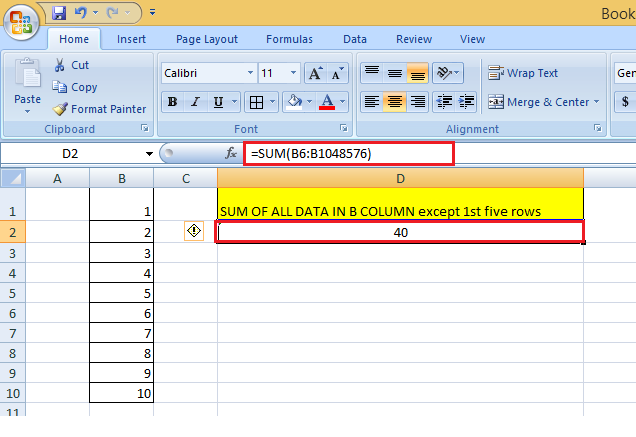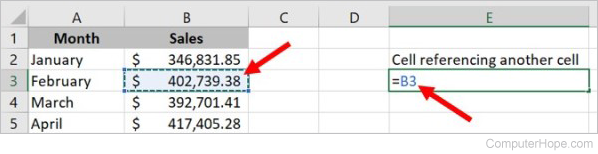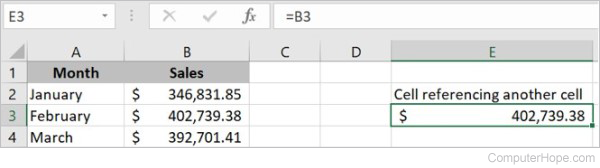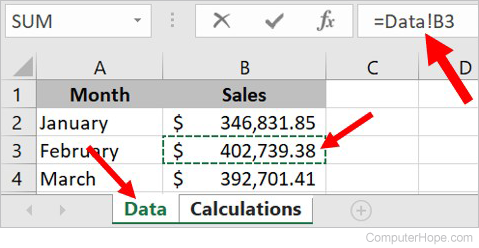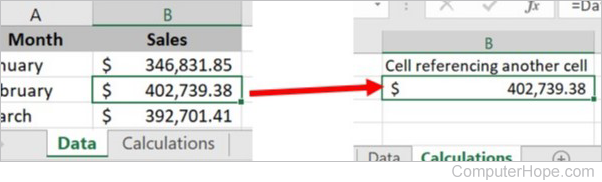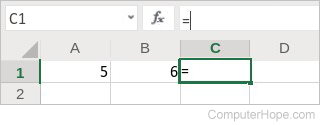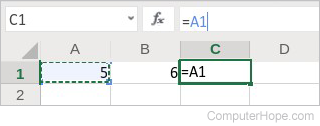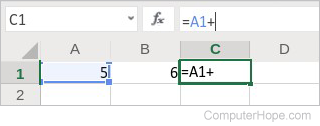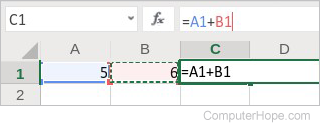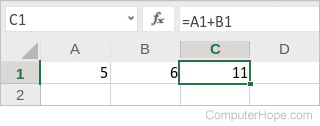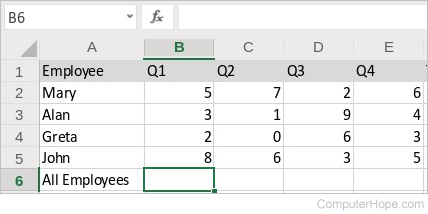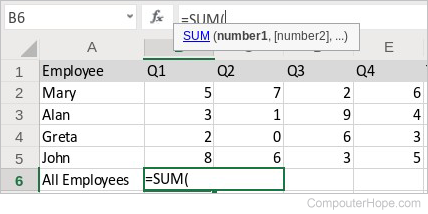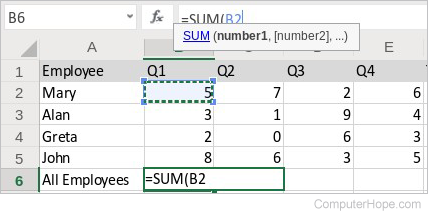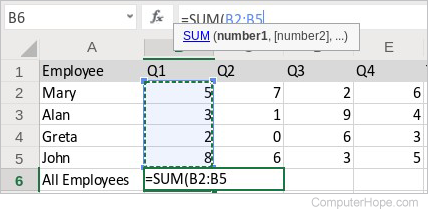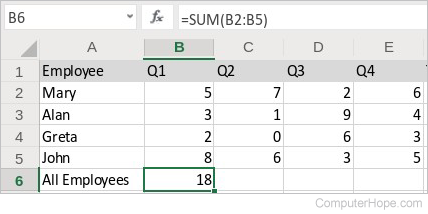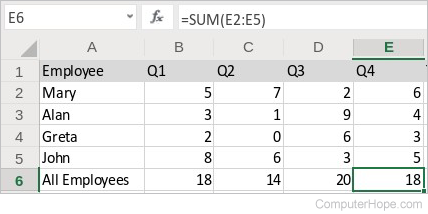Excel for Microsoft 365 Excel for the web Excel 2021 Excel 2019 Excel 2016 Excel 2013 Excel 2010 Excel 2007 More…Less
A cell reference refers to a cell or a range of cells on a worksheet and can be used in a formula so that Microsoft Office Excel can find the values or data that you want that formula to calculate.
In one or several formulas, you can use a cell reference to refer to:
-
Data from one or more contiguous cells on the worksheet.
-
Data contained in different areas of a worksheet.
-
Data on other worksheets in the same workbook.
For example:
|
This formula: |
Refers to: |
And Returns: |
|---|---|---|
|
=C2 |
Cell C2 |
The value in cell C2. |
|
=A1:F4 |
Cells A1 through F4 |
The values in all cells, but you must press Ctrl+Shift+Enter after you type in your formula. Note: This functionality doesn’t work in Excel for the web. |
|
=Asset-Liability |
The cells named Asset and Liability |
The value in the cell named Liability subtracted from the value in the cell named Asset. |
|
{=Week1+Week2} |
The cell ranges named Week1 and Week2 |
The sum of the values of the cell ranges named Week1 and Week 2 as an array formula. |
|
=Sheet2!B2 |
Cell B2 on Sheet2 |
The value in cell B2 on Sheet2. |
-
Click the cell in which you want to enter the formula.
-
In the formula bar
, type = (equal sign).
-
Do one of the following:
-
Reference one or more cells To create a reference, select a cell or range of cells on the same worksheet.
You can drag the border of the cell selection to move the selection, or drag the corner of the border to expand the selection.
-
Reference a defined name To create a reference to a defined name, do one of the following:
-
Type the name.
-
Press F3, select the name in the Paste name box, and then click OK.
Note: If there is no square corner on a color-coded border, the reference is to a named range.
-
-
-
Do one of the following:
-
If you are creating a reference in a single cell, press Enter.
-
If you are creating a reference in an array formula (such A1:G4), press Ctrl+Shift+Enter.
The reference can be a single cell or a range of cells, and the array formula can be one that calculates single or multiple results.
Note: If you have a current version of Microsoft 365, then you can simply enter the formula in the top-left-cell of the output range, then press ENTER to confirm the formula as a dynamic array formula. Otherwise, the formula must be entered as a legacy array formula by first selecting the output range, entering the formula in the top-left-cell of the output range, and then pressing CTRL+SHIFT+ENTER to confirm it. Excel inserts curly brackets at the beginning and end of the formula for you. For more information on array formulas, see Guidelines and examples of array formulas.
-
You can refer to cells that are on other worksheets in the same workbook by prepending the name of the worksheet followed by an exclamation point (!) to the start of the cell reference. In the following example, the worksheet function named AVERAGE calculates the average value for the range B1:B10 on the worksheet named Marketing in the same workbook.
1. Refers to the worksheet named Marketing
2. Refers to the range of cells between B1 and B10, inclusively
3. Separates the worksheet reference from the cell range reference
-
Click the cell in which you want to enter the formula.
-
In the formula bar
, type = (equal sign) and the formula you want to use.
-
Click the tab for the worksheet to be referenced.
-
Select the cell or range of cells to be referenced.
Note: If the name of the other worksheet contains nonalphabetical characters, you must enclose the name (or the path) within single quotation marks (‘).
Alternatively, you can copy and paste a cell reference and then use the Link Cells command to create a cell reference. You can use this command to:
-
Easily display important information in a more prominent position. Let’s say that you have a workbook that contains many worksheets, and on each worksheet is a cell that displays summary information about the other cells on that worksheet. To make these summary cells more prominent, you can create a cell reference to them on the first worksheet of the workbook, which enables you to see summary information about the whole workbook on the first worksheet.
-
Make it easier to create cell references between worksheets and workbooks. The Link Cells command automatically pastes the correct syntax for you.
-
Click the cell that contains the data you want to link to.
-
Press Ctrl+C, or go to the Home tab, and in the Clipboard group, click Copy
.
-
Press Ctrl+V, or go to the Home tab, in the Clipboard group, click Paste
.
By default, the Paste Options
button appears when you paste copied data.
-
Click the Paste Options button, and then click Paste Link
.
-
Double-click the cell that contains the formula that you want to change. Excel highlights each cell or range of cells referenced by the formula with a different color.
-
Do one of the following:
-
To move a cell or range reference to a different cell or range, drag the color-coded border of the cell or range to the new cell or range.
-
To include more or fewer cells in a reference, drag a corner of the border.
-
In the formula bar
, select the reference in the formula, and then type a new reference.
-
Press F3, select the name in the Paste name box, and then click OK.
-
-
Press Enter, or, for an array formula, press Ctrl+Shift+Enter.
Note: If you have a current version of Microsoft 365, then you can simply enter the formula in the top-left-cell of the output range, then press ENTER to confirm the formula as a dynamic array formula. Otherwise, the formula must be entered as a legacy array formula by first selecting the output range, entering the formula in the top-left-cell of the output range, and then pressing CTRL+SHIFT+ENTER to confirm it. Excel inserts curly brackets at the beginning and end of the formula for you. For more information on array formulas, see Guidelines and examples of array formulas.
Frequently, if you define a name to a cell reference after you enter a cell reference in a formula, you may want to update the existing cell references to the defined names.
-
Do one of the following:
-
Select the range of cells that contains formulas in which you want to replace cell references with defined names.
-
Select a single, empty cell to change the references to names in all formulas on the worksheet.
-
-
On the Formulas tab, in the Defined Names group, click the arrow next to Define Name, and then click Apply Names.
-
In the Apply names box, click one or more names, and then click OK.
-
Select the cell that contains the formula.
-
In the formula bar
, select the reference that you want to change.
-
Press F4 to switch between the reference types.
For more information about the different type of cell references, see Overview of formulas.
-
Click the cell in which you want to enter the formula.
-
In the formula bar
, type = (equal sign).
-
Select a cell or range of cells on the same worksheet. You can drag the border of the cell selection to move the selection, or drag the corner of the border to expand the selection.
-
Do one of the following:
-
If you are creating a reference in a single cell, press Enter.
-
If you are creating a reference in an array formula (such A1:G4), press Ctrl+Shift+Enter.
The reference can be a single cell or a range of cells, and the array formula can be one that calculates single or multiple results.
Note: If you have a current version of Microsoft 365, then you can simply enter the formula in the top-left-cell of the output range, then press ENTER to confirm the formula as a dynamic array formula. Otherwise, the formula must be entered as a legacy array formula by first selecting the output range, entering the formula in the top-left-cell of the output range, and then pressing CTRL+SHIFT+ENTER to confirm it. Excel inserts curly brackets at the beginning and end of the formula for you. For more information on array formulas, see Guidelines and examples of array formulas.
-
You can refer to cells that are on other worksheets in the same workbook by prepending the name of the worksheet followed by an exclamation point (!) to the start of the cell reference. In the following example, the worksheet function named AVERAGE calculates the average value for the range B1:B10 on the worksheet named Marketing in the same workbook.
1. Refers to the worksheet named Marketing
2. Refers to the range of cells between B1 and B10, inclusively
3. Separates the worksheet reference from the cell range reference
-
Click the cell in which you want to enter the formula.
-
In the formula bar
, type = (equal sign) and the formula you want to use.
-
Click the tab for the worksheet to be referenced.
-
Select the cell or range of cells to be referenced.
Note: If the name of the other worksheet contains nonalphabetical characters, you must enclose the name (or the path) within single quotation marks (‘).
-
Double-click the cell that contains the formula that you want to change. Excel highlights each cell or range of cells referenced by the formula with a different color.
-
Do one of the following:
-
To move a cell or range reference to a different cell or range, drag the color-coded border of the cell or range to the new cell or range.
-
To include more or fewer cells in a reference, drag a corner of the border.
-
In the formula bar
, select the reference in the formula, and then type a new reference.
-
-
Press Enter, or, for an array formula, press Ctrl+Shift+Enter.
Note: If you have a current version of Microsoft 365, then you can simply enter the formula in the top-left-cell of the output range, then press ENTER to confirm the formula as a dynamic array formula. Otherwise, the formula must be entered as a legacy array formula by first selecting the output range, entering the formula in the top-left-cell of the output range, and then pressing CTRL+SHIFT+ENTER to confirm it. Excel inserts curly brackets at the beginning and end of the formula for you. For more information on array formulas, see Guidelines and examples of array formulas.
-
Select the cell that contains the formula.
-
In the formula bar
, select the reference that you want to change.
-
Press F4 to switch between the reference types.
For more information about the different type of cell references, see Overview of formulas.
Need more help?
You can always ask an expert in the Excel Tech Community or get support in the Answers community.
Need more help?
Want more options?
Explore subscription benefits, browse training courses, learn how to secure your device, and more.
Communities help you ask and answer questions, give feedback, and hear from experts with rich knowledge.
Create a cell reference to another worksheet Click the cell in which you want to enter the formula. , type = (equal sign) and the formula you want to use. Click the tab for the worksheet to be referenced. Select the cell or range of cells to be referenced.
Contents
- 1 What are the 3 types of cell references in Excel?
- 2 What are the 4 types of cell references in Excel?
- 3 What is B $3 in Excel?
- 4 How do I create a fixed cell reference in Excel?
- 5 How do I reference a cell in a different sheet?
- 6 How do you create a mixed reference in Excel?
- 7 How do you reference a cell based on another cell?
- 8 What type of reference is a $4?
- 9 WHAT IS A :$ A in Excel?
- 10 What is E $4 in Excel?
- 11 How do I reference a column in Excel?
- 12 How do you reference a cell row and column in Excel?
- 13 How do you make an absolute reference in Excel without F4?
- 14 What is absolute cell referencing?
- 15 How do you absolute reference multiple cells in Excel?
- 16 What are Excel cell references by default?
- 17 What does max and min mean in Excel?
- 18 How do you make a formula on Excel?
- 19 What is relative cell reference?
- 20 What does B B in Excel mean?
What are the 3 types of cell references in Excel?
Relative, Absolute and Mixed
A key element of a formula is the cell reference, and there are three types: Relative. Absolute. Mixed.
What are the 4 types of cell references in Excel?
A worksheet in Excel is made up of cells. These cells can be referenced by specifying the row value and the column value. For example, A1 would refer to the first row (specified as 1) and the first column (specified as A).
What is B $3 in Excel?
Otherwise, it does change. That is, the $ sign “anchors” a row number or column letter when you copy it.
How to Use Absolute and Relative Cell References in Excel Formulas.
| =B3 | tap {F4} to get: |
|---|---|
| =B$3 | tap {F4} to get: |
| =$B3 | tap {F4} to get: |
| =B3 | (etc) |
How do I create a fixed cell reference in Excel?
There is a shortcut for placing absolute cell references in your formulas! When you are typing your formula, after you type a cell reference – press the F4 key. Excel automatically makes the cell reference absolute! By continuing to press F4, Excel will cycle through all of the absolute reference possibilities.
How do I reference a cell in a different sheet?
To reference a cell or range of cells in another worksheet in the same workbook, put the worksheet name followed by an exclamation mark (!) before the cell address. For example, to refer to cell A1 in Sheet2, you type Sheet2! A1.
How do you create a mixed reference in Excel?
Create a Mixed Reference
Type = (an equal sign) to begin the formula. Select the cells you want to use and then complete the formula. Click the insertion point in the formula bar, and then type $ before the column or row you want to make absolute. Click the Enter button on the formula bar, or press Enter.
How do you reference a cell based on another cell?
Click the cell where you want to enter a reference to another cell. Type an equals (=) sign in the cell. Click the cell in the same worksheet you want to make a reference to, and the cell name is automatically entered after the equal sign. Press Enter to create the cell reference.
What type of reference is a $4?
absolute reference
At times, cell references need to stay static when formulas are copied. Copying formulas is the other major use of an absolute reference such as =$A$2+$A$4. The values in those references don’t change when you copy them.
WHAT IS A :$ A in Excel?
Hi, $A:$A is an absolute column reference in that it will not change if it was included in a formula and the formula was dragged across columns. If you have a look at the Excel help on absolute, mixed and relative references it should give you an explanation. Hope it helps, Dom.
What is E $4 in Excel?
The reference to E$4 has the row locked so that as the formula is copied down from row 5 to row 7, the formula will continue to pick up the percentage value in row 4.
How do I reference a column in Excel?
When you are working with an Excel worksheet that has a variable number of rows, you may want to refer to all of the cells within a specific column. To reference the whole column, just type a column letter twice and a colon in between, for example A:A.
How do you reference a cell row and column in Excel?
To refer to a cell, enter the column letter followed by the row number, for example “=B2”. The cell reference “=B2” refers to the intersection of column “B” with row “2”. All cell addresses in A1 notation consist of a column letter and a row number.
How do you make an absolute reference in Excel without F4?
This is easily fixed! Just hold down the Fn key before you press F4 and it’ll work.
What is absolute cell referencing?
An absolute cell reference is a cell reference in a spreadsheet application that remains constant even if the shape or size of the spreadsheet is changed, or the reference is copied or moved to another cell or sheet. Absolute cell references are important when referring to constant values in a spreadsheet.
How do you absolute reference multiple cells in Excel?
Another reader recommended using the F4 function key to toggle between making a cell reference relative and absolute. Either double-click on the cell or press F2 to edit the cell; then hit F4. It works even when you highlight multiple cells. F4 adds the dollar sign to the cell references you’ve highlighted.
What are Excel cell references by default?
By default, a cell reference is a relative reference, which means that the reference is relative to the location of the cell. If, for example, you refer to cell A2 from cell C2, you are actually referring to a cell that is two columns to the left (C minus A)—in the same row (2).
What does max and min mean in Excel?
The MIN and MAX functions are just what the names imply. MIN will find the lowest number in a range, while MAX finds the largest number in a range.
How do you make a formula on Excel?
Create a simple formula in Excel
- On the worksheet, click the cell in which you want to enter the formula.
- Type the = (equal sign) followed by the constants and operators (up to 8192 characters) that you want to use in the calculation. For our example, type =1+1. Notes:
- Press Enter (Windows) or Return (Mac).
What is relative cell reference?
A relative cell reference describes how far away a cell or group of cells is from another cell in the same spreadsheet.For example, to add cells A2 and B2 together you could use the formula “=SUM(A2+B2)” in cell C2.
What does B B in Excel mean?
1. B:B refers to all cells in column B.
Cell References in Excel (Table of Contents)
- Introduction to Cell References in Excel
- How to Apply Cell Reference in Excel?
Introduction to Cell References in Excel
All of you would have seen the $ sign in Excel formulas and Functions. The $ sign confuses a lot of people, but it is very easy to understand and use. The $ sign serves only one purpose in the excel formula. It tells excel whether or not to change the cell reference when the excel formula is copied or moved to another cell.
When writing a cell reference for a single cell, we can use any type of cell reference, but when we want to copy the cell to some other cells, it becomes important to use the correct cell references.
What is Cell Reference?
A cell reference is nothing but the Address of the cell used in the excel formula. In Excel, there are two types of cell references. One is Absolute reference, and the other is Relative reference.
What is Relative Cell Reference?
The cell reference without a $ sign will change every time it is copied to another cell or moved to another cell, and it is known as Relative cell reference.
What is an Absolute Cell Reference?
The cell references in which there is a $ sign before the Row or Column coordinates are Absolute references. In excel, we can refer to one and the same cell in four different ways, for example, A1, $A$1, $A1, and A$1. We will look at each type with examples in this article.
How to Apply Cell Reference in Excel?
Applying Cell References in Excel is very simple and easy. Let’s understand how to reference cells in Excel with some examples.
When a formula with relative cell reference is copied to another cell, the cell references in the formula changes based on the position of row and columns.
You can download this Cell References Excel Template here – Cell References Excel Template
Example #1 – Excel Relative Cell Reference (without $ sign)
Suppose you have sales details for the month of January, as given in the below screenshot.
There is Quantity sold in column C and Rate per KG in Column D. So to arrive at the Total Amount, you will insert the formula in Cell E2 = C2*D2.
After inserting the formula in E2, press the Enter key.
You will need to copy this formula in another row with the same column, say, E2; it will automatically change the cell reference from A1 to A2 because Excel assumes that you are multiplying the value in column C with the value in Column D.
Now drag the same formula in cell E2 to E17.
So as you can see, when using the relative cell reference, you can move the formula in a cell to another cell, and the cell reference will change automatically.
Example #2 – Excel Relative Cell Reference (Without $ Sign)
We already know that the absolute cell reference is a cell address with a $ sign in a row or column coordinates. The $ sign locks the cell so that when you copy the formula to another cell, the cell reference doesn’t change. So using $ in cell reference allows you to copy the formula without changing cell reference.
Suppose in the above example, the Rate per KG is given only in one cell, as shown in the below screenshot. Thus, the Rate per KG is given only in one cell instead of providing in each line.
So when we insert the formula in cell D2, we need to make sure that we lock the cell H2, which is the Rate Per KG for Apple. So the formula to enter in cell D2 =$G$2*C2.
After applying the above formula, the output is as shown below.
Now when you copy the formula to the next row, say cell D3. The cell reference for G2 will not change as we locked the cell reference with a $ sign. However, the cell reference for C2 will change to C3 as we have not locked the cell reference for Column C.
So now you can copy the formula to the below rows till the end of the data.
As you can see, when you lock the cell in cell reference in a formula, no matter where you copy or move the formula in excel, the cell reference in the formula remains the same. In the above formula, we saw the case where we lock an entire cell H2. Now there can be two more scenarios where we can use absolute reference in a better way.
- Lock the row – Refer to Example 3 below
- Lock the column – Refer to Example 4 below
As we already know in the cell reference, the columns are represented by words, and rows are represented by numbers. In the absolute cell reference, we have the option either to lock the row or column.
Example #3 – Copying the Formula
We will take a similar example of Example 2.
After applying the above formula, the output is shown below.
In this case, we are only locking row 2, so when you copy the formula to the below row, the row reference will not change as well as column reference will not change.
But when you copy the formula to the right, the column reference of H will change to I keeping row 2 as locked.
After applying the above formula, the output is shown as below.
Example #4 – Locking the Column
We will take a similar example of Example 2, but now we have the rate per KG for an apple in each line of Column G.
After applying the above formula, the output is shown below.
In this case, we are only locking column H, so when you copy the formula to the below row, the row reference will change, but the column reference will not change.
But when you copy the formula to the right, the column reference of H will not change, and the row reference of 2 will also not change, but the reference of C2 will change to D2 because it is not locked at all.
After applying the above formula, the output is shown below.
Things to Remember About Cell Reference in Excel
- The key which helps in inserting a $ sign in the formula is F4. When you press F4 once, it locks the entire cell; when you press twice, it locks the row only, and when you press F4 thrice, it locks the column only.
- There is one more reference style in excel, which refers to a cell as R1C1, where numbers identify both rows and columns.
- Don’t use too many row/column references in the excel worksheet, as it may slow down your computer.
- We can also use a mix of Absolute and Relative cell references in one formula depending on the situation.
Recommended Articles
This is a guide to Cell Reference in Excel. Here we discuss how to use Cell Reference in Excel along with practical examples and a downloadable excel template. You can also go through our other suggested articles –
- Count Cells with Text in Excel
- 3D Cell Reference in Excel
- Excel Cell Reference
- New Line in Excel Cell
A worksheet in Excel is made up of cells. These cells can be referenced by specifying the row value and the column value.
For example, A1 would refer to the first row (specified as 1) and the first column (specified as A). Similarly, B3 would be the third row and second column.
The power of Excel lies in the fact that you can use these cell references in other cells when creating formulas.
Now there are three kinds of cell references that you can use in Excel:
- Relative Cell References
- Absolute Cell References
- Mixed Cell References
Understanding these different types of cell references will help you work with formulas and save time (especially when copy-pasting formulas).
What are Relative Cell References in Excel?
Let me take a simple example to explain the concept of relative cell references in Excel.
Suppose I have a data set shown below:
To calculate the total for each item, we need to multiply the price of each item with the quantity of that item.
For the first item, the formula in cell D2 would be B2* C2 (as shown below):
Now, instead of entering the formula for all the cells one by one, you can simply copy cell D2 and paste it into all the other cells (D3:D8). When you do it, you will notice that the cell reference automatically adjusts to refer to the corresponding row. For example, the formula in cell D3 becomes B3*C3 and the formula in D4 becomes B4*C4.
These cell references that adjust itself when the cell is copied are called relative cell references in Excel.
When to Use Relative Cell References in Excel?
Relative cell references are useful when you have to create a formula for a range of cells and the formula needs to refer to a relative cell reference.
In such cases, you can create the formula for one cell and copy-paste it into all cells.
What are Absolute Cell References in Excel?
Unlike relative cell references, absolute cell references don’t change when you copy the formula to other cells.
For example, suppose you have the data set as shown below where you have to calculate the commission for each item’s total sales.
The commission is 20% and is listed in cell G1.
To get the commission amount for each item sale, use the following formula in cell E2 and copy for all cells:
=D2*$G$1
Note that there are two dollar signs ($) in the cell reference that has the commission – $G$2.
What does the Dollar ($) sign do?
A dollar symbol, when added in front of the row and column number, makes it absolute (i.e., stops the row and column number from changing when copied to other cells).
For example, in the above case, when I copy the formula from cell E2 to E3, it changes from =D2*$G$1 to =D3*$G$1.
Note that while D2 changes to D3, $G$1 doesn’t change.
Since we have added a dollar symbol in front of ‘G’ and ‘1’ in G1, it wouldn’t let the cell reference change when it’s copied.
Hence this makes the cell reference absolute.
When to Use Absolute Cell References in Excel?
Absolute cell references are useful when you don’t want the cell reference to change as you copy formulas. This could be the case when you have a fixed value that you need to use in the formula (such as tax rate, commission rate, number of months, etc.)
While you can also hard code this value in the formula (i.e., use 20% instead of $G$2), having it in a cell and then using the cell reference allows you to change it at a future date.
For example, if your commission structure changes and you’re now paying out 25% instead of 20%, you can simply change the value in cell G2, and all the formulas would automatically update.
What are Mixed Cell References in Excel?
Mixed cell references are a bit more tricky than the absolute and relative cell references.
There can be two types of mixed cell references:
- The row is locked while the column changes when the formula is copied.
- The column is locked while the row changes when the formula is copied.
Let’s see how it works using an example.
Below is a data set where you need to calculate the three tiers of commission based on the percentage value in cell E2, F2, and G2.
Now you can use the power of mixed reference to calculate all these commissions with just one formula.
Enter the below formula in cell E4 and copy for all cells.
=$B4*$C4*E$2
The above formula uses both kinds of mixed cell references (one where the row is locked and one where the column is locked).
Let’s analyze each cell reference and understand how it works:
- $B4 (and $C4) – In this reference, the dollar sign is right before the Column notation but not before the Row number. This means that when you copy the formula to the cells on the right, the reference will remain the same as the column is fixed. For example, if you copy the formula from E4 to F4, this reference would not change. However, when you copy it down, the row number would change as it is not locked.
- E$2 – In this reference, the dollar sign is right before the row number, and the Column notation has no dollar sign. This means that when you copy the formula down the cells, the reference will not change as the row number is locked. However, if you copy the formula to the right, the column alphabet would change as it’s not locked.
How to Change the Reference from Relative to Absolute (or Mixed)?
To change the reference from relative to absolute, you need to add the dollar sign before the column notation and the row number.
For example, A1 is a relative cell reference, and it would become absolute when you make it $A$1.
If you only have a couple of references to change, you may find it easy to change these references manually. So you can go to the formula bar and edit the formula (or select the cell, press F2, and then change it).
However, a faster way to do this is by using the keyboard shortcut – F4.
When you select a cell reference (in the formula bar or in the cell in edit mode) and press F4, it changes the reference.
Suppose you have the reference =A1 in a cell.
Here is what happens when you select the reference and press the F4 key.
- Press F4 key once: The cell reference changes from A1 to $A$1 (becomes ‘absolute’ from ‘relative’).
- Press F4 key two times: The cell reference changes from A1 to A$1 (changes to mixed reference where the row is locked).
- Press F4 key three times: The cell reference changes from A1 to $A1 (changes to mixed reference where the column is locked).
- Press F4 key four times: The cell reference becomes A1 again.
You May Also Like the Following Excel Tutorials:
- How to Copy and Paste Formulas in Excel without Changing Cell References
- How to Lock Cells in Excel.
- Excel Freeze Panes: Use it to Lock Row/Column Headers.
- How to Lock Formulas in Excel.
- How to Reference Another Sheet or Workbook in Excel
- How to Find Circular Reference in Excel
- Using A1 or R1C1 Reference Notation in Excel (& How to Change These)
Cell References in Excel: Relative, Absolute, and Mixed (2023)
Cell references often confuse Excel users no matter how simple they may sound.
Be it Cell A1 or Cell XFD1048576. How are these cell references made?🤔
The guide below will teach you this and much more. So jump right in.
And as you go, download our free sample workbook here to practice along the guide.
What are cell references in Excel
Cell references are like the name of cells. A cell reference is alphanumeric; it consists of an alphabet and a number. 🔠
Where do this alphabet and number come from? Here is what a worksheet in Excel looks like (A two-dimensional window with rows and columns).

Columns in Excel are denoted by alphabet. Whereas rows in Excel are denoted by numbers.
A cell is formed at the intersection of a row and a column. It is then named as a combination of that row and column.
For example, in the image below the highlighted cell forms at the intersection of Column B and Row 2.

The highlighted cell is referred to as Cell B2 (Column B and row 2).
Similarly, drag your worksheet to the end to see if even the last cell (Cell XFD1048576) is referred to the same way.

It is formed at the intersection of Column XFD and Row 1048576.
Pro Tip!
Did you know? There are a total of 16,384 columns in Excel. And the total number of rows in Excel is 1,048,576. 💯
How to use cell references (relative references)
Cell references make your Excel jobs unbelievably easy. You can use them everywhere and the best thing – as you move the formulas, the cell reference automatically adjusts.
See here.

The image shows the total marks for each subject in Row 2. The percentage marks acquired by a student in each of these subjects is in Row 3.
Let’s quickly find the marks scored in each subject.
Write the formula in Cell B4 as follows:
= B2 * B3

We are multiplying Cell B2 (Total marks) by Cell B3 (Percentage). Excel calculates the obtained marks in English.

Let’s calculate the same for the remaining subjects. But don’t waste time writing the respective formula for each subject.
Drag and drop the formula in Cell B4 to the remaining cells.

Excel calculates the obtained marks for all the remaining subjects.
But what has Excel done?
When formulas are moved across cells, Excel changes the relative cell references based on the relative rows/columns.
For example, the above formula when copied from Column B to C becomes:
= C2 * C3

Move it from Column C to Column D to see it changes as follows.
= D2 * D3

That way, you do not have to write formulas unique to each cell.
You can put together a single formula for one cell and copy/paste it to the others. Excel will automatically update the relative cell references. 💪
How to use absolute cell references
What if the above data changes as shown below?

The data remains the same. However, marks for each of the subjects are not mentioned now. Instead, we have the total marks in Cell F2 only.
To calculate the marks obtained in English, write the formula below.
= B2 * F2

B2 consists of the percentage marks obtained in English. At the same time, Cell F2 consists of the total marks for all the subjects.
Excel calculates the marks obtained in English as below.

Can we move the same formula (drag and drop it) for the remaining subjects?

The results are bizarre. What has Excel done?

The cell references were relative. As we moved it from one column to another, Excel changed the column reference from F2 to G2. G2 is an empty cell, so, Excel returns zero.
In such a case, we don’t want Excel to change the cell reference (F2) every time the formula is moved. We want to keep it constant.
However, we want the cell reference for percentages to change every time the formula is moved.
Write the formula as follows.
= B2 * $F$2

We have changed the relative reference of Cell F2 into an absolute reference of $F$2.
Unlike relative cell references, an absolute cell reference has a dollar symbol before the column and the row reference. Like $A$1.
However, the cell reference B2 is still the same. This is because we only want to fix the cell reference $F$2 but not B2.
Drag and move it across all the columns

Excel calculates the obtained marks for all the subjects.
This time Excel updated the formula for each next column by changing the cell reference of B2 but not F2.
For example, when moved to Column C, Excel changes the formula as below.

So, the formula changes from:
=INDEX(D:D,MATCH(G2,A:A,0))
To:
=INDEX(D:D,MATCH(1,A:A,0))
The “theory” behind this is not as simple as changing the lookup value.
Since you’re changing the formula from a normal one to an array formula, the structure of the formula changes a bit as well. By changing the lookup value to 1, you’re not actually telling the MATCH function to search for the number 1 in the lookup array (last name column).
Pro Tip!
To change any reference into an absolute cell reference, click on that cell reference in the formula bar and press the F4 key.
Mixed cell referencing in Excel
Who said a cell reference has to be a relative or an absolute one only? There can be mixed cell references too.
Pro Tip!
A mixed cell reference is where any one component of the cell reference (column reference or the row reference) is absolute, and the other is relative.
For example, $C3 (Absolute column reference and relative row reference). Or C$3 (Relative column reference and absolute row reference).
The absolute reference comes after a dollar sign. 💲
For example, the image below the number of units sold for January and February.

To calculate the sales for both months, let’s multiply these by the price.
- Write the formula as:
= B2 * D2

- Drag and drop the same formula to all the products to get the sales for January.

What about February?
- Copy-paste the same formula into the column for February sales.

This is what happens when you do so. As we move the formula one column ahead, Excel changes the column references from B2 and D2 to C2 and E2.

We want Excel to multiply the units sold of each product for each month with the price. This means we want to keep the column of prices (Column D) constant.
- To do so, convert it into a mixed reference as follows.
= C2 * $D2

We only added a dollar sign ($) before the column reference (D). There is no dollar sign ($) before the row reference (2).
This way each time this formula is moved, the column will remain the same (Column D), but the row number would accordingly change.
- Drag and drop the formula now to see the results.

Excel now keeps Column D constant. All other references change with the relative position of the row/column.
Cell references to other worksheets
Cell references are not limited to a single sheet only. You can also create a reference to a cell from another worksheet. 🙌
See here. We have the value for Apples in Sheet 2.

We need this sales value in Sheet 1.
- To create a direct reference to Sheet 2, activate a cell in Sheet 1 and write an equal sign (=).

- Now go to sheet 2 and click on the targeted value (sales value of Apples).

- Press Enter.
- In sheet 1, a reference is created to Cell A2 of Sheet 2.

That is how you can create references to other cells across different worksheets of a workbook.
That’s it – Now what?
Cell references are one of the building blocks of Excel. Unless you understand how cell references work, you can barely use Microsoft Excel.
👉 The above guide teaches you how cell references are formed. We learned about all three types of cell references (mixed, relative, and absolute references). And also how they can be used within a worksheet and across worksheets.
To make your Excel jobs even simpler, you must master the SUMIF, IF, and VLOOKUP functions of Excel.
Click here to sign up for my 30-minute free email course that teaches you these and other functions of Excel.
Other resources
If you enjoyed learning about cell references, we bet you’d love to know more.
Just like cell references, there’s so much more to the basics of Excel that will change the way you work. Hop on here to learn how to select multiple cells and merge/unmerge cells in Excel.
Kasper Langmann2023-01-19T12:13:01+00:00
Page load link
,
What Do You Mean By Cell Reference in Excel?
A cell reference in Excel refers to other cells to a cell to use its values or properties. So in simple terms, if we have data in some random cell A2 and we want to use that value of cell A2 in cell A1, we can use =A2 in cell A1. So it will copy the value of A2 in A1. So it is called cell referencing in Excel.
For example, suppose you insert C1O. As a result, it will expand “Column C” and the “10th Row.” Likewise, we can also define or declare cell references to any location in the worksheet. We may also activate another way for cell reference, e.g., R7C7 from Excel “Options,” where R7 is Row 7 and C7 is Column 7.
Table of contents
- What Do You Mean By Cell Reference in Excel?
- Explained
- Types of Cell Reference in Excel
- #1 How to Use Relative Cell Reference?
- #2 How to Use Absolute Cell Reference?
- #3 How to Use Mixed Cell Reference?
- Things to Remember
- Recommended Articles
Explained
- Excel worksheet is made up of cells. Each cell has a cell reference.
- Cell reference contains one or more letters or the alphabet followed by a number where the letter or alphabet indicates the column and the number represents the row.
- Each cell can be located or identified by its cell reference or address, e.g., B5.
- Each cell in an Excel worksheet has a unique address. The address of each cell is defined by its location on the grid. g. In the below-mentioned screenshot, the address “B5” refers to the cell in the fifth row of column B.
Even if we enter the cell address directly in the grid or name window, it will go to that cell location in the worksheet. Cell references can refer to either one cell, a range of cells, or entire rows and columns.
When a cell reference refers to more than one cell, it is called “range.” E.g., A1:A8 indicates the first 8 cells in column A. In between, a colon is used.
Types of Cell Reference in Excel
- Relative cell references: It does not contain dollar signs in a row or column, e.g., A2. Relative cell reference type in ExcelIn Excel, relative references are a type of cell reference that changes when the same formula is copied to different cells or worksheets. Let’s say we have =B1+C1 in cell A1, and we copy this formula to cell B2 and it becomes C2+D2.read more changes when a formula is copied or dragged to another cell. In Excel, cell referencing is relative by default. It is the most commonly used cell reference in the formula.
- Absolute cell references: Absolute cell reference Absolute reference in excel is a type of cell reference in which the cells being referred to do not change, as they did in relative reference. By pressing f4, we can create a formula for absolute referencing.read more contains dollar signs attached to each letter or number in a reference, e.g., $B$4. Suppose we mention a dollar sign before the column and row identifiers. It makes absolute or locks both the column and the row, i.e., where cell reference remains constant even if it is copied or dragged to another cell.
- Mixed cell references in Excel: In Excel, mixed cell references contain dollar signs attached to either the letter or the number in a reference. E.g., $B2 or B$4. It is a combination of relative and absolute references.
Now, let us discuss each cell reference in detail –
You can download this Cell Reference Excel Template here – Cell Reference Excel Template
#1 How to Use Relative Cell Reference?
The below-mentioned pharma sales table below contains medicine “Products” in column C (C10:C16), “Quantity Sold” in column D (D10:D16), and “Total_Sales_Value” in column F, which we need to find out.
To calculate the total sales for each item, we need to multiply the price of each item by its quantity of that.
Let us check out the first item; for the first item, the formula in cell F10 would be multiplication in ExcelMultiplication in excel is performed by entering the comparison operator “equal to” (=), followed by the first number, the “asterisk” (*), and the second number.read more – D10*E10.
It returns the total sales value.
Instead of entering the formula for all the cells, we can apply a formula to the entire range. To copy the formula down the column, click inside cell F10 to see that the cell is selected. Then, select the cells till F16. So, that column range will get selected. Then, we will click “Ctrl+D” to apply the formula to the entire range.
Here, when you copy or move a formula with a relative cell reference to another row. Automatically, row references will change (similarly for columns also)
We can notice that the cell reference automatically adjusts to the corresponding row.
To check a relative reference, we must select any of the “Total _Sales_ Value” cells in column F, and we can view the formula in the formula bar. E.g., In cell F14, we can observe that the formula has been changed from D10*E10 to D14*E14.
#2 How to Use Absolute Cell Reference?
The below-mentioned pharma product table contains medicine “Products” in column H (H6:H12), and it’s “Old_Price” in column I (I6:I12), and “New_Price” in column J, which we need to find out with the help of absolute cell reference.
We can see that the rate for each product is increased by 5% effective from Jan 2019 and is listed in cell “K3”.
To calculate the “New_Price” for each item, we need to multiply the old price of each item by the percentage price increase (5%) and add the “Old_Price” to it.
Let us check out the first item. For the first item, the formula in cell J6 would be =I6*$K$3+I6, which returns the new price.
Here, the percentage rate increase for each product is 5%, a common factor. Therefore, we must add a dollar symbol in front of the row and column number for the cell “K3” to make it an absolute reference, i.e., $K$3. We can add it by clicking the “function+F4” key once.
Here the dollar sign for the cell “K3” fixes the reference to a given cell, where it remains unchanged no matter when you copy or apply a formula to other cells.
Here, $K$3 is an absolute cell reference, whereas “I6” is a relative cell reference. It changes when you apply it to the next cell.
Instead of entering the formula for all the cells, we can apply a formula to the entire range. To copy the formula down the column, click inside cell J6 to see that the cell has been selected. Then, we must select the cells till J12. So, that column range will get selected. Then click “Ctrl+D” so the formula is applied to the entire range.
#3 How to Use Mixed Cell Reference?
In the below-mentioned table, we have values in each row (D22, D23, and D24) and columns (E21, F21, and G21). Here, we have to multiply each column with each row with the help of a mixed cell reference.
We can use two mixed-cell references here to get the desired output.
Let us apply two types of mixed references below in cell “E22.”
The formula would be =$D22*E$21
#1 – $D22: Absolute column and Relative row
The dollar sign before column D indicates that only the row number can change. At the same time, the column letter D is fixed. It does not change.
When we copy the formula to the right side, the reference will not change because it is locked, but When you copy it down, the row number will change because it is not locked.
#2 – E$21: Absolute row and Relative column
The dollar sign right before the row number indicates only the column letter E can change. Whereas the row number is fixed; it does not change.
The row number will not change when copying the formula because it is locked. But when we copy the formula to the right side, the column alphabet will change because it is not locked.
Instead of entering the formula for all the cells, we can apply a formula to the entire range. Now, we will click inside cell E22. As a result, first, we will see that the cell is selected. Then, we will select the cells until G24 so that the entire range will get selected. Next, we will click on the “Ctrl+D” key and, later, “Ctrl+R.”
Things to Remember
- The cell reference is a key element of formula or excels functions.
- Cell references are used in Excel functions, formulas, charts, and various other Excel commandsVLOOKUP function, IF condition, CONCATENATE function, find MAXIMUM and MINIMUM values are the most commonly used excel commands.read more.
- Mixed reference locks either of one. It may be a row or column, but not both.
Recommended Articles
This article is a guide to Cell Reference in Excel. We discuss how to cell references in Excel, along with three types, examples, and downloadable templates. You may learn more about Excel from the following articles: –
- 3D Reference Excel – Examples
- Timesheet in Excel
- Excel Auto Numbering
- Solver in Excel
- Programming in Excel
Microsoft Excel, sometimes known as MS Excel, is a potent spreadsheet programme. In Excel, each worksheet consists of a number of cells that are made up of rows and columns. Each cell has a unique reference, which enables users to quickly access and address the required cell (or cells) within the functions. In Excel, cell references are crucial, particularly when working with huge data sets in functions and formulas.
This article covers a quick overview of Excel Cell References. The various sorts of cell references that Excel offers and the detailed instructions for using each one are also covered in the article.
What is a Cell Reference?
An Excel cell reference, also known as a cell address, is a mechanism that defines a cell on a worksheet by combining a column letter and a row number. We can refer to any cell (in Excel formulas) in the worksheet by using the cell references.
For example:
Here we refer to the cell in column A & row 2 by A2 & cell in column A & row 5 by A5. You can make use of such notations in any of the formulas or copy the value of one cell to another cell (by using = A2 or = A5).
Types of Cell Reference in Excel
Understanding various cell references primarily makes it easier for us to use Excel formulas and avoid unexpected formula errors. When copying and pasting Excel formulas, this is quite useful. Based on various use situations, Excel offers three main types of cell references, including:
- Relative Cell Reference
- Absolute Cell Reference
- Mixed Cell Reference
1. Relative Cell Reference
In Excel, a relative cell reference is used by default. Excel uses a relative reference whenever we insert a cell reference or a range within a formula. The relative references, which commonly reflect the combination of column name and row number, are used normally with the associated cell references. There is no dollar ($) sign in the relative reference for the cell.
How to Use Relative Cell References in Excel
Let’s see how to use the Relative Cell references through examples,
#Example 1:
If you refer to cell B1 from cell E1, actually you would be referring to a cell that is 3 columns to the left (E-B = 3) within the same row number 1.
When it is copied to other locations present in a worksheet, the relative reference for that location will be changed automatically. (because relative cell reference describes offset to another cell rather than a fixed address as In our example, offset is : 3 columns left in the same row).
#Example 2:
If you copy the formula = C2 / A2 from the cell “E2” to “E3”, the formula in E3 will automatically become =C3/A3.
When to Use Relative Cell References in Excel
When you need to develop a formula for a set of cells and the formula needs to make a reference to a relative cell reference, relative cell references come in handy.
When this occurs, you can create the formula in one cell and copy it before pasting it into every other cell.
2. Absolute Cell Reference
When copying or using AutoFill, there are times when the cell reference must stay the same. A column and/or row reference is kept constant using dollar signs. So, to get an absolute reference from a relative, we can use the dollar sign ($) characters.
To refer to an actual fixed location on a worksheet whenever copying is done, we use absolute reference. The reference here is locked such that rows and columns do not shift when copied.
How to Use Absolute Cell References in Excel
Below is an example depicting how to use Absolute Cell References in Excel.
#Example:
When we fix both row & column – Say if we want to lock row 2 & column A, we will use $A$2 as:
G2 = C2/$A$2, when copied to G3, G3 becomes = C3/$A$2
Note: C3 is 4 columns left to G3 in the same row.
Here, original cell reference A2 is maintained whenever we copy G2 to any of the cells. So I3 = E3/$A$2 because E3 comes from the relative reference (4 columns left to the current one) & /$A$2 comes from the absolute reference.
Therefore, I3 = E3//$A$2 = 12/10 = 1.2
What Does the Dollar ($) Sign Do?
When the row and column numbers are preceded by the dollar symbol ($), it becomes absolute (i.e., stops the row and column number from changing when copied to other cells). Dollar ($) before the row fixes the row & before the column fixes the column.
When to Use Absolute Cell References in Excel
When you don’t want the cell reference to alter when you replicate formulas, absolute cell references come in handy. This can be the situation if you have to use a fixed value in the formula.
3. Mixed Cell Reference
An absolute column and relative row, or an absolute row and relative column, is a mixed cell reference. You get an absolute column or absolute row when you individually put the $ before the column letter or before the row number. Example: $B8 is relative to row 8 but absolute for column B, and B$8 is absolute for row 1 but relative for column A.
Here, the Dollar ($) before the row number fixes/locks the row & before the column name fixes/locks the column.
#Example:
When we fix the only row: If we have G2 = C2/A$2 then :
We used $ before the row number, so we are locking the only row here. When G2 is copied to G3, G3 = C3/A$2 (not C3/A3) because the row has been fixed already.
Here, whenever we copy G2 to any other cell, always the divisor will refer to a fixed row 2 (column vary according to the concept of relative reference)
So, when G2 is copied to I3, I3 = E3/C$2 because E3 comes from the relative reference (4 columns left to the current one) & C$2 comes from the absolute reference for row & relative reference for Column (6 Columns left to the current one)
Some Other Ways of Using Cell References With Examples
Now that we are familiar with the basics of using Cell References in Excel, let’s see some other ways of using cell references.
Relative and Absolute Cell References for Calculating Dates
We can use relative and absolute cell references to calculate dates.
Example: To Calculate the Date of Delivery online from the given date of the order placed & no of days it will take to deliver :
Here, We calculate the Date of Delivery by = Order Date + No of days to deliver. We used Relative cell reference so that individual product delivery dates can be calculated.
Absolute cell references for calculating dates :
Example: To Calculate the Date of Birth When the age is known is a number of days using Current date can be done by making use of absolute reference.
Here, We calculate DOB by = Current Date – Age in days. The Current date is contained in the cell E2 & in subtraction, we fixed that date to subtract from the days.
Whole Column Reference
You will want to refer to all the cells inside a particular column when operating with an Excel worksheet with any number of rows. Simply type a column letter twice with a colon in between to refer to the entire column B, for example, B:B.
Example: You may want to find the sum of a column of data in certain cases. While you can do this with a regular cell range, such as =SUM(B1:B10), you will need to change the cell range if your spreadsheet grows in size.
Excel, on the other hand, has a cell range that does not require the row number and takes all the cells in the column in action. If you wanted to find the sum of all the values in column B, for example, you would type =SUM (B:B). You can add as much data as you want to your spreadsheet without having to change your cell ranges if you use this type of cell range.
Whole Row Reference
You will want to refer to all the cells inside a particular row when operating with an Excel worksheet with any number of columns. Simply type a row number twice with a colon in between to refer to the entire row, for example, 2:2.
Example: You may want to find the sum of a row of data in certain cases. While you can do this with a regular cell range, such as =SUM(A2 : J2), you will need to change the cell range if your spreadsheet grows in size.
Excel, on the other hand, has a cell range that does not require the column letter and takes all the cells in the row in action. If you wanted to find the sum of all the values in row 2, for example, you would type =SUM (2:2). You can add as much data as you want to your spreadsheet without having to change your cell ranges if you use this type of cell range.
Refer to an Entire Column, Excluding the First Few Rows
To refer to the entire column excluding the first few rows, you need to specify the range as we give in a normal fashion. We know that the Excel worksheets can have only 1,048,576 rows. (To check this, go to an empty cell & press: Ctrl + Down arrow Key)
So, we can do the sum of the entire column B except for the first 5 rows by = SUM(B6:B1048576).
Using a Mixed Entire Column Reference in Excel
You can also create a mixed entire-column reference, say for example $B:B. But, practically, it is difficult to find a situation where it would be used.
Example :
How to switch between Absolute, Relative, and Mixed References
The $ sign can be manually typed in an Excel formula to adjust a relative cell relation to absolute or mixed. You can also speed things up by pressing the F4 key. You must be in formula edit mode to use the F4 shortcut. The steps are :
Firstly, choose the cell that contains the formula. Then, by pressing the F2 key or double-clicking the cell, you can enter Edit mode. Select the cell reference in which you want to make changes. Then, switch between four-cell reference forms by pressing F4.
Example: When you select a cell having only relative reference (i.e., no $ sign), say = B2:
- The first time when you press F4, it becomes =$B$2
- The second time when you press F4, it becomes =B$2
- The third time when you press F4, it becomes=$B2
- The fourth time when you press F4, it becomes back to the relative reference=B2
B2 –Press F4–> =$B$2 –Press F4–> =B$2 –Press F4–> = =$B2 –Press F4–> =B2
So, using F4, you do not require to manually type the $ symbol.
Important Points to Remember
- One of the crucial components for Excel functions or formulas is the cell reference.
- Excel formulas that employ relative cell references automatically change the references to match the correct row and column.
- When copying formulas into non-relative cells, absolute cell references are advised. Excel keeps the absolute cell references constant.
- According to the specifications, a mixed reference only locks one of the references, either the row or the column. Not both are locked.
FAQs on Excel Cell References
1. What are the 3 types of cell references in Excel?
Ans: In Excel, we can use one of three types of cell references:
- Relative Cell References
- Absolute Cell References
- Mixed Cell References
As already discussed in the article “How to Create a Formula in Excel“. If a cell contains a formula copied to another cell, it will generate a cell containing a formula as well. By default, the cell address used by the formula will change to adjust the location of the new cell.
Excel provides three options to set a reference to the cell if the cell contains a formula copied, i.e., relative cell reference, absolute cell reference and mixed cell reference
Relative Cell Reference
What is Relative Cell Reference?
When a cell address contains a formula copied and cell address changing according to the new cell address location, that is a relative cell reference. Relative Reference excels default behavior for all formulas.
How to Use Relative Reference in Excel
There is no specific way how to use relative reference in excel because the relative cell reference is the default cell reference used in excel. Each cell address used in creating formulas by default uses a relative cell reference.
Relative Cell Reference Example
For example, there are data such as the image below. Mr. Fulan is a very kind person :). He bought two iPhoneXs for both his parents, 1 Galaxy S9 + for his wife, 3 Moto G6 for his sisters and 4 Honor 7X for his friends. How much money should be paid to buy all these gifts?
To find out how much money spent by Mr. Fulan. First, calculate the subtotal for each cell phone by multiplying the price and the quantity of each cell phone.
Here are the steps for calculating subtotals.
- Place the cursor in cell E2
- Type the equal sign “=”
- Point the cursor to cell C2
- Type the asterisk sign “*”
- Point the cursor to cell D2
- Press the ENTER key
The result is the price to be paid for two iPhoneX 256GB. What about the other items subtotal? Should the formula be typed one by one for each cell phone? Of course not. If there are many items, then it will be a very time-wasting.
The solution is simple, do a copy (CTRL+C) in cell E2 that already contains a formula, then paste (CTRL+V) in the range E3:E5. The results are as shown below.
The subtotal of each item differs from the subtotal of the first item, why this happens? We did copy the existing data in cell E2, why data in range E3:E5 is not the same as the data in cell E2?
If a cell containing a formula copied, the formula is copied, not the value. Excel will copy the formula =C2*D2 in cell E2. If placed 1 row below, then the formula will change to =C3*D3 (shifted down 1 row), if moved two rows below the formula change to =C4*D4 (moved down two rows) and so on.
That’s called a relative cell reference. Thanks to Excel who has made the relative cell reference. With this, there is no need to create a formula one by one for each item.
To calculate the total amount to be paid using the SUM function. Please read the article below for a detailed explanation of SUM Function.
- How to Use SUM Function
Absolute Cell Reference
What is an Absolute Cell Reference?
The absolute cell reference is the opposite of relative cell reference. If the formula using a relative cell reference is copied and placed in a new location, then the cell address will change relatively according to the new position.
The cell address of formula with absolute reference will not change when copied and put in a new location.
How to Make an Absolute Reference in Excel
The absolute cell reference sign is a $ in front of the column letter and row number. To use an absolute cell reference, you can type the $ sign directly or by pressing the F4 key once.
Absolute Cell Reference Example
For example, there are data such as the image below. The data is like the previous case with the addition of discount data. How much the discount for each item?
The formula to calculate the discounts is the multiplication between subtotal1 data in column E with the existing discount data in cell C2.
- Place the cursor in cell F5
- Type the equal sign “=”
- Point the cursor to cell E5
- Type the asterisk “*”
- Point the cursor to cell C2
- Press the ENTER key
The result is as shown below
How about discounts on other items? Just do a copy (CTRL+C) in cell F5 then paste (CTRL+V) in the range F8:F6. The result is as shown below.
Why the results are not as expected?
Check the formula in cell F5. The subtotal1 data point to cell E5, correct and discount data point to cell C2, correct.
Check the formula in cell F6. The subtotal1 data point to cell E6, correct and discount data point to cell C3, wrong.
Check the formula in cell F7. The subtotal1 data point to cell E7, correct and discount data point to cell C4, wrong.
Check the formula in cell F8. The subtotal1 data point to cell E8, correct and discount data point to cell C5, wrong.
The wrong formula is a formula in the discount data section, when the formula is copied down the cell address point to discount data shifted down too. It should remain pointing to cell C2.
The solution is to use the absolute cell reference, when the formula copied and placed in a new place, cell address remains unchanged and point to the same address.
- Place the cursor in cell F5
- Do an edit by pressing the F2 key
- Block cell address C2
- Press the F4 key once; the cell address C2 turns to $C$2; there is a dollar sign in front of column letter and row number. It’s mean cell address C2 uses an absolute cell reference
- Press the ENTER key
- Do a copy in cell F5 (CTRL+C) then paste (CTRL+V) in the range F6:F8
The result is as shown below, cell address C2 does not change even if copied down.
Subtotal2 calculated using subtraction formula, by subtracting subtotal1 data by discount data.
Absolute vs. Relative Cell Reference
What is the difference between absolute cell reference and relative cell reference? As already explained above, the cell address with a relative cell reference will change when copied and placed to a new place, while the cell address with an absolute cell reference remains unchanged when copied and put to a new location. Which one will be used depending on condition.
Mixed Cell Reference
What is a Mixed Cell Reference?
The mixed cell reference is a combination of the relative and absolute cell reference. When using a relative cell reference, then everything either column or row is relative as well when using absolute cell reference everything becomes absolute.
Mixed cell reference can combine both. Relative in the column and absolute in a row or otherwise absolute in column and relative in a row.
How to Create a Mixed Reference in Excel
To use a mixed cell reference could use a dollar sign “$” in front of the column letters or row numbers. The placement of the dollar sign specifies which column/row will be absolute.
The cell address $A1 shows column A using absolute cell reference while row 1 uses relative cell reference. Pressing F4 key three times will generate this mixed cell reference.
The cell address A$1 shows the opposite, column using relative cell reference and row uses absolute cell reference. Pressing F4 key twice will generate this mixed cell reference.
Mixed Cell Reference Example
Suppose there is data like the picture below. It’s like the previous example with the addition of sales tax data. How much is the sales tax for each item? Is it possible to calculate sales tax just by copying the formula to calculate discounts?
- Select range F5:F8 then do a copy (CTRL+C)
- Place the cursor in cell G5
- Do a paste (CTRL+V)
The results are as shown below.
The resulting number is not as desired, why can it be like this?
Check the formula in cell G5. Subtotal1 cell reference should remain pointing to cell E5 but shifted right 1 column point to cell F5. While sales tax cell reference which should move right 1 column point to cell D2, remains point to cell C2.
For subtotal1 cell reference, when copied to the right, from column F (Discount) to column G (Sales Tax) column position unchanged, remain in column D. Conversely, if copied down from row 5 to row 8, row position must change to adjust to the new location.
So, the cell reference for subtotal1 is written $E5, column uses absolute reference, indicated by the $ sign and row using relative reference.
For discount cell reference, when copied to the right, the position of the column should change. Conversely, if copied down the row position remain unchanged.
So, the cell reference for the discount is written C$2, column using a relative reference and row uses the absolute reference, indicated by the $ sign.
Edit the formula in cell F5. Block cell E5 then press F4 key three times; block cell C2 then press the F4 once. The formula becomes =$E5*C$2, then press the ENTER key.
To calculate the discount on other items. Do a copy (CTRL+C) in cell F5, and then do a paste (CTRL+V) in the range F6:F8. To calculate sales tax, do a paste again (CTRL+V) in range G5:G8.
The results are as shown below.
Check the formula in cell F5. Subtotal1 cell reference point to cell E5 and discount cell reference point to cell C2.
Check the formula in cell G5. Subtotal1 cell reference remains to point cell E5 and sales tax cell reference shifted right 1 column point to cell C3.
By understanding the differences of relative reference, absolute reference, and mixed reference, formula writing can be done only once for various purposes. For the above case, one formula can be used to calculate discount and sales tax at once.
Subtotal2 calculated using subtraction and addition formula, by subtracting subtotal1 data by discount data and add by sales tax data
3D Cell Reference
What is a 3D Reference in Excel?
3D reference is a cell reference used in multiple worksheets in a workbook that has the same data structure.
How to Do a 3D Reference in Excel
For example, there are data such as the image below; there are three worksheets. Each worksheet has the same data structure. Three columns with eight cellphone and sales data. Two sheets contain sales data for an area, and one sheet has the total sales for all regions. How does the formula to calculate the total sales of all areas?
Solution Using Addition formula
The following steps to create the formula by using the “+” sign.
- Place cursor in cell C2, worksheet “Total”
- Type equal sign “=”
- Click worksheet “West”, then click cell C2
- Type plus sign “+”
- Click worksheet “East”, then click cell C2
- Press the ENTER key
Below is the result of the formula
=West!C2+East!C2
To calculate total sales of another cell phone. Do a copy (CTRL+C) in cell C2, then paste (CTRL+V) in range C3:C9. The result as shown below.
This way is easy because workbook only has a few worksheets. If there are a lot of worksheets, then it will be time-consuming and increase the possibilities of error. Also, if there is a new worksheet (new area), the formula should be edited to include the sales of the new area.
The above problems can be solved using 3D reference. The SUM function will be used to calculate the total sales.
Solution Using 3D Reference
Here are the steps to create a formula using 3D reference.
- Place the cursor in cell C2, worksheet “Total”
- Type =SUM(
- Click the “West” worksheet
- Press the SHIFT key and hold
- Click on the “East” worksheet, then release the SHIFT key
- Click cell C2
- Type ) “close brackets”
- Press the ENTER button
Below is the result of the formula
=SUM(West:East!C2)
To calculate total sales of another cell phone. Do a copy (CTRL+C) in cell C2, then paste (CTRL+V) in range B3:B7. The result is as shown below.
There is no difference in results compared to the previous way. The difference shows when a new worksheet is added.
The addition of a new worksheet will automatically change the total sales without changing the formula. As a note, the new worksheet should be placed between the “West” and “East” worksheets.
External Cell Reference
What is External Cell Reference?
The external cell reference is the cell reference for the data point to another excel file (workbook).
How to Do an External Cell Reference
Suppose there are two sales areas (west, east), each of them is stored in an Excel file, and then there is another Excel file that contains the total sales from all regions.
“Please download the exercise file here”
Here are the steps to create an external reference.
- Open all files (west.xlsx, east.xlsx and total.xlsx)
- Select workbook total.xlsx, place the cursor in cell C2
- Type =
- Switch windows (CTRL+F6), select west.xlsx, click cell C2
- Type +
- Switch windows (CTRL+F6), select east.xlsx, click cell C2
- Press the ENTER key
The result of the formula in cell C2 is
=[west.xlsx]West!$C$2+ [east.xlsx]East!$C$2
There is a $ sign in front of the cell address for each workbook. It’s meant the formula above using absolute reference, to change to a relative reference, remove the $ sign of each cell address.
To calculate the total sales of another cell phone. Do a copy (CTRL+C) in cell C2, then paste in range C3:C9. The results are as shown below.
If the sales data for one area is updated, then the total sales data in the workbook total.xlsx will be updated immediately.
Excel Cell Reference Practice File
Updated: 12/31/2020 by
When you are working with a spreadsheet in Microsoft Excel, it may be useful to create a formula that references the value of other cells. For instance, a cell’s formula might calculate the sum of two other linked cells and display the result.
To accomplish this task, the formula must include at least one cell reference. In an Excel formula, a cell reference is used to reference the value of another cell.
Referencing a cell is useful if you want to make automatic changes in one cell whenever data in another cell changes. For example, a financial spreadsheet might use cell references to add up the budget for each week, and automatically calculate the budget for the entire year.
Cell references can access data on the same worksheet, or on other worksheets in the same workbook. For instructions on how to reference a cell, choose from the sections below.
Reference a cell in the current worksheet
If the cell you want to reference is in the same worksheet, follow the steps below to reference it.
- Click the cell where you want to enter a reference to another cell.
- Type an equals (=) sign in the cell.
- Click the cell in the same worksheet you want to make a reference to, and the cell name is automatically entered after the equal sign. Press Enter to create the cell reference.
For example, we click the B3 cell, resulting in the cell containing the reference to display «=B3» and mirror any data changes made in B3.
Reference a cell from another worksheet in the current workbook
If the cell you want to reference is in another worksheet that’s in your workbook (the same Excel file), follow the following steps.
- Click the cell where you want to enter a reference to another cell.
- Type an equals (=) sign in the cell.
- Click the worksheet tab at the bottom of the Excel program window where the cell you want to reference is located. The formula bar automatically enters the worksheet name after the equals sign. An exclamation point is also added to the end of the worksheet name in the formula bar.
- Click the cell whose value you want to reference, and the formula bar automatically contains the cell name, after the worksheet name and exclamation point. Press Enter to create the cell reference.
For example, we have a spreadsheet containing two worksheets named «Data» and «Calculations.» In the Calculations worksheet, we want to reference a cell from the Data worksheet. We click the Data worksheet tab, then click the B3 cell, resulting in the formula bar displaying «=Data!B3» for the cell containing the reference. The data displayed in the Calculations worksheet mirrors the data in the B3 cell in the Data worksheet, and changes if the B3 cell changes.
Add two cells
You can perform mathematical operations on multiple cells by referencing them in a formula. For example, let’s add two cells together, using the + (addition) operator in a formula.
- In a new worksheet, enter two values in cells A1 and A2. In this example, we’ll enter the value 5 in cell A1 and 6 in cell A2.
- Click cell C1 to select it. This cell contains our formula.
- Click inside the formula bar and type = to begin writing a formula.
- Click cell A1 to automatically insert its cell reference in the formula.
- Type +.
- Click cell B1 to automatically insert its cell reference in the formula.
- Press Enter. Cell C1, containing your formula, automatically updates its value with the sum of 5 and 6.
Now, if you change the values in cells A1 or B1, the value in C1 updates automatically.
Tip
You don’t have to click the cells to insert their cell reference in the formula. If you prefer, with cell C1 selected, type =A1+B1 in the formula bar and press Enter.
Add up a range of cells
You can reference a range of cells in a formula by inserting a colon (:) between two cell references.
For example, you can add a range of values using the SUM() function. In this example, we show how you can sum an entire row or column of values, by specifying the range between two cell references.
- Create a worksheet with multiple values that you want to sum up. In this example, we have a list of employees and how many sales they made each quarter. We want to find the quarterly totals for all employees combined.
- Let’s create one sum. First, select the cell where you want the result displayed.
- Then, in the formula bar, type = to begin writing a formula. Then type the name of the function, SUM, and the open parenthesis (. Don’t close the parentheses yet. Inside the parentheses, we’re going to specify our range of cells to sum up.
- Click the first value in the range. Here, we want to sum up the values in cells B2 through B5, so click the cell B2.
- Now, press and hold the Shift key, and click cell B5. By holding Shift, you’re telling Excel that you want to add to your current selection, and include all the cells between. The cells are highlighted on your worksheet, and in the formula, the range B2:B5 is automatically inserted.
- Press Enter to complete the formula. Excel automatically inserts the closing parenthesis ) to complete the formula, and the result is displayed in the cell B6.
- You can repeat this process for each column to create sums for each quarter.

 , type = (equal sign).
, type = (equal sign).
 .
.
 .
. button appears when you paste copied data.
button appears when you paste copied data. .
.