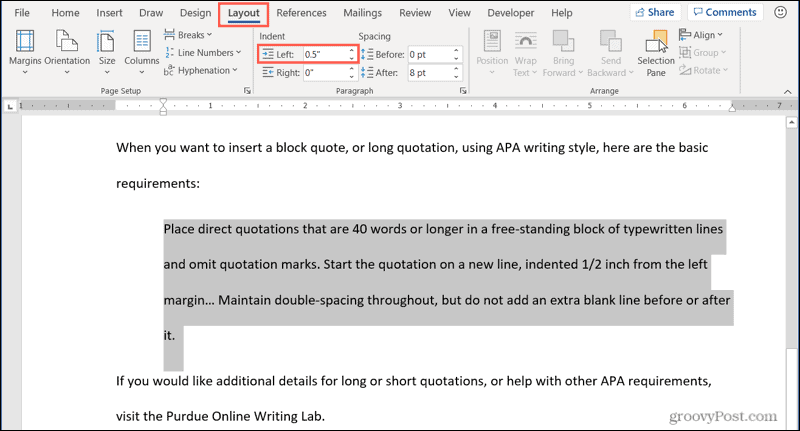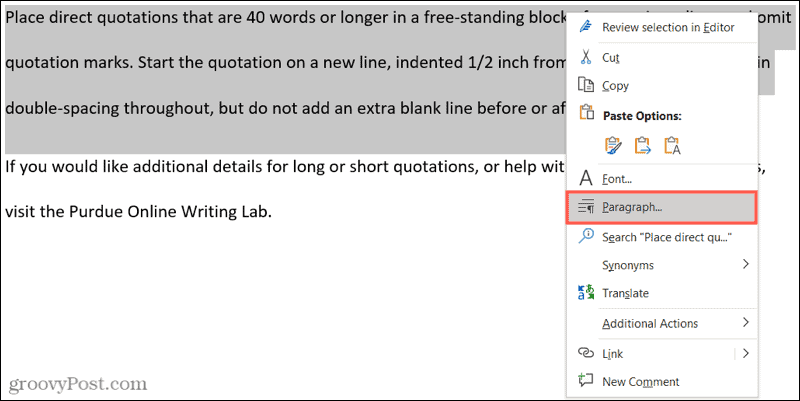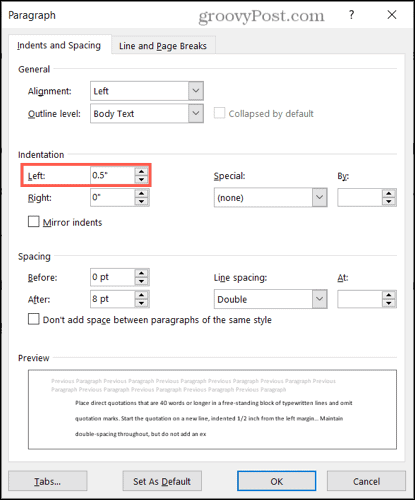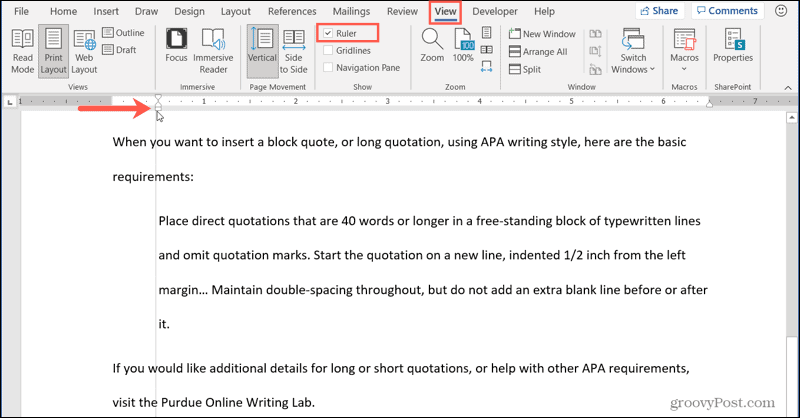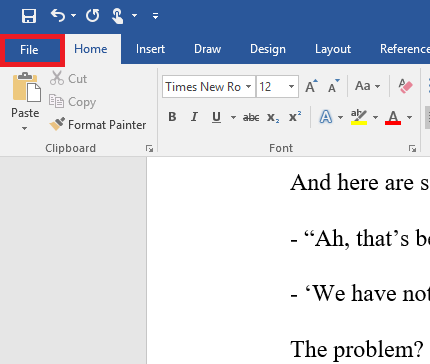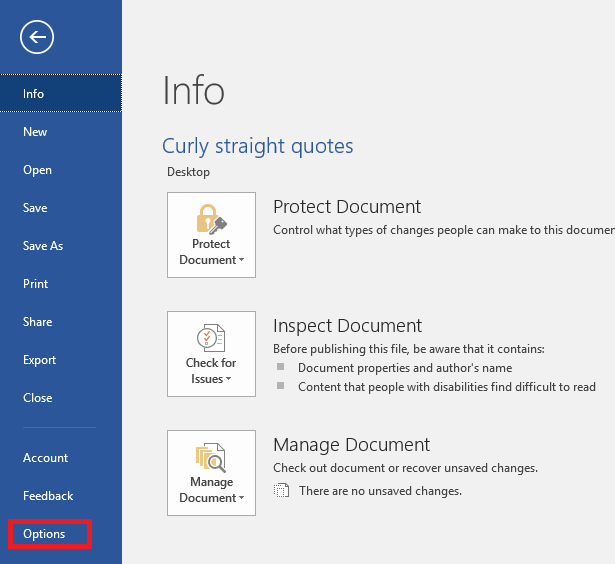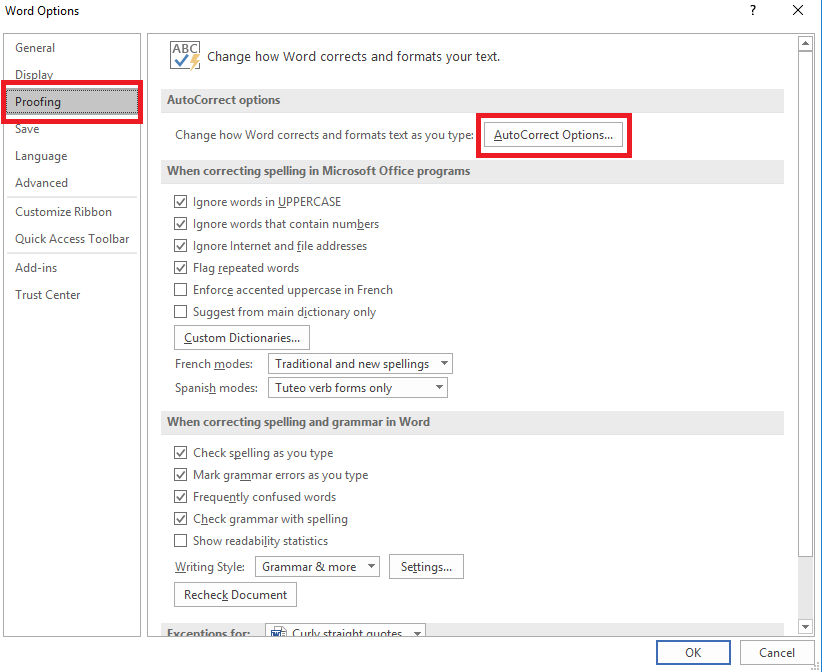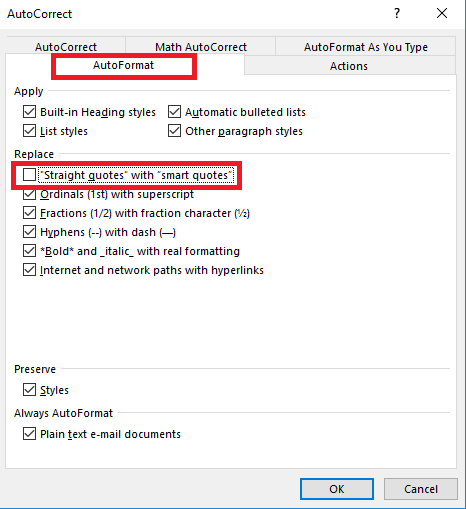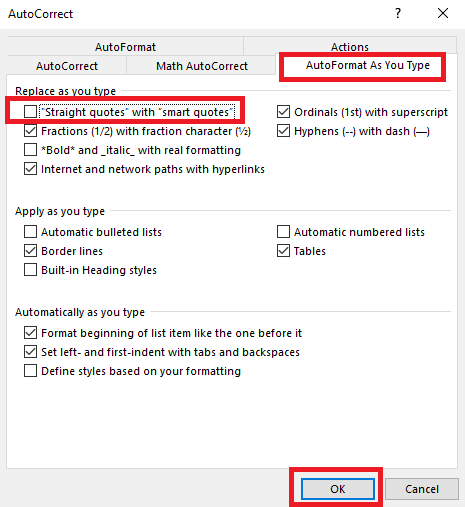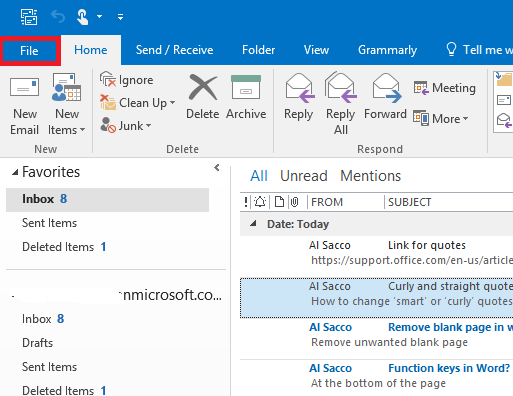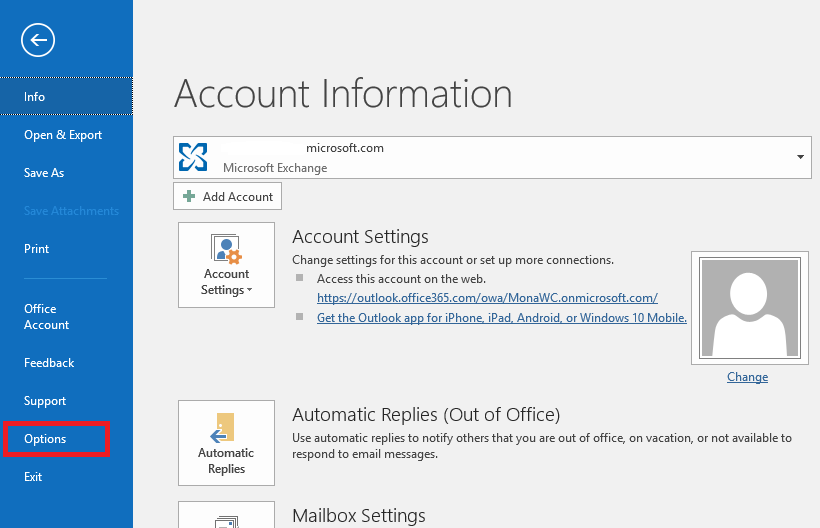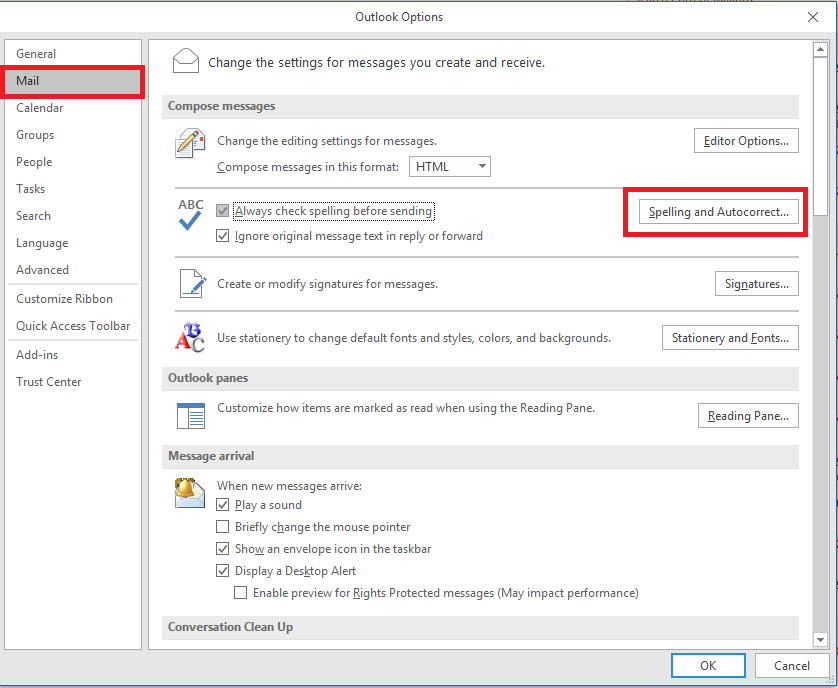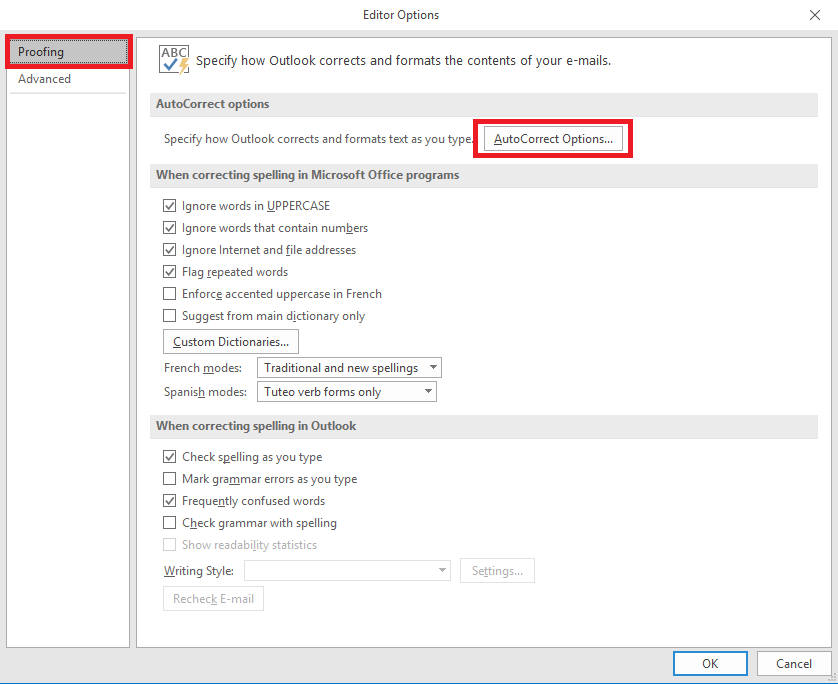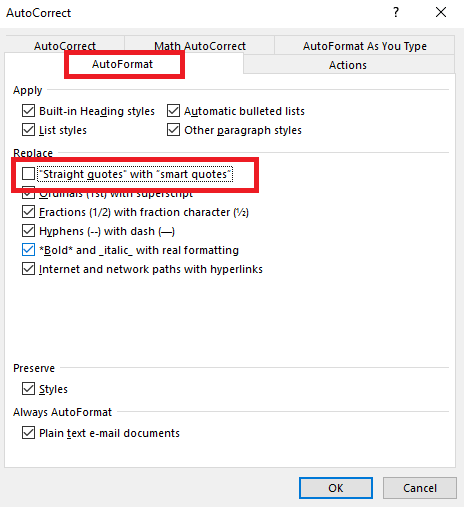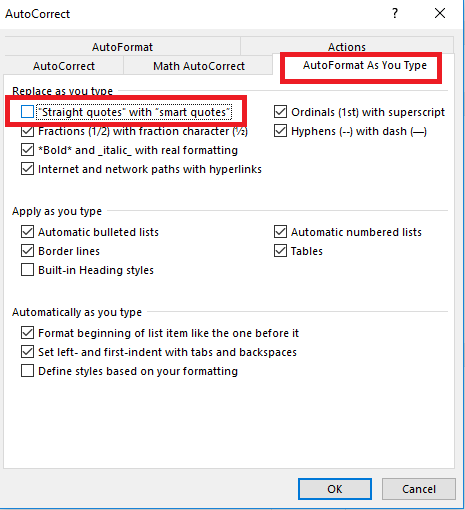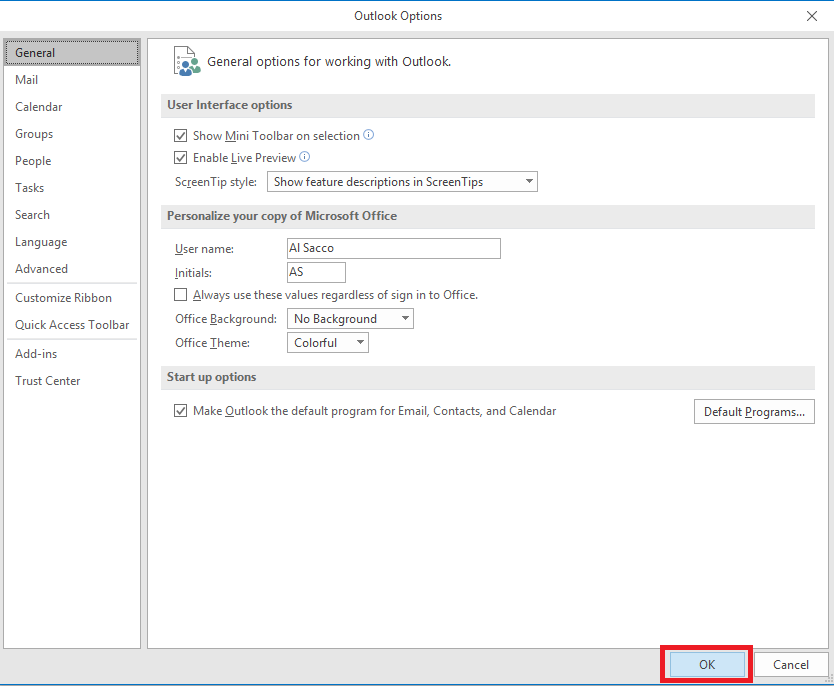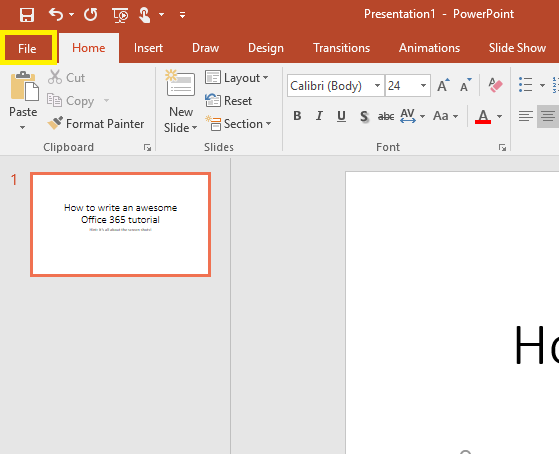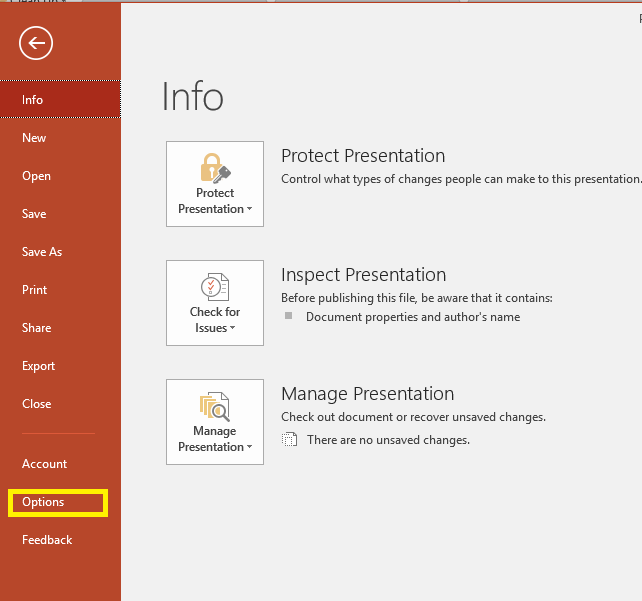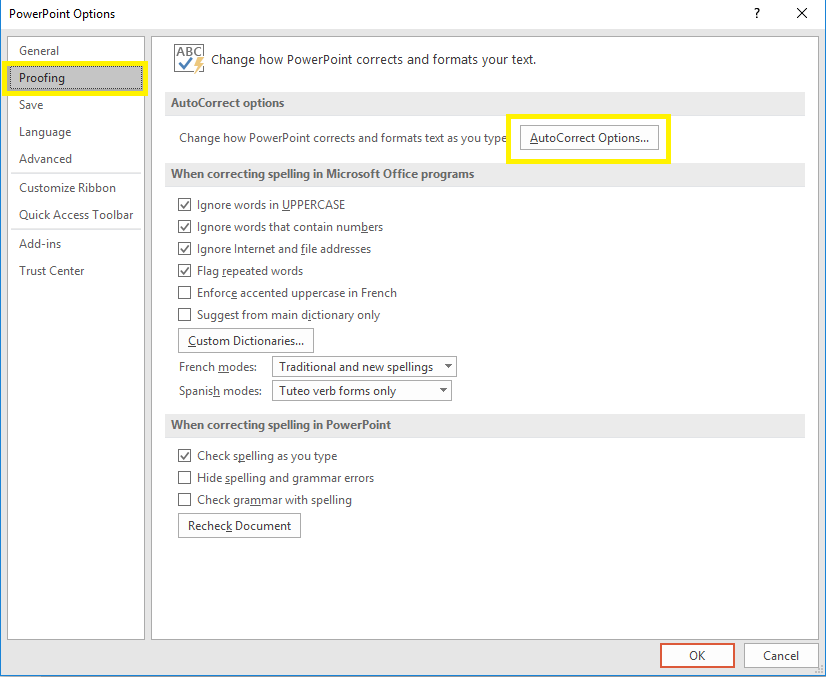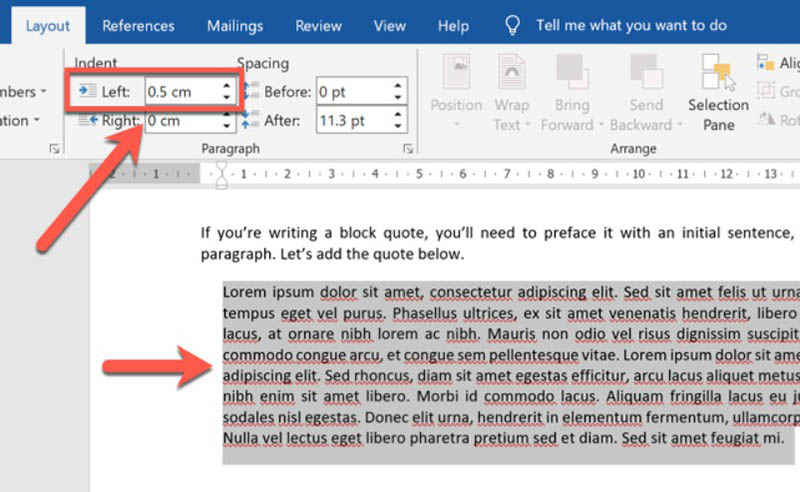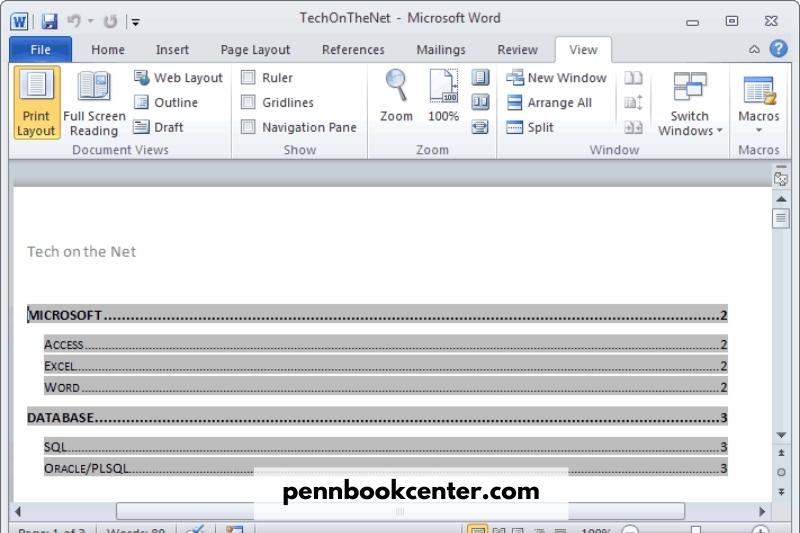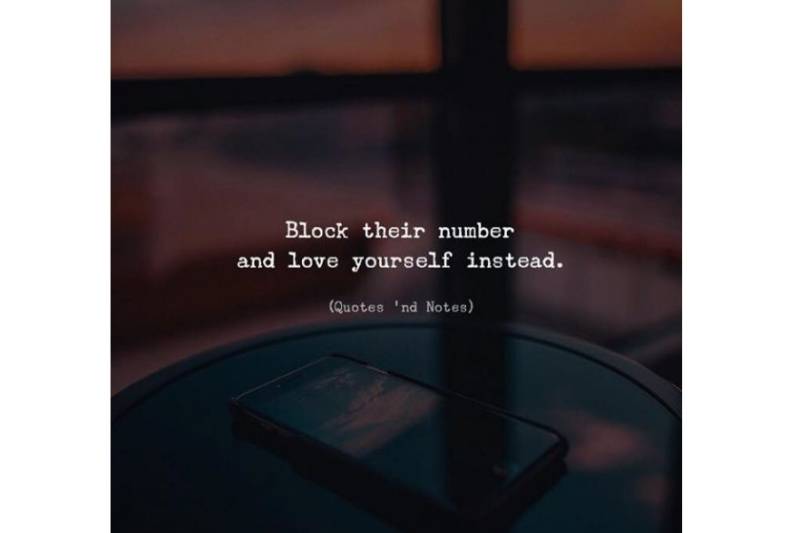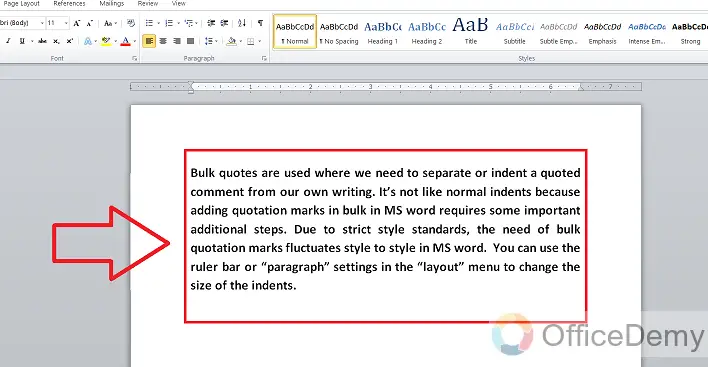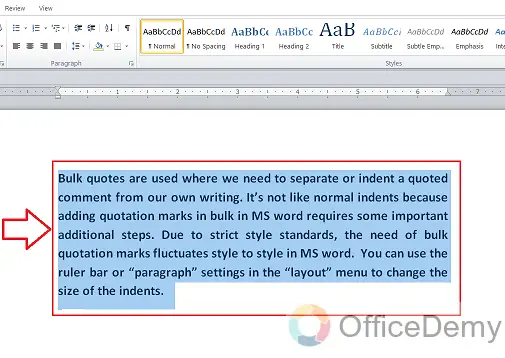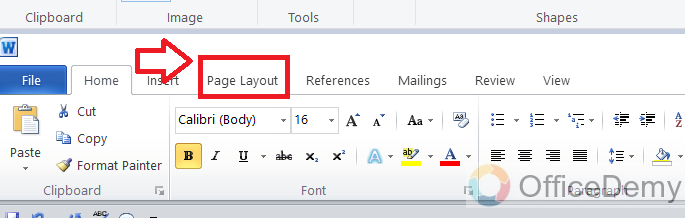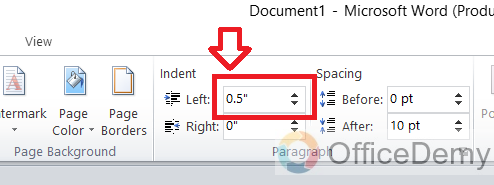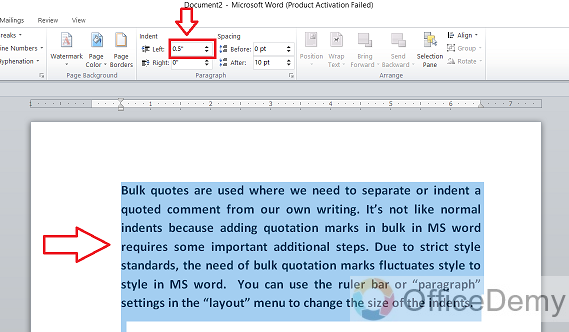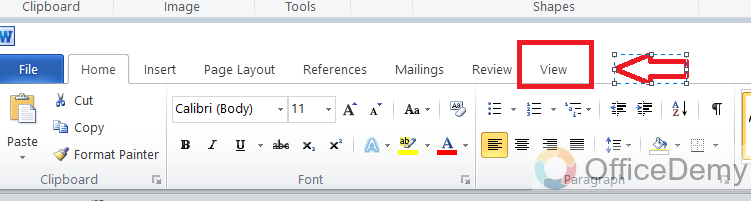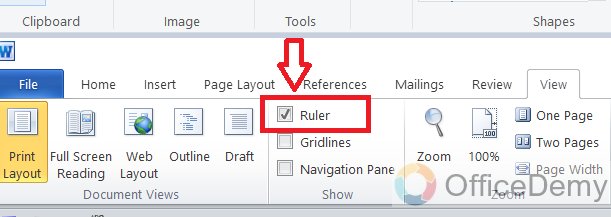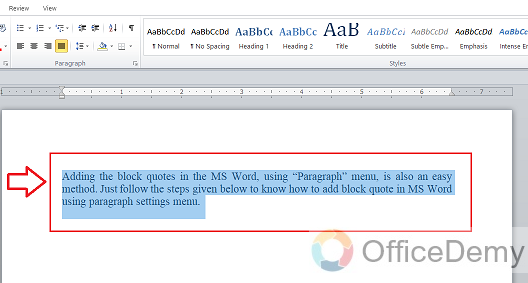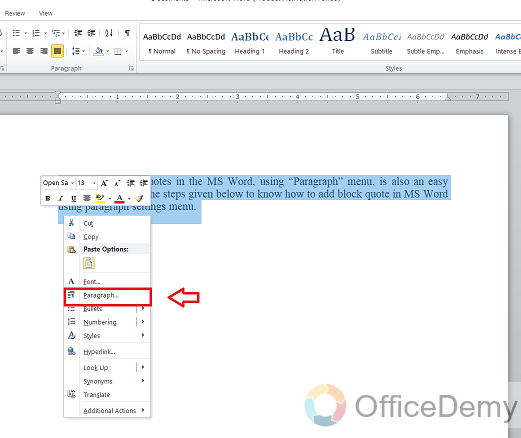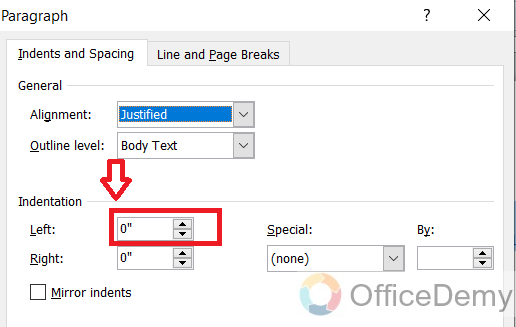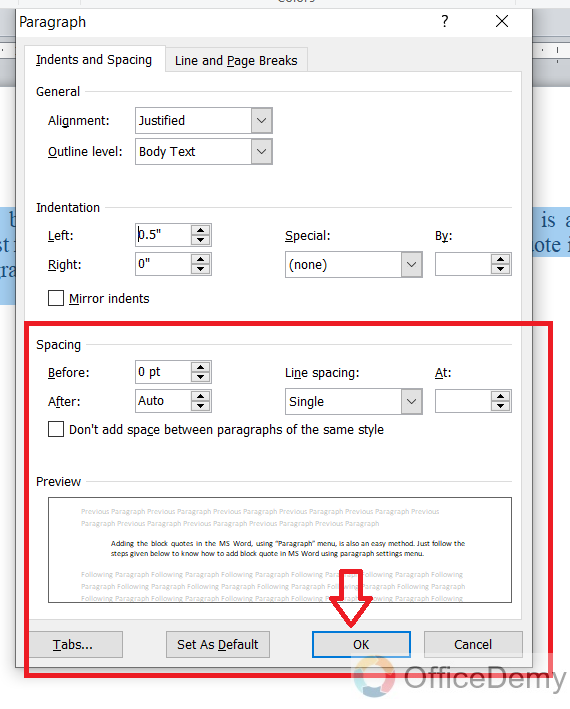Word for Microsoft 365 Word 2021 Word 2019 Word 2016 More…Less
As you type text, Word automatically changes straight quotation marks ( ‘ or » ) to curly quotation marks (also known as «smart quotes» or typographer’s quotes). And now with your feedback we have improved smart quotes feature. Any quote following an em dash(—) is now formatted as an open quote (rather than closed quote).
You can turn this feature on or off. To disable smart quotes,
-
On the File tab, click Options.
-
Click Proofing, and then click AutoCorrect Options.
-
In the AutoCorrect dialog box, do the following:
-
Click the AutoFormat As You Type tab, and under Replace as you type, select or clear the «Straight quotes» with “smart quotes” check box.
-
Click the AutoFormat tab, and under Replace, select or clear the «Straight quotes» with “smart quotes” check box.
-
-
Click OK.
Need more help?
Contents
- 1 How do you make a straight quote?
- 2 How do you insert a quote box in Word?
- 3 How do you format a quote?
- 4 How do you properly quote?
- 5 How do you quote a famous quote?
- 6 What does a quote look like?
- 7 How do you write a quote for someone?
- 8 How do you type a quote symbol?
- 9 Why do you put quotes around a word?
- 10 What do scare quotes mean?
- 11 Do you put phrases in quotes?
- 12 Do exclamations go inside quotes?
- 13 Do periods always go inside quotes?
- 14 Do periods go inside quotes MLA?
- 15 Does period go inside parentheses?
How do you make a straight quote?
On Windows, hold down the alt key and type the four-digit character code on your numeric keypad (num lock must be activated). On Mac OS, type the keys simultaneously. ” Straight quotes are a typewriter habit.
How do you insert a quote box in Word?
How do you format a quote?
Start the quotation on a new line, with the entire quote indented 1/2 inch from the left margin while maintaining double-spacing. Your parenthetical citation should come after the closing punctuation mark. When quoting verse, maintain original line breaks. (You should maintain double-spacing throughout your essay.)
How do you properly quote?
Leave a blank line before and after the quote and indent the whole quote from the left margin. Do not add quotation marks. Introduce the quote using your own words followed by : a colon – if you have written a complete sentence – or a comma if you use a phrase such as ‘according to’ along with the authors name.
How do you quote a famous quote?
All well-known quotations that are attributable to an individual or to a text require citations. You should quote a famous saying as it appears in a primary or secondary source and then cite that source.
What does a quote look like?
We use quotation marks to show (or mark) the beginning and end of a word or phrase that is somehow special or comes from outside the text that we are writing. Quotation marks are also called “quotes” or “inverted commas”.
How do you write a quote for someone?
Quotation marks are ALWAYS used in pairs, one at the beginning of the quoted text and one at the end. The same rule applies to titles and words used in a special sense or for emphasis. Use double quotation marks (“”) around a direct quote. A direct quote is a word- for-word report of what someone else said or wrote.
How do you type a quote symbol?
Press-and-hold the ALT key and then type 0147 for the opening single quotation mark and ALT followed by 0148 for the closing single quotation mark.
Why do you put quotes around a word?
Quotation marks around single words can occasionally be used for emphasis, but only when quoting a word or term someone else used. Usually, this implies that the author doesn’t agree with the use of the term. He said he was “working”; it looked to me like he was procrastinating.
What do scare quotes mean?
Scare quotes are quotation marks placed around a word or phrase from which you, the writer, wish to distance yourself because you consider that word or phrase to be odd or inappropriate for some reason.
Do you put phrases in quotes?
Quotation marks are rarely needed for common expressions, says Chicago Manual of Style 16 (7.57). The only time we need to use them might be for phrases borrowed verbatim from another context (environment, setting) or for terms used ironically.
Do exclamations go inside quotes?
Using an exclamation point is usually quite simple—you just put it at the end of the sentence. Put the exclamation point inside the closing quotation marks if it applies to the words enclosed by the quotation marks.
Do periods always go inside quotes?
In the United States, the rule of thumb is that commas and periods always go inside the quotation marks, and colons and semicolons (dashes as well) go outside: “There was a storm last night,” Paul said.
Do periods go inside quotes MLA?
The MLA Handbook notes, “By convention, commas and periods that directly follow quotations go inside the closing quotation marks” (267).
Does period go inside parentheses?
The period is a strong punctuation mark—think of it as controlling the action in the sentence, which occurs outside the parentheses. 2. When a whole sentence falls inside parentheses, the period goes inside.
Author:
Mark Sanchez
Date Of Creation:
4 January 2021
Update Date:
13 April 2023
Content
- Quotes in Word
- Method 1: Keys on the keyboard
- Method 2: Insert symbols
- Method 3: Entering the character code
- Conclusion
Depending on what language layout is used when working with a text document in Microsoft Word, by default you can put one of two types of quotation marks — «herringbones» in Cyrillic and «straight» (there are double and single, and the first character can be as below lines, and above) in the Latin alphabet. However, firstly, they are all entered in different ways, and secondly, it is not always convenient to switch between languages in order to quickly put one or another character. Today we will talk about how you can put quotes of absolutely any kind and how to simplify this procedure as much as possible.
Almost all the characters needed to enter different types of quotation marks are on the keyboard (although they may have a slightly different look). At the same time, Word allows you to put not only them, but also other varieties of this punctuation mark. But before proceeding to consider how and what quotes should be entered in a text editor, we will show the main and most frequently used ones.
- French quotes («herringbones») — «herringbones»;
- German quotation marks («paws») — «paws»;
- English double quotes — «English double»;
- English single quotes are ‘English singles’.
In the Russian language, it is the «Christmas trees» that are most often used, while the «paws» find their application in writing an embedded text that implies the content of quotation marks inside quotation marks.
Method 1: Keys on the keyboard
French «herringbones» and English «quotes» can be entered using the keyboard, and the image below shows which keys to use for this (plus Shift). ‘‘ Straight ’’ and “German” quotation marks are entered in a similar way, but not without nuance.
See also: Setting up the language layout in Windows 10
Herringbone quotes
Symbols of this type are assigned to the number 2 in the upper numeric block of the keyboard. They must be entered in the Cyrillic layout (Russian, Ukrainian, etc.), so first switch to it using the keys «ALT + SHIFT» or «CTRL + SHIFT» (depending on which combination is set in the system settings), or use the icon in the system tray for this.
- Place the cursor pointer in the place where you want to put the opening herringbone.
- Click on «SHIFT + 2» and enter the text that should be contained within the quotes.
- Press again «SHIFT + 2» to enter a closing herringbone.
You can also just double tap «SHIFT + 2»to add both quotation marks at once, and then type the text you want.
English ‘singles’ and ‘doubles’
As mentioned above, these quotes are of two types — single and double. Both characters are on the same key — this is the letter ‘e’ of the Russian alphabet.
- Switch the language layout to English (this also works with some other «Latin») and place the caret (cursor pointer) at the insertion point of the punctuation mark.
- Press the letter key ‘E’ to enter a single open quote, or «SHIFT + e» to enter double.
- Type the text that should be contained inside the English «sticks» and then press ‘E’ or «SHIFT + e»to close single or double quotes, respectively.
German «paws»
Quotes of this type are entered in the same way as the French «Christmas trees» generally accepted for the Russian language, but this is done in the German layout. Therefore, first it must be added to the list of languages installed on the system. We will not dwell on this separately, but simply provide links to articles on the topic.
Read more: How to add a new language to Windows 7 and Windows 10
Having «endowed» your system with German, switch to it and follow exactly the same steps as for entering «Christmas trees». That is, use the keys «SHIFT + 2» to enter first the opening and then the closing quotation marks, as a result of which you will get exactly the «paws».
‘‘ Straight ’’ quotes
Despite the fact that we did not highlight these quotes in any separate form in the introduction, many users (and programs) prefer to use them when writing text. Microsoft Word, by default, replaces these characters with the «Christmas trees» we have discussed above (at least in its Russian version). But if the use of the latter is not necessary, instead of them, you can easily put ‘‘ straight ’’ and even completely cancel the autocorrect function. But first things first.
In order to enter ‘‘ straight ’’ quotes, you just need to cancel the “trees” immediately after entering them. That is, first you should press in the Russian layout «SHIFT + 2», and then «CTRL + Z».
This action will undo the character conversion. Be sure to do this immediately after entering the quotation mark, before pressing any other keys.
Both opening and closing straight quotation marks look the same.
See also: How to undo the last action in Word
Turn off autocorrect for straight quotes to double quotes
If there is no need to write «Christmas trees» at all, and instead of them on a permanent basis you only need to put «straight» quotes, the function of autocorrect characters can and should be deactivated.
- Open up «Parameters» Microsoft Word (menu «File» in Word 2010 and above, or the button «MS Office» in earlier).
- In the window that appears in front of you, go to the section «Spelling».
- In chapter AutoCorrect Options click on the button of the same name.
- In the dialog box that appears, go to the tab «Auto-format on input».
- In chapter «Replace as you type» uncheck the box next to the item ‘‘ Straight ’’ quotes in pairsand then press «OK».
Automatic replacement of straight quotes with double quotes will no longer occur.
Advice: If you have to put the Christmas tree quotes in the Word much more often than the so-called paired ones, the autocorrect parameters discussed above will need to be accepted and saved only for the current document.
Microsoft Word also allows you to fine-tune the AutoCorrect settings. For example, you can make it so that the «Christmas trees» entered in the Russian layout are automatically replaced not by ‘‘ straight ’’, but by German ‘paws’ or English ‘single’. How to do this is described in the article provided at the link below.
See also: AutoCorrect function in Word
Method 2: Insert symbols
Microsoft Word contains in its arsenal a fairly large set of symbols and special characters, including quotes of various types. If you do not know exactly which of them you need, or do not want to «suffer» by pressing different keys and their combinations, using inserters will be the best solution to our problem today.
- With the cursor in place to write future quotes, go to the tab «Insert».
- Expand the button menu «Symbol» and select the item «Other symbols».
- In the window that opens, select the set «Space change letters» and find the appropriate symbols there.
Highlight the first one and click on the button «Paste», then do the same with the second.
This set contains not all types of quotation marks (for example, there are no French and German ones), but you can either find them yourself in the window «Symbol», scrolling through its contents, or enter from the keyboard as we did in the previous method.
See also: Inserting symbols and special characters in the Word
Method 3: Entering the character code
Each of the symbols represented in the built-in set of Word has its own code. Knowing it, as well as the hotkeys, you can convert this value into quotes of the desired type.
- 0171 and 0187 — French «Christmas trees», opening and closing, respectively;
- 0132 and 0147 — German «legs», opening and closing;
- 0147 and 0148 — English «double», opening and closing;
- 0145 and 0146 — English ‘single’, opening and closing.
In order to convert any of the above values to the corresponding sign, hold down the key «ALT» on the keyboard, enter the desired code on the numeric keypad, and then release «ALT»… Characters will not be displayed directly while typing.
Note: Different fonts may have different types of quotation marks visually. So, in the screenshots in the article, Tahoma was used, and the image below shows how all these characters will look in the Arial font.
See also: How to change the font in Microsoft Word
There is one more way of setting «Christmas trees» in Word, which involves entering a code and using hot keys, and not those by which they are entered by default. This, as well as the method discussed above, it will be possible to enter French quotation marks in the case when the text is entered in the English layout.
See also: Keyboard shortcuts in Microsoft Word
- Letters ab — opening «herringbone»;
- Letters bb — a closing herringbone.
These letters should be entered in the English layout, and to convert them to the desired punctuation mark, press the keys immediately after entering «ALT + X».
See also: How to put brackets in Word
Conclusion
In this article, we tried to tell as much as possible about how you can quickly enter the most common and frequently used (in different languages) types of quotation marks in Microsoft Word.
If you need to add a block quote in Word, we’ll show you how to correctly indent the quotation for APA and MLA writing styles.
If you’re writing a research paper or school essay where you need to insert a block quote, Word helps you get the job done. You have a few different ways to correctly indent for the quote to accommodate both APA and MLA styles.
APA and MLA Styles for Block Quotes
While each is similar in the indentation size, check first to make sure that the quote you’re using meets the other requirements.
The Purdue Online Writing Lab (OWL) has helpful information for both styles. We’ve included the basics below, but you can also visit the site for more details.
APA long quotation requirements:
Place direct quotations that are 40 words or longer in a free-standing block of typewritten lines and omit quotation marks. Start the quotation on a new line, indented 1/2 inch from the left margin… Maintain double-spacing throughout, but do not add an extra blank line before or after it.
MLA long quotation requirements:
For quotations that are more than four lines of prose or three lines of verse, place quotations in a free-standing block of text and omit quotation marks. Start the quotation on a new line, with the entire quote indented 1/2 inch from the left margin while maintaining double-spacing.
As you can see, both styles require the blockquote to have a 0.5-inch indent from the left margin. So, let’s look at the ways you can do this.
Indent Using the Layout Tab
Open your Word document and select the long quotation you want to indent. Ideally, this would be a block of text beginning on its own line, like a paragraph.
Go to the Layout tab and the Paragraph section of the ribbon. Below Indent and next to Left, enter 0.5 or use the arrows to increase the 0 that displays to 0.5.
Indent Using the Paragraph Settings
Another option for indenting in Word is to select and then right-click your block of text. Then, choose Paragraph.
When the Paragraph window pops open, make sure you’re on the Indents and Spacing tab. Then, enter the Indentation section or use the arrows to make the Left indent 0.5. Click OK to apply the change.
Indent Using the Ruler
If you already use the ruler when you work in Word, then you’re one step ahead. If not, go to the View tab and check the box for Ruler in the Show section of the ribbon.
Select the text block or place your cursor to the left of the first word. Then, drag the bottom rectangle attached to the triangles on the left side of the ruler inward until you reach the 0.5 mark, then release. As you do this, you’ll see a dotted line display and the text move.
Format Your Block Quote Correctly in Word
As you can see, it’s easy enough to correctly format your block quote in Word for both APA and MLA styles. And if you need help double-spacing your quote for another of the requirements, take a look at our how-to. This tutorial walks you through how to double space in Word in the desktop, web, and mobile versions.
For more how-tos like this, follow us on Twitter or like us on Facebook to stay up to date!

For some reason, Microsoft doesn’t seem to like plain old traditional «straight» quotes, or quotes without any curves or contours. Instead, it apparently prefers the more stylized, curved «smart» quotes.
The problem? Smart quotes don’t seem all that intelligent when they mess up the formatting in certain files or on web pages. So it can be a good idea to change the default smart-quote setting in Microsoft Office apps to the straight versions. Thankfully, Microsoft makes that fairly simple in Word, Outlook and PowerPoint — at least once you learn the proper processes.
See on Microsoft Store (opens in new tab)
Note: These steps are specific to the apps in Microsoft Office 2016 for Windows.
- How to change smart or curly quotes to straight quotes in Microsoft Word
- How to change smart or curly quotes to straight quotes in Microsoft Outlook
- How to change smart or curly quotes to straight quotes in Microsoft PowerPoint
How to change smart or curly quotes to straight quotes in Microsoft Word
- Click the File tab in the top-left corner of the Word screen.
- Click Options at the very bottom of the vertical list of choices along the left side of the display.
- In the Word Options box that appears, click the Proofing tab.
- Click the AutoCorrect Options box.
- Click the AutoFormat tab.
- Under the Replace section heading, uncheck the box next to «Straight quotes» with «smart quotes».
- Click the AutoFormat As You Type tab.
- Under the Replace as you type section, uncheck the box next to «Straight quotes» with «smart quotes».
- Click OK.
- Click OK again on the Word Options box to save all changes
How to change smart or curly quotes to straight quotes in Microsoft Outlook
- Click the File tab in the top-left corner of the Outlook screen.
- Click Options at the bottom of the vertical list of choices along the left side of the display.
- In the Outlook Options box that appears, click the Mail tab.
- Click Spelling and AutoCorrect.
- In the Editor Options box, make sure the Proofing tab is selected (it is by default) and click AutoCorrect Options.
- Click the AutoFormat tab.
- Under the Replace heading, uncheck the box next to «Straight quotes» with «smart quotes.»
- Click the AutoFormat As You Type tab.
- Under the Replace as you type section, uncheck the box next to «Straight quotes» with «smart quotes.»
- Click OK.
- Finally, click OK one more time on the Editor Options box to confirm your changes.
How to change smart or curly quotes to straight quotes in Microsoft PowerPoint
- Click the File tab in the top-left corner of the PowerPoint screen.
- Click Options at the bottom of the vertical list of choices along the left side of the display.
- In the PowerPoint Options box that appears, click the Proofing tab.
- Click AutoCorrect Options….
- Select the AutoFormat As You Type tab.
- Under the Replace as you type section, uncheck the box next to «Straight quotes» with «smart quotes».
- Click OK.
- Finally, click OK one more time on the PowerPoint Options box to confirm the changes.
If you ever want to re-enable smart quotes in the future, in Word, Outlook or PowerPoint, just repeat these steps and then re-check the appropriate boxes for «Straight quotes» with «smart quotes».
For more Office 365 help, how-tos and tutorials, visit our Office 101 page:
Microsoft Office 101: Help, how-tos and tutorials
All the latest news, reviews, and guides for Windows and Xbox diehards.
Al Sacco is content director of Future PLC’s Mobile Technology Vertical, which includes AndroidCentral.com, iMore.com and WindowsCentral.com. He is a veteran reporter, writer, reviewer and editor who has professionally covered and evaluated IT and mobile technology, and countless associated gadgets and accessories, for more than a decade. You can keep up with Al on Twitter and Instagram.

Блоковые цитаты используются для отступа и отделения цитируемого комментария от собственного письма. В отличие от обычных отступлений, добавление блоков в Microsoft Word требует некоторых дополнительных шагов.
Поскольку академическое письмо написано для строгих стандартов стилей, требования к блокам кавычки в слове отличаются от стиля в стиле. К счастью, вы можете настроить размер любых отступов
Использование строки
Или используя настройки «пункт» в окне «Параметры» меню или «Пункт».
СВЯЗАННЫЕ С:
Как использовать правителей в Microsoft Word
Использование меню макета
Самый быстрый способ добавления блоковных цитат в документ Microsoft Word — это использование параметров «абзаца», которые видны на вкладке «Макет» на ленту.
Чтобы добавить цитату блока, используя это меню, откройте документ Word и выберите текст цитата. Из ленточной панели щелкните вкладку «Макет», чтобы отобразить настройки «пункт».

Блокируйте цитаты как в стиле APA, так и для MLA, должны начать на свою собственную линию и иметь отступов влево, в размере 0,5 см. В стиле APA заблокированные цитаты должны быть длиной не менее 40 слов, в то время как в стиле MLA цитаты должны быть длиной не менее четырех строк.
Если вы используете другой академический стиль, обратитесь к руководству вашего стиля, чтобы убедиться, что использование отступа, которое вы используете, является правильным.
Как и APA, так и MLA, используют 0,5 см отступов для блочных кавычек, установите значение «левый отступ» на «0,5 см» и нажмите клавишу Enter, чтобы подтвердить. Альтернативно, используйте кнопки со стрелками справа, чтобы увеличить размер отступа с использованием приращений от 0,1 см.

Это изменит размер отступа для выбранного вами текста, создавая цитату блока в процессе. Затем вы можете добавить форматирование, такие как курсив, чтобы выделиться текстом дальше. Вам нужно будет повторить эти шаги для каждого дополнительного блока Quote, вы добавляете в свой документ.
Использование строки
В более ранних выпусках Microsoft Word, самый простой способ добавить цитату блока к документу Word, было использование панели правителя, которая показывает поля, и в настоящее время используются отступы. Тем не менее, панель линейки больше не виден по умолчанию в более поздних версиях.
Хотя он остается быстрым и простым способом для добавления цитаты блока, вам нужно сначала включить панель линейки. Для этого откройте документ Word и щелкните вкладку «Просмотр» на ленте.
В категории «Показать» выберите флажок рядом с опцией «RULER», чтобы включить правитель.

Это отобразит линейку сверху и слева от вашего документа. Районы в белых районах находятся в пределах зоны печати документа, соответствующие полям страницы документа. Каждая точка на линейке составляет 0,25 см размером.
Чтобы установить отступ цитаты блока, выберите вашу цитату, затем перетащите значки в стиле PAREGLASS в верхней части строки меню, пока иконки как верхних, так и нижних иконок не сидят на точке 0,5 см.

Это создаст отступ в блоке, который составляет 0,5 см размером, подходит для документов академического стиля APA и MLA.
Использование меню настроек абзаца
Вы также можете использовать меню настроек «Пункт» в Microsoft Word для установки отступа цитата блока.
Для этого выберите текст, содержащий цитату блока в вашем документе, щелкните правой кнопкой мыши текст, затем выберите параметр «Пункт» в меню.

В вкладке «Отступов и интервал» меню «Пункт» вы можете применить отступ на выбранный вами текст.
Поскольку цитаты блока APA и MLA требуют 0,5 см левых отступлений, установите значение «левый отступ» на «0,5 см» и нажмите Enter. Если вы используете другой академический стиль, проверьте свой стиль Quide для правильного размера для использования здесь.
Вы можете ввести значение вручную или использовать клавиши со стрелками на текстовом поле, чтобы увеличить отступ в шагах 0,1 см.

Нажмите «ОК», чтобы сохранить свои настройки и применить отступ цитата блока на выбранный вами текст.

После сохранения отступа 0,5 см будет применяться к вашему тексту, создавая цитату блока в процессе. Вам нужно будет повторить эти шаги для каждого дополнительного блока Quote, вы добавляете в свой документ.
For direct quotations of more than four lines of prose or three lines of poetry, the block quote is used. A blockquote can also be used to quote dialogue between characters in a play. The block format is also a freestanding quote without quotation marks. How To Do Block Quotes In Word? Continue reading to learn more.
Blockquotes can be used to indent or separate quoted comments from your writing. Blockquotes can be added in Microsoft Word in a different way to normal indents.
Academic writing must adhere to specific styling guidelines. Therefore, block quotes in Word are required to be formatted according to the style. You can adjust the size of indents using the ruler or the Paragraph settings in the Layout menu or the Paragraph settings window.
Blockquotes can be added to Microsoft Word documents quickly by using the Paragraph settings located in the ribbon bar’s Layout tab.
Open your Word document, select the quoted text and add a block quotation using this menu. To display the Paragraph settings, click on the Layout tab in the ribbon bar.
Both the APA style and the MLA style require block quotes to be placed on their lines. Indents must be left at 0.5 cm in size. Blockquotes in the APA style must not exceed 40 words, while those in the MLA style must not exceed four lines.
Please refer to your style guide if you have a different academic style.
Both APA and MLA use 0.5cm blocks with quotes indents. To confirm, change the Left Indent value to 0.5cm and hit the Enter key. Alternatively, you can use the arrow buttons to the right to increase indent sizing by increments of 0.01cm.
This will alter the indentation size of the text that you have selected. It will also create a blockquote. To make your text stand out, even more, you can add formatting such as italics. These steps will be repeated for every additional block quote that you add to your document.
Use the Ruler Bar
The ruler bar was used in earlier versions of Microsoft Word to add a block quotation to a Word document. It shows the margins, indents, and margins. In recent Microsoft Word versions, however, the ruler bar has been removed by default.
Although it’s a fast and simple way to add a blockquote to your Word document, you will need first to enable the ruler bar. Open your Word document, then click the View tab in the ribbon bar.
To enable the ruler, check the box next to Show in the Show category.
This will place the ruler at the top of the document and to the left. The white areas are located within the print area of your document and match the margins on the page. Each point of the ruler measures 0.25cm.
Select your quote to create a blockquote and drag the hourglass icons at the top of the menu bar until the top and bottom icons are at the 0.5cm mark.
This will create a block quotation indent that is 0.5cm wide, which can be used for APA or MLA academic style documents.
To create a blockquote indentation, you can also use Microsoft Word’s Paragraph settings menu.
This is done by selecting the blockquote text in your document, right clicking it, and then choosing the Paragraph option from the menu.
You can indent your text using the Indents and Spacing tab from the Paragraph menu.
APA and MLA block quotations require 0.5cm left indents. Set the Left Indentation value to 0.5cm and hit Enter. You can also check the style guide for other academic styles to determine the right sizing.
You can either type the value manually or use the arrow keys to increase the indent by 0.1cm increments.
To save your settings, click OK and add the block quote indent for your selected text.
After saving, the 0.5 cm indent will be applied in your text, creating a block quotation. These steps will be repeated for every additional block quote that you add to your document.
How Can I Create A Blockquote Using Word On My APA/MLA Style Paper?
APA
APA requires that all quotations exceeding 40 words must be placed on a new line. Here’s how it works:
- Enter before the first and last words of the quote.
- Highlight the text
- Select a paragraph by right-clicking
- Indent change left at 5″
MLA
MLA demands that all quotations over four lines or three lines of verse be started on a new, indented line 1/2 inch from the margin. The lines must also be double spaced, without quotation marks. Here’s how it works:
- Enter before the first and last words of the quote.
- Highlight the text
- Select a paragraph by right-clicking
- Indent change left at 5″
FAQs About Block Quotation In Word
When should you not use a block quote?
If the text is more than 40 words (APA), or four lines (MLA), block quotations can be used. All lines should be double spaced. You should not add any extra space between the blockquote and the end of it.
How do you quote a dialogue?
Quote a section of dialogue: To indicate that you are quoting part of the text, you should use double quotation marks at the ends of the quote. To indicate that someone is speaking, use single quotation marks within the double quotation marks.
How many block quotes can I use?
If in doubt, use the rule of five full sentences. A block quote is not allowed for any quoted section with less than three lines of text in your editing interface or five sentences. This is exactly what I said in No.
How do I find missing quotes in Word?
When you search for left quotes, you’ll be taken to the place where it is. Next, check for the right. You can drag the find box out of the way to verify the quote is present.
Read more:
- Italics Vs Quotes: Top Full Guide
- Best Single Quotes Vs Double Quotes: What’s The Difference?
Conclusion
If you’re looking to add a block quote to your next Word document, follow the steps outlined in this blog post. With just a few clicks, you’ll be able to format your quote and get it looking great. So why wait? Give it a try today!
This article is going to be very interesting because in this article you will learn how to add a block quote in Microsoft Word. So must follow all the instructions carefully. Let’s start with the introduction of Block Quotes.
Bulk quotes are used where we need to separate or indent a quoted comment from our writing. It’s not like normal indents because adding quotation marks in bulk in MS word requires some important additional steps. Due to strict style standards, the need for bulk quotation marks fluctuates from style to style in MS word. You can use the ruler bar or “paragraph” settings in the “layout” menu to change the size of the indents.
Example: Any quoted passage contacting more than 40 words, is an example of a “Block quotation”.
Benefits of adding block quote in the Word
MS Word offers a great approach to adding block quotes to your document. There are many benefits of adding the block quotes in MS Word. Here are some of them, given below:
- It helps to separate the quoted comment from our writing
- They highlight the portions of directly quoted text in your document
How to Do a Block Quote in Word
Block Quote Using the Layout Menu in Word
This is considered the fastest method to add block quotes in MS word. In this method, we use the “Paragraph” settings available in the “layout” option of the ribbon bar. Follow the steps given below to know how to add block quotes in MS word.
Step 1: Open the Word document with your text.
Step 2: Now select all the quote text.
Step 3: Click the “Layout” option, available on the ribbon bar.
Step 4: Now set the “Left indent” value to 0.5cm and press the “Enter key” for confirmation. There are two arrows available in front of the indent size box; you can also use these arrows to increase the indentation size in 0.1 cm increments.
Step 5: Now check the position of your text again. You will observe that the indentation size of your selected text is changed, creating the bulk quote in the process.
Now you can add formatting like “Italics” for making your text more prominent. You will have to follow all of these steps while adding every additional block quote in your document.
Block Quote Using the “Ruler bar” in Word
In the old versions of MS Word, the simplest way to add a “quotation mark” in the document was considered the use of the “Ruler bar. It shows the margins and indents which are currently used in the document. But unfortunately now the “Ruler bar” is not visible by default in the latest editions of MS Word. You have to activate it first before using it.
Follow the steps given below to activate the “Ruler bar” in your latest version of MS Word.
Step 1: Open your word document and click on the “View” button available in the ribbon bar of MS Word.
Step 2: Check the box available in the front of the “Rule” option. It will activate your “Ruler bar” in MS Word.
As we know that the blockquote indentation size for APA and MLA is 0.5cm so, the ruler bar will set the indentation size to 0.5 cm automatically.
Block Quote Using “Paragraph settings Menu” in Word
Adding the block quotes in MS Word using the “Paragraph” menu, is also an easy method. Just follow the steps given below to know how to add a block quote in MS Word using the paragraph settings menu.
Step 1: Select all the quote text.
Step 2: Click right on the selected quote text and select the “Paragraph” option.
Step 3: There will be an “indentation” option in the paragraph menu. Apply the suitable indentation to your selected block text. In the case of APA and MLA style, choose it, manually or using the arrows, to be 0.5 cm, for the left value. Press the enter button for confirmation of the indent size.
Step 4: Press the “OK” button, available at the bottom of the menu. The indentation size will be applied to your selected quote text.
Step 5: Follow the same steps for each new block quote, you add to your document.
Important Notes
- Bulk quotes have indents to the left of 0.5cm and, in the MLA and APA styles, they start on their line.
- When using a different academic style, don’t forget to prefer your style guide to ensure that the indent size you are using in the MS document is correct.
- The length of quotation marks in the MLA style should be at least 4 lines. While in the APA style it should be 40 words long.
- Solution: Follow the steps given above to activate the “Ruler bar” in your MS Word.
Conclusion
So, this was all about “How to add block quotes in MS Word“. Now, you can easily add block quotes to your word document by following any of the above-mentioned methods. if you face any problem in adding block quotes in MS Word, follow the instructions given in the NOTES section.
It is often necessary to quote from a source when writing academic papers.
Blockquotes help in indenting and separating a quoted comment from the main writing. This is different from normal indents. Because it is necessary to follow additional steps when adding block quotes in MS Word.
Following styling standards strictly is an important feature of academic writing. Academic writing follows various styles, where the requirement for block quotes may vary.
For instance, for both MLA and APA styles, the block quotes must start on their own line, with the left indent as 0.5 inches. In the MLA style, quotes must be at least 4 inches long, in the APA style, block quotes must be at least 40 words in length.
Refer to the style guide if you are using a different academic style. This will ensure the proper indent sizing you should be using.
3 ways to create block quote in MS Word
- Use the Paragraph settings in the Layout menu
- Use the Paragraph settings in the Home menu
- Use the ruler bar
We will show how you can use all three methods in simple step-wise instructions. Let us begin.
Step #1: Open the Word document
Open the Word document.
Navigate to the position where you would like to introduce the quotation.
Step #2: Write your quotation, and select it.
Select the lines you want as a block quotation.
Step #3: Open the Layout tab
Click on the Layout tab in the top menu bar to change the ribbon.
Step #4: Change the indents
In the paragraph section, under indent, click inside the space next to Left.
Change the number to 0.5 inches, and hit the Enter key to confirm.
If you are following the MLA style, make the quote at least four lines long.
Click inside the space next to Right.
Change the number to 0.5 inches, and hit the Enter key to confirm.
Word will change the block quote accordingly.
Step #1: Open the Word document
Open the Word document.
Navigate to the position where you would like to introduce the quotation.
Step #2: Write your quotation, and select it.
Select the lines you want as a block quotation.
Step #3: Open the Home tab
Click on the Home tab in the top menu bar to change the ribbon.
Step #4: Change the indents
In the section Paragraph, click on the down arrow.
This will open the Paragraph dialog box.
If you are following the MLA or UPA style, change the left indent to 0.5 inches.
For this, under Indentation, click inside the box next to Left. Enter 0.5 inches.
For MLA style, make the quote at least four lines long.
For this, click inside the box next to Right. Enter 0.5 inches.
Click on OK at the bottom to exit the dialog box.
Word will change the block quote accordingly.
Method #3: Use the ruler bar
Step #1: Open the Word document
Open the Word document.
Navigate to the position where you would like to introduce the quotation.
Step #2: Write your quotation, and select it.
Select the lines you want as a block quotation.
Step #3: Change the indents
If you are following the MLA or APA style, change the left indent to 0.5 inches.
In the horizontal ruler, click on the combination square for the left indent and drag it to the 0.5 inch location.
For MLA style, make the quote at least four lines long.
For this, click on the right indent and drag it to 0.5 inches within the right margin of the document.
Word will change the block quote accordingly.
Conclusion
We have shown you three methods of introducing block quotations in MS Word. Use any one method that is most suitable to your purpose.